1. BENEFICIOS DE LA CUENTA MASTER 2. CÓMO SOLICITAR UNA CUENTA MASTER 3. CÓMO FUNCIONA UNA CUENTA MASTER
Una cuenta master es una cuenta de gestión centralizada para cadenas. Es el acceso principal que utilizas cuando tienes más de una cuenta de Revo XEF con productos similares. Además de los productos, se sincronizan otras configuraciones que descubrirás en este artículo.
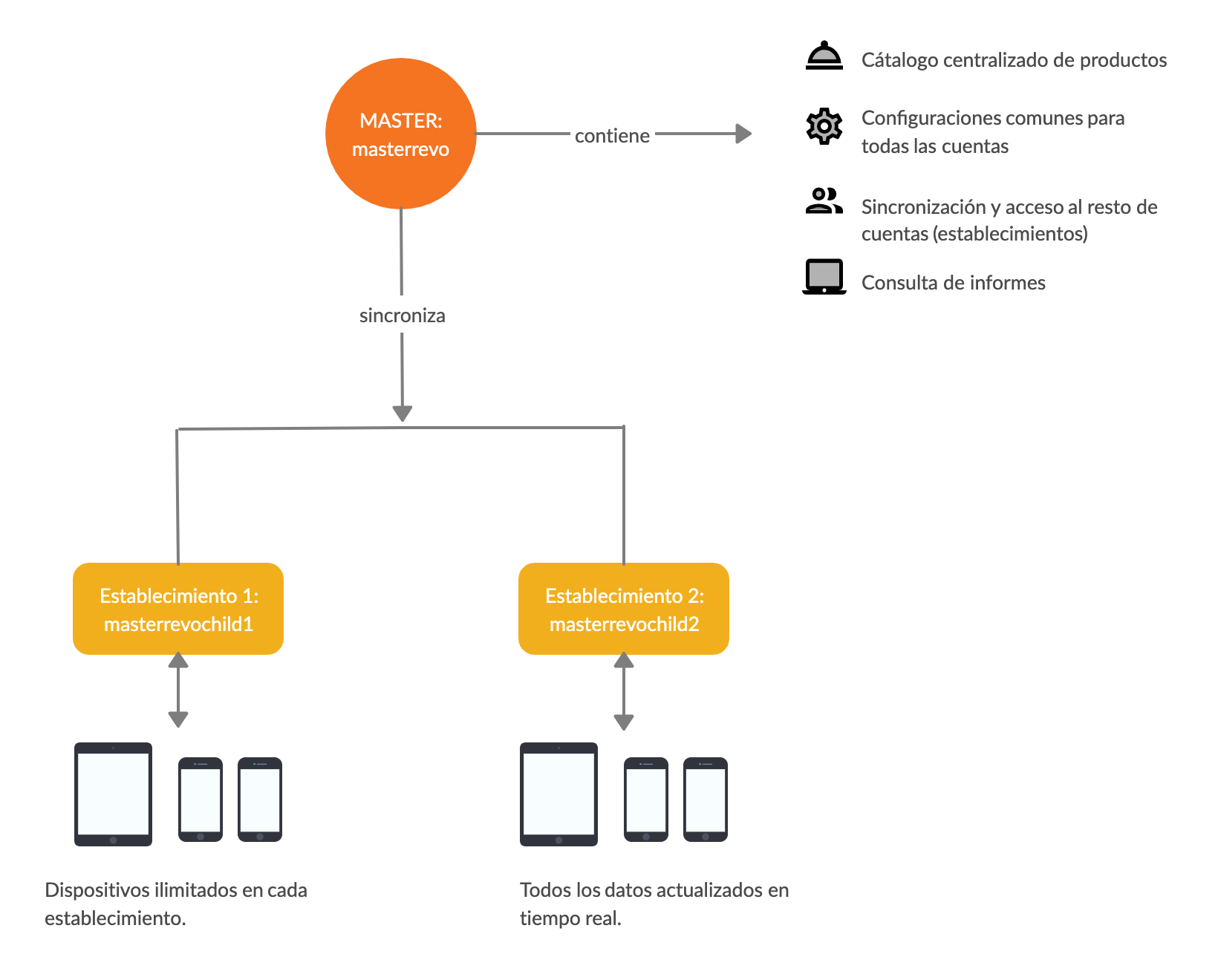
1. BENEFICIOS DE LA CUENTA MASTER
- Un único acceso te permite entrar en todas las cuentas (establecimientos).
- Un catálogo centralizado de productos que se sincroniza con todas tus cuentas.
- Una cuenta para sincronizar configuraciones como empleados, privilegios, descuentos y más.
- Consulta de informes por cadena.
- Número ilimitado de establecimientos.
2. CÓMO SOLICITAR UNA CUENTA MASTER
Contacta con tu distribuidor oficial de REVO. Ellos te ayudarán a crear la cuenta y a asociar las cuentas de tus establecimientos a la Master. Una vez completado, te darán las credenciales de acceso.
3. CÓMO FUNCIONA UNA CUENTA MASTER
Es recomendable crear una cuenta master al comenzar a usar REVO para asegurar que todos los datos se sincronizan correctamente.
IMPORTANTE: Si ya has configurado productos por separado en tus cuentas individuales y luego decides usar una cuenta master, contacta de nuevo con tu distribuidor autorizado de REVO para garantizar la correcta configuración.
Una vez recibidas las credenciales, usarás el mismo back-office para acceder a todas tus cuentas.
Accede al back-office de la cuenta Master.
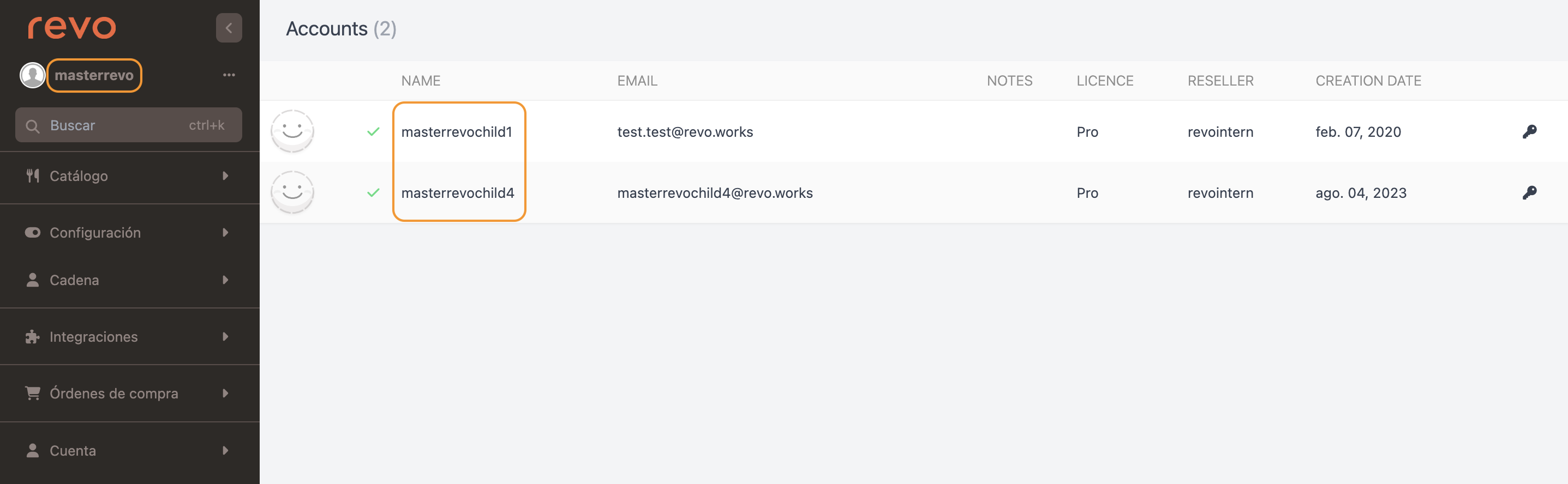
En la imagen, ves la pantalla principal de una cuenta master. A la izquierda aparece el nombre de la cuenta, y en el centro, las cuentas asociadas. Puedes acceder a cualquiera de ellas pulsando en la .
El back-office de una cuenta Master tiene casi las mismas funciones que el de las cuentas Hijas. Aquí los verás detallados.
Catálogo
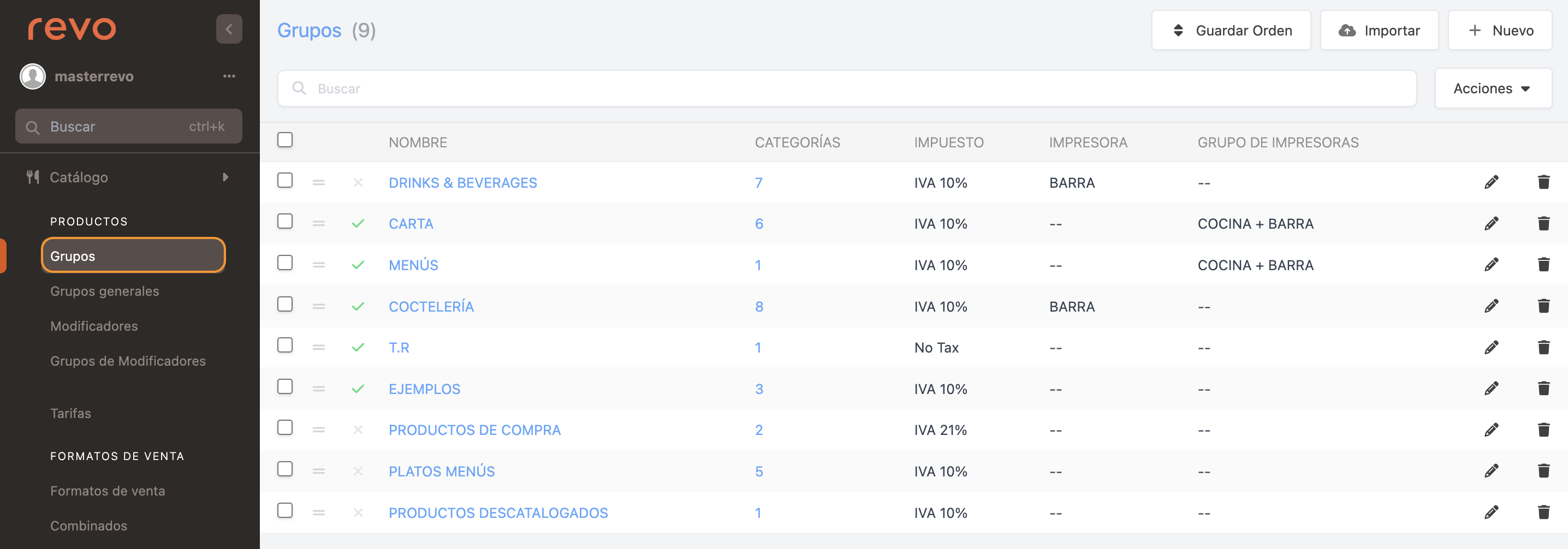
En este módulo, configuras todo lo relacionado con tus productos. Este será un repositorio único que se sincronizará con el resto de cuentas.
Haz clic en estos artículos para más información sobre cada sección:
- Grupos / Categorías / Productos
- Grupos generales
- Modificadores
- Grupos de modificadores
- Tarifas
- Formatos de venta
- Combinados
- Favoritos
- Lista
Configuración
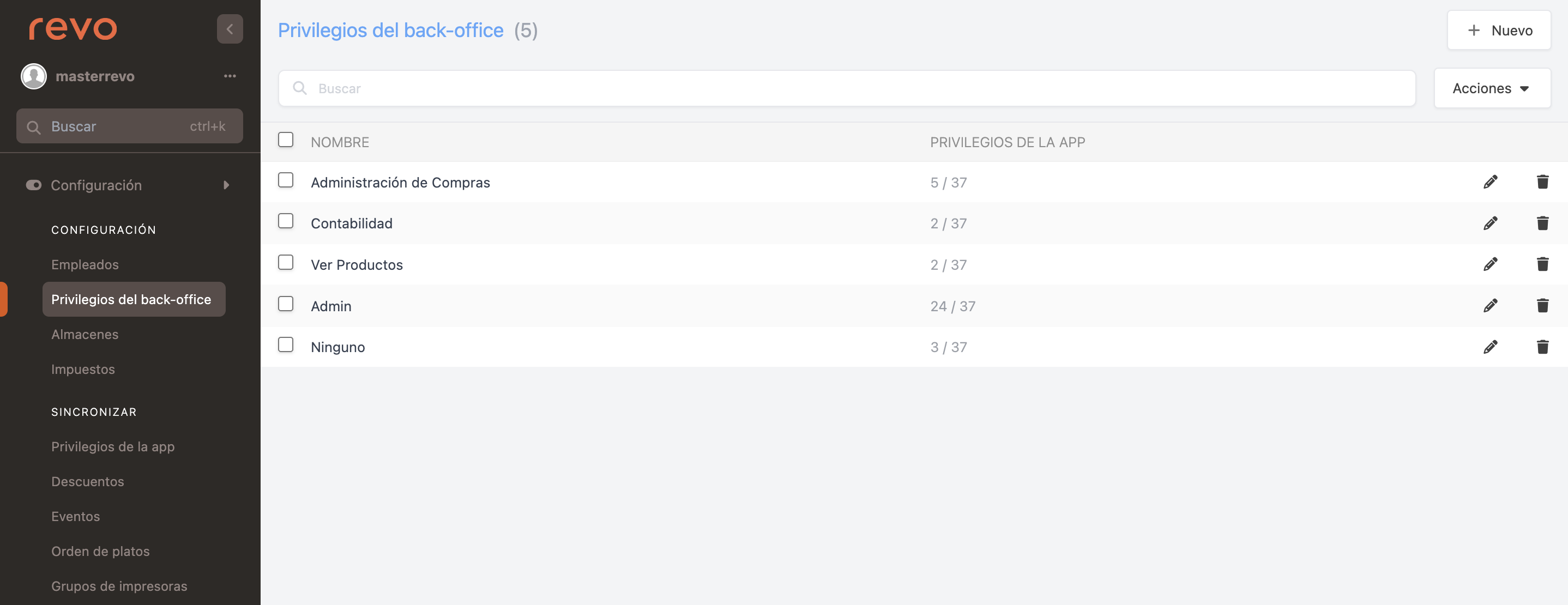
En este módulo, defines todas tus configuraciones.
Haz clic en estos artículos para más información sobre cada sección:
- Empleados
- Privilegios del back-office
- Almacenes
- Impuestos
- Privilegios de la app
- Descuentos
- Eventos
- Orden de platos
- Grupos de impresoras
Cadena
Este es el único módulo propio de las cuentas Master. Desde aquí puedes acceder a la sincronización entre las cuentas y a los listados.
CADENA
-
Cuentas: Aquí verás un listado de todos tus establecimientos. Pulsando en la , puedes acceder a la cuenta sin necesidad de introducir credenciales.
No hay límite en el número de cuentas hijas que puedes asociar a una master.

Una vez has iniciado sesión en una cuenta, puedes cambiar de una a otra simplemente pulsando en la cuenta deseada del listado. Es una opción útil y rápida cuando necesitas consultar la misma página en varias cuentas, como una configuración o informe.
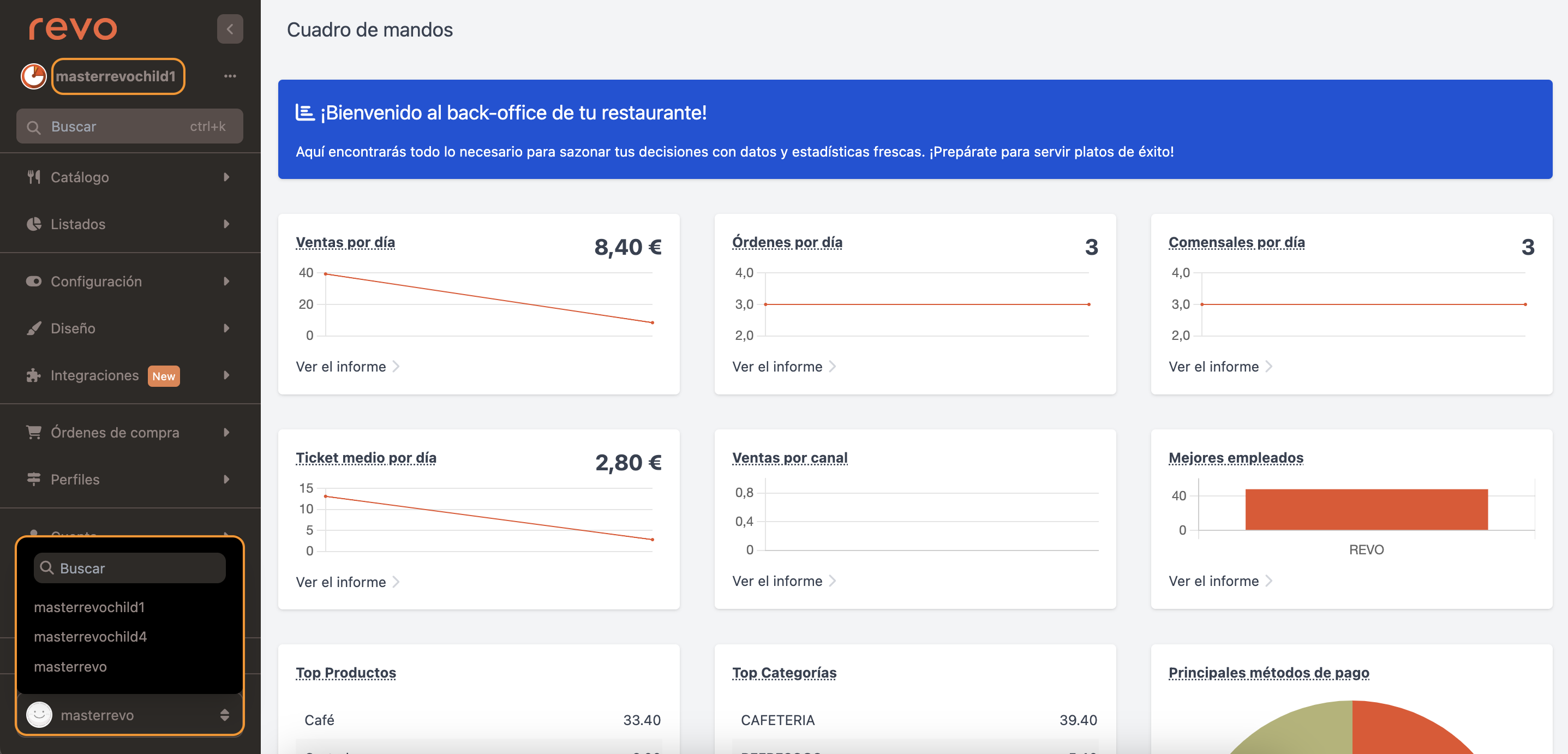
-
Grupos: Utiliza esta opción para propagar precios de forma masiva y activar/desactivar productos de las cuentas (establecimientos) sin tener que acceder a ellas. Más información aquí.
-
Sincronizar: Cada vez que realizas un cambio en productos o configuraciones, debes sincronizar para que los cambios tengan efecto inmediato en las cuentas hijas (establecimientos). Más información aquí.
-
Herramientas: Aquí puedes editar la tasa de cambio en todas las cuentas o desactivar temporalmente la restricción para cerrar turno.
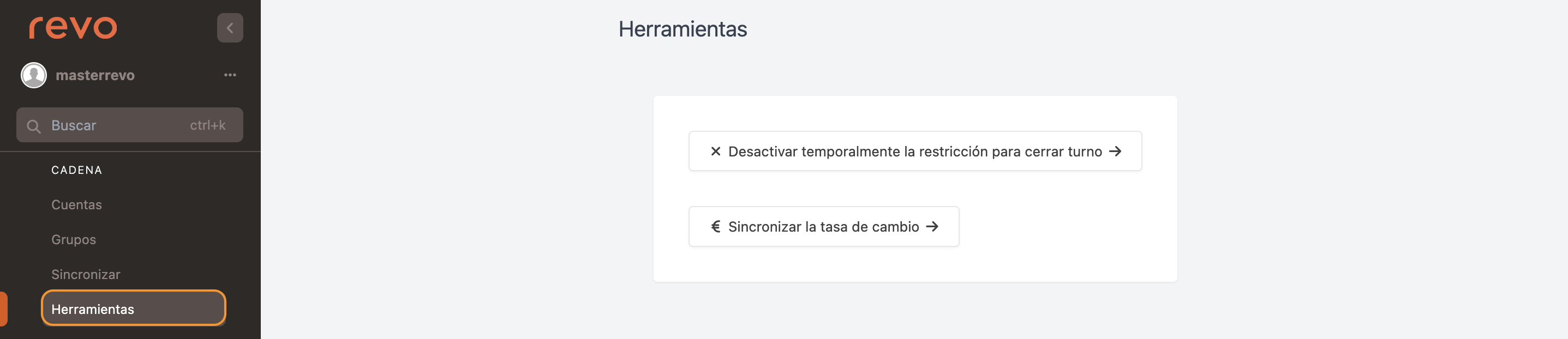
ACCEDER A LISTADOS
Para consultar información más específica, debes acceder a las cuentas hijas.
- Ventas: Listado de ventas de todos los establecimientos. Usa los filtros para realizar consultas más específicas.
- Categorías: Listado de categorías de todos los establecimientos.
- Productos: Listado de productos de todos los establecimientos.
- Productos de menú: Listado de productos de menú de todos los establecimientos.
- Horas: Listado de ventas por horas de todos los establecimientos.
- Pagos: Listado de formas de pago de todos los establecimientos.
- Turnos: Listado del número de turno por establecimiento.
- Resumen: Al pulsar esta opción, se descargará automáticamente un archivo con algunas de las categorías vistas anteriormente.
ALMACENES COMPARTIDOS
- Almacenes: Listado del importe total del stock de todos los establecimientos.
- Inventario: Al hacer inventario desde Revo STOCK, aquí aparecerá el registro para su aprobación. Más información aquí.
- Stocks: Listado de stocks de la cuenta Master.
- Movimientos de stock: Listado de movimientos de stock de todos los establecimientos.
REGISTROS DEL SISTEMA
- Registro de actividad del back-office: Aquí puedes consultar los registros de actividad del back-office de la cuenta Master de los últimos 15 días.
Órdenes de compra
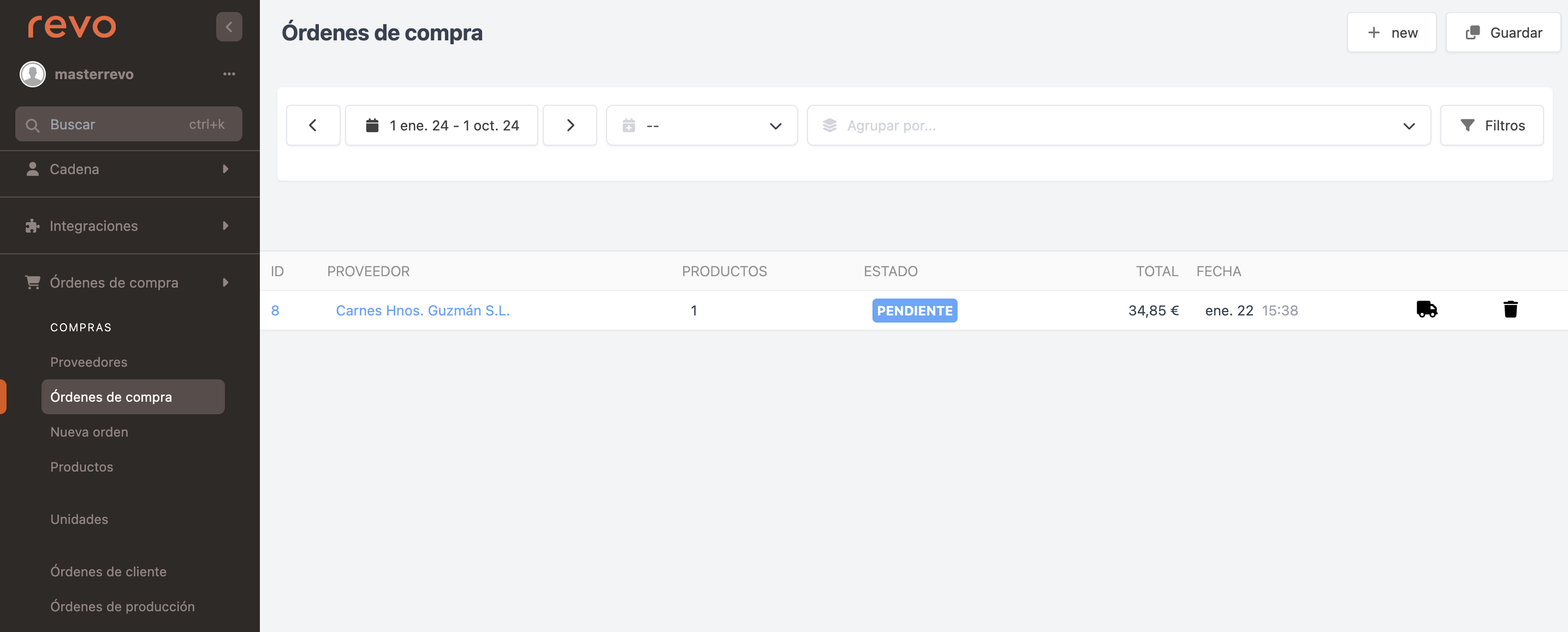
En este módulo encuentras todo lo relacionado con las compras.
Pulsando en este artículo, encontrarás información sobre cada sección.
Cuenta
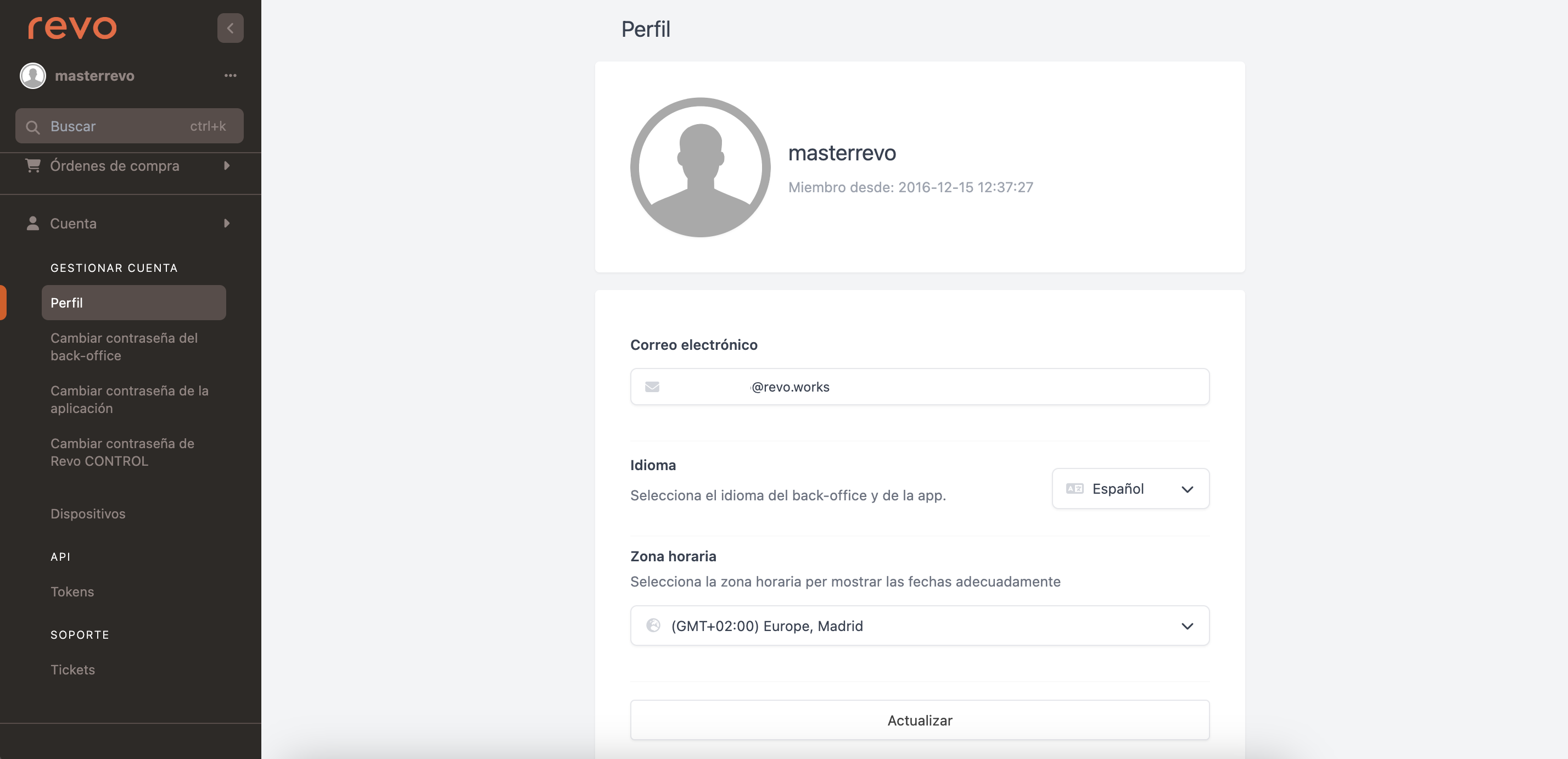
En este módulo encuentras todo lo relacionado con tu cuenta.
Pulsando en estos artículos, encontrarás información sobre cada sección:
