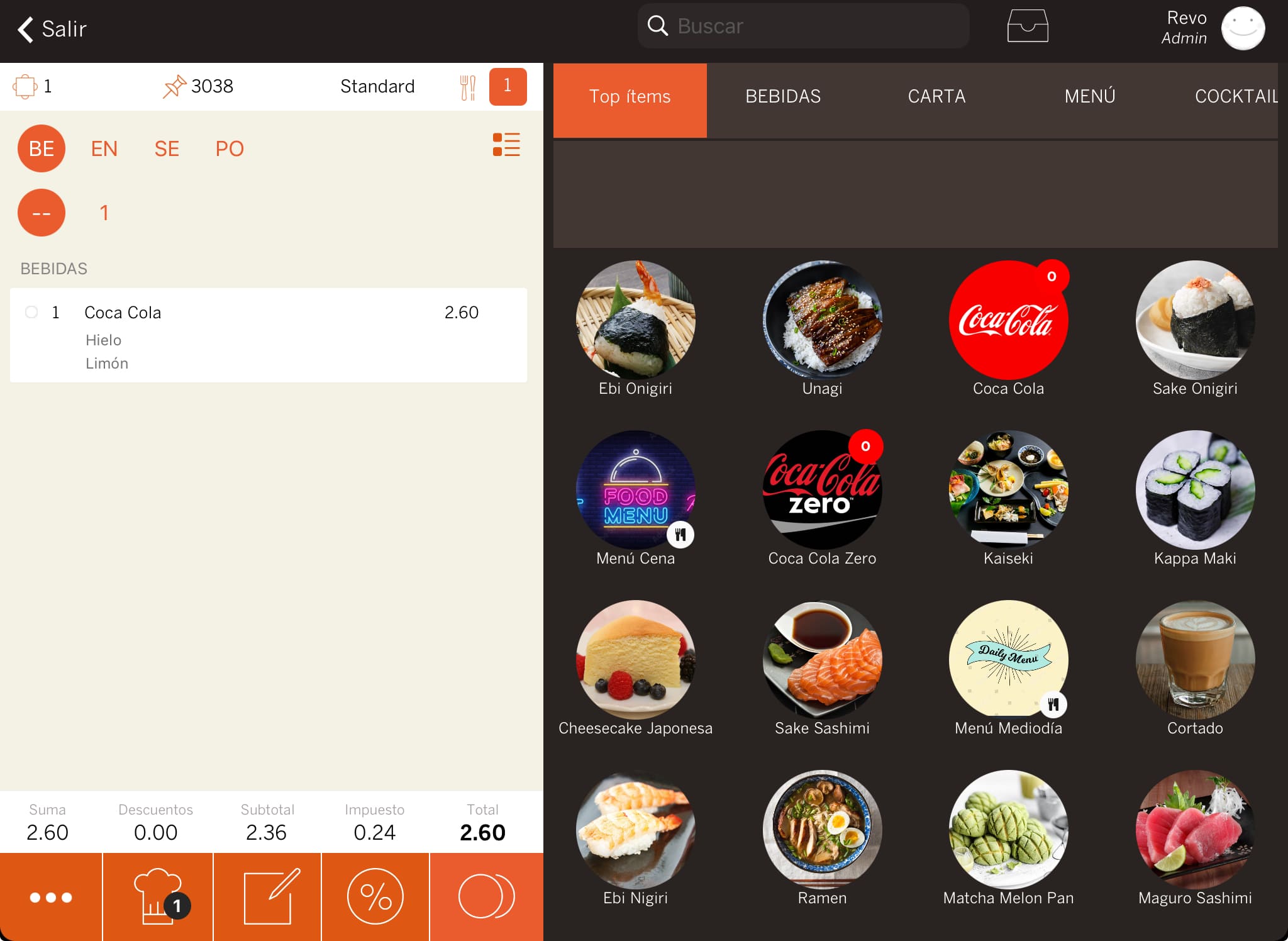1. CREAR UN MODIFICADOR 2. CREAR OPCIONES DE MODIFICADOR 3. ASIGNAR UN MODIFICADOR 4. EJEMPLOS PRÁCTICOS
Los modificadores en REVO permiten añadir una modificación o variante a un producto. También puedes usarlos para dar instrucciones sobre cómo preparar ese producto.
Por ejemplo, al añadir un café espresso (producto), puedes configurar REVO para que te pregunte por la medida (modificador). A diferencia de los modificadores opcionales, estos siempre aparecen cuando pulsas sobre el producto, mostrando una ventana con las variantes.
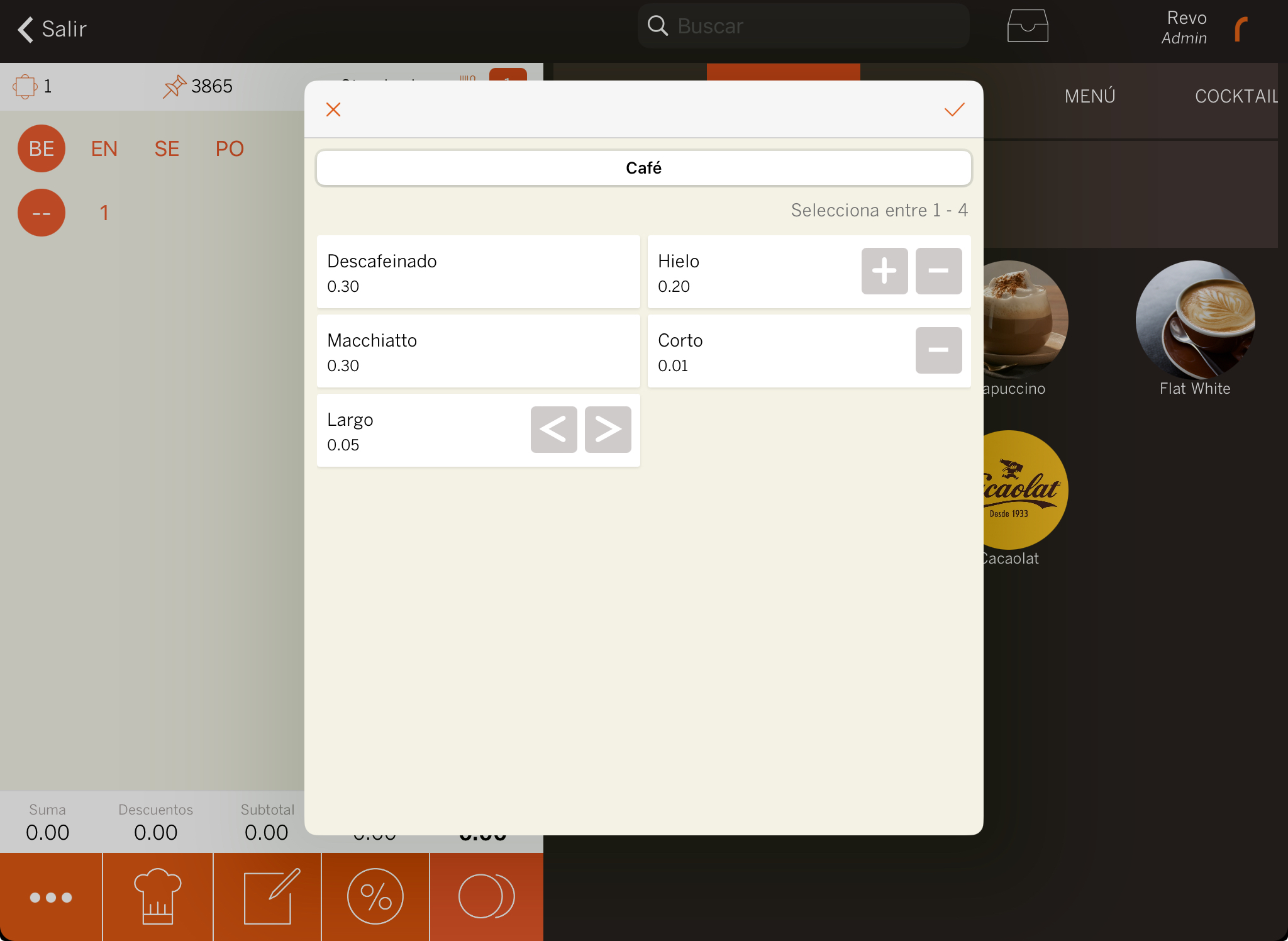
1. CREAR UN MODIFICADOR
Para crear un modificador:
1. Accede al back-office.
2. Ve a Catálogo / MODIFICADORES.
3. Pulsa en + Nuevo y completa la información:
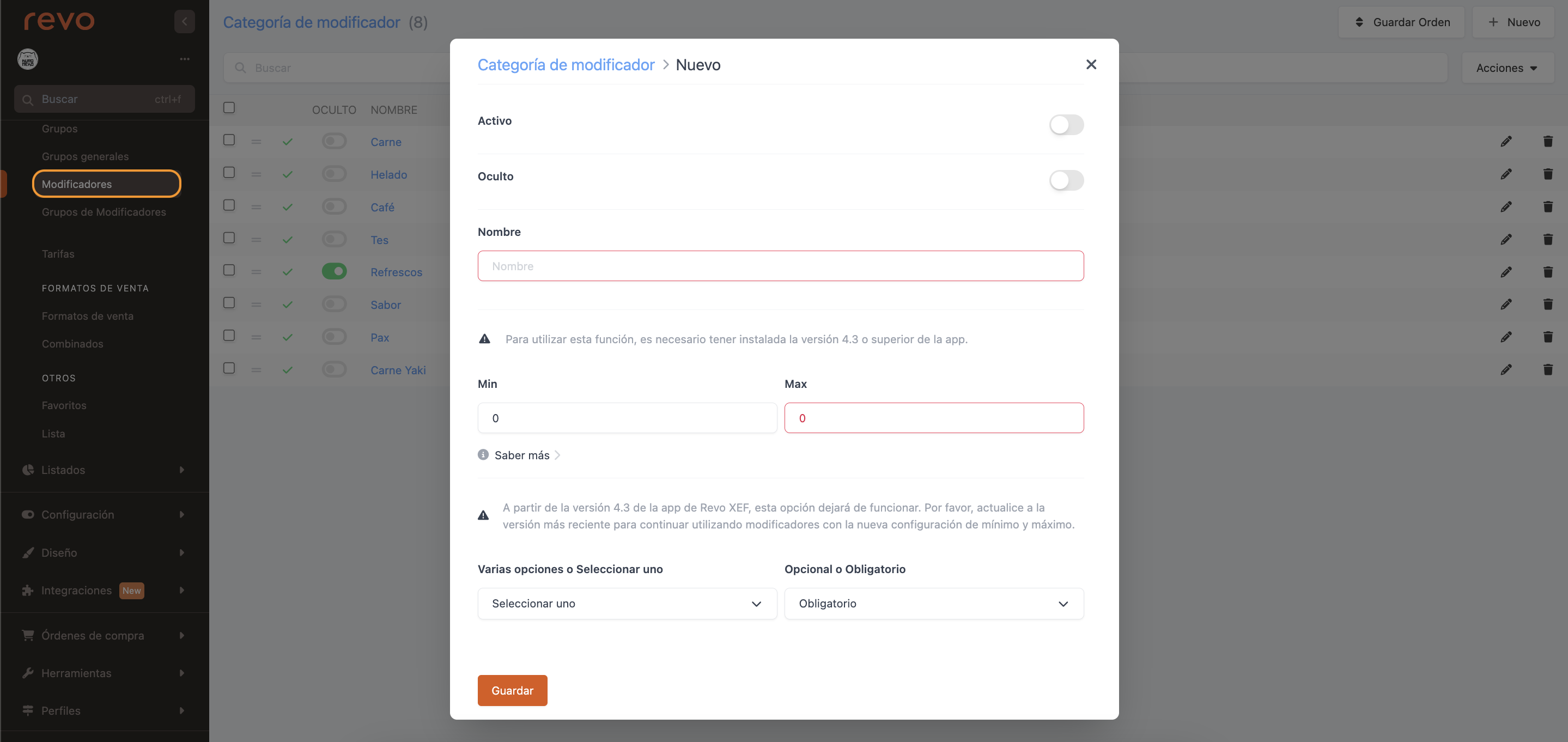
-
Activo:
-
Oculto: Esta opción hace que no aparezca la ventana con las variantes, aunque el modificador sea obligatorio. Útil con la opción Autoseleccionado.
-
Nombre: Indica el nombre del modificador.
Estas dos opciones estarán disponibles a partir de la versión 3.4.3.
-
Min: Indica si es opcional (0) u obligatorio (1).
-
Max: Indica si se pueden escoger una o múltiples opciones.
IMPORTANTE: No dejes el campo max a 0 para su correcto funcionamiento.
Ejemplos:
Min: 1 y Max: 1: Obligatorio, selecciona una opción.
Min: 1 y Max: 2: Obligatorio, selecciona hasta 2 opciones.
Min: 0 y Max: 1: Opcional, selecciona hasta 1 opción.
IMPORTANTE: A partir de la versión 3.4.3 estas dos opciones quedarán obsoletas.
-
Varias opciones o Seleccionar uno: Permite seleccionar varias opciones o solo una dentro del modificador.
-
Opcional u Obligatorio: Determina si es necesario seleccionar una o varias opciones o si puedes añadir el producto sin seleccionar ninguna opción del modificador.
2. Pulsa en Guardar.
2. CREAR OPCIONES DE MODIFICADOR
Después de crear el modificador, pulsa sobre el nombre del modificador o las -- para acceder a las opciones del modificador.
1. Pulsa en + Nuevo y completa la siguiente información:
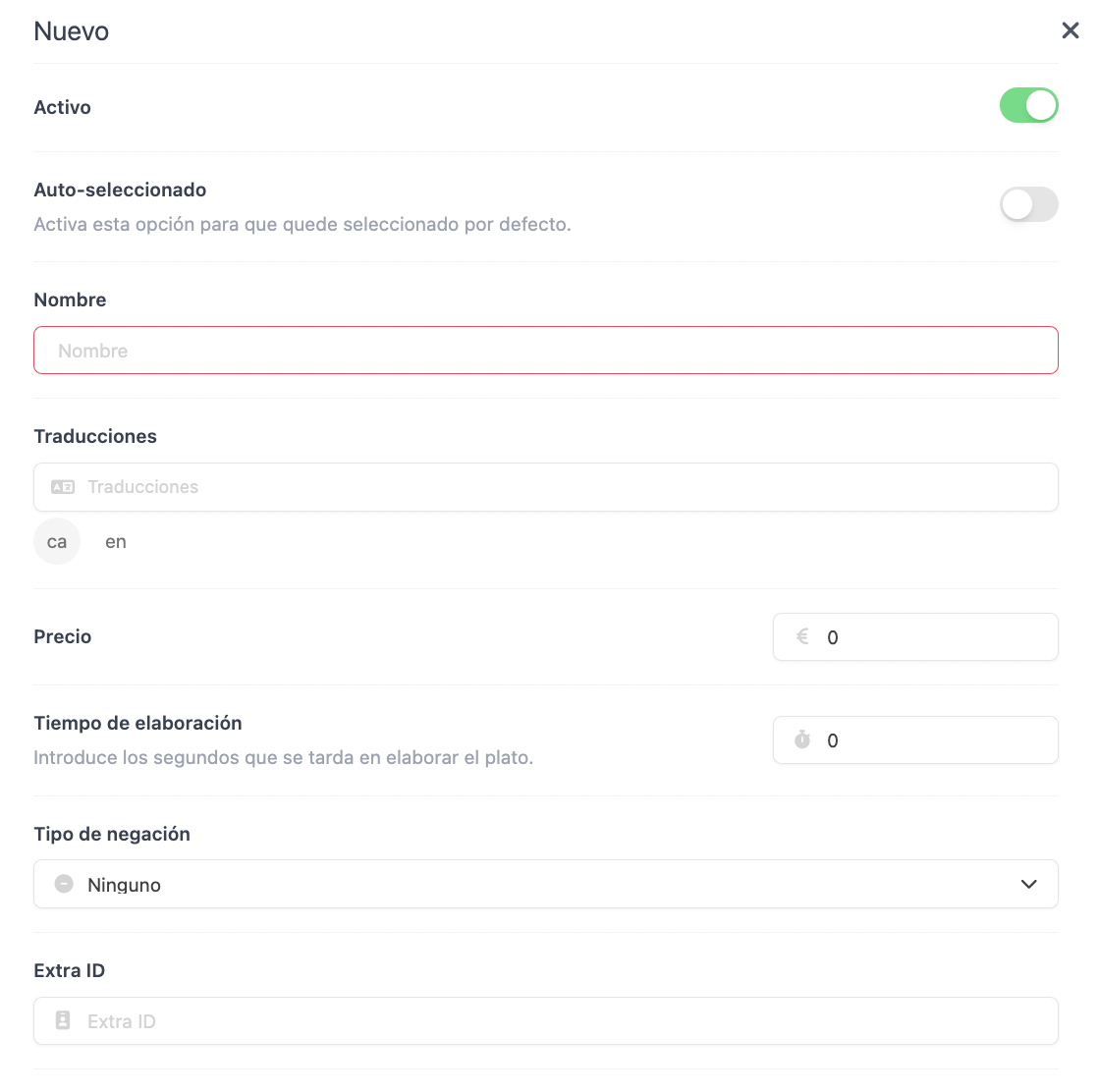
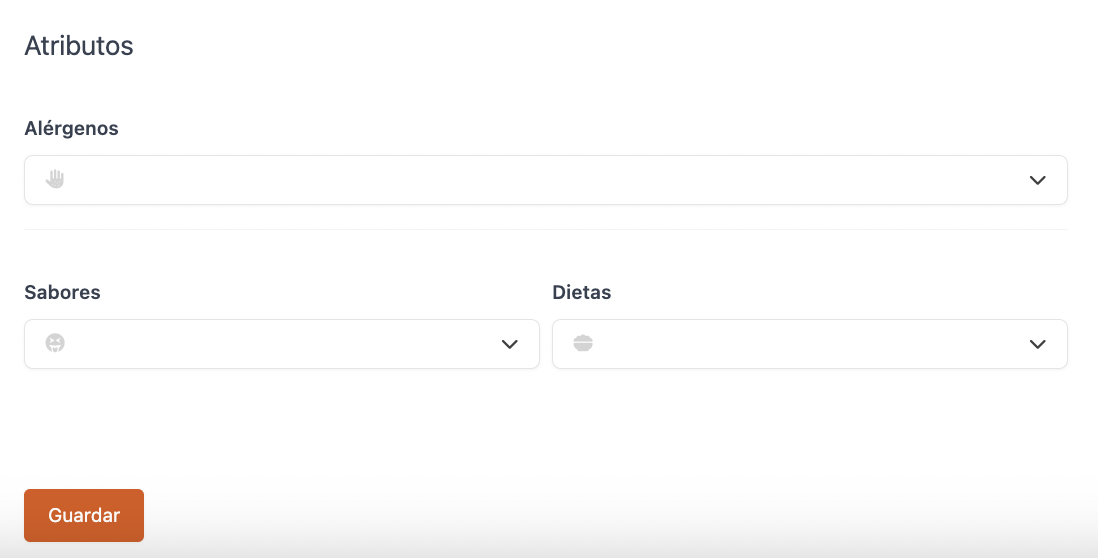
-
Activo:
-
Autoseleccionado: Activa esta opción para que, al pulsar sobre el producto desde la app, la opción del modificador quede seleccionada por defecto.
-
Nombre: Indica el nombre de la opción.
-
Precio: Indica si tiene un suplemento.
-
Tiempo de elaboración (segundos): Añade el tiempo de elaboración del producto para un mejor control en el KDS.
-
Tipo de negación: Crea la negación en el mismo modificador sin tener que crear dos modificadores.
-
Ninguno: Opción por defecto. No se pregunta el tipo de negación.
-
No: Aparecen los botones y y, al pulsar el botón "menos", se añadirá No delante del modificador.
-
Sin: Aparecen los botones y y, al pulsar el botón "menos", se añadirá Sin delante del modificador.
-
Solo negación: Solo aparecerá el botón .
-
Media Pizza: Permite seleccionar la parte derecha o la parte izquierda de la pizza.
-
-
Alérgenos: Selecciona desde el desplegable el alérgeno.
-
Sabores: Selecciona desde el desplegable el sabor.
-
Dietas: Selecciona desde el desplegable la dieta.
2. Pulsa en Guardar.
Para el ejemplo del espresso, el modificador adecuado sería el siguiente:
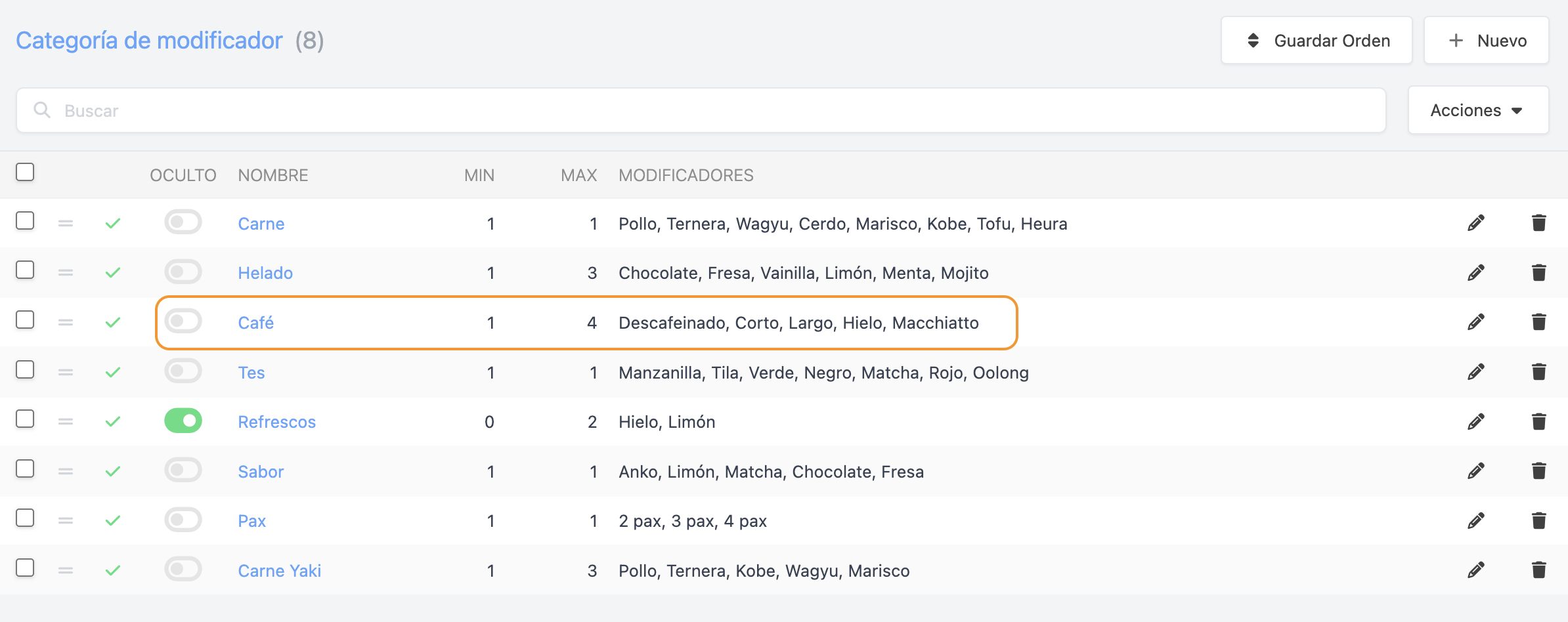
En este ejemplo, el modificador tiene todas las variantes (corto, largo, con hielo, etc.) con algunos suplementos de precio. Es obligatorio escoger mínimo una opción, ya que puedes pedir un espresso largo con hielo o un espresso corto.
3. ASIGNAR UN MODIFICADOR
Debes asignar el modificador a una categoría o directamente a un producto. Si lo asignas a la categoría, todos los productos de esta tendrán el modificador asignado.
Para hacerlo, ve a grupos, busca la categoría o producto y asigna el modificador en la pestaña Configuración > Categoría de modificador.
Siguiendo el ejemplo anterior, asigna el modificador al espresso.
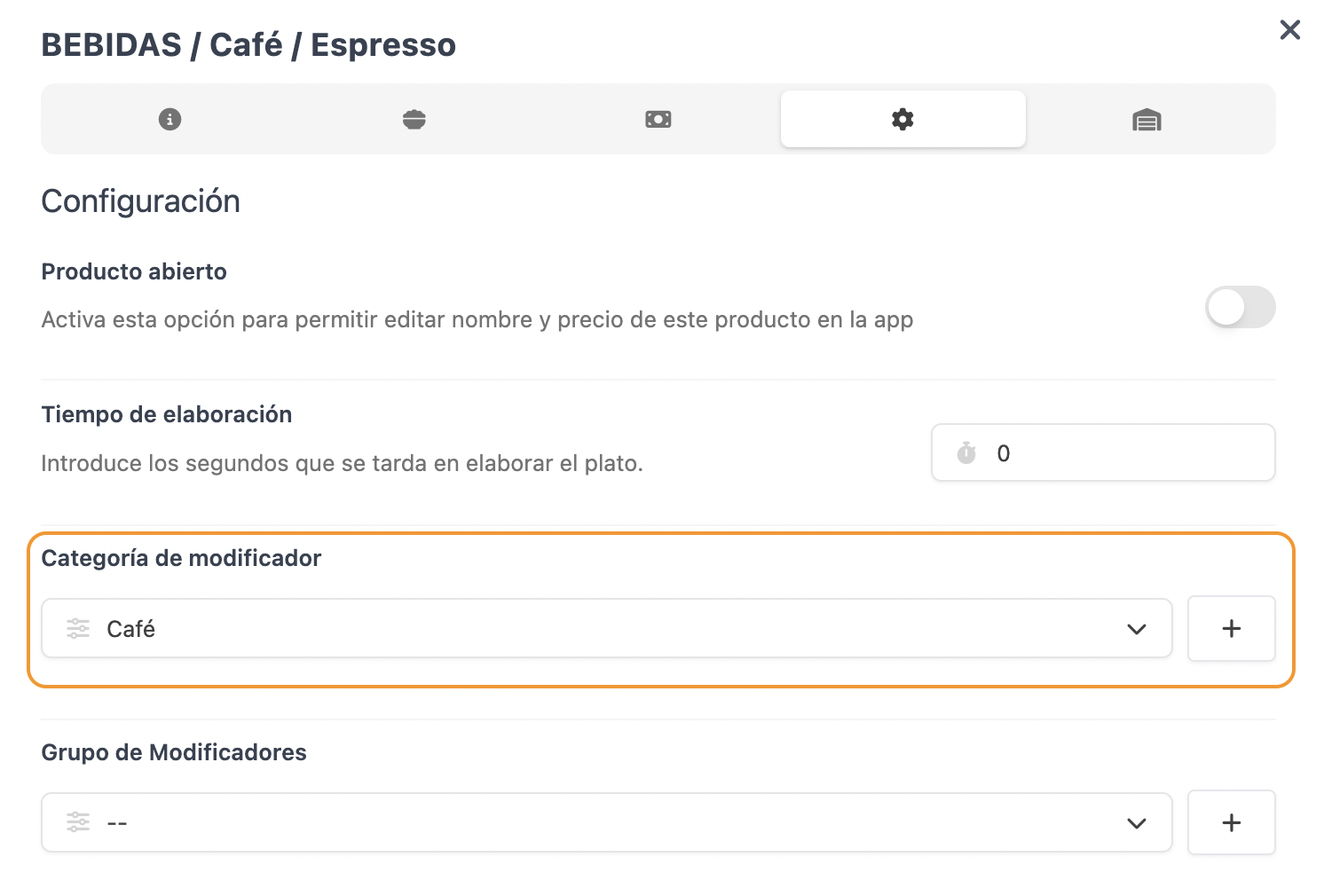
4. EJEMPLOS PRÁCTICOS
Media pizza
Con esta opción puedes escoger si quieres ciertos ingredientes de tu pizza solo en una mitad. Para ello:
-
Crea los modificadores y en Tipo de negación selecciona Media pizza.
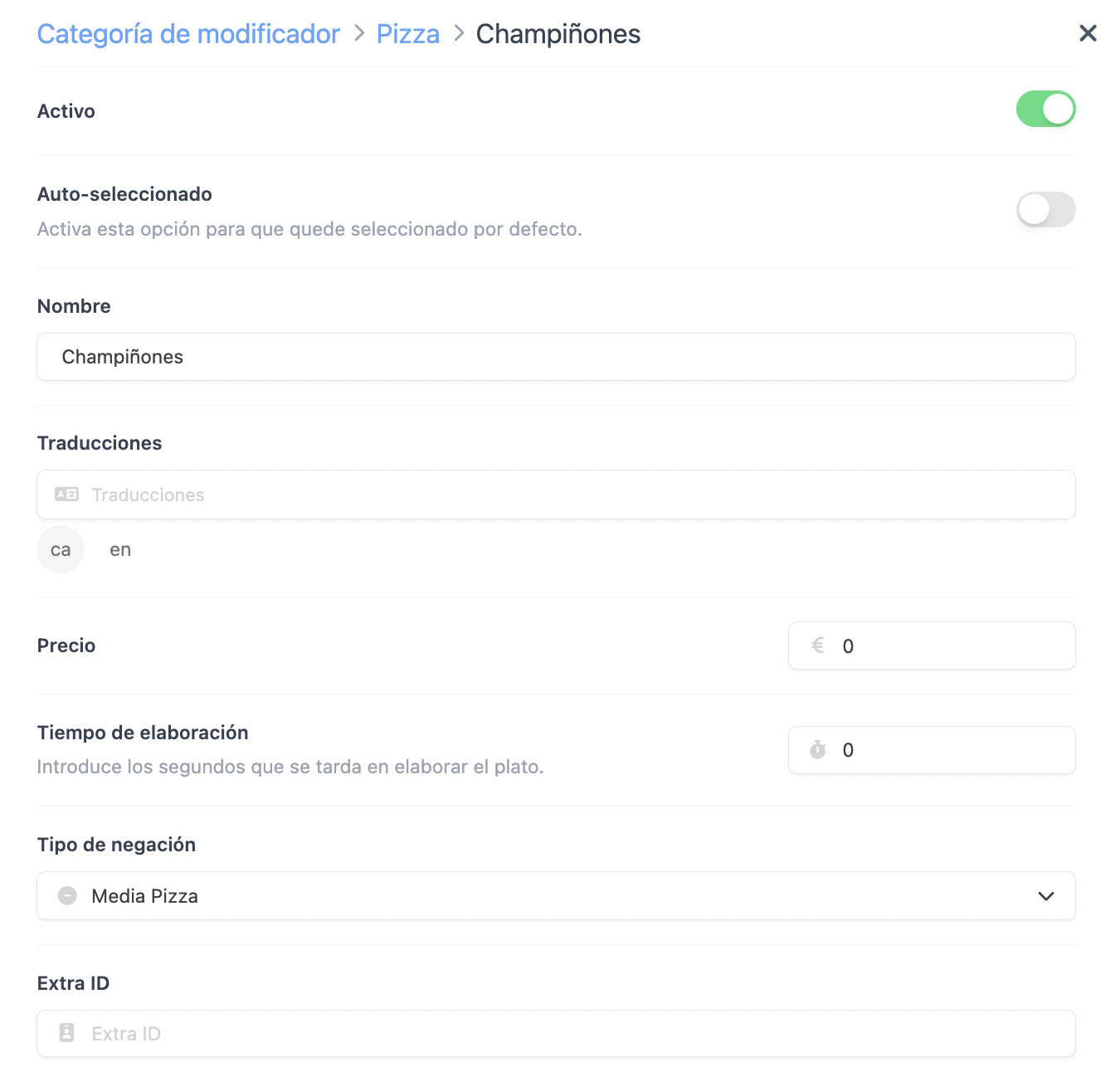
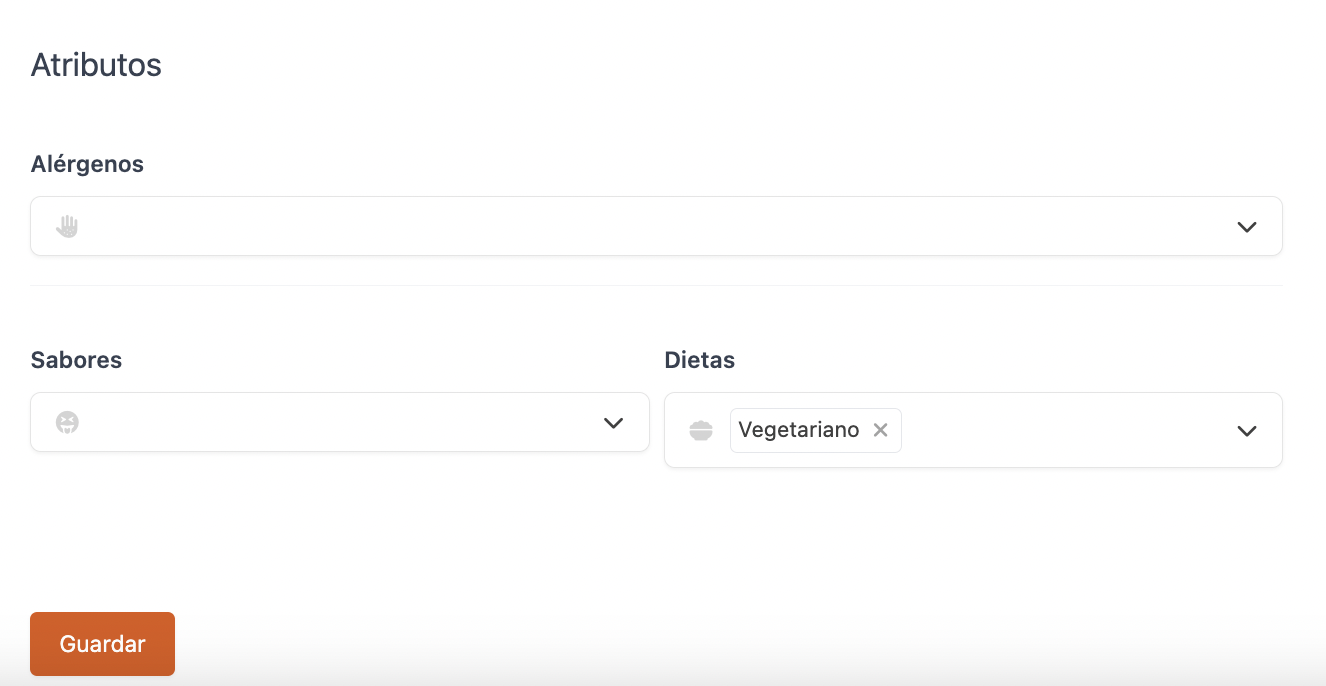
-
Cuando añadas la pizza, se abrirá la pantalla de modificadores con los ingredientes creados anteriormente. Verás que aparece o . Pulsando sobre ellos, indicarás en qué mitad de la pizza quieres añadir los ingredientes.
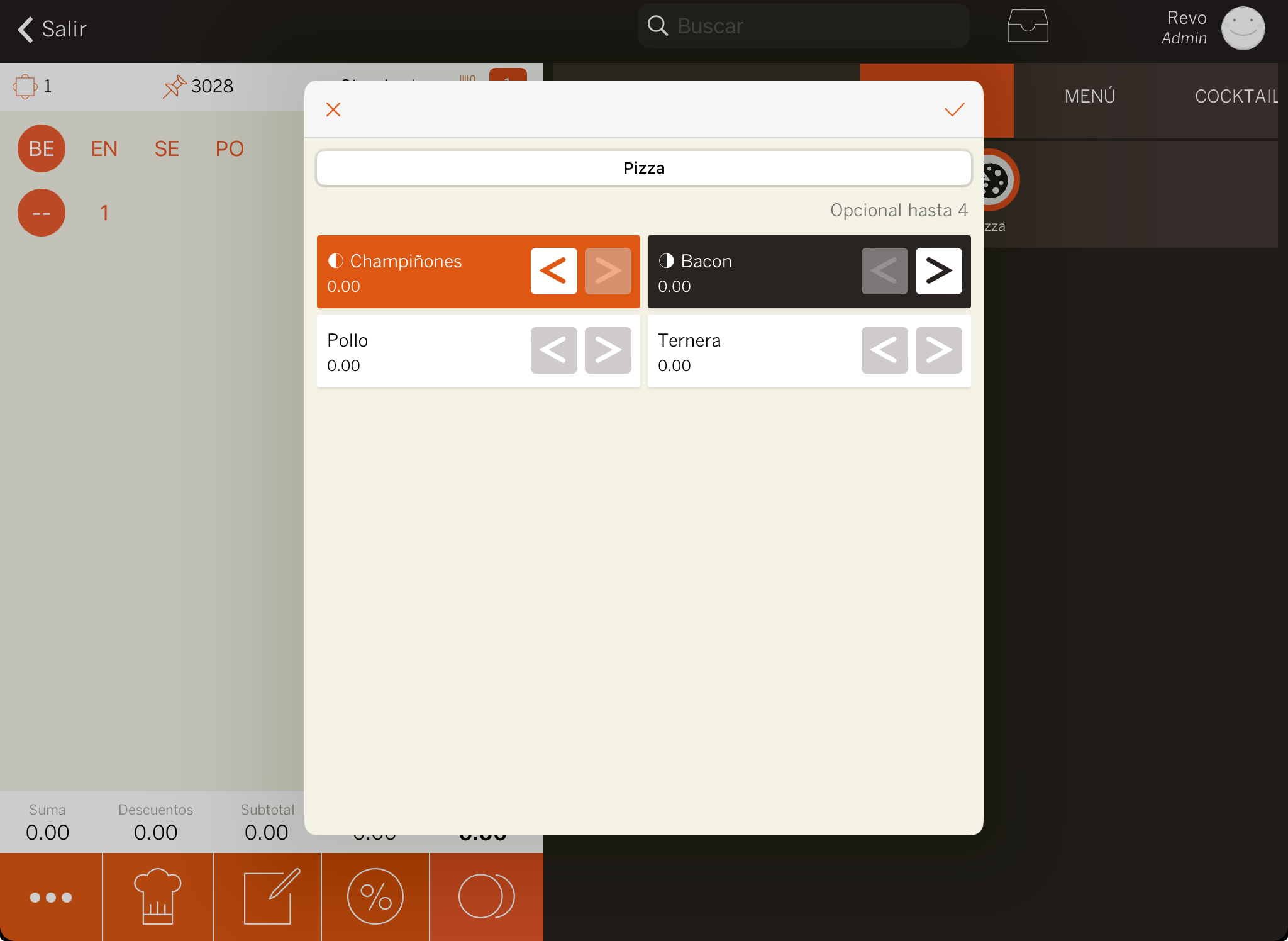
-
Aparecerá un icono debajo de la pizza indicando qué mitad tiene el ingrediente. En la imagen de ejemplo, solo habrá champiñones en la mitad izquierda y bacon en la derecha.
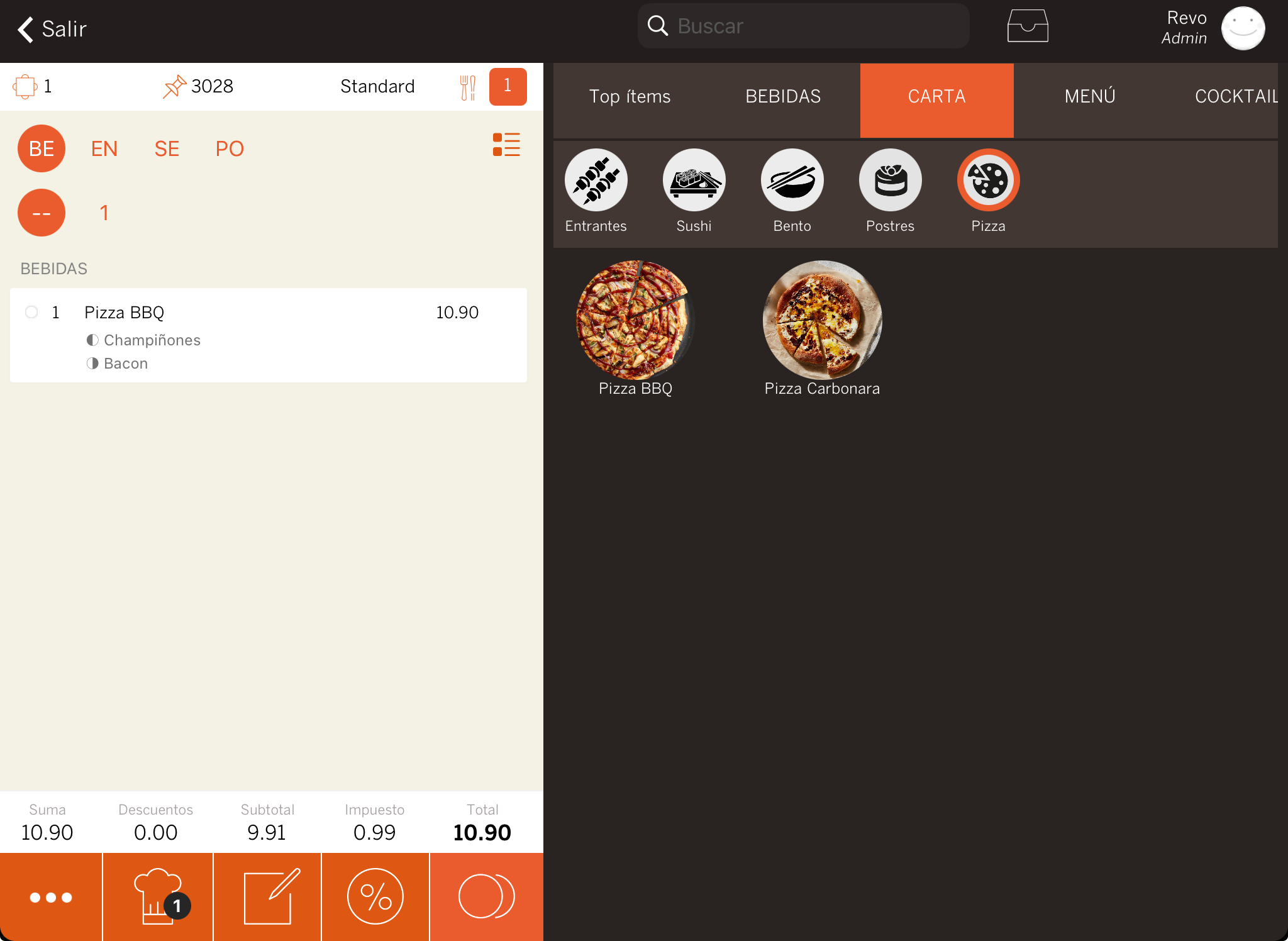
Opciones "Oculto" y "Autoseleccionado"
Como ejemplo, tomamos un refresco, donde se pregunta si se quiere hielo y limón. Marca el hielo y el limón como autoseleccionado, así evitarás tener que seleccionarlo manualmente cada vez.
1. Modificador activado con las opciones Oculto desactivado y Autoseleccionado activado. Cuando seleccionas el refresco, aparecerán las opciones marcadas. En este caso, se puede modificar y puedes indicar que no quieres limón.
-
Activa autoseleccionado.
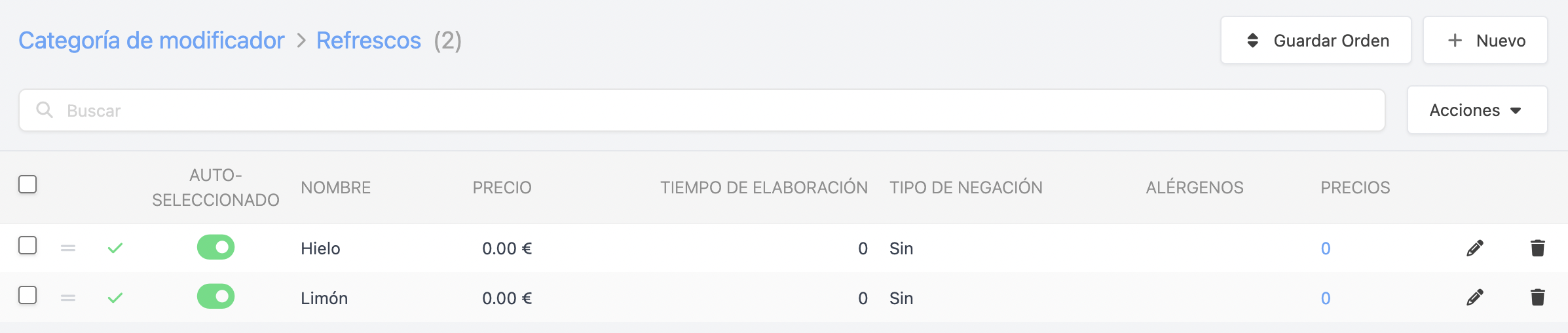
-
Cuando añadas el refresco, se abrirá la pantalla de modificadores con el hielo y el limón seleccionados.
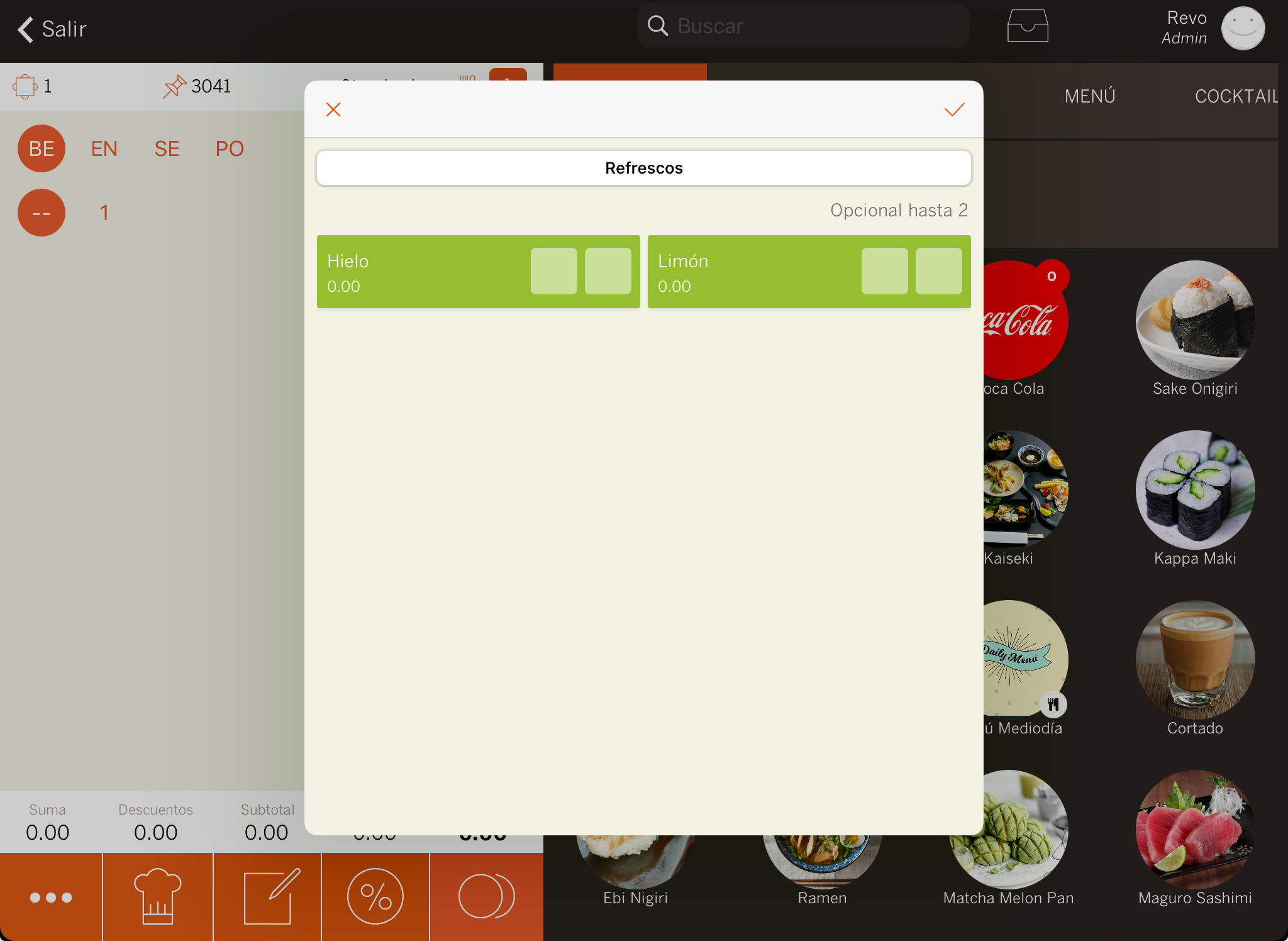
-
Puedes cambiar los modificadores. En el ejemplo, pulsa una vez para desmarcar el limón y, si quieres que aparezca como "Sin Limón", pulsa en el .
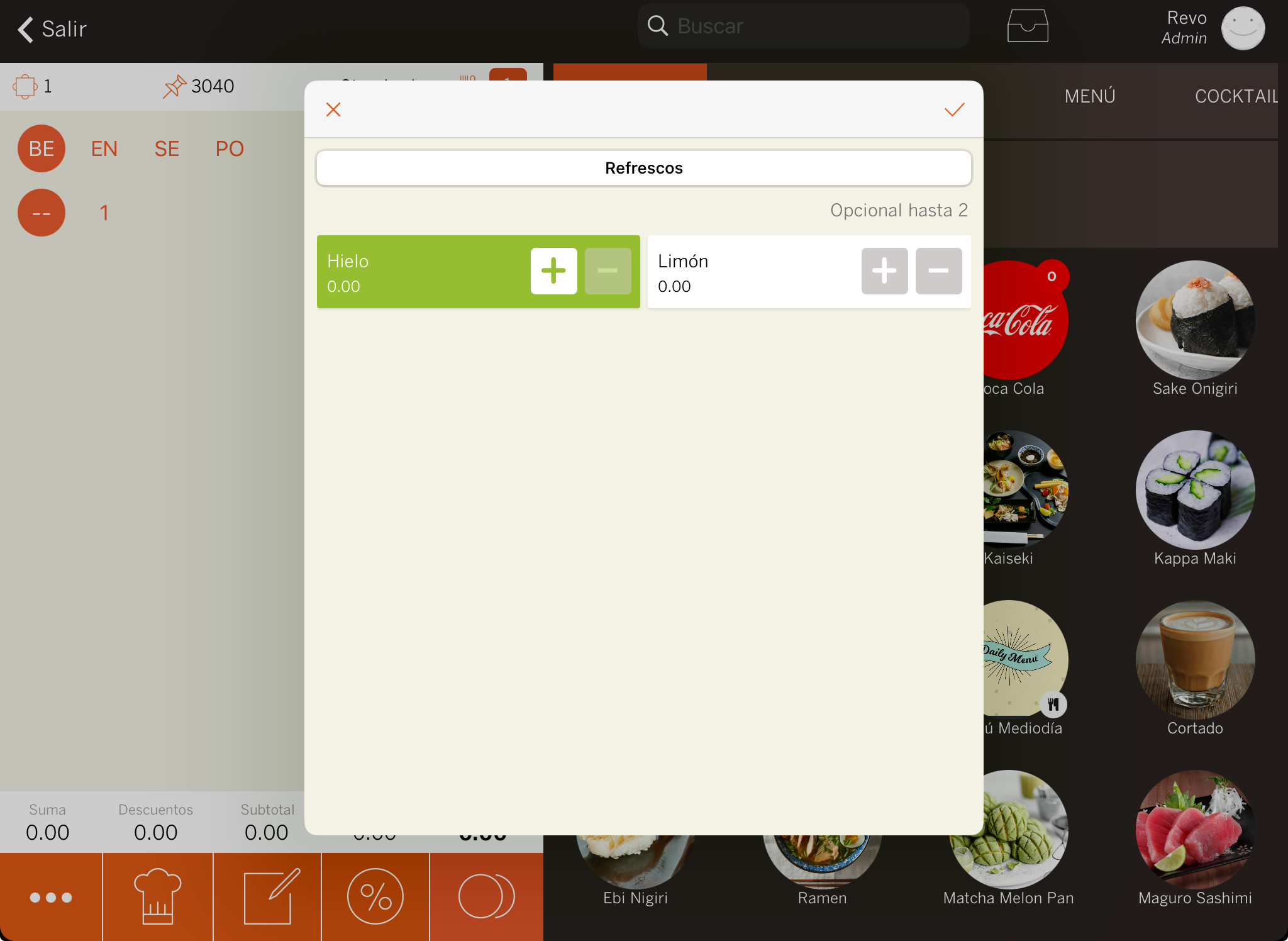
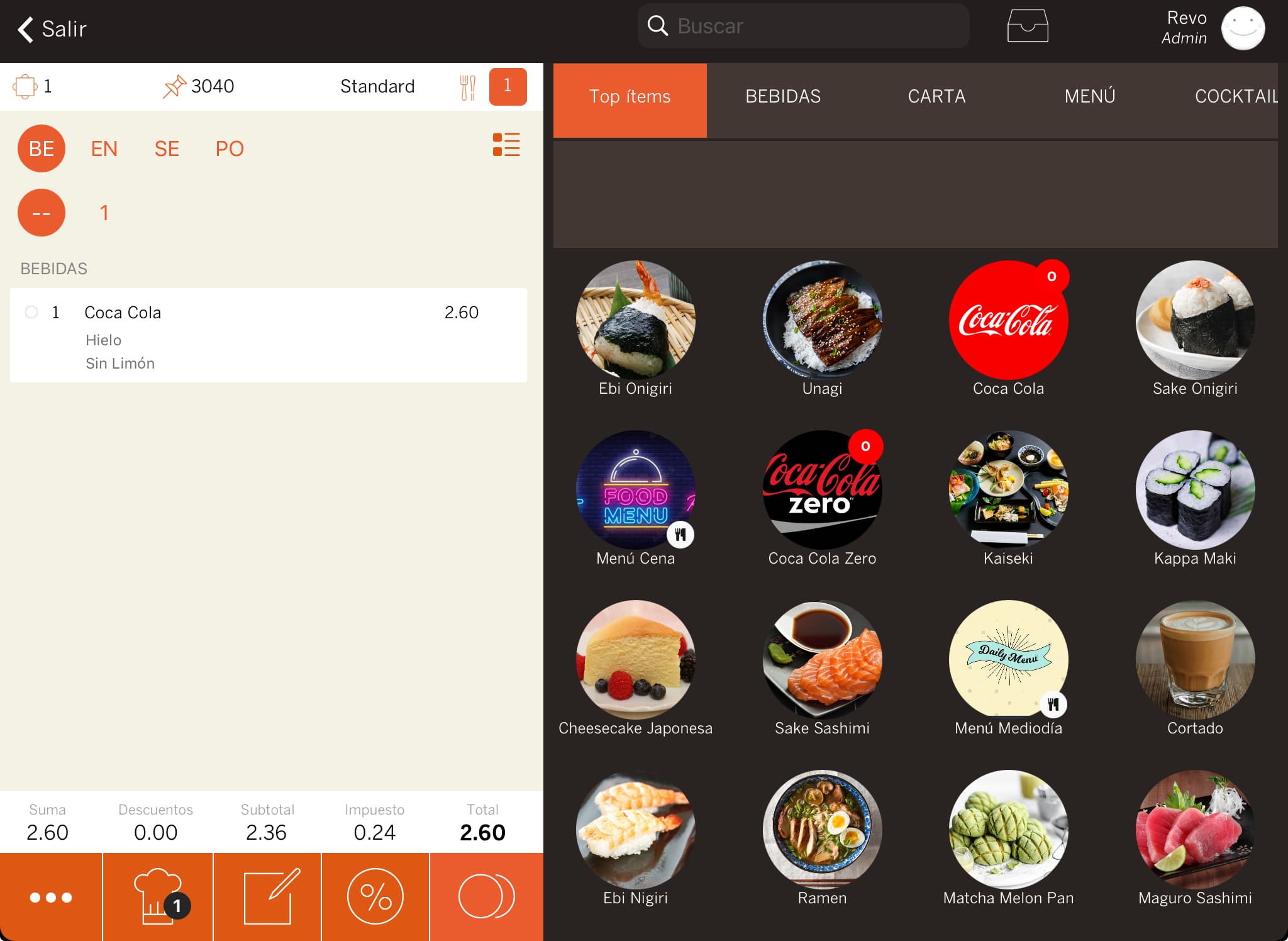
2. Modificador activado con las opciones Oculto y Autoseleccionado activadas. Esta opción autoseleccionará los modificadores sin mostrar la pantalla. En este caso, no se puede modificar, siempre aparecerán estas opciones.
-
Activa oculto en la categoría del modificador.

-
Activa autoseleccionado.
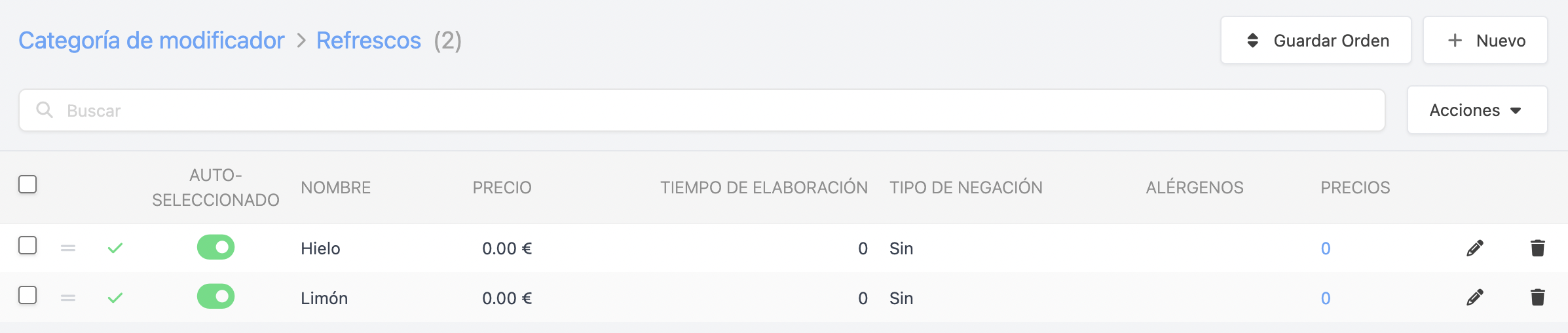
-
Cuando añadas el refresco, se añadirá directamente a la orden con el hielo y el limón.