1. CONFIGURER LES PRÉFÉRENCES DE L'APPAREIL 2. CONSIDÉRATIONS À PRENDRE EN COMPTE 3. CHANGER LE PROFIL DE PRÉFÉRENCES DANS L'APP
NOUVELLE FONCTIONNALITÉ DISPONIBLE À PARTIR DE LA VERSION 4.5
Dans Préférences de l'appareil, vous pouvez configurer les préférences de l'application en un seul endroit, évitant ainsi les configurations individuelles sur chaque appareil.
La première fois que vous vous connecterez à l'application, il vous sera demandé de créer un profil dans le back-office, qui sera créé et conservera les configurations existantes.
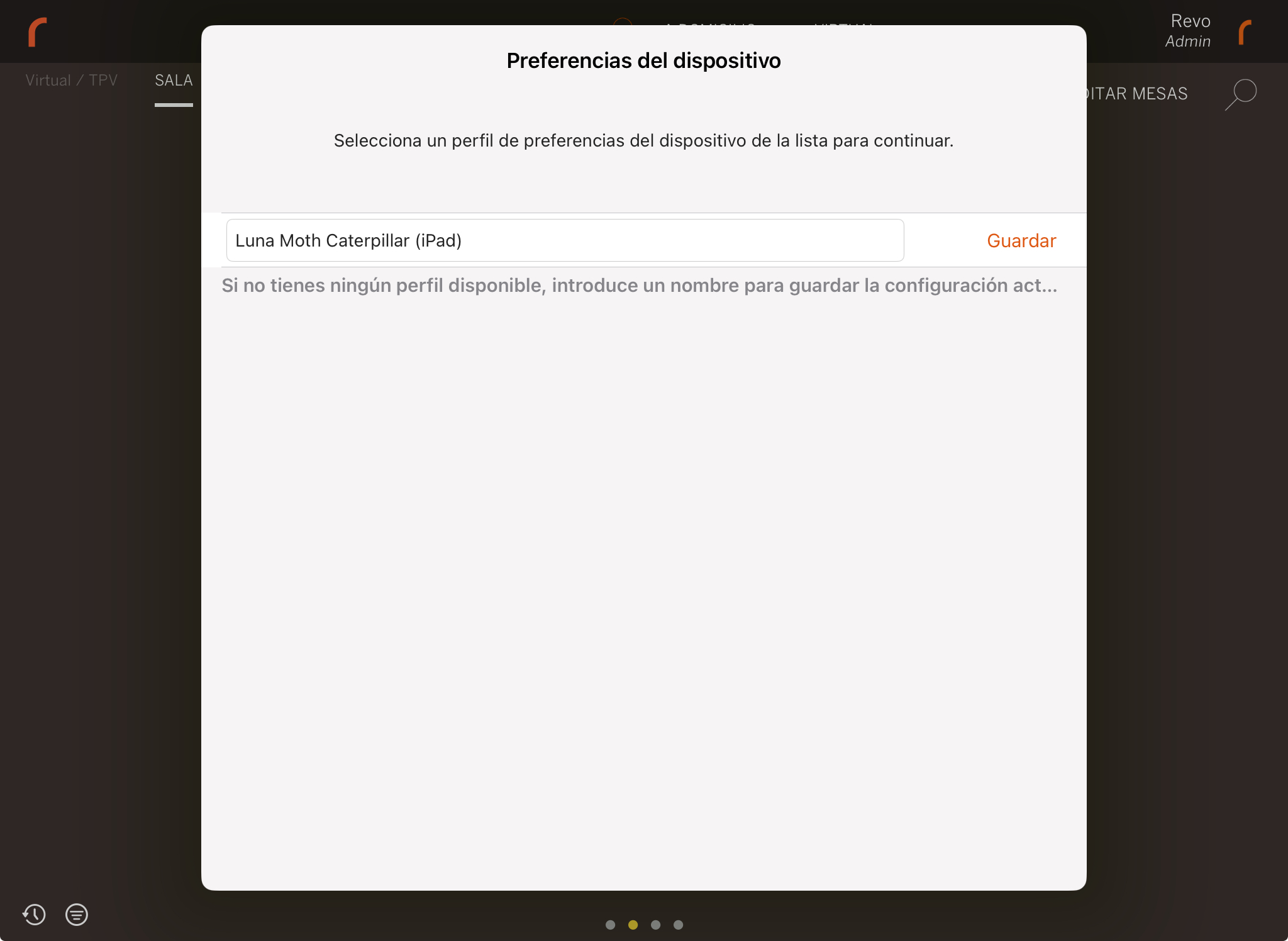
1. CONFIGURER LES PRÉFÉRENCES DE L'APPAREIL
1. Accédez au back-office de Revo XEF.
2. Allez à Configuration / PRÉFÉRENCES DE L'APPAREIL.
3. Sélectionnez les options :
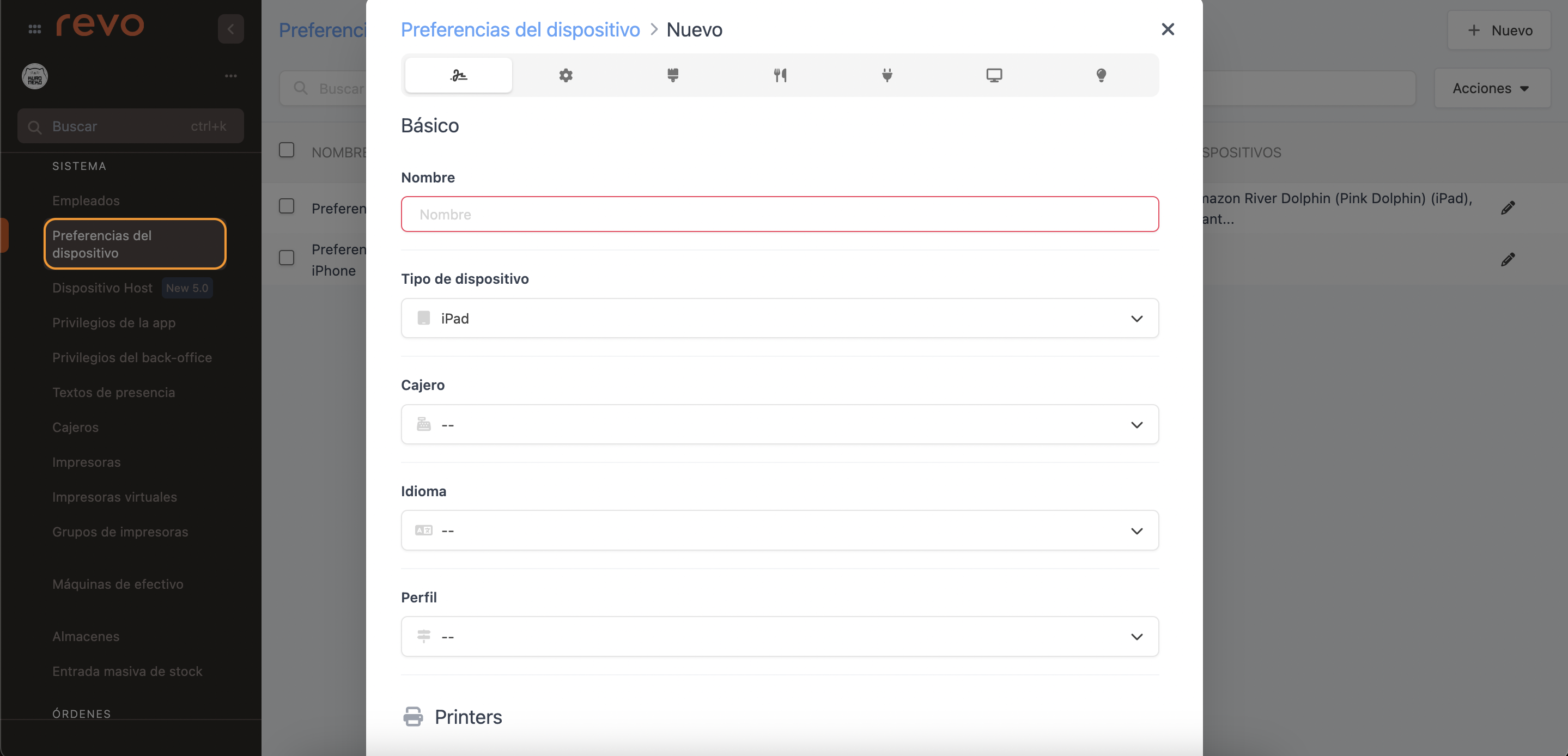
BASIC
-
Nom : ajoutez un nom.
-
Type d'appareil : sélectionnez iPad ou iPhone.
-
Caissier : sélectionnez un caissier. Plus d'informations ici.
Si aucun caissier n'est ajouté, l'application demandera d'en sélectionner un lors du paiement, cette action sera temporaire.
-
Langue : sélectionnez la langue.
-
Profil : permet des configurations spéciales par appareil. Vous devez créer les profils au préalable dans le back-office, plus d'informations ici.
Si le profil est modifié dans le back-office, il est nécessaire de se reconnecter à l'application pour synchroniser les changements.
-
Imprimante : choisissez une imprimante dans le menu déroulant ou utilisez celle par défaut du back-office.
-
Imprimantes alternatives : sélectionnez parmi toutes les imprimantes ou une liste personnalisée.
Les KDS ne sont pas disponibles pour cette fonction.
-
Liste des imprimantes alternatives : sélectionnez les imprimantes dans la liste.
COMPORTEMENT
-
Méthode de travail : REVO offre diverses méthodes adaptées à différents types d'entreprises. Vous pouvez avoir différentes méthodes sur différents appareils.
- Service complet : pour les restaurants, avec plan de tables, tables virtuelles et TPV.
- Tables virtuelles : affiche uniquement les tables virtuelles. Plus d'informations ici.
- TPV : vente directe sans table associée. Plus d'informations ici.
- À emporter TPV : combinaison de service à emporter et TPV. Plus d'informations ici.
- À emporter : combinaison de service à emporter et système complet. Plus d'informations ici.
- Nuit : pour les discothèques ou les bars à cocktails. Plus d'informations ici.
- DDS : affiche les commandes en préparation ou prêtes. Plus d'informations ici.
- Livraison : gestion des commandes à domicile et à emporter. Plus d'informations ici.
-
Service au bar : pour gérer les commandes depuis le TPV sans avoir besoin d'assigner une table. Plus d'informations ici.
-
Afficher le pin : sélectionnez quand afficher le pin.
- Après une période d'inactivité : affiche le pin après une période d'inactivité de l'iPad. Vous pouvez définir le temps d'inactivité dans Configuration des commandes du back-office.
- Lors du paiement de la commande : affiche l'écran du pin à chaque fois qu'une commande est clôturée.
-
Lors du retour au plan de tables : affiche l'écran du pin lors du retour au plan de tables.
-
Synchronisation automatique : activez cette option pour synchroniser automatiquement les changements du back-office.
-
Imprimer lors de la clôture : activez cette option pour imprimer les produits en attente en cuisine lors de la clôture de la commande.
Normalement, cette option est utilisée avec le système de travail à emporter. -
Garder les commandes ouvertes : activez cette option pour que, lors du paiement, les commandes restent ouvertes à la table. Au lieu du bouton de paiement, le bouton de validation apparaîtra. Une fois cliqué, la commande sera clôturée.
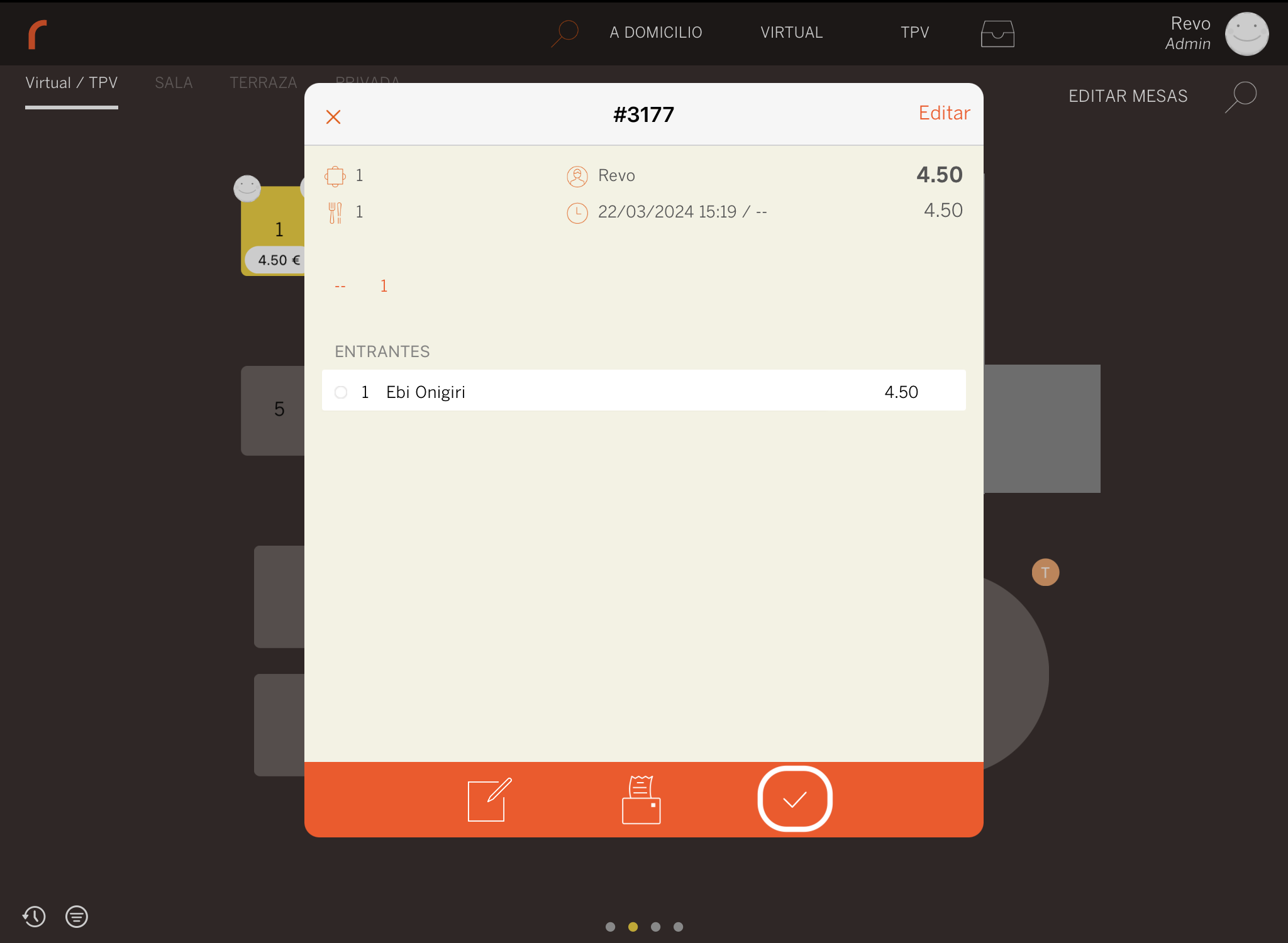
Vous pouvez également clôturer la commande en y accédant, le bouton de paiement deviendra le bouton de validation. Vous pouvez ajouter plus de produits et le bouton de paiement réapparaîtra.
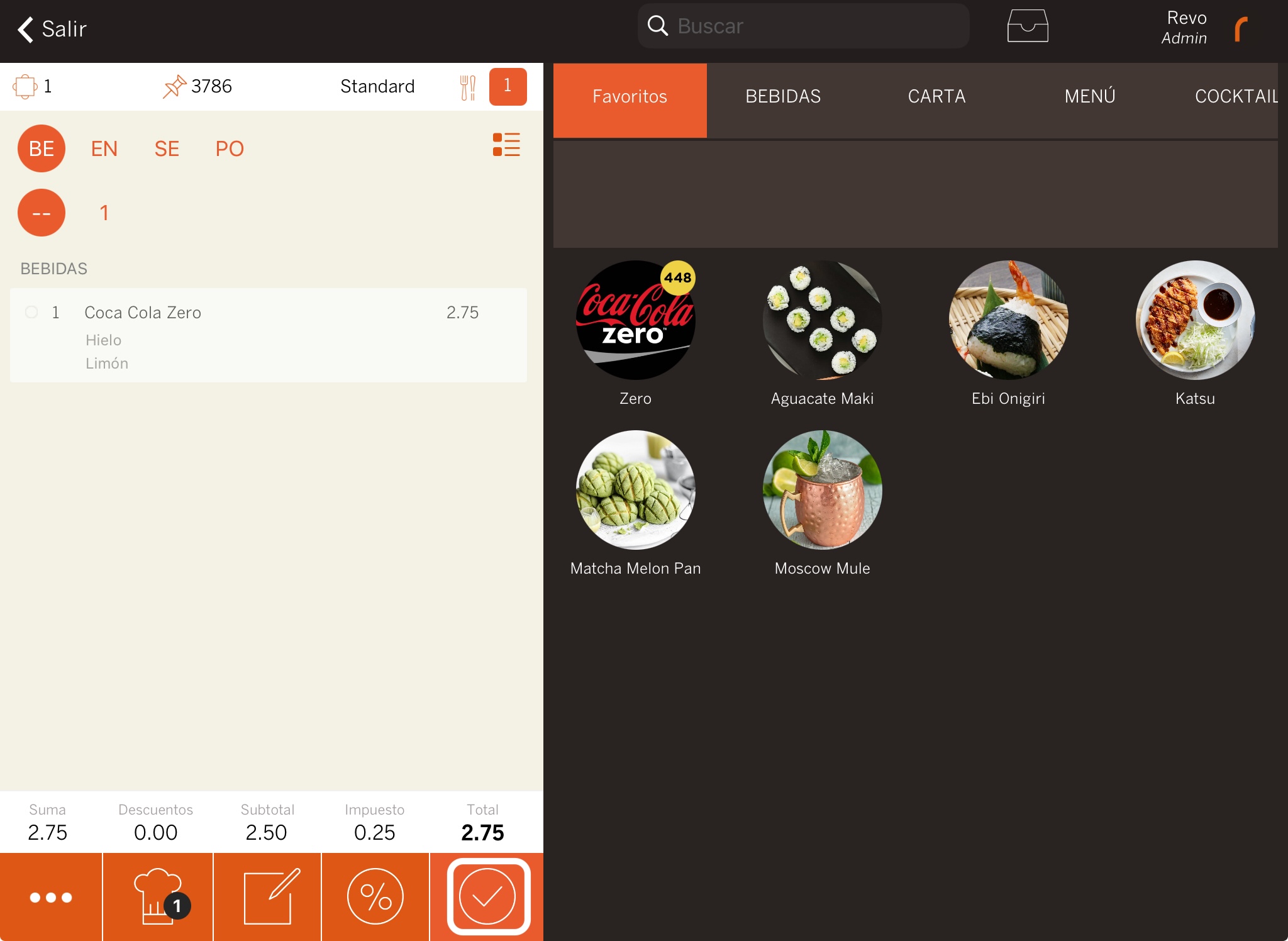
-
Garder la commande lors de l'impression du ticket : activez cette option pour ne pas quitter l'écran de la commande lors de l'impression d'un ticket provisoire pour le client.
-
Garder la commande lors de l'impression en cuisine : activez cette option pour ne pas quitter l'écran de la commande lors de l'impression en cuisine pour la préparation.
-
Options Airprint : activez cette option pour afficher les options d'impression via Airprint.
-
Sont en état préparé : décidez quand émettre un son lorsque le contenu est prêt.
APPARENCE
-
Thème de l'écran du code PIN : Choisissez la couleur pour l'arrière-plan du code PIN.
-
Afficher l'aperçu : L'aperçu est un écran clé pendant le service. Vous pouvez suivre les commandes et effectuer des actions comme les notes de cuisine et l'impression des tickets. Activez-le pour l'afficher.
En utilisant l'aperçu, la commande ne se bloque pas.
-
Produits en vedette : options d'affichage des produits les plus vendus.
- Auto : affiche automatiquement les 16 produits les plus vendus s'il n'y a pas d'articles favoris configurés.
- Aucun : désactive l'affichage.
- Top articles : affiche les 16 produits les plus vendus.
-
Favoris : affiche les produits sélectionnés comme favoris dans le back-office. Plus d'informations ici.
-
Taille du catalogue : sélectionnez la taille idéale pour le catalogue.
-
Modificateurs optionnels à la pression : activez cette option pour afficher les modificateurs optionnels en appuyant sur un produit. En appuyant et maintenant 1 seconde, les options par défaut s'afficheront.
-
Calculatrice de contenus : choisissez quand afficher la calculatrice.
-
Transition de zoom : activez cette option pour qu'en appuyant sur une table, elle s'ouvre avec une transition de zoom.
-
DANS REVO XEF ADVANCE Compteur de sélection : active cette option pour afficher pendant quelques secondes une bulle avec le nombre de fois qu'un produit a été sélectionné.
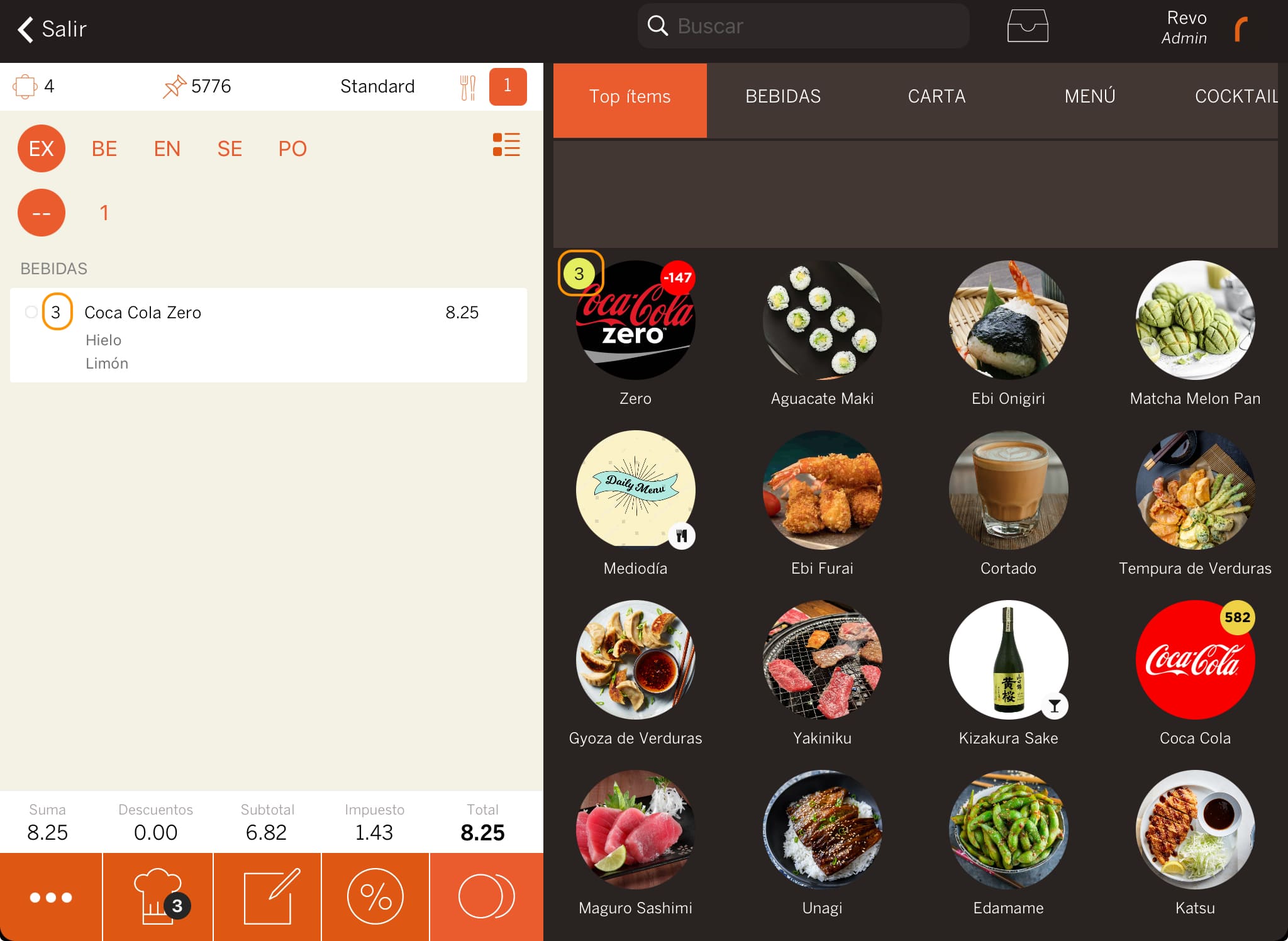
MENU
-
Entrée rapide : en travaillant avec des Menus dans REVO, vous pouvez choisir entre deux manières de les créer :
-
Entrée rapide activée : simplifie l'entrée en permettant d'entrer le nombre de menus souhaité en une fois.
Par exemple : vous avez une table avec trois convives et tous commandent le menu du jour. Avec l'entrée rapide activée, cela se ferait ainsi :
- Sélectionnez le menu du jour.
- Sélectionnez 3 sur l'écran numérique.
- Commandez les plats et les boissons pour les trois convives simultanément.
-
Envoyez la commande en cuisine et au bar.
-
Entrée rapide désactivée : nécessite de commander chaque menu individuellement.
Par exemple : pour les mêmes trois convives :
- Sélectionnez le menu du jour.
- Commandez les plats et les boissons pour chaque convive un par un.
-
Envoyez la commande en cuisine et au bar, qui s'affichera individuellement sur le ticket.
-
-
Vue simplifiée : si vous l'activez , seul le nom du menu et son prix total seront affichés. Par exemple : 3 Menus du jour 10 € 30 €.
Si vous la désactivez , tous les plats composant le menu seront affichés sous son nom.L'option de vue n'affecte que l'affichage dans l'application, pas sur la facture. Sur la facture, seuls les plats de menu avec un supplément de prix seront imprimés.
-
Taille des menus : choisissez la taille la plus adaptée pour les menus.
INTÉGRATION
-
Impression automatique : activez cette option pour imprimer automatiquement les commandes reçues.
-
Fermer les commandes lors du paiement : activez cette option pour fermer automatiquement les commandes déjà payées.
-
Impression des commandes de Revo HANDY : activez cette option pour imprimer en cuisine les commandes de Revo HANDY.
-
Lors de la réception d'un paiement externe : sélectionnez comment l'application doit réagir lors de la réception d'un paiement externe.
DDS
-
Mode DDS : sélectionnez quelles commandes s’affichent à l’écran en mode DDS.
- Tout : affiche toutes les commandes ouvertes.
- Livraison : affiche uniquement les commandes à domicile ouvertes.
-
Table : affiche uniquement les commandes ouvertes à une table.
-
Valeurs : vous pouvez choisir d’afficher les 2 derniers chiffres de la commande, le numéro de la commande ou le nom de la table.
MARKETING
-
Formulaires : avec REVO, vous pouvez créer et personnaliser facilement des formulaires marketing pour obtenir l’avis de vos clients avant de clôturer une commande. Par exemple, Avez-vous aimé la nourriture ? Notez de 1 à 10.
Vous pouvez créer les formulaires depuis le back-office et les sélectionner dans les préférences pour qu’ils apparaissent au moment de clôturer une commande. Ici, vous trouverez un guide pour créer ces formulaires.
-
Afficher le formulaire sur Revo DISPLAY : activez cette option pour afficher le formulaire sur Revo DISPLAY plutôt que sur l’iPad.
2. CONSIDÉRATIONS À PRENDRE EN COMPTE
-
Un caissier ou une imprimante associés à un profil ne peuvent pas être supprimés. Modifiez d’abord le profil et sélectionnez un autre caissier/imprimante.
-
Le premier profil du back-office ne peut pas être supprimé, assurant qu’il y en ait toujours un disponible.
-
À partir de la version 4.4.3, il est obligatoire de sélectionner un profil sur l’appareil pour continuer à travailler.
-
Si l’application est fermée, le profil reste. Il suffit de le sélectionner à nouveau s’il est dissocié de l’appareil depuis le back-office.
-
Si l’employé n’a pas les privilèges pour accéder aux préférences, le profil restera. Il ne pourra sélectionner et créer un profil que s’il accède pour la première fois après la mise à jour.
-
Vous pouvez ajouter le profil créé aux dispositifs depuis la section dispositifs. Plus d'informations ici.
-
Les modifications que tu fais dans les préférences depuis l'app seront temporaires.
-
Si tu fais des modifications, un message apparaîtra :
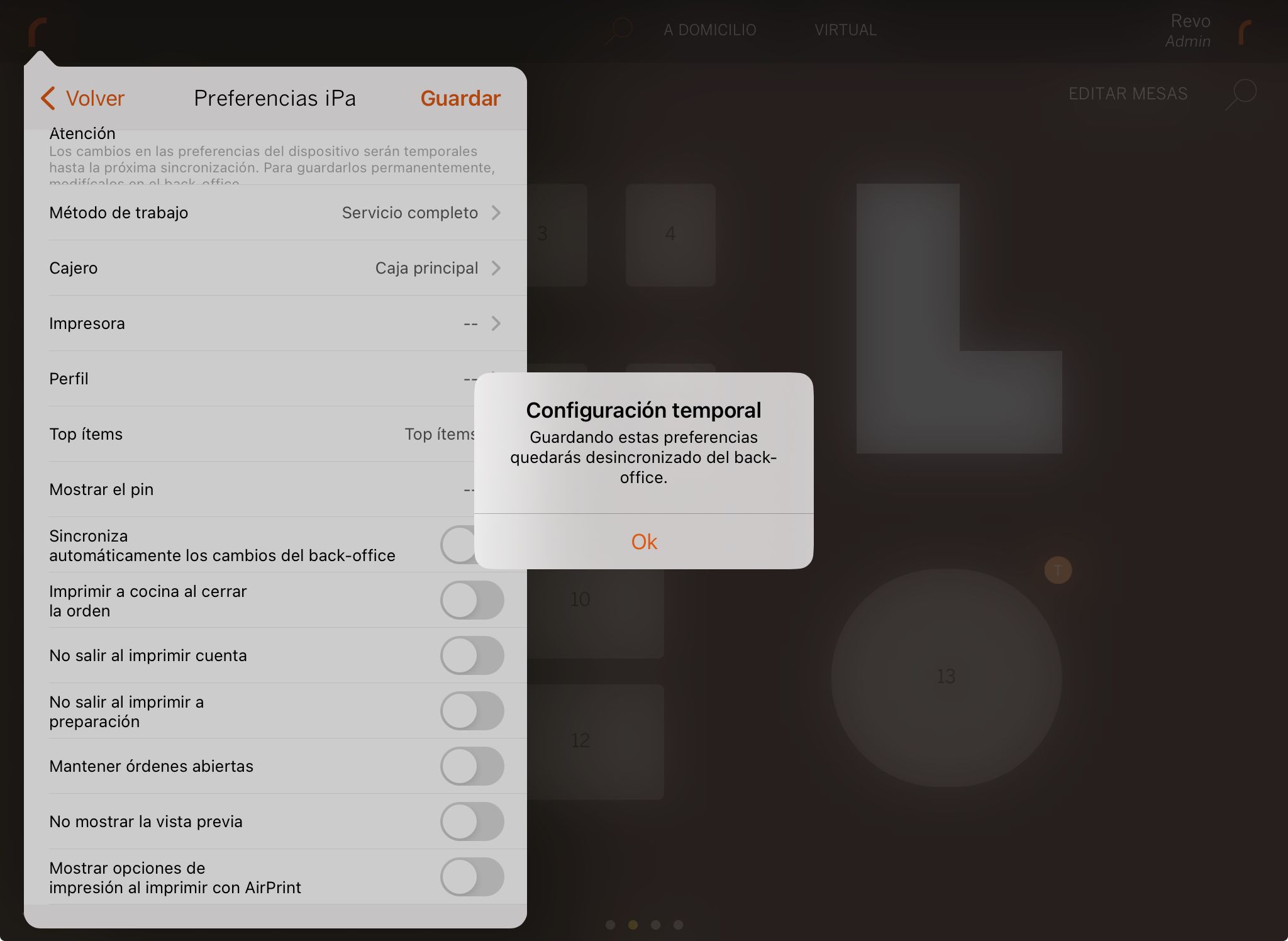
-
Si elles ne correspondent pas à celles du back-office, le symbole d'alerte apparaîtra.
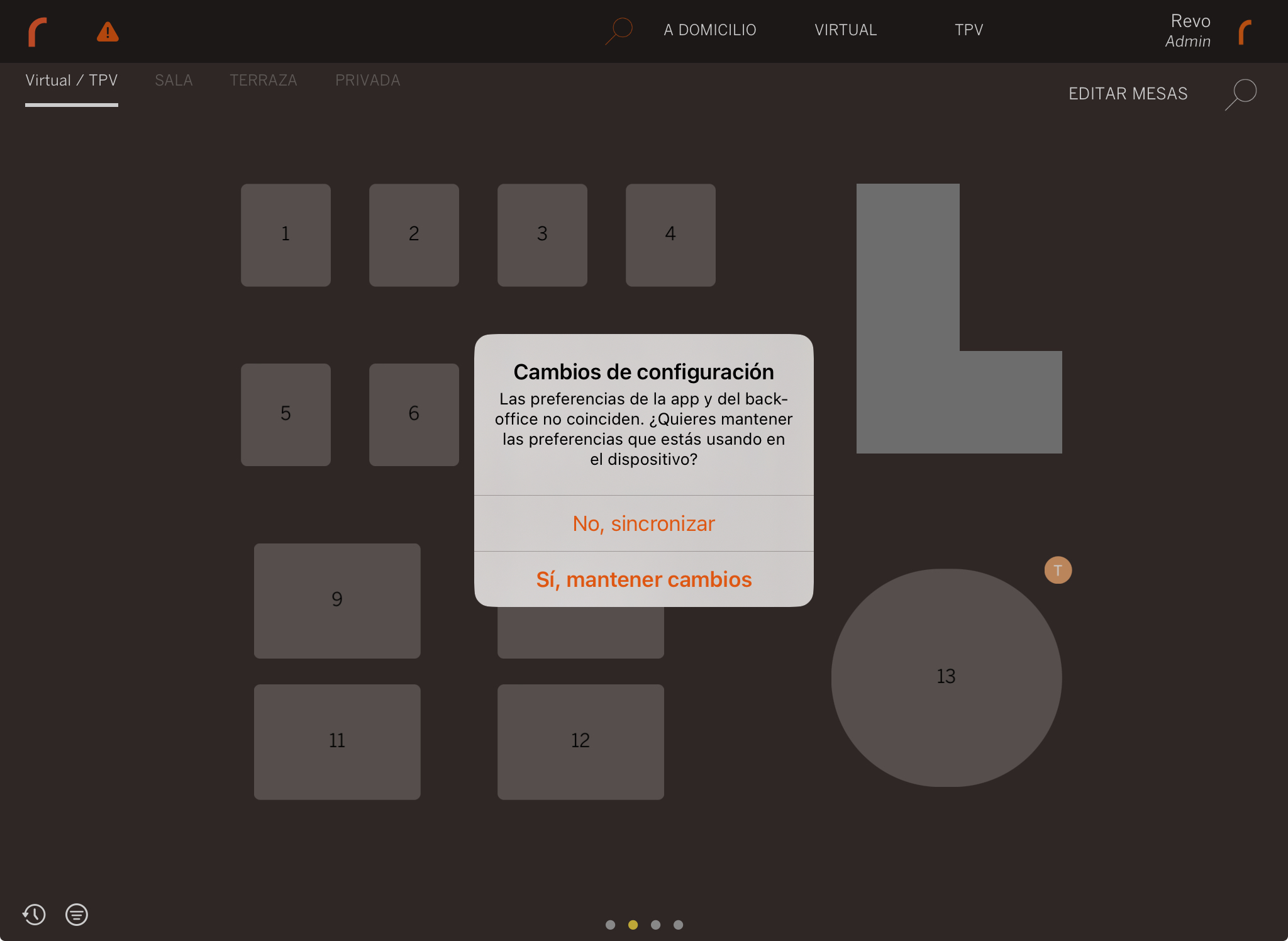
-
Si tu appuies sur , un message apparaîtra :
- Non, synchroniser : resynchroniser la configuration du back-office.
- Oui, conserver les modifications : conserve les modifications faites dans l'app.
-
-
3. CHANGER LE PROFIL DE PRÉFÉRENCES DANS L'APP
Si tu as créé plusieurs profils, tu peux les changer facilement depuis l'application. Pour cela :
1. Appuie sur le r.
2. Sélectionne Profil de préférences.
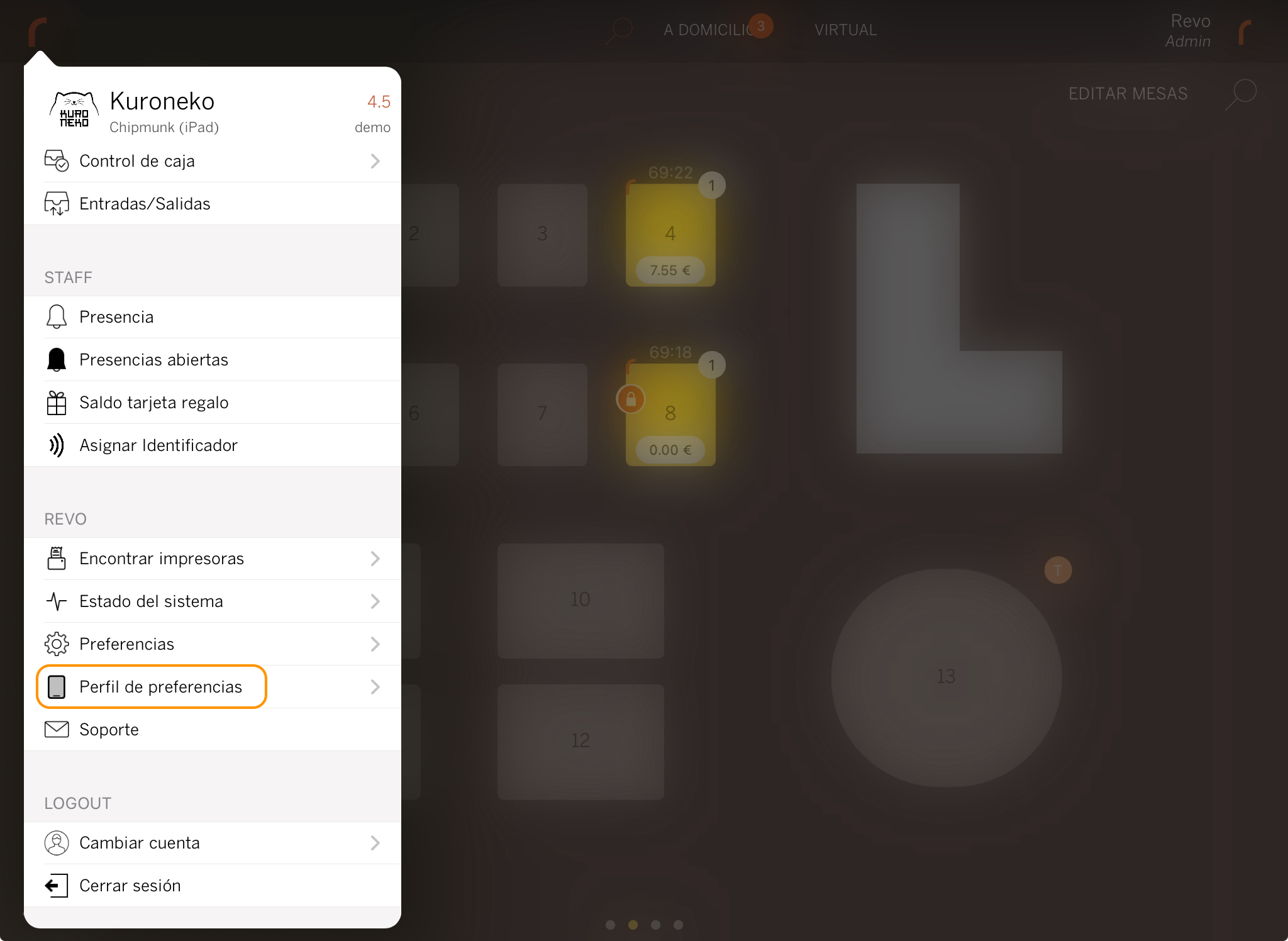
3. Appuie sur le profil auquel tu veux changer.
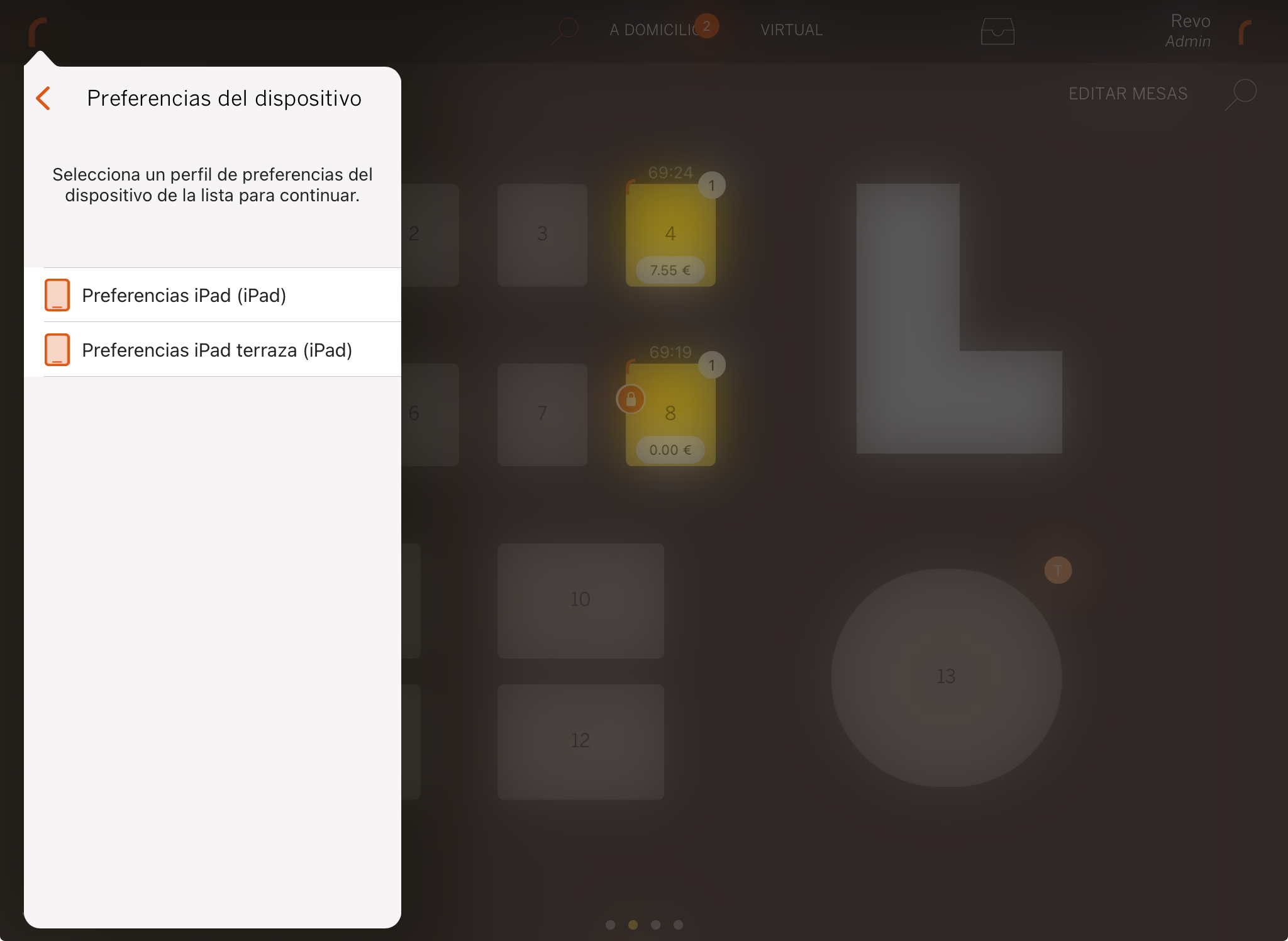
4. Les préférences seront automatiquement modifiées selon les paramètres du profil sélectionné.
