Les comptes PRO de Revo XEF ont une fonction supplémentaire appelée profils. Avec eux, vous pouvez configurer les éléments suivants :
- Imprimantes / Groupes d'imprimantes : configurez des imprimantes ou des groupes d'imprimantes pour des catégories ou des produits.
- Afficher / Ne pas afficher : décidez si vous souhaitez afficher ou masquer une catégorie ou un produit.
- Changement de taxes : modifiez la taxe d'une catégorie ou d'un produit.
- Salles : décidez quelles salles vous souhaitez afficher.
- Moyens de paiement : choisissez quels moyens de paiement, vous souhaitez afficher.
IMPORTANT : Utilisez un seul profil pour activer les options. Vous ne pouvez pas sélectionner plusieurs profils sur un même appareil.
IMPRIMANTES / GROUPES D'IMPRIMANTES
Parfois, vous avez besoin de configurer un ou plusieurs profils pour imprimer une catégorie ou un produit sur différentes imprimantes ou groupes d'imprimantes. Par exemple, dans un restaurant avec deux étages ou une terrasse, les serveurs peuvent utiliser des profils pour envoyer les boissons à l'imprimante du bar correspondant.
COMMENT CRÉER UN PROFIL
1. Accédez au back-office de Revo XEF.
2. Allez à PROFILS.
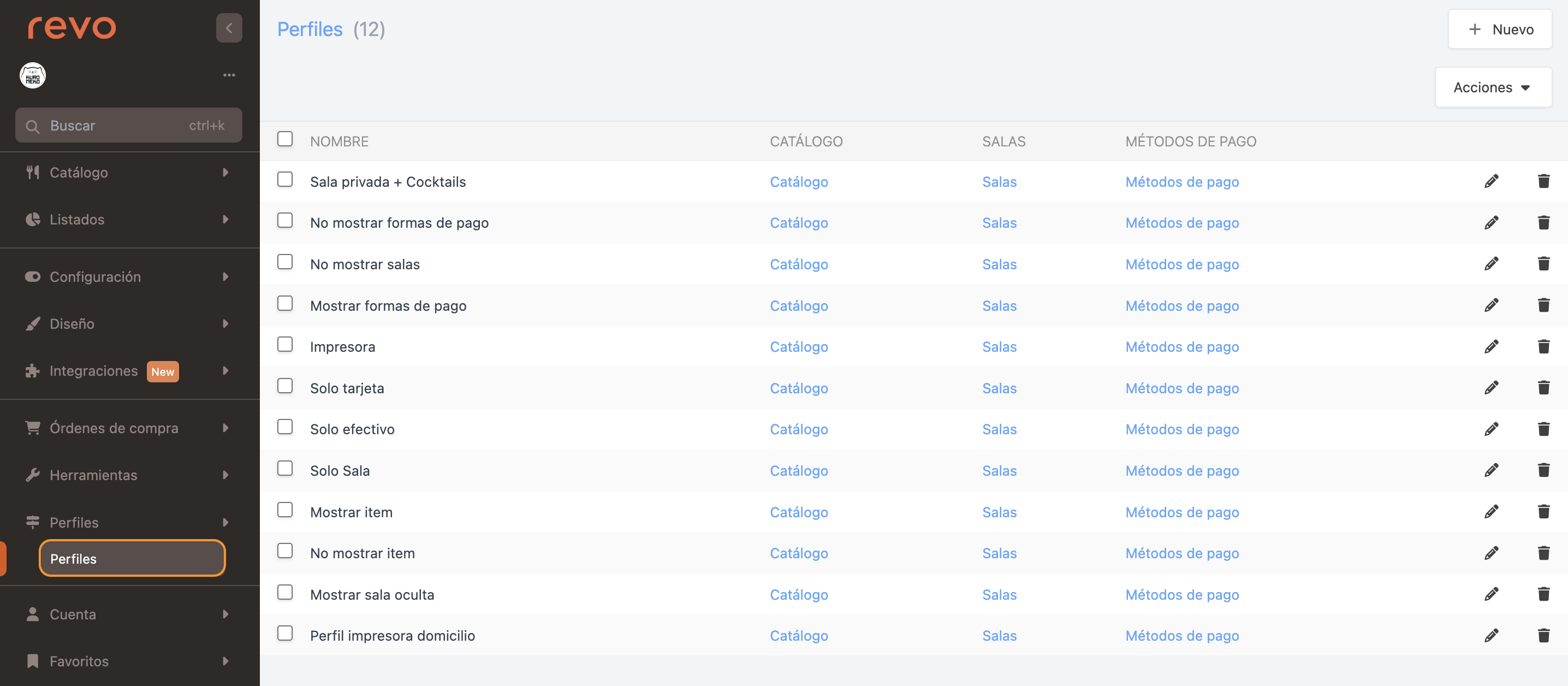
3. Créez un nouveau profil avec le bouton +Nouveau.
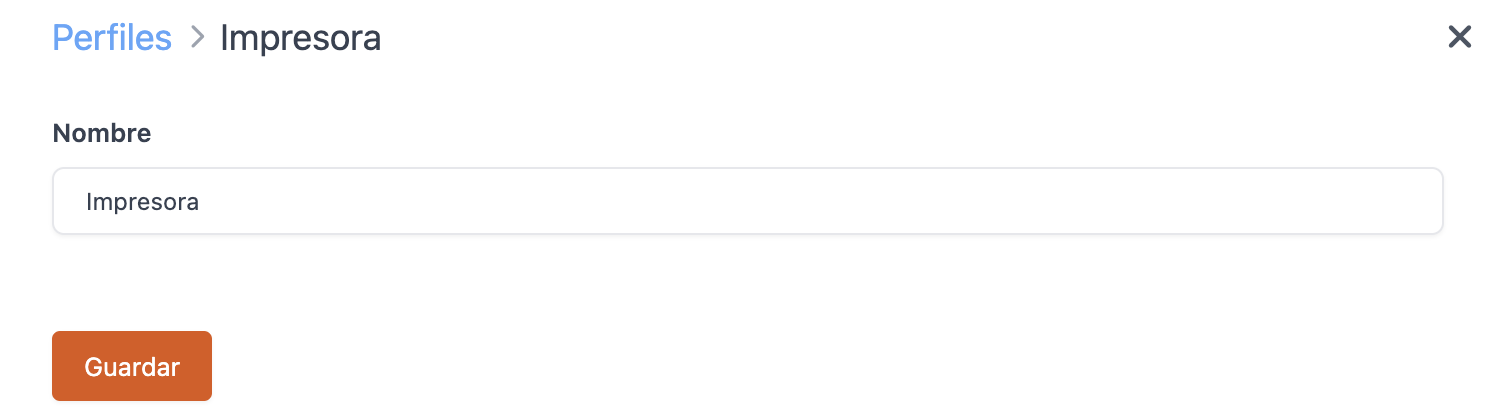
- Nom : entrez un nom.
4. Appuyez sur Enregistrer.
5. Cliquez sur Catalogue.
6. Sélectionnez le groupe. Exemple : BOISSONS.
7. Remplacez les catégories que vous souhaitez imprimer sur une autre imprimante. Exemple : importation.
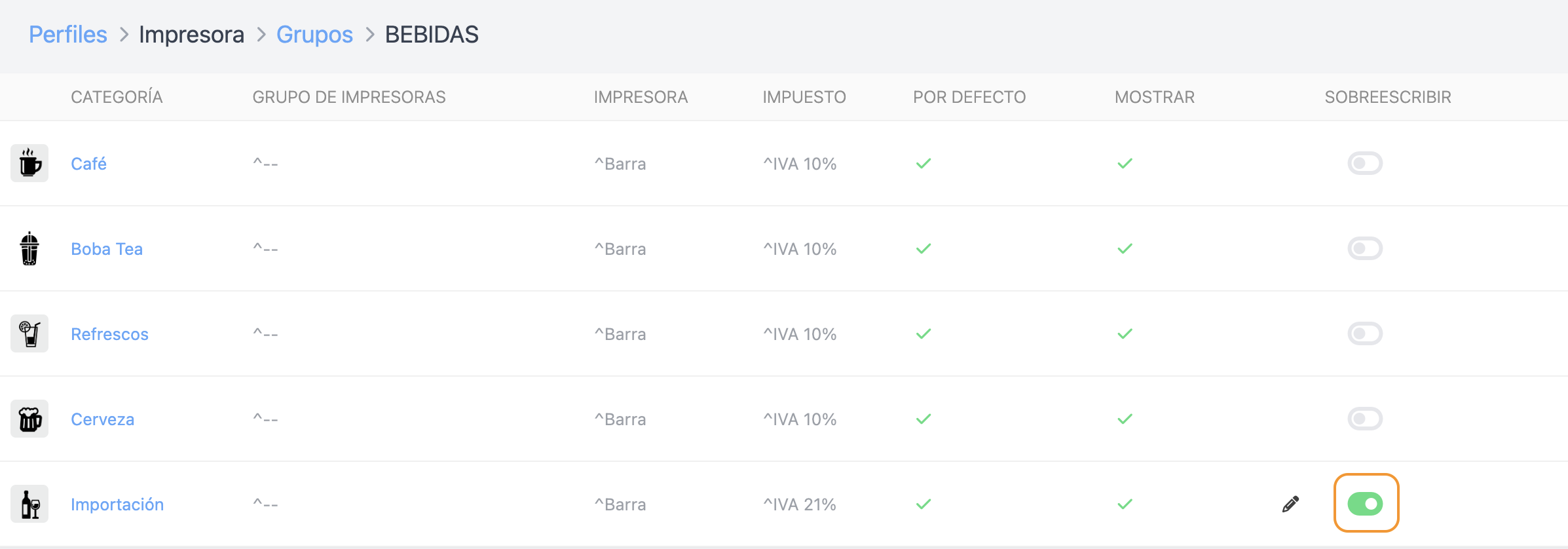
8. Cliquez sur l'icône et sélectionnez l'imprimante ou le groupe d'imprimantes pour la catégorie.
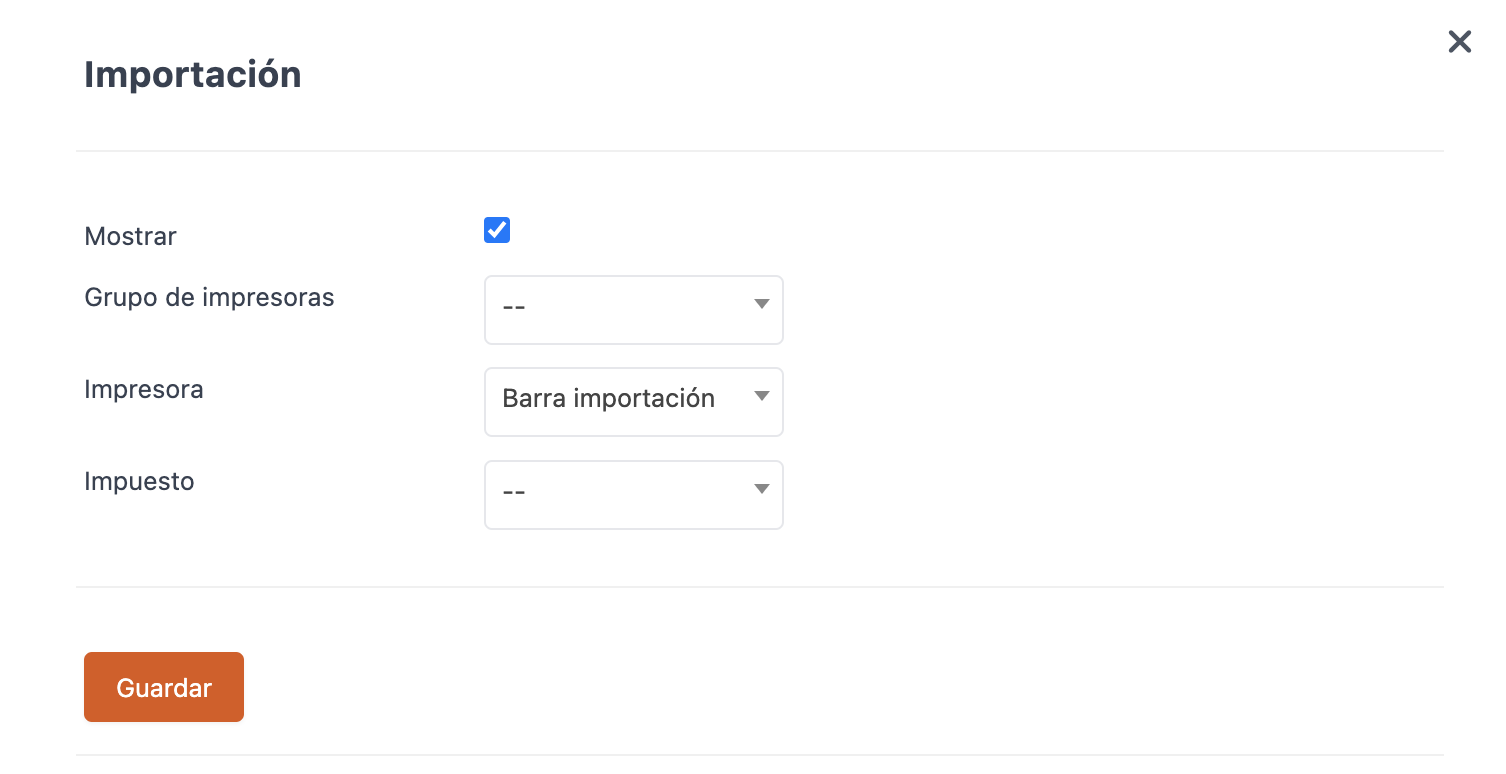
9. Cliquez sur Enregistrer.
10. Répétez les étapes 7 à 9 pour d'autres catégories.
11. Si un produit d'une catégorie nécessite une autre imprimante, sélectionnez le produit et assignez-lui l'imprimante correspondante.
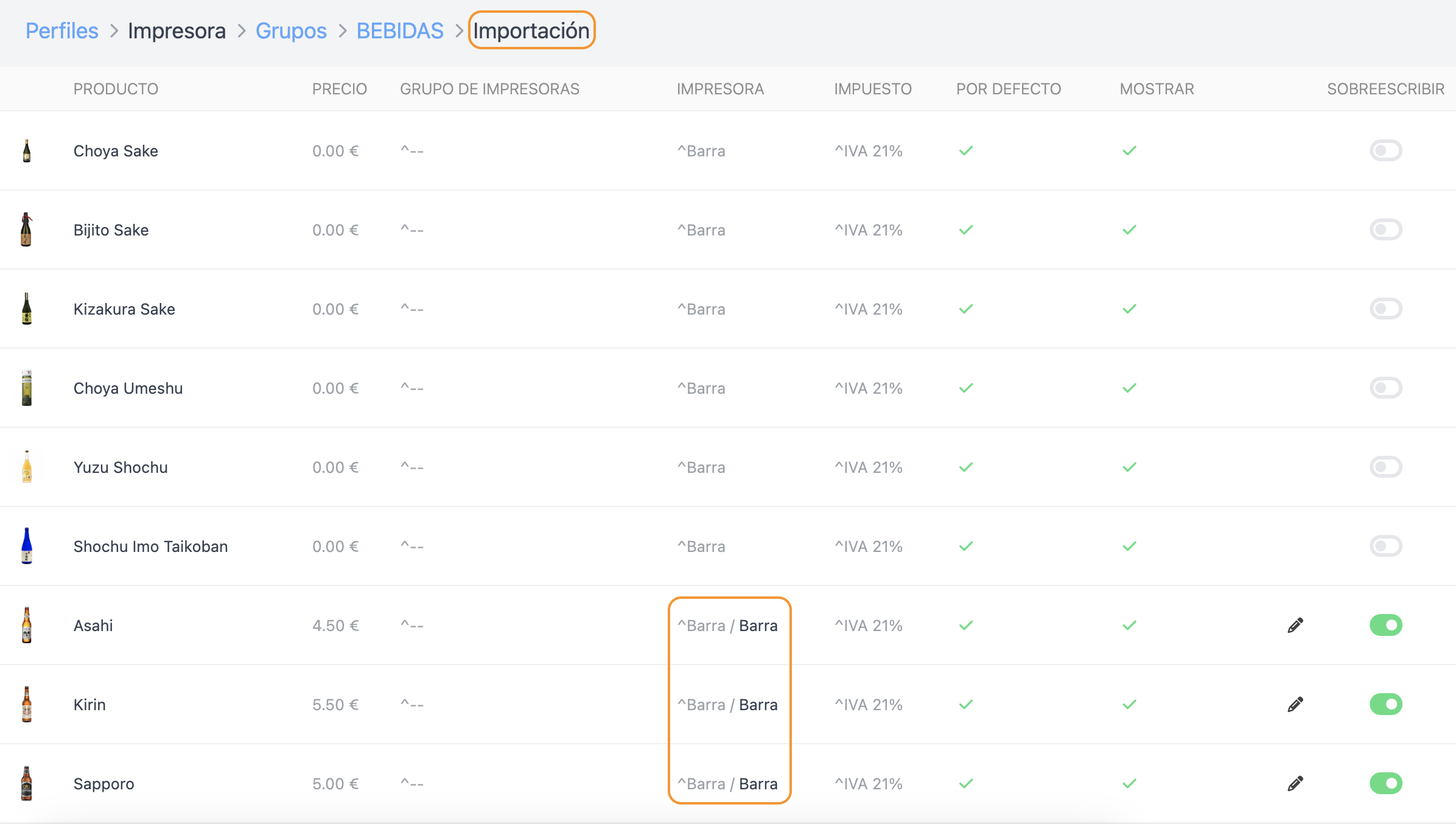
Dans cette image, les bières ont une configuration différente de la catégorie importation. Les trois bières seraient imprimées sur l'imprimante du BAR, et non sur celle de BAR IMPORTATION configurée dans la catégorie. La priorité est : produit, catégorie et groupe.
IMPORTANT : Pour que la configuration prenne effet, assurez-vous qu'elle est activée en vert.
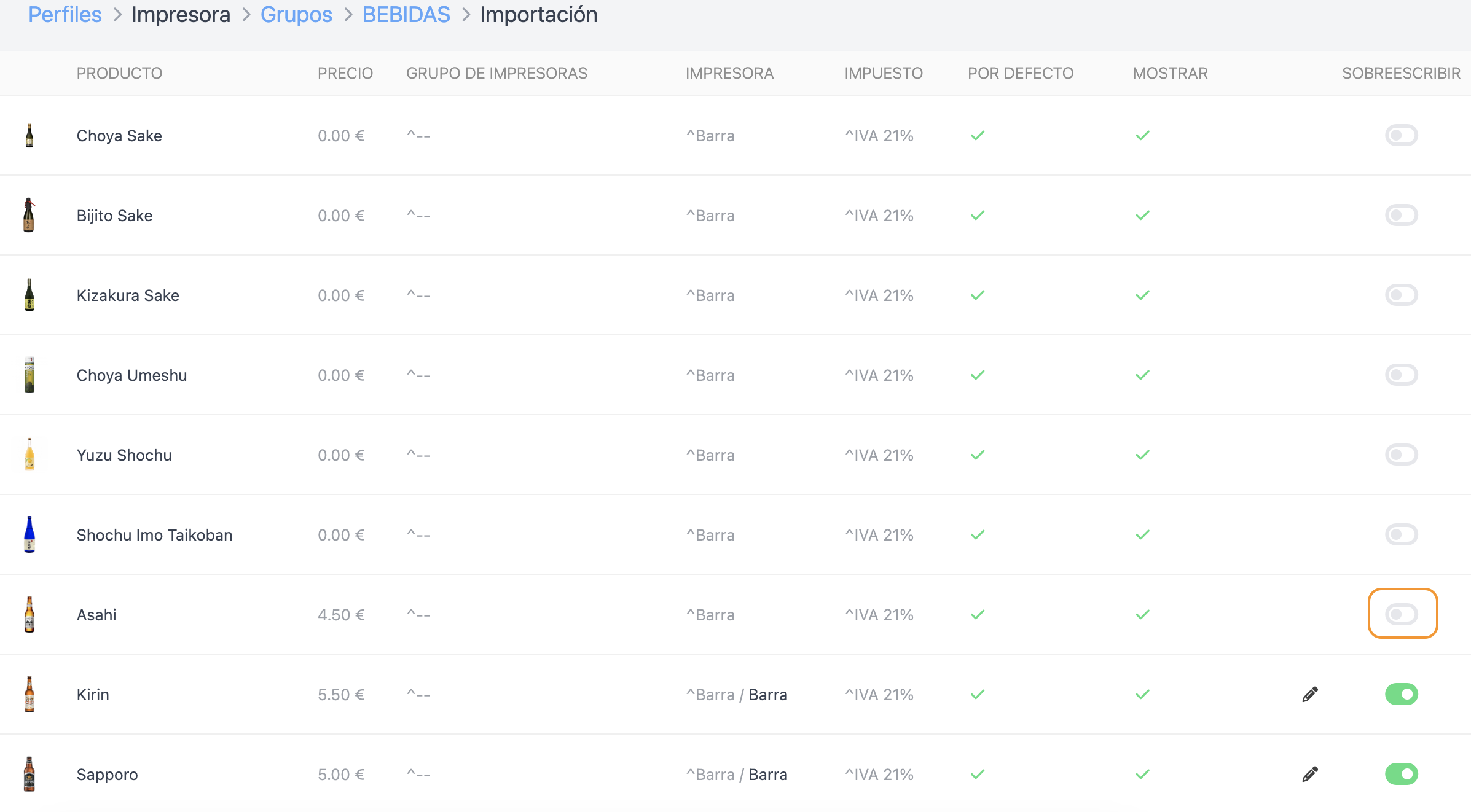
Dans cette image, l'Asahi serait imprimée sur BAR IMPORTATION parce que son imprimante n'est pas activée, bien qu'elle ait été configurée sur BAR.
Afficher / Ne pas Afficher
Cette option vous permet d'afficher ou non une catégorie ou des produits sur un appareil configuré avec le profil.
L'option d'affichage est sélectionnée par défaut. Vous devez simplement désactiver les catégories ou produits que vous ne souhaitez pas afficher.
1. Utilisez le profil créé précédemment ou créez-en un nouveau selon vos besoins.
2. Accédez au groupe. Exemple : Boissons.
3. Activez les catégories que vous allez masquer. Dans l'exemple, seule la catégorie "Importation" sera visible sur l'appareil.
4. Cliquez sur l'icône et désactivez Afficher.
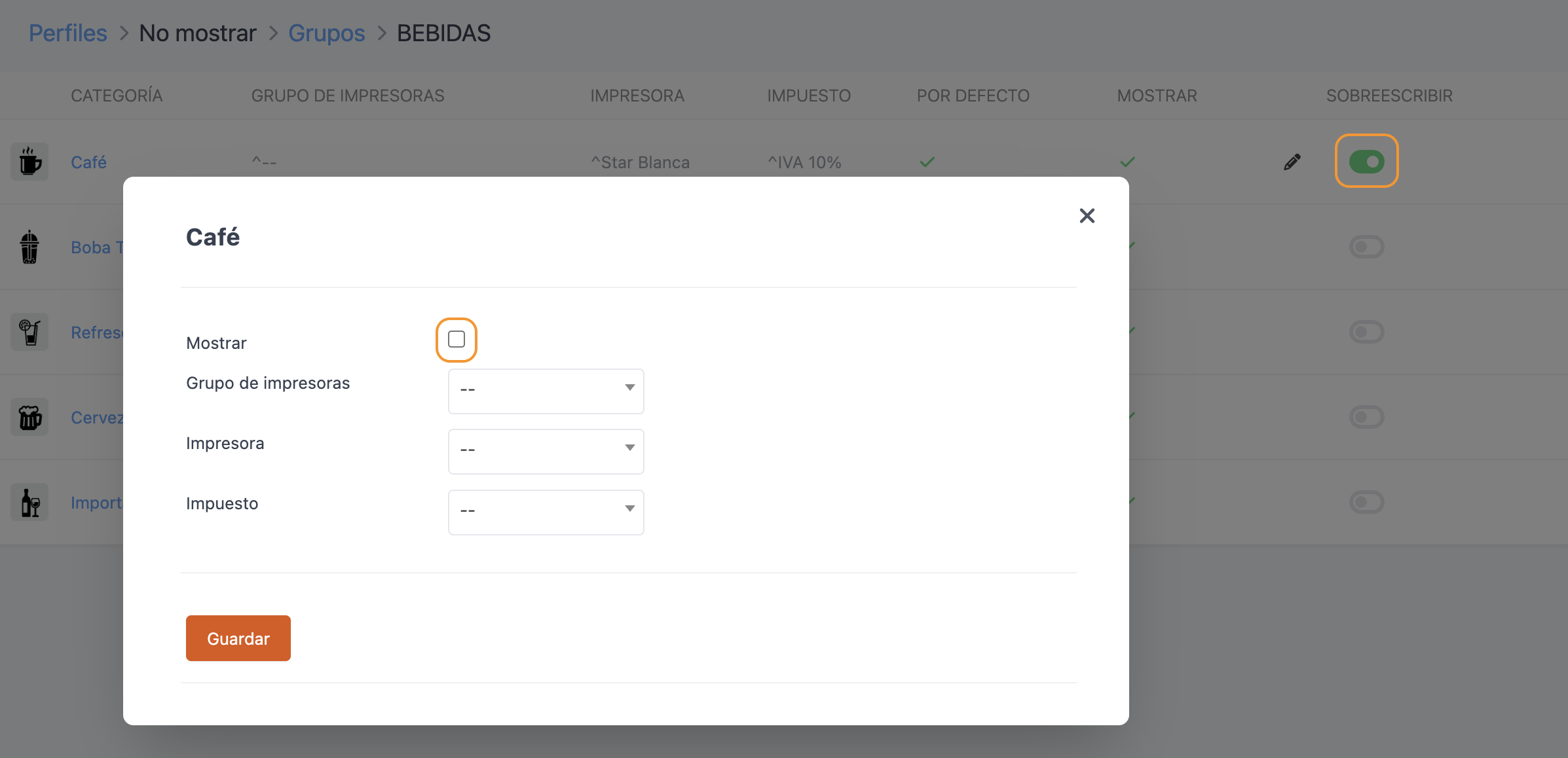
5. Cliquez sur Enregistrer.
6. Répétez les étapes 4 et 5 pour les catégories que vous souhaitez masquer.
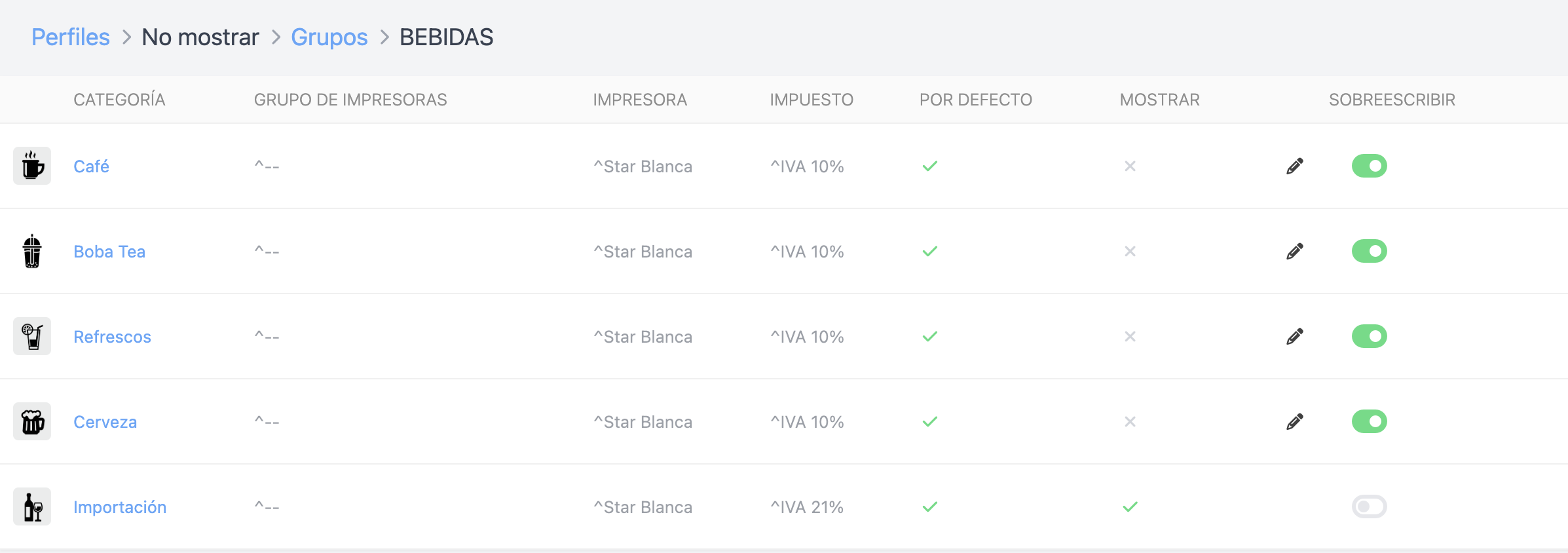
7. Pour masquer uniquement certains produits d'une ou plusieurs catégories, activez les produits, cliquez sur l'icône et désactivez Afficher.
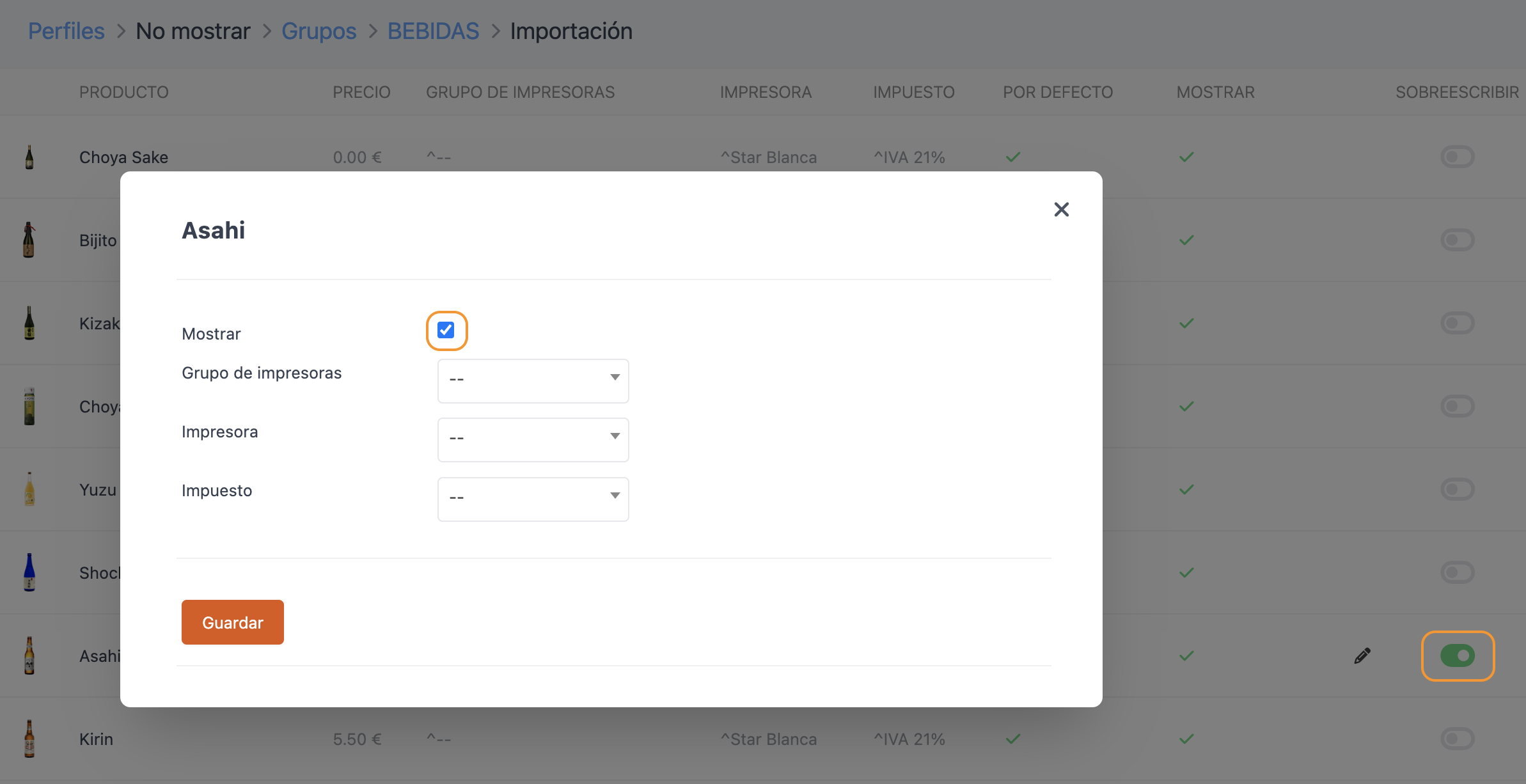
Changement de taxes
Parfois, il peut être intéressant de facturer avec une TVA ou une taxe différente de celle par défaut.
1. Créez un nouveau profil en utilisant le bouton + Nouveau.
2. Entrez un nom et cliquez sur Enregistrer.
3. Accédez au groupe. Exemple : Boissons.
4. Activez les catégories que vous souhaitez éditer. Exemple : Bière.
5. Cliquez sur l'icône et sélectionnez la taxe.
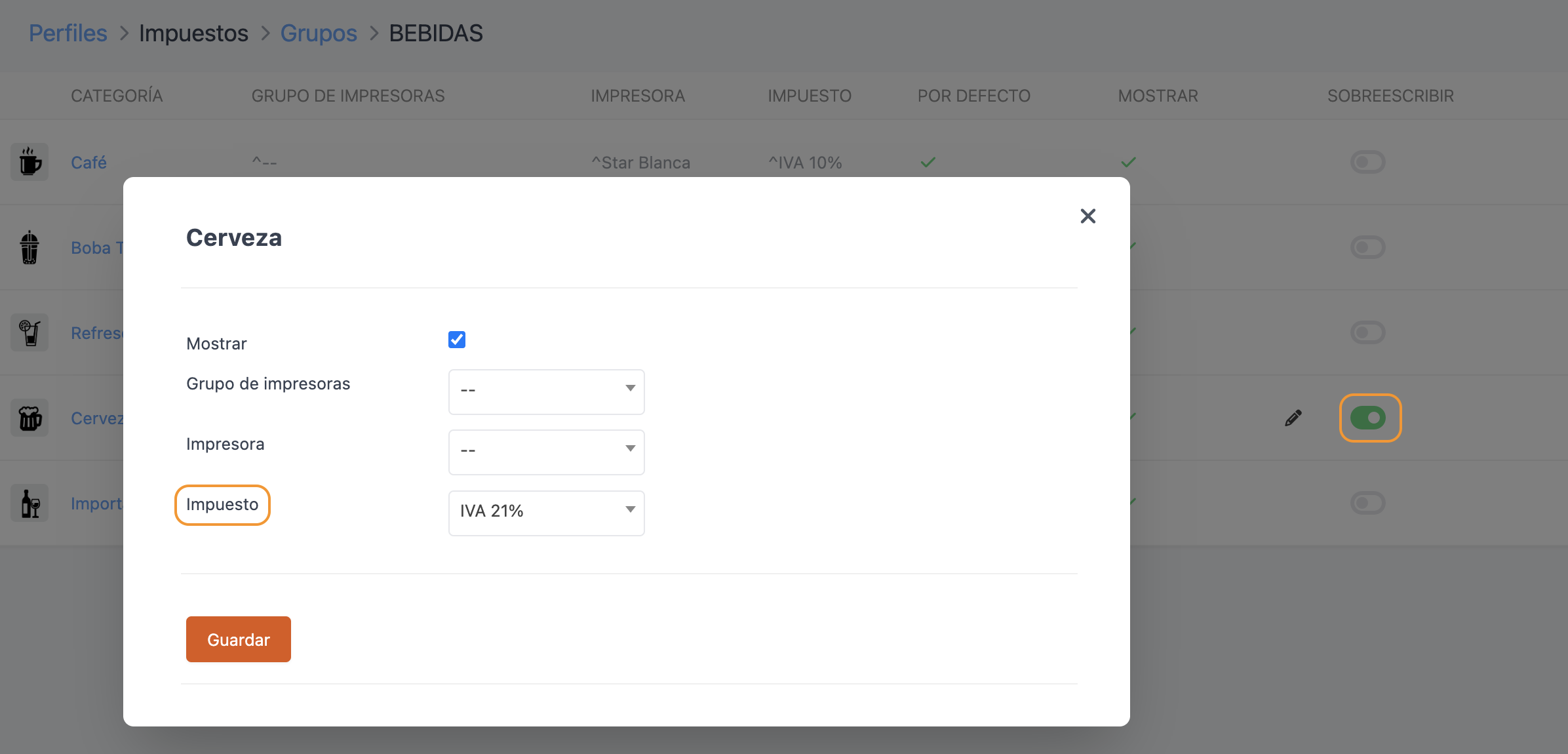
6. Cliquez sur Enregistrer.
7. Répétez les étapes 5 et 6 pour toutes les catégories ou produits.
8. Vous verrez en noir la nouvelle taxe appliquée.
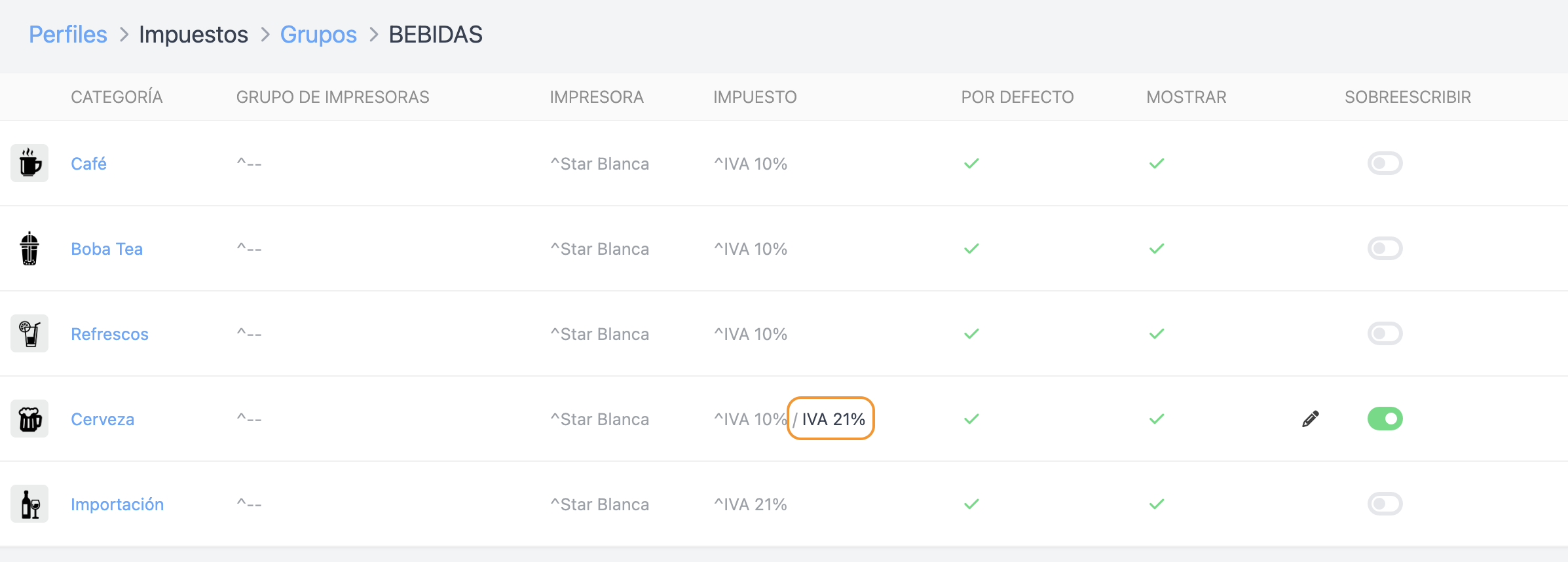
Salles
Cette option vous permet d'activer ou de désactiver une ou plusieurs salles sur un appareil configuré avec le profil. Seules les salles activées seront affichées.
L'option activée est sélectionnée par défaut. Vous devez simplement désactiver les salles que vous ne souhaitez pas afficher.
1. Utilisez le profil existant ou créez-en un nouveau selon vos besoins.
2. Cliquez sur Salles.

3. Activez ou désactivez les salles correspondantes.
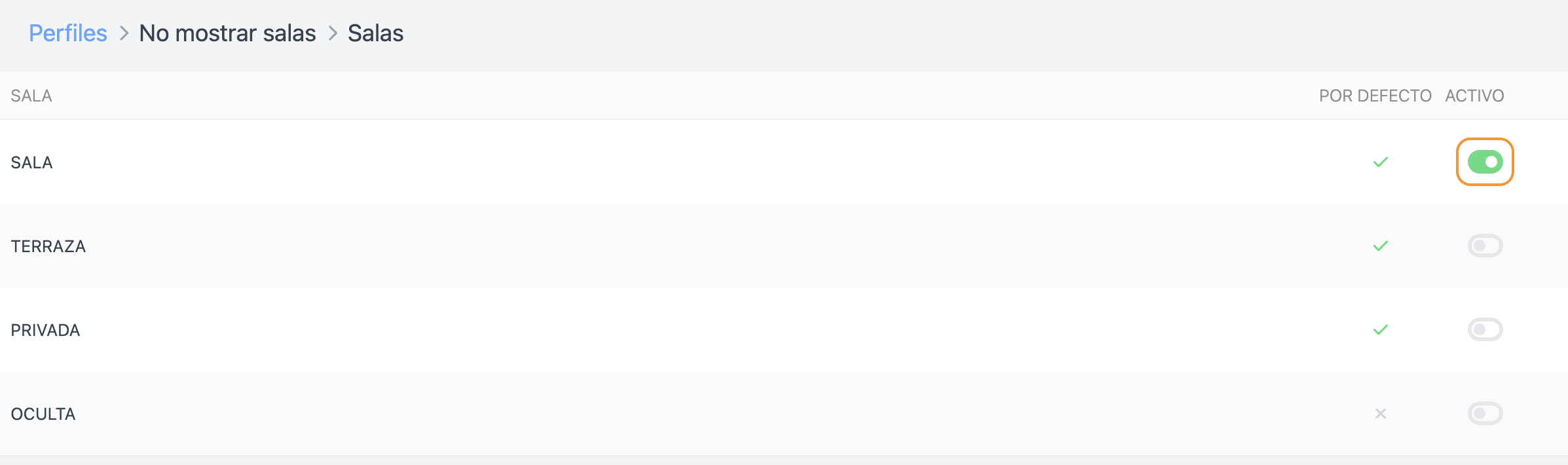
Dans l'image, seule la "Salle" reste activée et visible sur l'appareil.
Vous ne pouvez pas masquer uniquement certaines tables d'une salle.
Moyens de paiement
Cette option vous permet d'activer ou de désactiver un ou plusieurs moyens de paiement sur un appareil configuré avec le profil. Seuls les moyens de paiement activés seront affichés.
L'option activée est sélectionnée par défaut. Vous devez simplement désactiver les moyens de paiement que vous ne souhaitez pas afficher.
1. Utilisez le profil existant ou créez-en un nouveau selon vos besoins.
2. Cliquez sur Méthodes de paiement.

3. Activez ou désactivez les moyens de paiement correspondants.
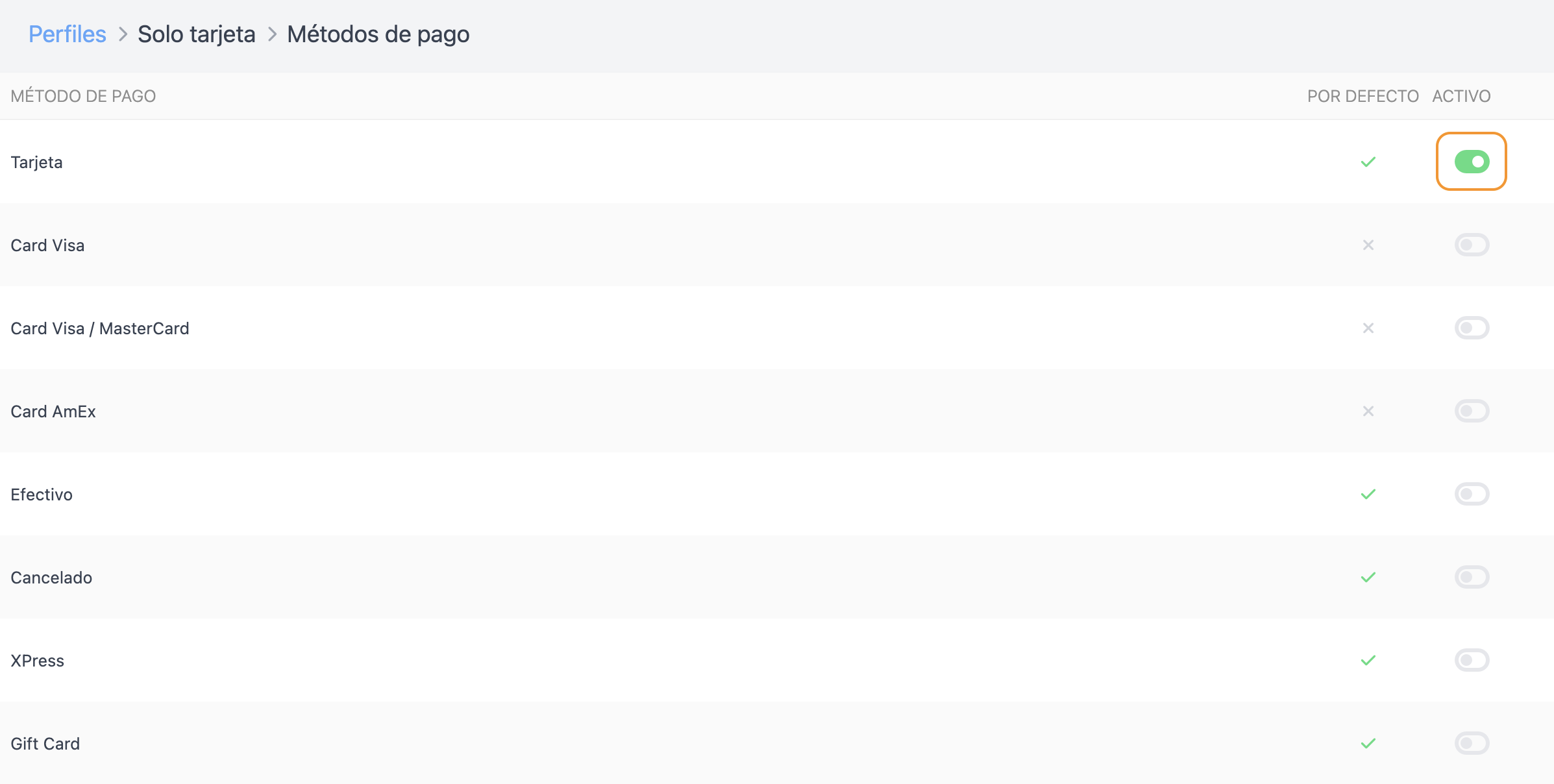
Dans l'image, seule "Carte" reste activée et visible sur l'appareil.
OÙ PEUT-ON ASSIGNER LES PROFILS ?
1. Dans la salle
Dans la configuration d'une salle dans le back-office.
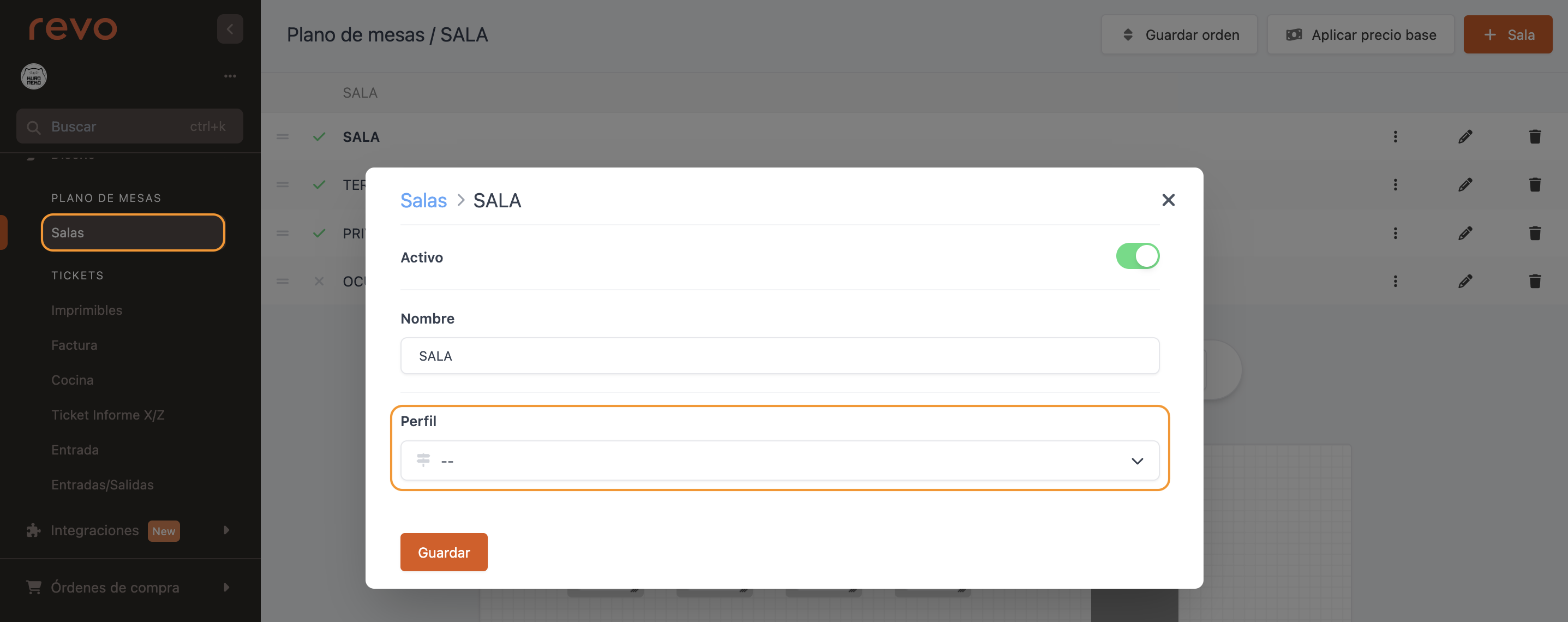
2. Dans livraison
Dans la section Livraison du back-office.
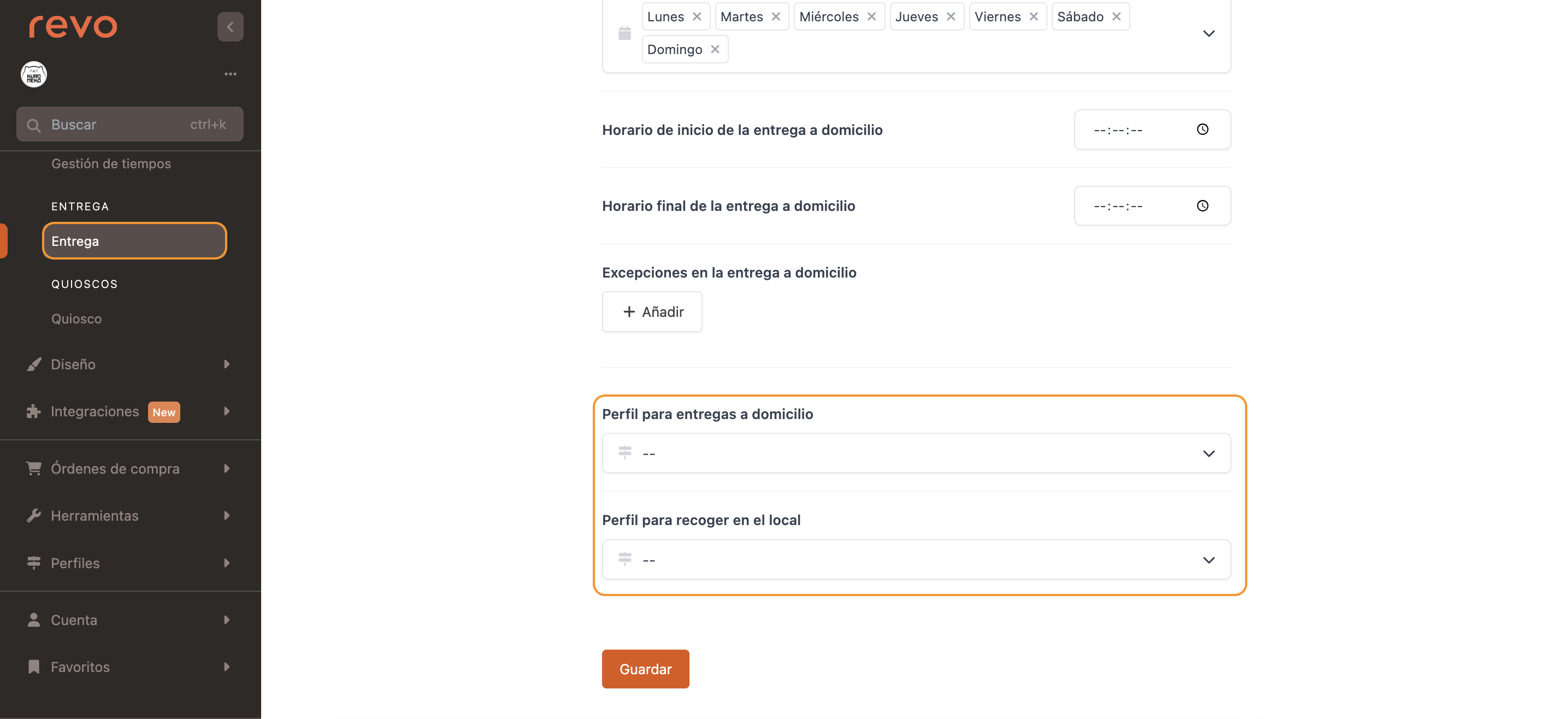
3. Dans l'employé
Dans la configuration d'un employé dans le back-office.
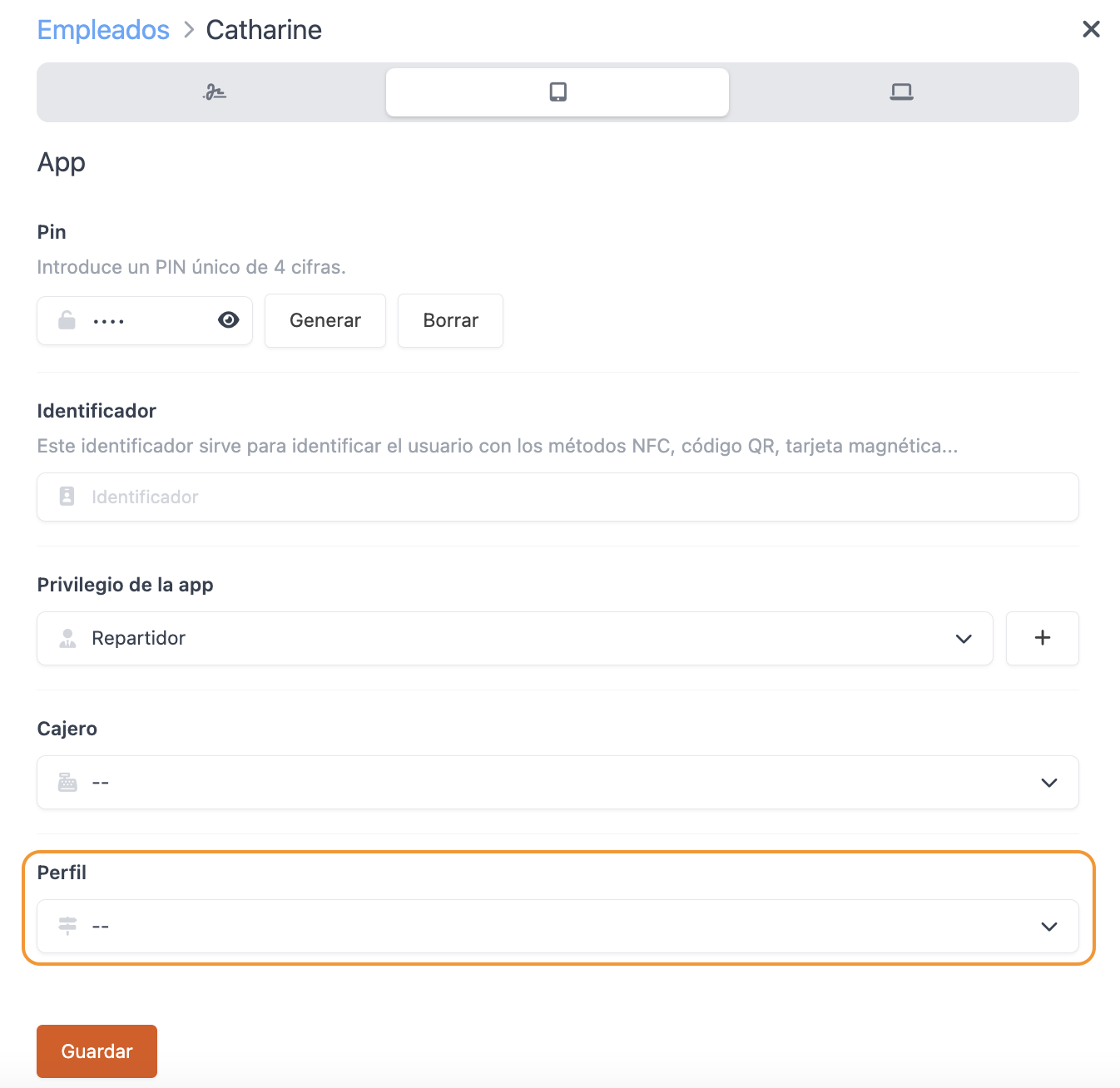
4. Dans l'application
Dans les Préférences de l'application.
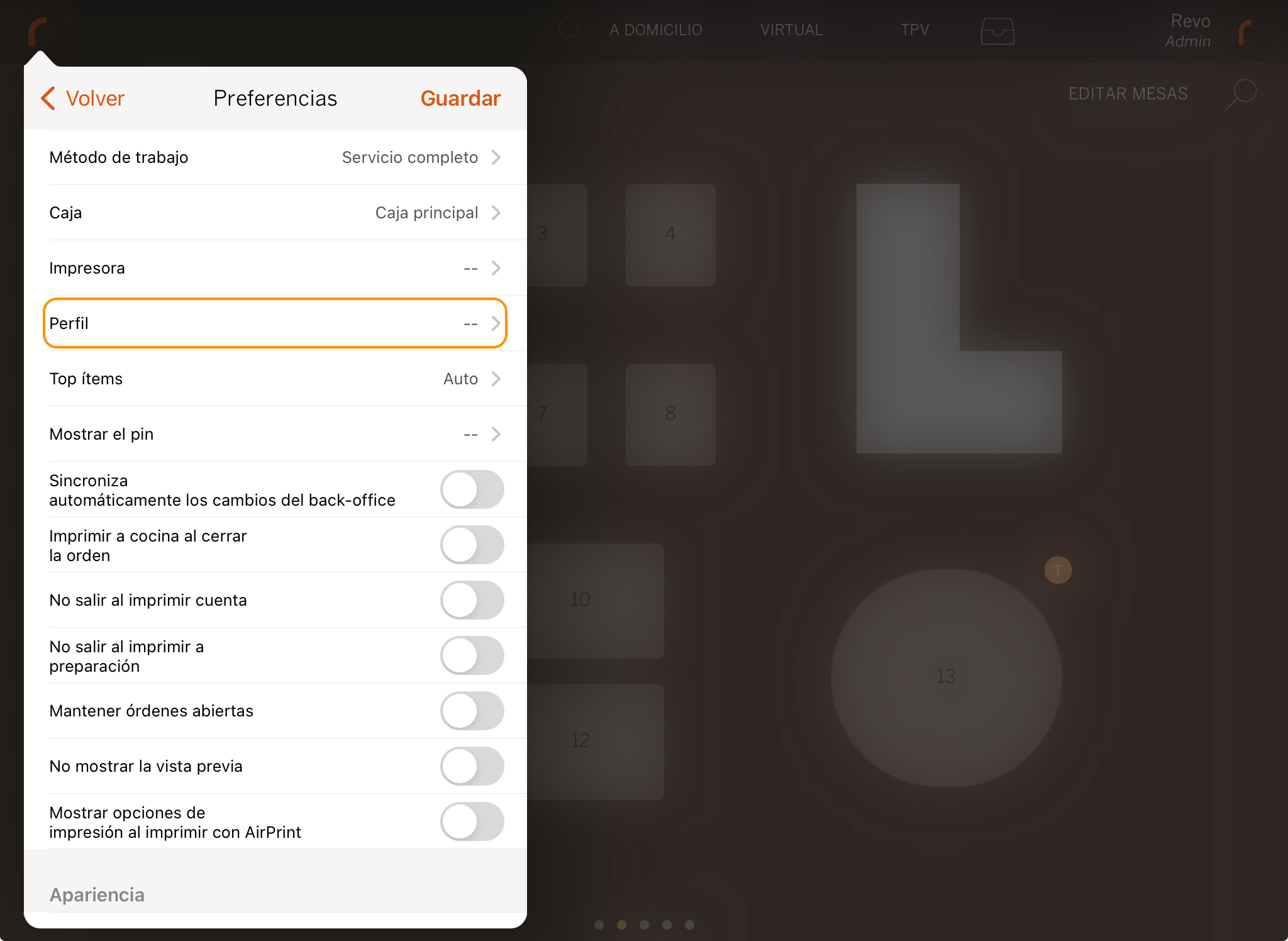
L'ordre des profils suit cette priorité.
