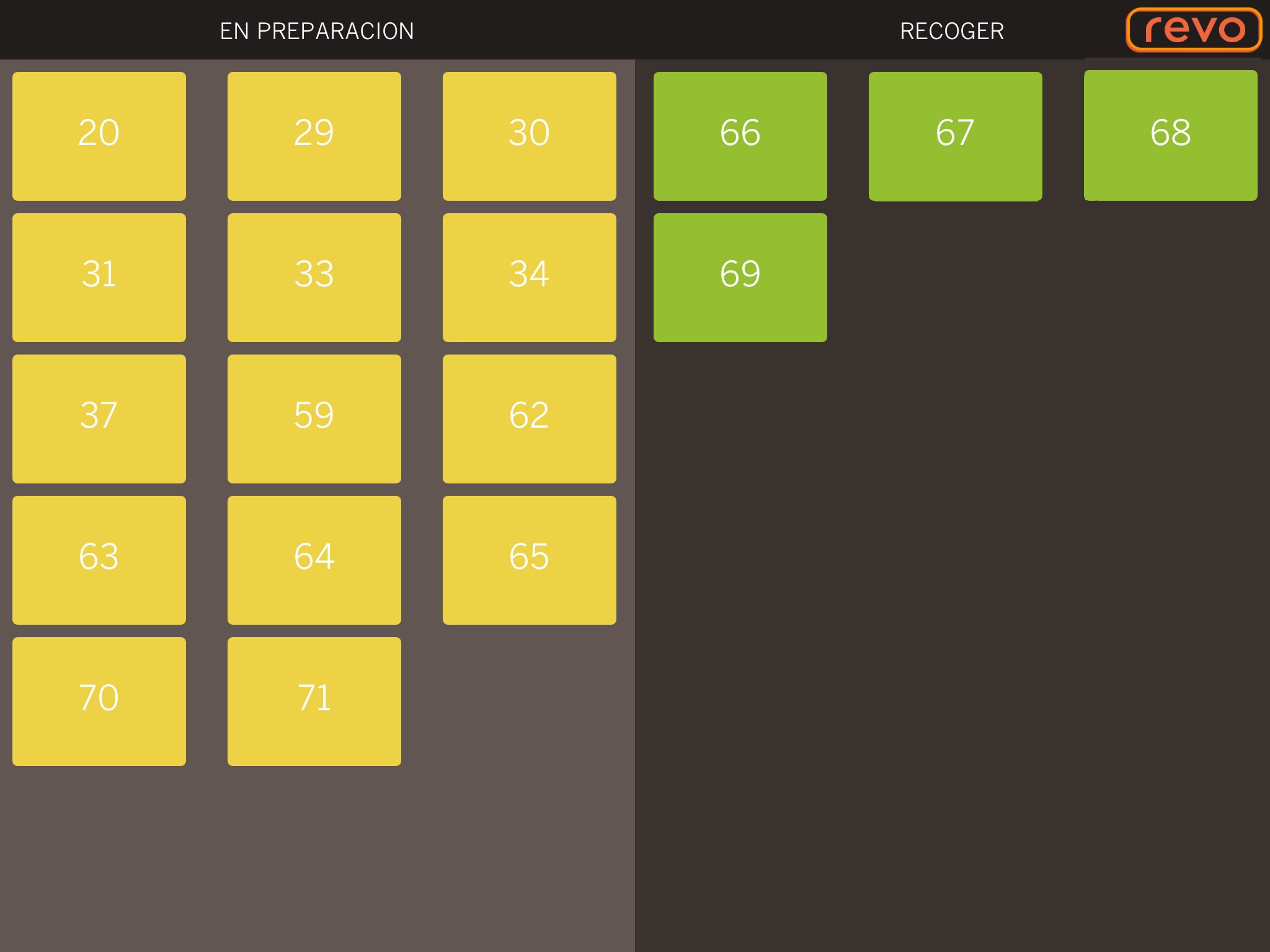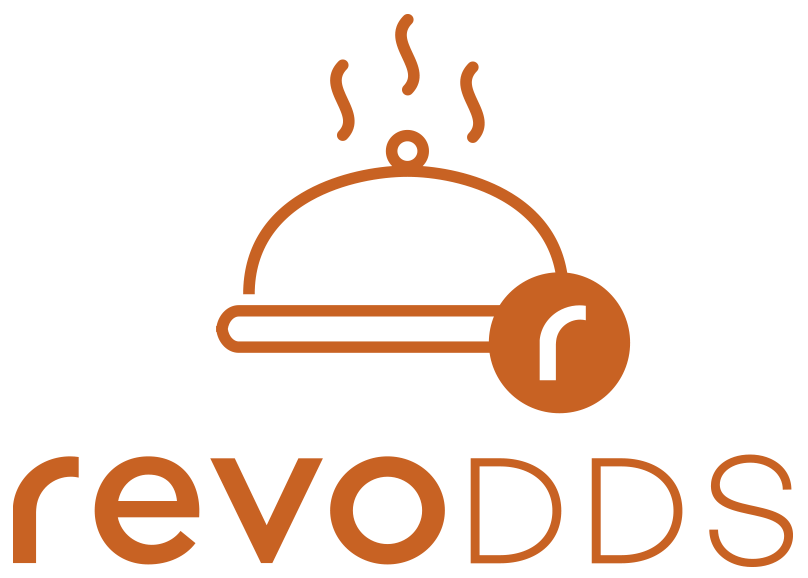- STATUT : ACTIF
1. QU'EST-CE QUE LE REVO DDS ? 2. COMMENT ÇA FONCTIONNE 3. ÉTAPES À SUIVRE 4. CONFIGURATION
1. QU'EST-CE QUE REVO DDS ?
Revo DDS est une fonction intégrée directement dans l'application XEF.
Elle affiche, à titre informatif, toutes les commandes en cours de préparation ou déjà prêtes en temps réel, permettant ainsi au client de voir clairement ce qui se passe avec sa commande.
Un de ses avantages est que vous pouvez l'utiliser comme un système de commandes à emporter.
2. COMMENT ÇA MARCHE
Avec Revo KDS

Pour en tirer le meilleur parti Revo DDS, nous recommandons d'avoir Revo KDS pour pouvoir mettre à jour les états.
Sans Revo KDS

3. ÉTAPES À SUIVRE
1. Vous démarrez la commande dans Revo XEF, encaissez le client et l'envoyez en cuisine.
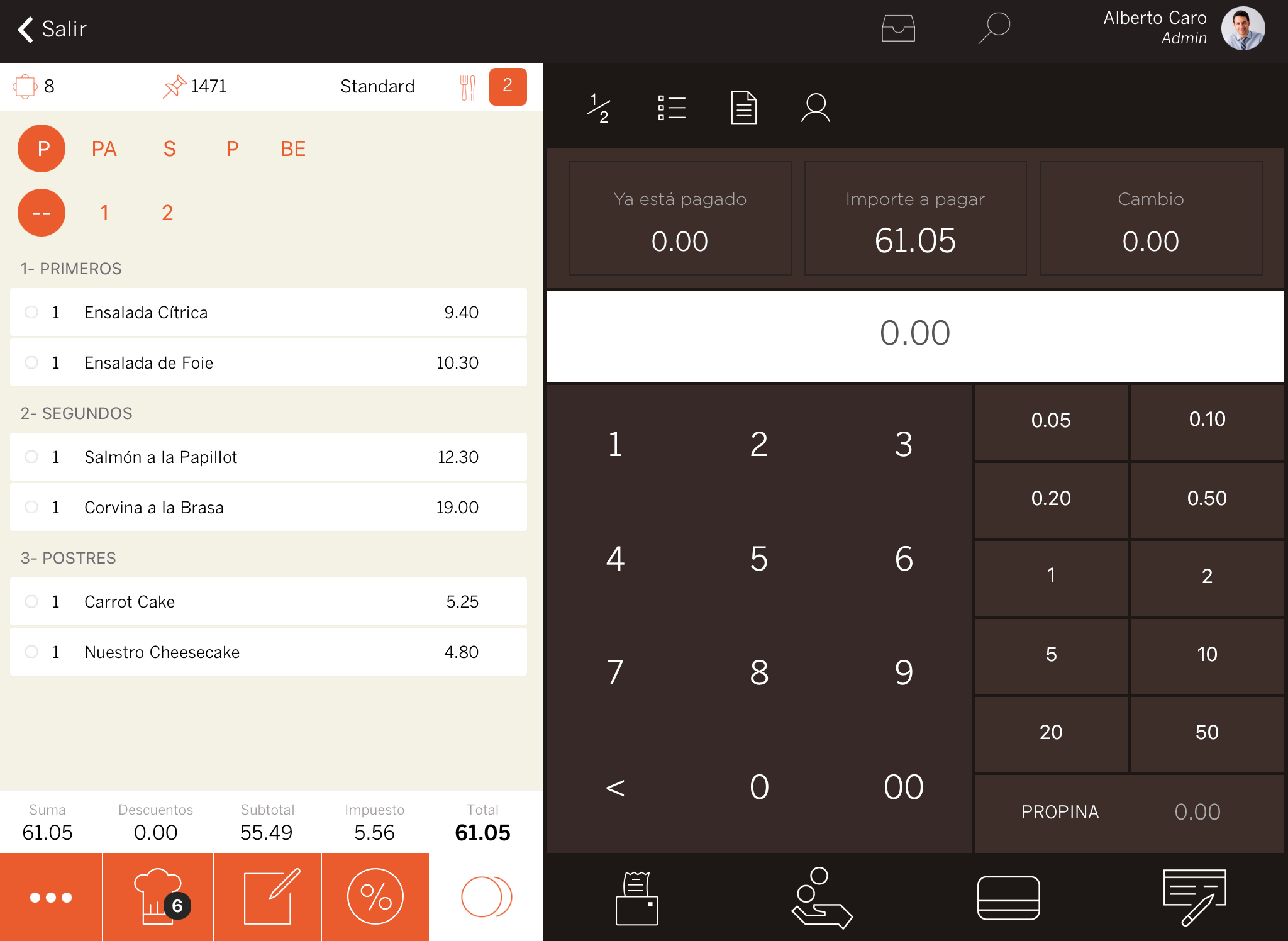
2. Revo KDS et Revo DDS reçoivent l'information de la commande. Dans le DDS, la commande est affichée en préparation, tandis qu'en cuisine, avec Revo KDS, les plats sont marqués au fur et à mesure de leur finalisation.
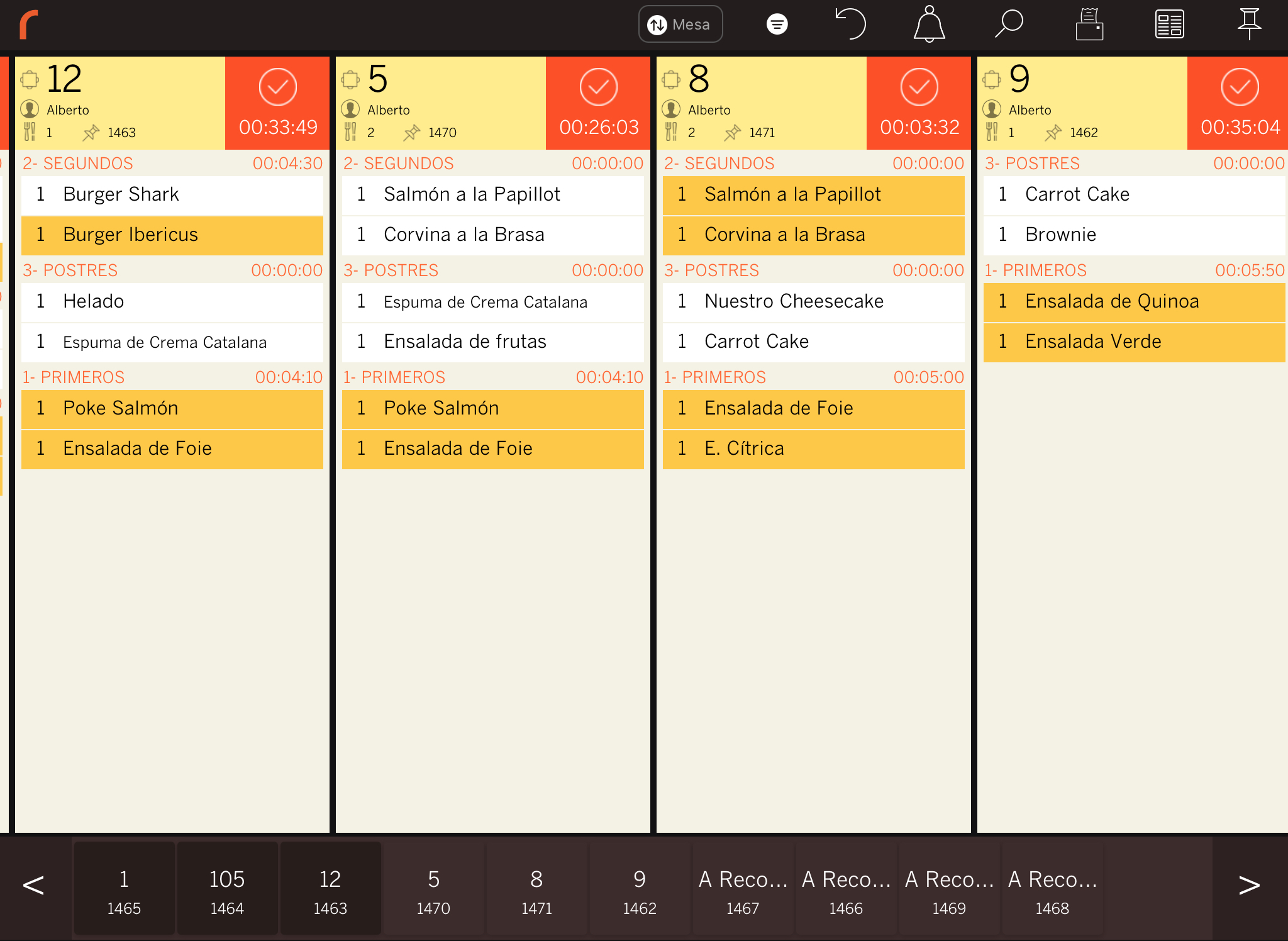
Pour configurer Revo KDS, consultez cet article.
3. Lorsqu'une commande est terminée, elle passe automatiquement de l'état dans Revo DDS à À récupérer, comme le montre l'image suivante.
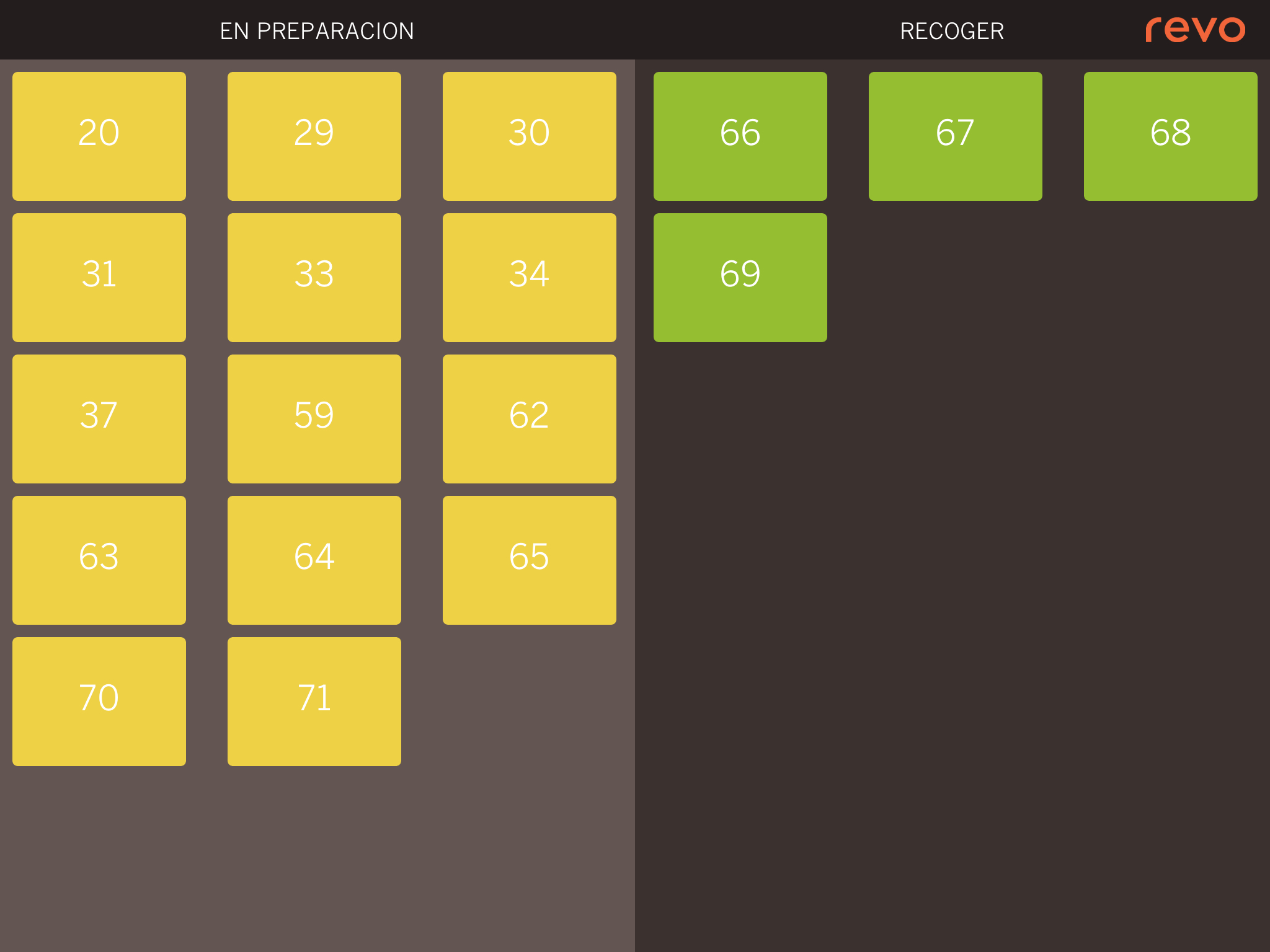
4. Il y a deux couleurs pour différencier l'état de la commande :
- Jaune : en préparation.
-
Vert : à récupérer.
5. Pour fermer la commande, une fois livrée au client, dans Revo XEF, cliquez sur la table où vous aviez la commande. Une prévisualisation s'ouvrira, puis cliquez sur le .
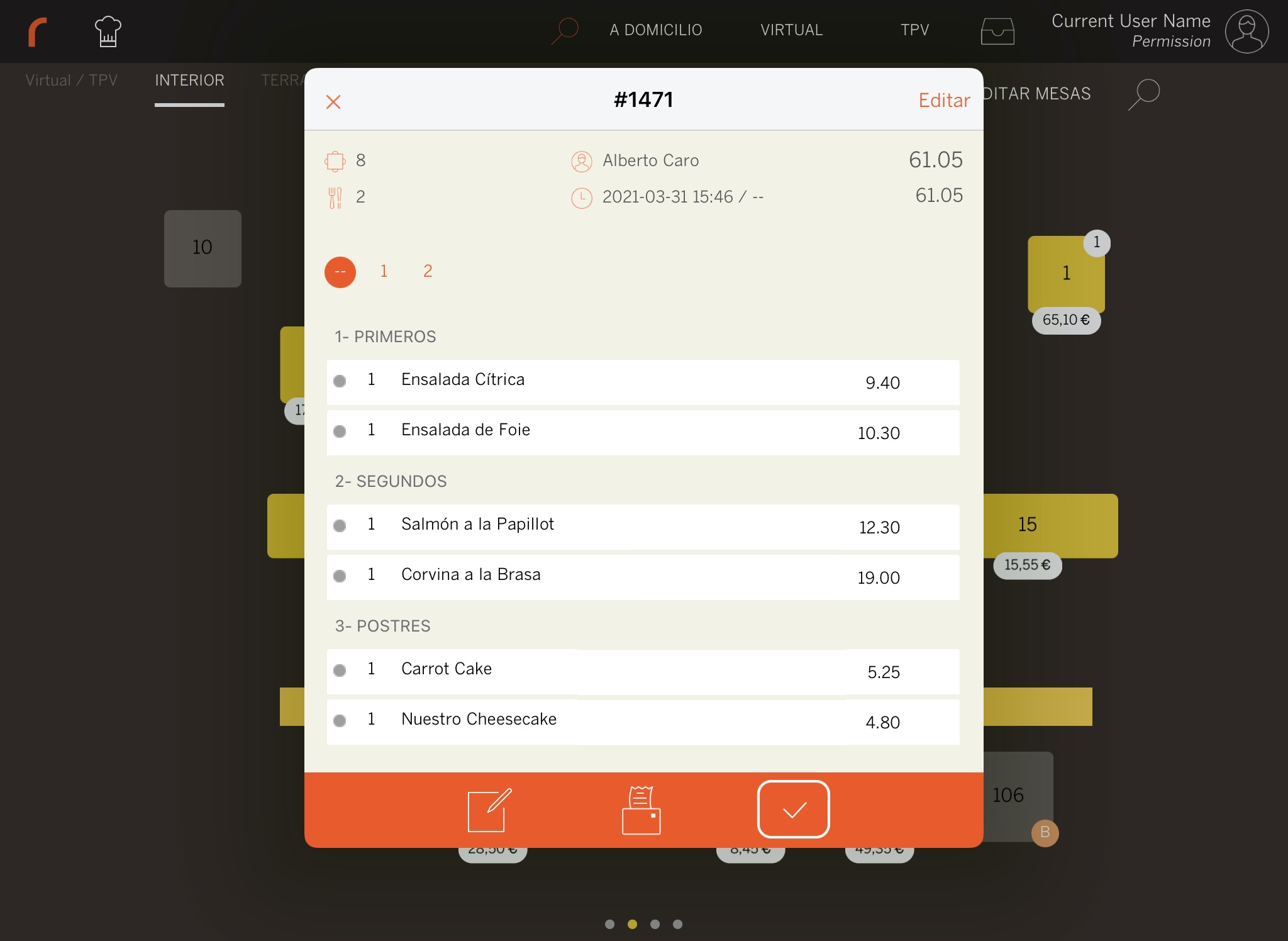
4. CONFIGURATION
Tout d'abord, téléchargez et installez les applications depuis l' App Store sur votre appareil. Revo XEF / Revo KDS.
BACK-OFFICE
Pour cette configuration, ouvrez un navigateur et accédez au back-office :
1. Allez dans Configuration / KDS.
2. Sélectionnez le KDS que vous utiliserez et cliquez sur le .

3. Activez l'option Autonotifier à Revo XEF lors de la fermeture de la commande.
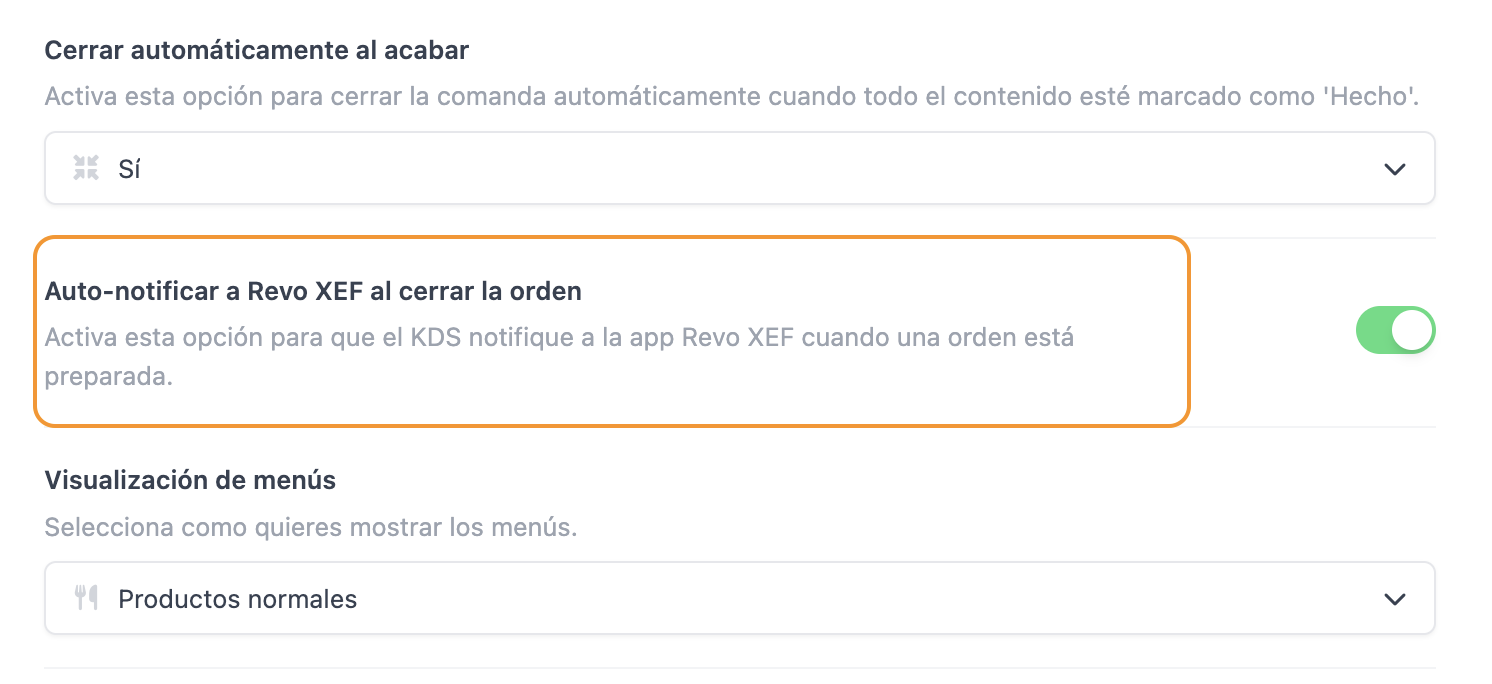
4. Cliquez sur Enregistrer pour confirmer les changements.
5. Allez dans Design / FACTURE.
6. Cliquez sur Ajouter une ligne et choisissez la Valeur.
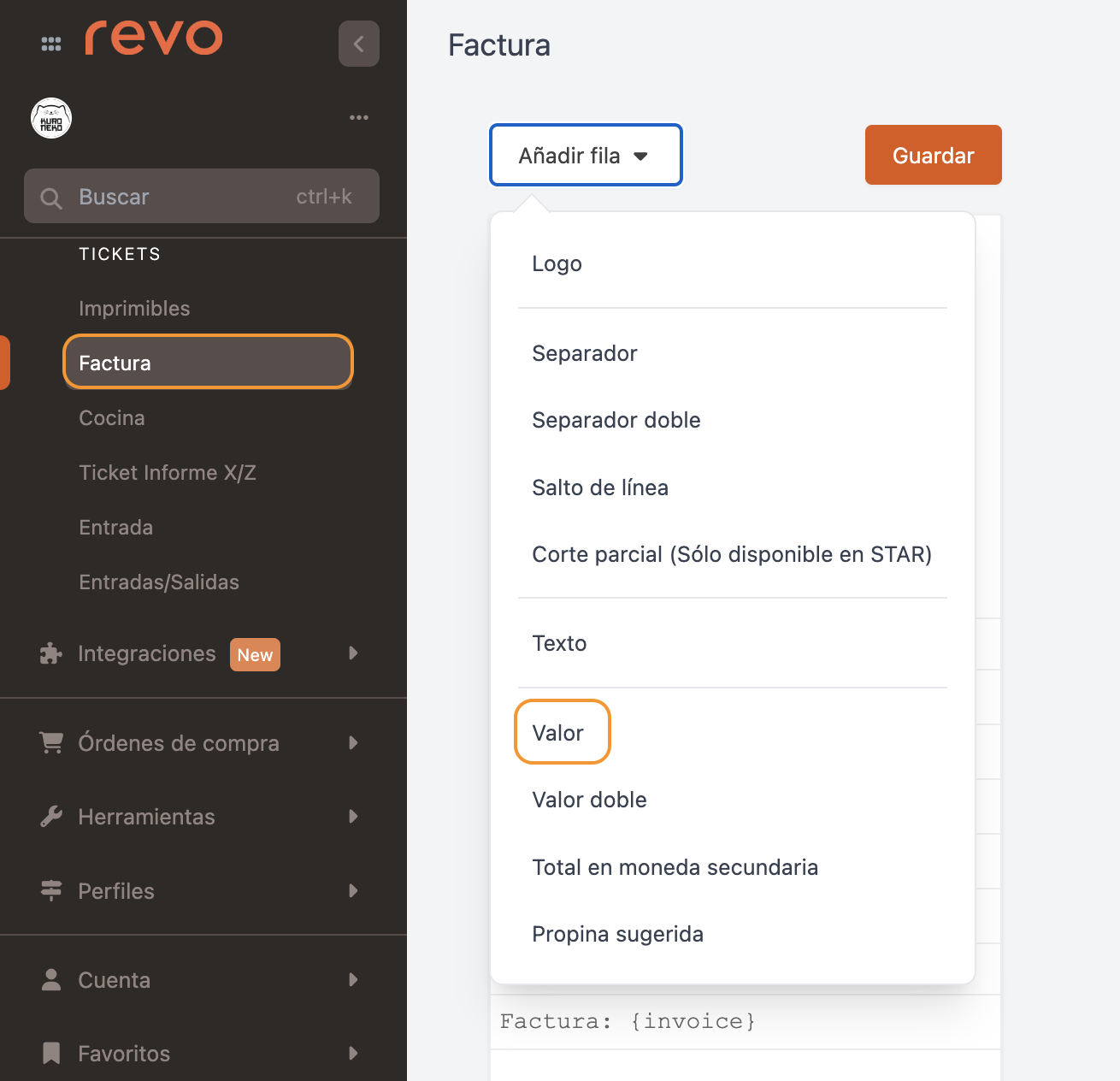
7. Un champ sera ajouté sous votre ticket. Donnez-lui un nom, attribuez-lui la fonction Take away, puis appuyez sur pour confirmer les modifications du champ de valeur.

8. En haut de l'écran, cliquez sur Enregistrer pour confirmer les modifications apportées au ticket.
Avec cette dernière option, vous ajouterez le champ au ticket remis au client affichant son numéro de commande.
Les numéros affichés dans Revo DDS seront également présents sur le ticket imprimé du client.

APP
1. Appuyez sur la r pour accéder au menu.
2. Accédez à Préférences.
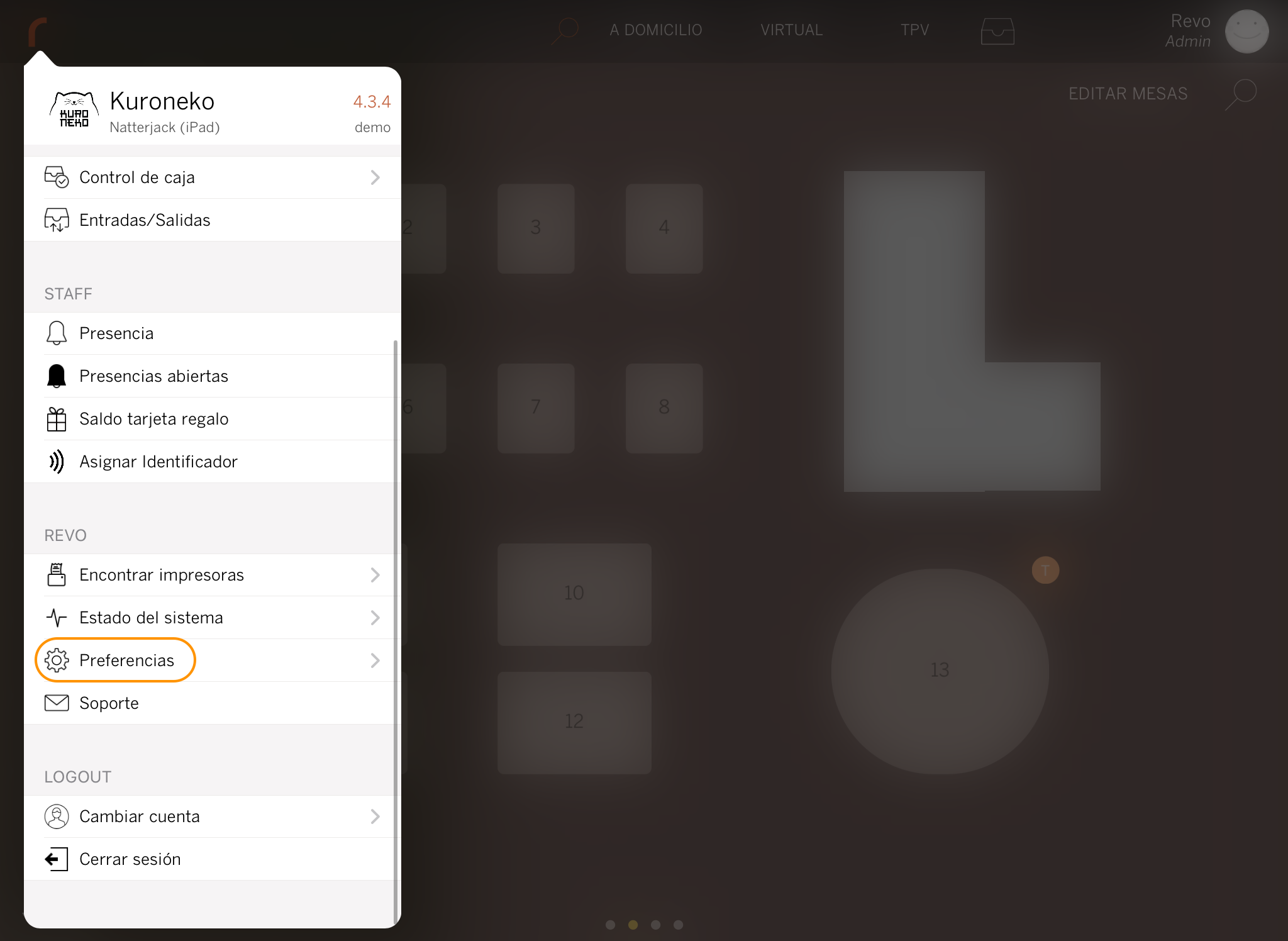
3. Activez l'option Maintenir les commandes ouvertes.
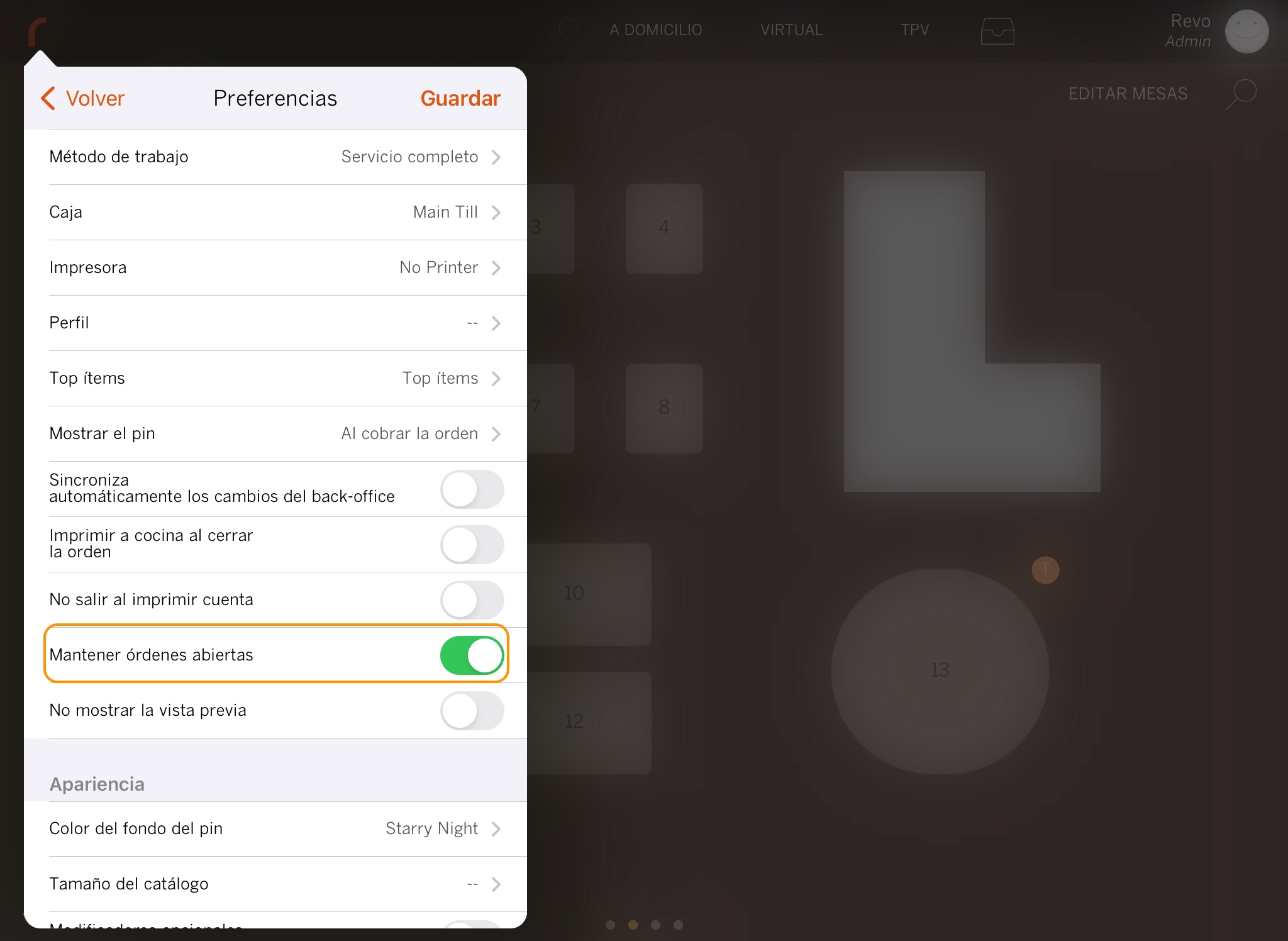
Cette option vous permet de maintenir l'opération ouverte dans XEF après avoir fermé une commande après son paiement, jusqu'à ce que vous livriez la commande au client, en fermant manuellement la table.
4. Activez également l'option Imprimer en cuisine à la fermeture de la commande. Bien que ce ne soit pas obligatoire, il est recommandé pour accélérer le processus.
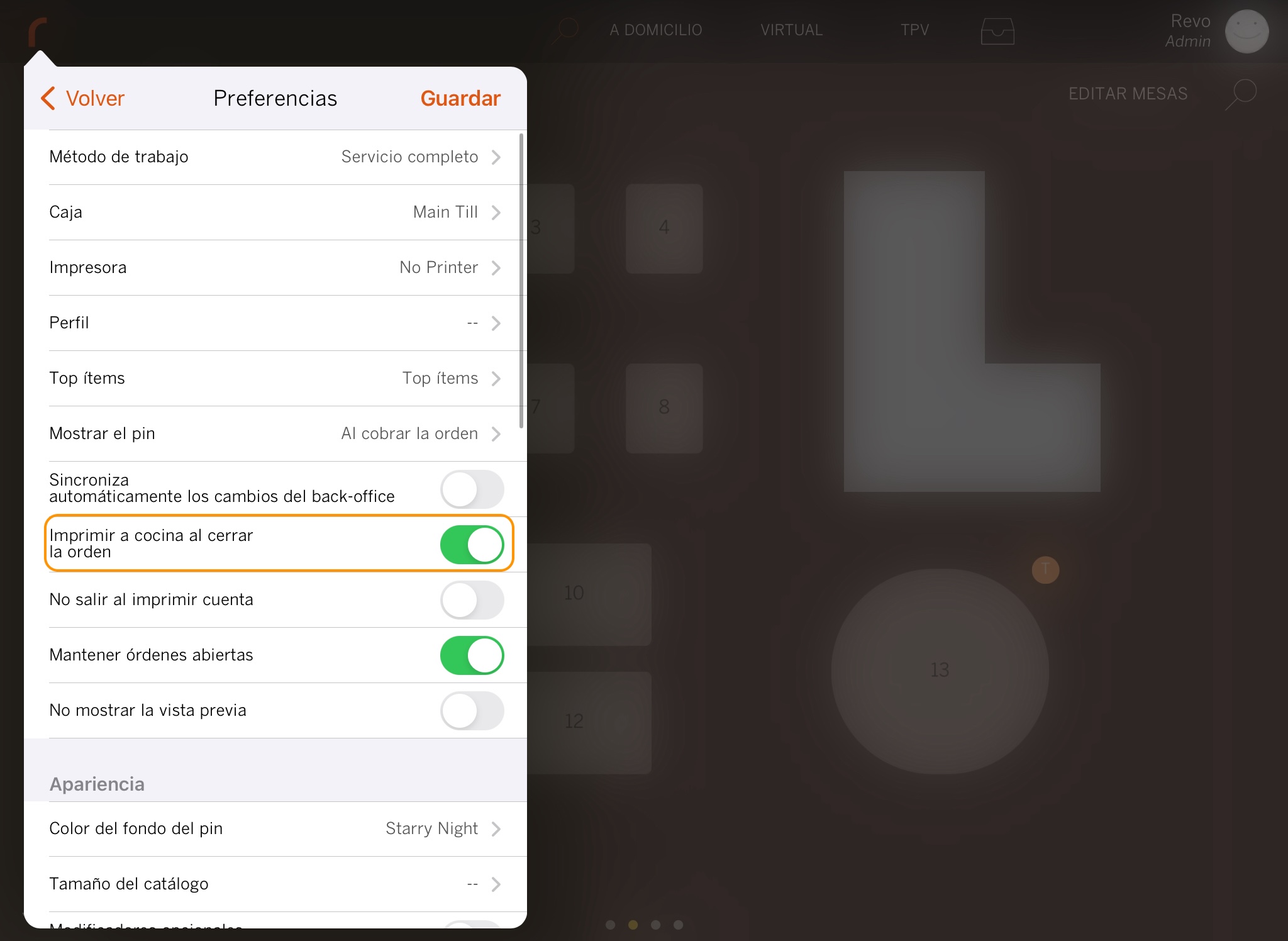
5. Dans la section DDS, vous pouvez modifier les commandes et la valeur affichée à l'écran :
-
Mode DDS :
- Tout : toutes les commandes ouvertes seront affichées.
- À domicile : seules les commandes à domicile ouvertes seront affichées.
-
Table : seules les commandes ouvertes sur une table seront affichées.
-
Valeur à afficher :
- Les 2 derniers chiffres de la commande.
- Le numéro de la commande.
- Le nom de la table.

6. Enfin, sélectionnez DDS dans Méthode de travail.
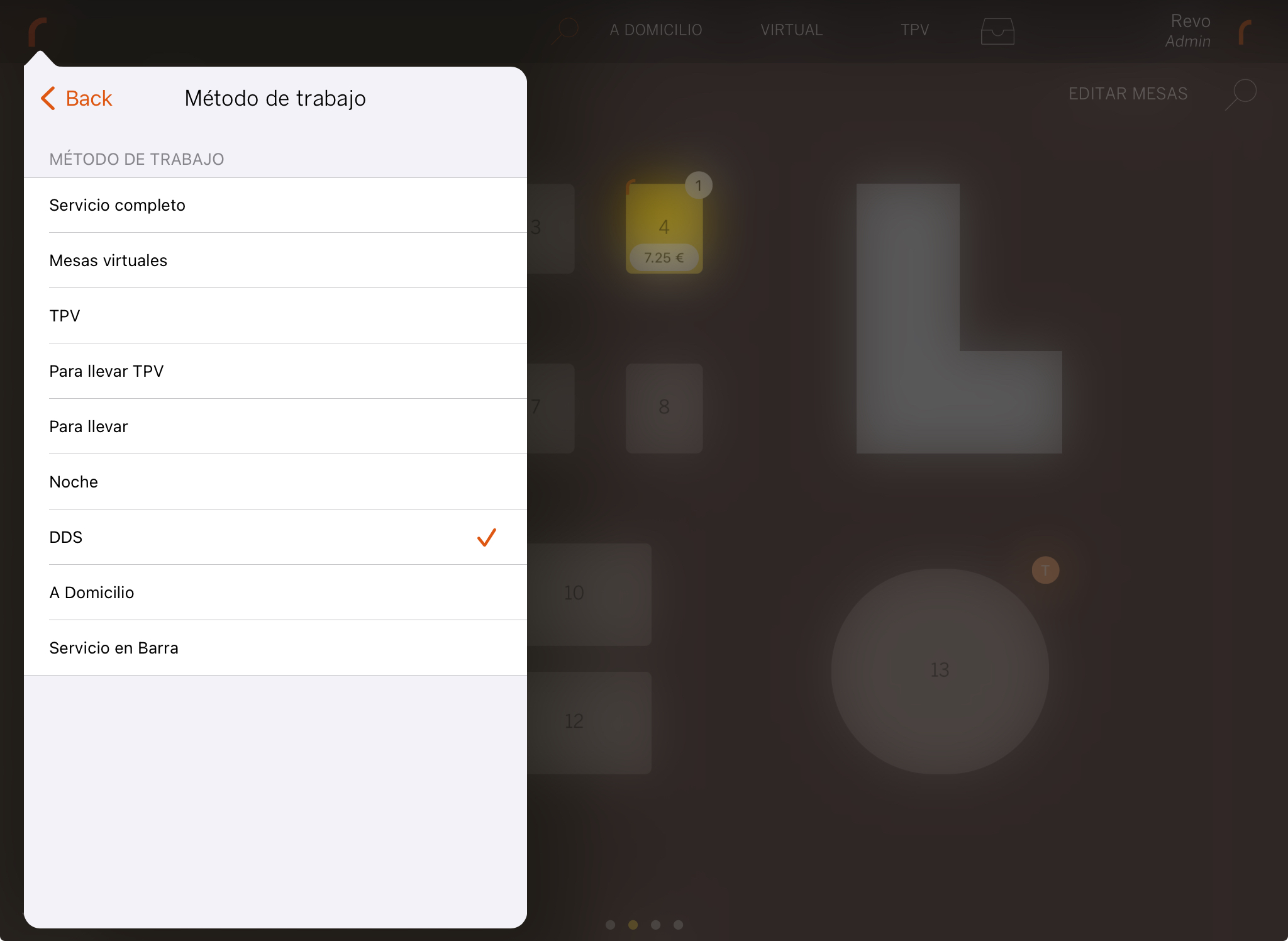
Avec ces étapes, votre appareil DDS sera entièrement configuré
Pour quitter le mode DDS, il vous suffit de cliquer sur REVO.