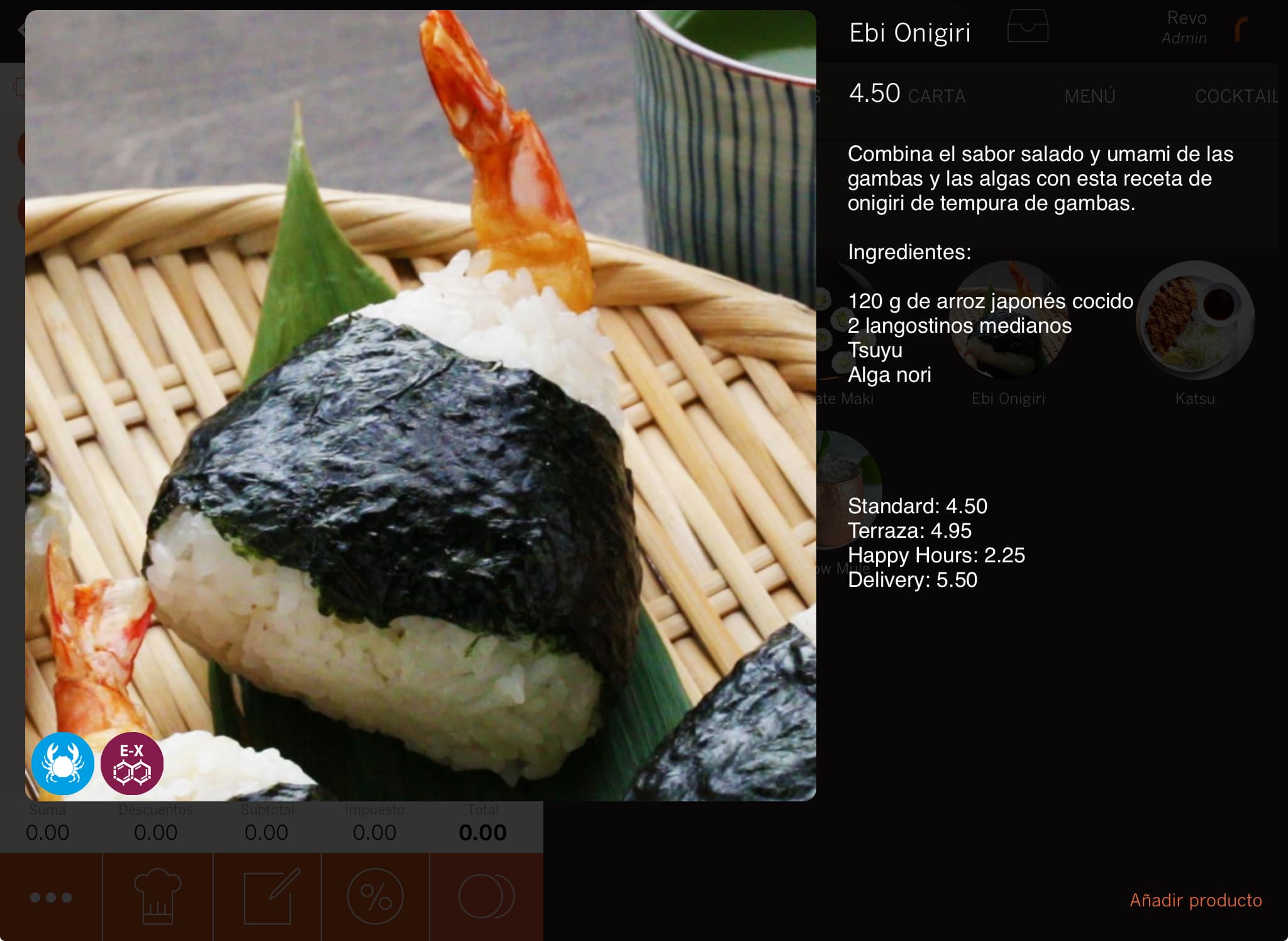L'écran des produits est l'un des plus importants dans Revo XEF.
Chaque fois que vous souhaitez créer, éditer, imprimer ou encaisser une commande, vous utiliserez cet écran. Voici les actions que vous pouvez effectuer :
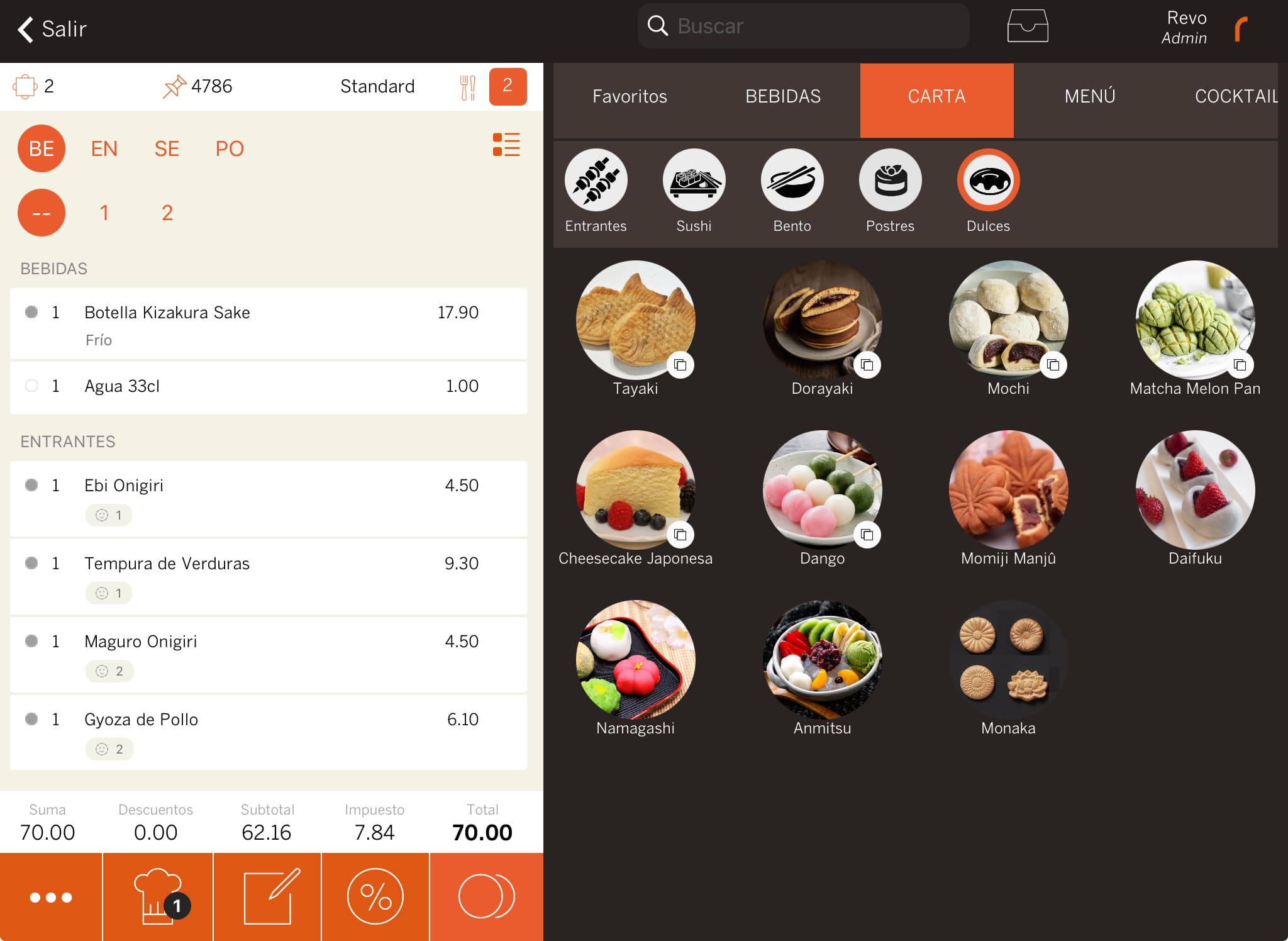
En-tête

En haut de l'écran, vous avez plusieurs actions disponibles :
-
Quitter : enregistre la commande et retourne au plan des tables.
-
Recherche : utilisez le moteur de recherche pour trouver des produits ou consulter leurs prix.
-
Ouvrir le tiroir : ouvre le tiroir-caisse si vous avez les privilèges nécessaires.
-
Employé : changez d'utilisateur en appuyant sur l'employé actif.
Informations de la commande
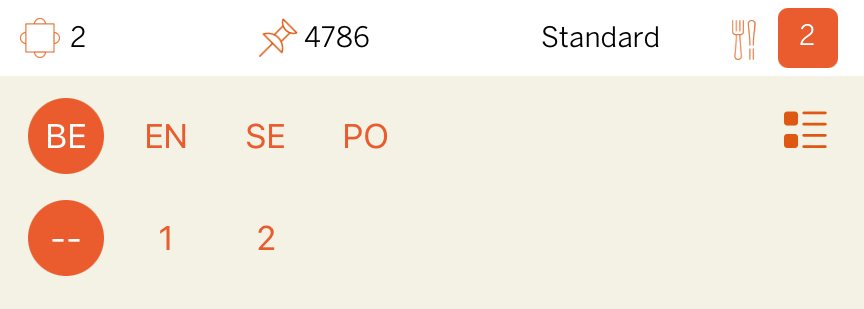
De gauche à droite :
-
Table : nom ou numéro de la table.
-
N° de commande : numéro de la commande.
-
Tarif : Changez le tarif actuel.
-
N° de convives : modifiez le nombre de convives.
-
Ordres de plats : utilisez les ordres de plats pour organiser la commande. Modifiez-les dans la section ordres de plats du back-office.
Sur l'image, on peut voir les ordres : BO (Boissons), EN (Entrées), PL (Plats) et DS (Desserts). Sélectionnez d'abord l'ordre, puis le produit.
-
Sélection multiple : sélectionnez plusieurs produits à la fois.
-
Gestion des sièges : attribuez des produits aux convives en utilisant la gestion des sièges. Activez-la depuis la configuration des commandes du back-office.
Écran de commande
Ici sont affichés les produits ajoutés. Vous pouvez effectuer les actions suivantes en les sélectionnant :
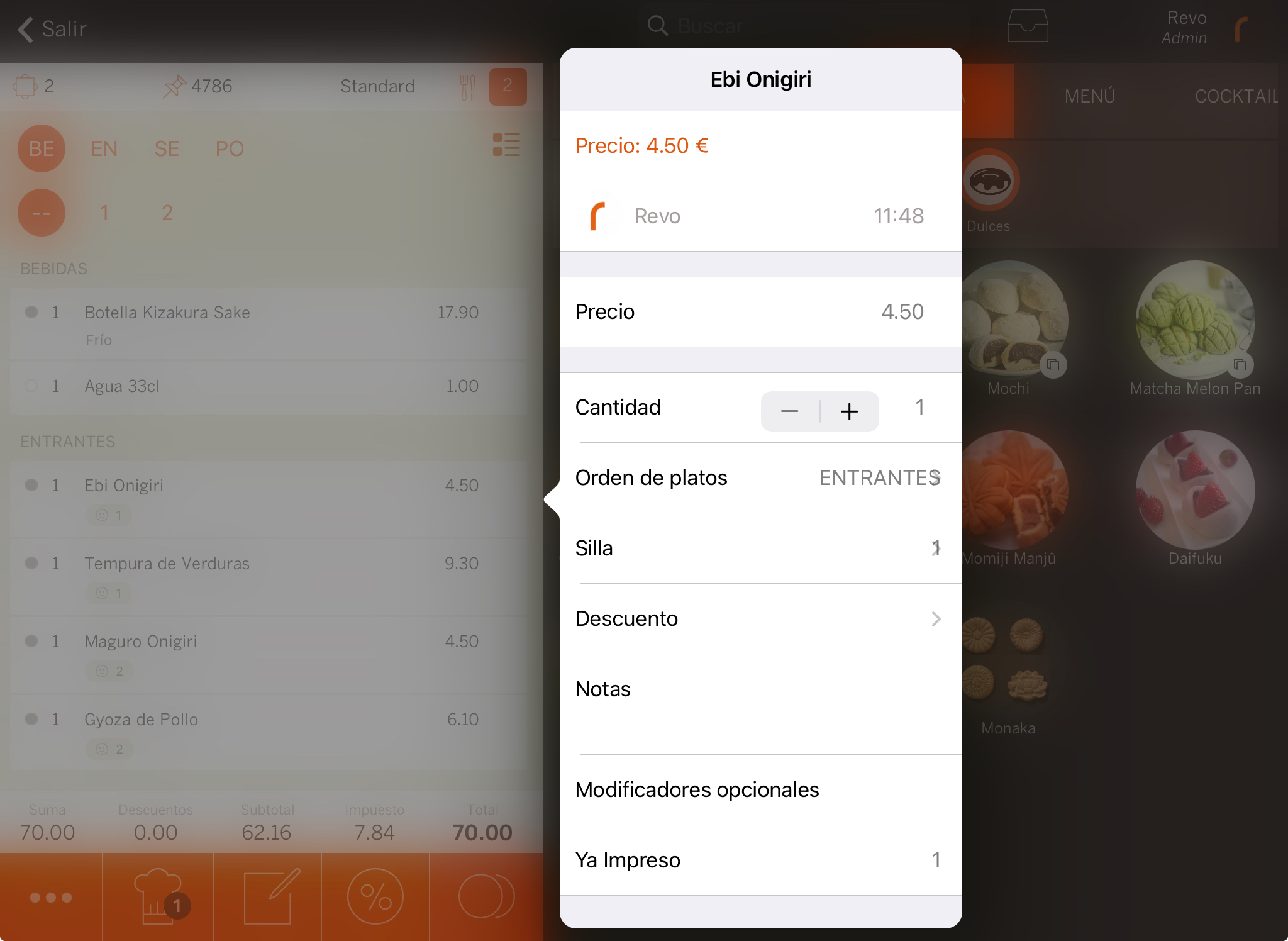
-
Prix : modifiez le tarif si nécessaire.
-
Employé et heure : affiche l'employé qui a ajouté le produit et l'heure.
-
Prix : affiche le prix. Si vous disposez du privilège, vous pouvez le modifier.
-
Quantité : augmentez ou réduisez la quantité du produit.
DISPONIBLE DANS REVO XEF ADVANCE
-
Demi-portion : Ajoutez une demi-portion d’un produit.
1. Ajoutez un produit, sélectionnez-le et cliquez sur Quantité.
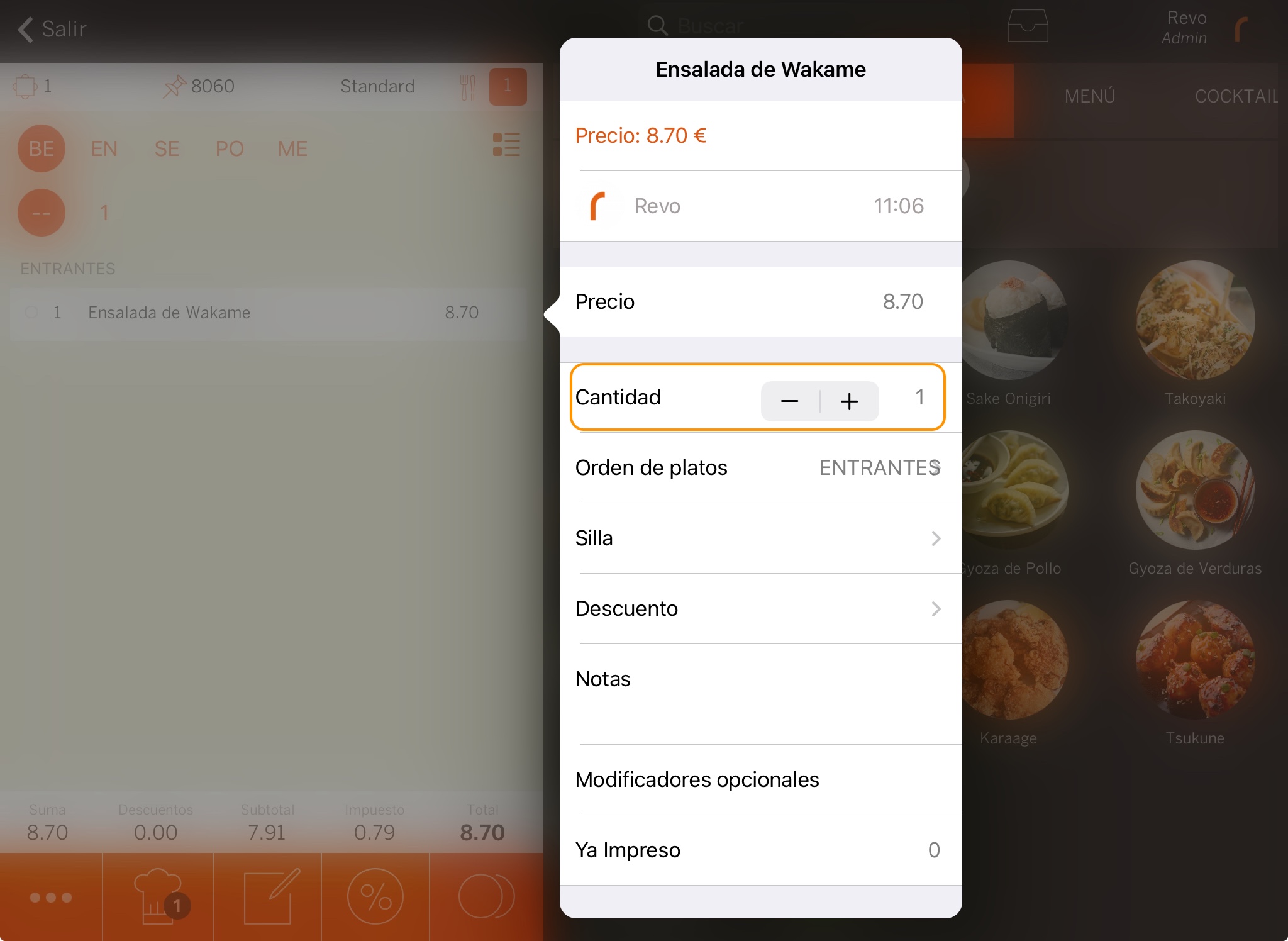
2. Indiquez la portion et cliquez sur le . Par exemple : 3.5 pour indiquer 3 portions et demie de salade.
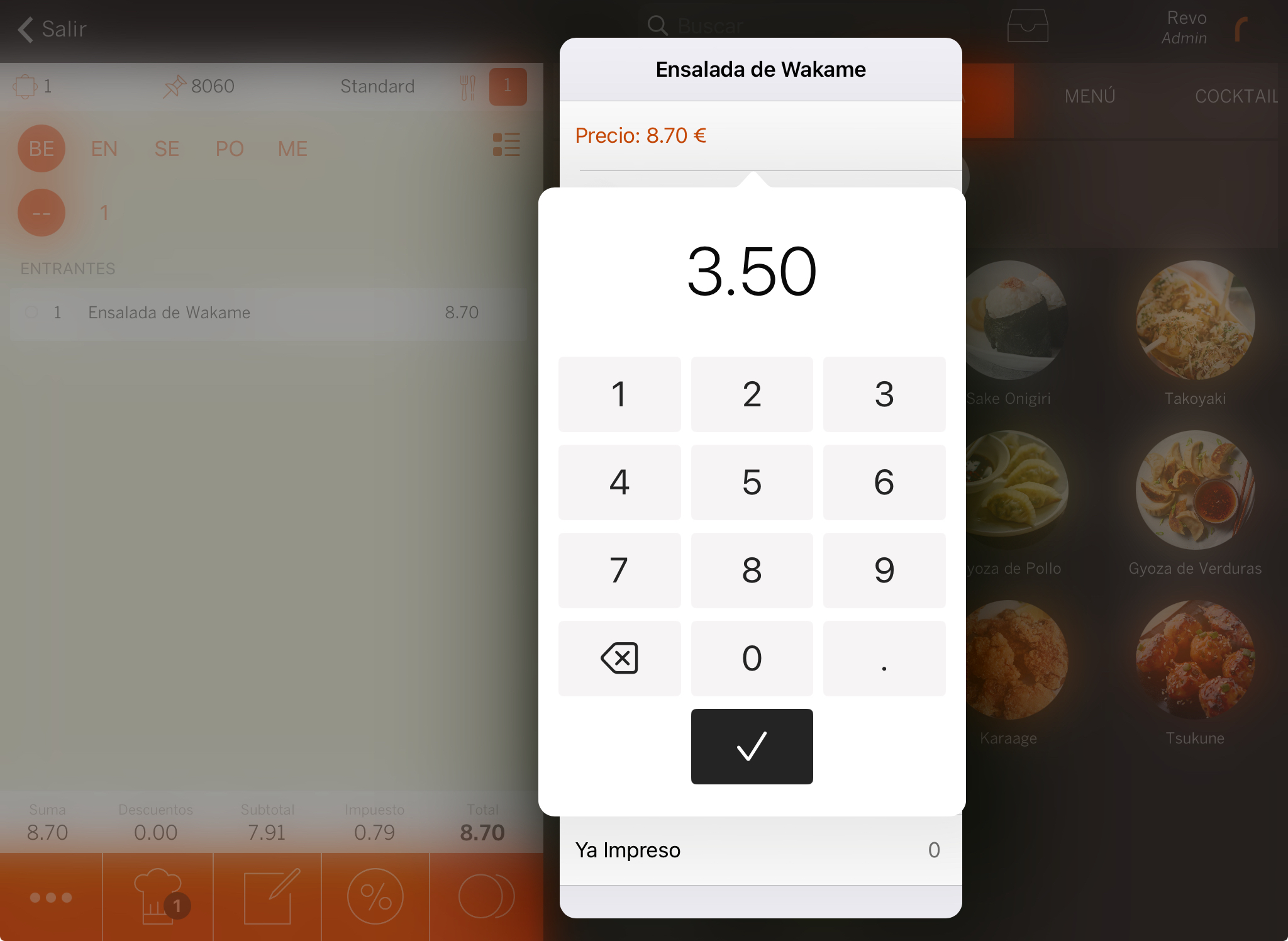
3. La quantité du produit sera mise à jour.
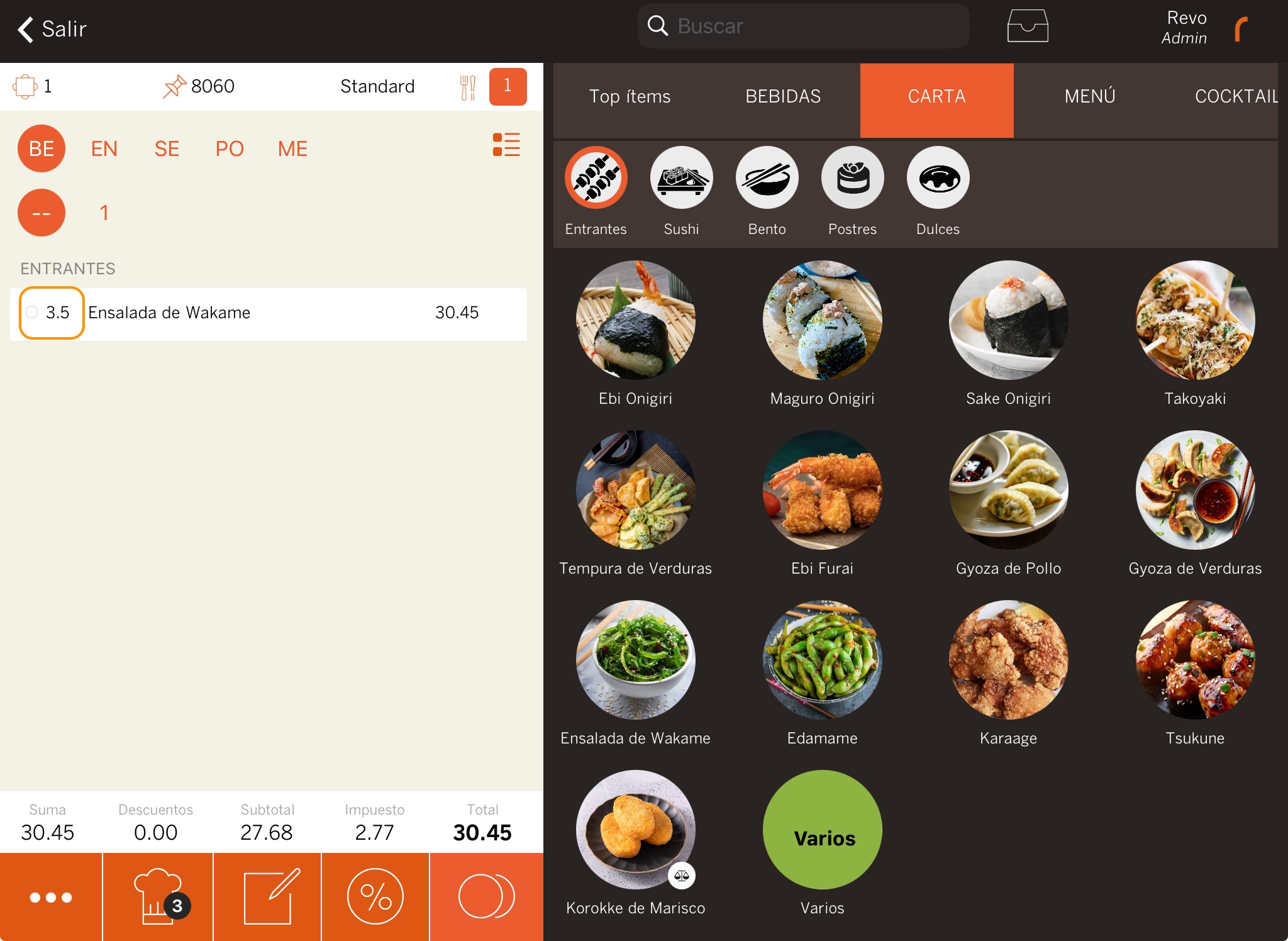
IMPORTANT
- Il n’est pas possible de faire des paiements par article s’il y a une demi-portion.
-
-
Ordre de plats : modifiez l'ordre du plat pour le produit sélectionné.
-
Siège : modifiez l'attribution du siège.
-
Remise : appliquez une remise.
-
Notes : ajoutez des commentaires ou des notes qui seront imprimés.
-
Modificateurs optionnels : sélectionnez des modificateurs optionnels.
-
Déjà imprimé : indique combien de fois l'article a été envoyé en cuisine.
-
Séparer : séparez les produits si vous souhaitez ajouter des notes ou des remises spécifiques.
Actions principales de la commande
En bas à gauche, vous verrez cinq boutons importants :

De gauche à droite :
-
Actions de la commande : accédez à plus d'actions.
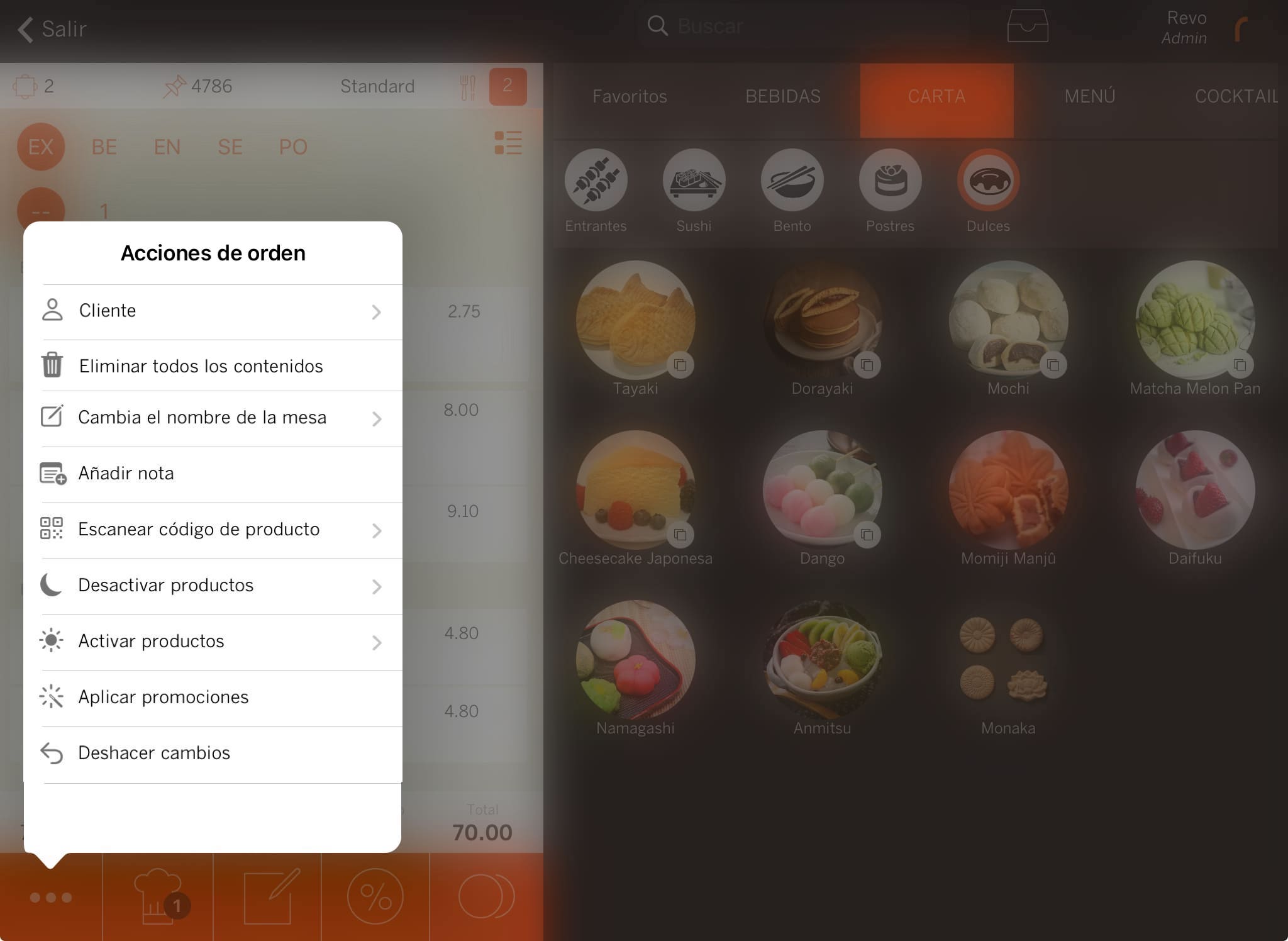
-
DISPONIBLE DANS REVO XEF ADVANCE Client : associe un client à la commande. Cela affichera les informations générales du client, telles que les produits les plus achetés, les allergènes, etc.
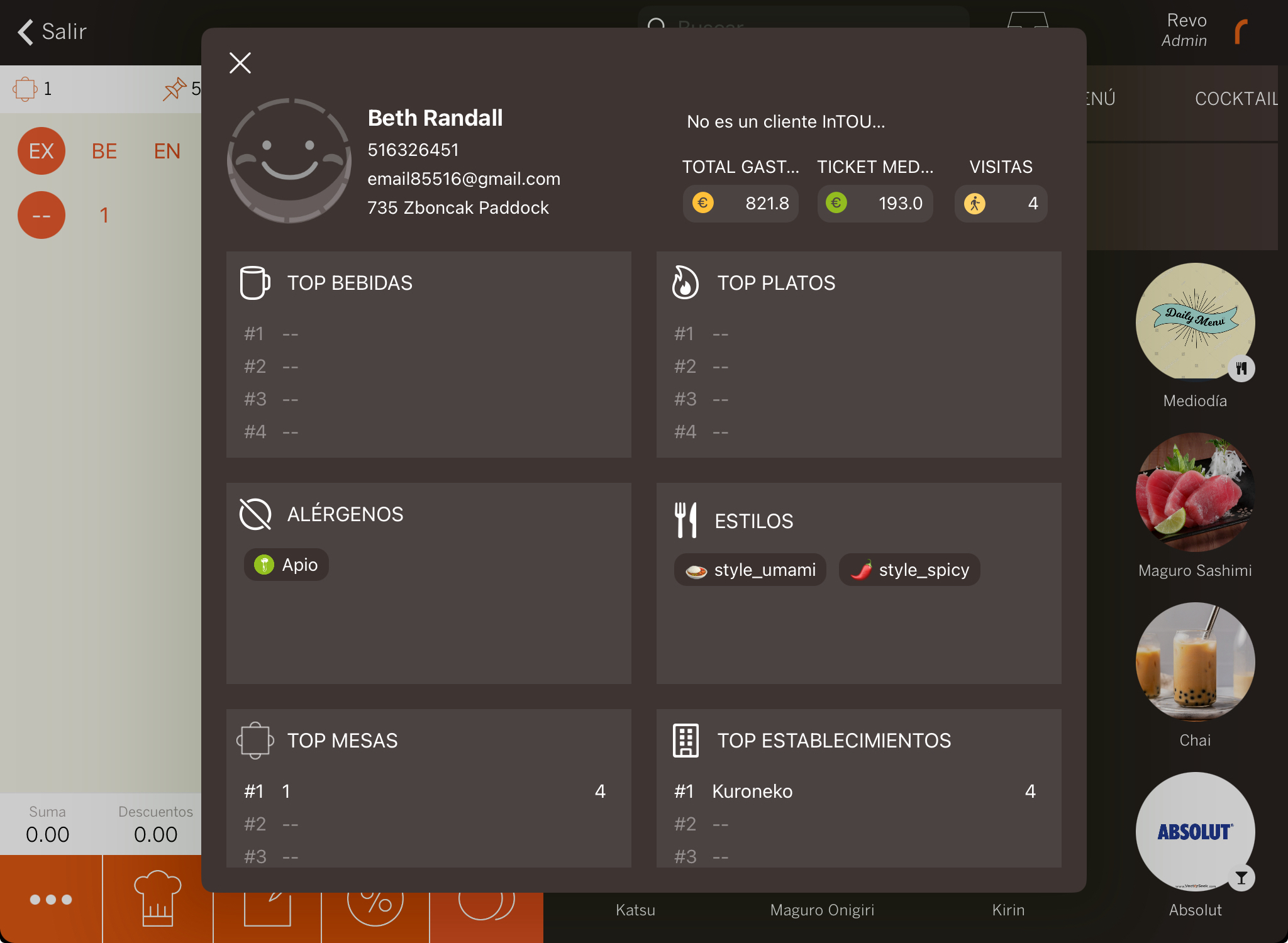
-
Supprimer tous les contenus : supprimez tous les produits de la commande.
-
Changer le nom de la table : modifiez le nom de la table.
-
Ajouter une note : ajoutez une note à la commande.
-
Scanner un code produit : scannez les QR codes des produits.
-
Désactiver des produits : désactivez des produits de manière temporaire ou permanente. Par exemple, si vous êtes en rupture de stock.
-
DISPONIBLE DANS REVO XEF ADVANCE Activer des produits : active des produits dans XEF ou SOLO.
Vous devez activer le privilège.
-
Allez dans les actions de la commande et cliquez sur Activer le produit.
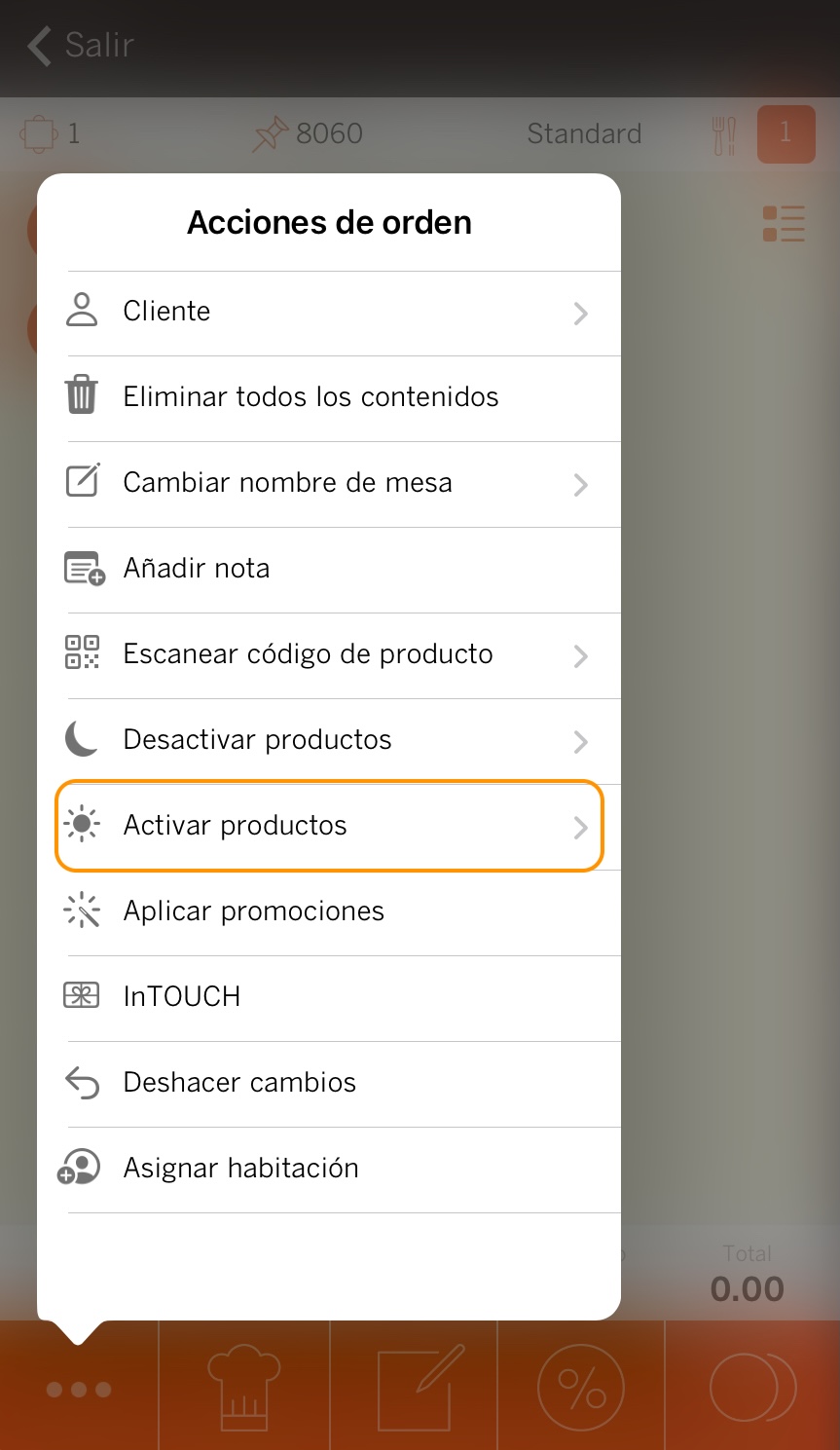
-
Sélectionne le produit que tu souhaites activer et appuie sur Suivant.
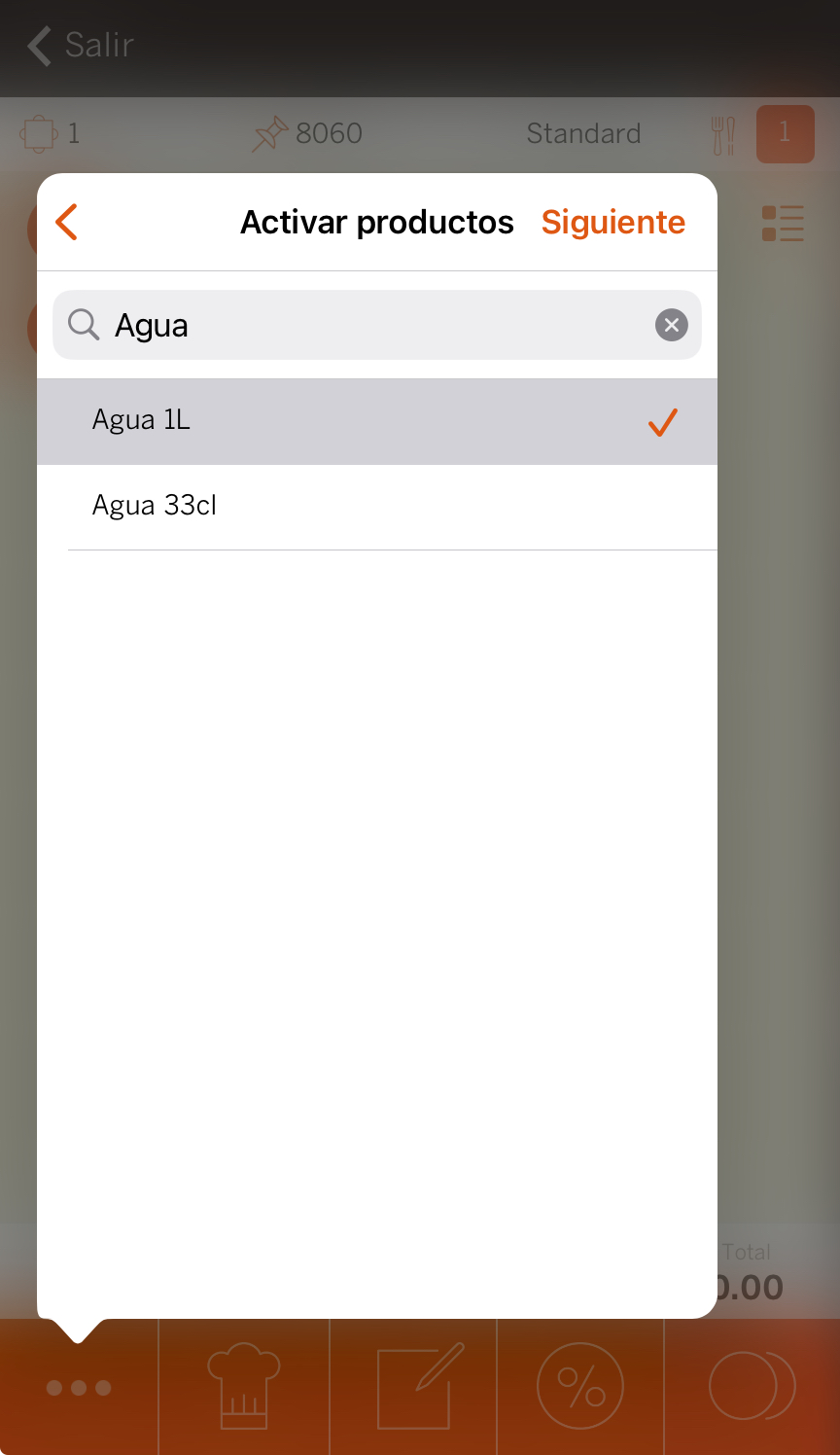
-
Active-le si tu veux qu'il apparaisse aussi dans les menus et conteneurs. Choisis où activer le produit et appuie sur Activer.
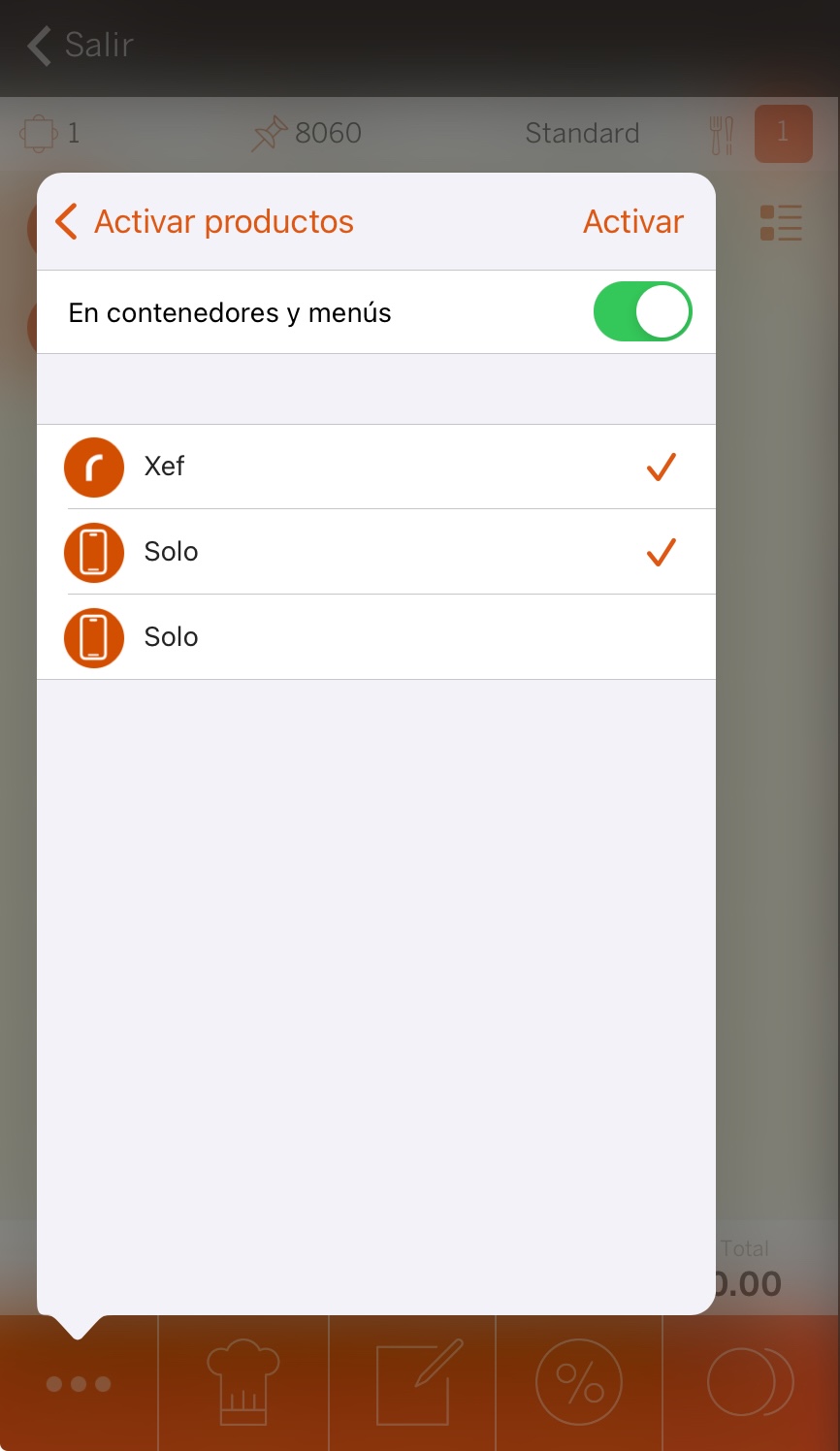
Si tu as un profil sur l'appareil où le produit est désactivé, il n'apparaîtra pas.
-
-
Appliquer des promotions : appliquez des promotions actives.
-
Annuler les modifications : annulez toute modification effectuée.
-
-
Imprimer : appuyez sur ce bouton pour envoyer les produits aux imprimantes correspondantes (cuisine, bar, KDS, etc.). Le nombre en noir indique les produits en attente d’impression. Si plusieurs ordres de plats sont en cours, l'application vous demandera si vous souhaitez les imprimer individuellement ou tous à la fois. Cela peut être configuré dans le back-office dans Configuration des commandes.
-
Notes de cuisine : sélectionnez des notes prédéfinies ou créez une note sur le moment et choisissez sur quelle imprimante elle sera imprimée. Plus d'informations ici.
-
Remises : appliquez des remises prédéfinies à toute la commande ou créez une remise personnalisée. Apprenez comment les créer ici.
Vous devez disposer du privilège pour appliquer des remises.
-
Encaisser : appuyez sur ce bouton pour ouvrir l’écran de paiement et clôturer la commande.
Groupes / Catégories
Revo XEF organise les informations en trois niveaux : groupes, catégories et produits. En appuyant sur un groupe, vous naviguez dans ses catégories, et en sélectionnant une catégorie, ses produits s’affichent.
Dans l'exemple, le groupe est « Carte », la catégorie est « Desserts », et tous les produits de cette catégorie sont affichés.
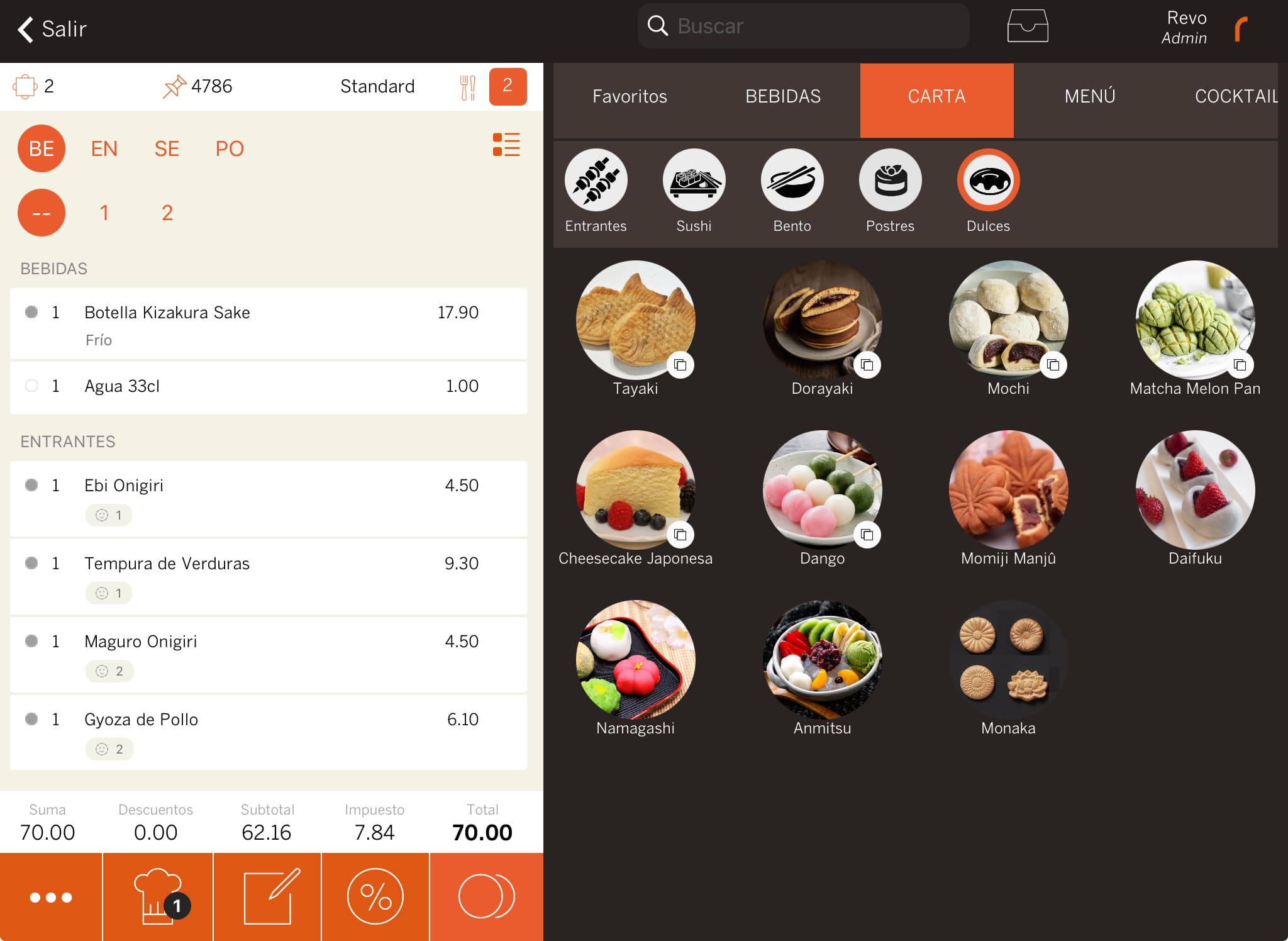
-
Top articles : les top articles affichent automatiquement les 16 produits les plus vendus et sont mis à jour régulièrement.
Vous pouvez désactiver les top articles ou afficher les favoris dans les préférences de l'application.
Produits
En sélectionnant une catégorie, vous verrez ses produits, qui peuvent avoir différents types :
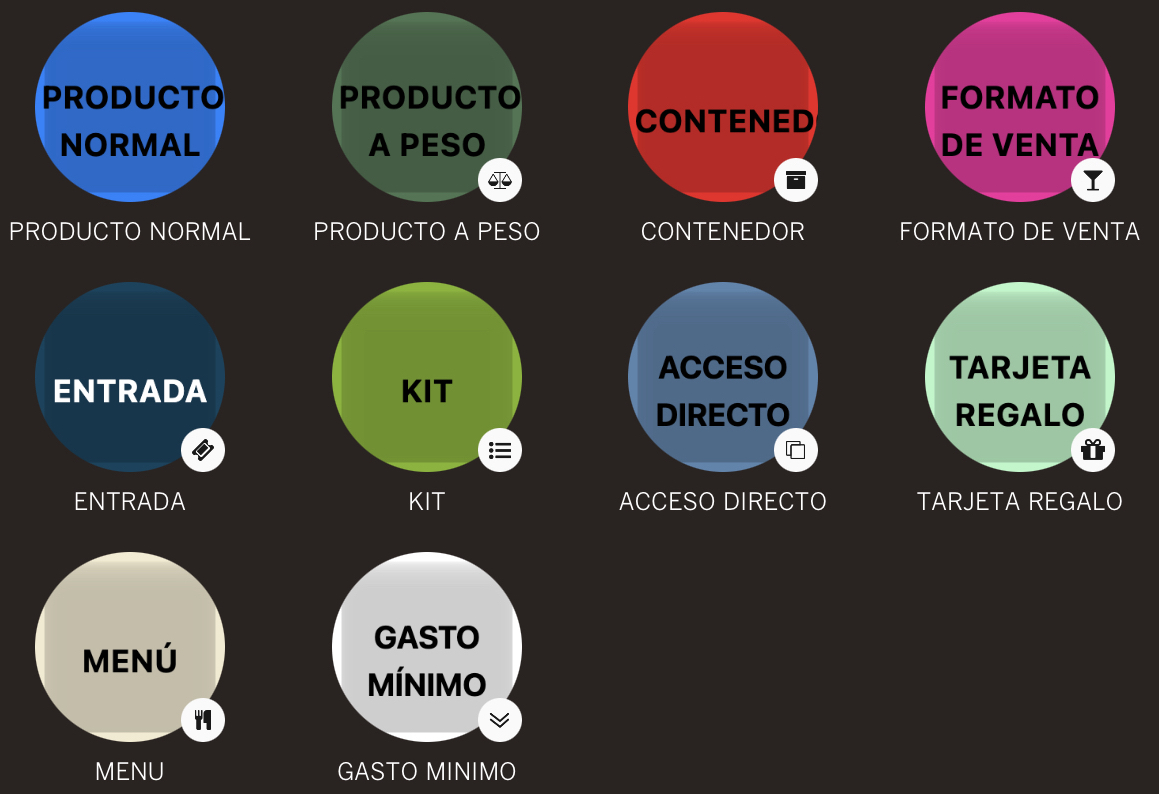
- Produits standards : produit standard.
- Poids : si vous vendez des produits au poids, ils peuvent être connectés à la balance pour calculer le prix exact.
- Conteneurs : ce sont des dossiers pour organiser des produits similaires. Par exemple, dans "Boissons", vous pouvez créer un conteneur appelé "Jus" pour regrouper toutes les variétés.
- Format de vente : vendez des produits sous différents formats. Par exemple, une bouteille de vin ou un verre.
- Entrées : créez des entrées pour des événements ou des besoins spécifiques.
- Kits : prédéfinissez des produits pour qu’ils soient ajoutés à la commande. Par exemple : une bière et une tapa.
- Raccourci : créez des raccourcis vers des produits d'autres catégories.
- Cartes-cadeaux : utilisez des cartes-cadeaux pour récompenser vos clients ou gérer les paiements anticipés.
- Menus : Revo XEF dispose d'une fonction spéciale pour gérer les menus contenant de nombreux produits.
- Dépense minimale : Revo XEF dispose d'un produit pour faciliter la gestion des paiements anticipés.
Actions sur les produits
Dans cette partie, vous pouvez effectuer deux actions sur les produits :
-
Ajouter une quantité : maintenez un produit enfoncé pour introduire la quantité. Par exemple, si vous devez ajouter 6 sodas, maintenez enfoncé et sélectionnez 6 dans la liste.
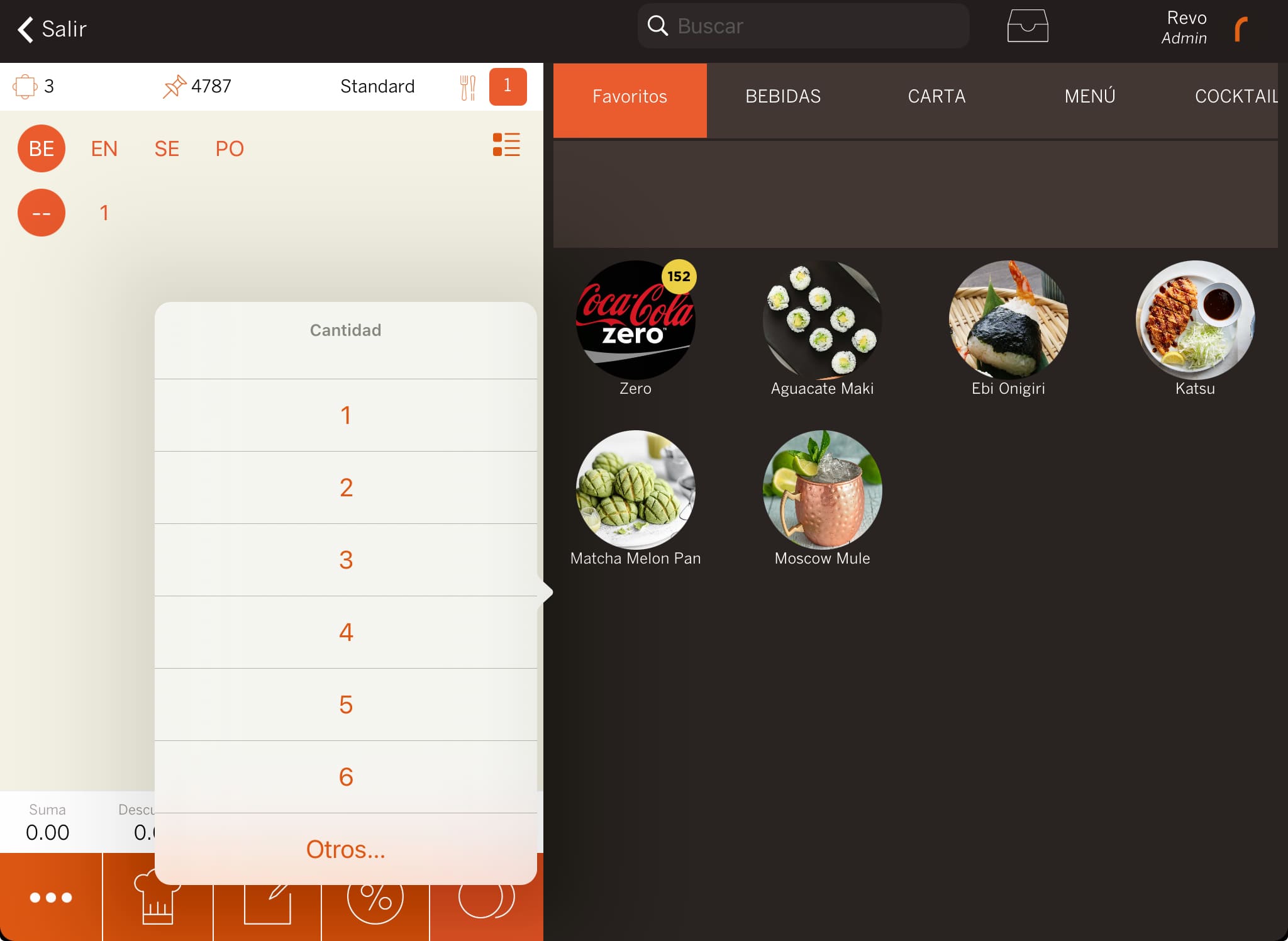
-
Écran d'information du produit : appuyez avec deux doigts sur un produit pour afficher un aperçu avec des informations telles que le prix, les tarifs et les allergènes.