Dans les Préférences de REVO, vous pouvez ajuster des options spécifiques pour chaque appareil.
COMMENT ACCÉDER AUX PRÉFÉRENCES DE REVO XEF ?
1. Dans l'application Revo XEF, appuyez sur la r pour ouvrir le menu.
2. Sélectionnez Préférences.
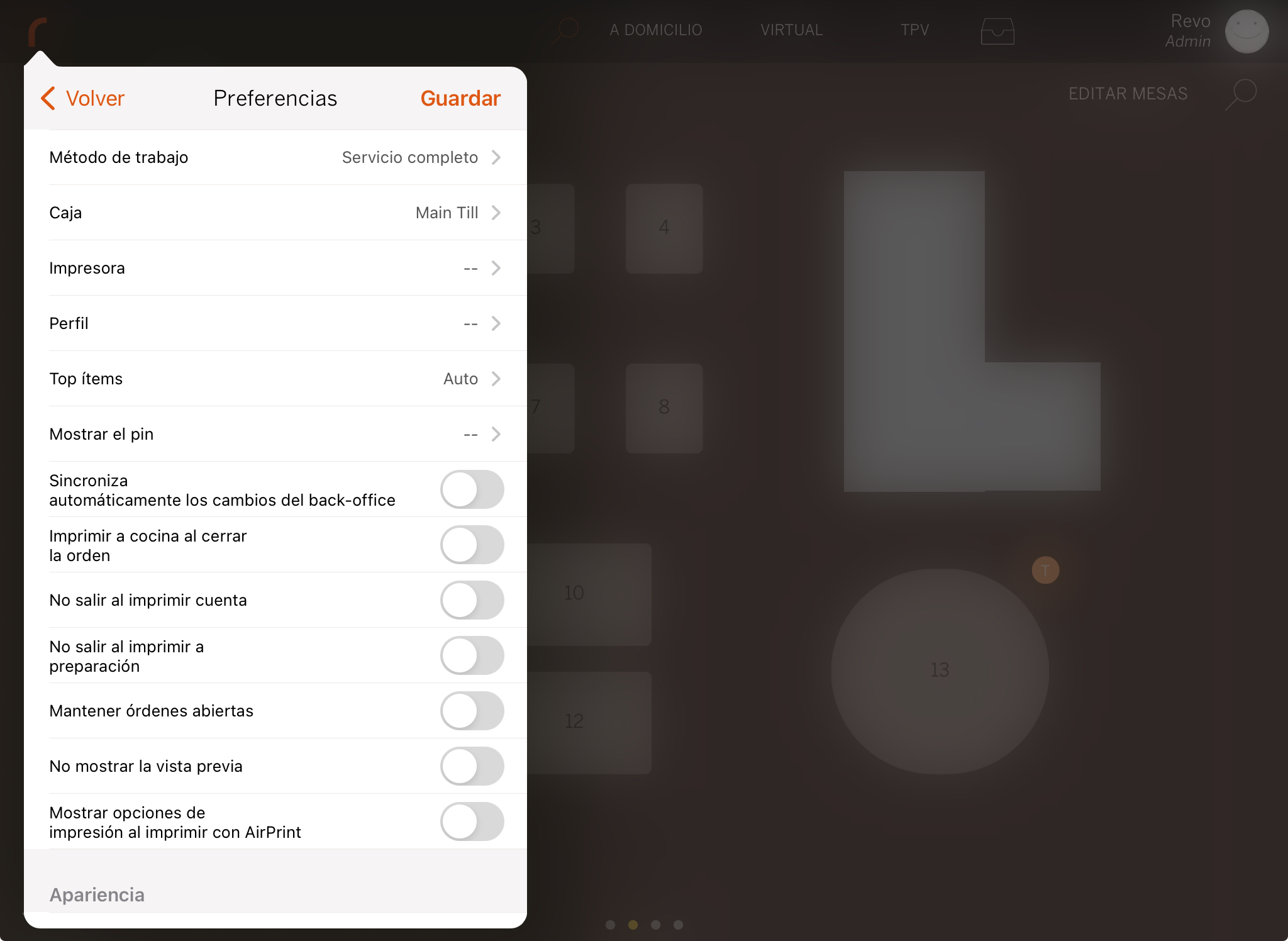
PRÉFÉRENCES
-
Mode de travail : REVO propose divers modes adaptables à différents types d'entreprises. Vous pouvez avoir différents modes sur différents appareils.
- Service complet : pour les restaurants, avec plan de tables, tables virtuelles et TPV.
- Tables virtuelles : affiche uniquement des tables virtuelles. Plus d'informations ici.
- TPV : vente directe sans table associée. Plus d'informations ici.
- À emporter TPV : combinaison de service à emporter et TPV. Plus d'informations ici.
- À emporter : combinaison de service à emporter et de système complet. Plus d'informations ici.
- Nuit : pour les discothèques ou bars. Plus d'informations ici.
- DDS : affiche les commandes en préparation ou prêtes. Plus d'informations ici.
- À Livraison : gestion des commandes à livraison et à emporter. Plus d'informations ici.
-
Service au Bar : Pour gérer les commandes depuis le TPV sans avoir besoin d'assigner de table. Plus d'informations ici.
-
Caisse : sélectionnez la caisse que cet appareil utilisera.
Si vous avez une seule caisse sur votre compte, elle sera automatiquement sélectionnée sur tous les appareils.
-
Imprimante : choisissez l'imprimante pour cet appareil ou utilisez celle configurée dans le back-office.
-
Profil : permet des configurations spéciales par appareil. Vous devez créer les profils au préalable depuis le back-office, plus d'informations ici.
-
Top Articles : options d'affichage des produits les plus vendus.
- Auto : affiche automatiquement les 16 produits les plus vendus s'il n'y a pas d'articles favoris configurés.
- Aucun : désactive l'affichage.
- Top articles : affiche les 16 produits les plus vendus.
-
Favoris : affiche les produits sélectionnés comme favoris dans le back-office. Plus d'informations ici.
-
Afficher le code PIN : sélectionnez quand afficher le code PIN.
- Pendant l'activité : affiche le code PIN après une période d'inactivité de l'iPad. Vous pouvez définir la période d'inactivité dans la configuration des commandes du back-office.
- À la clôture de la commande : affiche l'écran du code PIN chaque fois qu'une commande est clôturée.
-
En revenant au plan des tables : affiche l'écran du code PIN en revenant au plan des tables.
Recommandé pour plusieurs utilisateurs sur un appareil et essentiel dans le système de travail Nuit.
-
Synchroniser automatiquement les changements du back-office : si vous l'activez , les changements seront synchronisés automatiquement.
-
Imprimer en cuisine à la clôture de la commande : si vous l'activez , les produits en attente d'impression seront imprimés à la clôture de la commande.
Généralement, cette option est utilisée avec le système de travail à emporter.Activez cette option sur chaque appareil si vous voulez qu'elle fonctionne sur tous.
-
Ne pas sortir à l'impression du compte : si vous l'activez , lors de l'impression d'un ticket proforma à remettre au client, la commande restera ouverte au lieu de revenir au plan des tables.
-
Ne pas sortir à l'impression en préparation : si vous l'activez , lors de l'impression de la commande en préparation (via le chapeau de chef), la commande restera ouverte au lieu de revenir au plan des tables.
-
Maintenir les commandes ouvertes : si vous l'activez , lors de l'encaissement des commandes, elles resteront ouvertes sur la table. Au lieu d'apparaître le bouton d'encaissement, le bouton de validation apparaîtra. Une fois pressée, la commande sera clôturée.
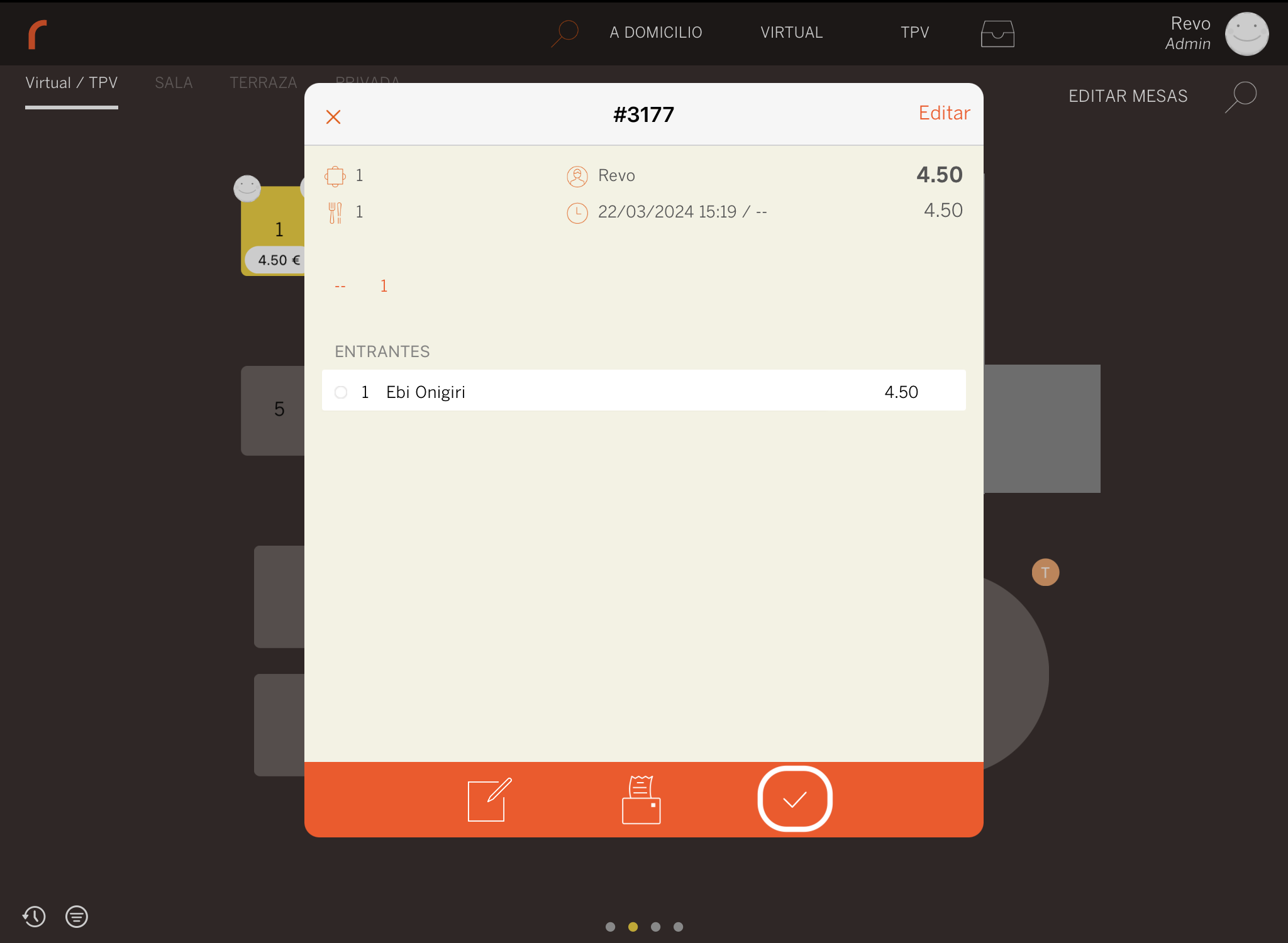
Vous pouvez également clôturer la commande si vous y accédez, le bouton des pièces deviendra le bouton de validation. Vous pouvez ajouter plus de produits et le bouton de paiement réapparaîtra.
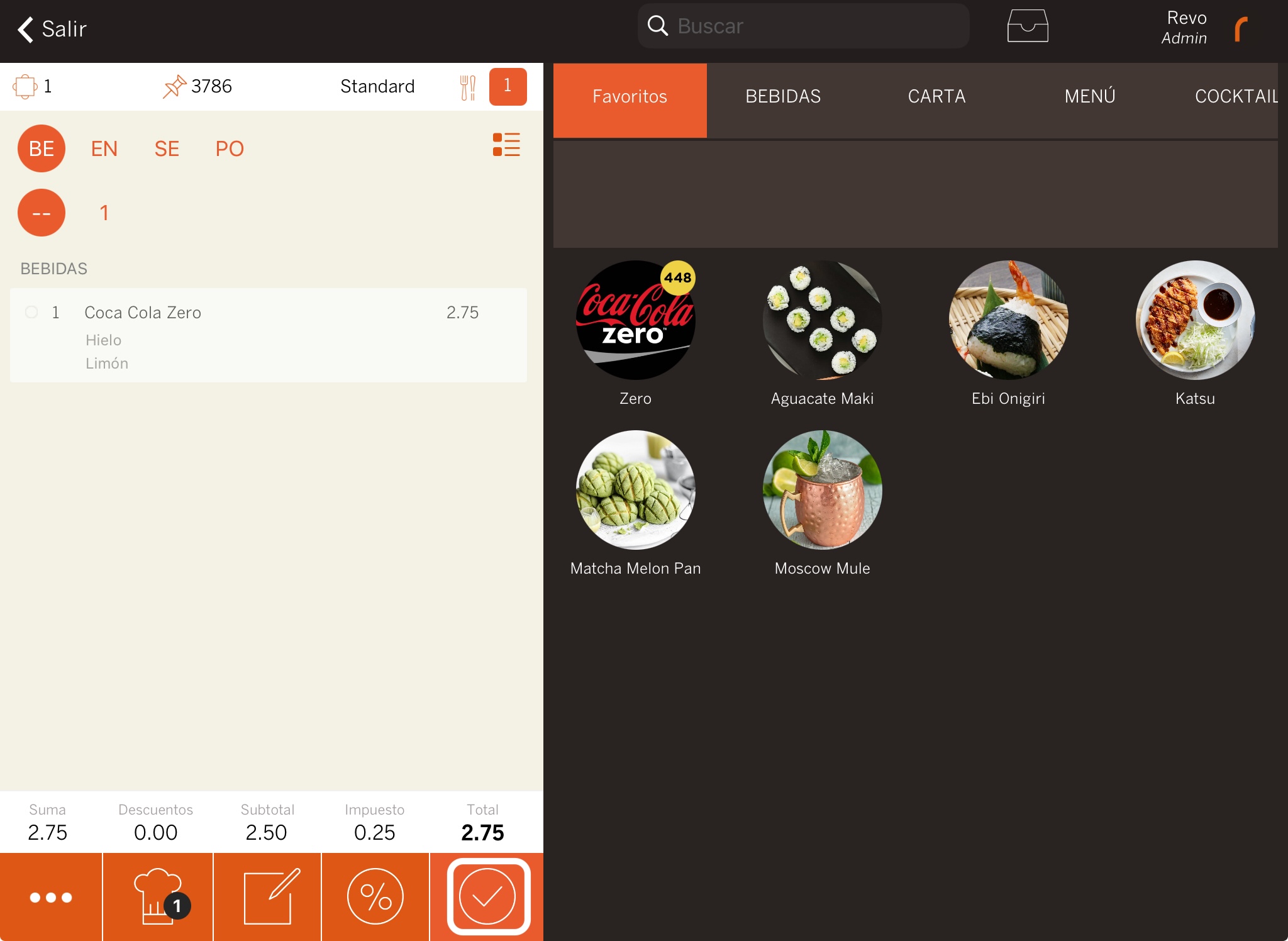
-
Ne pas afficher l'aperçu : L'aperçu est un écran clé pendant le service. Vous pouvez suivre les commandes et les actions telles que les notes en cuisine et l'impression des tickets. Si vous l'activez , il est désactivé.
En utilisant l'aperçu, la commande n'est pas verrouillée.
-
Afficher les options d'impression lors de l'impression avec AirPrint : activez cette option pour afficher les options lors de l'impression via AirPrint.
Dans certaines versions d'iOS, cette option peut causer des erreurs d'impression, telles que la coupure de la deuxième page. Cela se corrige en mettant à jour l'appareil.
APPARENCE
-
Couleur de fond du pin : choisissez la couleur pour le fond du code PIN.
-
Taille du catalogue : sélectionnez la taille idéale pour le catalogue.
-
Modificateurs optionnels au toucher : si vous activez cette option en appuyant sur un produit, les modificateurs optionnels s'afficheront. En appuyant et maintenant 1 seconde, les options par défaut s'afficheront.
Pourquoi changer cette action ? Certains commerces préfèrent accéder directement aux modificateurs optionnels pour accélérer le processus.
-
Afficher la calculatrice de contenu : choisissez si vous voulez afficher la calculatrice.
-
Désactiver le zoom dans l'animation : activez cette option pour supprimer l'animation.
-
DANS REVO XEF ADVANCE Désactiver le compteur de sélection : désactive cette option pour afficher pendant quelques secondes une bulle avec le nombre de fois qu'un produit a été sélectionné.
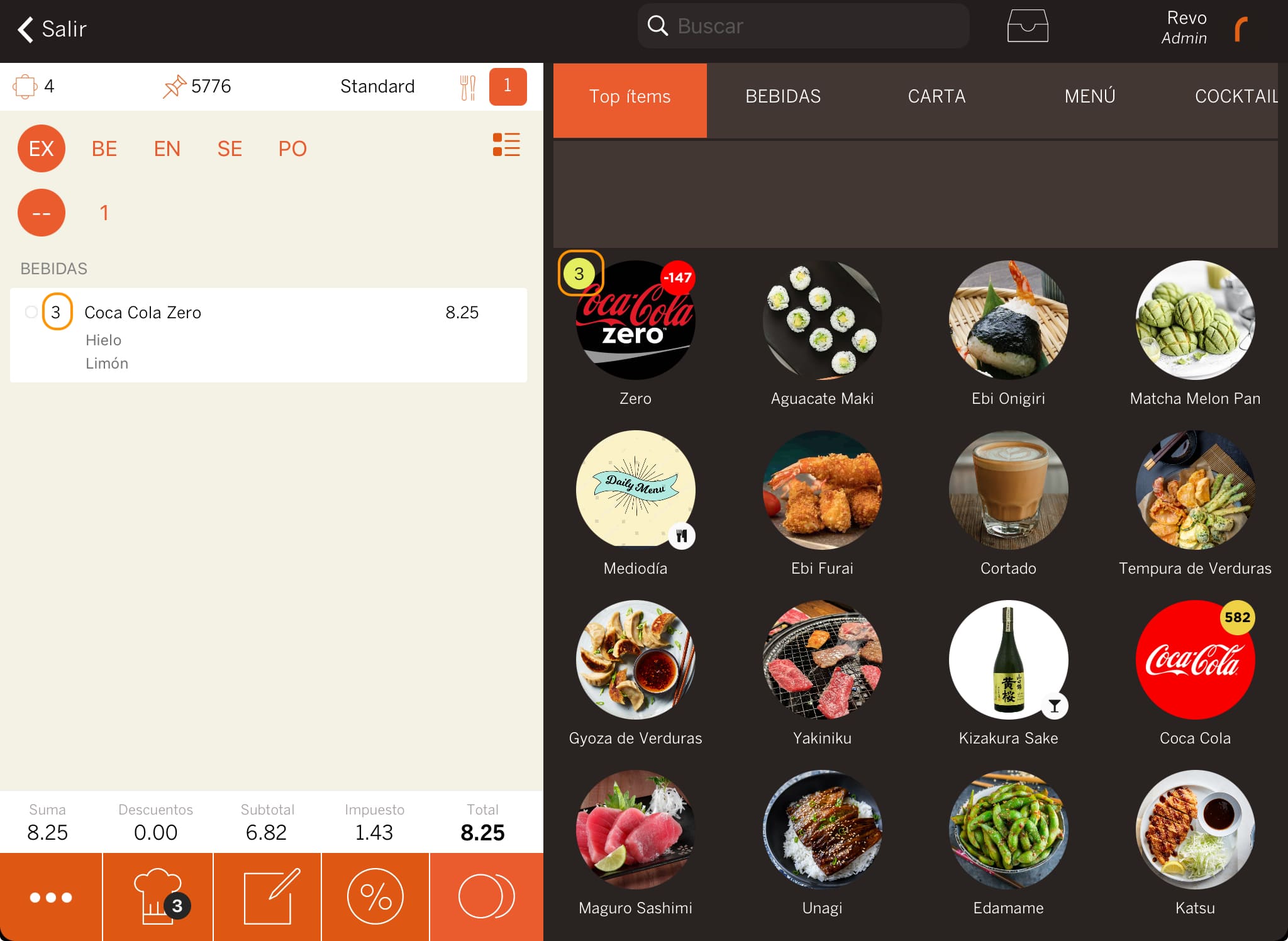
MENU
-
Entrée rapide : en travaillant avec des Menus sur REVO, vous pouvez choisir entre deux façons de les créer :
-
Entrée rapide activée : simplifie l'entrée en permettant d'entrer le nombre de menus souhaité en une fois.
Par exemple : vous avez une table avec trois convives et ils commandent tous le menu du jour. Avec l'entrée rapide activée, cela se passerait ainsi :
- Vous sélectionnez le menu du jour.
- Vous sélectionnez 3 sur l'écran numérique.
- Vous commandez les plats et les boissons pour les trois convives simultanément.
- Vous envoyez la commande en cuisine et au bar.
-
Entrée rapide désactivée : nécessite de commander chaque menu individuellement.
Par exemple : pour les mêmes trois convives :
- Vous sélectionnez le menu du jour.
- Vous commandez les plats et les boissons pour chaque convive un par un.
- Vous envoyez la commande en cuisine et au bar, qui s'affichera individuellement sur le ticket.
-
-
Vue simplifiée : si vous l'activez , affiche uniquement le nom du menu et son prix total. Par exemple : 3 Menus du jour 10 € 30 €.
En la désactivant , tous les plats composant le menu sont affichés sous leur nom.L'option de vue n'affecte que l'affichage dans l'application, pas sur le ticket. Sur le ticket, seuls les plats du menu sont imprimés s'ils ont un supplément de prix.
-
Taille dans les menus : choisissez la taille la plus adaptée pour les menus.
REVO KDS
- Émettre un son lorsque le contenu est prêt : décidez quand émettre un son lorsque le contenu est prêt.
À DOMICILE
-
Imprimer automatiquement : activez cette option pour imprimer automatiquement les commandes reçues dans le module À Livraison.
-
Imprimer seulement quand elles sont payées : activez cette option pour imprimer automatiquement les commandes payées dans le module À Livraison.
-
Imprimer aussi le ticket : activez cette option pour imprimer le ticket.
-
Imprimer aussi le ticket de livraison : activez cette option pour imprimer le ticket de livraison.
-
Émettre un son : choisissez si vous voulez que l'iPad émette un son lors de la réception d'une commande À Livraison.
-
Fermer automatiquement les commandes payées : activez cette option pour fermer automatiquement les commandes déjà payées.
PAIEMENTS EXTERNES
- À la réception d'un paiement externe : sélectionnez comment l'application doit réagir lors de la réception d'un paiement externe.
REVO HANDY
- Imprimer les commandes de Revo HANDY : activez cette option pour imprimer les commandes générées depuis Revo HANDY.
MARKETING
-
Formulaire de marketing : avec REVO, vous pouvez créer et personnaliser facilement des formulaires de marketing pour obtenir l'avis de vos clients avant de finaliser une commande. Par exemple, Avez-vous aimé le repas ? Notez de 1 à 10.
Vous pouvez créer les formulaires dans le back-office et les sélectionner dans les préférences pour qu'ils apparaissent au moment de finaliser une commande. Ici, vous trouverez un guide pour créer ces formulaires.
-
Afficher le formulaire dans Revo DISPLAY : activez cette option pour que le formulaire de marketing s'affiche dans Revo DISPLAY au lieu de l'iPad.
DDS
Vous pouvez personnaliser quelles commandes et quelles valeurs s'affichent à l'écran :
-
Mode DDS :
- Tout : affiche toutes les commandes ouvertes.
- À Livraison : affiche uniquement les commandes À Livraison ouvertes.
- Table :
Affiche uniquement les commandes ouvertes sur une table.
- Valeur à afficher : vous pouvez choisir d'afficher les 2 derniers chiffres de la commande, le numéro de commande ou le nom de la table.
IMPORTANT : Il est seulement nécessaire de reconfigurer ces options si vous quittez le compte dans l'application REVO (option Sortir dans le menu de Revo XEF), ou si vous supprimez l'application Revo XEF et la réinstallez.
