Les privilèges déterminent ce que chaque employé peut faire dans l'application.
Cette section est flexible et vous permet de configurer les privilèges pour des groupes spécifiques et de les attribuer ensuite à vos employés.
VUE D'ENSEMBLE
1. Accédez au back-office de Revo XEF.
2. Allez dans Configuration / PRIVILÈGES DE L'APPLICATION.
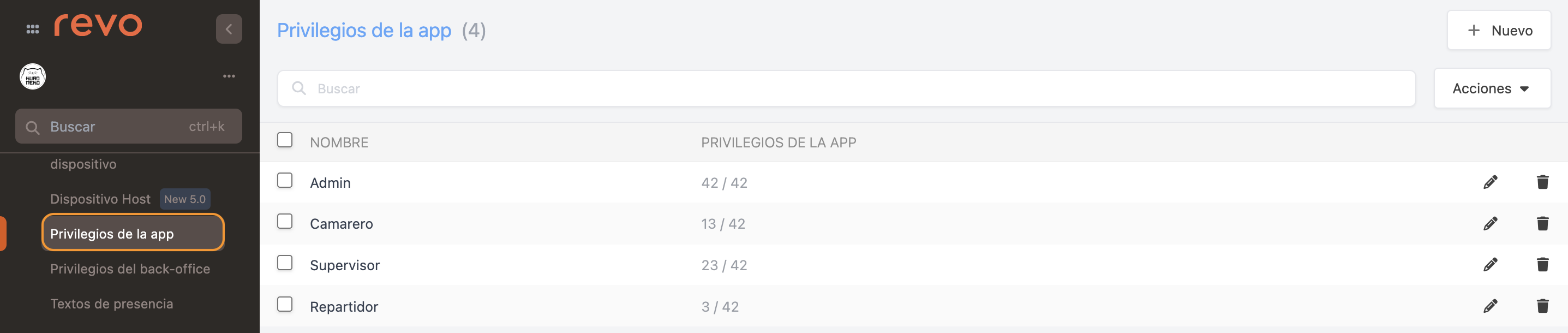
- + Nouveau : créez un nouveau privilège.
- : recherchez des privilèges.
- Actions : supprimez un ou plusieurs privilèges sélectionnés.
- : sélectionnez tous ou plusieurs privilèges.
- Nom : nom du privilège.
- Privilèges de l'application : indique combien de privilèges sont dans ce groupe. Par exemple, le privilège "serveur" a 13 autorisations sur un total de 42.
- : modifiez le privilège.
- : supprimez le privilège.
COMMENT CRÉER UN NOUVEAU PRIVILÈGE
1. Cliquez sur + Nouveau et complétez les informations :
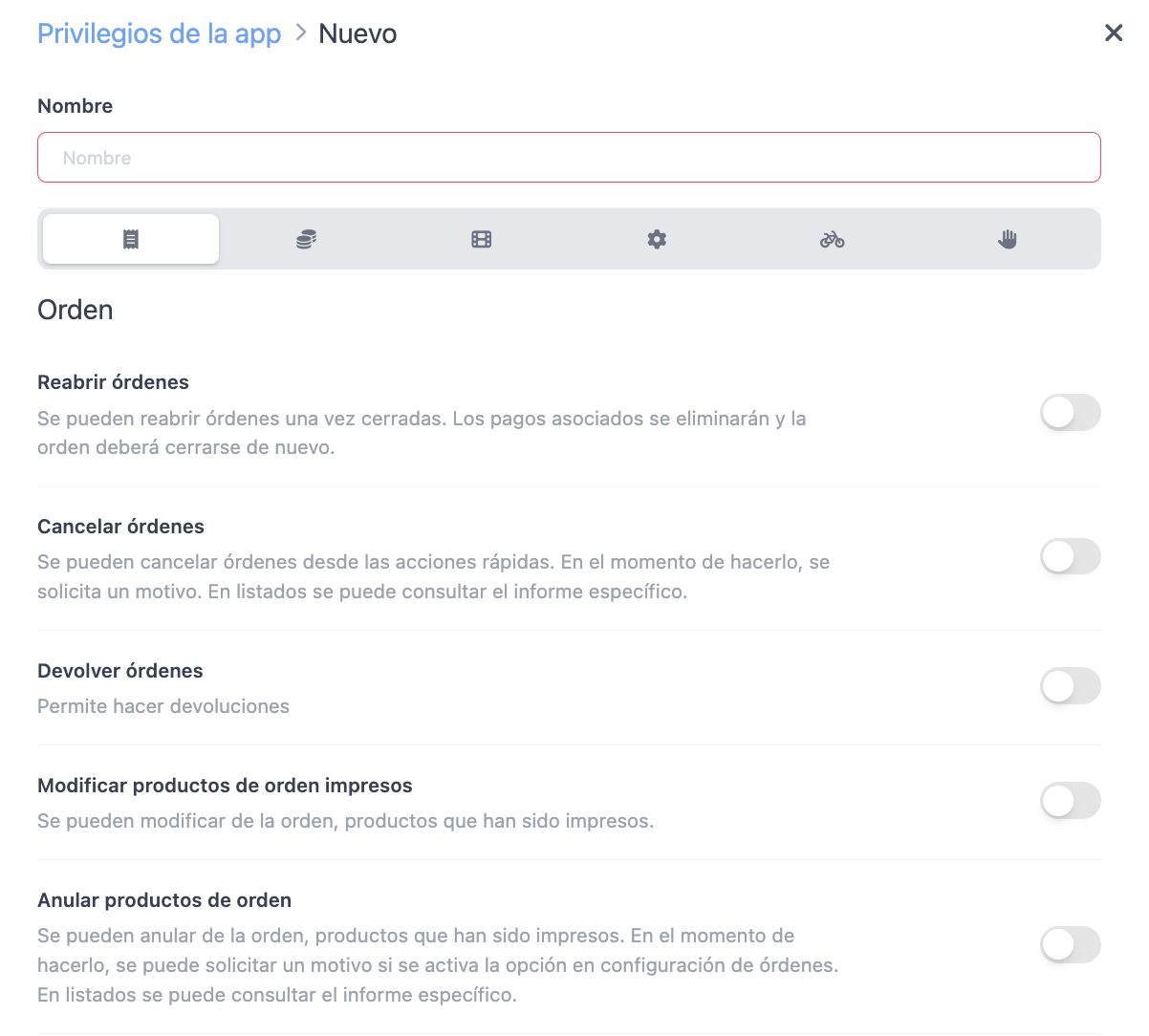

- Nom : Ajoutez un nom au privilège pour l'identifier.
Ordre
-
Rouvrir les ordres : activez-le pour pouvoir rouvrir les ordres une fois fermés.
-
Annuler les ordres : activez-le pour pouvoir annuler les ordres depuis les actions rapides. Lors de l'annulation, un motif sera demandé. Vous pouvez voir les ordres annulés dans ce rapport.
-
Retourner les ordres : activez-le pour pouvoir faire des retours.
-
Modifier les produits imprimés : activez-le pour pouvoir modifier les produits qui ont déjà été imprimés sur la commande.
-
Annuler les produits : activez-le pour pouvoir supprimer des produits d'une commande après qu'ils ont été imprimés ou que la commande ait été enregistrée. Vous pouvez voir les contenus annulés dans ce rapport.
-
Annuler les produits après avoir imprimé la facture : activez-le pour pouvoir annuler des produits de la commande après avoir imprimé la facture. Un motif sera demandé pour l'annulation. Vous pouvez voir les contenus annulés dans ce rapport.
-
Appliquer des réductions : activez-le pour pouvoir appliquer des réductions. Vous pouvez voir les réductions appliquées dans ce rapport.
-
Appliquer des réductions personnalisées : activez-le pour pouvoir appliquer des réductions personnalisées. Vous pouvez voir ces réductions dans ce rapport.
Les réductions personnalisées sont temporaires et sont créées sur le moment. Une fois appliquées à une commande, elles ne sont pas sauvegardées. Si vous souhaitez que la réduction soit toujours disponible, vous devrez créer des réductions prédéfinies dans le back-office. Apprenez comment ici.
-
Accéder aux commandes des jours précédents : activez-le pour pouvoir voir et modifier les commandes des jours précédents.
-
Réimprimer un ticket : activez-le pour pouvoir réimprimer des tickets sur les imprimantes associées aux produits de la commande.
Contrôle de caisse
-
Encaisser les commandes : activez-le pour pouvoir encaisser les commandes.
-
Paiements annulés : activez-le pour pouvoir utiliser le mode de paiement "Annulé".
-
Annuler les paiements : activez-le pour pouvoir annuler les paiements dans l'historique des commandes de l'application. Un motif sera demandé.
-
Accéder aux listes : activez-le pour voir et imprimer le récapitulatif quotidien et le Rapport Z.
-
Accéder à l'inventaire : activez-le pour accéder à Revo STOCK. En savoir plus ici.
-
Entrées/Sorties : active-le pour effectuer des entrées et des sorties d'argent liquide. Par exemple, lorsque vous utilisez de l'argent de la caisse pour payer des fournisseurs.
-
Contrôle des liquidités : active-le pour gérer la caisse, ouvrir et fermer les postes, consulter le rapprochement de caisse et imprimer le Rapport Z et d'autres listes.
-
Imprimer le Rapport Z Général : active-le pour imprimer le Rapport Z de toutes les caisses du compte.
-
Modifier le mode de paiement : sélectionne dans le menu déroulant si le mode de paiement d'une facture peut être modifié.
-
Factures proforma : active-le pour imprimer des factures proforma.
Actions de commande
-
Renommer le tableau : active-le pour permettre de modifier le nom de la table.
-
Scanner le code QR : active-le pour scanner des produits à partir d'un code QR.
Note : Avec le privilège Scanner un code QR activé, nous activons l'action Scanner un code produit dans une commande de Revo XEF. Il est important de noter que cette action sert uniquement pour l'intégration Balance Codes. Elle ne permet pas de scanner un produit et de l'ajouter automatiquement à la commande.
Configuration
-
Préférences de l'appareil : active-le pour permettre l'accès aux préférences de l'application.
-
Sections : sélectionnez dans la liste déroulante les sections des préférences de l'appareil que vous autorisez à modifier.
-
Modifier le profil des préférences : <i class=« fa fa-toggle-on » style=« colour:#4bb33d » aria-hidden=« true »> activez cette option pour autoriser la modification des préférences de l'application.
-
Se déconnecter : active-le pour permettre de se déconnecter de l'application.
-
Changer de compte : active-le pour changer de compte dans Revo XEF sans se déconnecter.
-
Modifier les tables : active-le pour modifier le plan des tables dans l'application.
-
Attribuer un identifiant à l'employé : active-le pour attribuer un nouvel identifiant à l'employé depuis l'application.
-
Créer des clients : active-le pour créer de nouveaux clients depuis l'application.
-
Désactiver des produits : active-le pour désactiver des produits dans Revo XEF ou SOLO, temporairement ou définitivement.
-
Activer des produits : active-le pour activer des produits dans Revo XEF ou SOLO depuis les actions rapides de commandes.
-
Modifier le prix de vente : active-le pour modifier le prix de vente des produits depuis l'application.
-
Créer des modificateurs optionnels : active-le pour créer de nouveaux modificateurs optionnels depuis l'application.
Livraison
-
Livraison : active-le pour activer le module de 'Livraison à domicile'.
-
Livreur : active-le pour utiliser la fonction de livreur dans le module de 'Livraison à domicile'.
Autres
-
Modifier les tables non partagées : aactive-le pour modifier les tables ouvertes par d'autres employés.
-
Ouvrir le tiroir-caisse : active-le pour ouvrir le tiroir-caisse à tout moment.
-
Forcer le déblocage : active-le pour forcer le déblocage d'une commande occupée par un autre utilisateur.
IMPORTANT : Recommandé uniquement pour les administrateurs. Utilisez-le dans des situations exceptionnelles, comme lorsqu'un appareil est à plat ou endommagé, bloquant une commande. Un usage inapproprié peut entraîner des pertes de produits et de commandes.
-
Machine à espèces : active-le pour accéder à la configuration de la machine à espèces.
-
Vider la machine à espèces : active-le pour vider la machine à espèces.
