1. CONFIGURAR LAS PREFERENCIAS DEL DISPOSITIVO 2. CONSIDERACIONES A TENER EN CUENTA 3. CAMBIAR PERFIL DE PREFERENCIAS EN LA APP
NUEVA FUNCIONALIDAD DISPONIBLE A PARTIR DE LA VERSIÓN 4.5
En Preferencias del dispositivo podrás configurar las preferencias de la app en un solo lugar, evitando configuraciones individuales en cada dispositivo.
La primera vez que se inicie sesión en la app, se solicitará crear un perfil en el back-office, este se creará y mantendrá las configuraciones existentes.
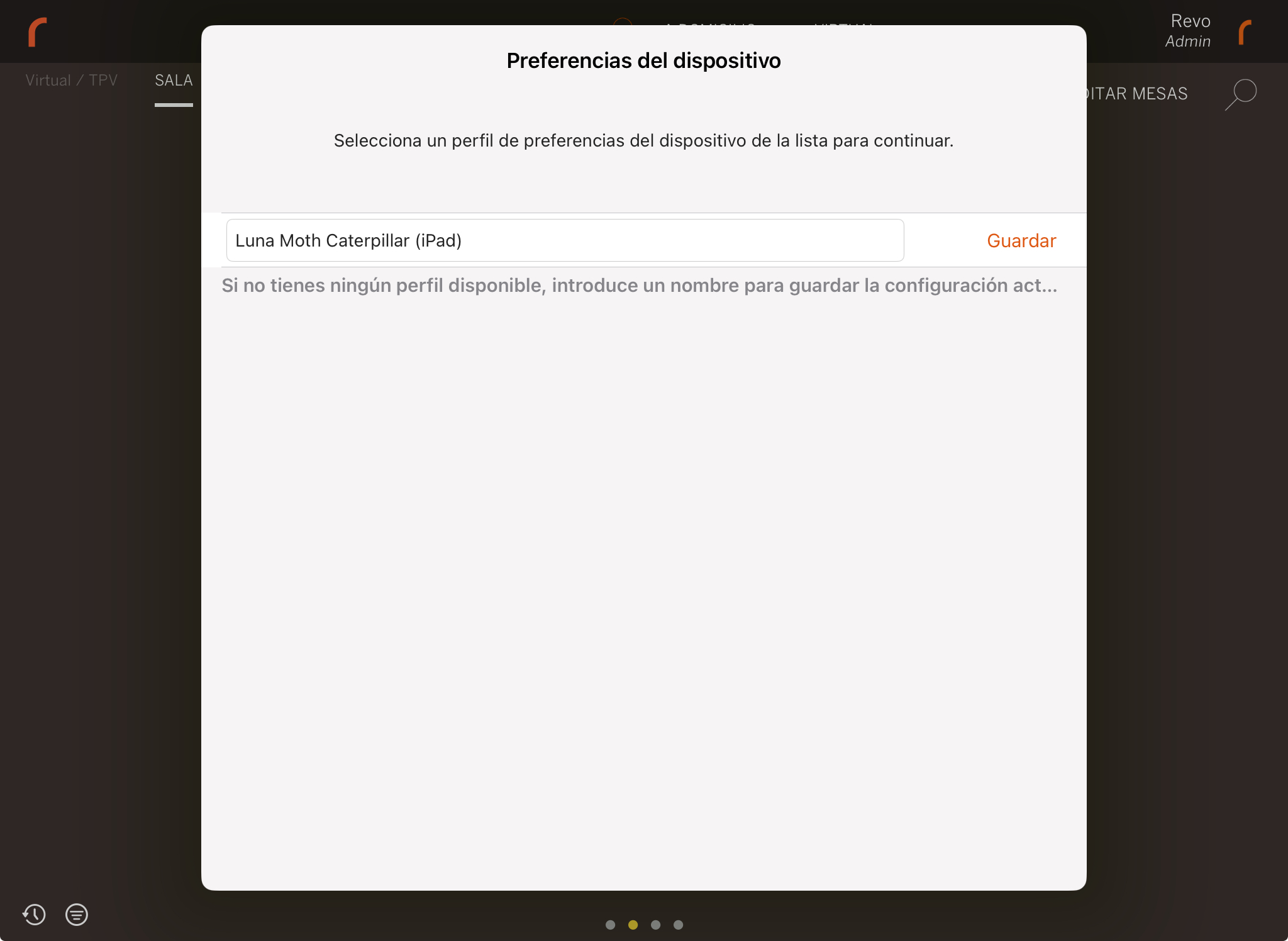
1. CONFIGURAR LAS PREFERENCIAS DEL DISPOSITIVO
1. Accede al back-office de Revo XEF.
2. Ve a Configuración / PREFERENCIAS DEL DISPOSITIVO.
3. Selecciona las opciones:
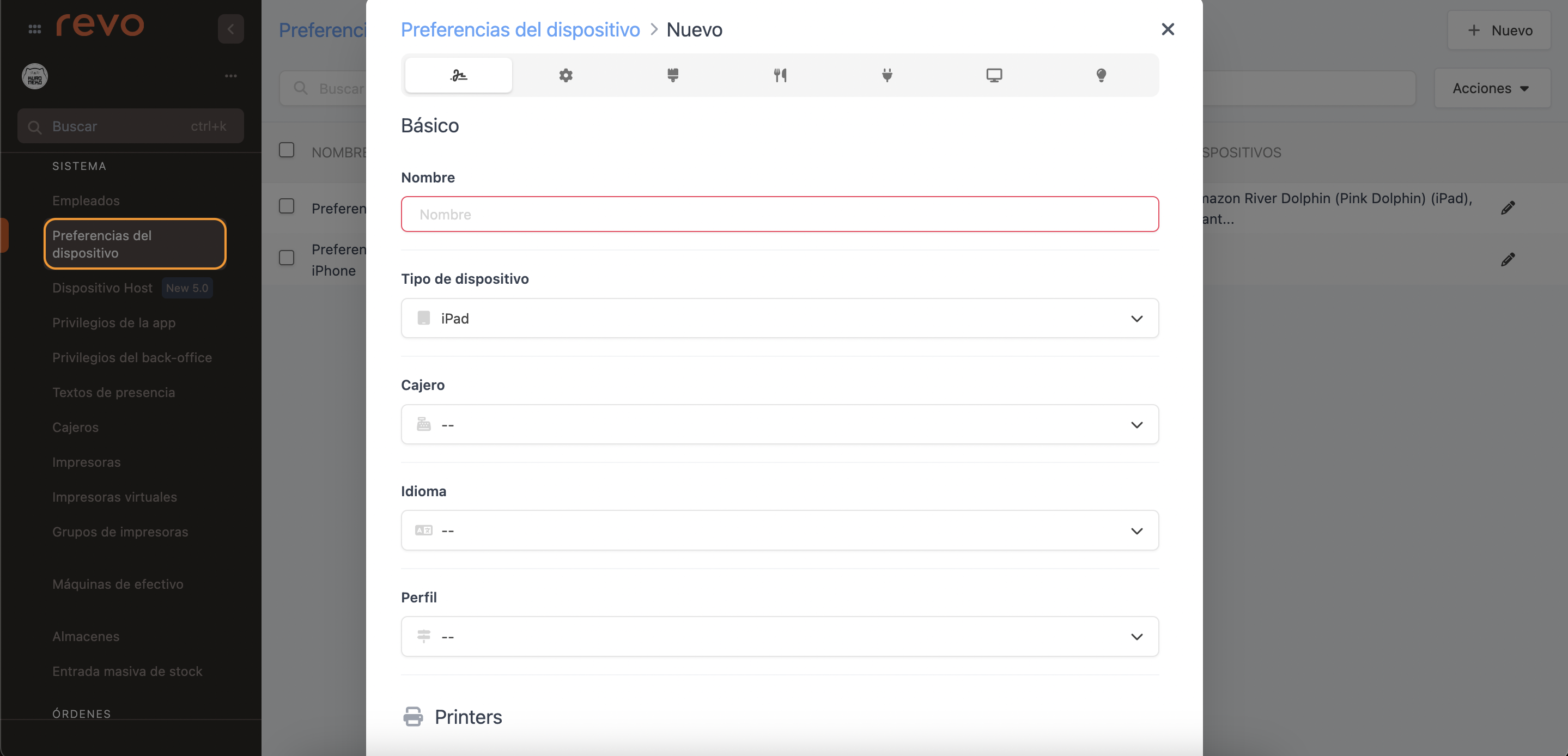
BÁSICO
-
Nombre: Añade un nombre.
-
Tipo de dispositivo: Selecciona iPad o iPhone.
-
Cajero: Selecciona un cajero. Más información aquí.
Si no se añade ningún cajero, al cobrar pedirá seleccionar uno en la app, esta acción será temporal.
-
Idioma: Selecciona el idioma.
-
Perfil: Permite configuraciones especiales por dispositivo. Debes crear los perfiles previamente desde el back-office, más información aquí.
Si se cambia el perfil en el back-office, es necesario volver a iniciar sesión en la app para que se sincronice.
-
Impresora: Elige una impresora desde el desplegable o usa la predeterminada del back-office.
-
Impresoras alternativas: Selecciona entre todas las impresoras o lista personalizada.
Los KDS no están disponibles en esta función.
-
Lista de impresoras alternativas: Selecciona las impresoras desde la lista.
COMPORTAMIENTO
-
Método de Trabajo: REVO ofrece diversos métodos adaptables a distintos tipos de empresas. Puedes tener distintos métodos en distintos dispositivos.
- Servicio Completo: Para restaurantes, con plano de mesas, mesas virtuales y TPV.
- Mesas Virtuales: Solo muestra mesas virtuales. Más información aquí.
- TPV: Venta directa sin mesa asociada. Más información aquí.
- Para llevar TPV: Combinación de servicio para llevar y TPV. Más información aquí.
- Para llevar: Combinación de servicio para llevar y sistema completo. Más información aquí.
- Noche: Para discotecas o bares de copas. Más información aquí.
- DDS: Muestra pedidos en preparación o listos. Más información aquí.
- Entrega: Gestión de pedidos a domicilio y para recoger. Más información aquí.
-
Servicio en Barra: Para manejar órdenes desde el TPV sin necesidad de asignar mesa. Más información aquí.
-
Mostrar pin: Selecciona cuándo mostrar el pin.
- En el tiempo de actividad: Muestra el pin después de un período de inactividad del iPad. Puedes establecer el tiempo de inactividad en Configuración de órdenes del back-office.
- Al cobrar la orden: Muestra la pantalla de pin cada vez que se cierre una orden.
-
Al volver al plano de mesas: Muestra la pantalla de pin al volver al plano de mesas.
-
Sincronización automática: Activa esta opción para sincronizar automáticamente los cambios del back-office.
-
Imprimir a cocina al cerrar la orden: Activa esta opción para imprimir los productos pendientes a cocina al cerrar la orden.
Normalmente, esta opción se suele utilizar con el sistema de trabajo para llevar. -
Mantener órdenes abiertas: Activa para que, al cobrar, las órdenes se mantengan abiertas en la mesa. En lugar de aparecer el botón de cobrar, aparecerá el botón de validar, una vez pulsado, se cerrará la orden.
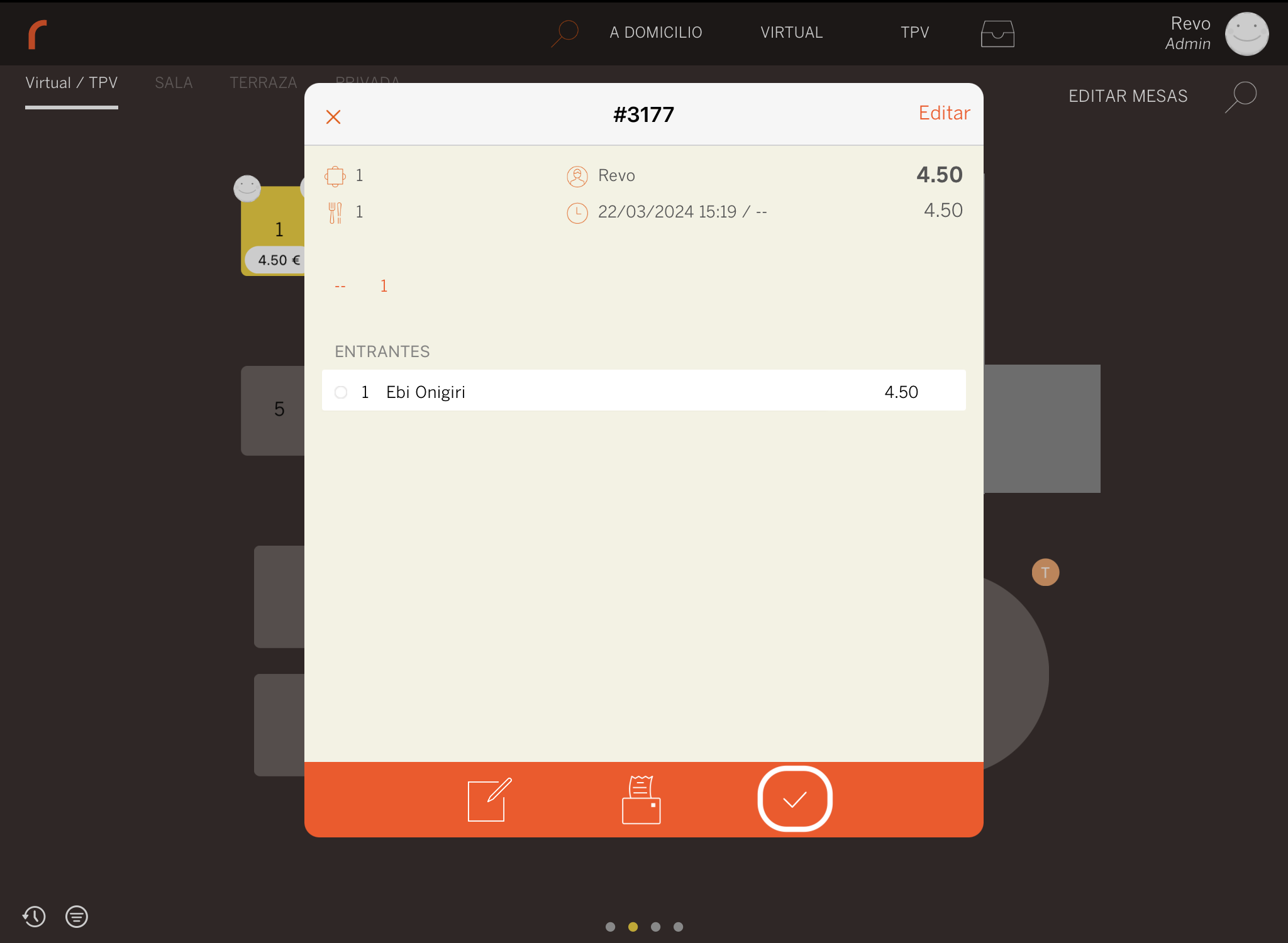
También puedes cerrar la orden si accedes a ella, el botón de las monedas pasará a ser el botón de validar. Se pueden añadir más productos y volverá a aparecer el botón para hacer pagos.
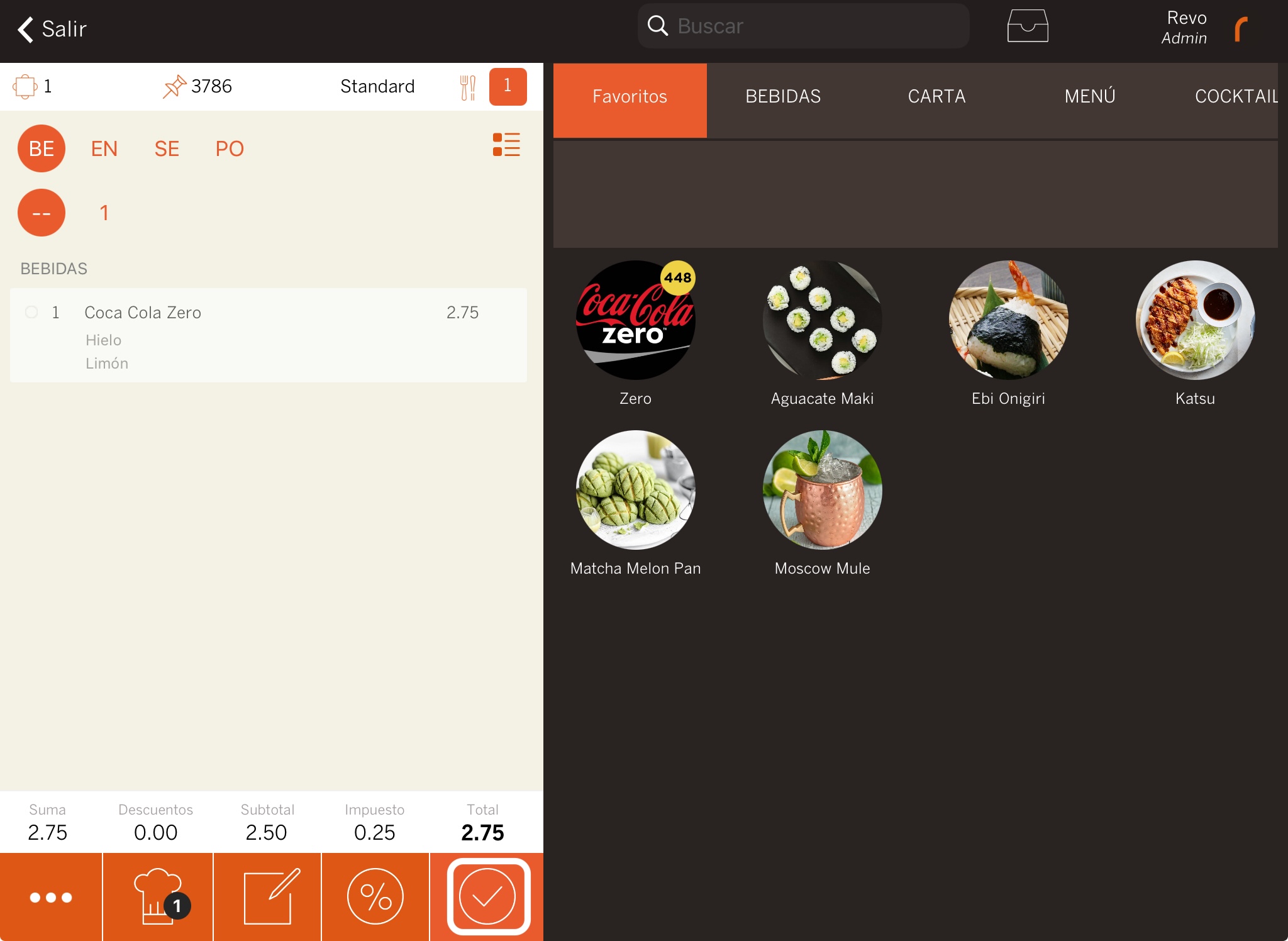
-
Mantener orden al imprimir cuenta: Activa esta opción para no salir de la pantalla de la orden al imprimir un ticket proforma para entregar al cliente.
-
Mantener orden al imprimir a preparación: Activa esta opción para no salir de la pantalla de la orden al imprimir a cocina para su preparación.
-
Opciones Airprint: Activa esta opción para mostrar las opciones de impresión vía Airprint.
-
Sonido en estado Preparado: Decide cuándo emitir un sonido al estar listo el contenido.
APARIENCIA
-
Color de fondo del pin: Elige el color para el fondo del PIN.
-
Mostrar la vista previa: La vista previa es una pantalla clave durante el servicio, puedes hacer un seguimiento de órdenes y acciones como notas a cocina e impresión de tickets. Actívala para que se muestre.
Al usar la vista previa la orden no se bloquea.
-
Productos destacados: Opciones de visualización de los productos más vendidos.
- Auto: Muestra automáticamente los 16 productos más vendidos si no hay ítems favoritos configurados.
- Ninguna: Desactiva la visualización.
- Top ítems: Muestra los 16 productos más vendidos.
-
Favoritos: Muestra los productos seleccionados como favoritos en el back-office. Más información aquí.
-
Tamaño del catálogo: Selecciona el tamaño ideal para el catálogo.
-
Modificadores opcionales al pulsar: Activa esta opción para mostrar los modificadores opcionales al pulsar un producto. Al pulsar y mantener 1 segundo, se mostrarán las opciones por defecto.
-
Calculadora de contenidos: Elige cuando quieres mostrar la calculadora.
-
Transición zoom: Activa esta opción para que en pulsar una mesa se abra con una transición en zoom.
-
EN REVO XEF ADVANCE Contador de selección: Activa esta opción para mostrar durante unos segundos una burbuja con el número de veces que se ha pulsado un producto.
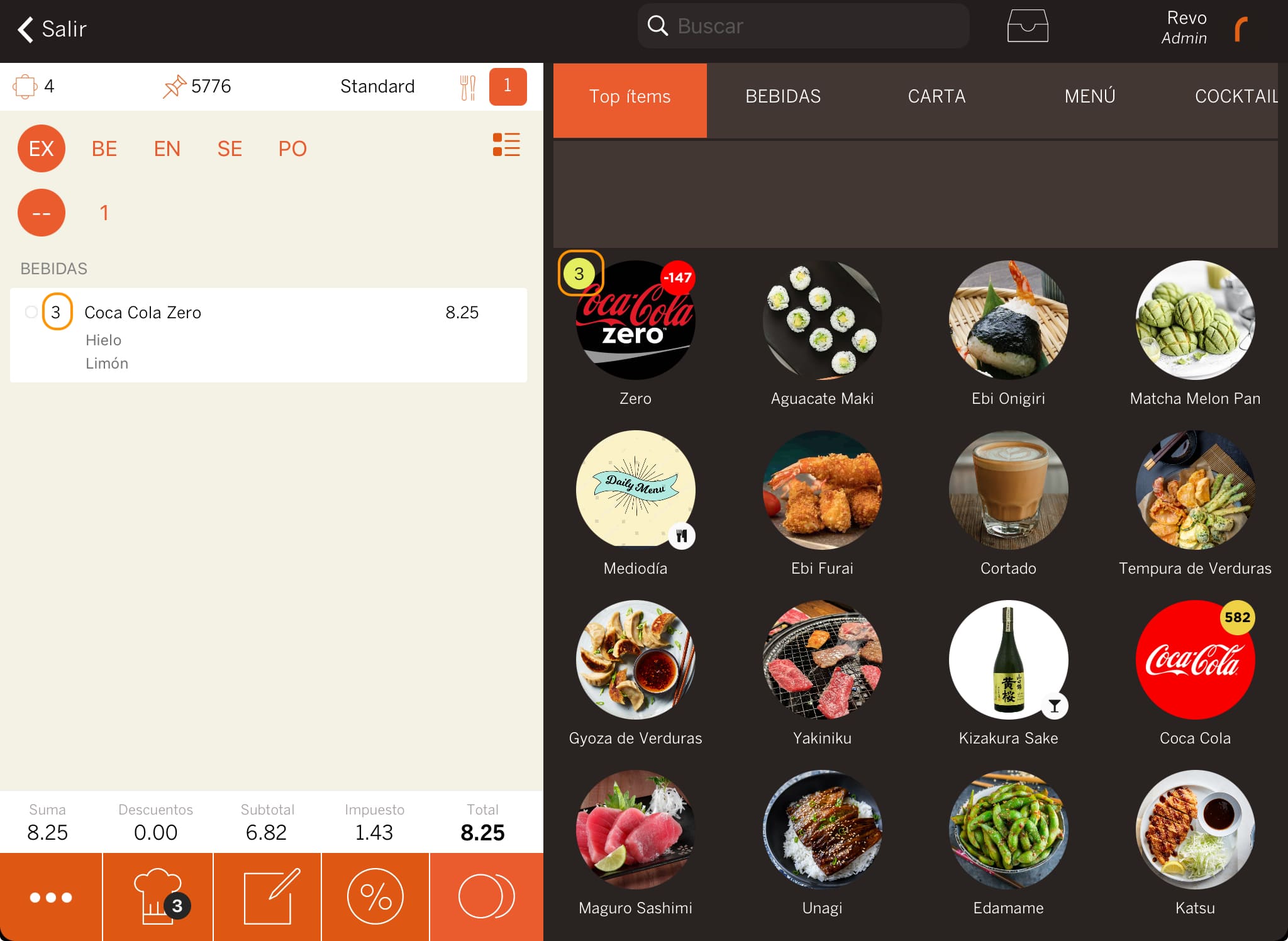
MENÚ
-
Entrada Rápida: Al trabajar con Menús en REVO, puedes optar entre dos formas de crearlos:
-
Entrada Rápida Activada : Simplifica la entrada al permitir ingresar el número de menús deseado de una vez.
Por ejemplo: Tienes una mesa con tres comensales y todos ellos ordenan el menú del día. Con la entrada rápida activada sería así:
- Seleccionas menú del día.
- Seleccionas 3 en la pantalla numérica.
- Ordenas los platos y la bebida para los tres comensales simultáneamente.
-
Envías la orden a cocina y barra.
-
Entrada Rápida Desactivada : Requiere ordenar cada menú individualmente.
Por ejemplo: Para los mismos tres comensales:
- Seleccionas menú del día.
- Ordenas los platos y la bebida para cada comensal uno por uno.
-
Envías la orden a cocina y barra, que se mostrará individualmente en el ticket.
-
-
Vista Simplificada: Si la activas , solo muestra el nombre del menú y su precio total. Por ejemplo: 3 Menús del día 10 € 30 €.
Al desactivarla , se muestran todos los platos que componen el menú debajo de su nombre.La opción de vista solo afecta la visualización en la app, no en la factura. En la factura, solo se imprimen los platos de menú si tienen un suplemento de precio.
-
Tamaño del menú: Elige el tamaño más adecuado para los menús.
INTEGRACIÓN
-
Imprimir automáticamente: Activa esta opción para imprimir automáticamente las órdenes recibidas.
-
Cerrar órdenes al pagar: Activa esta opción para cerrar automáticamente las órdenes ya pagadas.
-
Imprimir órdenes de Revo HANDY: Activa esta opción para imprimir a cocina los pedidos de Revo HANDY.
-
Al recibir un pago externo: Selecciona cómo debe reaccionar la app al recibir un pago externo.
DDS
-
Modo DDS: Selecciona qué órdenes se muestran en pantalla en el modo DDS.
- Todo: Muestra todas las comandas abiertas.
- Entrega: Muestra solo comandas a domicilio abiertas.
-
Mesa: Muestra solo comandas abiertas en una mesa.
-
Valores: Puedes escoger entre mostrar los 2 últimos dígitos de la orden, el número de la orden o el nombre de la mesa.
MARKETING
-
Formularios: Con REVO, puedes crear y personalizar fácilmente formularios de marketing para obtener la opinión de tus clientes antes de cerrar una orden. Por ejemplo, ¿Te ha gustado la comida? Califica del 1 al 10.
Puedes crear los formularios desde el back-office y seleccionarlo en las preferencias para que aparezcan al momento de cerrar una orden. Aquí tienes una guía para crear estos formularios.
-
Mostrar el formulario en Display: Activa esta opción para mostrar el formulario en Revo DISPLAY en lugar del iPad.
2. CONSIDERACIONES A TENER EN CUENTA
-
No se puede eliminar un cajero o impresora asociados a un perfil. Primero modifica el perfil y selecciona otro cajero/impresora.
-
El primer perfil del back-office no se puede eliminar, asegurando que siempre haya uno disponible.
-
A partir de la versión 4.4.3, es obligatorio seleccionar un perfil en el dispositivo para continuar trabajando.
-
Si se cierra la app, el perfil se mantiene. Solo se necesita volver a seleccionarlo si se desvincula del dispositivo desde el back-office.
-
Si el empleado no tiene privilegios para acceder a las preferencias, el perfil se mantendrá. Solo podrá seleccionar y crear un perfil si accede por primera vez después de actualizar.
-
Se puede añadir el perfil creado a los dispositivos desde la sección dispositivos. Más información aquí.
-
Los cambios que hagas en las preferencias desde la app serán temporales.
-
Si haces modificaciones, aparecerá un mensaje:
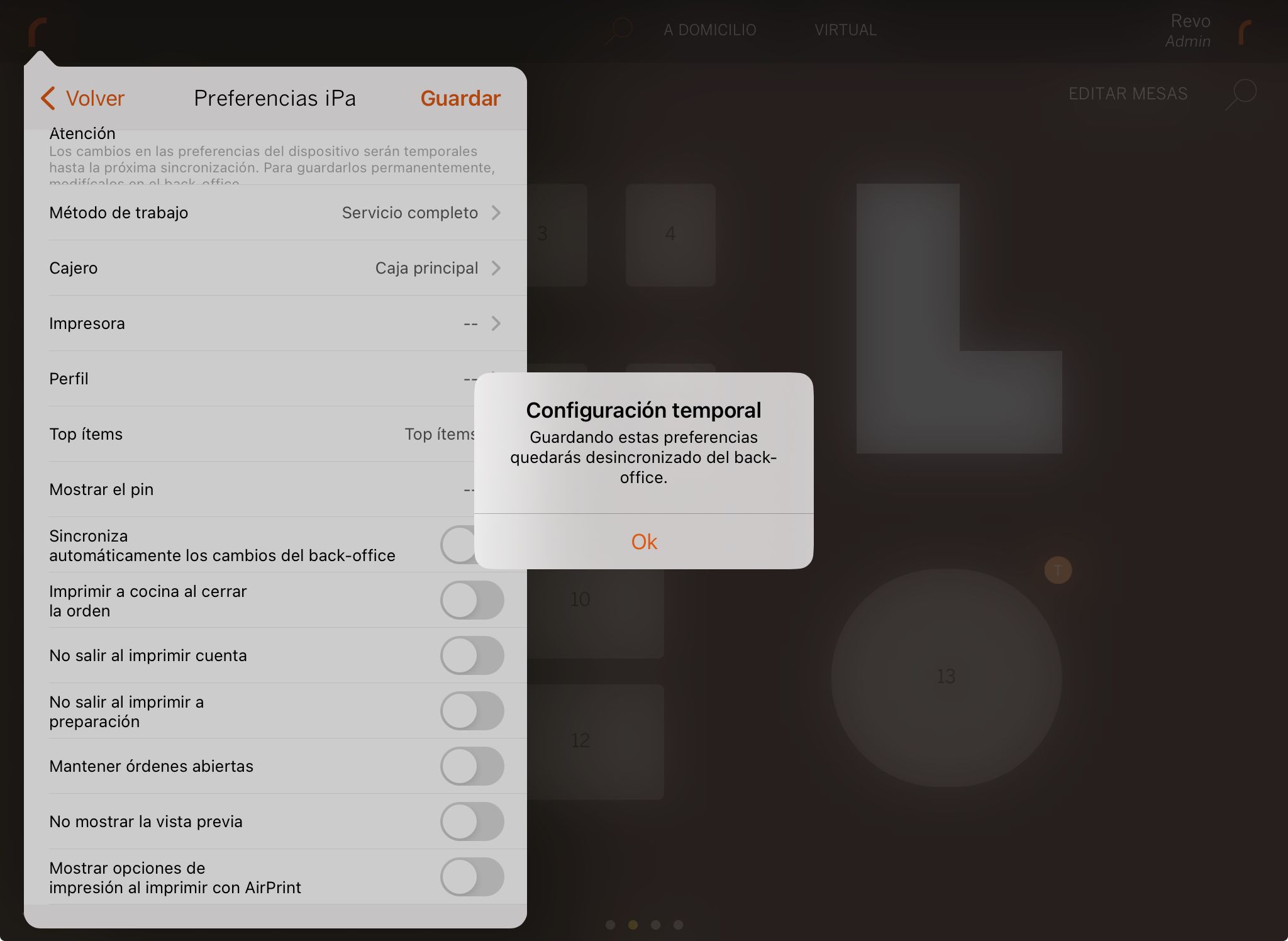
-
Si no coinciden con los del back-office, aparecerá el símbolo de alerta
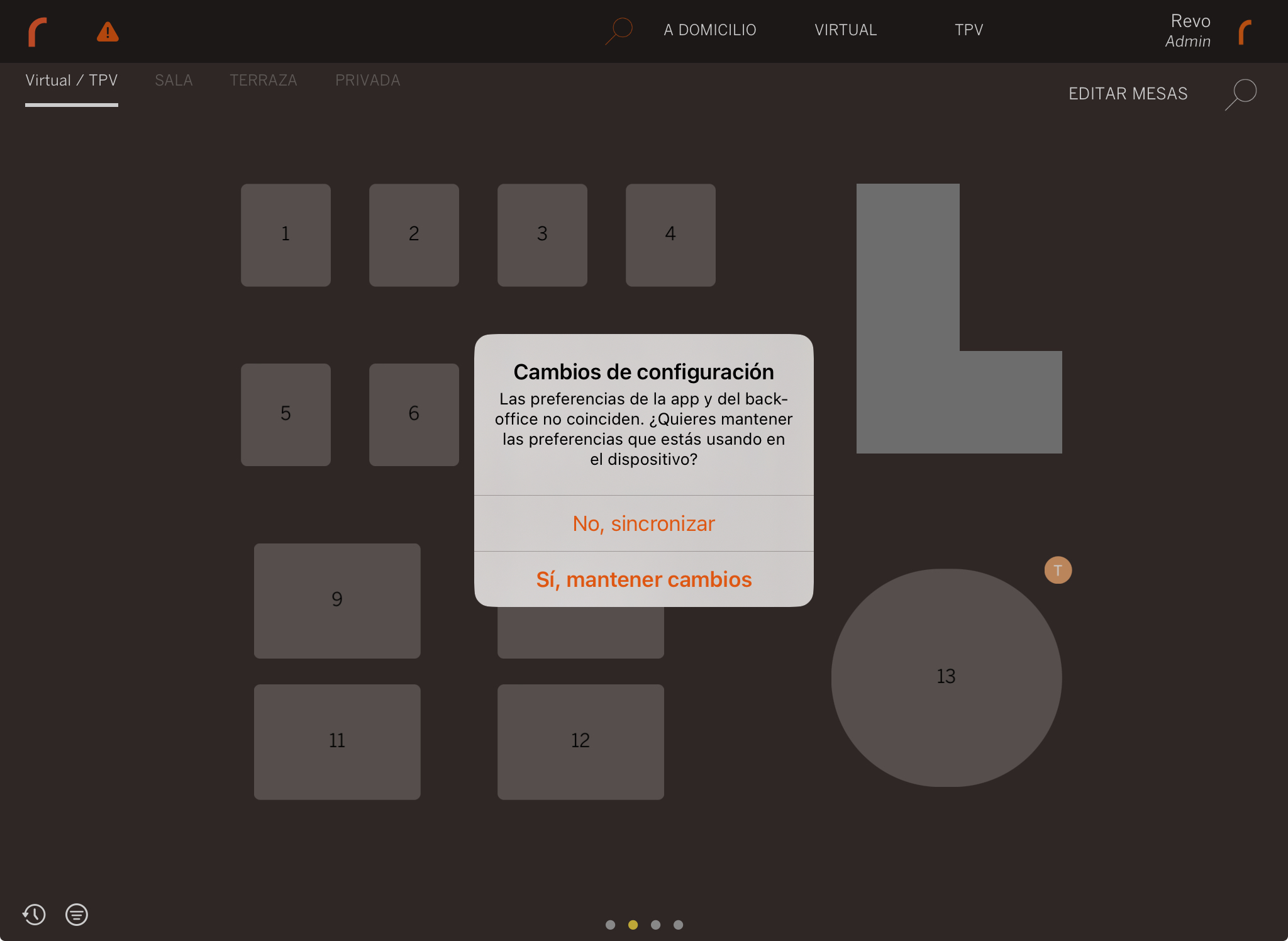
-
Si pulsas sobre aparecerá un mensaje:
- No, sincronizar: Vuelve a sincronizar la configuración del back-office.
- Sí, mantener cambios: Mantén los cambios hechos en la app.
-
-
3. CAMBIAR PERFIL DE PREFERENCIAS EN LA APP
Si has creado distintos perfiles, puedes cambiarlos fácilmente desde la app. Para ello:
1. Pulsa en la r.
2. Selecciona Perfil de preferencias.
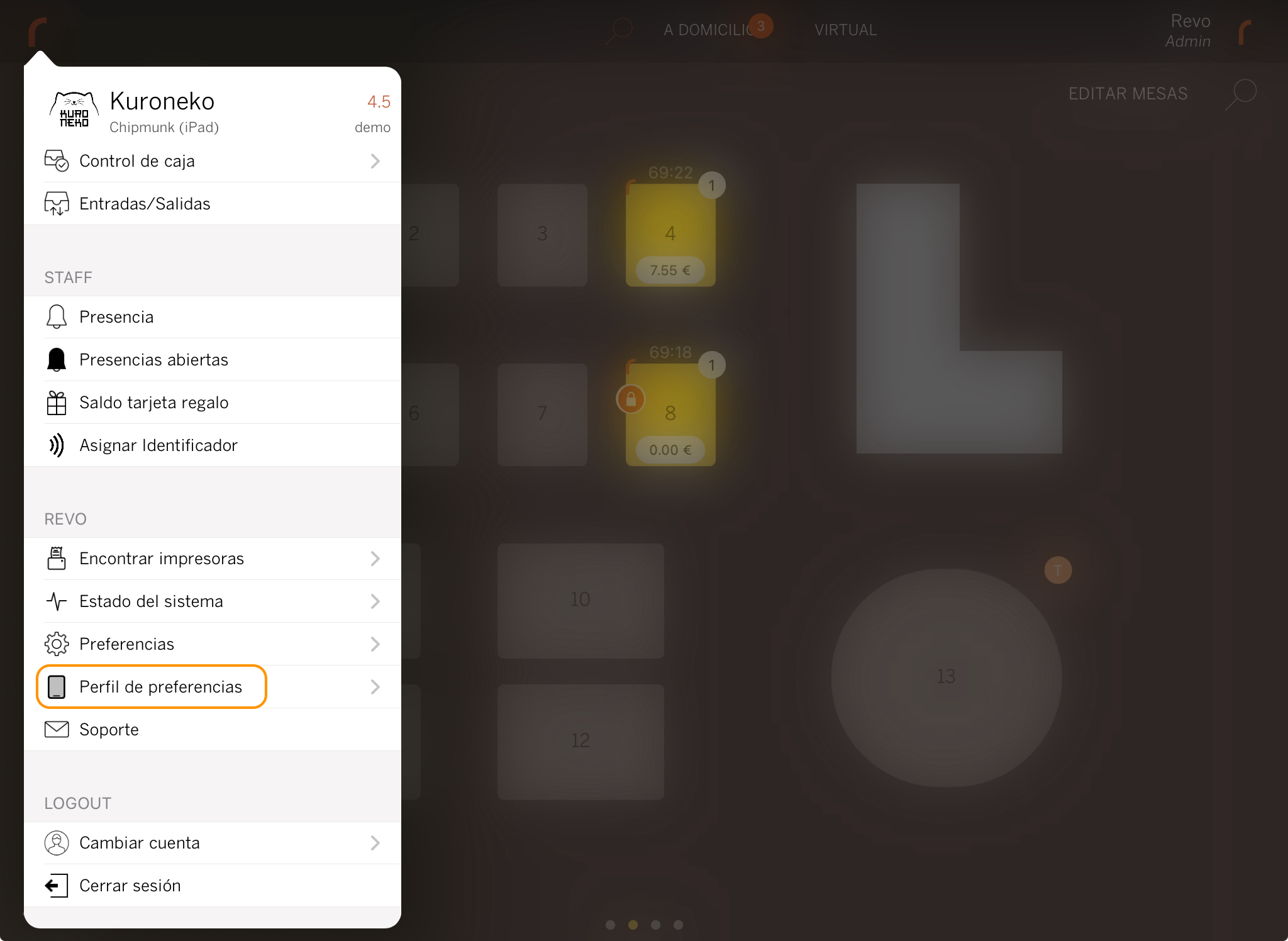
3. Pulsa sobre el perfil al que quieras cambiar.
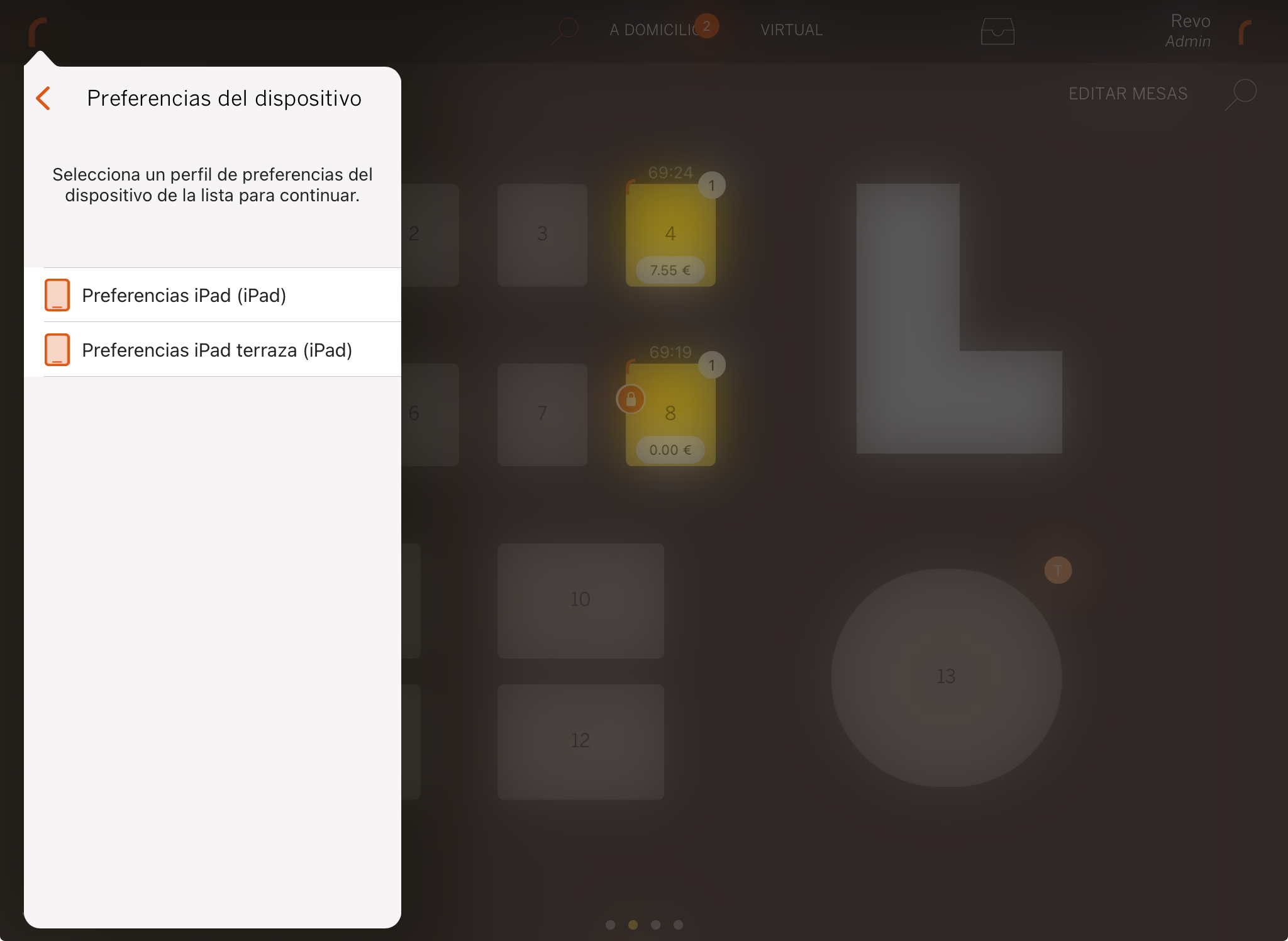
4. Automáticamente, se cambiarán las preferencias a la configuración del perfil.
