Las cuentas PRO de Revo XEF tienen una función adicional llamada perfiles. Con ellos puedes configurar lo siguiente:
- Impresoras / Grupos de impresoras: Configura impresoras o grupos de impresoras para categorías o productos.
- Mostrar / No mostrar: Decide si quieres mostrar u ocultar una categoría o producto.
- Cambio de impuestos: Cambia el impuesto de una categoría o producto.
- Salas: Decide qué salas quieres mostrar.
- Formas de pago: Elige qué formas de pago quieres mostrar.
IMPORTANTE: Usa un solo perfil para activar las opciones. No puedes tener varios perfiles seleccionados en un mismo dispositivo.
IMPRESORAS / GRUPO DE IMPRESORAS
A veces, necesitas configurar uno o varios perfiles para imprimir una categoría o producto en diferentes impresoras o grupos de impresoras. Por ejemplo, en un restaurante con dos plantas o una terraza, los camareros pueden usar perfiles para enviar las bebidas a la impresora de la barra correspondiente.
CÓMO CREAR UN PERFIL
1. Accede al back-office de Revo XEF.
2. Ve a PERFILES.
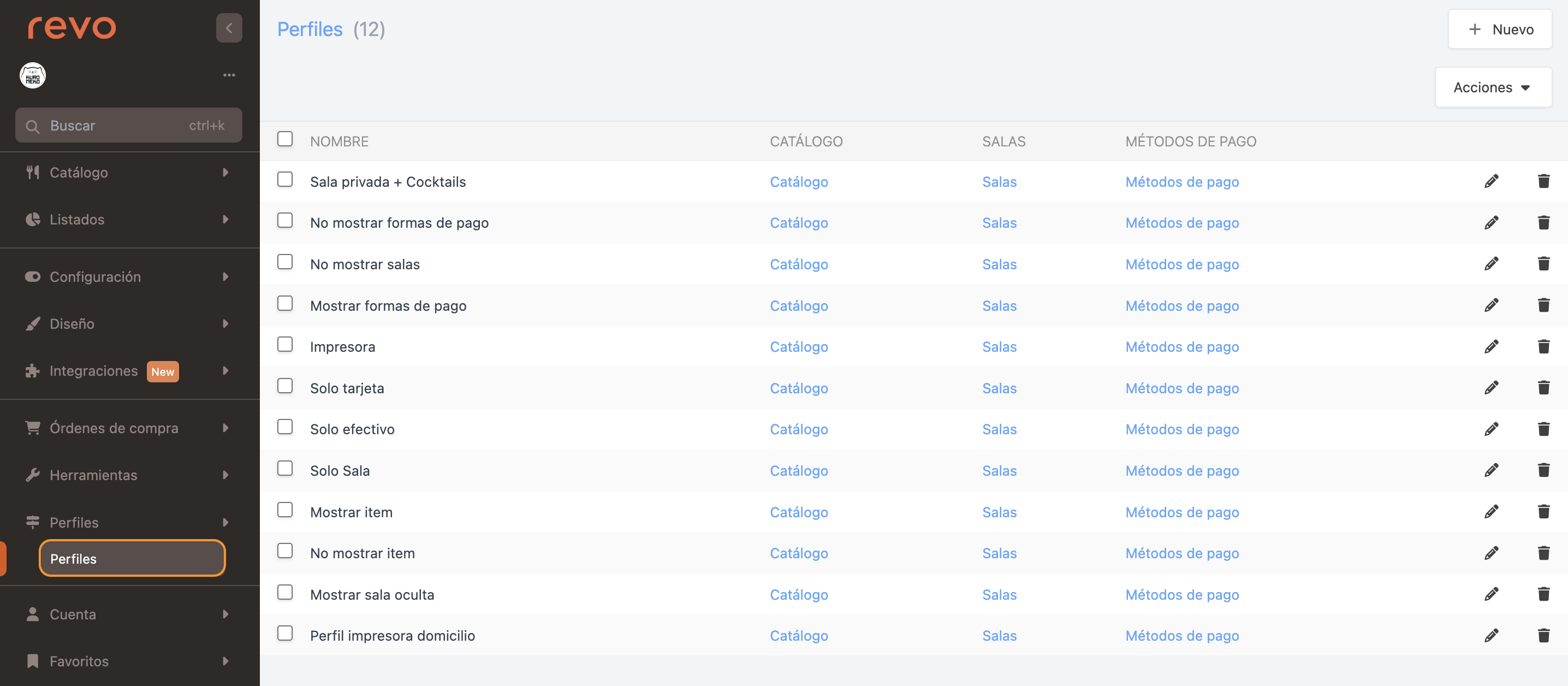
3. Crea un perfil nuevo con el botón +Nuevo.
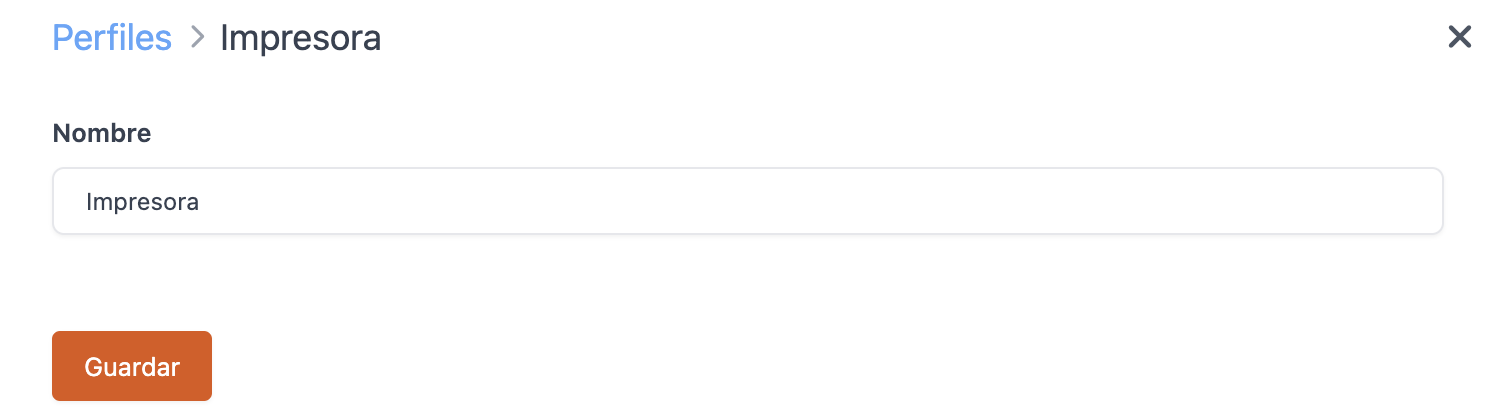
- Nombre: Escribe un nombre.
4. Pulsa Guardar.
5. Pulsa Catálogo.
6. Selecciona el grupo. Ejemplo: BEBIDAS.
7. Sobreescribe las categorías que quieras que impriman en otra impresora. Ejemplo: Importación.
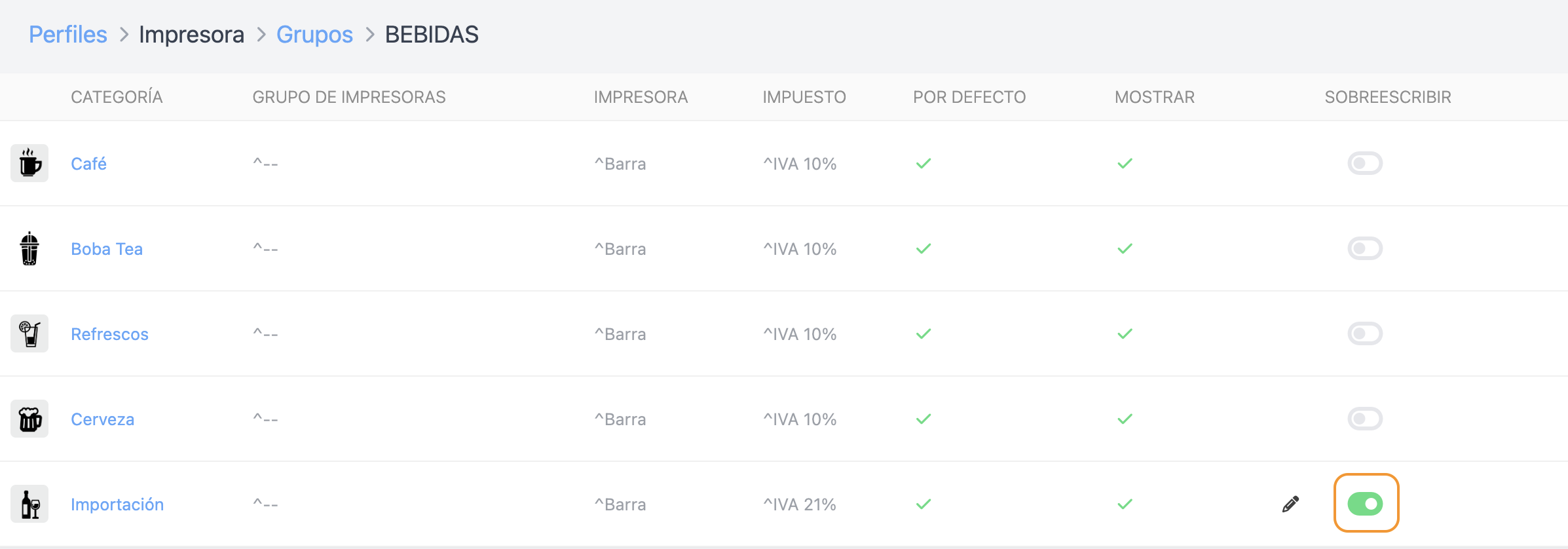
8. Pulsa en el y selecciona la impresora o grupo de impresoras para la categoría.
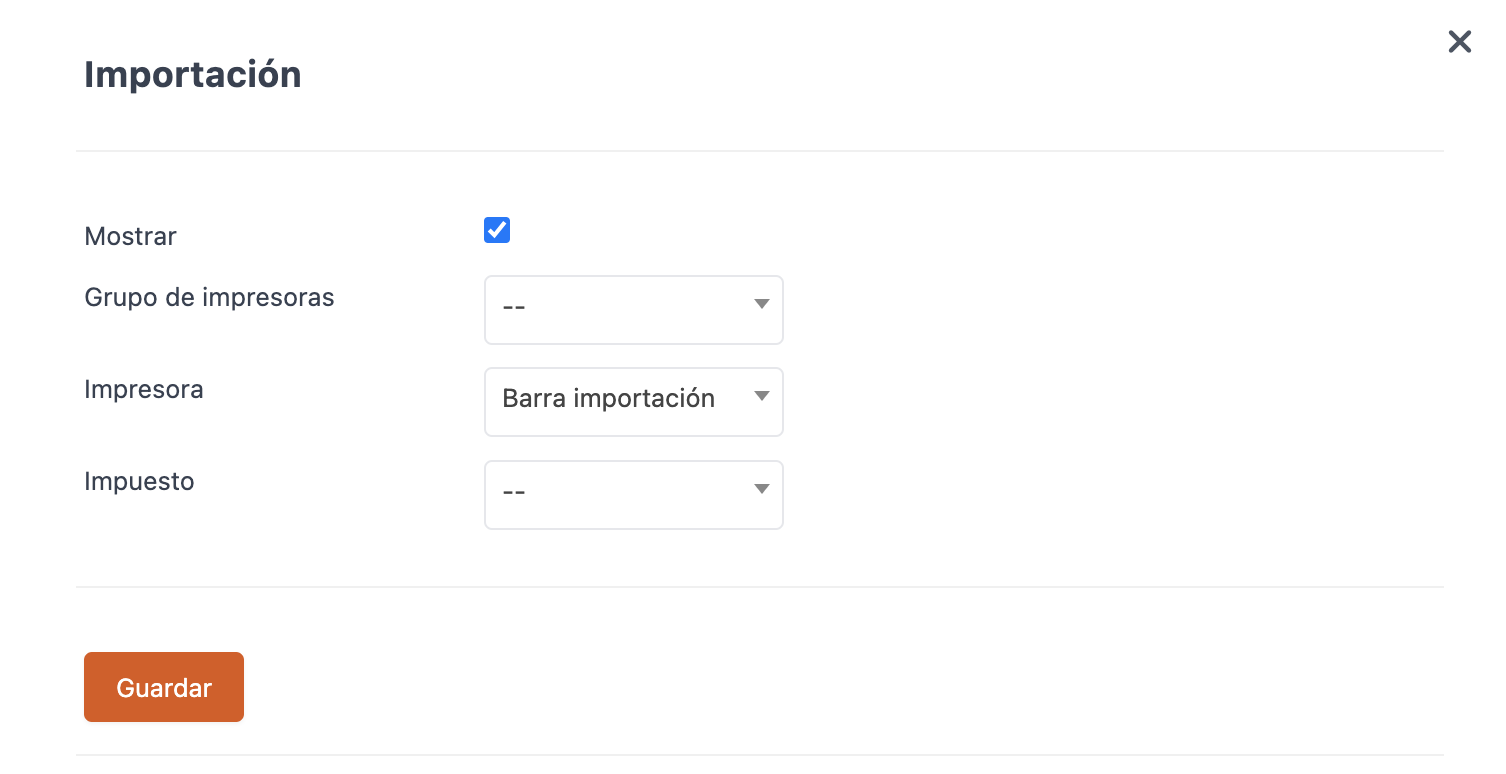
9. Pulsa Guardar.
10. Repite los pasos 7 a 9 para otras categorías.
11. Si un producto dentro de una categoría necesita otra impresora, selecciona el producto y asigna la impresora correspondiente.
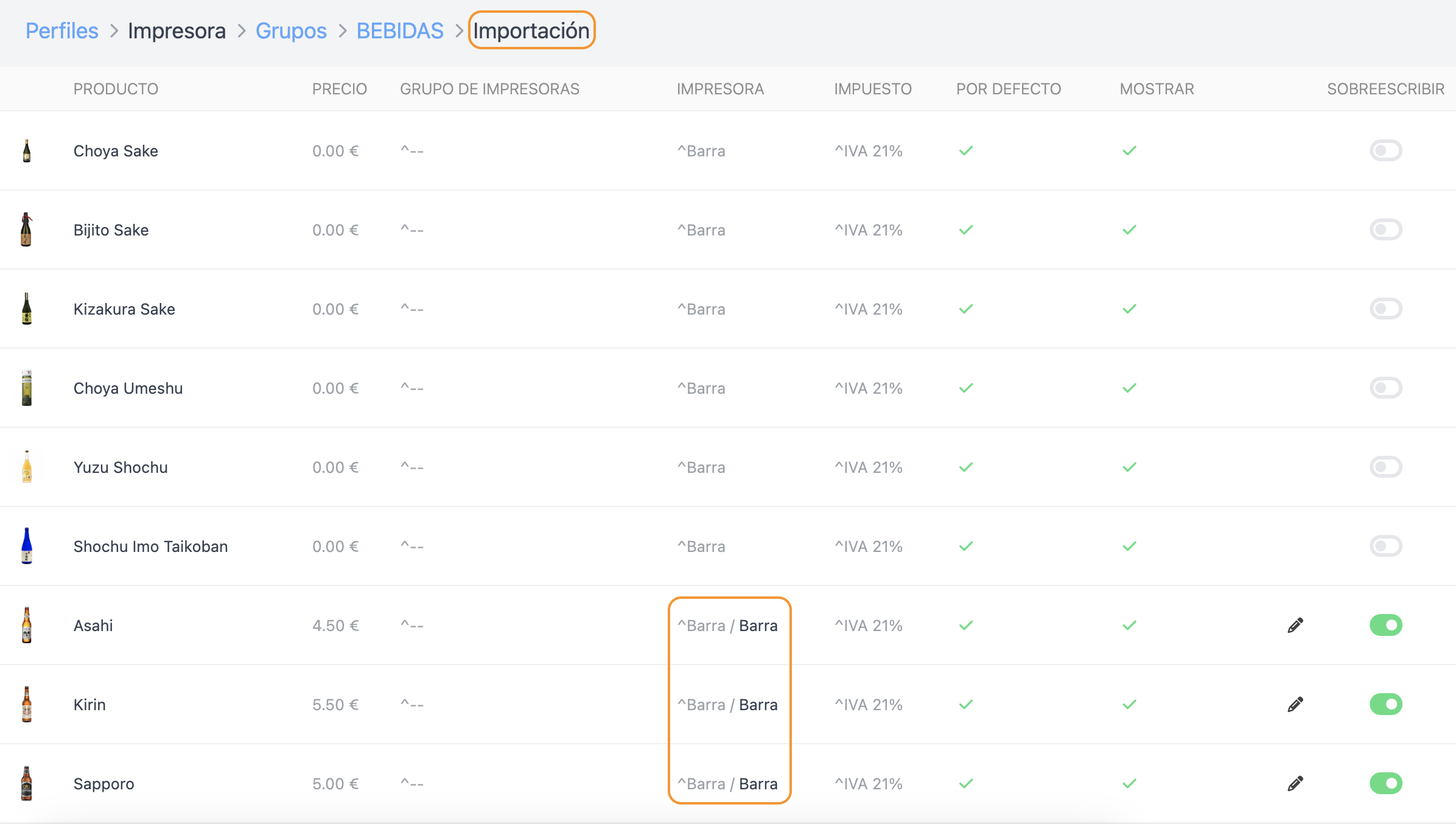
En esta imagen, las cervezas tienen una configuración distinta a la categoría importación. Las tres cervezas se imprimirían en la impresora de BARRA, no en la de BARRA IMPORTACIÓN configurada en la categoría. La prioridad es: producto, categoría y grupo.
IMPORTANTE: Para que la configuración tenga efecto, asegúrate de que está activada en verde.
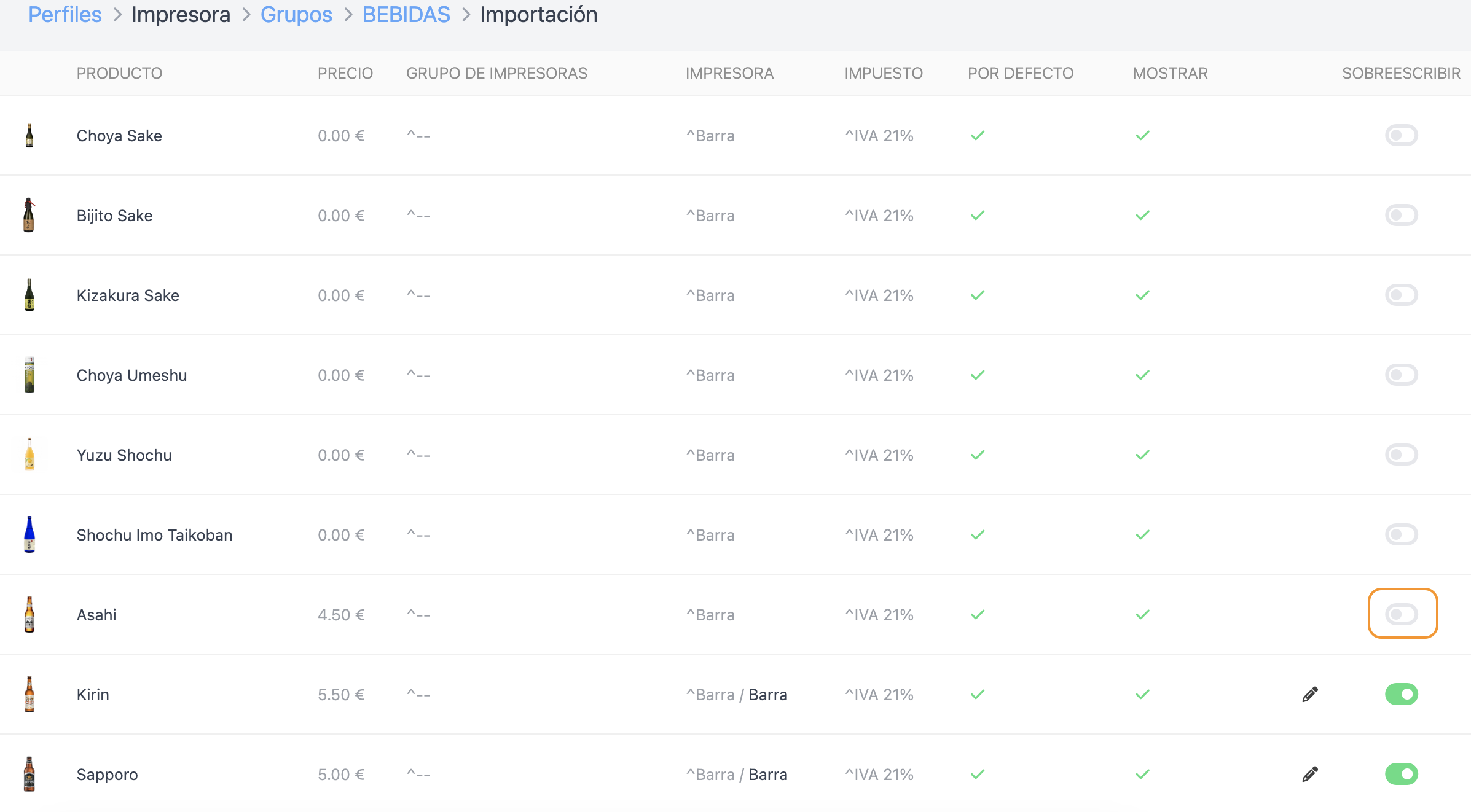
En esta imagen, la Asahi se imprimiría en BARRA IMPORTACIÓN porque su impresora no está activada, aunque se haya configurado en BARRA.
Mostrar / No Mostrar
Esta opción te permite mostrar o no una categoría o productos en un dispositivo configurado con el perfil.
La opción de mostrar está seleccionada por defecto. Solo debes desactivar las categorías o productos que no quieres mostrar.
1. Usa el perfil creado anteriormente o crea uno nuevo según tus necesidades.
2. Accede al grupo. Ejemplo: Bebidas.
3. Activa las categorías que vas a ocultar. En el ejemplo, solo la categoría "Importación" será visible en el dispositivo.
4. Pulsa el y desactiva Mostrar.
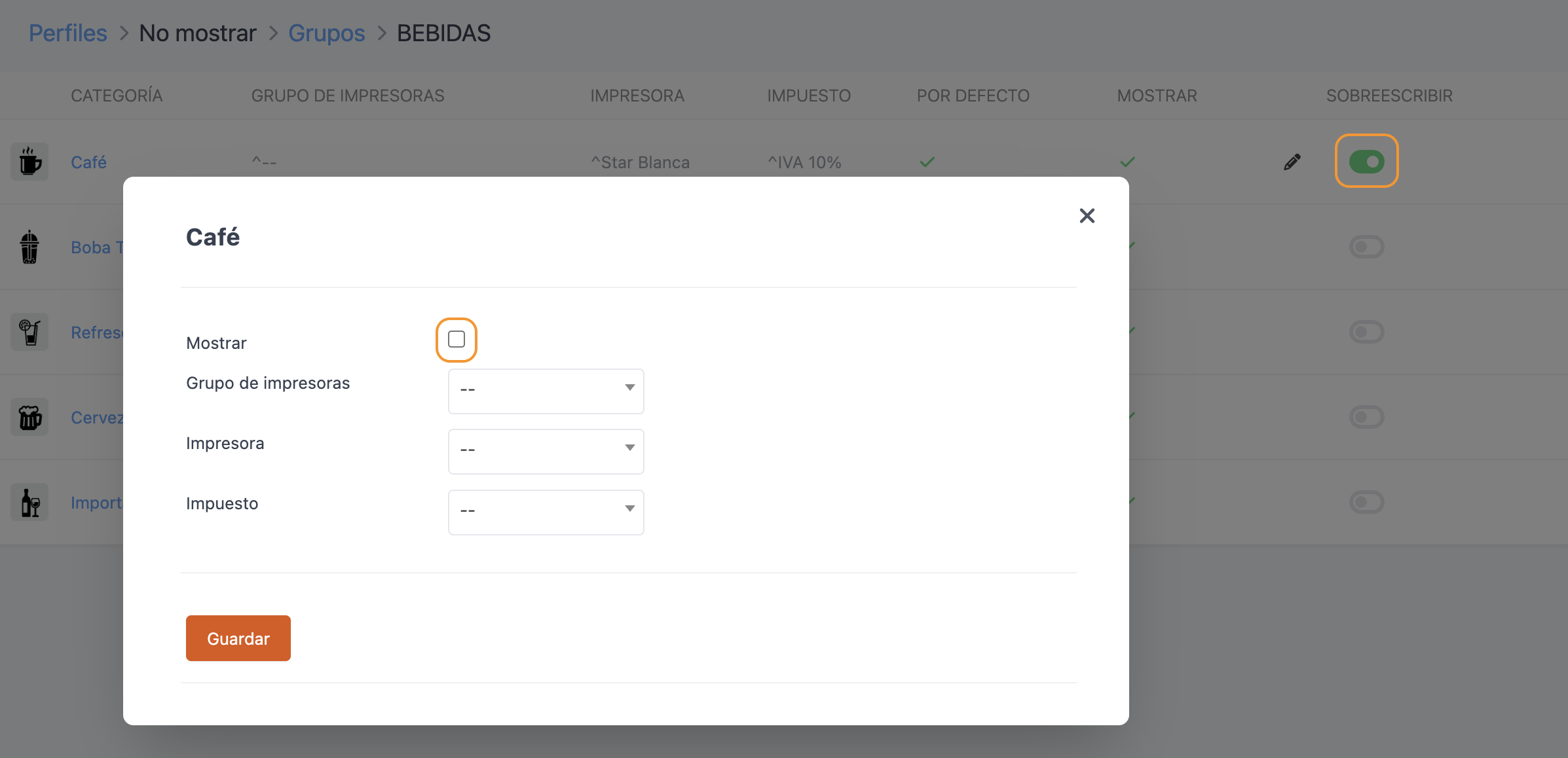
5. Pulsa en Guardar.
6. Repite los pasos 4 y 5 para las categorías que quieras ocultar.
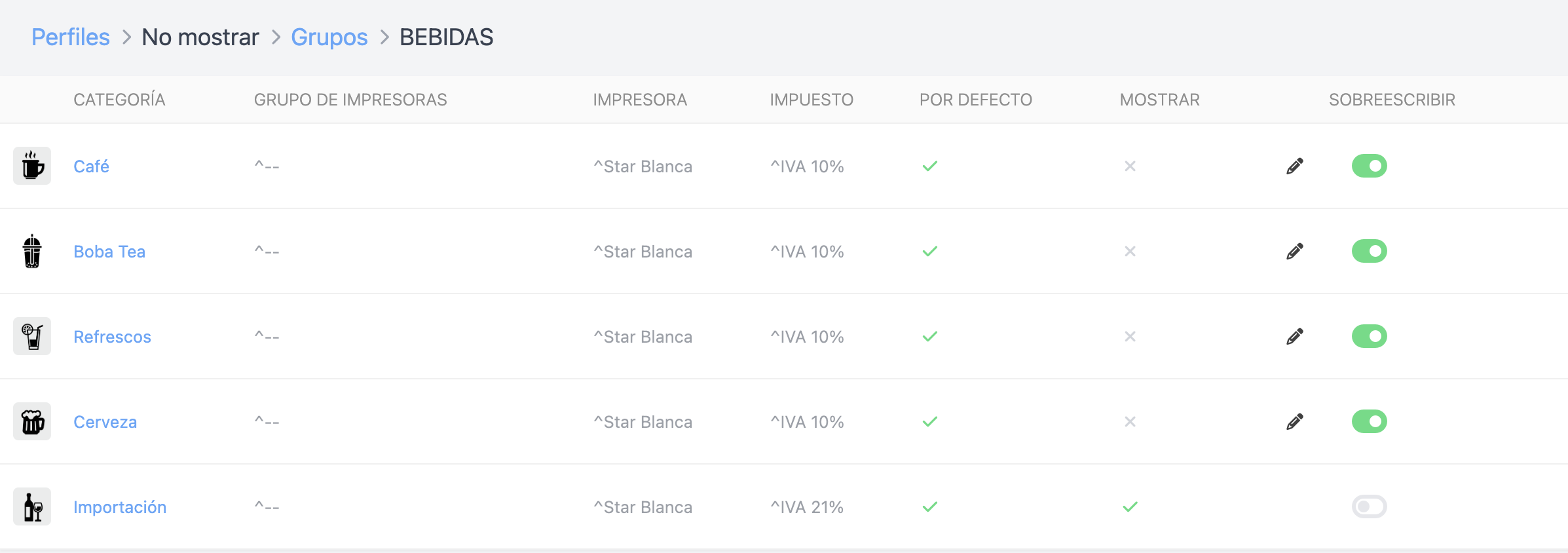
7. Para ocultar solo algunos productos de una o varias categorías, activa los productos, pulsa en el y desactiva Mostrar.
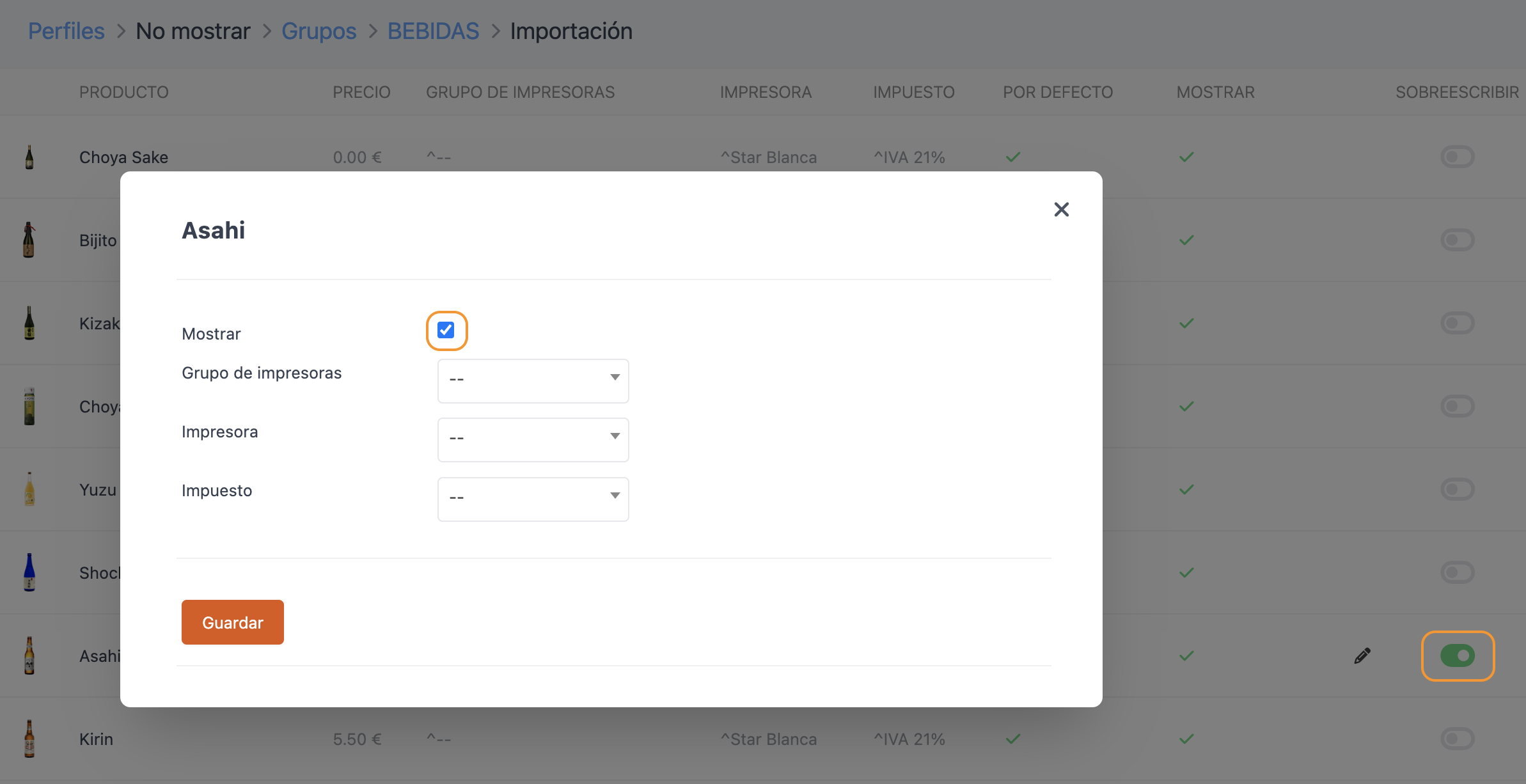
Cambio de impuestos
A veces, te puede interesar facturar con un IVA o impuesto diferente al que está por defecto.
1. Crea un perfil nuevo usando el botón + Nuevo.
2. Escribe un nombre y pulsa en Guardar.
3. Accede al grupo. Ejemplo: Bebidas.
4. Activa las categorías que quieres editar. Ejemplo: Cerveza.
5. Pulsa en el y selecciona el impuesto.
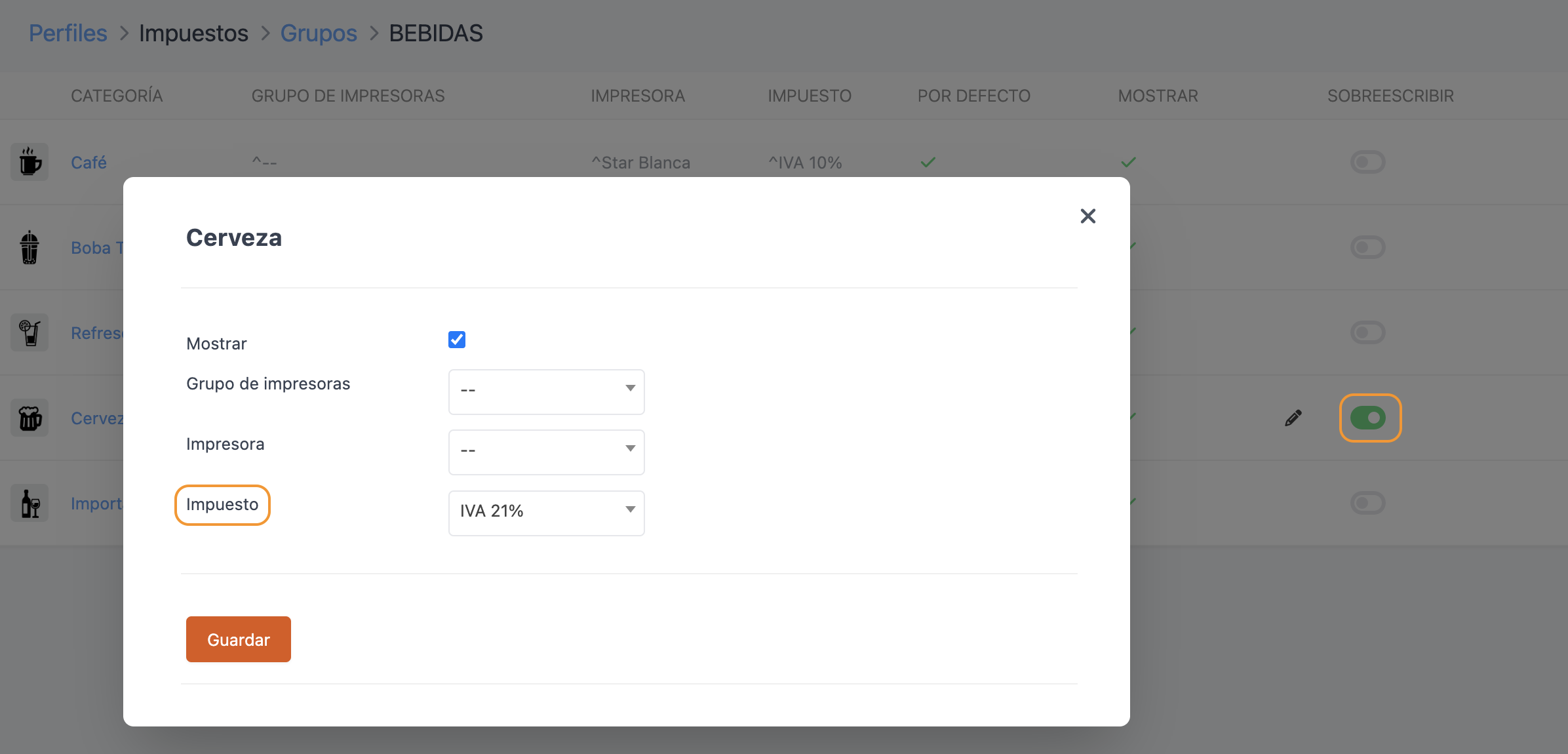
6. Pulsa en Guardar.
7. Repite los pasos 5 y 6 para todas las categorías o productos.
8. Verás en negro el nuevo impuesto aplicado.
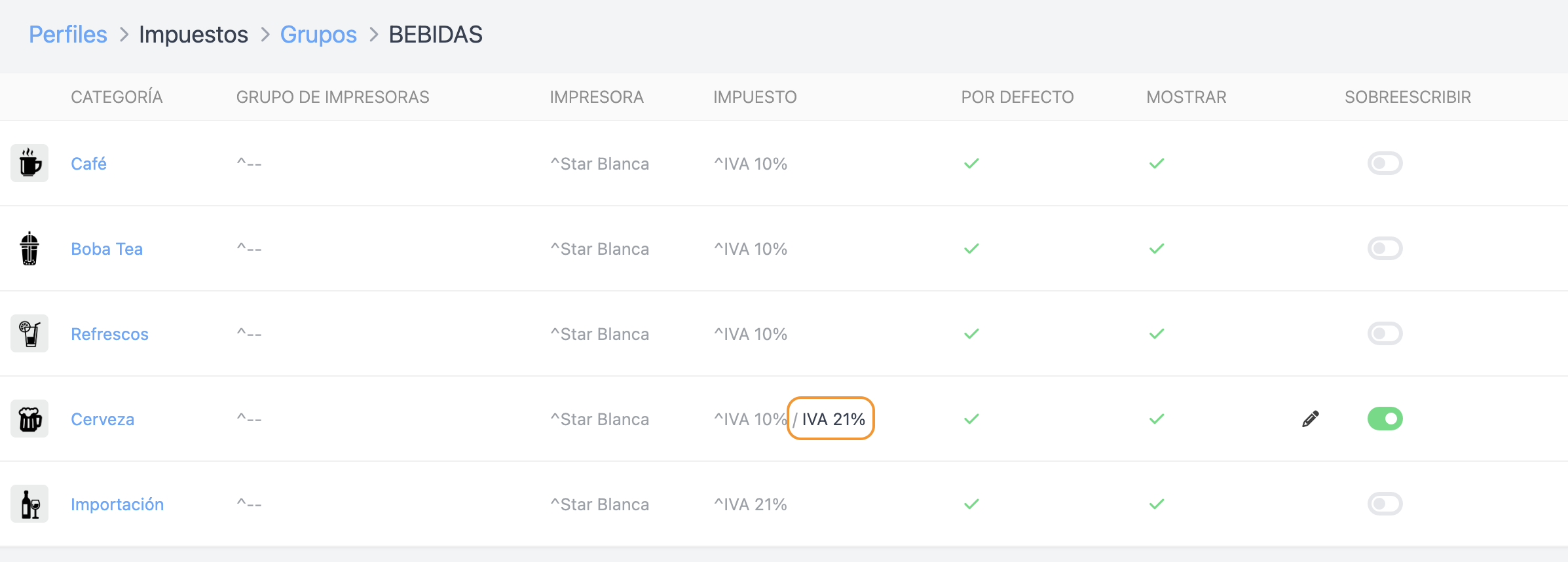
Salas
Esta opción te permite activar o desactivar una o varias salas en un dispositivo configurado con el perfil. Solo se mostrarán las salas activadas.
La opción activa está seleccionada por defecto. Solo debes desactivar las salas que no quieras mostrar.
1. Usa el perfil existente o crea uno nuevo según lo necesites.
2. Pulsa en Salas.

3. Activa o desactiva las salas que correspondan.
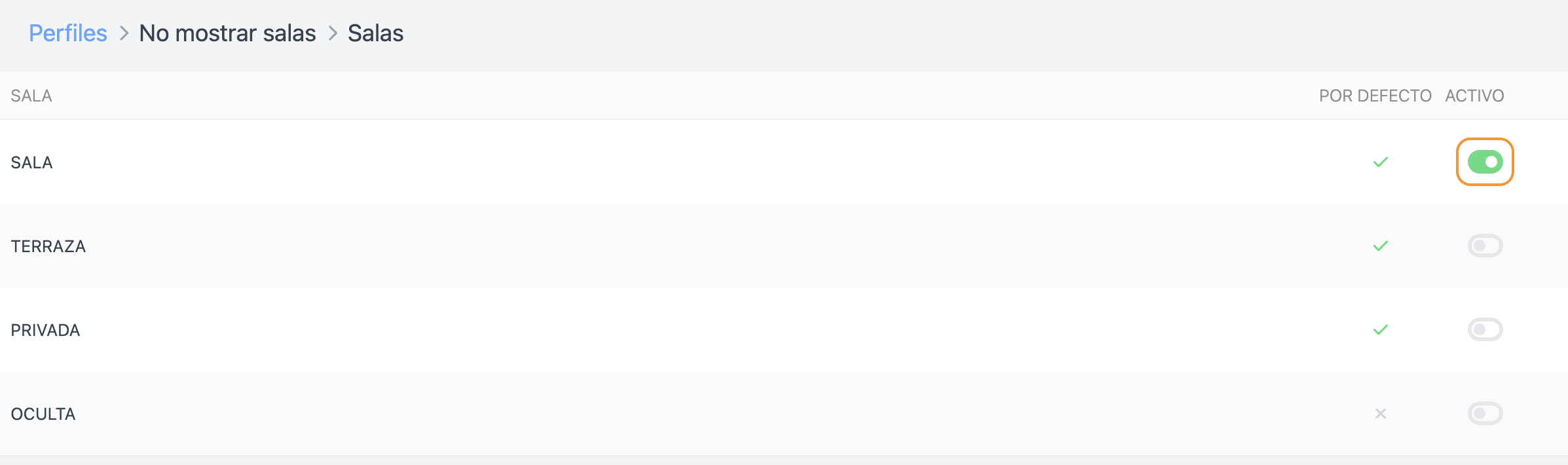
En la imagen, solo la "Sala" queda activa y visible en el dispositivo.
No puedes ocultar solo algunas mesas de una sala.
Formas de pago
Esta opción te permite activar o desactivar una o varias formas de pago en un dispositivo configurado con el perfil. Solo se mostrarán las formas de pago activadas.
La opción activa está seleccionada por defecto. Solo debes desactivar las formas de pago que no quieras mostrar.
1. Usa el perfil existente o crea uno nuevo según lo necesites.
2. Pulsa en Métodos de pago.

3. Activa o desactiva las formas de pago que correspondan.
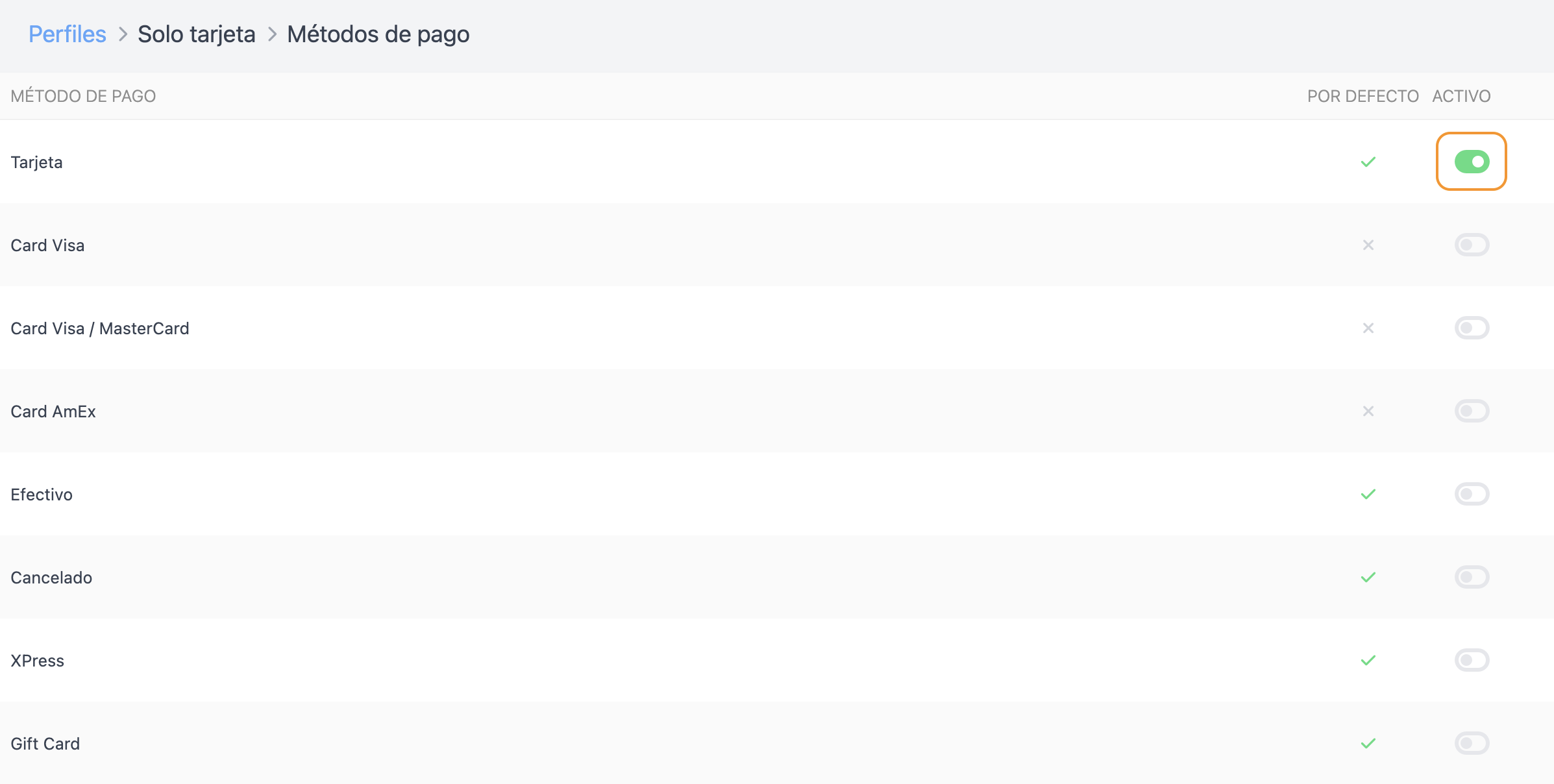
En la imagen, solo "Tarjeta" queda activa y visible en el dispositivo.
¿DÓNDE SE PUEDEN ASIGNAR LOS PERFILES?
1. En la sala
En la configuración de una sala en el back-office.
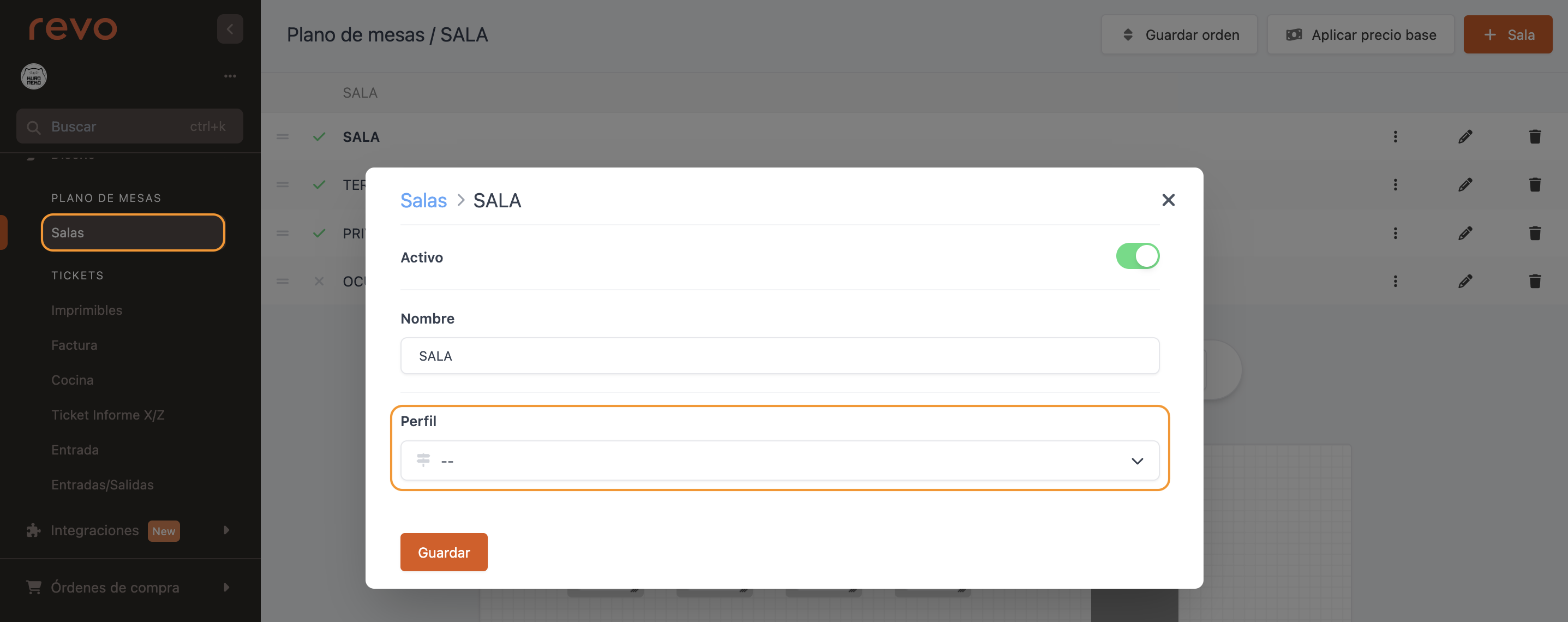
2. En entrega
En la sección Entrega del back-office.
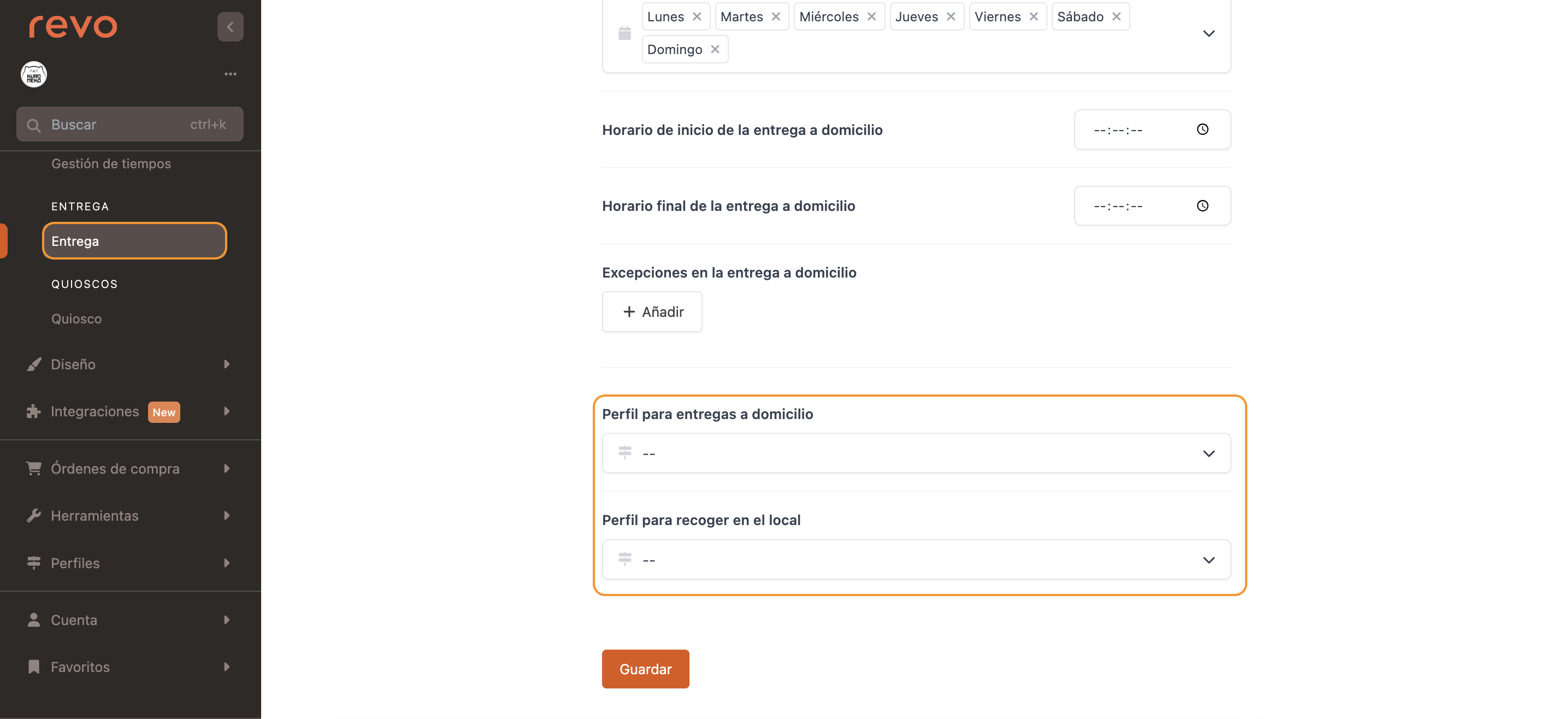
3. En el empleado
En la configuración de un empleado en el back-office.
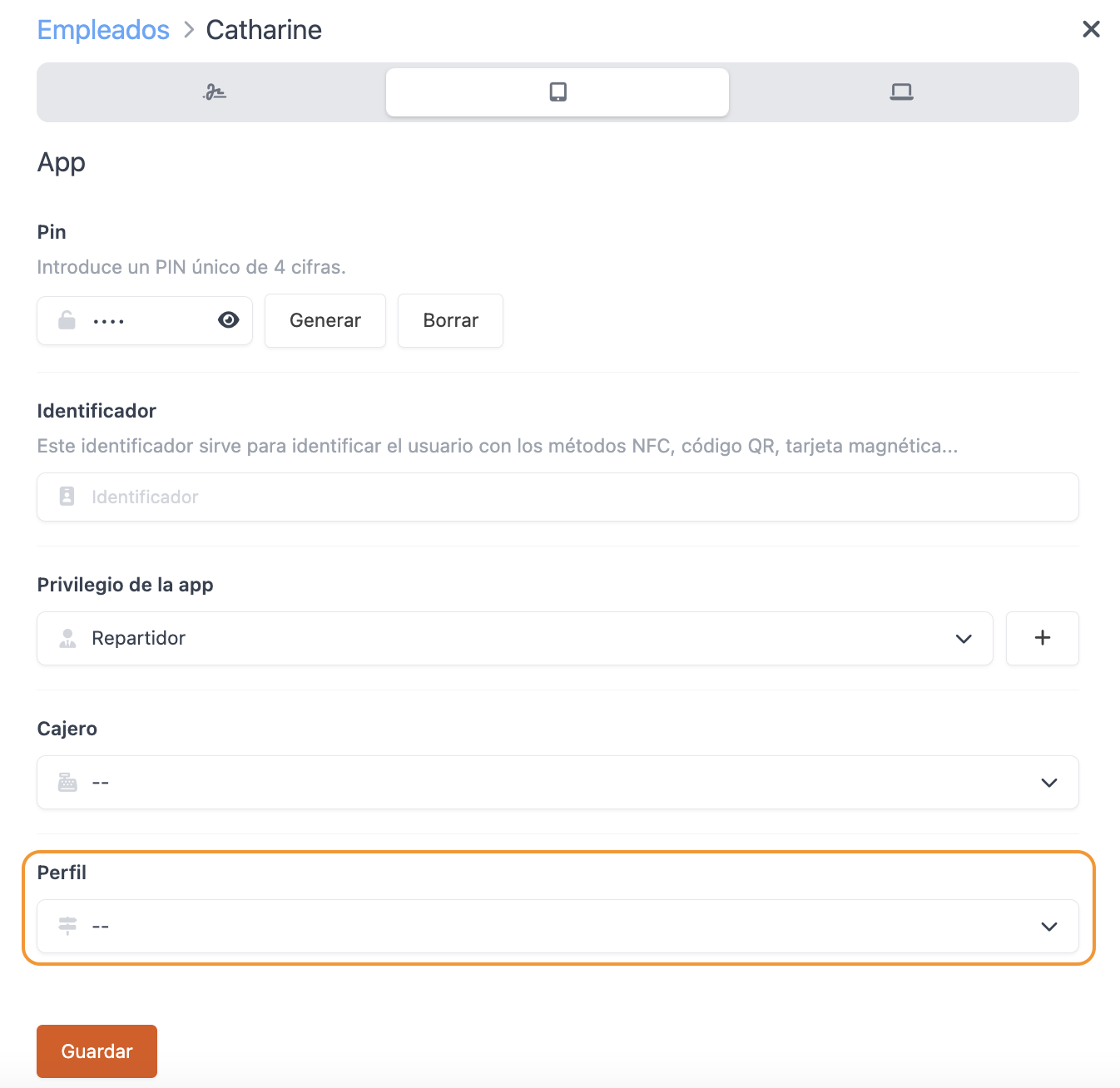
4. En la app
En las Preferencias de la app.
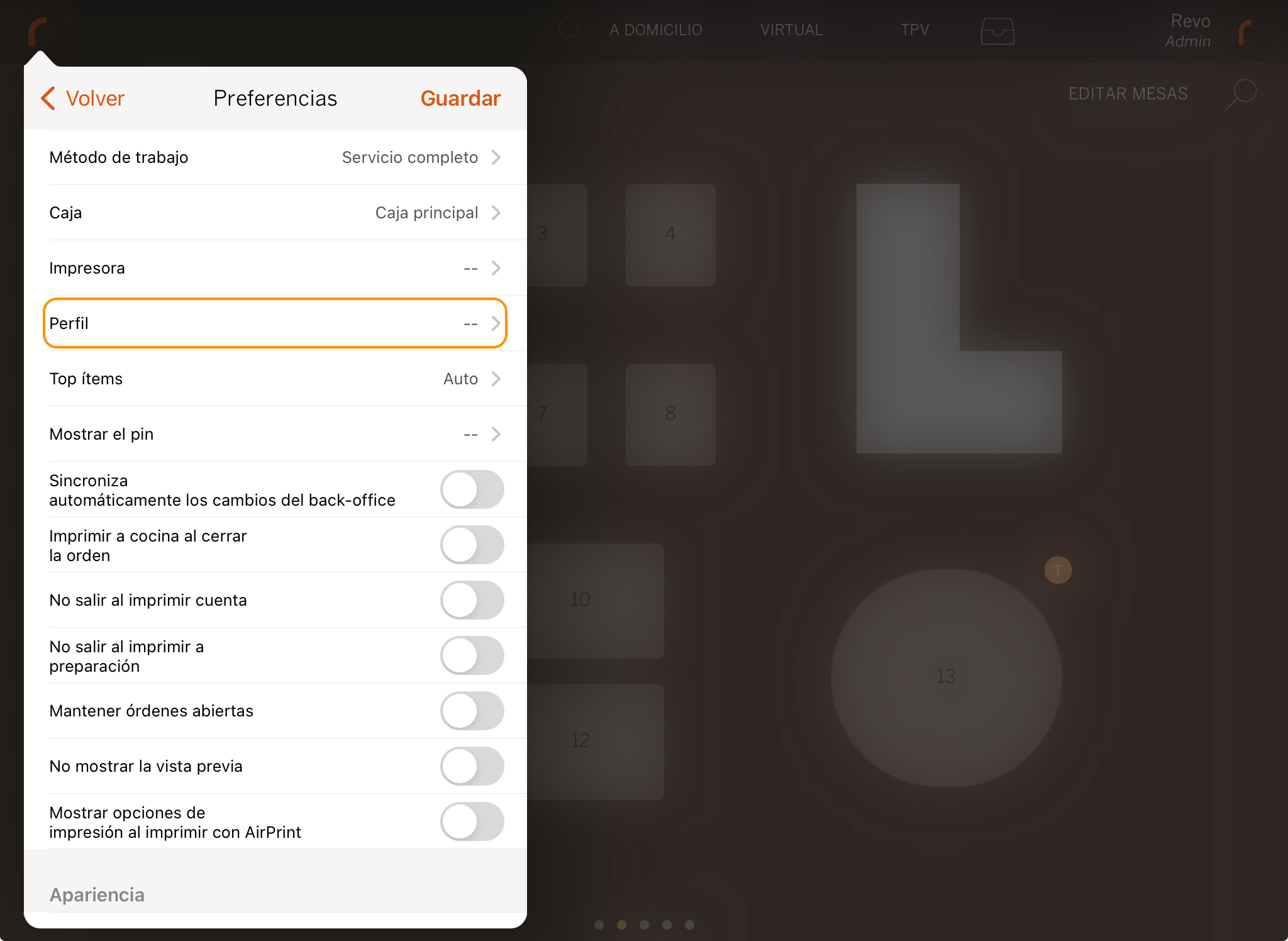
El orden de los perfiles sigue esta prioridad.
