1. PASSERELLES DE PAIEMENT 2. APPARENCES 3. AGENCES DE LIVRAISON 4. INTÉGRATIONS TPE 5. INTÉGRATIONS DE RÉSERVATION 6. INTÉGRATIONS 7. ÉVÉNEMENTS 8. EMPLOYÉS 9. AUTORISATIONS 10. DOCUMENTATION LÉGALE
1. PASSERELLES DE PAIEMENT
Cette section te permettra de configurer les différentes passerelles de paiement que tu peux utiliser dans ton établissement. Pour ce faire :
1. Accède à Configuration / PASSERELLES DE PAIEMENT.
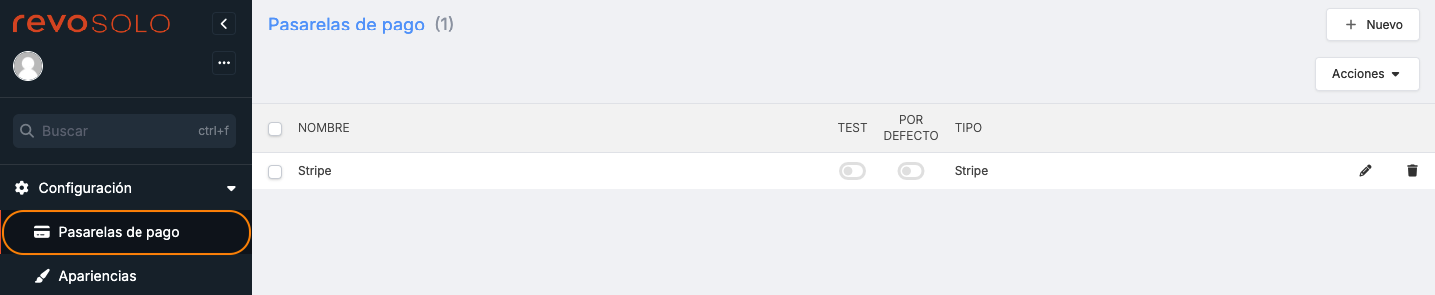
2. Clique sur + Nouveau :
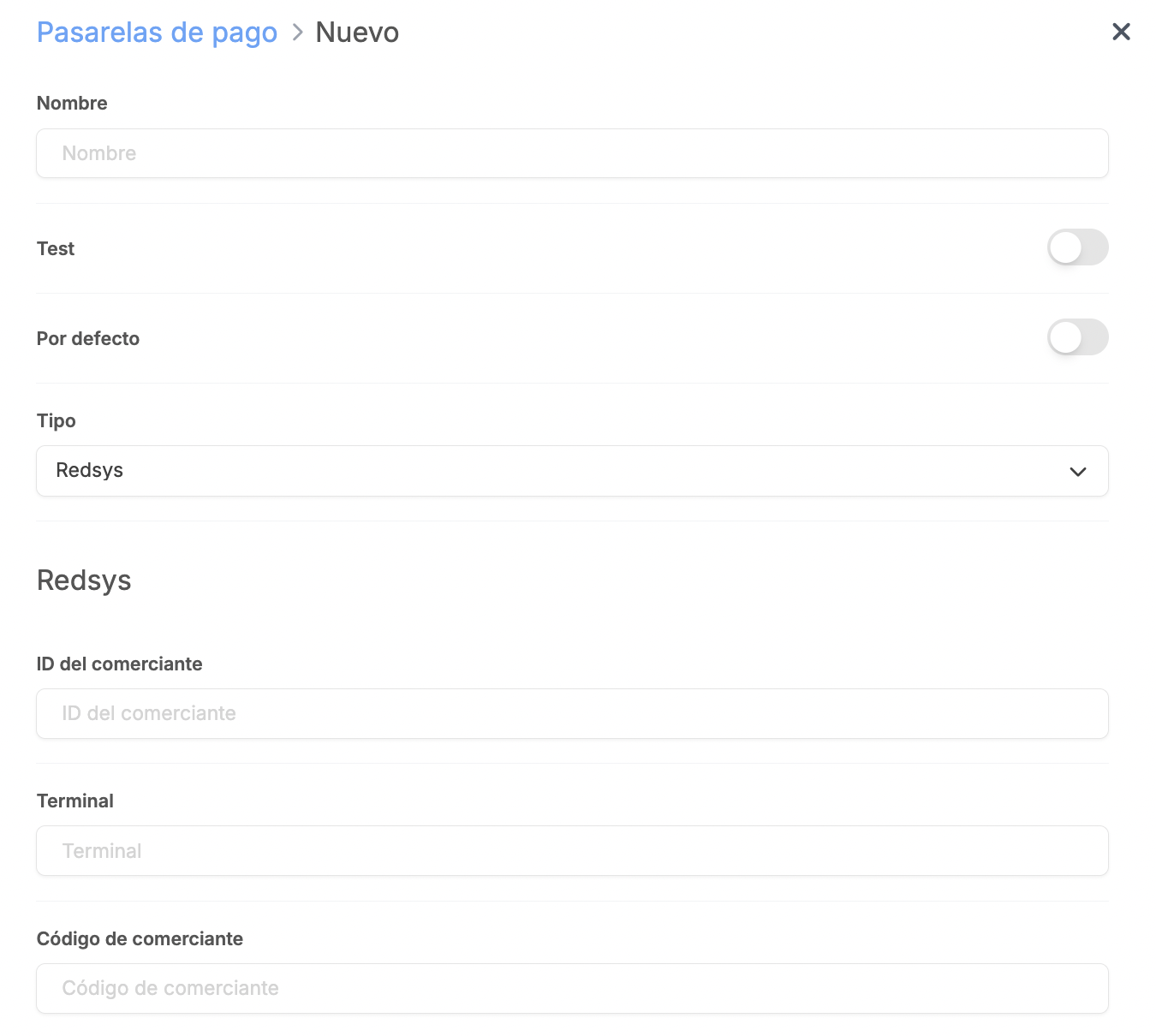
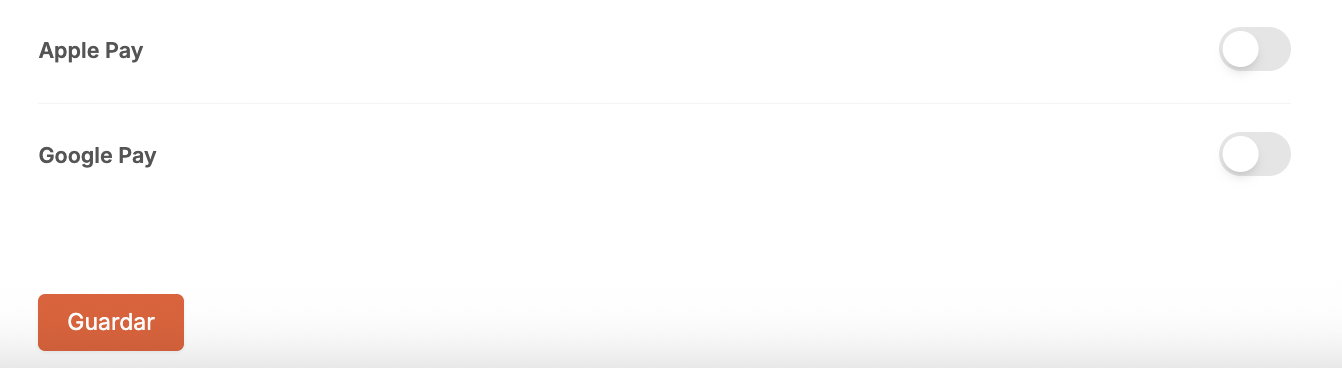
- Nom : introduis un nom d'identification.
- Test : si tu l'utilises en mode test.
- Par défaut : si tu veux que cette passerelle de paiement soit par défaut.
- Type : sélectionné depuis le menu déroulant.
IMPORTANT : Toutes les autres informations doivent être fournies par la banque.
3. Clique sur Enregistrer.
Pour plus d'informations sur les passerelles de paiement, tu as à disposition les articles suivants :
2. APPARENCES
Dans cette section, vous pouvez personnaliser l'apparence de votre webapp. Suivez ces étapes :
1. Accédez à Configuration / APPARENCES.
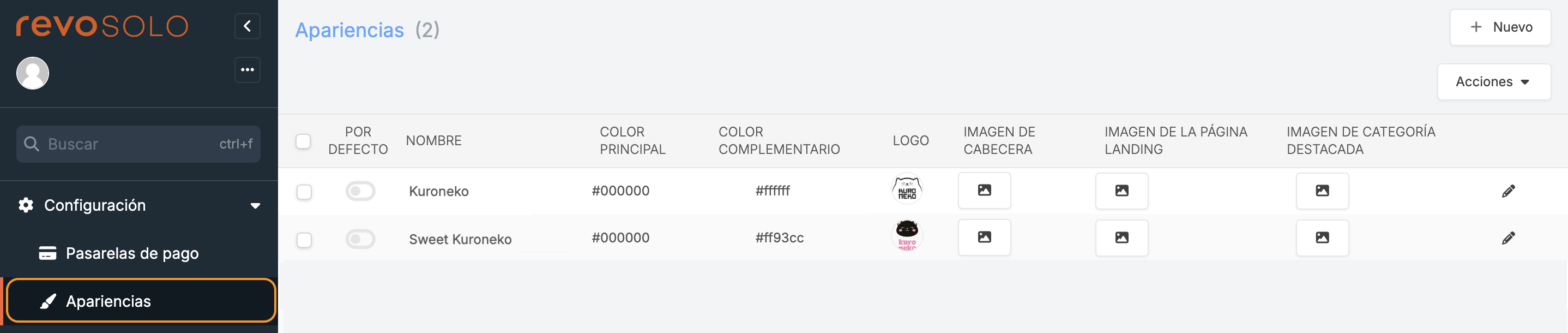
2. Cliquez sur + Nouveau :
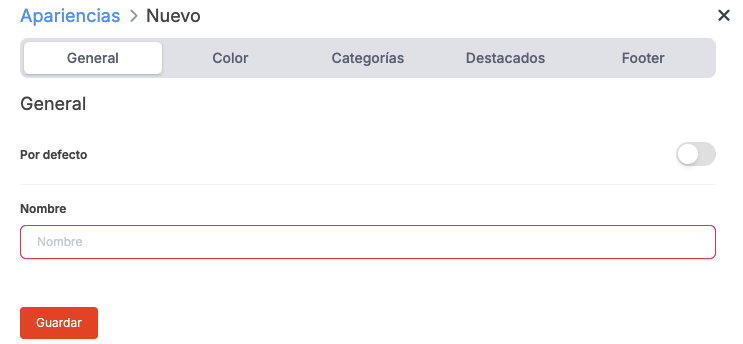
GÉNÉRAL
- Par défaut : si vous souhaitez que cet aspect soit par défaut.
- Nom : entrez un nom d’identification.
COULEUR
-
Couleur principale : c'est la couleur principale, par exemple : les boutons des catégories de produits.

-
Couleur complémentaire : c'est la couleur complémentaire, par exemple : la couleur de la croix du bouton .
CATÉGORIES
-
Menu des catégories : activez cette option pour toujours afficher le menu de navigation entre les catégories.
-
Images des produits : activez l'affichage des images du catalogue dans SOLO.
-
Images des boutons dans les catégories : activez cette option pour afficher les images des catégories sur les boutons du catalogue.
-
Nom de la catégorie : activez cette option pour afficher le nom de la catégorie au-dessus de l'image.
Assurez-vous d'avoir ajouté au moins une catégorie pour que cette option fonctionne correctement. Plus d'informations ici.
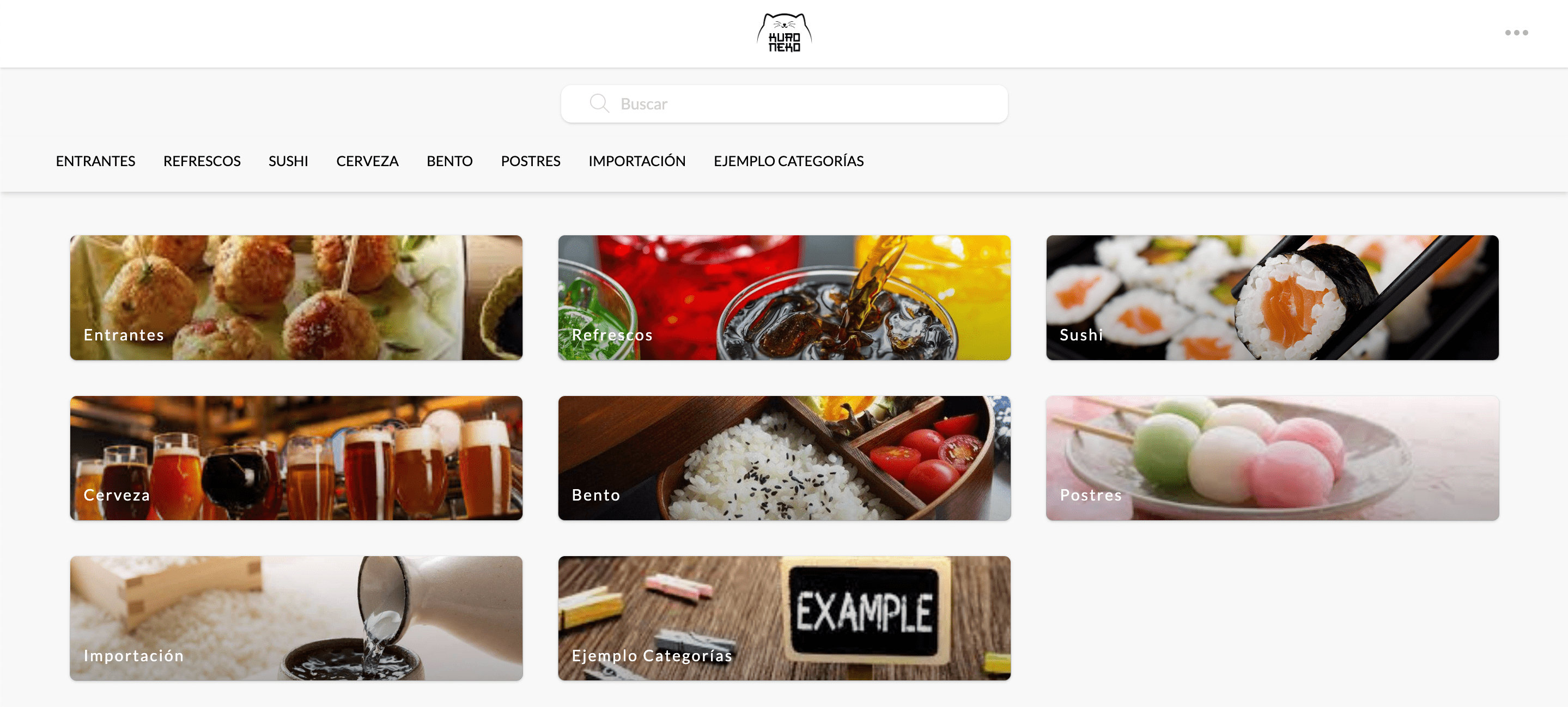
-
Titre de catégorie en vedette : entrez un titre pour la catégorie.
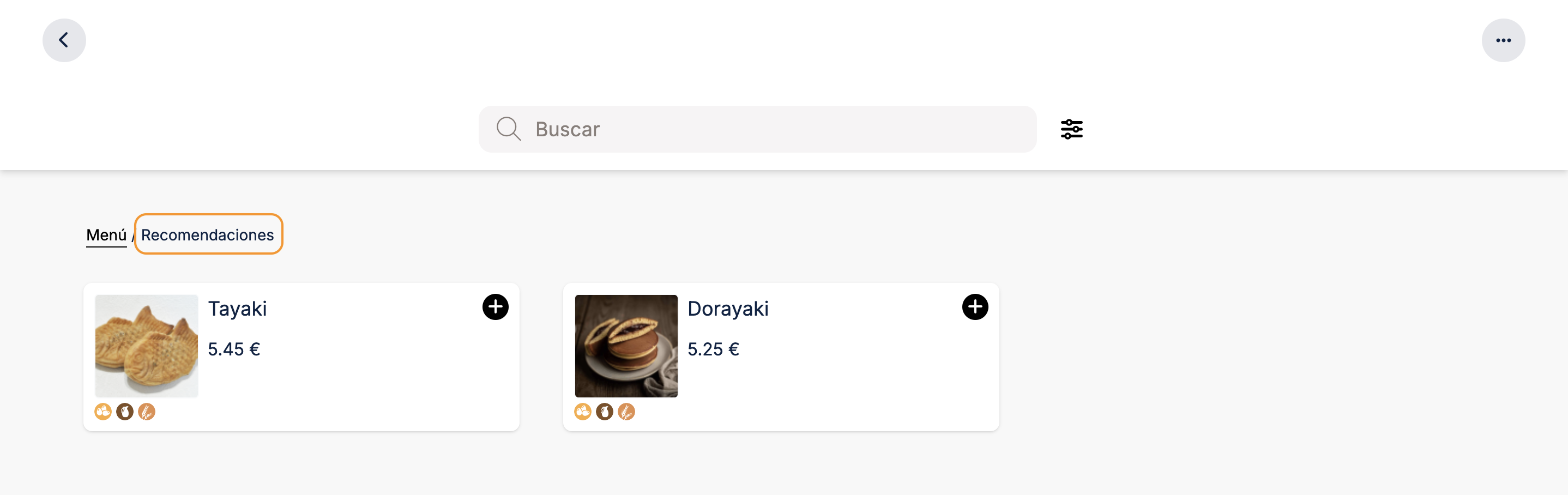
PIED DE PAGE
-
Texte du pied de page : ajoutez un texte personnalisé dans le pied de page de Revo SOLO.
En format HTML, vous pouvez ajouter :- Liens : < a href= "http://google.com" > Google < /a >
- Texte en gras : < b > Texte en gras < /b >
-
Texte en italique : < i > Texte en italique < /i >
Écrivez les éléments sans espaces entre < >.

3. Clique sur Enregistrer pour confirmer les changements.
4. Enfin, tu peux ajouter un logo ou une image dans l'en-tête en cliquant sur .
3. AGENCES DE LIVRAISON
1. Accédez à Configuration / AGENCES DE LIVRAISON.
2. Cliquez sur + Nouveau :
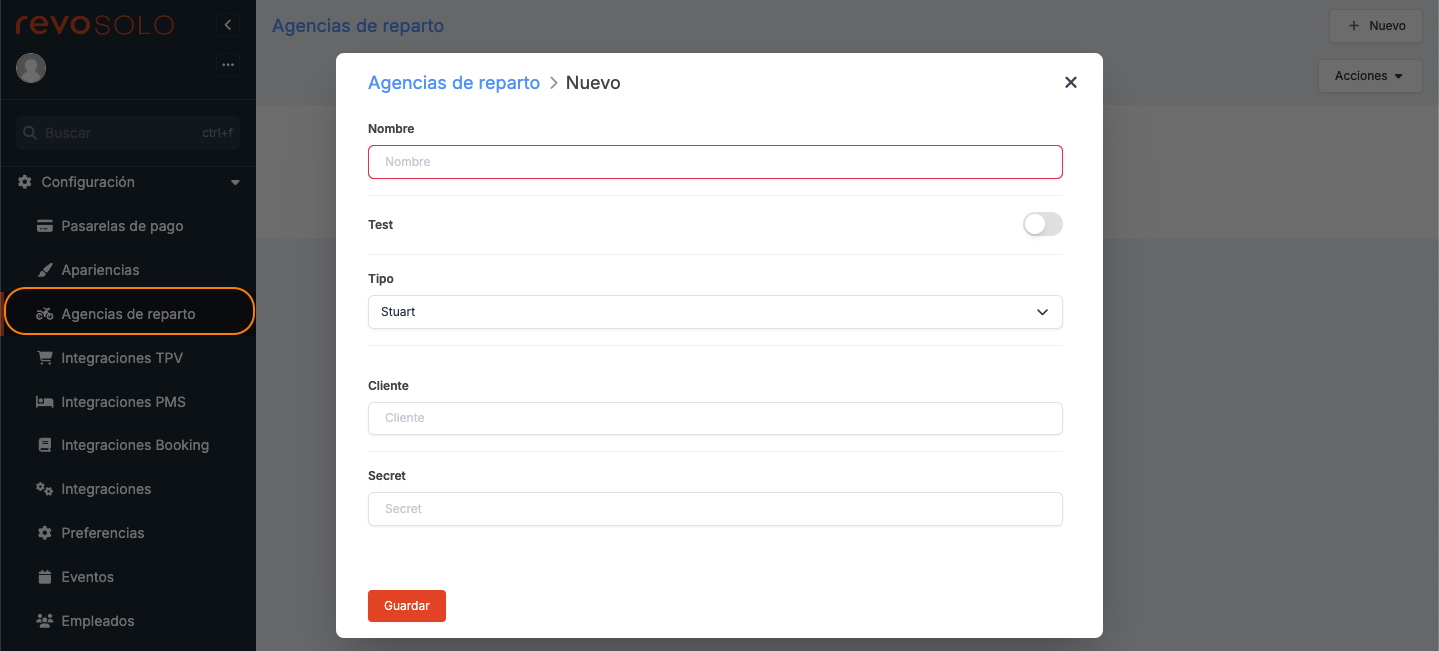
-
Nom : entrez un nom d'identification.
-
Test : activez-le si vous êtes en phase de test.
-
Type : Stuart / Glovo / Personnalisé.
Si vous sélectionnez Personnalisé, vous aurez juste besoin de fournir une adresse e-mail où les détails de la commande seront envoyés : numéro de commande, client (nom, téléphone et adresse), heure de livraison, notes et détails de l'établissement (nom, adresse et téléphone).
-
Client : fourni par Stuart / Glovo.
-
Secret : fourni par Stuart / Glovo.
3. Cliquez sur Enregistrer pour confirmer les changements.
4. INTÉGRATIONS TPE
Dans cette section, vous pouvez intégrer Revo SOLO avec différents TPE (Revo XEF, Simphony et ICG).
1. Accédez à Configuration / INTÉGRATION TPE.
2. Cliquez sur + Nouveau :
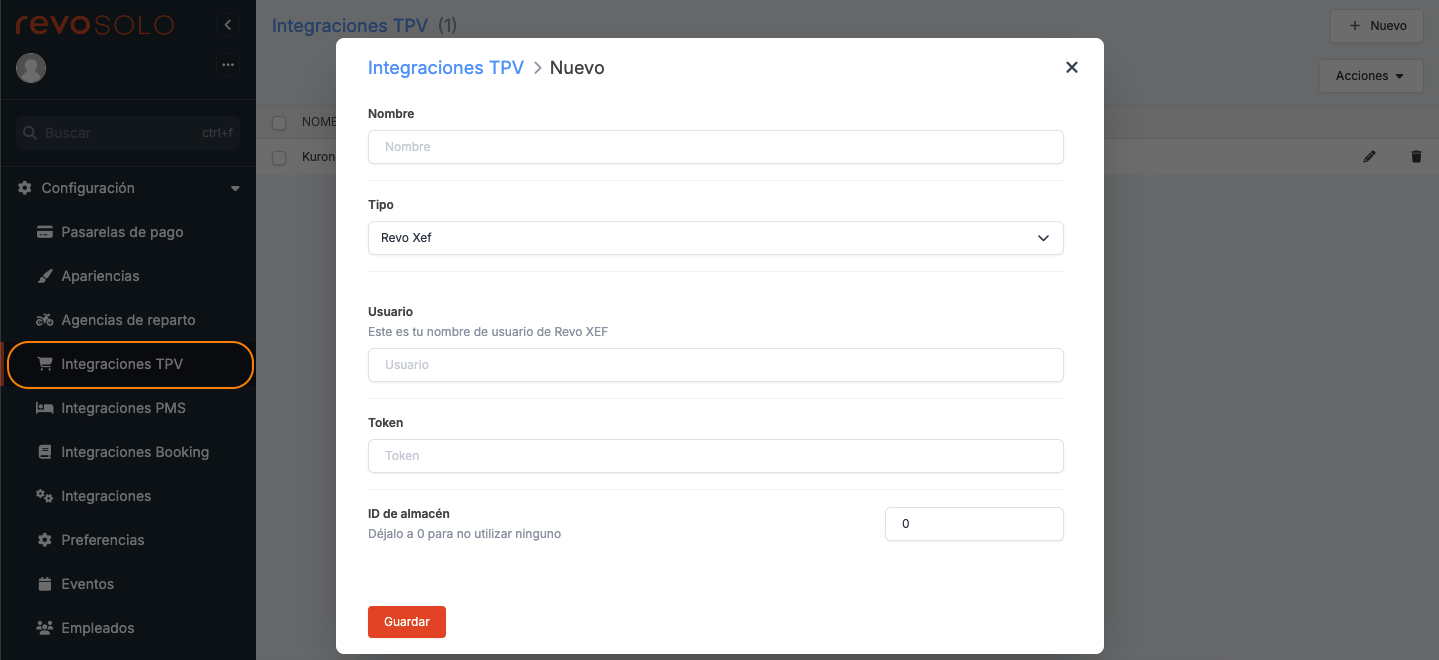
-
Nom : entrez un nom d'identification.
-
Type : sélectionnez le TPE dans le menu déroulant.
Si vous choisissez Simphony ou ICG, vous devrez compléter les points suivants avec les informations fournies par eux.
-
Utilisateur : entrez votre nom d'utilisateur Revo XEF.
-
Jeton : utilisez le jeton généré dans le back-office Revo XEF. Pour plus de détails sur les jetons, consultez ici.
-
ID de magasin : laissez-le à 0 si vous n'en avez pas besoin.
3. Cliquez sur Enregistrer pour confirmer les changements.
5. INTÉGRATIONS DE RÉSERVATION
Dans cette section, vous pouvez intégrer Revo SOLO <-> Revo FLOW pour gérer les réservations. Suivez ces étapes :
1. Accédez à Configuration / INTÉGRATIONS DE RÉSERVATION.
2. Cliquez sur + Nouveau :
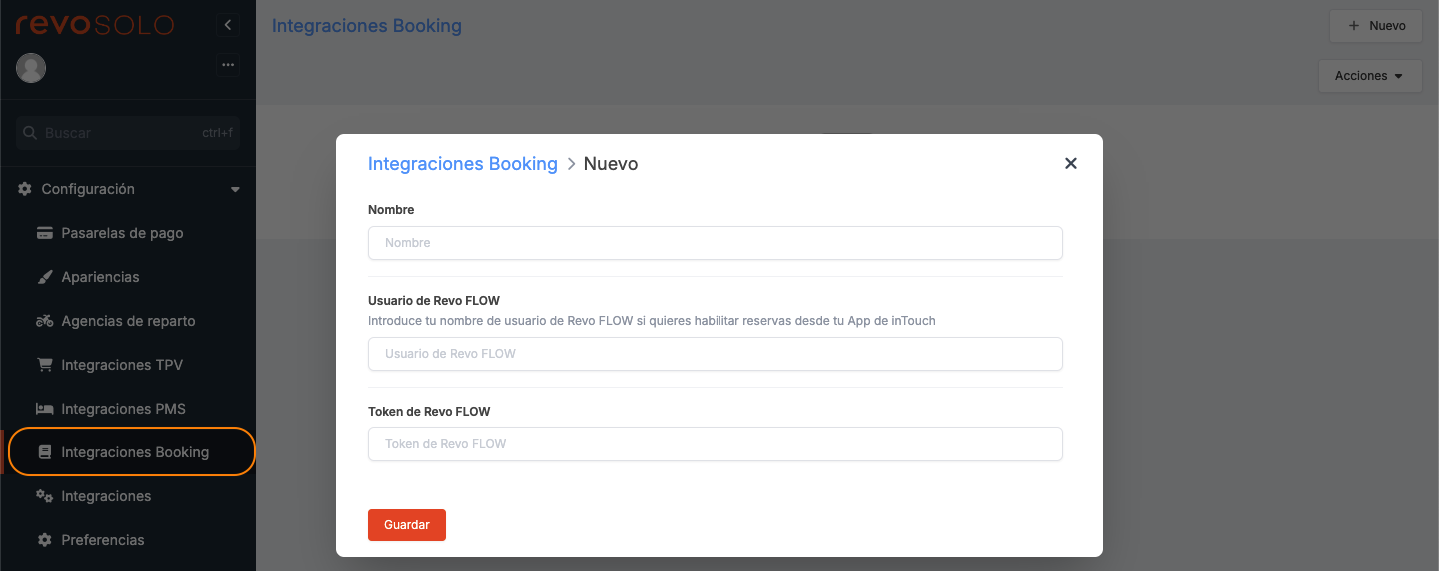
- Nom : entrez un nom d'identification.
- Utilisateur de Revo FLOW : entrez votre nom d'utilisateur de Revo FLOW si vous souhaitez activer les réservations depuis l'application SOLO.
- Jeton de Revo FLOW : utilisez le jeton généré dans Revo FLOW. Obtenez des informations sur la façon de le créer ici.
3. Cliquez sur Enregistrer pour confirmer les changements.
6. INTÉGRATIONS
Dans Settings / INTÉGRATIONS vous pouvez ajouter des intégrations comme Revo INTOUCH.
Découvrez comment ici.
7. ÉVÉNEMENTS
Vous pouvez trouver des informations sur les événements et comment les configurer ici.
8. EMPLOYÉS
Les employés sont les travailleurs qui utilisent REVO.
1. Accédez à la section EMPLOYÉS.
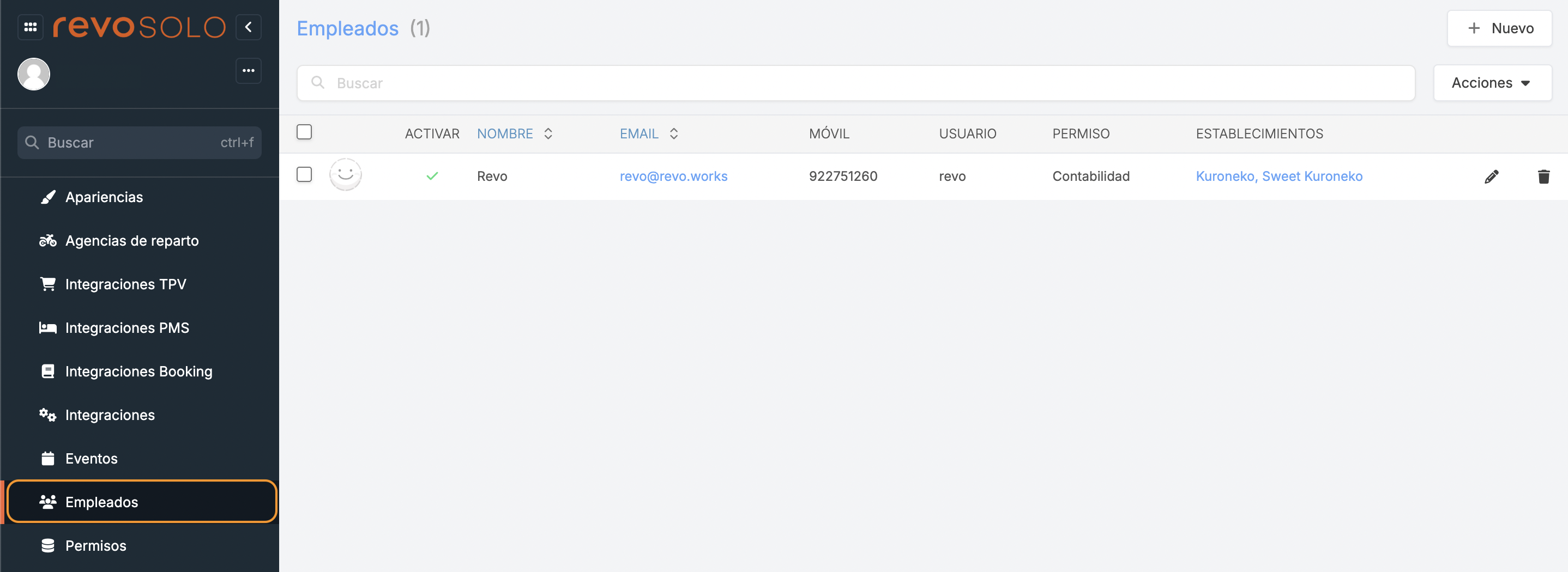
2. Cliquez sur le bouton +Nouveau et configurez comme suit.
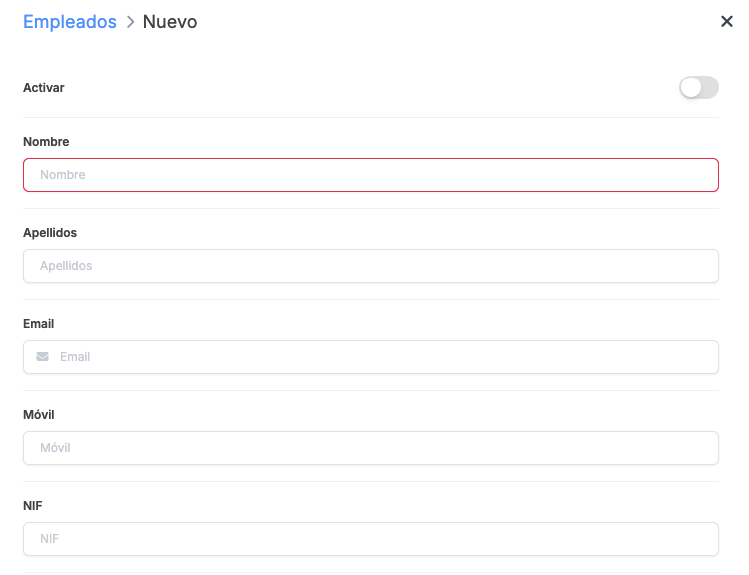
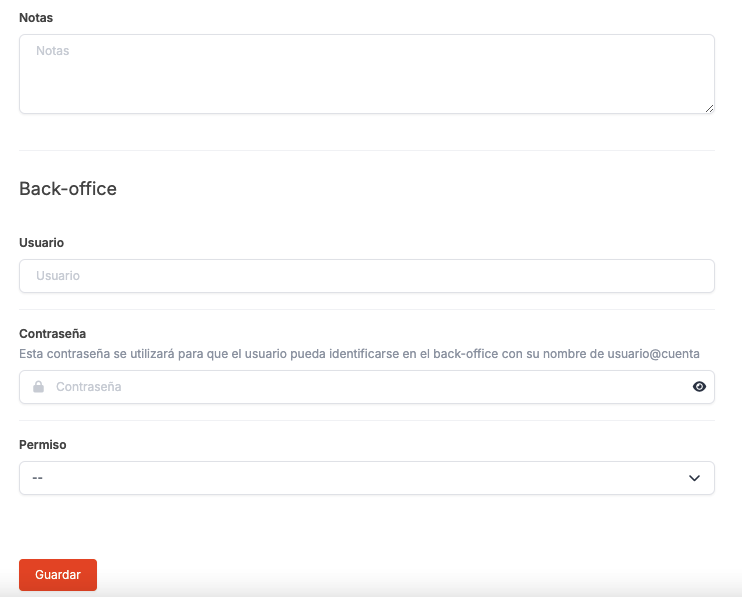
- Actif : activez cette option pour que cet utilisateur soit disponible.
- Nom : entrez le nom de l'employé. (Champ obligatoire)
- Prénom : entrez le prénom de l'employé.
- E-mail : entrez l'e-mail de l'employé.
- Mobile : entrez le numéro de téléphone de l'employé.
- NIF : entrez le NIF de l'employé.
- Notes : espace pour des notes ou des informations supplémentaires.
Back-office
-
Utilisateur : nom d'utilisateur de l'employé pour accéder au back-office.
-
Mot de passe : mot de passe que l'employé utilisera pour accéder au back-office.
N'oubliez pas que pour accéder, le champ utilisateur sur l'écran de connexion est : utilisateur@cuenta.
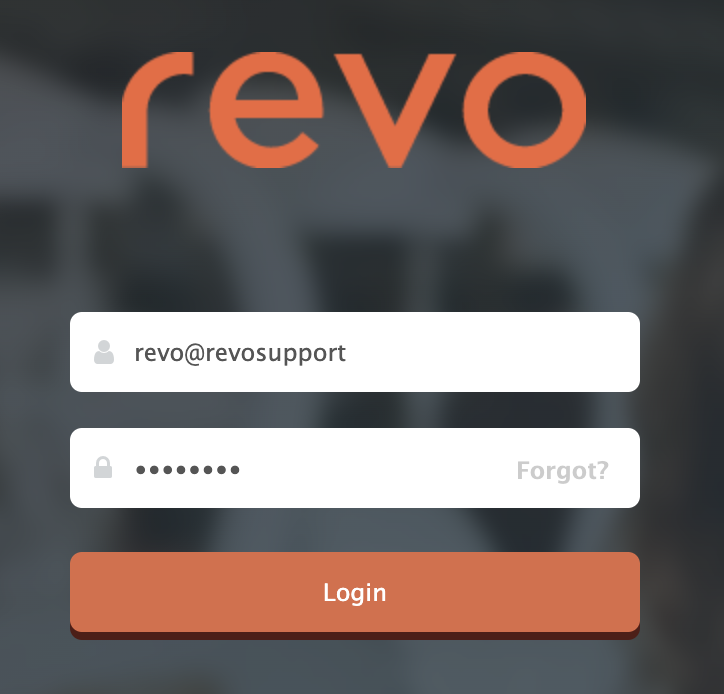
-
Autorisation : définissez les privilèges de l'employé dans le back-office.
3. Cliquez sur Enregistrer pour confirmer les changements.
9. AUTORISATIONS
Pour créer un nouveau groupe de privilèges, accédez à Paramètres et cherchez AUTORISATIONS, puis cliquez sur le bouton + Nouveau. Une fenêtre s'ouvrira où vous pourrez définir le nom du groupe et sélectionner les autorisations que vous souhaitez attribuer :
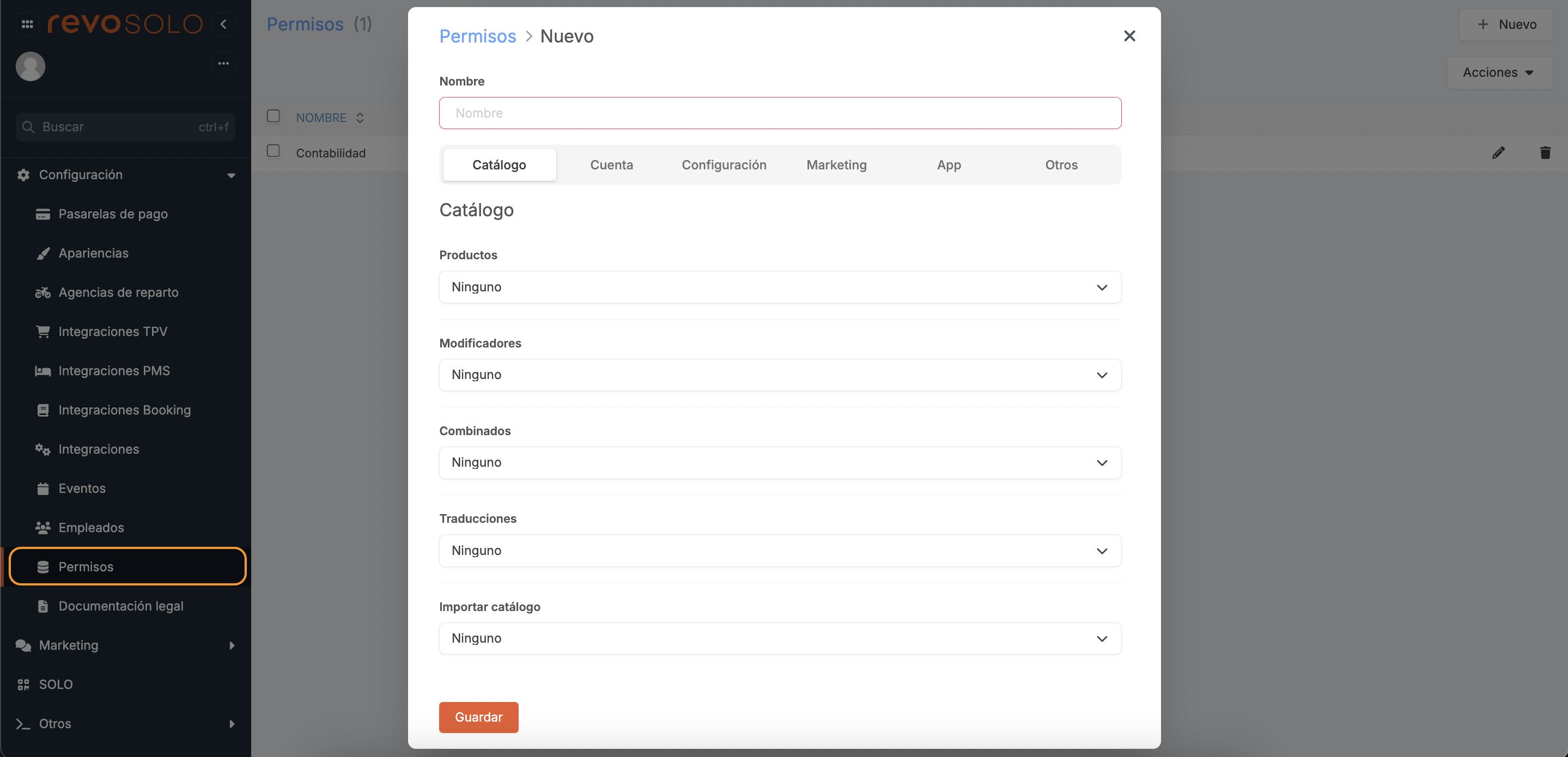
Chaque onglet indique le module du back-office auquel il se réfère, et à l'intérieur, vous choisissez le type d'autorisation pour chaque section.
-
Nom : attribuez un nom à l'autorisation pour l'identifier.
-
Catalogue : sélectionnez les autorisations pour le module Catalogue.
-
Compte : choisissez les autorisations pour les listes, les établissements, les clients et les comptes.
-
Paramètres : sélectionnez les autorisations pour le module Paramètres.
-
Marketing : choisissez les autorisations pour les sections du module Marketing.
-
App : sélectionnez les autorisations pour les sections du module App.
-
Autres : choisissez les autorisations pour le module Autres.
Les différents types d'autorisations sont :
-
Aucune : sans autorisation.
-
Voir : accès en lecture seule.
-
Voir + Activer : accès en lecture et modification d'actif.
-
Voir + Activer + Modifier : accès en lecture, modification d'actif et édition.
-
Voir + Mettre en avant : voir les produits et activer la mise en avant.
-
Voir + Mettre en avant + Activer : voir les produits, activer la mise en avant et la modification d'actif.
-
Voir + Mettre en avant + Activer + Modifier : voir les produits, activer la mise en avant, modification d'actif et édition.
-
Complet : accès complet.
Vous pouvez sélectionner les options que vous souhaitez selon les privilèges que vous voulez attribuer aux employés. Chaque employé ne verra que les sections qui lui sont attribuées.
10. DOCUMENTATION LÉGALE
Dans la section DOCUMENTATION LÉGALE, tu peux ajouter tous les documents légaux nécessaires.
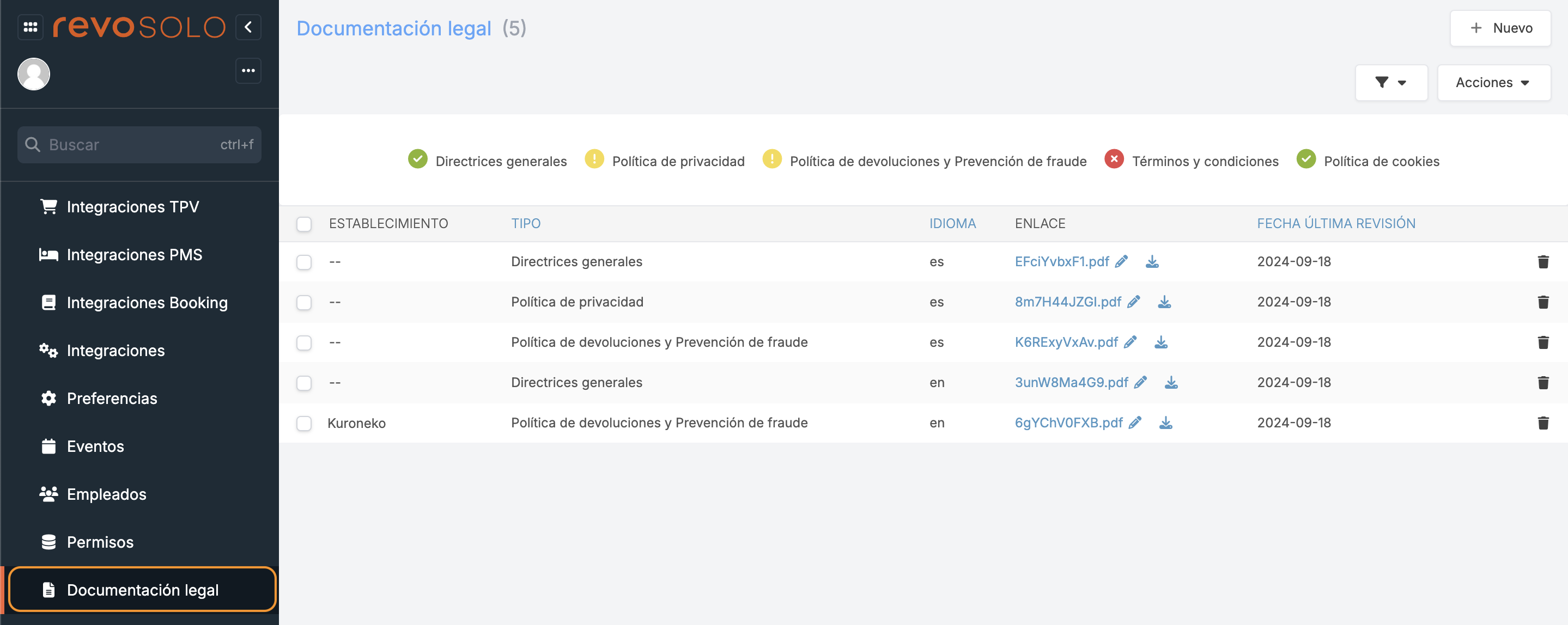
Tu peux voir l'état des documents :
- : tous les documents sont téléchargés dans les langues configurées.
- : le document n'est téléchargé que dans la langue par défaut, les autres langues sont manquantes.
- : aucun document n'a été téléchargé.
1. Pour ajouter des documents, clique sur + Nouveau et complète les informations.
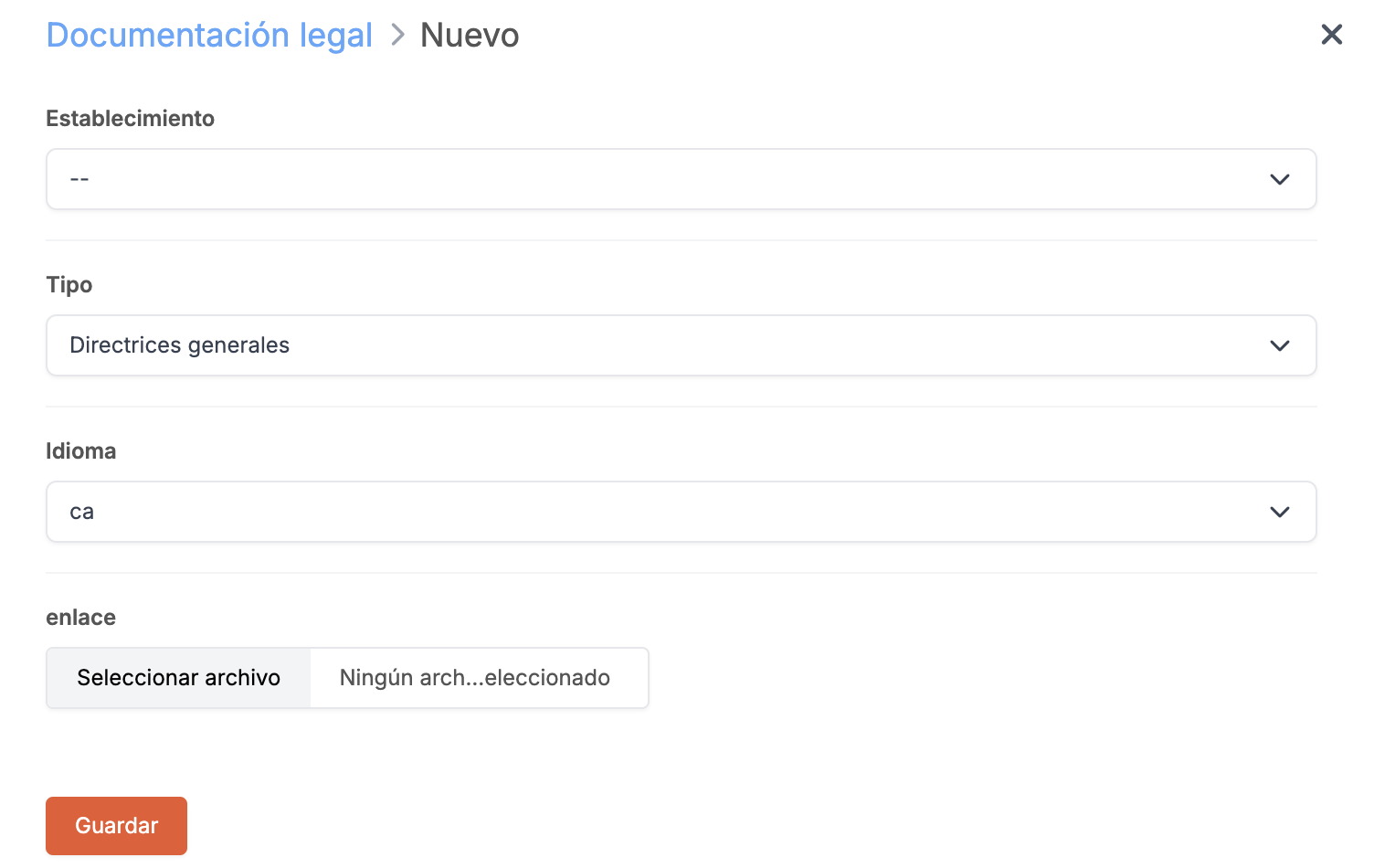
- Établissement : laisse par défaut ou sélectionne un établissement spécifique.
- Type : choisi parmi les 4 types de documents.
- Langue : choisis la langue du document.
- Lien : télécharge le fichier.
2. Clique sur Enregistrer.
