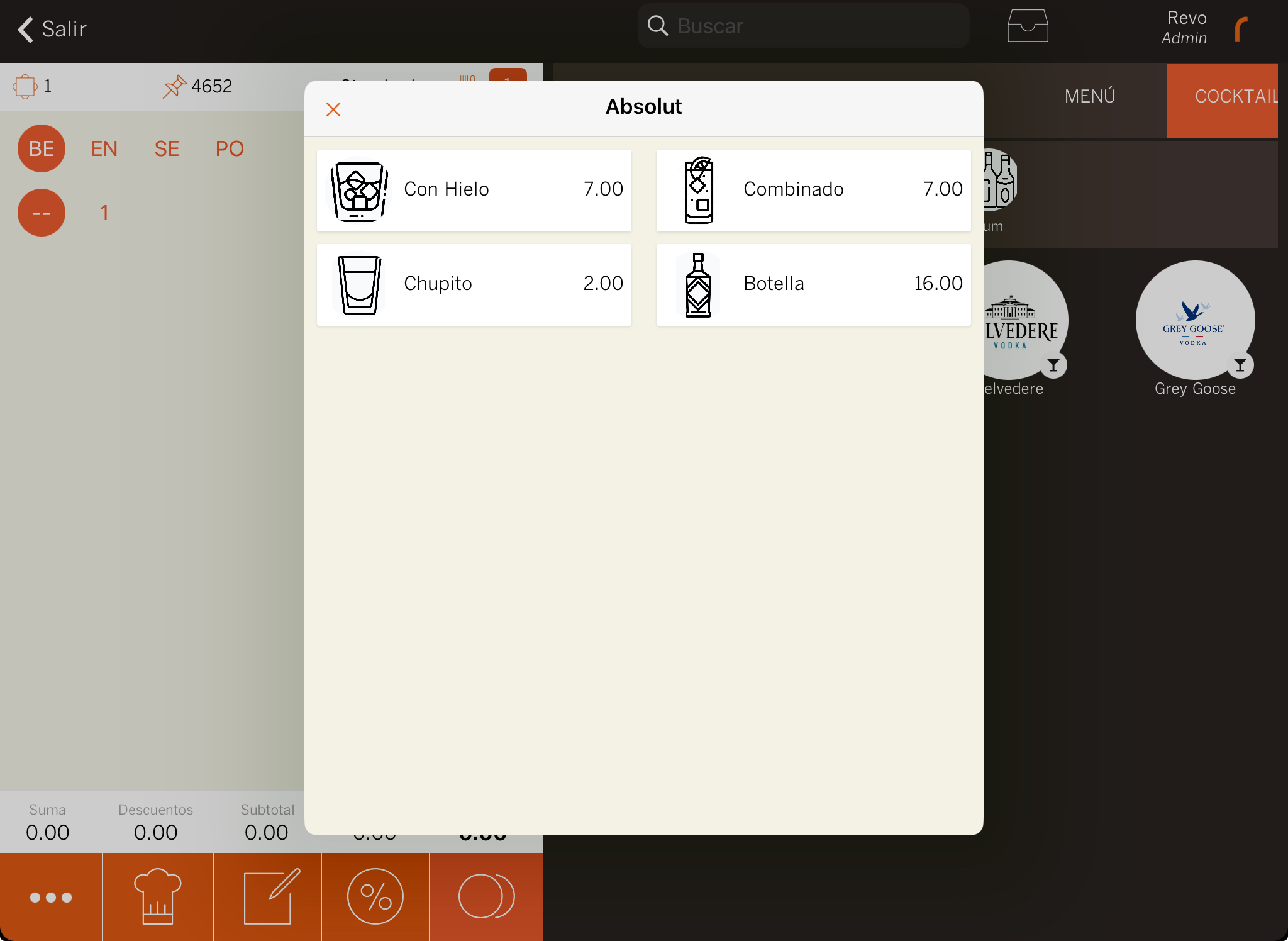1. UNIDADES 2. ESCANDALLOS 3. PRODUCTOS CON FORMATOS DE VENTA
El control de inventario es esencial para gestionar tu empresa.
REVO se encarga de gestionar las unidades de inventario y disminuir el stock a medida que se venden productos en tu local, pero requiere una configuración inicial y un mantenimiento continuo por parte del administrador.
Antes de empezar, realiza dos pasos rápidos:
1. Crea un almacén: ve a Configuración / ALMACENES y haz clic en + Nuevo para crearlo. Dale un nombre, como "Almacén Principal". Si ya tienes un almacén, puedes editarlo. Aprende más aquí.
2. Asocia el almacén a un cajero: ve a Configuración / CAJEROS y edita la configuración actual para asociar el almacén al cajero que descontará el inventario.
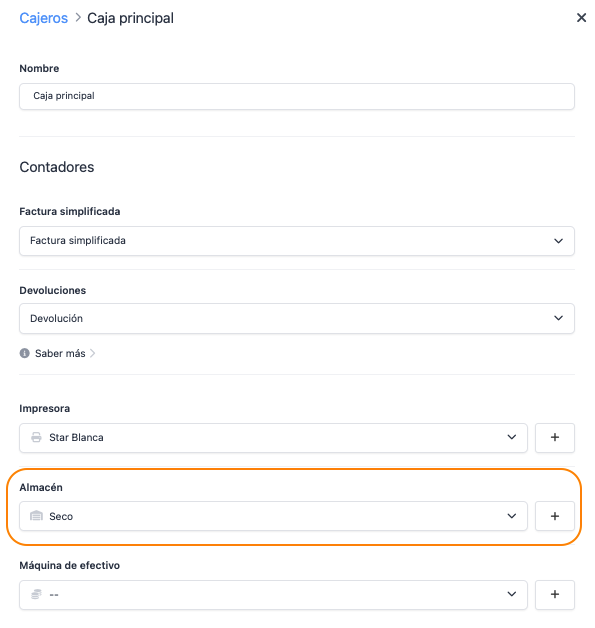
1. UNIDADES
Este método se aplica a productos que compras y vendes por unidades, como refrescos. Es el más sencillo de gestionar.
En el siguiente ejemplo, activaremos el control de inventario del producto Coca-Cola.
1. Ve a la ficha de producto y activa el control de inventario.
2. Asegúrate de que la unidad seleccionada es Unidades.
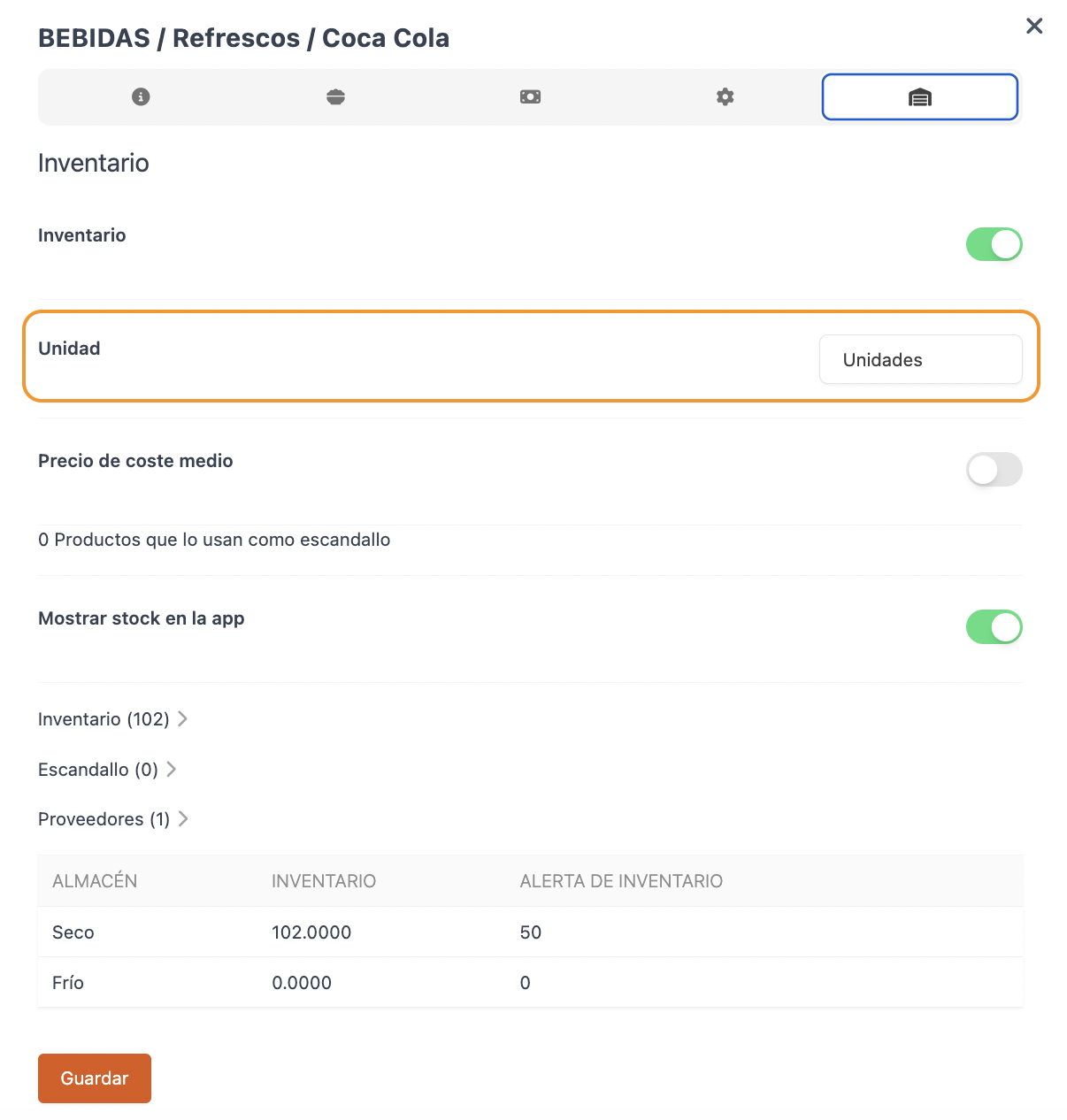
3. Accede a Inventario (102) para actualizar el stock.

- Nombre: Selecciona el almacén.
- Unidad: Asegúrate de que la unidad coincide con la de la ficha de producto.
- Inventario: Añade el stock.
- Por defecto: Indica las unidades que quieres tener por defecto. Cuando el stock baje de este número, aparecerá indicado en la columna Para reponer.
- Alerta de inventario: Indica el nivel de stock en el que quieres que el sistema te avise de que necesitas reponer.
REVO revisa diariamente los productos con stock bajo y envía un correo electrónico. Es imprescindible tener tu email en el perfil de la cuenta de REVO. Puedes comprobarlo aquí: Perfil de usuario y activar las Notificaciones.
Una vez hecho esto, cada vez que se venda una Coca-Cola, se descontará automáticamente una unidad del inventario.
CÓMO CREAR UNIDADES PERSONALIZADAS
Revo XEF incluye unidades básicas para el control de inventario, pero si no te sirven, puedes crear nuevas fácilmente.
Por ejemplo, si quieres controlar botellas de vino en litros, crea una unidad llamada Botella de vino 75 cl.
1. Ve a Órdenes de compra / UNIDADES.
2. Haz clic en + Nuevo y completa la información.
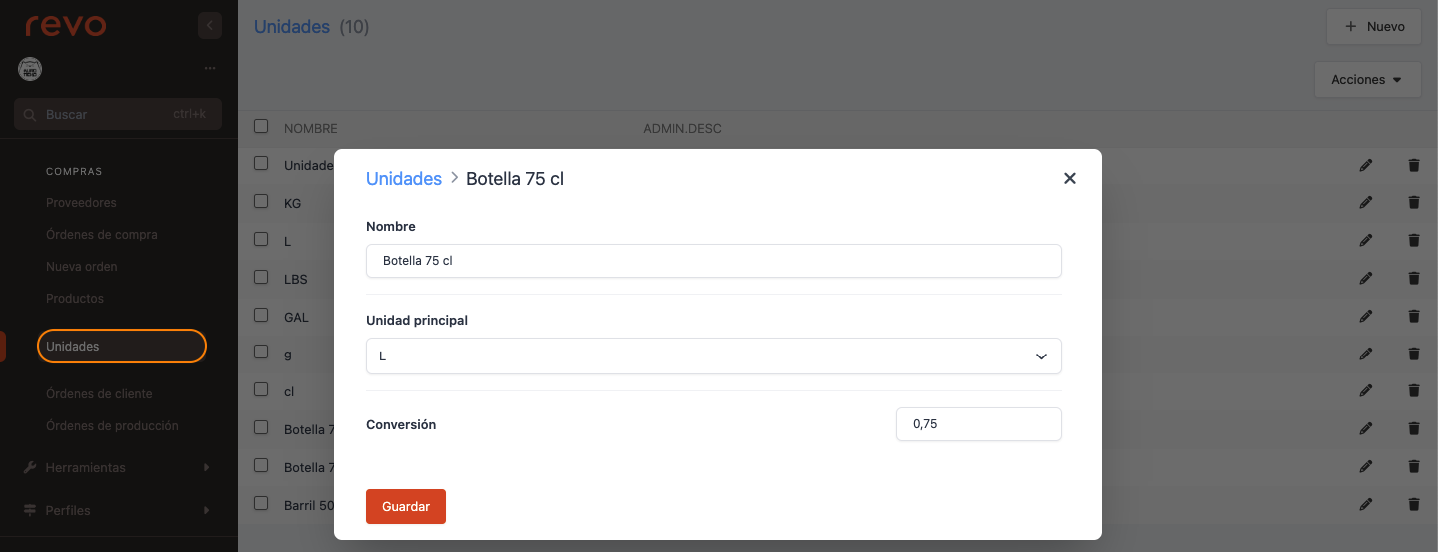
- Nombre: Introduce un nombre. Ejemplo: Botella.
- Unidad principal: Selecciona la unidad principal. Ejemplo: L.
- Conversión: Indica la conversión. Ejemplo: 0,75.
3. Haz clic en Guardar.
2. ESCANDALLOS
En algunos casos, necesitas escandallar un producto para tener un control total del inventario, es decir, que un producto esté compuesto por varios ingredientes. Por ejemplo, un onigiri de langostinos que incluye arroz, langostinos y alga.
Primero, te recomendamos ir a Grupos y crear un grupo oculto (no activo) con todos los ingredientes que formarán parte del escandallo. Ocultamos el grupo para que no sea visible en la app de REVO, pero los ingredientes existirán para gestionar los escandallos. A estos productos solo para gestión de inventario los llamamos productos solo de gestión.
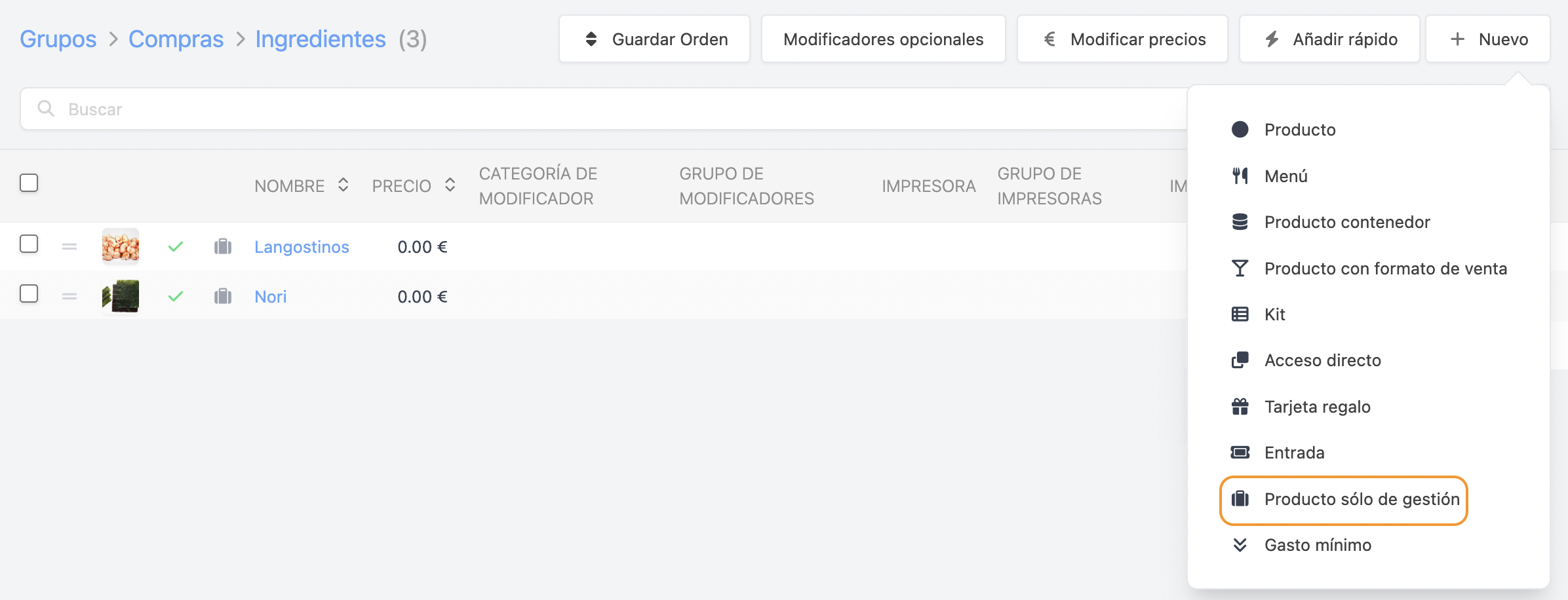
Activa el control de inventario en cada uno, especifica las unidades correctas y registra el stock correspondiente.
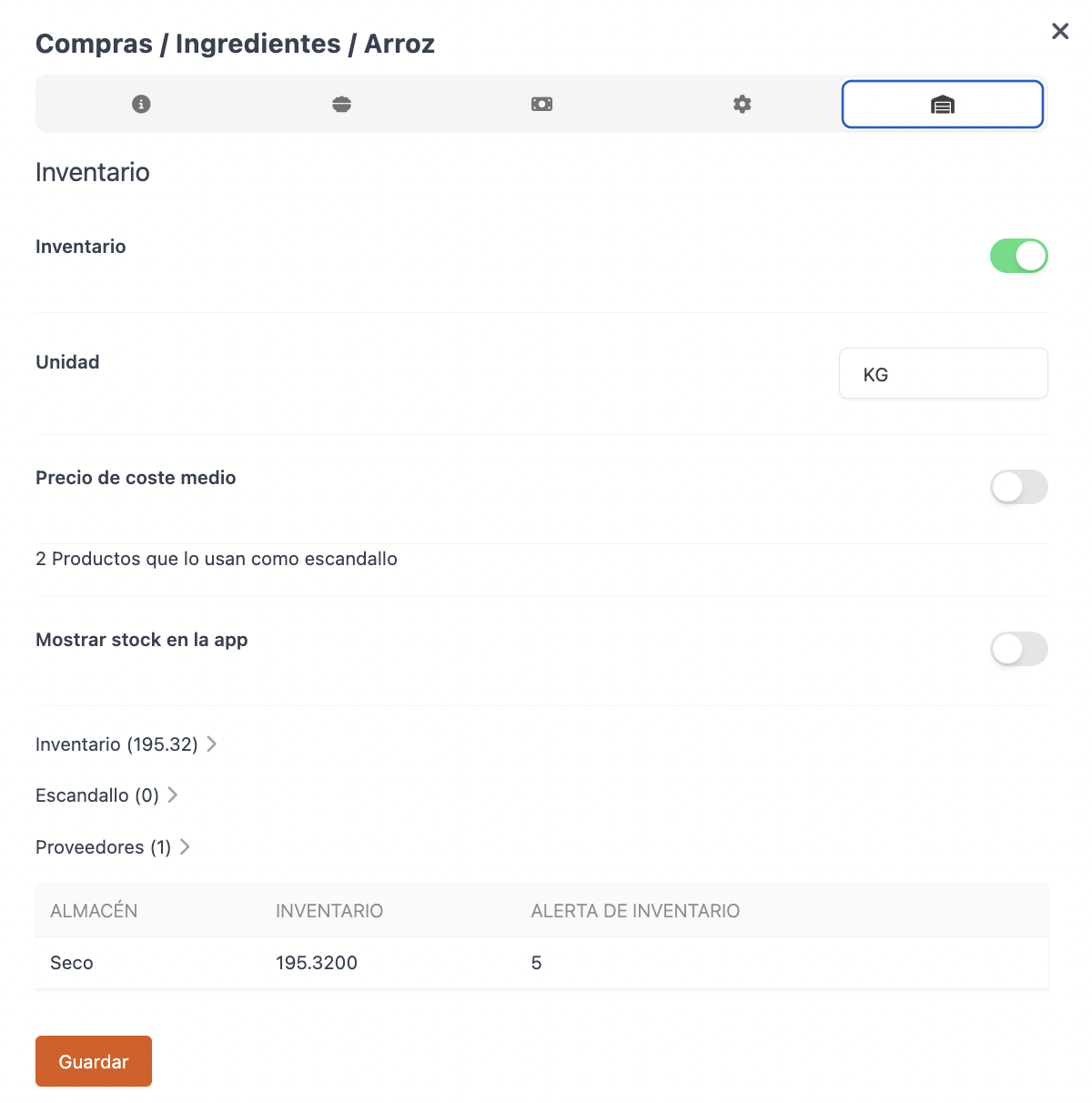
Luego, ve al producto "Onigiri", accede a la pestaña de inventario y selecciona Escandallo.
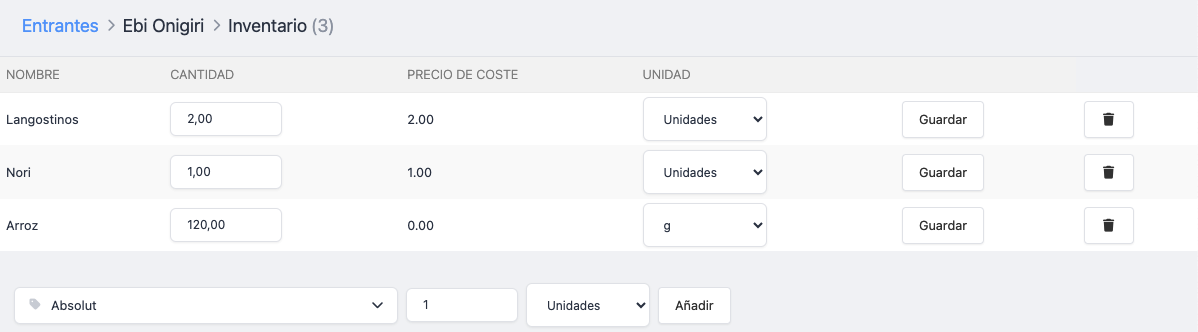
Selecciona el producto desde el desplegable, añade la cantidad, indica la unidad y haz clic en + Añadir. Por ejemplo, añade 120 gramos de arroz.
Es importante entender que en este caso se controla el inventario de los ingredientes, no del producto final. Así que cuando vendas un onigiri, se descontarán los ingredientes, no el onigiri en sí.
3. PRODUCTOS CON FORMATOS DE VENTA
REVO permite vender productos en distintos formatos, mejorando la organización y gestión del inventario. Para cada formato, puedes configurar el precio, la cantidad a descontar, la unidad, las tarifas y un grupo de combinados si es necesario.
Primero, debes crear los formatos de venta en Formatos de venta. Aprende más aquí.
Por ejemplo, para una botella de vodka, crea formatos de venta: con hielo, combinado, chupito y botella. Luego, crea el producto con formato de venta: vodka, y asígnale los formatos creados.
1. Ve a Grupos y selecciona la Categoría donde quieres crear el producto con formato de venta.
2. Haz clic en + Nuevo y selecciona Producto con formato de venta.
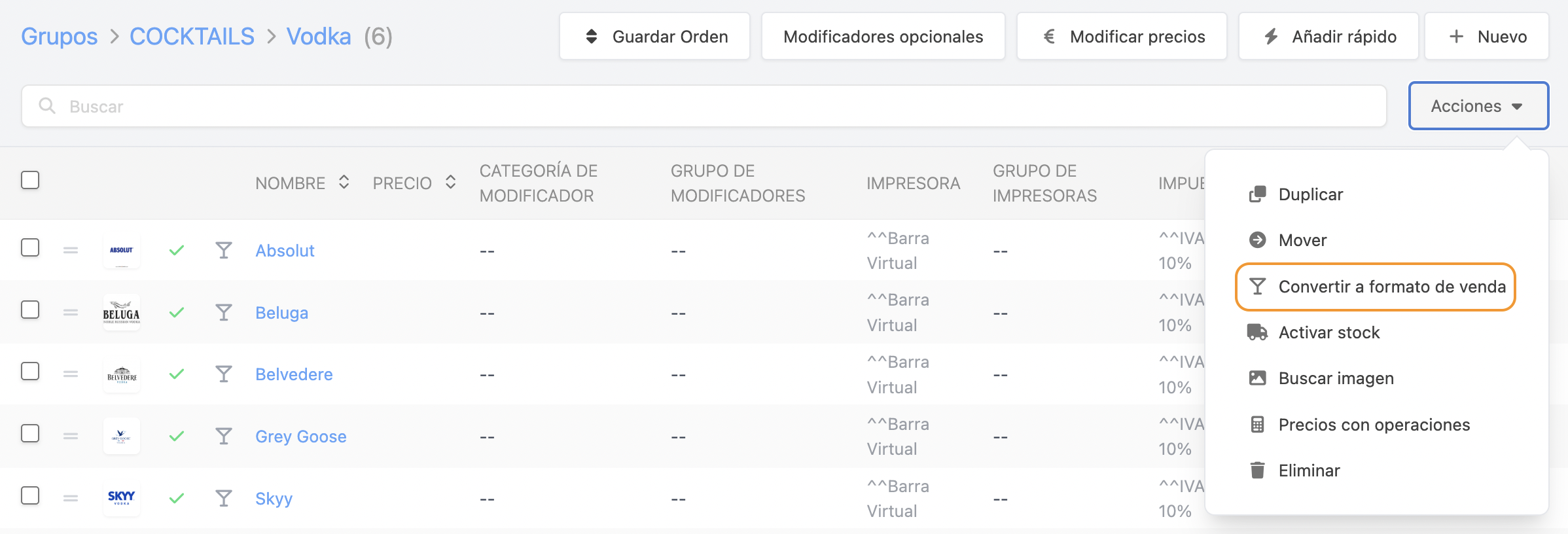
Añade el nombre y en la pestaña de precios, accede a Formatos de Venta.
Antes de entrar en formatos de venta, guarda el producto.
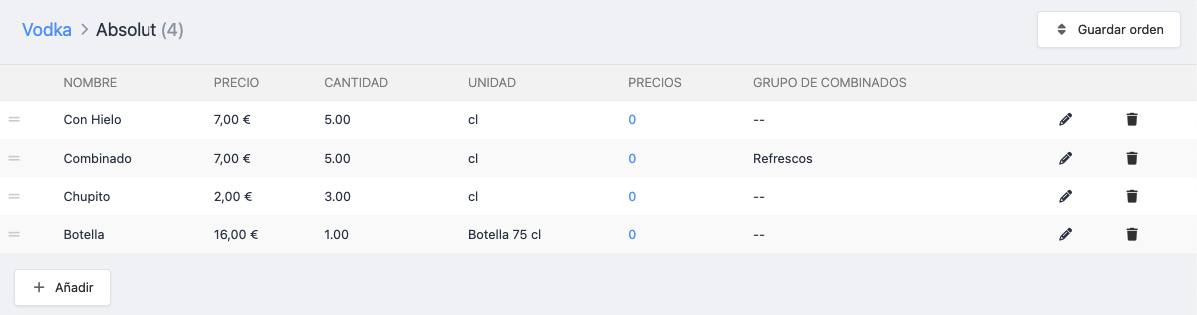
Aquí verás los siguientes campos:
- Nombre: Selecciona el formato de venta desde el desplegable. Deben haberse creado previamente.
- Precio: Precio de cada formato de venta.
- Cantidad: Cantidad a descontar del inventario por cada formato de venta. Ejemplo: botella 75 cl al vender una botella, 5 cl con hielo, 5 cl como combinado y 3 cl como chupito.
- Unidad: La unidad principal debe ser coherente con la de los formatos (por ejemplo: L y cl).
- Precios: Selecciona la tarifa para los productos. La tarifa debe haberse creado previamente. Aprende cómo aquí.
- Grupo de combinados: Aquí puedes seleccionar un grupo de combinados si el formato de venta se combina con otros productos. Ejemplo: un combinado de vodka con refresco.
En la app, al seleccionar el producto con formato de venta, verás la siguiente pantalla: