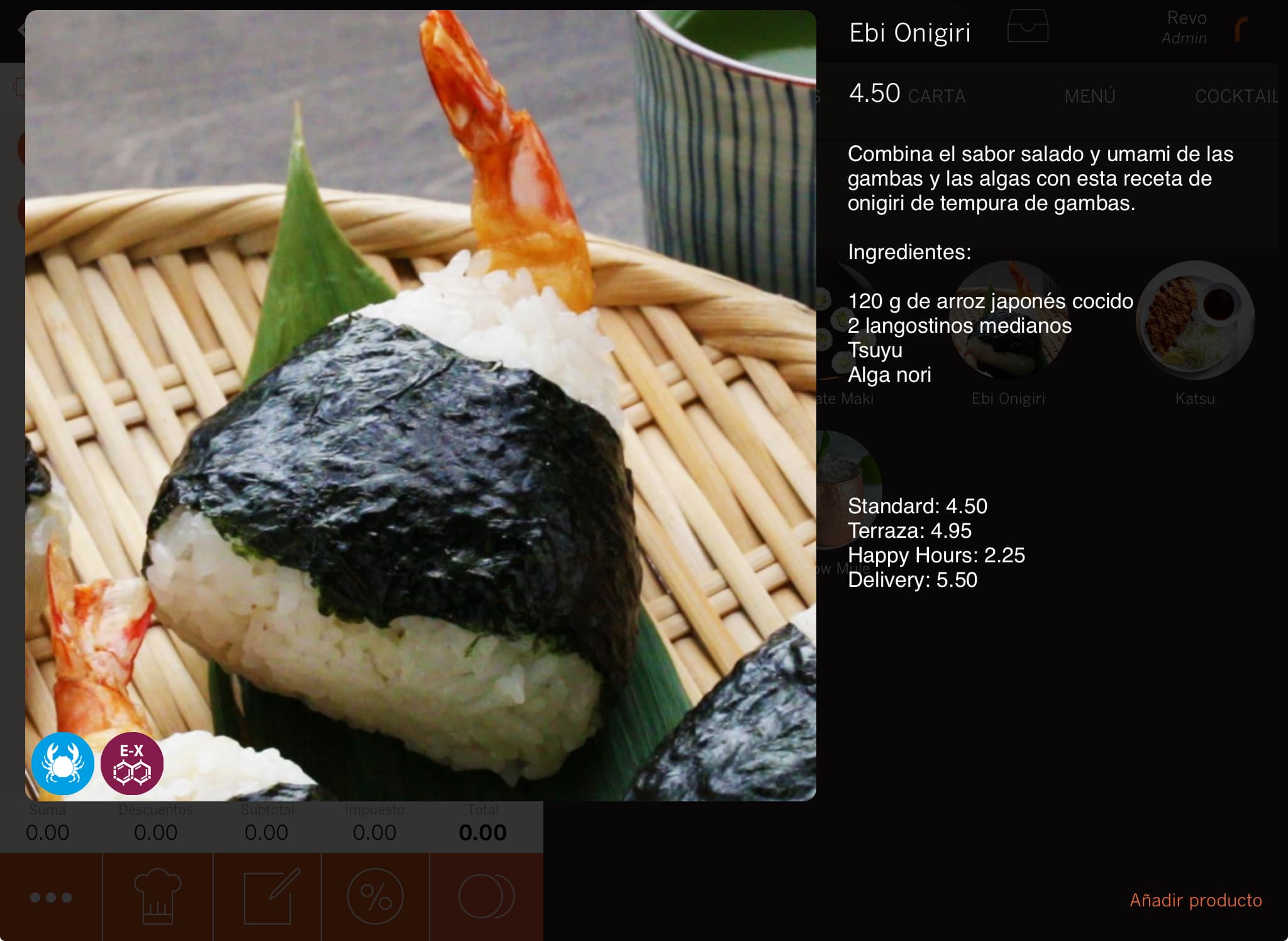La pantalla de productes és una de les més importants a Revo XEF.
Cada vegada que vulguis crear, editar, imprimir o cobrar una comanda, utilitzaràs aquesta pantalla. A continuació, veuràs les accions que pots realitzar:
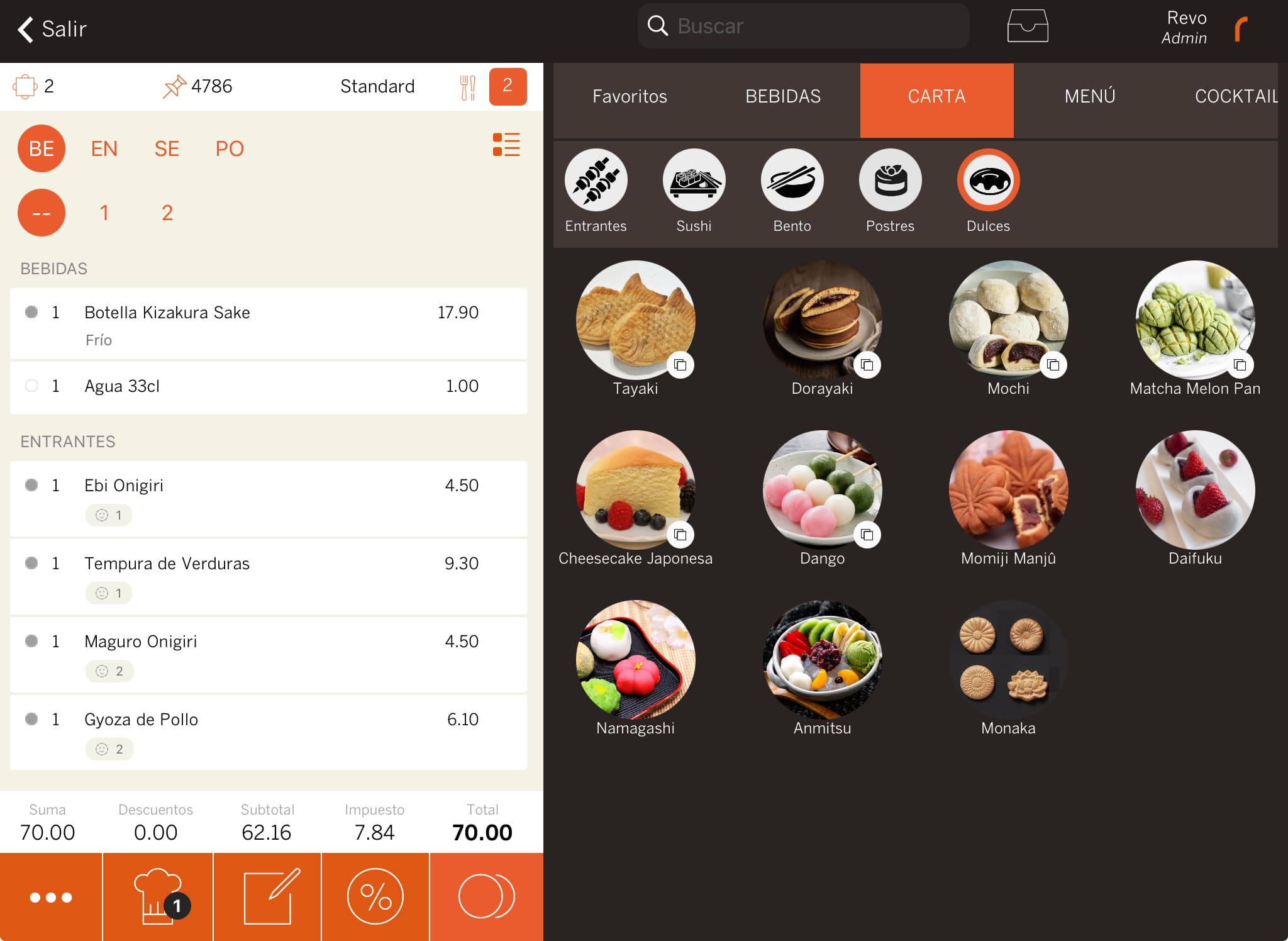
Capçalera

A la part superior de la pantalla tens diverses accions disponibles:
-
Sortir: Desa la comanda i torna al pla de taules.
-
Cercador: Utilitza el cercador per buscar productes o consultar-ne els preus.
-
Obrir calaix: Obre el calaix de diners si tens el privilegi.
-
Empleat: Canvia d'usuari prement sobre l'empleat actiu.
Informació de la comanda
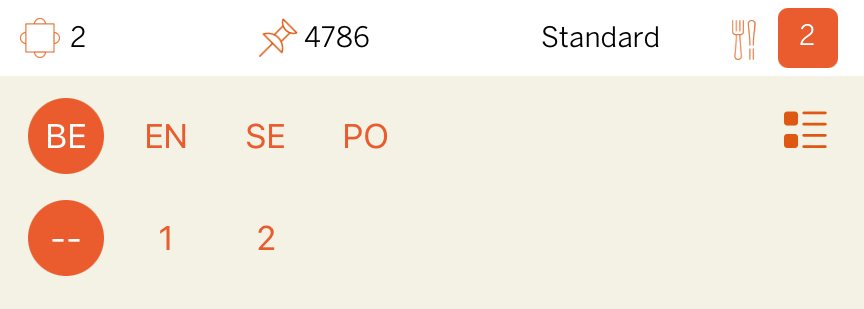
D’esquerra a dreta:
-
Taula: Nom o número de la taula.
-
Núm. de comanda: Número de comanda.
-
Tarifa: Canvia la tarifa actual.
-
Nre. de comensals: Modifica el nombre de comensals.
-
Ordres de plat: Utilitza els ordres de plat per organitzar la comanda. Edita'ls a la secció ordres de plat del back-office.
A la imatge es veuen els ordres: BE (Begudes), EN (Entrants), SE (Segons) i PO (Postres); primer selecciona l'ordre i després el producte.
-
Selector múltiple: Selecciona diversos productes alhora.
-
Gestió de cadires: Assigna productes a comensals utilitzant la gestió de cadires. Habilita-ho des de la configuració de les comandes del back-office.
Pantalla de comanda
Aquí es mostren els productes afegits. Pots realitzar les següents accions en seleccionar-los:
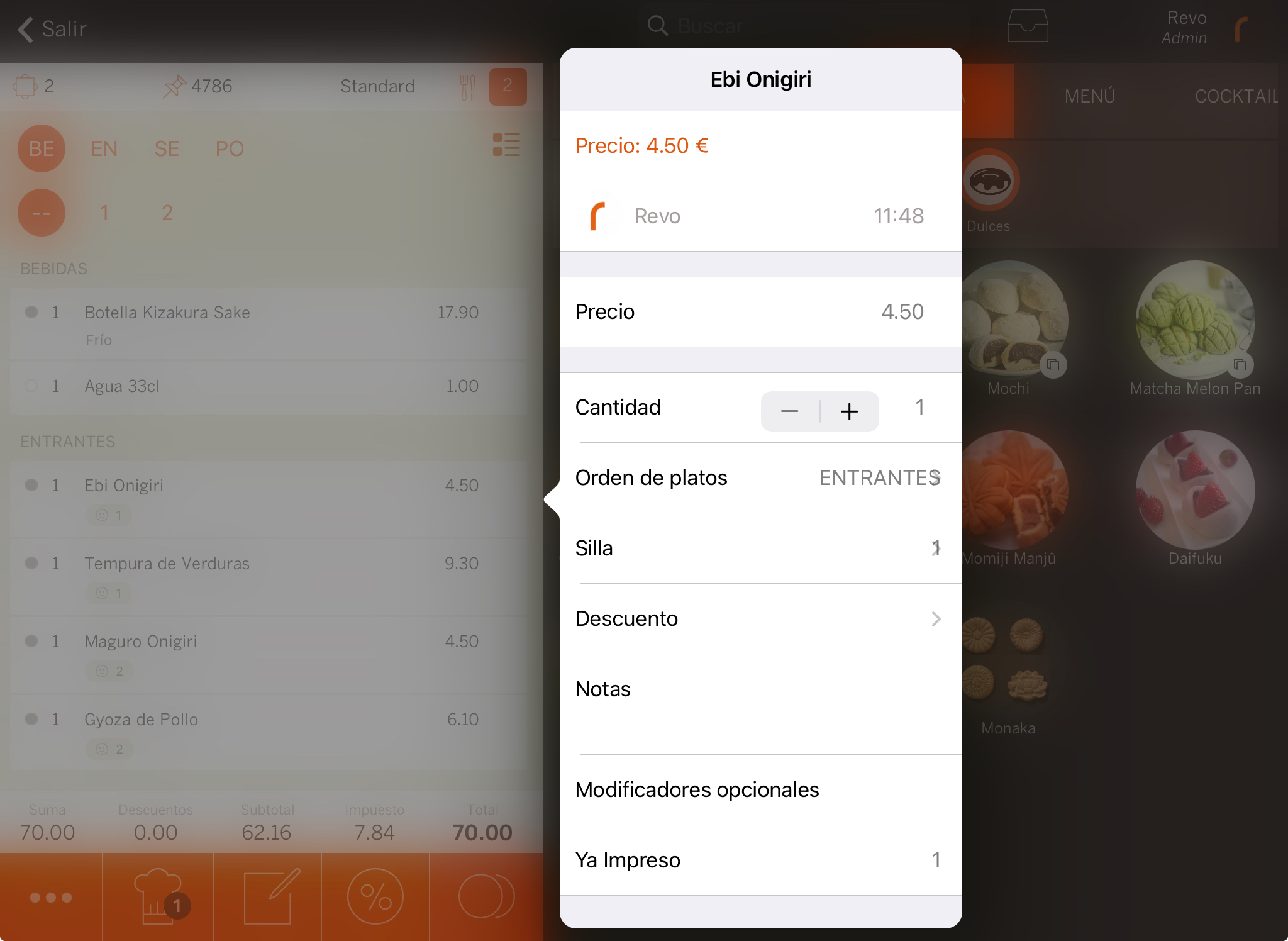
-
Preu: Modifica la tarifa si és necessari.
-
Empleat i hora: Mostra quin empleat ha afegit el producte i l'hora.
-
Preu: Mostra el preu. Si disposes del privilegi, pots modificar-lo.
-
Quantitat: Augmenta o disminueix la quantitat del producte.
DISPONIBLE A REVO XEF ADVANCE
-
Mitja ració: Afegeix mitja ració d’un producte.
1. Afegeix un producte, selecciona’l i prem sobre Quantitat.
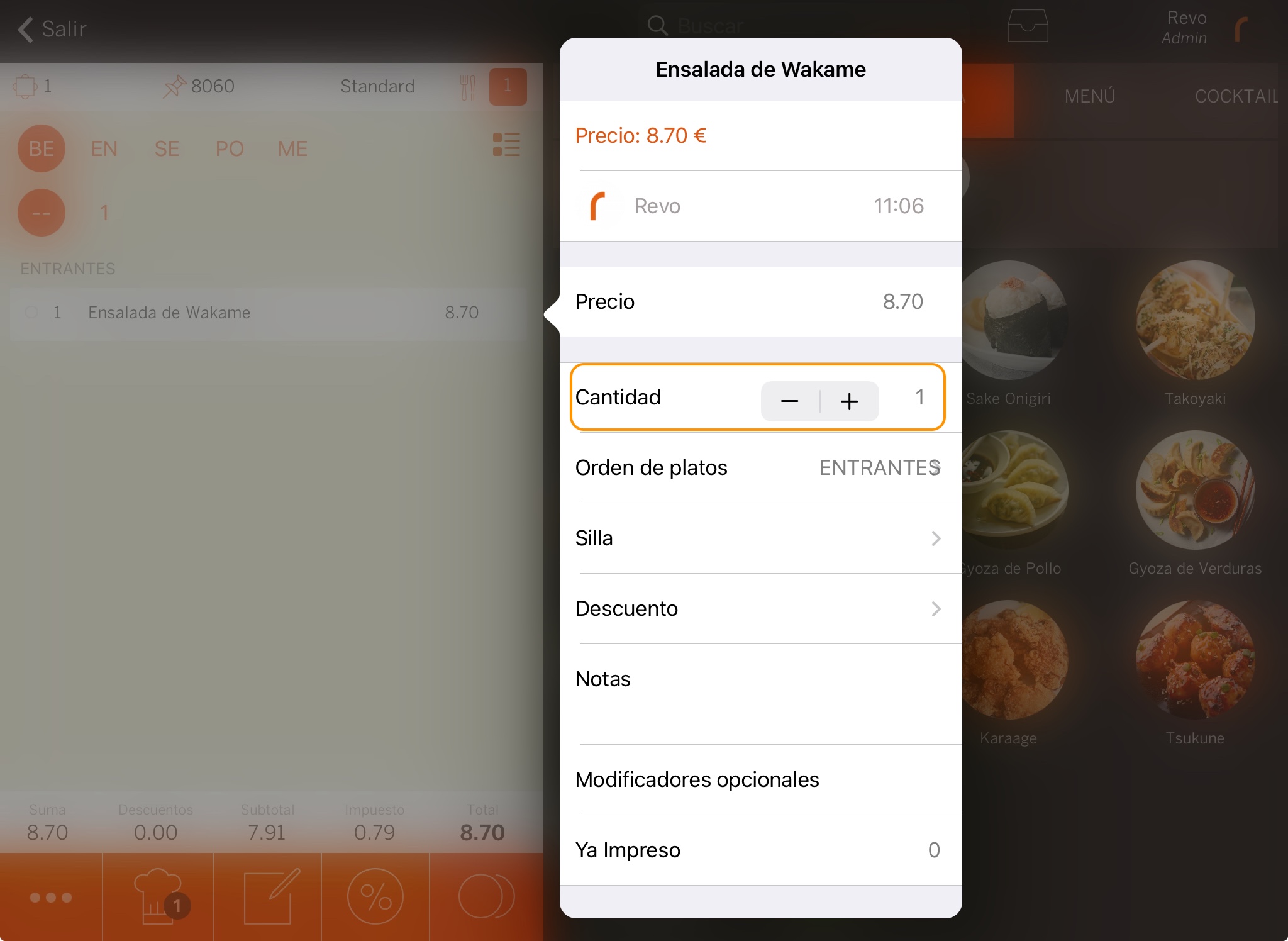
2. Indica la ració i prem el . Per exemple: 3.5 per indicar 3 racions i mitja d’amanida.
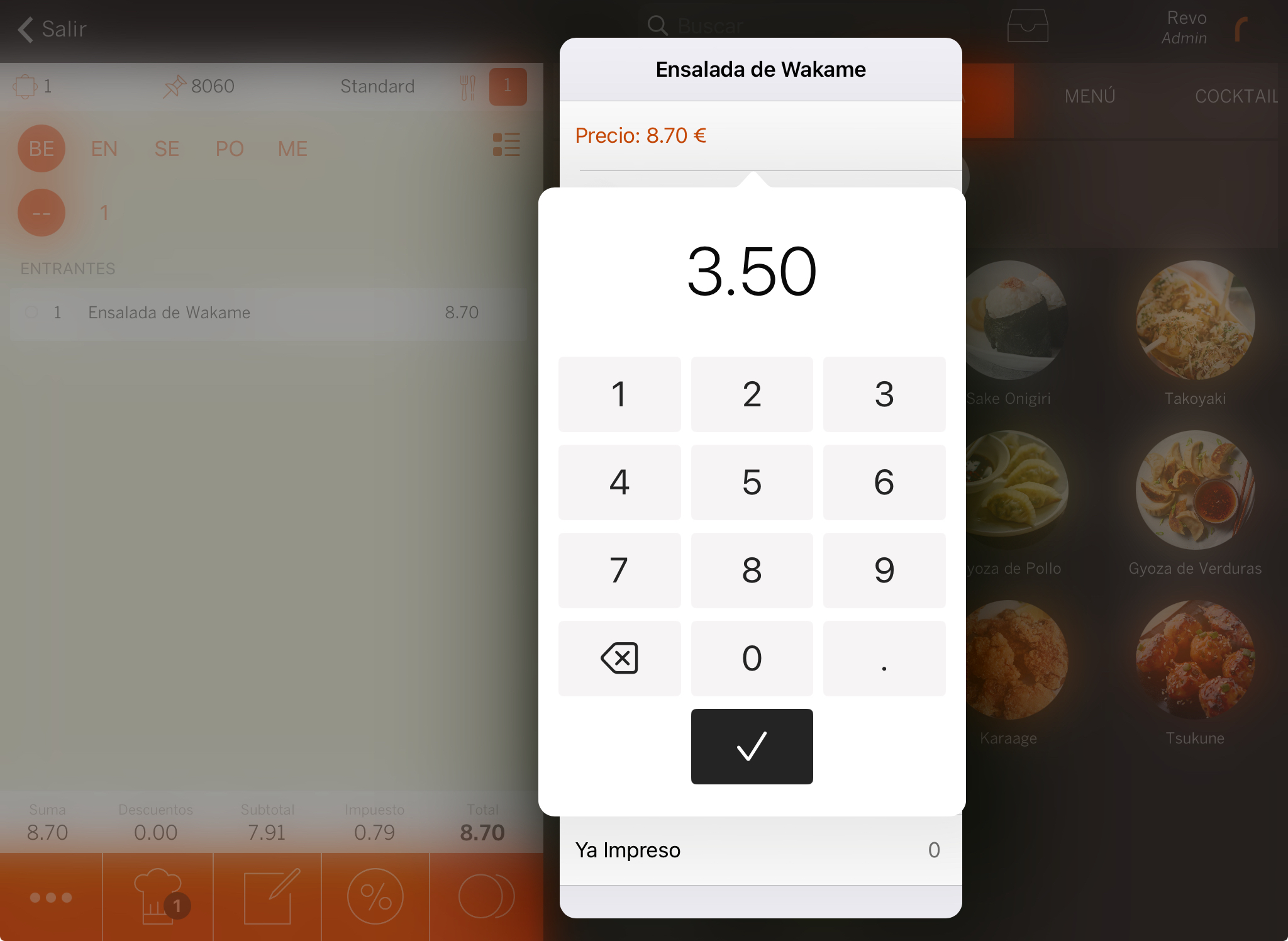
3. S’actualitzarà la quantitat del producte.
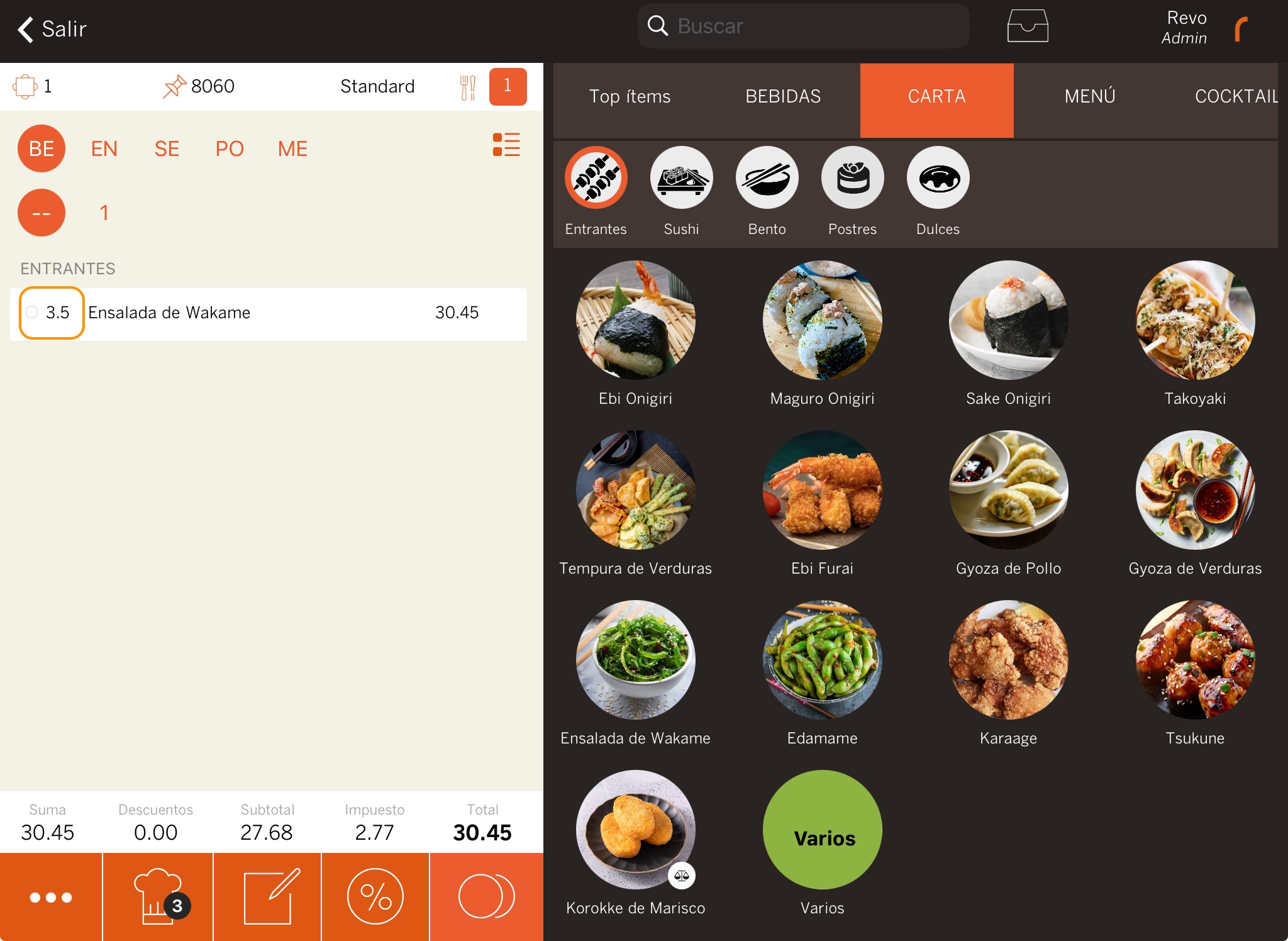
IMPORTANT
- No es poden fer pagaments per ítems si hi ha mitja ració.
-
-
Ordre de plats: Canvia l'ordre de plat del producte.
-
Cadira: Canvia l'assignació de cadira.
-
Descompte: Aplica un descompte.
-
Notes: Afegeix comentaris o notes que s'imprimiran.
-
Modificadors opcionals: Selecciona modificadors opcionals.
-
Ja imprès: Mostra quantes vegades s'ha enviat a la cuina.
-
Separar: Separa productes si vols afegir notes o descomptes específics.
Accions principals de la comanda
A la part inferior esquerra, veuràs cinc botons importants:

D’esquerra a dreta:
-
Accions de la comanda: Accedeix a més accions.
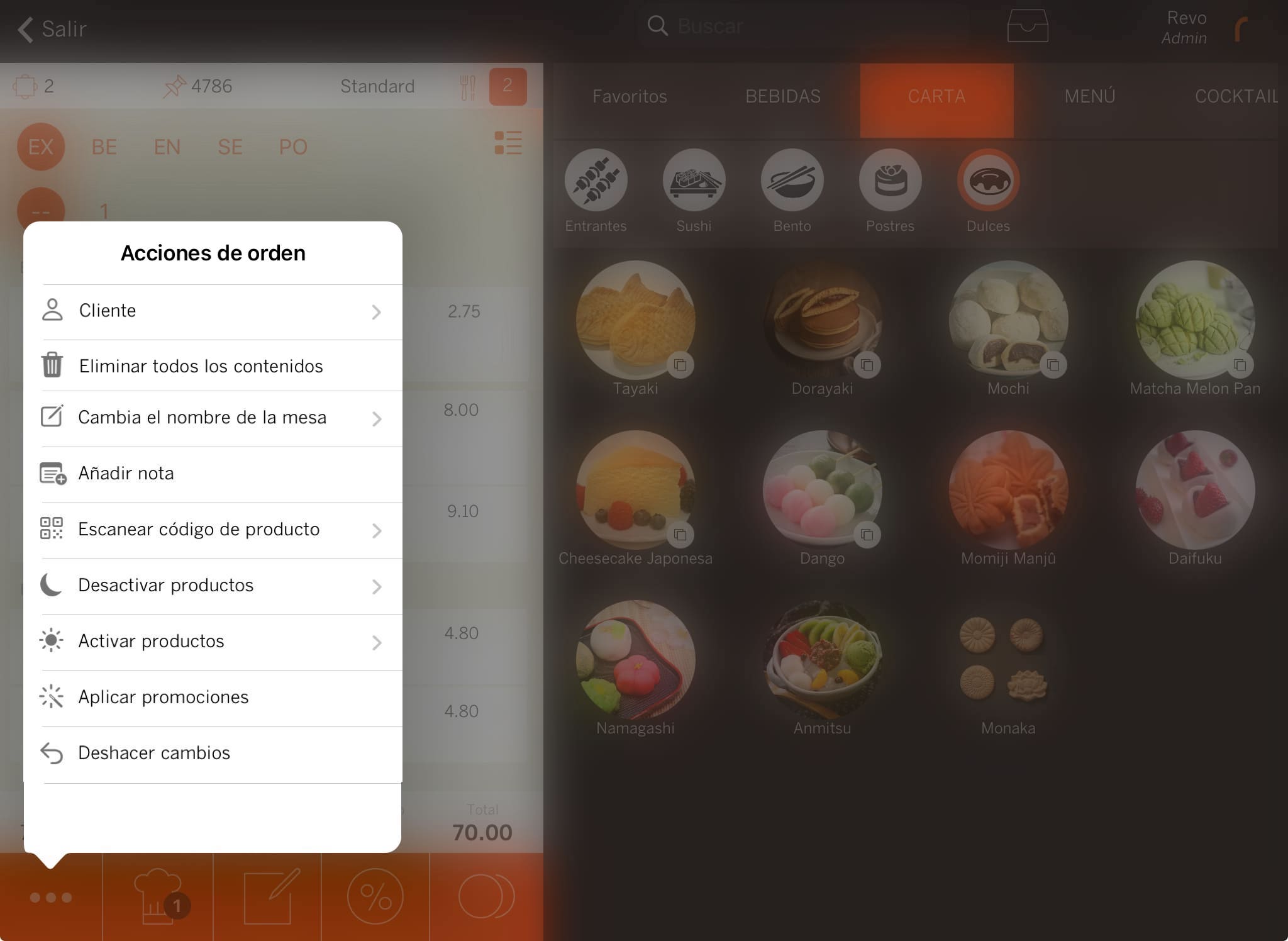
-
DISPONIBLE A REVO XEF ADVANCE Client: Associa un client a la comanda. Et mostrarà la informació general del client, com ara productes més comprats, al·lèrgens, etc.
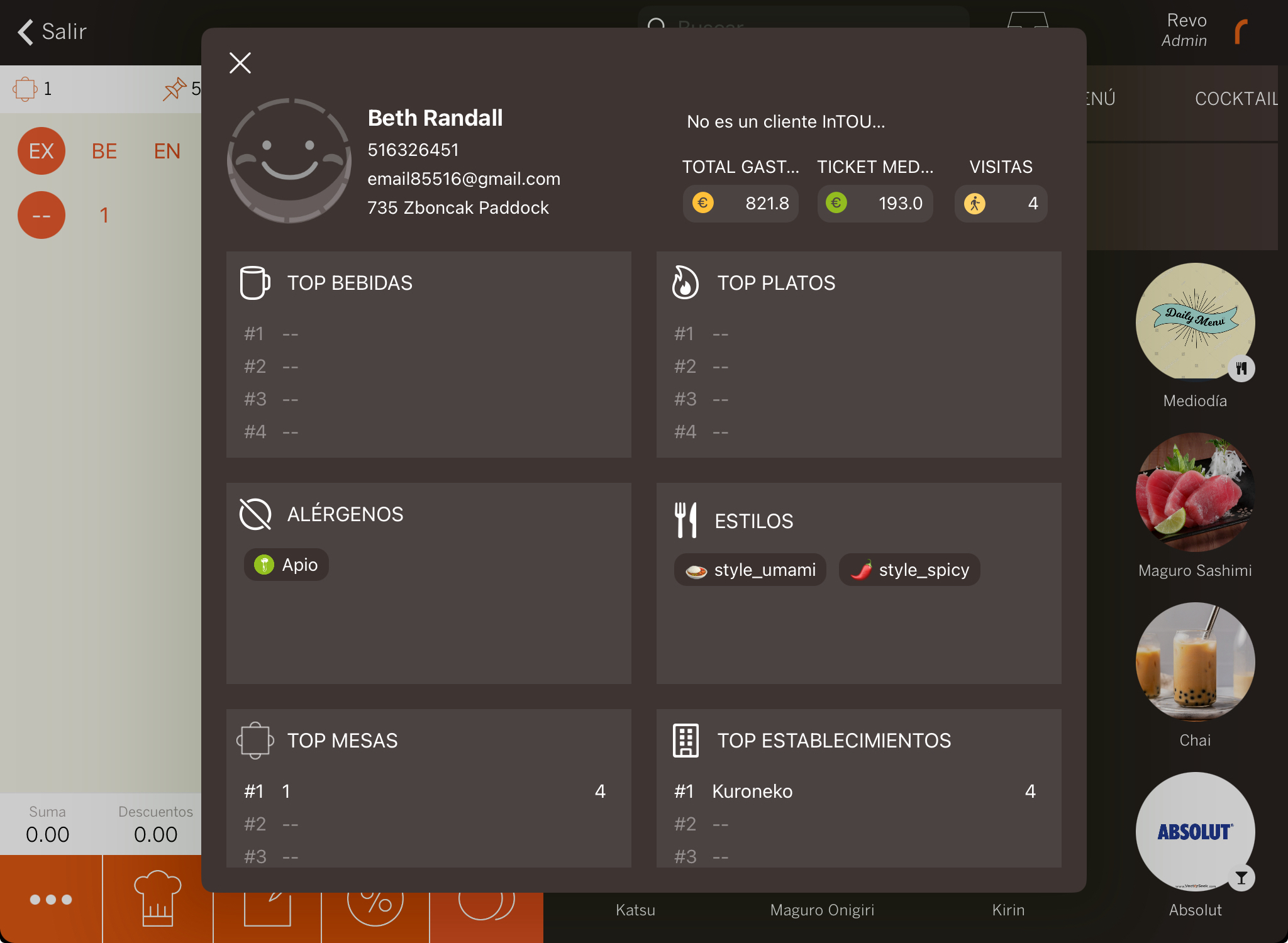
-
Eliminar tots els continguts: Elimina tots els productes de la comanda.
-
Canvia el nom de la taula: Canvia el nom de la taula.
-
Afegeix nota: Afegeix una nota a la comanda.
-
Escanejar codi de producte: Escaneja codis QR de productes.
-
Desactivar productes: Desactiva productes permanentment o temporalment. Per exemple, si et quedes sense estoc.
-
DISPONIBLE A REVO XEF ADVANCE Activar productes: Activa productes a XEF o SOLO.
Necessites tenir el privilegi activat.
-
Accedeix a les accions d'ordre i prem a Activar producte.
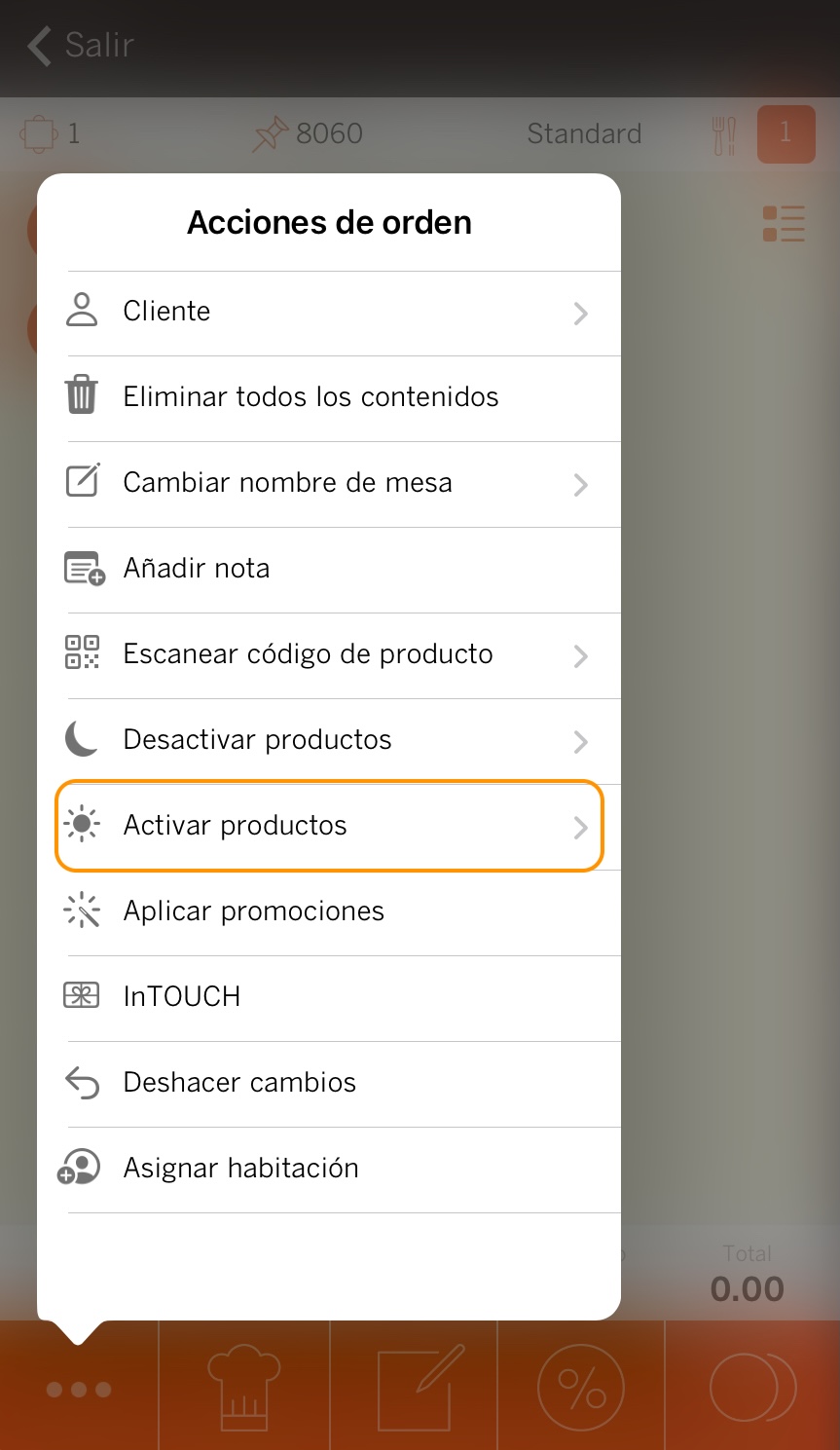
-
Selecciona el producte que vulguis activar i prem Següent.
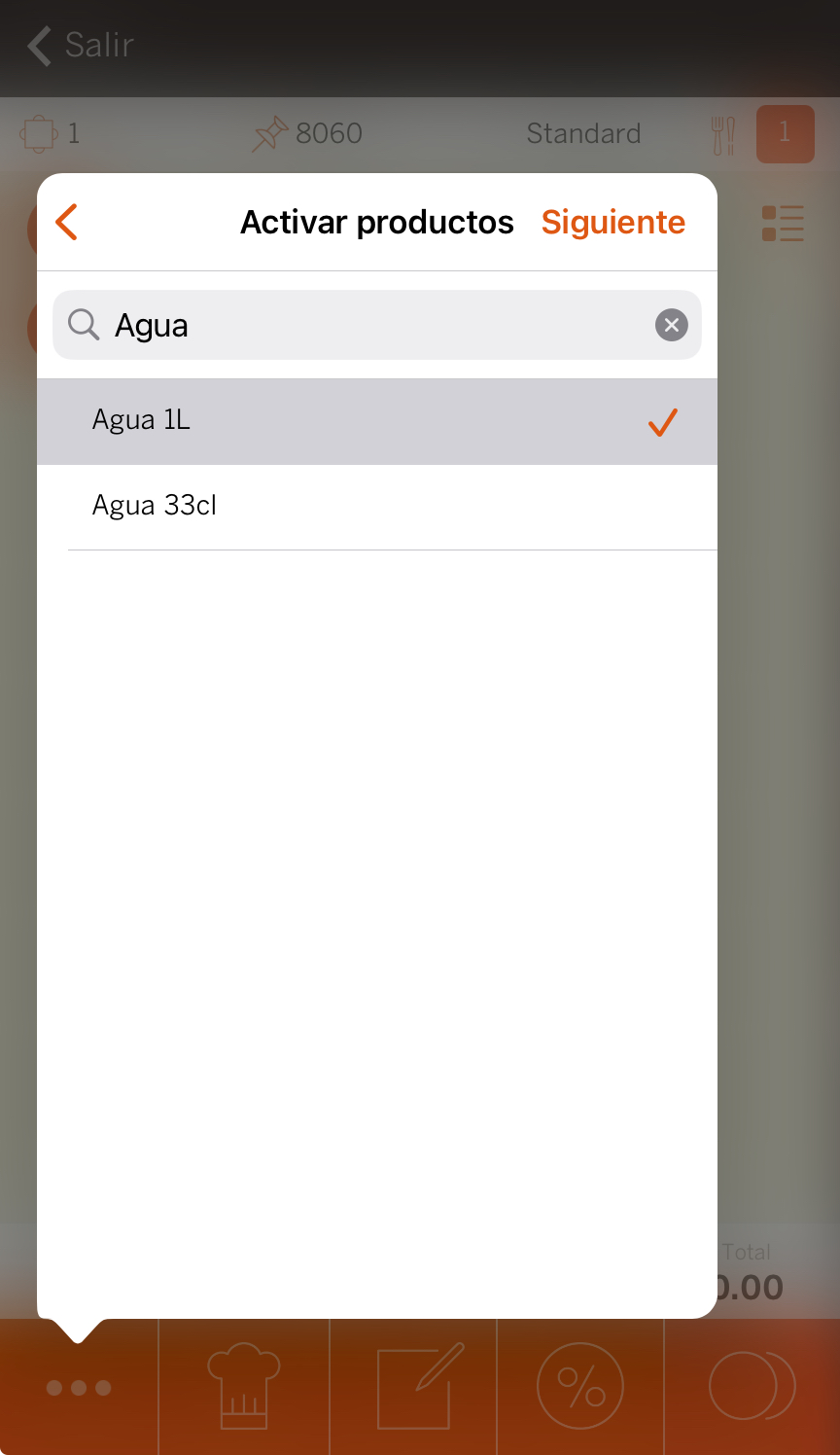
-
Activa'l si vols que aparegui també en menús i contenidors. Tria on vols activar el producte i prem Activar.
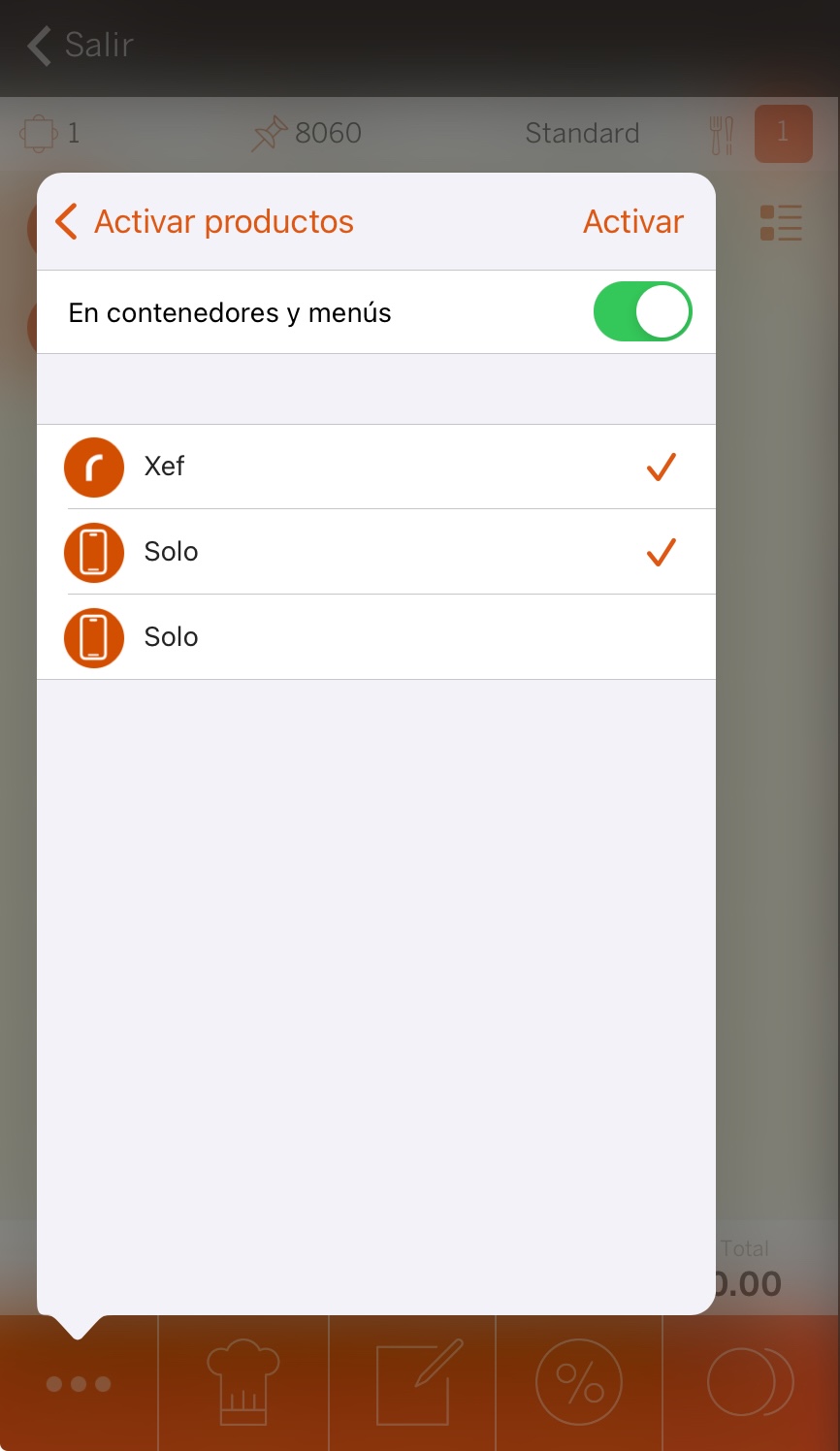
Si tens un perfil en el dispositiu on el producte està desactivat, no apareixerà.
-
-
Aplicar promocions: Aplica promocions actives.
-
Desfer canvis: Desfés qualsevol canvi realitzat.
-
-
Imprimir: Prem aquest botó per enviar els productes a les impressores corresponents (cuina, barra, KDS, etc.). El número en negre indica els productes pendents d'imprimir. Si hi ha diferents ordres de plat, l'app et preguntarà si vols imprimir individualment o tots alhora. Això es pot configurar al back-office a Configuració d'ordres.
-
Notes de cuina: Selecciona notes predefinides o crea una nota al moment, triant en quina impressora s'imprimirà. Més informació aquí.
-
Descomptes: Aplica descomptes predefinits a tota la comanda o crea un descompte personalitzat. Aprèn a crear-los aquí.
Necessites tenir el privilegi de descomptes activat.
-
Cobrar: Prem aquest botó per obrir la pantalla de cobrament i tancar la comanda.
Grups / Categories
Revo XEF organitza la informació en tres nivells: grups, categories i productes. En prémer sobre un grup, navegues per les seves categories, i en seleccionar-ne una, es mostren els seus productes.
En l'exemple, el grup és "Carta", la categoria és "Dolços", i es mostren tots els productes d'aquesta categoria.
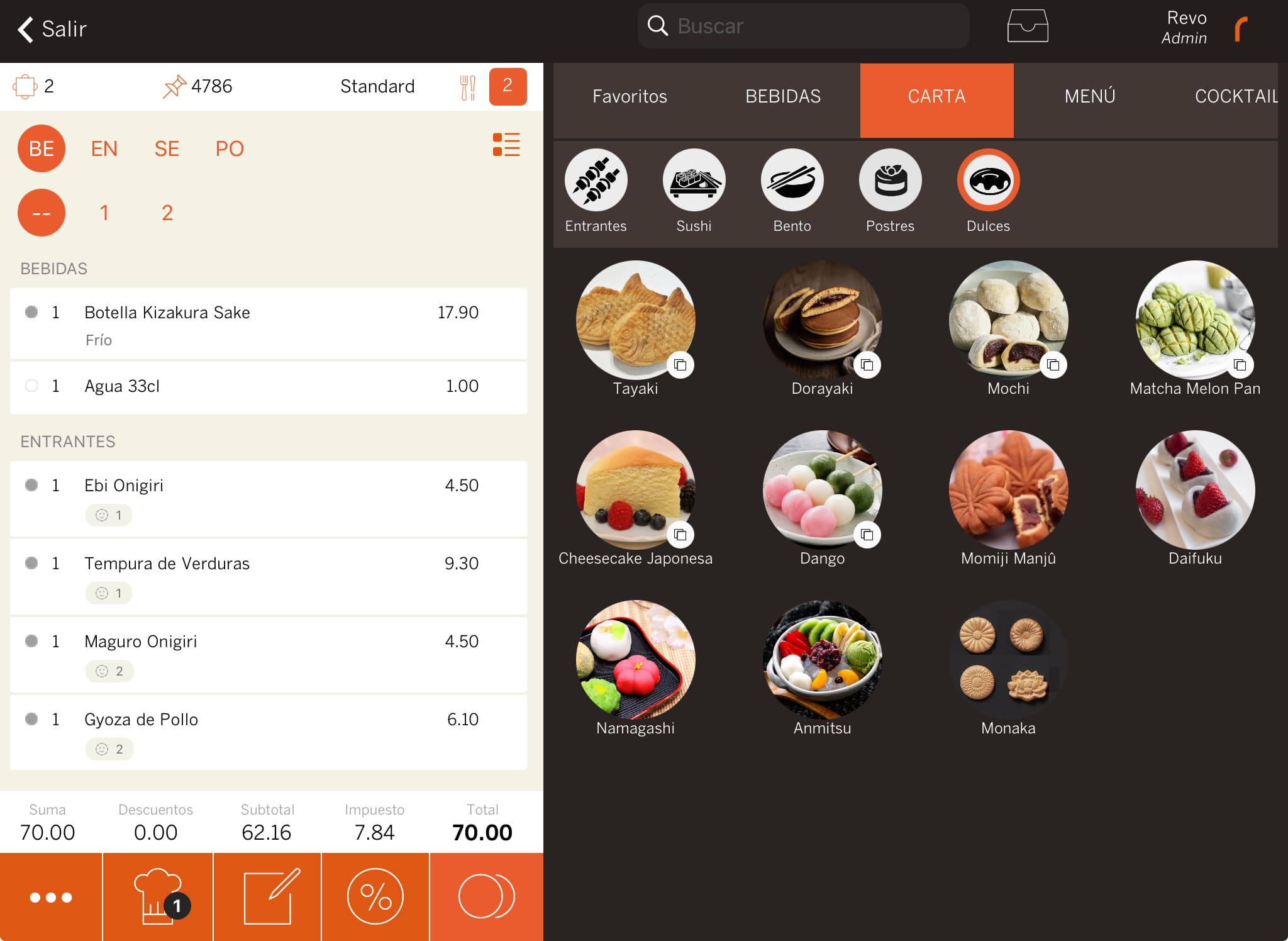
-
Top ítems: Els top ítems mostren automàticament els 16 productes més venuts i s'actualitzen regularment.
Pots desactivar els top ítems o mostrar favorits a les preferències de l'app.
Productes
En seleccionar una categoria, veuràs els seus productes, que poden tenir diferents tipus:
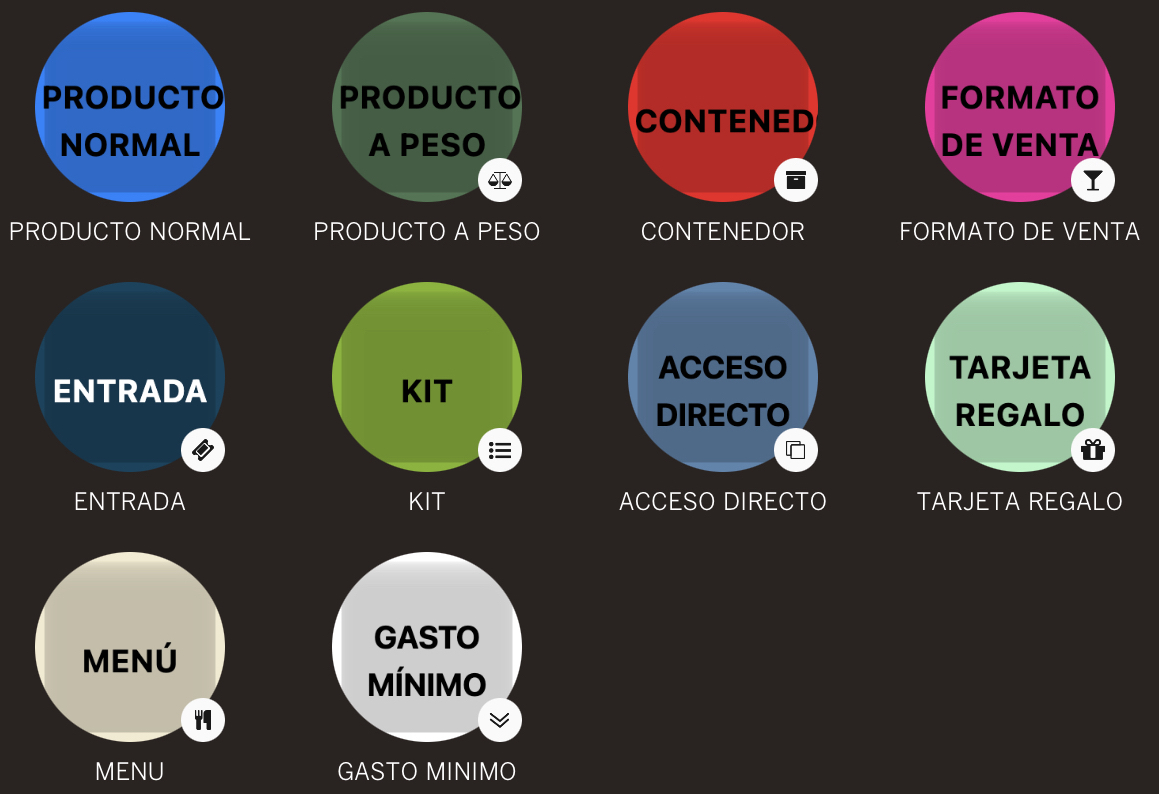
- Productes normals: Producte estàndard.
- Pes: Si vens productes per pes, es poden connectar a la bàscula per calcular-ne el preu exacte.
- Contenidors: Són carpetes per organitzar productes similars. Per exemple, en "begudes" pots crear un contenidor anomenat "Sucs" per agrupar-ne totes les varietats.
- Format de venda: Ven productes en diferents formats. Per exemple, una ampolla de vi o una copa.
- Entrades: Crea entrades per a esdeveniments o necessitats específiques.
- Kits: Preselecciona productes perquè s'afegeixin a la comanda. Per exemple: una canya i una tapa.
- Accés directe: Crea accessos directes a productes d'altres categories.
- Targetes Regal: Utilitza targetes regal per premiar els clients o gestionar pagaments per avançat.
- Menús: Revo XEF té una funció especial per gestionar menús amb molts productes.
- Despesa mínima: Revo XEF té un producte per facilitar la gestió dels pagaments anticipats.
Accions sobre productes
En aquesta part, pots realitzar dues accions sobre els productes:
-
Afegir quantitat: Mantén premut un producte per introduir la quantitat. Per exemple, si necessites afegir 6 refrescos, mantén premut i selecciona 6 de la llista.
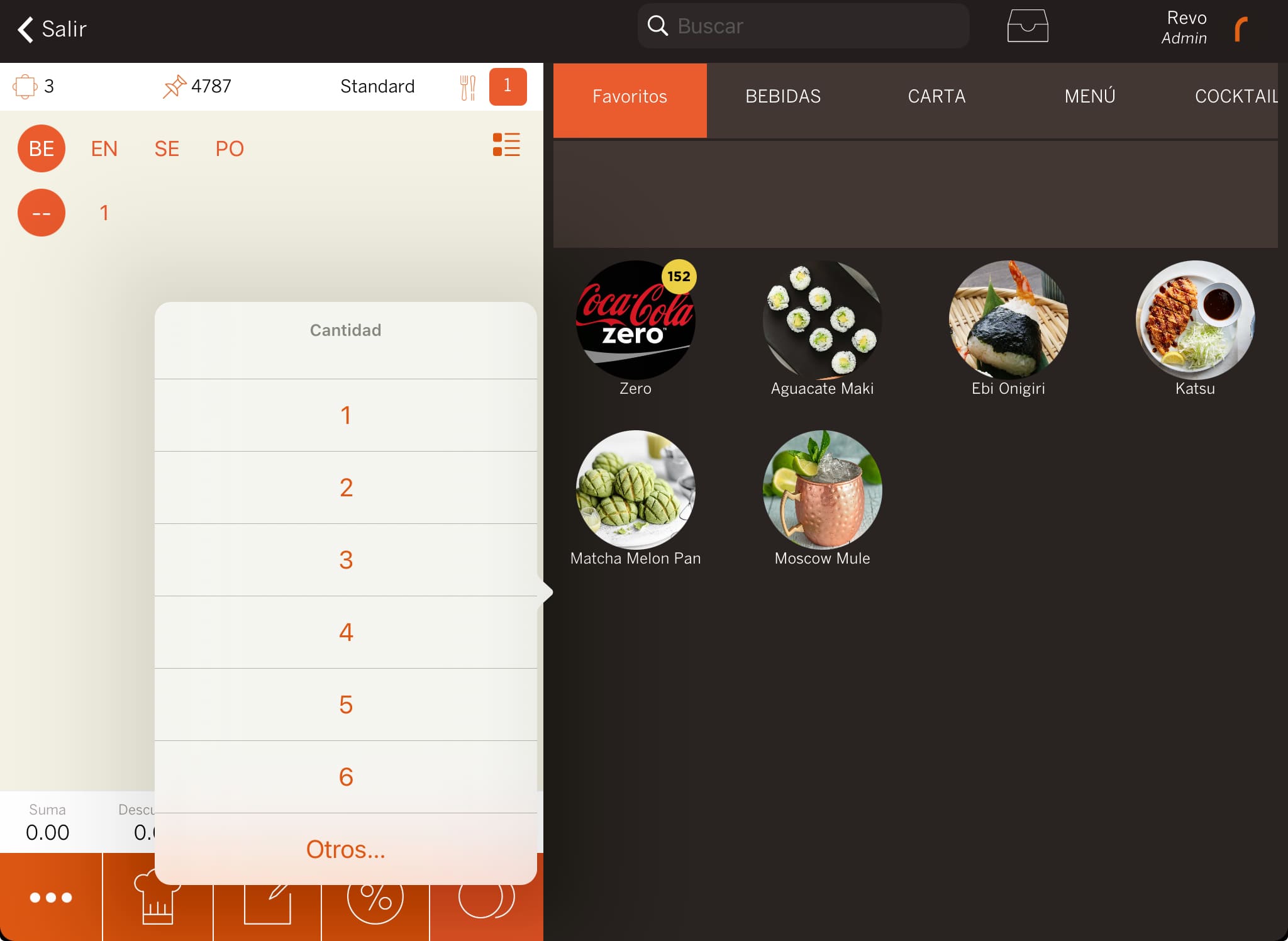
-
Pantalla d'informació de producte: Prem amb dos dits sobre un producte per veure'n la previsualització, amb informació com ara el preu, les tarifes i els al·lèrgens.