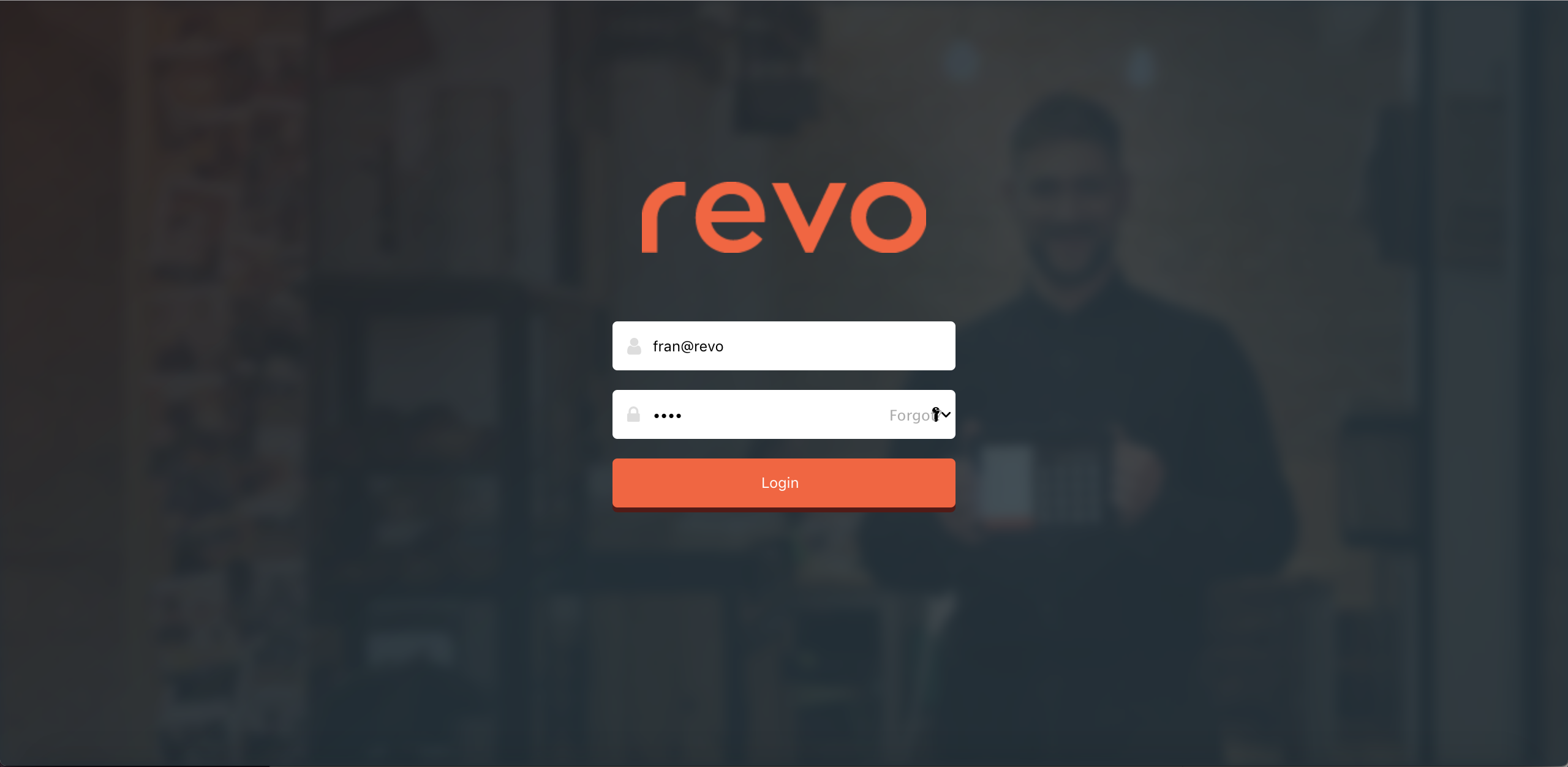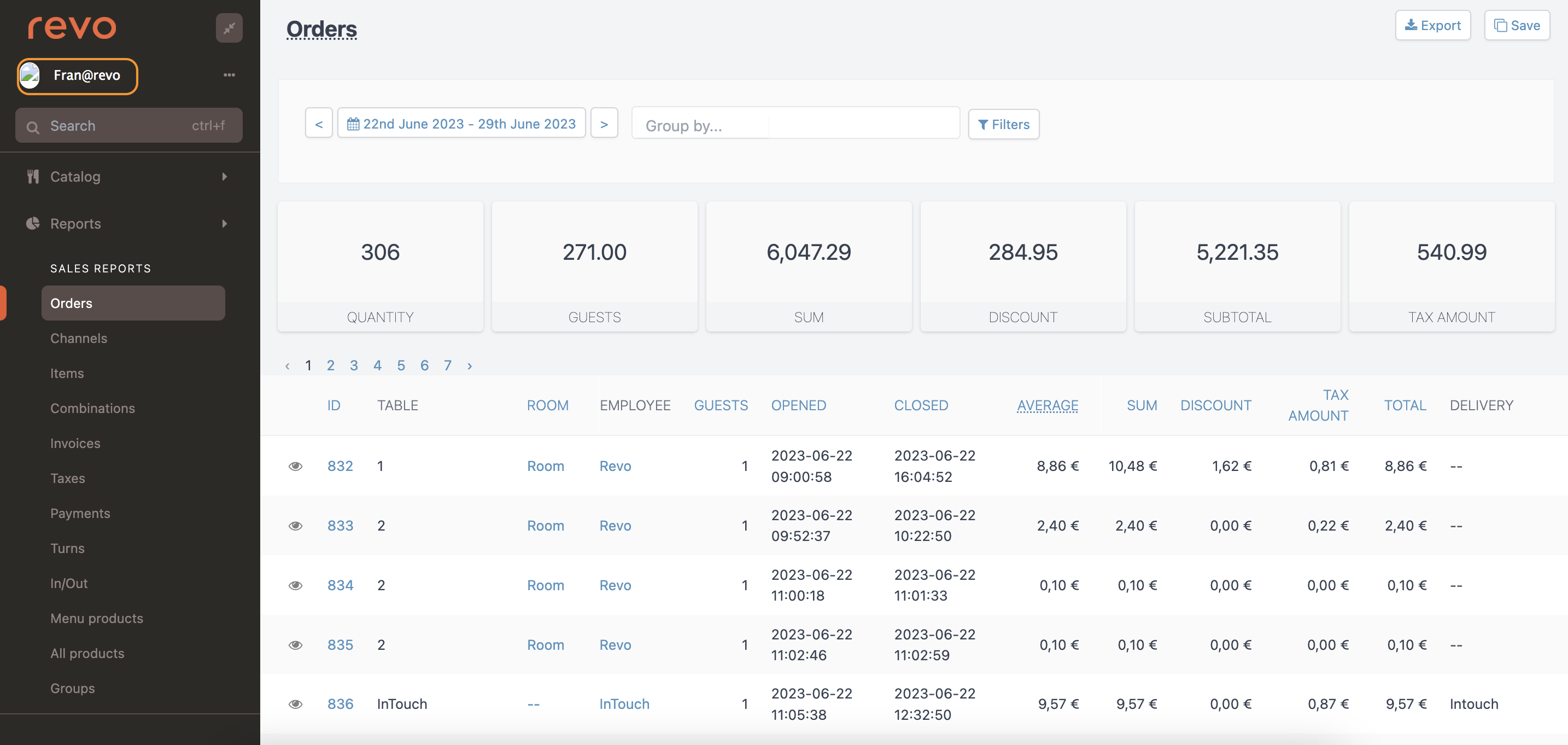Les employés sont les utilisateurs qui utilisent REVO, c'est-à-dire tes travailleurs.
Chaque employé a un code PIN unique de 4 chiffres pour s'identifier dans l'application REVO. Il est recommandé que chaque employé ait son propre utilisateur et qu'ils ne partagent pas un seul utilisateur entre eux. Ainsi, tu t'assures que chacun utilise correctement ses privilèges.
ÉCRAN GÉNÉRAL
1. Accède au back-office de Revo XEF.
2. Va à Configuration / EMPLOYÉS.
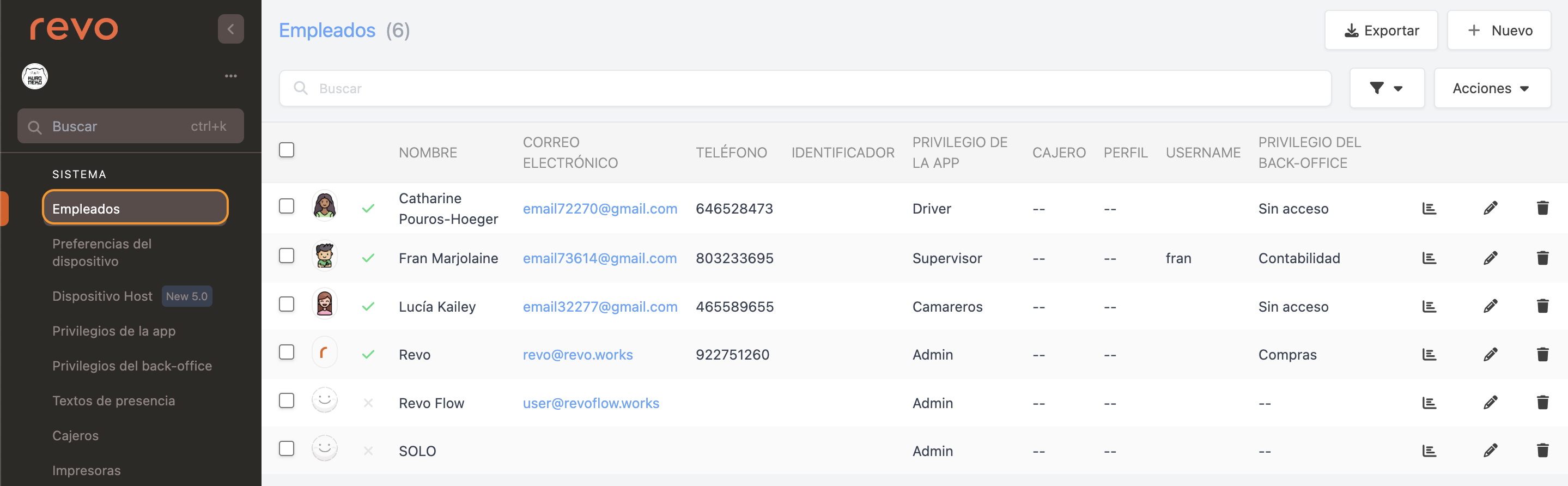
- : exporte la liste des employés.
- + Nouvel : crée un nouvel employé.
- : recherche d'employés.
- : filtre les employés par activité ou privilège de l'application.
- Actions : supprime un ou plusieurs employés sélectionnés.
- : sélectionne tous ou plusieurs employés.
- : ajoute une photo pour identifier rapidement l'employé. Recommandé pour le système de travail de Nuit.
- : employé activé ou désactivé.
- Nom : nom de l'employé.
- Adresse e-mail : adresse e-mail de l'employé.
- Téléphone : numéro de téléphone de l'employé.
- Identifiant : code si tu utilises une méthode d'identification NFC, etc.
- Privilège de l'application : privilège de l'employé dans l'application.
- Caissier : caissier assigné.
- Profil : profil assigné.
- Nom d'utilisateur : utilisateur pour le back-office.
- Privilège du back-office : privilège de l'employé dans le back-office.
- : liste des commandes ouvertes par l'employé.
- : modifie l'employé.
- : supprime l'employé.
COMMENT CRÉER UN EMPLOYÉ
1. Clique sur + Nouvel ou sur l'icône et complète les informations :
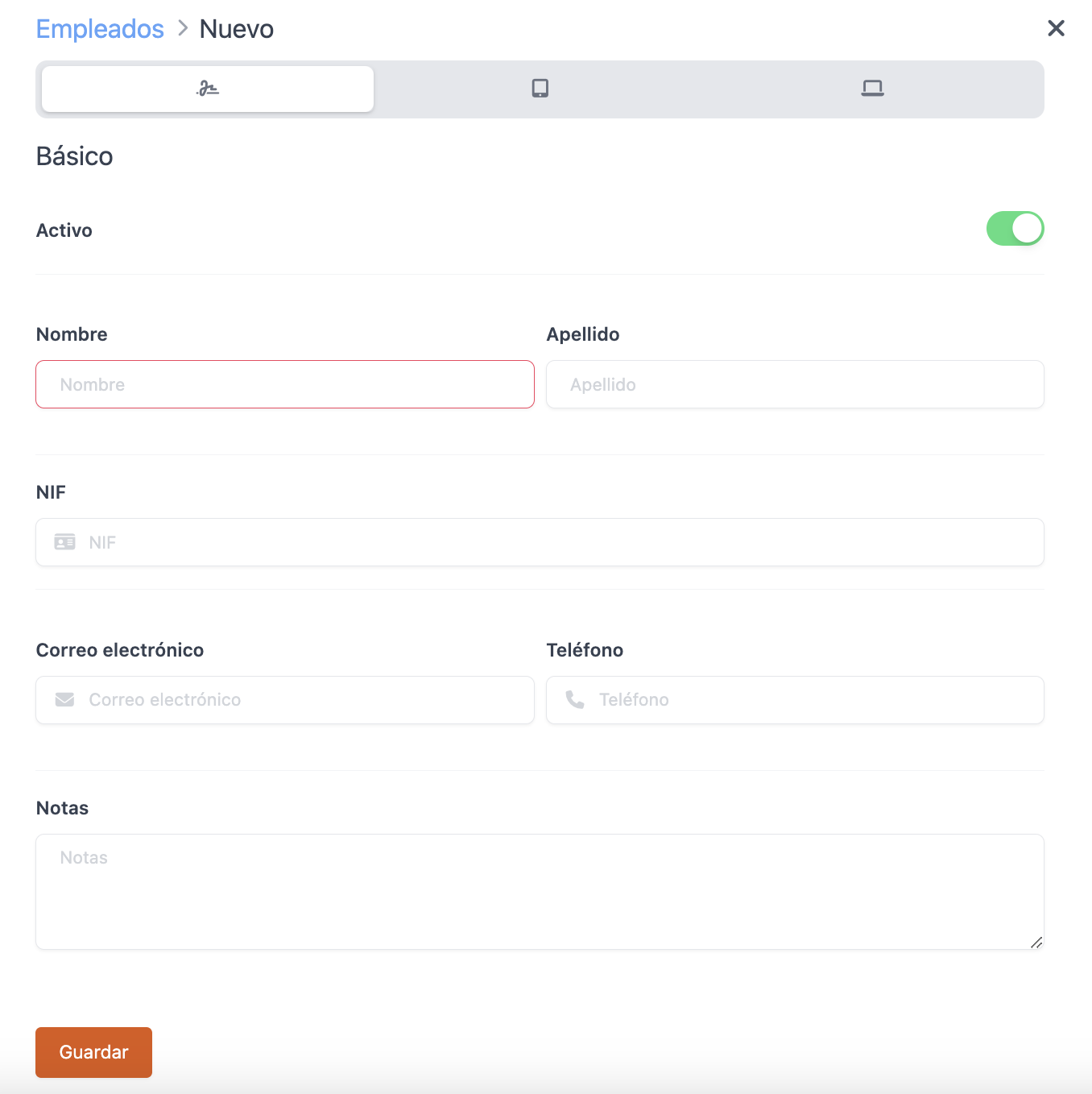
Informations de base
-
Actif : Activer pour que l'employé soit disponible dans l'application et puisse accèder au back-office.
-
Nom : nom de l'employé. Champ obligatoire
-
Prénom : prénom de l'employé.
-
NIF : NIF de l'employé.
-
Adresse e-mail : e-mail de l'employé.
-
Téléphone : numéro de téléphone de l'employé.
-
Remarques : champ de texte libre pour ajouter toute information.
Application
-
PIN : code unique de 4 chiffres. Tu peux générer un code PIN aléatoire en cliquant sur Générer.
-
Identifiant : code si tu utilises NFC, code QR, carte magnétique, etc.
Pour utiliser cette méthode d'identification, configure-la dans la Configuration des commandes. Plus d'informations ici.
-
Privilège de l'application : définit ce que l'employé peut faire dans l'application REVO. Tu dois créer ce privilège à l'avance. Apprends comment ici. Champ obligatoire
-
Caissier : si tu assignes un caissier, il sera automatiquement assigné à l'employé chaque fois qu'il entre son code PIN dans l'application. Laisse -- pour utiliser le caissier par défaut.
-
Profil : si tu assignes un profil, il sera automatiquement assigné à l'employé chaque fois qu'il entre son code PIN dans l'application. Laisse -- pour ne pas utiliser de profil.
Back-office
-
Nom d'utilisateur : nom d'utilisateur de l'employé pour accéder au back-office.
-
Mot de passe : mot de passe pour que l'employé accède au back-office.
-
Privilèges du back-office : définit ce que l'employé peut faire dans le back-office. Tu dois créer ce privilège à l'avance. Apprends comment ici.
2. Clique sur Enregistrer.
Comment ajouter une image à l'employé ?
Tu as deux options :
1. Depuis l'écran général :
-
Clique sur , à côté du nom de l'employé.
-
Utilise le bouton Sélectionner un fichier pour télécharger une image.
-
Clique sur le bouton Enregistrer pour appliquer les changements.
2. Depuis la fiche de l'employé :
-
Clique sur l'icône de l'employé.
-
Clique sur .
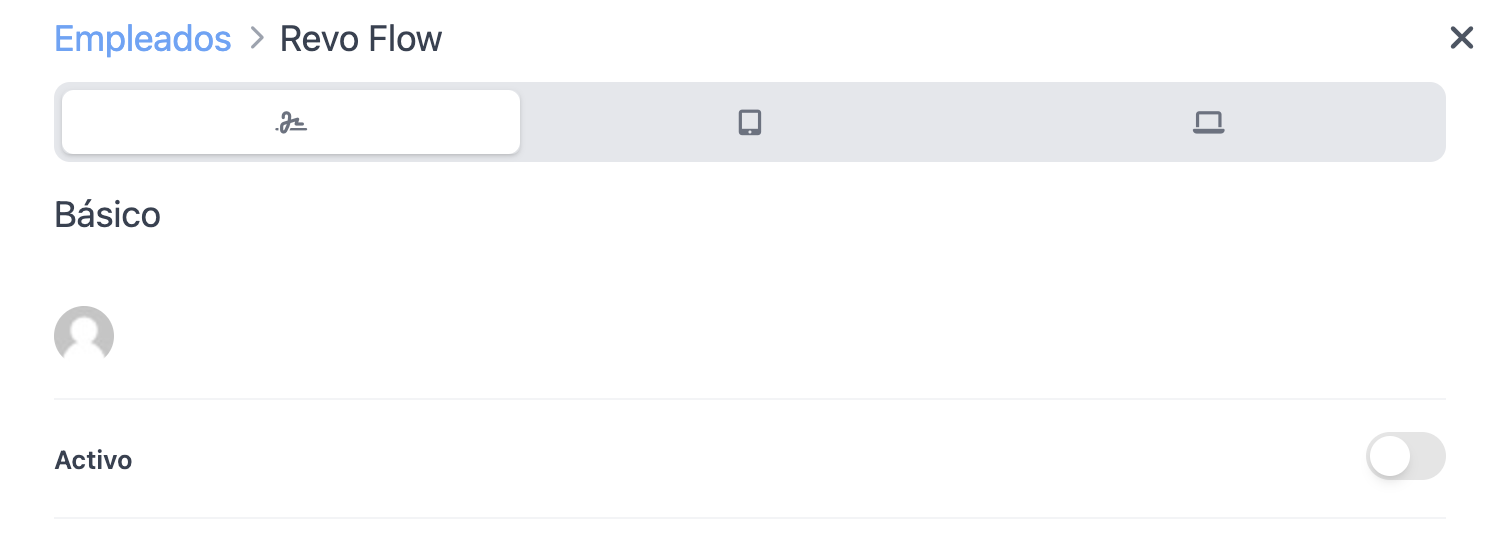
-
Utilise le bouton Sélectionner un fichier pour télécharger une image.
-
Clique sur le bouton Enregistrer pour appliquer les changements.
Pour que chaque travailleur accède à sa page personnalisée dans le back-office, il doit se connecter via l'URL : revoxef.works. Ensuite, il doit entrer son utilisateur en utilisant le format : nom@nometablissement et le mot de passe assigné.