Depuis Configuration / CONFIGURATION DES COMMANDES, tu peux configurer tout ce qui concerne tes commandes. Voici toutes les options :
COMMANDES :
-
Ordre des plats : active cette option pour choisir l'ordre des plats.
-
Fusionner les produits identiques : choisis entre toujours, jamais ou regrouper toujours, sauf s'ils proviennent de différents travailleurs.
-
Arrondir : active pour arrondir les prix à .X0 ou .X5 dans les tables avec pourcentages.
-
Quantités négatives : active pour utiliser des quantités négatives sur les produits (-1, -2, etc.).
-
Imprimer tous les ordres de plats : active pour imprimer tous les ordres de plats sans demander.
-
Imprimer par ordre alphabétique : active pour imprimer les produits par ordre alphabétique.
Pour les éléments de menu, vous devez également activer l’option comme produits réguliers expliquée ci-dessous. -
Maintenir l'état du compte imprimé : active pour que l'état du compte imprimé se maintienne jusqu'à ce que tu fermes la commande.
-
Demander le nombre de convives : si tu choisis oui, l'écran de sélection du nombre de convives s'affichera en cliquant sur une table vide.
-
Gestion des chaises : choisis parmi différentes options :
- Non : service non actif
- Gestion des chaises : les icônes des convives apparaîtront lors de l'ouverture d'une nouvelle commande. Consulte l'article sur comment utiliser la gestion des convives dans l'application pour plus d'informations.
-
Tarifs : les icônes des tarifs s'afficheront lors de l'ouverture ou de l'édition d'une nouvelle commande.
-
Gestion des chaises dans les menus : choisis si tu veux gérer les chaises dans les menus.
-
Restriction de fermeture de tour : applique des restrictions pour fermer le tour. N'affecte pas si tu utilises le contrôle de caisse Auto.
- Non : aucune restriction.
- Commandes ouvertes : tu ne peux pas fermer le tour s'il y a des commandes ouvertes.
- Commandes ouvertes de l'utilisateur : tu ne peux pas fermer le tour si tu as des commandes ouvertes à toi.
-
Commandes ouvertes dans le dernier tour ouvert : tu ne peux pas fermer le tour s'il existe des commandes ouvertes du dernier tour ouvert.
Par exemple, si tu as des commandes en attente d'un tour précédent et que tu fermes le tour, tu dois les fermer avant de fermer correctement le tour actuel.
-
Produit par défaut : choisis le produit qui sera automatiquement ajouté lors de l'ouverture d'une nouvelle commande. Il sera multiplié par le nombre de convives sélectionnés. Par exemple : service de couvert.
-
Stratégie pour les produits sans stock : choisis comment tu veux gérer les produits sans stock.
-
Audit des tickets : active pour auditer l'impression des tickets. Vous pouvez les vérifier dans la liste audit des tickets.
-
Demander le motif d'annulation lors de la suppression d'un produit : activez pour afficher un écran avec différents motifs d'annulation lors de la suppression d'un produit d'une commande.
-
Sélectionner automatiquement les tarifs : activez pour que les commandes avec le même tarif sur tous les produits appliquent ce tarif automatiquement aux nouveaux produits.
-
Groupe général obligatoire : activez pour rendre le groupe général obligatoire pour les produits.
-
Confirmer les paiements à zéro : activez pour confirmer les paiements de montant zéro.
-
Activer les modificateurs optionnels : activez pour utiliser des modificateurs optionnels.
APPARENCE :
-
Afficher les icônes carrées : activez pour voir les icônes de l'application sous forme carrée plutôt que ronde.
-
Ajouter le nom du format de vente : activez pour ajouter le nom du format de vente sur le ticket.
-
Message de changement lors du paiement : choisissez quand afficher le message de changement lors de la clôture d'une commande. Par exemple, pour une commande de 9,50 €, vous entrez 10 € et il vous indique de rendre 0,50 €.
-
Accessoires de la vue de table : sélectionnez les accessoires à afficher sur chaque table du plan des tables.
-
Accessoires de contenu : sélectionnez les accessoires à afficher dans le contenu de la commande.
-
SUR REVO XEF ADVANCE Quantité originale : affiche le nombre de produits initialement présents dans la commande. Par exemple : sur l'image, il y avait initialement 1 coca-cola zero et 2 ont été ajoutés par la suite.
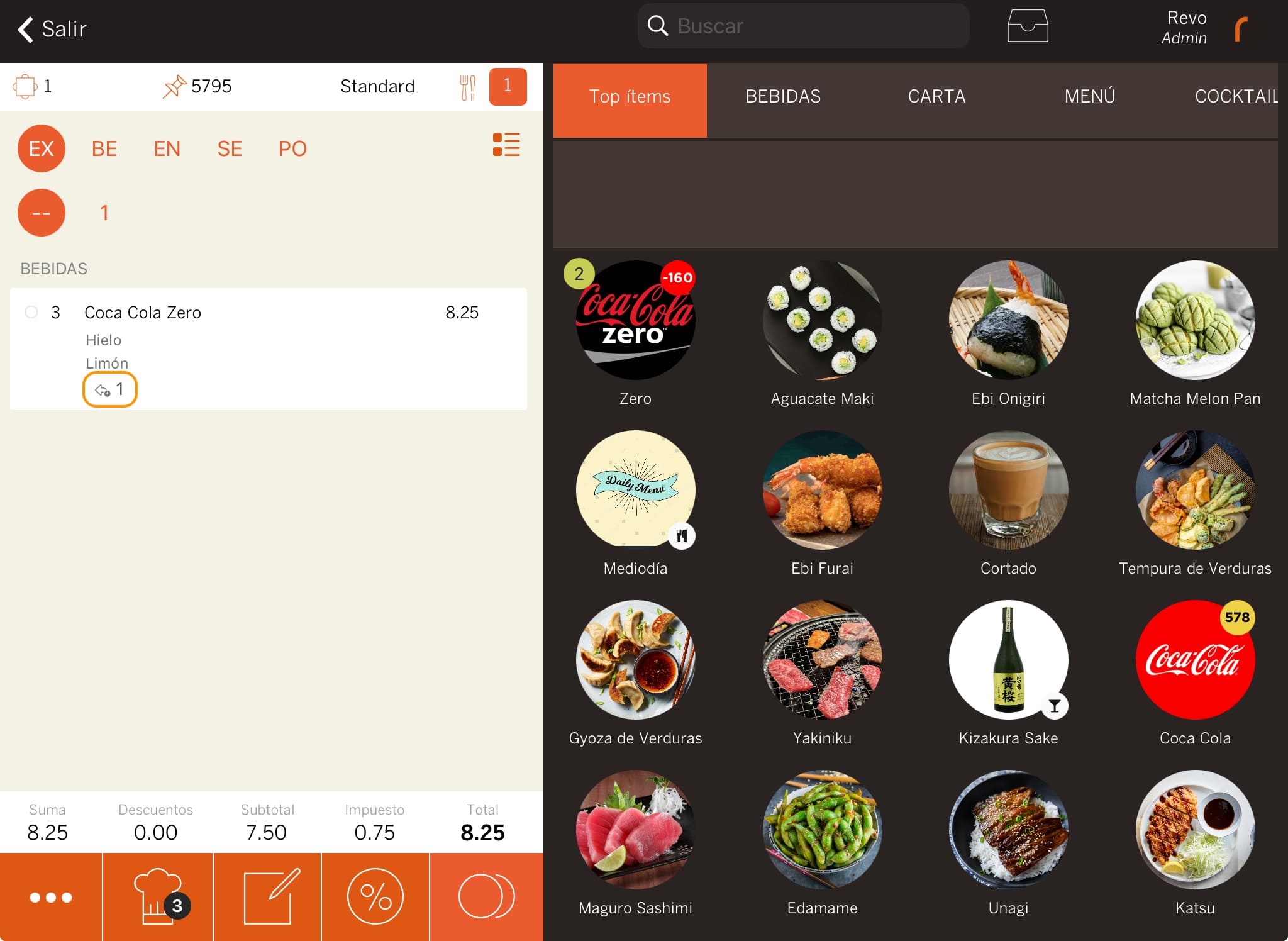
-
-
Format de date : choisissez comment vous souhaitez voir la date, jour/mois/année ou année/mois/jour.
EMPLOYÉS :
-
Présence automatique : activez pour que la présence commence automatiquement lorsque vous utilisez votre code pour la première fois pendant le service. De plus, si vous avez laissé la présence ouverte la veille, elle sera fermée.
-
Partager les commandes : activez pour permettre le partage des commandes entre employés.
-
Sélecteur de travailleur : choisissez comment vous souhaitez accéder à XEF :
- Pin : entrez votre combinaison numérique configurée dans la section des employés.
- Code QR / à barres / RFID : utilisez un appareil externe (HID) connecté à l'iPad pour vous identifier.
- Pin & Code QR / à barres / NFC : utilisez un appareil externe (HID) connecté à l'iPad pour vous identifier. Vous pouvez également entrer le pin directement sur l'iPad.
- Carte magnétique : configurez l'identifiant dans la section EMPLOYÉS en ajoutant le code alphanumérique de la carte magnétique. Ensuite, vous pourrez vous identifier en utilisant le système NFC.
- NFC : configurez l'identifiant dans la section EMPLOYÉS avec le code alphanumérique du tag NFC. Ensuite, vous pourrez vous identifier avec le NFC enregistré.
- Rapide : choisissez entrer ou sortir, puis entrez votre pin pour effectuer l'action.
- Transparent : accédez à l'application XEF, touchez l'écran et entrez votre pin pour toute action.
-
Aucun : non disponible.
-
Longueur du PIN : choisissez la longueur du pin des employés.
Pour modifier ce champ, tous les appareils doivent être en version 4.2 de Revo XEF.
-
Temps d'inactivité : définissez les secondes avant que l'application ne demande le pin.
Si vous sélectionnez 0, REVO désactivera cette option et ne demandera jamais le pin.
MENU :
-
Imprimer l'ordre des plats : activez cette option pour imprimer l'ordre des plats des menus sur vos tickets de commande.
-
Comme produits normaux : activez pour imprimer les produits du menu avec les autres produits. Les produits du menu seront indiqués par un (M). Voici un exemple avec deux convives, l'un avec des produits à la carte et l'autre avec des produits du menu :
Commande : 1234 Serveur : Luke Skywalker Table : 5 Convives : 2 {Date} --------------------------------- ENTRÉES --> Ordre des plats --------------------------------- 1 Salade de fromage de chèvre --> Produit à la carte 1 [M] Salade Verte --> Produit du menu (M) --------------------------------- PLATS PRINCIPAUX --------------------------------- 1 Filet mignon au foie gras - À point 1 [M] Paella --------------------------------- DESSERTS --------------------------------- 1 Crème Catalane 1 [M] Fruits de saisonIMPORTANT : Pour que cette option fonctionne, il est essentiel que les noms des commandes de plats et l'ordre des commandes de plats du menu soient exactement les mêmes.
En d'autres termes, si dans les commandes de plats vous avez 1. BOISSONS 2. ENTRÉES, pour les menus ce devrait être 1. BOISSONS 2. ENTRÉES.Sans cette option activée, les plats du menu et à la carte apparaîtraient séparément. Très utile pour les entreprises qui combinent des menus avec d'autres produits.
À EMPORTER :
IMPORTANT : ces options ne fonctionneront que si votre système de travail dans l'application est configuré comme À emporter TPV ou À emporter.
-
Imprimer en cuisine à l'encaissement : activez pour imprimer en même temps les produits en cuisine ou au bar lors de la clôture d'une commande (encaissement).
-
Imprimer un ticket d'attente : avec cette option activée, un ticket d'attente avec une numérotation séquentielle sera imprimé pour le client, permettant de les appeler par leur numéro d'attente.
IMPORTANT : si vous souhaitez utiliser cette option, il est indispensable que l'imprimante ait l'option multi-session activée pour pouvoir imprimer la facture et le ticket d'attente ensemble. Sinon, vous ne pourrez pas l'utiliser car l'imprimante ne pourra pas imprimer deux tickets consécutifs.
-
Vérifier le stock : activez pour ne pas accepter les commandes de Revo SEULEMENT avec des produits en rupture de stock.
