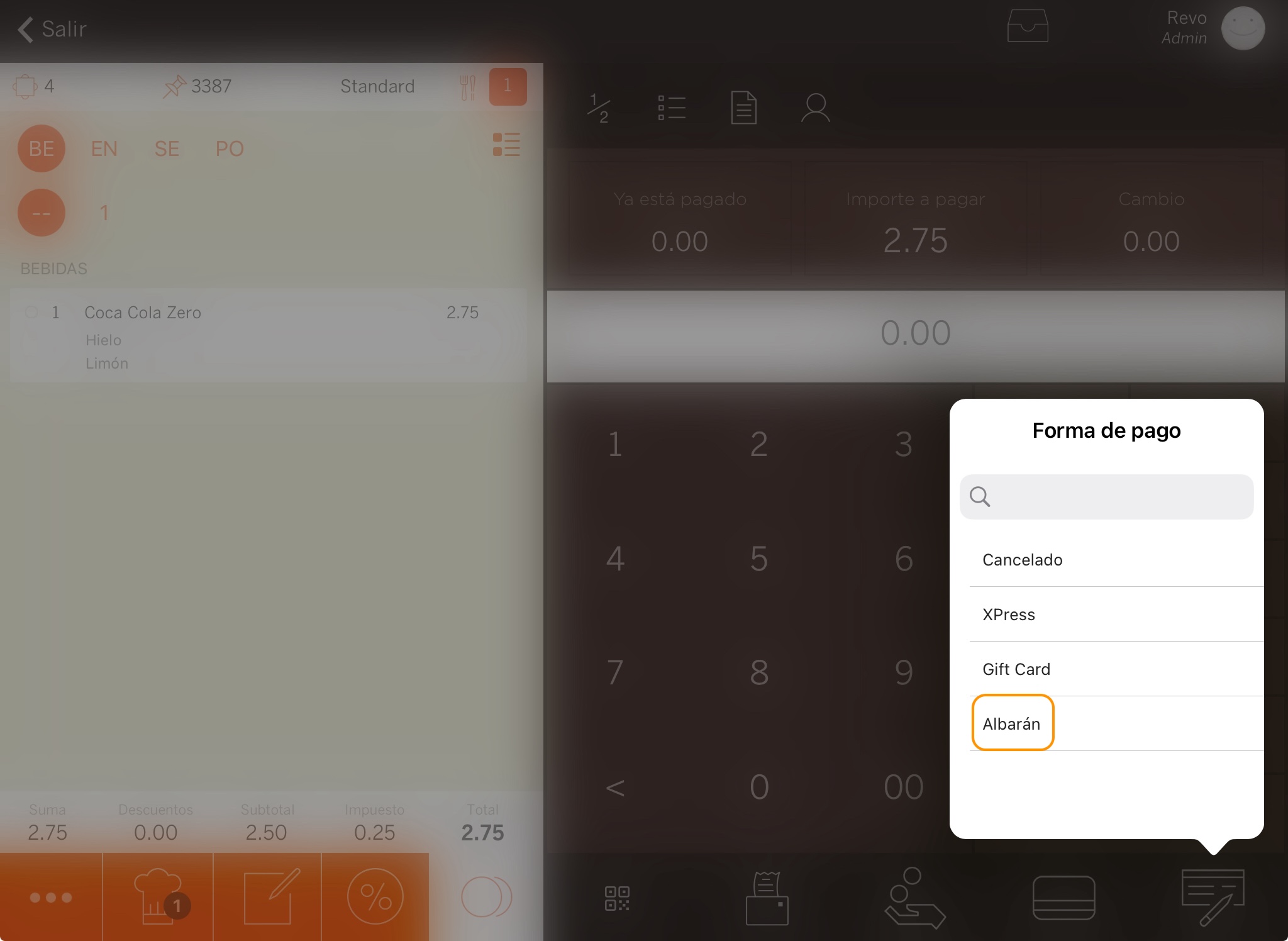Les méthodes de paiement dans Revo XEF sont les façons dont tu peux encaisser une commande.
Espèces, carte et annulé sont par défaut et ne peuvent pas être supprimés. La dernière est utilisée lorsqu'un client part sans payer. Elles peuvent être modifiées avec le bouton .
1. Accède au back-office.
2. Sélectionne Configuration / MÉTHODES DE PAIEMENT.
3. Clique sur +Nouveau.
4. Complète l'écran qui apparaîtra :
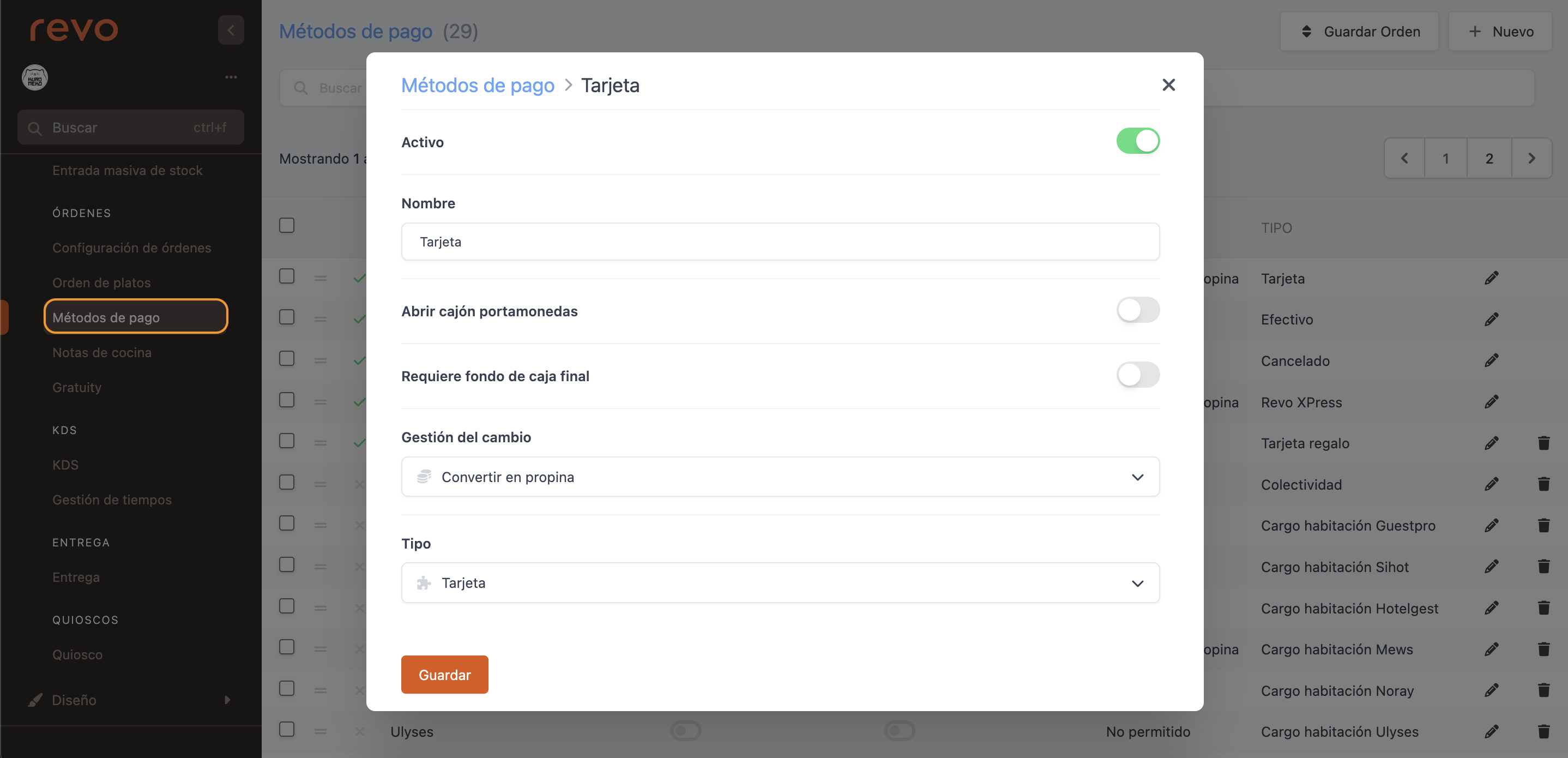
-
Actif : active cette option pour que cette méthode de paiement soit visible dans l'application.
-
Nom : saisis le nom.
-
Ouvrir le tiroir-caisse : active cette option pour ouvrir le tiroir-caisse lors de la clôture d'une commande.
Connecte le câble RJ11 du tiroir à l'imprimante sélectionnée dans caissiers.
-
Accès rapide : activez cette option pour l’ajouter comme paiement rapide dans l’app. Elle s’affichera avec l’icône d’un lit.
À partir de la version 4.8 de Revo XEF Advance
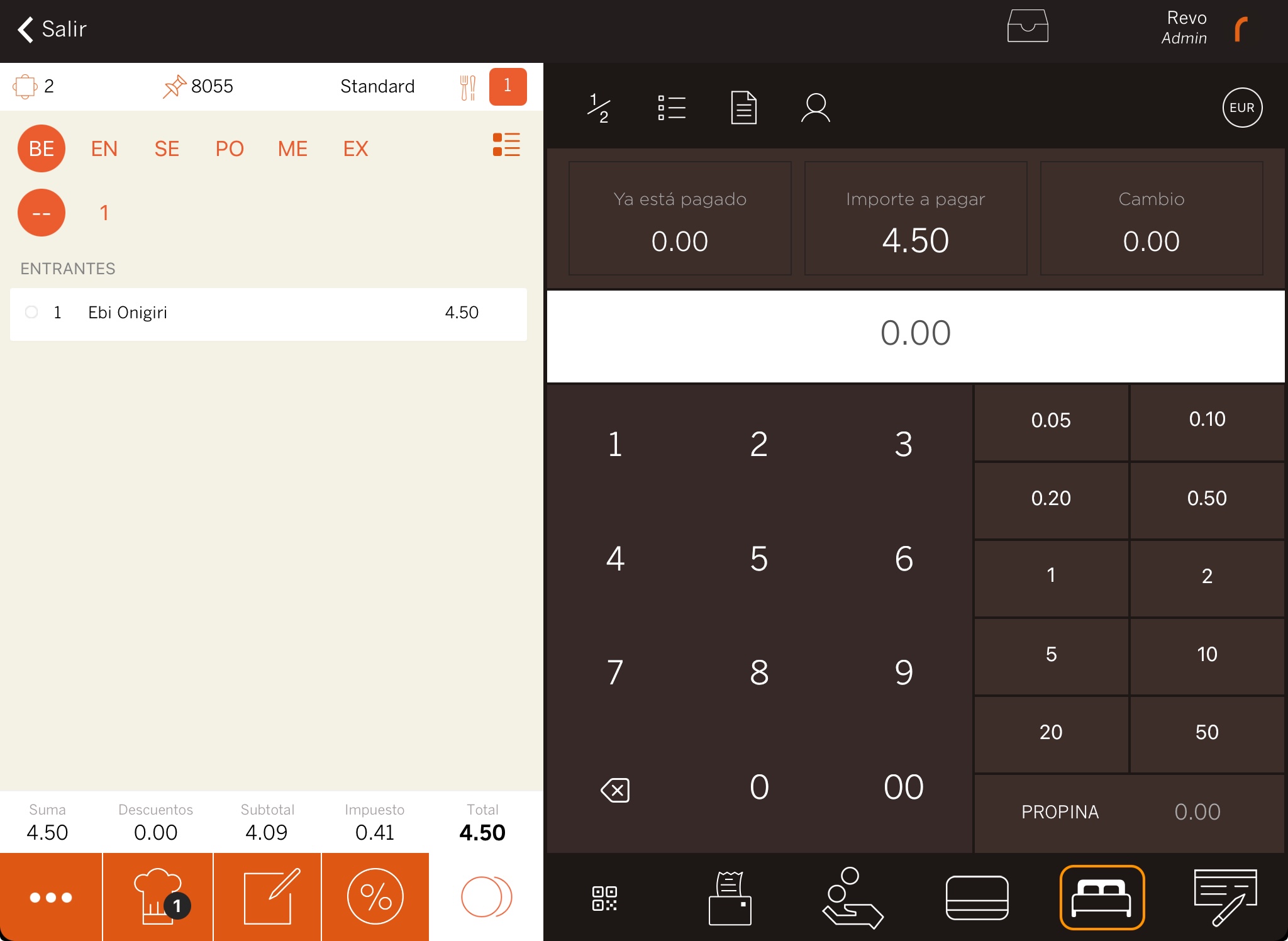
-
Exiger un fond de caisse final : active cette option pour exiger un fond de caisse final lors de la clôture du poste.
-
Gestion de la monnaie : sélectionne l'option pour rendre la monnaie :
-
Non autorisé : ne permet pas de rendre la monnaie. Un message apparaîtra pour l'indiquer.
Utile pour Annulé ou si tu n'acceptes pas les pourboires. -
Convertir en pourboire : convertit automatiquement la monnaie en pourboire.
Par exemple, configurée en Espèces, la monnaie devient un pourboire. -
Convertir en pourboire avec confirmation : convertit la monnaie en pourboire après confirmation.
Un message apparaîtra pour demander si tu souhaites l'ajouter en tant que pourboire.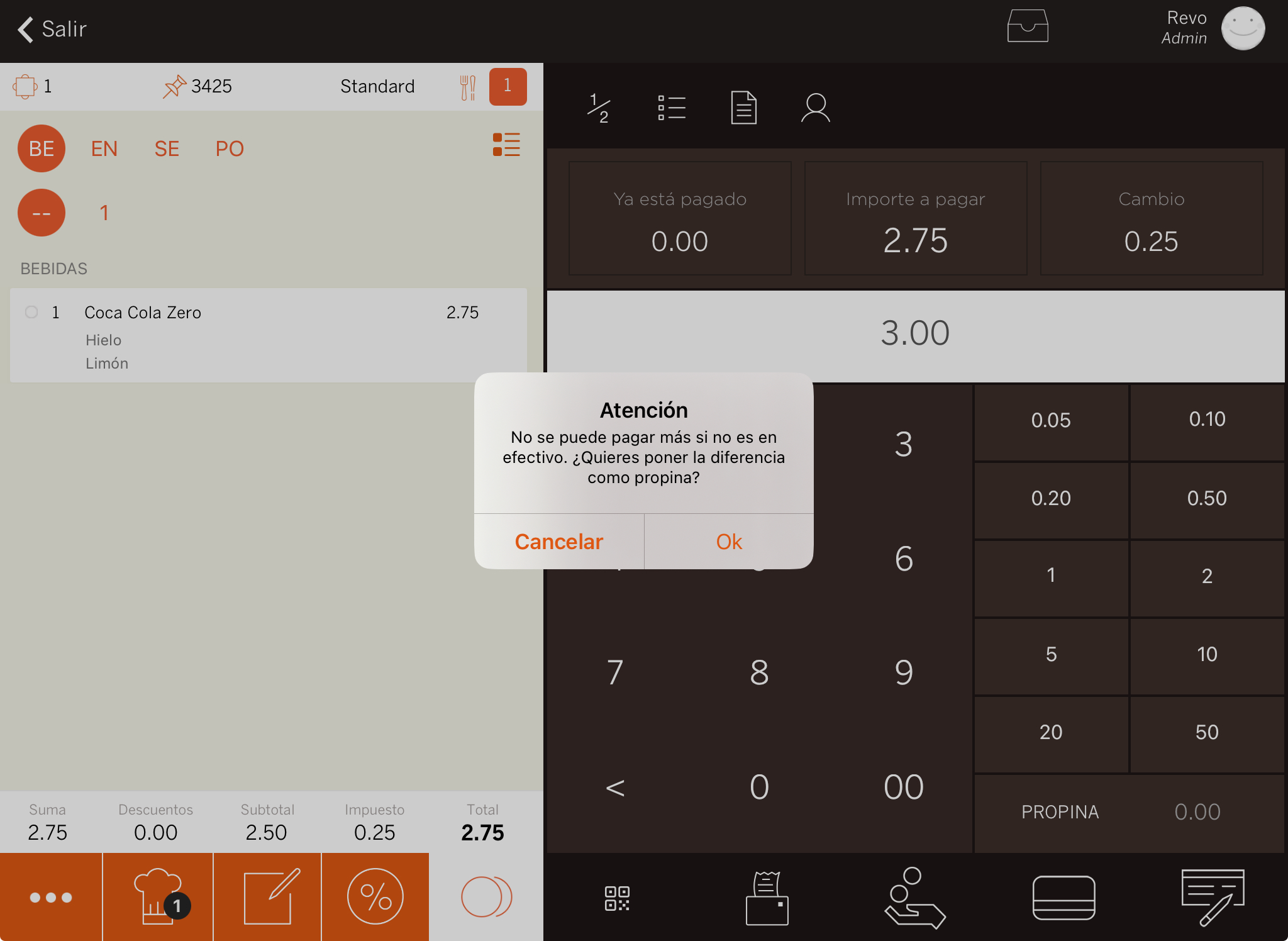
-
Convertir en pourboire avec sortie de caisse en espèces : conçu pour les paiements par carte, la monnaie devient un pourboire et effectue une sortie de caisse automatique.
Disponible à partir de la version 4.4.2 de Revo XEF.
-
Comme une sortie de caisse en espèces : indique la monnaie à rendre et tu dois effectuer une sortie de caisse manuellement.
Par exemple, si on te paie en espèces et que le pourboire va dans le pot de pourboires. -
Comme une entrée de caisse dans le mode de paiement choisi : la monnaie devient une entrée de caisse avec le mode de paiement utilisé pour clôturer la commande.
Par exemple, si on te paie avec un chèque-restaurant qui ne permet pas de rendre la monnaie, le surplus devient une entrée de caisse avec Chèque-restaurant. -
Carte-cadeau : la monnaie devient une carte-cadeau, soit en imprimant une nouvelle, soit en rechargeant une existante.
-
Demander : pour chaque transaction avec pourboire, les options précédentes apparaîtront pour que tu puisses choisir.
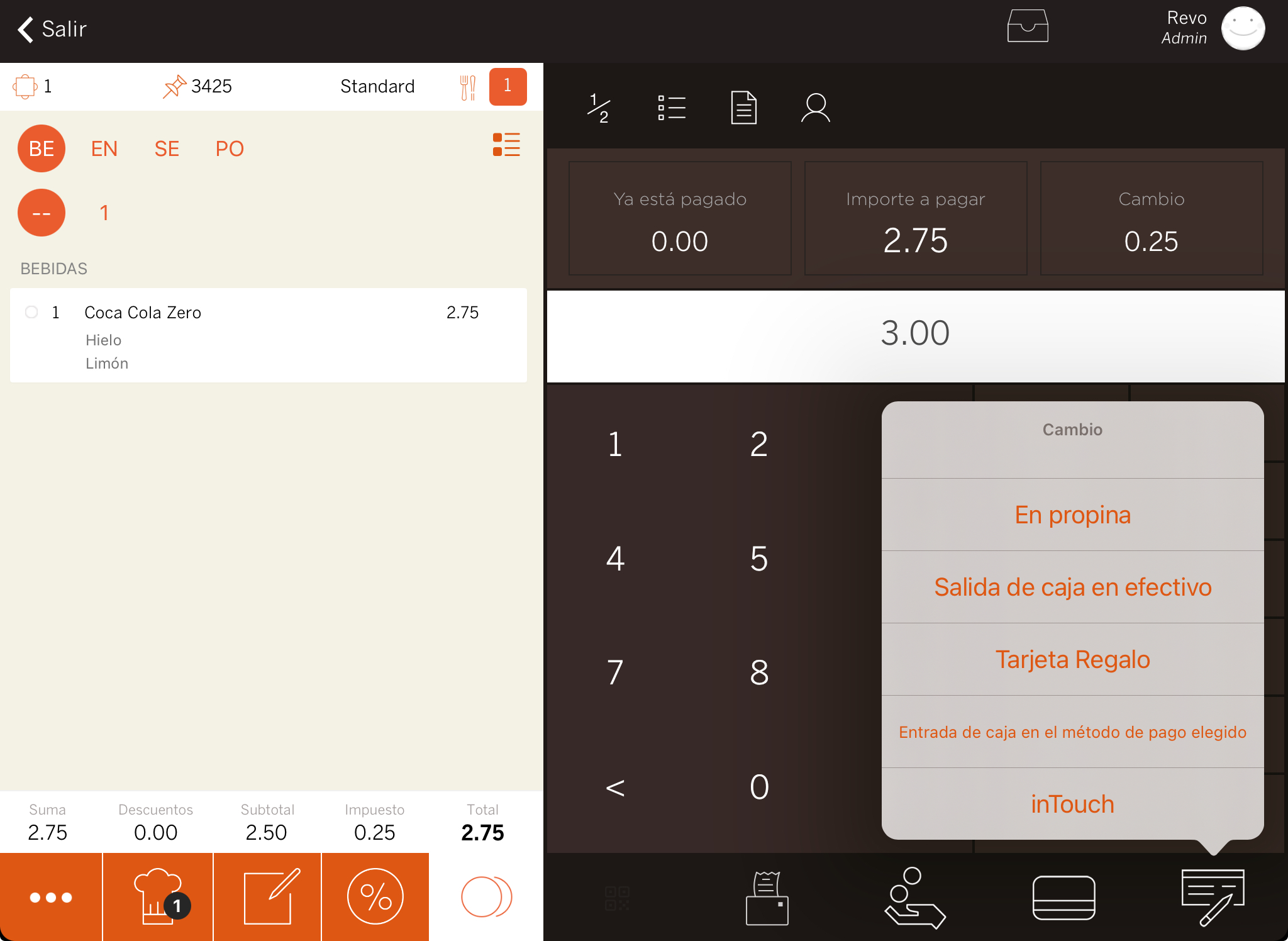
-
-
Type : choisissez la typologie du mode de paiement depuis le menu déroulant.
Le mappage du type fonctionne si vous avez installé la version Revo XEF 4.4 ou supérieure.
-
Espèces : transactions en espèces, crée un ticket simplifié ou nominatif.
-
Carte : transactions par carte, crée un ticket simplifié ou nominatif.
-
Annulé : pour les commandes annulées, crée un ticket simplifié. Utile si les clients partent sans payer.
-
Carte-cadeau : transaction par carte-cadeau. Ouvre un écran pour indiquer ou scanner la carte et crée un ticket simplifié ou nominatif.
-
Collectivité : transaction par carte ou code. Ouvre un écran pour indiquer ou scanner la carte et crée un ticket simplifié ou nominatif.
-
Remise 100% : transaction avec une remise de 100%. Demande de sélectionner une remise de 100%, puis demande la signature du client et génère un bon de livraison.
-
Remise 100% comptable : comme la remise 100%, mais génère un ticket simplifié ou nominatif.
-
Charge chambre : transaction par charge à la chambre, crée un bon de livraison.
-
Charge chambre hors ligne : transactions par charge à la chambre, demande le numéro de chambre et la signature du client et crée un bon de livraison.
-
Revo FLOW : pour les paiements anticipés depuis l'application Revo FLOW.
-
Revo XPress : transaction par XPress, crée un ticket simplifié ou nominatif.
-
Charge chambre PMS : choisissez le type selon le PMS intégré pour générer correctement le paiement et le bon de livraison.
-
Revo SOLO : les paiements reçus depuis Revo SOLO utilisent cette typologie. Génère un ticket simplifié.
-
Revo InTOUCH: Paiements effectués à partir de Revo InTOUCH.
-
5. Cliquez sur Enregistrer pour confirmer les modifications.
IMPORTANT : Depuis la version 2.0, vous pouvez spécifier le type de carte (Visa, MasterCard, Amex, etc.) lors de la clôture d'une commande par carte. Plus d'informations ici.
EXEMPLE PRATIQUE
Créez une nouvelle méthode de paiement : Bon de livraison. Il n'autorise pas le rendu de monnaie, ni l'ouverture du tiroir-caisse, ni n'exige de fonds de caisse final, et le type sera charge hôtel, car il crée des bons de livraison. Pour ce faire :
1. Accédez au back-office.
2. Sélectionnez Configuration / MÉTHODES DE PAIEMENT.
3. Cliquez sur +Nouveau.
4. Remplissez les informations comme sur l'image :
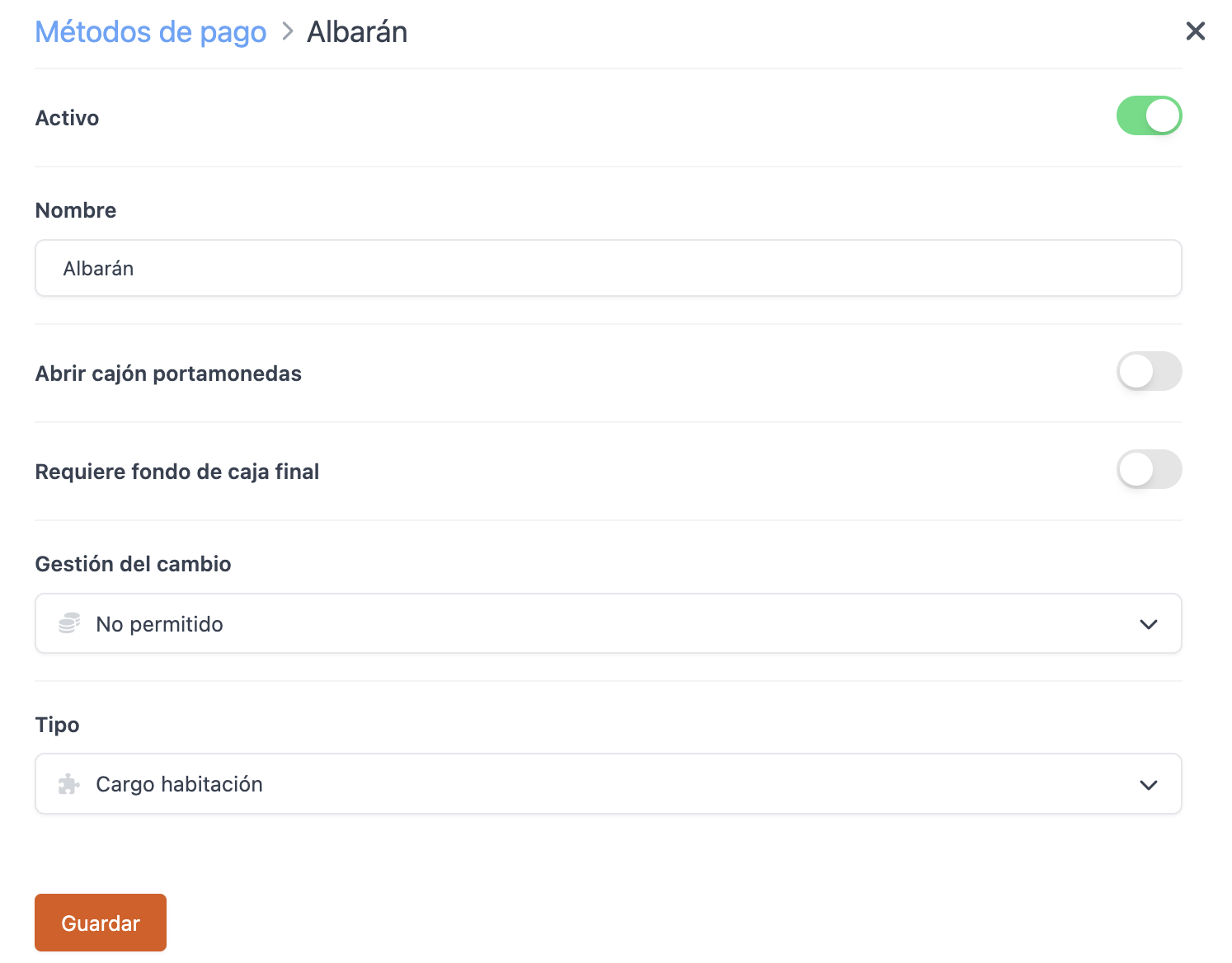
5. Cliquez sur Enregistrer pour confirmer les modifications.
6. Dans l'application, créez la commande, cliquez sur les pièces pour accéder à l'écran de paiement, sélectionnez Autres méthodes de paiement et choisissez le Bon de livraison que vous avez créé.