1. VUE D'ENSEMBLE 2. COMMENT CRÉER UNE NOUVELLE SALLE
Salles est l’outil que vous utiliserez pour concevoir les salles de votre établissement.
1. VUE D'ENSEMBLE
1. Accédez au back-office de Revo XEF.
2. Allez à Conception / Salles.
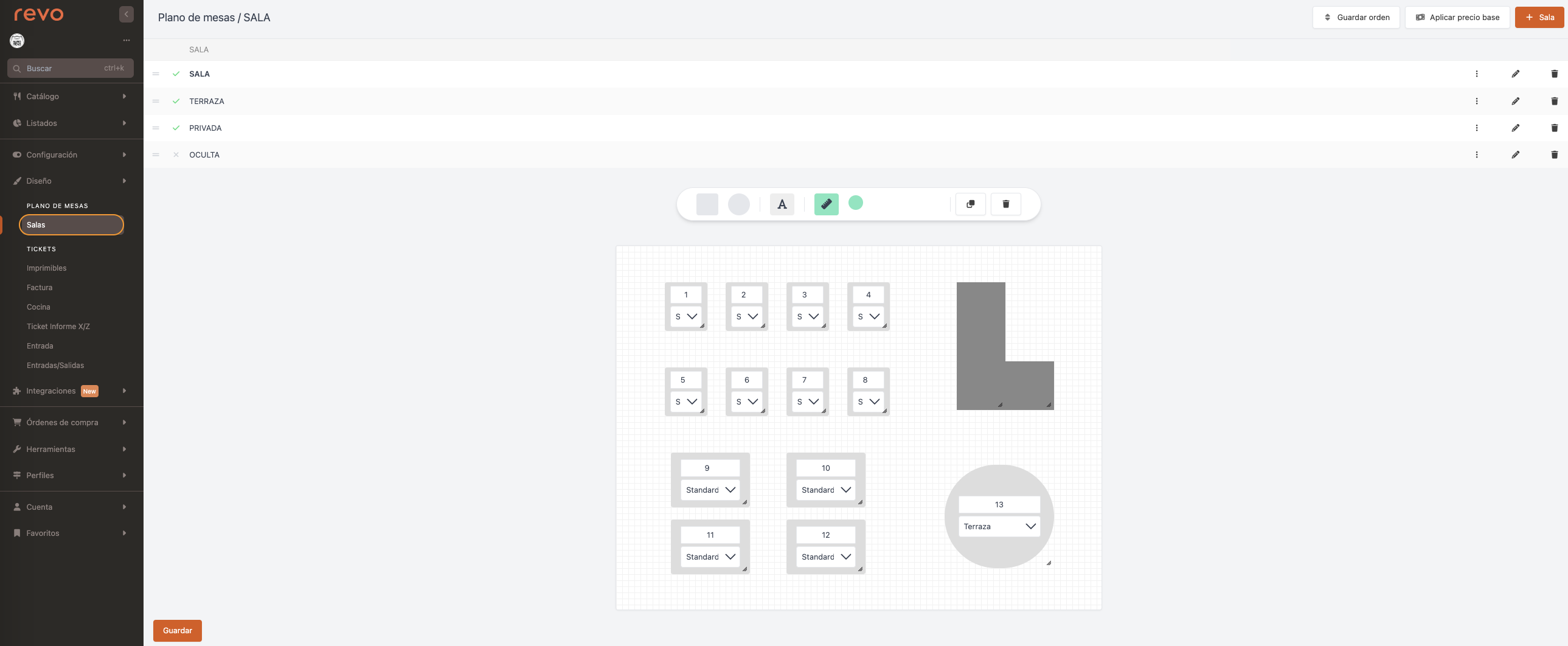
-
Enregistrer l’ordre : enregistrez le nouvel ordre des salles.
-
Appliquer le prix de base : assignez un tarif à toute la salle en la sélectionnant dans le menu déroulant. Vous devez avoir créé les tarifs au préalable. Apprenez ici.
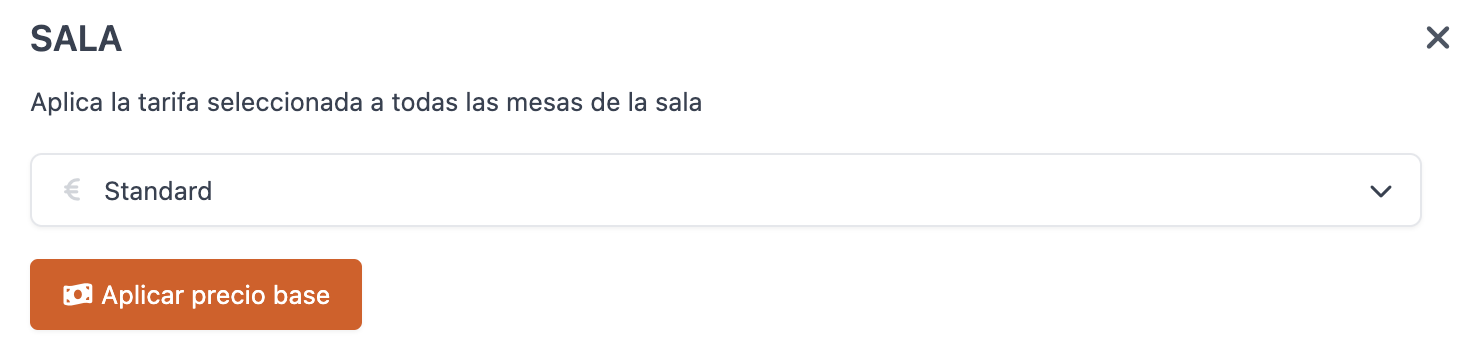
-
+ Salle : créez une nouvelle salle.
-
: réorganisez les salles.
-
: salle activée ou désactivée.
-
Salle : nom de la salle.
-
: dupliquez la salle avec un nouveau nom.
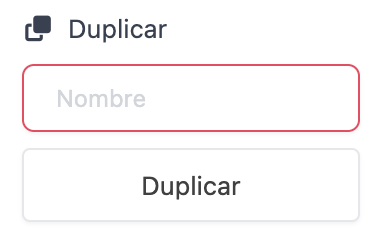
-
: modifiez la salle.
-
: supprimez la salle.
-
Outils de conception :
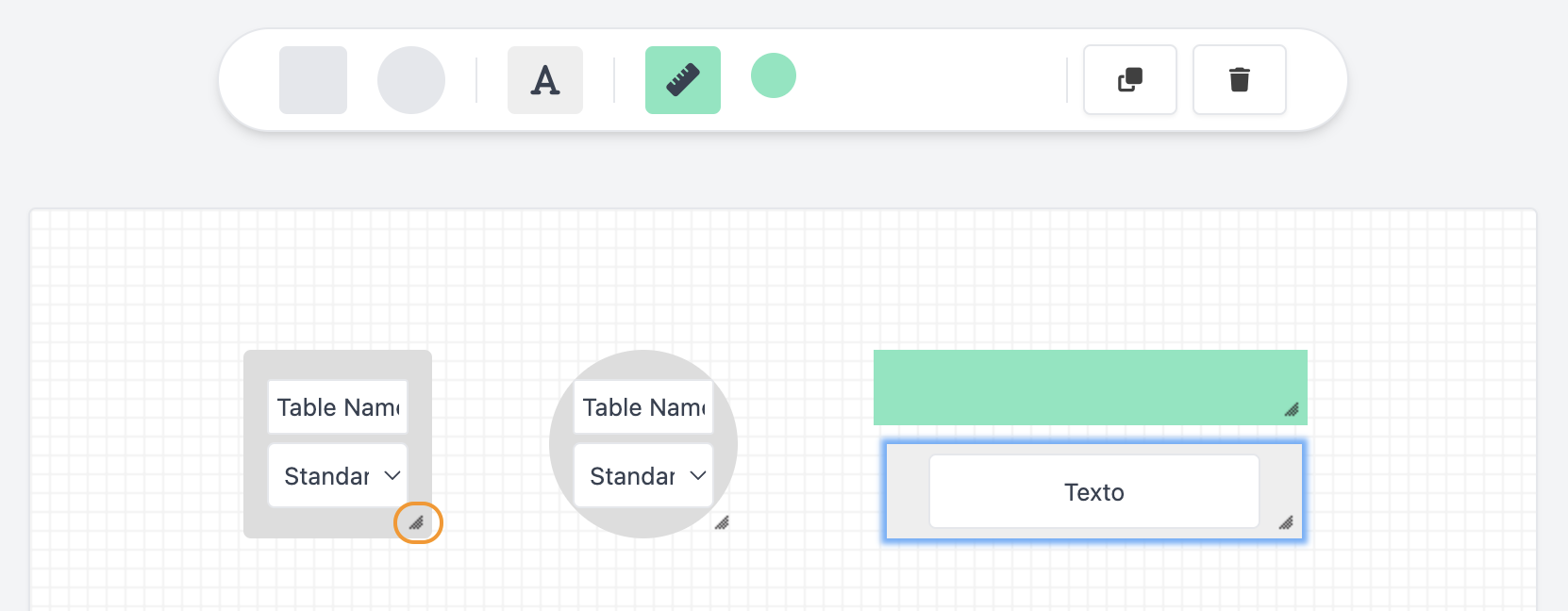
-
Tables carrées : ajoutez des tables carrées. Utilisez le triangle dans le coin inférieur pour changer la forme.
-
Tables rondes : ajoutez des tables rondes. Utilisez le triangle dans le coin inférieur pour changer la forme.
TARIFS : vous pouvez sélectionner un tarif pour les tables. Par défaut, le tarif standard que vous avez configuré lors de la création des produits sera appliqué. Apprenez ici comment ajouter un tarif avec un supplément de 10 % pour la terrasse.
-
Texte : ajoutez du texte pour marquer des zones ou identifier des éléments (par exemple, l'entrée).
-
Murs : ajoutez des murs pour séparer des tables ou dessiner des objets (par exemple, le bar).
-
Couleur : sélectionnez la couleur pour les murs.
-
: dupliquez l’objet sélectionné.
-
: supprimez l’objet sélectionné.
-
2. COMMENT CRÉER UNE NOUVELLE SALLE
1. Cliquez sur + Salle et complétez les informations :
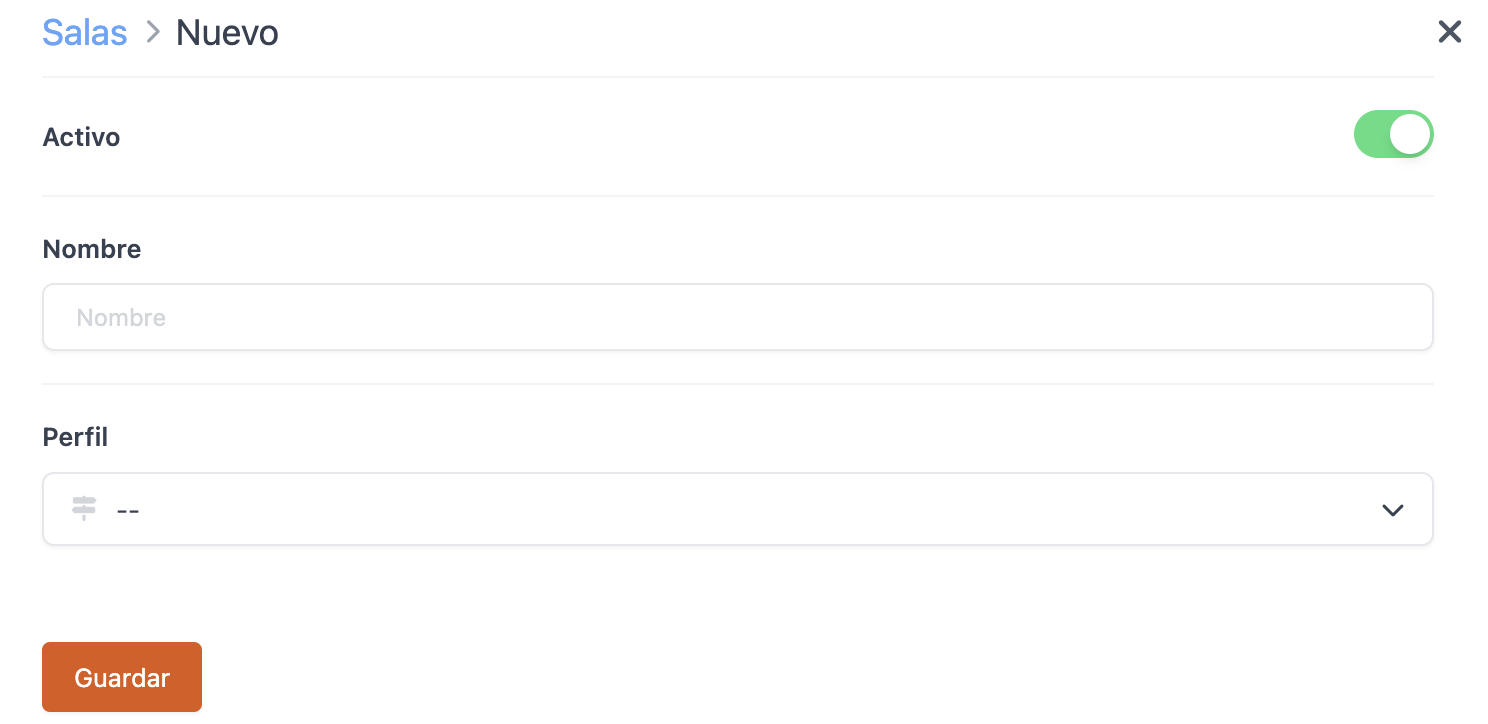
-
Actif :
-
Nom : assignez un nom à la salle.
-
Profil : sélectionnez un profil ou laissez-le par défaut.
2. Cliquez sur Enregistrer.
3. Faites glisser les objets pour créer le plan de votre salle.
4. Changez le nom des tables pour qu’elles soient plus identifiables.
5. Sélectionnez le tarif pour la table/salle ou utilisez le tarif standard.
Si toutes les tables ont la même taille et le même tarif, créez une table et dupliquez-la pour accélérer le processus.
6. Cliquez sur Enregistrer.
