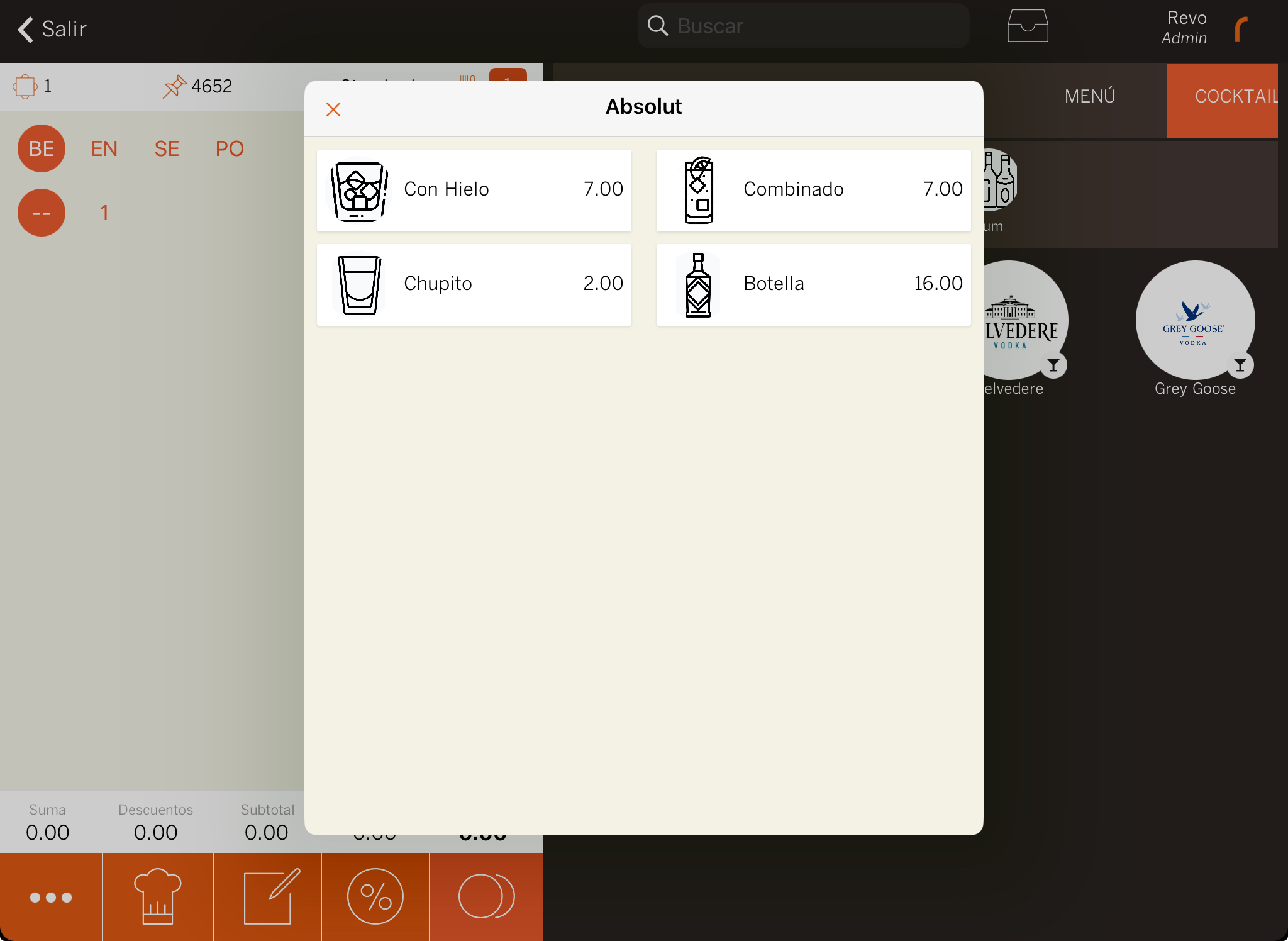1. UNITÉS 2. RECETTES 3. PRODUITS AVEC FORMATS DE VENTE
Le contrôle des stocks est essentiel pour gérer votre entreprise.
REVO se charge de gérer les unités de stock et de diminuer le stock au fur et à mesure que les produits sont vendus dans votre établissement, mais cela nécessite une configuration initiale et un entretien continu de la part de l'administrateur.
Avant de commencer, suivez deux étapes rapides :
1. Créez un entrepôt : allez dans Configuration / ENTREPÔTS et cliquez sur + Nouveau pour le créer. Donnez-lui un nom, comme "Entrepôt Principal". Si vous avez déjà un entrepôt, vous pouvez le modifier. En savoir plus ici.
2. Associez l'entrepôt à un caissier : allez dans Configuration / CAISSIERS et modifiez la configuration actuelle pour associer l'entrepôt au caissier qui déduira le stock.
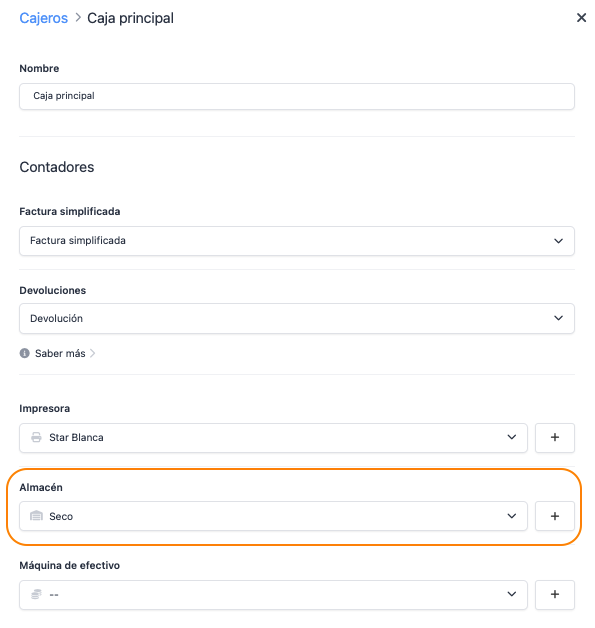
1. UNITÉS
Cette méthode s'applique aux produits que vous achetez et vendez à l'unité, comme des boissons gazeuses. C'est la méthode la plus simple à gérer.
Dans l'exemple suivant, nous activerons le contrôle des stocks du produit Coca-Cola.
1. Allez dans la fiche produit et activez le contrôle des stocks.
2. Assurez-vous que l'unité sélectionnée est Unités.
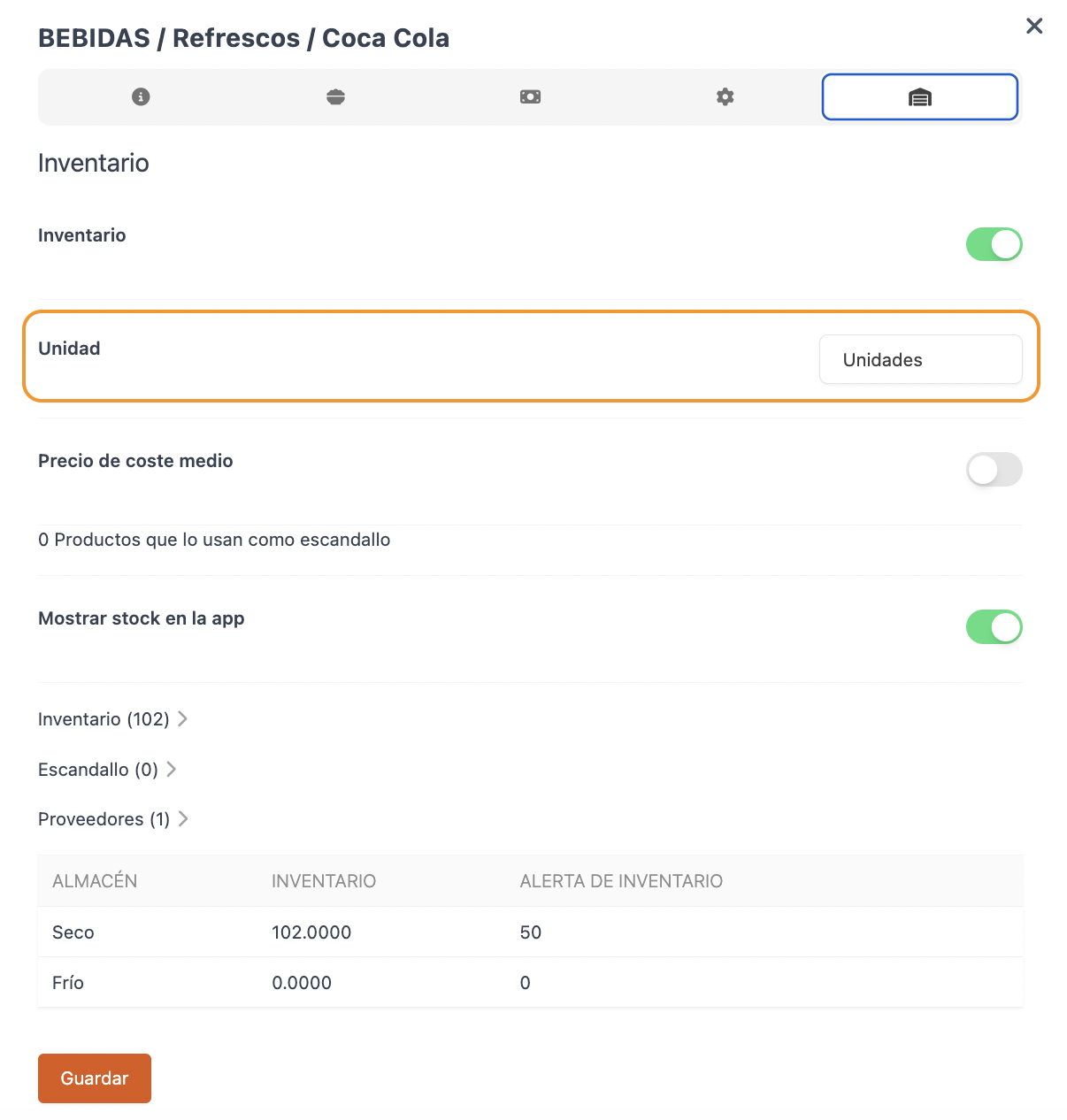
3. Accédez à Inventaire (102) pour mettre à jour le stock.

- Nom : Sélectionnez l'entrepôt.
- Unité : Assurez-vous que l'unité correspond à celle de la fiche produit.
- Inventaire : Ajoutez le stock.
- Par défaut : Indiquez le nombre d'unités que vous souhaitez avoir par défaut. Lorsque le stock descend en dessous de ce chiffre, cela sera indiqué dans la colonne À réapprovisionner.
- Alerte d'inventaire : Indiquez le niveau de stock auquel vous souhaitez que le système vous avertisse que vous devez réapprovisionner.
REVO vérifie quotidiennement les produits en faible stock et envoie un e-mail. Il est indispensable d'avoir votre e-mail dans le profil du compte REVO. Vous pouvez le vérifier ici : Profil utilisateur et activer les Notifications.
Une fois cela fait, chaque fois qu'une Coca-Cola est vendue, une unité sera automatiquement déduite du stock.
COMMENT CRÉER DES UNITÉS PERSONNALISÉES
Revo XEF inclut des unités de base pour le contrôle des stocks, mais si elles ne vous conviennent pas, vous pouvez facilement en créer de nouvelles.
Par exemple, si vous souhaitez contrôler les bouteilles de vin en litres, créez une unité appelée Bouteille de vin 75 cl.
1. Allez dans Ordres d'achat / UNITÉS.
2. Cliquez sur + Nouveau et complétez les informations.
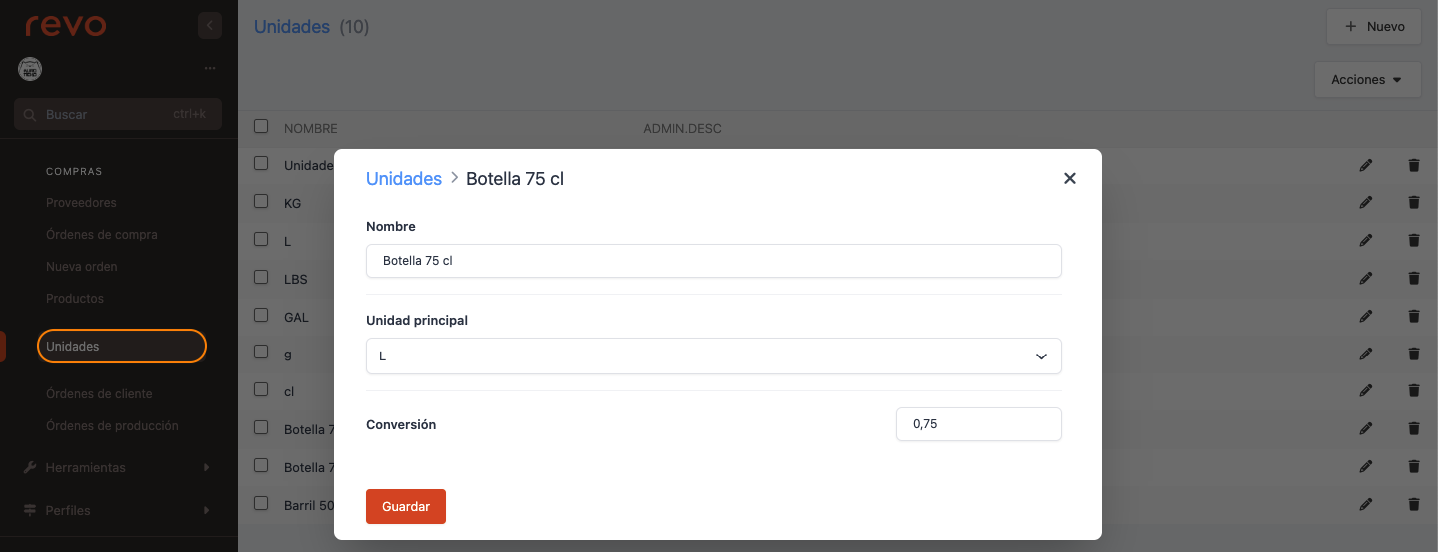
- Nom : Entrez un nom. Exemple : Bouteille.
- Unité principale : Sélectionnez l'unité principale. Exemple : L.
- Conversion : Indiquez la conversion. Exemple : 0,75.
3. Cliquez sur Enregistrer.
2. RECETTES
Dans certains cas, vous devez créer une recette pour avoir un contrôle total des stocks, c'est-à-dire qu'un produit est composé de plusieurs ingrédients. Par exemple, un onigiri aux crevettes qui comprend du riz, des crevettes et des algues.
Tout d'abord, nous vous recommandons de vous rendre dans Groupes et de créer un groupe caché (non actif) avec tous les ingrédients qui feront partie de la recette. Nous cachons le groupe pour qu'il ne soit pas visible dans l'application REVO, mais les ingrédients existeront pour gérer les recettes. Ces produits uniquement pour la gestion des stocks sont appelés produits de gestion uniquement.
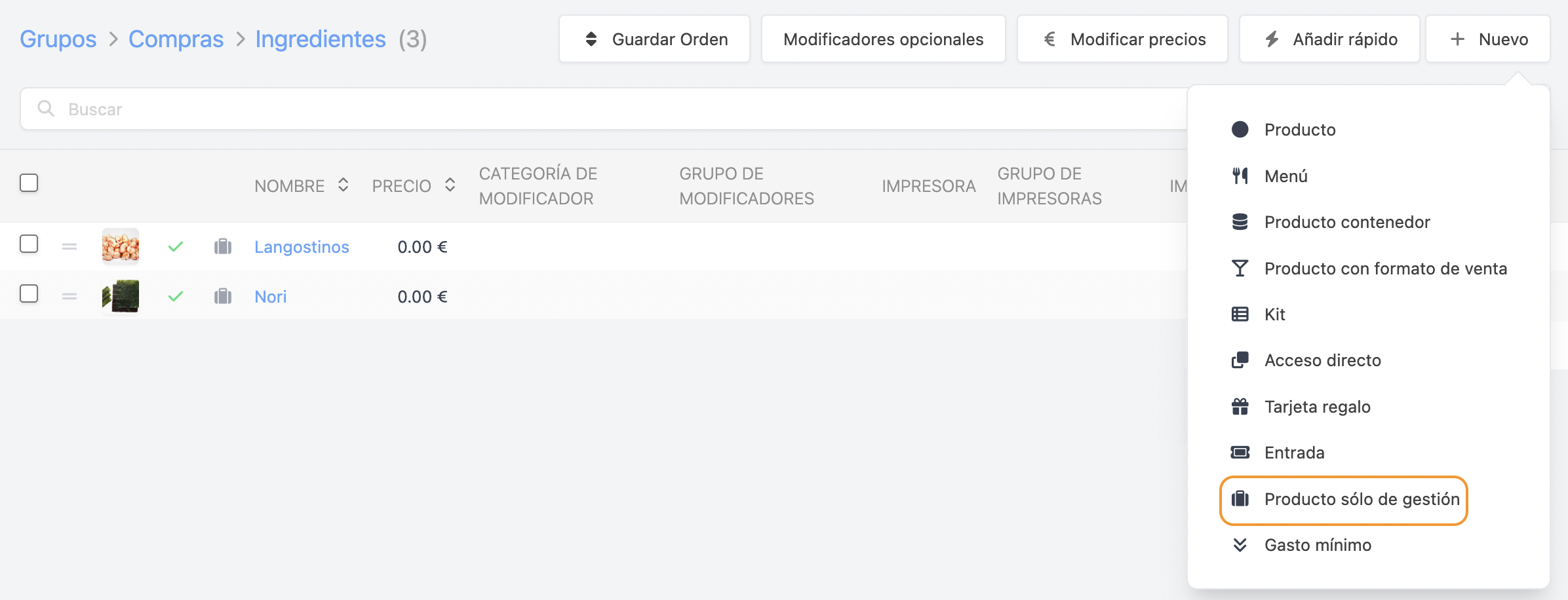
Activez le contrôle des stocks pour chacun d'eux, spécifiez les bonnes unités et enregistrez le stock correspondant.
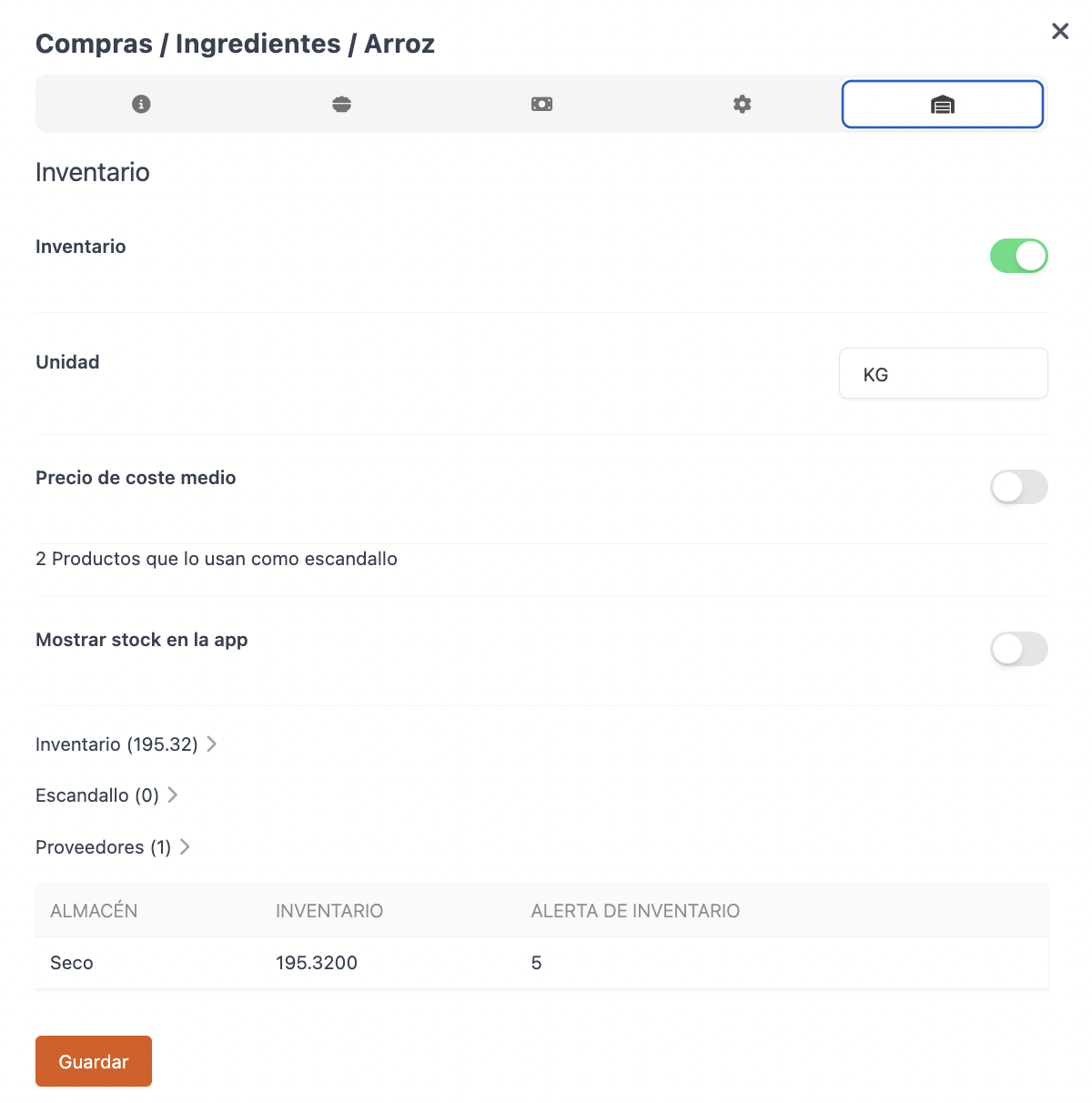
Ensuite, allez dans le produit "Onigiri", accédez à l'onglet d'inventaire et sélectionnez Recette.
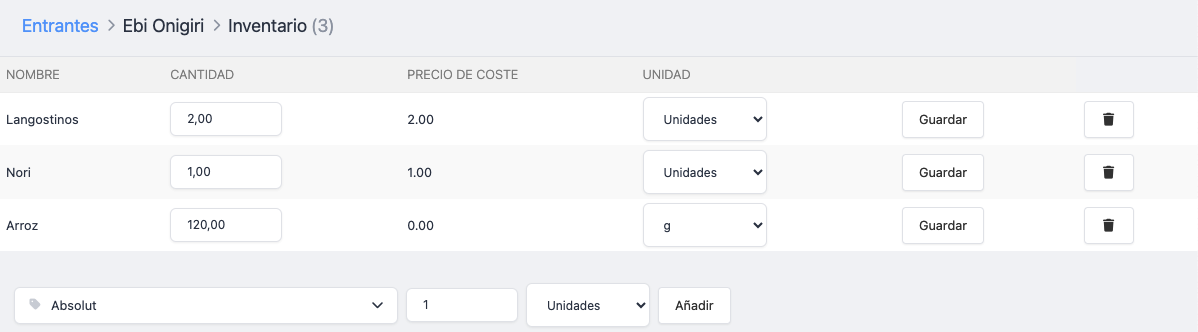
Sélectionnez le produit dans le menu déroulant, ajoutez la quantité, indiquez l'unité et cliquez sur + Ajouter. Par exemple, ajoutez 120 grammes de riz.
Il est important de comprendre que dans ce cas, le contrôle des stocks concerne les ingrédients, et non le produit final. Ainsi, lorsque vous vendez un onigiri, les ingrédients seront déduits, et non l'onigiri lui-même.
3. PRODUITS AVEC FORMATS DE VENTE
REVO permet de vendre des produits dans différents formats, améliorant l'organisation et la gestion des stocks. Pour chaque format, vous pouvez configurer le prix, la quantité à déduire, l'unité, les tarifs et un groupe de combinés si nécessaire.
Tout d'abord, vous devez créer les formats de vente dans Formats de vente. En savoir plus ici.
Par exemple, pour une bouteille de vodka, créez des formats de vente : avec glace, combiné, shot et bouteille. Ensuite, créez le produit avec format de vente : vodka, et attribuez-lui les formats créés.
1. Allez dans Groupes et sélectionnez la Catégorie où vous souhaitez créer le produit avec format de vente.
2. Cliquez sur + Nouveau et sélectionnez Produit avec format de vente.
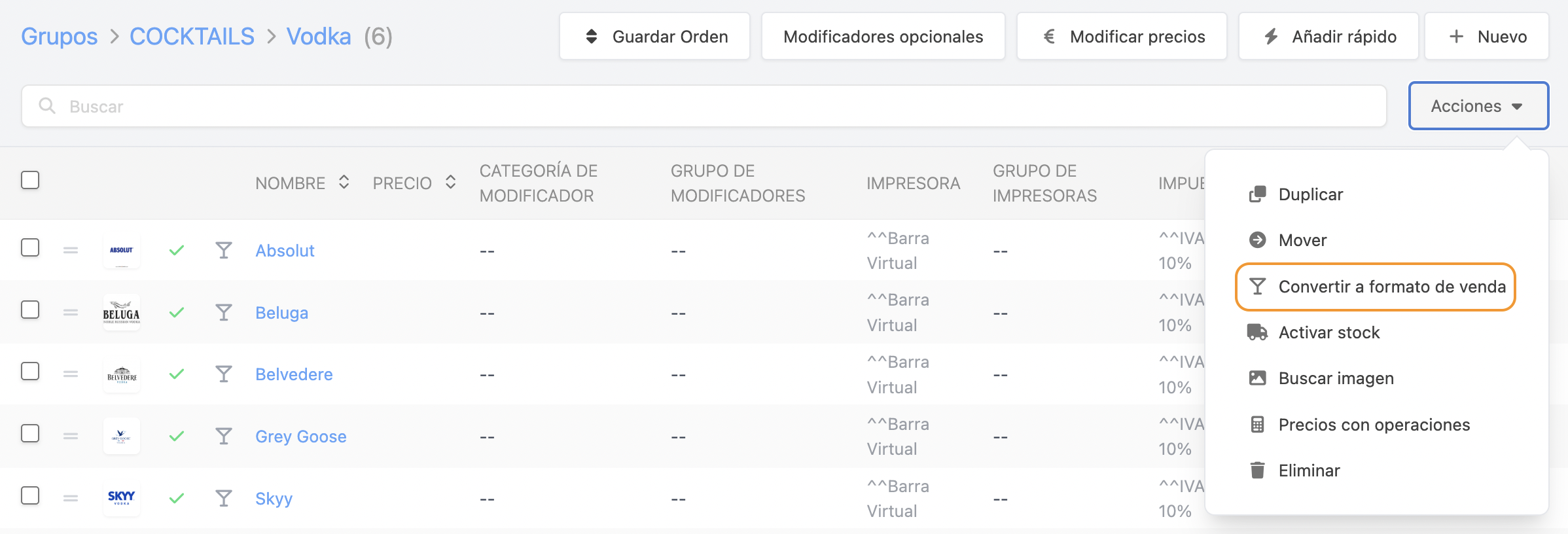
Ajoutez le nom et dans l'onglet des prix, accédez à Formats de vente.
Avant d'entrer dans les formats de vente, enregistrez le produit.
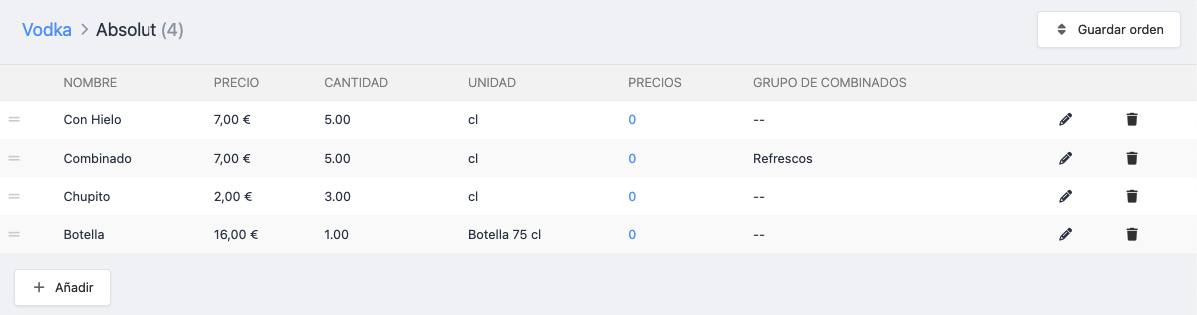
Vous verrez ici les champs suivants :
- Nom : Sélectionnez le format de vente dans le menu déroulant. Ils doivent avoir été créés au préalable.
- Prix : Prix de chaque format de vente.
- Quantité : Quantité à déduire du stock pour chaque format de vente. Exemple : bouteille 75 cl lors de la vente d'une bouteille, 5 cl avec glace, 5 cl comme combiné et 3 cl comme shot.
- Unité : L'unité principale doit être cohérente avec celle des formats (par exemple : L et cl).
- Tarifs : Sélectionnez le tarif pour les produits. Le tarif doit avoir été créé au préalable. Apprenez comment ici.
- Groupe de combinés : Ici, vous pouvez sélectionner un groupe de combinés si le format de vente se combine avec d'autres produits. Exemple : un combiné de vodka avec soda.
Dans l'application, en sélectionnant le produit avec format de vente, vous verrez l'écran suivant :