1. FOURNISSEURS 2. COMMANDES D'ACHAT 3. PRODUITS 4. UNITÉS
La gestion des achats de Revo XEF t’aide à compléter le cycle d’inventaire, depuis la création d'une commande d'achat jusqu'à sa réception, l'ajout au stock et la vente ou l'utilisation pour la cuisine.
Tu peux gérer les commandes d'achat depuis le back-office ou Revo STOCK, après avoir activé le module.
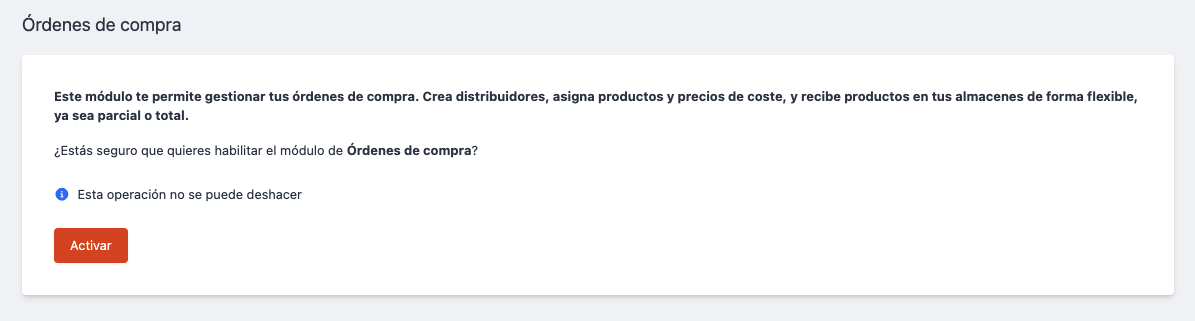
1. FOURNISSEURS
VUE D'ENSEMBLE
1. Accède au back-office.
2. Sélectionne Commandes d'achat / FOURNISSEURS
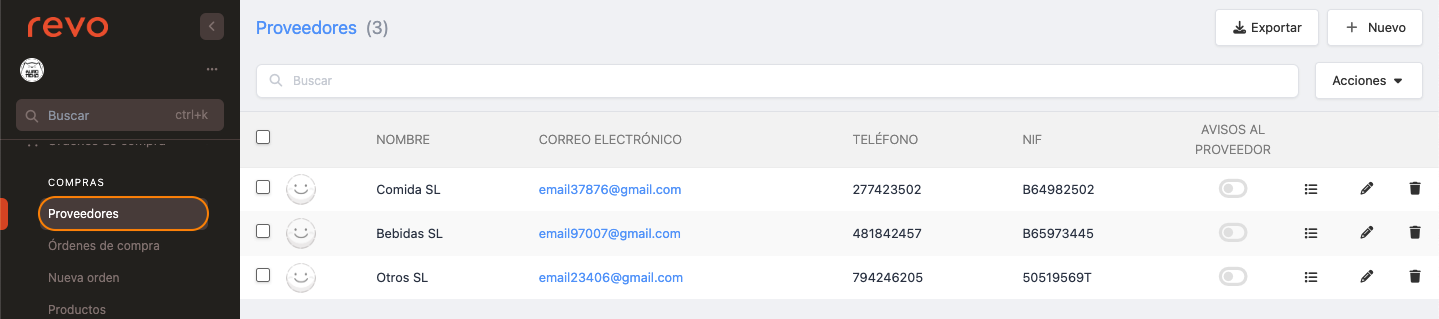
- : exporte la liste.
- + Nouveau : créer un fournisseur.
- : recherche un fournisseur.
- Actions : supprime les fournisseurs sélectionnés.
- : sélectionnez les fournisseurs.
- Nom : nom du fournisseur.
- Adresse e-mail : e-mail du fournisseur.
- Téléphone : téléphone du fournisseur.
- NIF: NIF du fournisseur.
- Notifications au fournisseur : notifications activées ou désactivées .
- : produits du fournisseur.
- : modifie le fournisseur.
- : supprime le fournisseur.
CRÉER DES FOURNISSEURS
1. Clique sur + Nouveau et complète les informations.
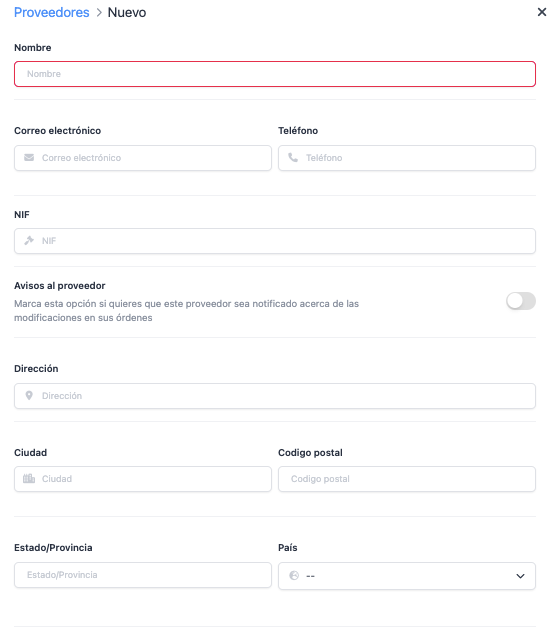
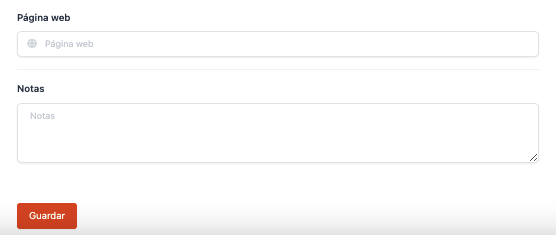
Nom, NIF et adresse sont obligatoires.
2. Clique sur Enregistrer.
AJOUTER DES PRODUITS AUX FOURNISSEURS
Une fois un fournisseur créé, ajoute les produits qu'il te fournit. Tu peux le faire de deux manières :
DEPUIS LES FOURNISSEURS
1. Clique sur l'icône .
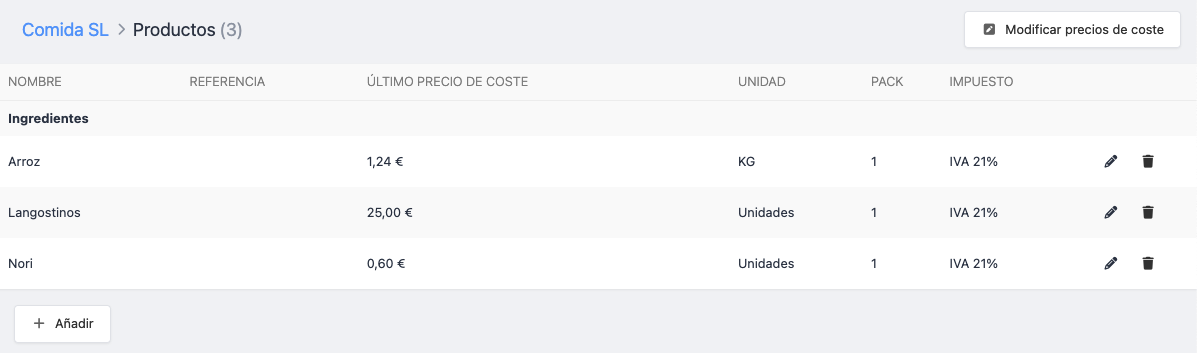
- Modifier les prix de revient : Modifie la colonne "Dernier prix de revient" pour ajuster les prix sans ouvrir chaque produit.
2. Clique sur + Ajouter et complète les informations.
- Produit : sélectionnez le produit.
- Référence : référence du fournisseur.
- Unités : unité de gestion du stock.
- Prix de revient : prix du produit.
- Pack : unités par pack. Par exemple, 20, si c'est une boîte de 20, ou 1, si c'est à l'unité.
- Taxe : taxe d'achat.
3. Clique sur Ajouter.
DEPUIS LA FICHE PRODUIT
Cette option est utile lors de la création d'un produit pour la première fois et pour l'attribution d'un fournisseur.
1. Sélectionne le produit.
2. Accède à l'onglet Inventaire.
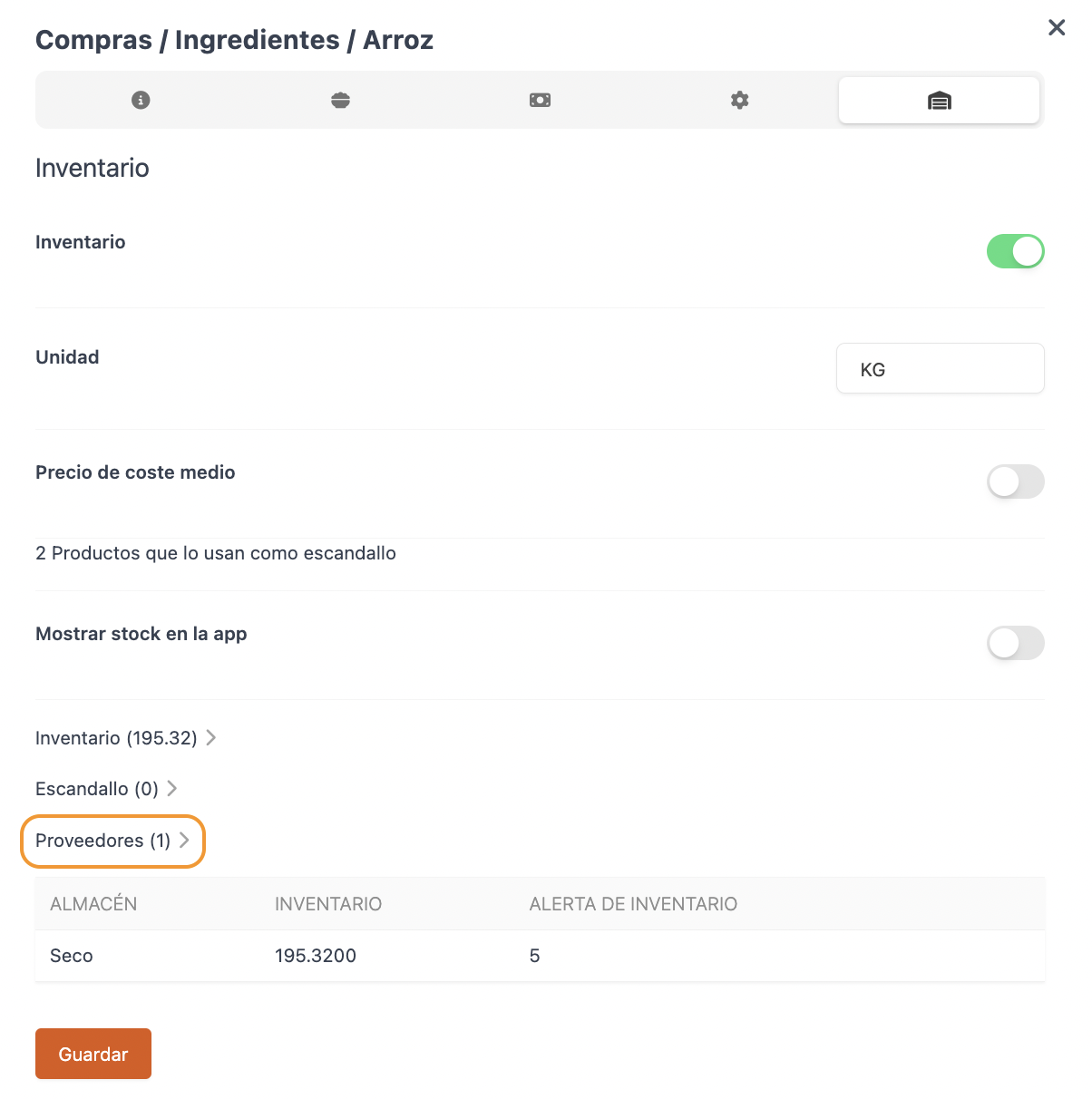
3. Accède à Fournisseurs.

4. Clique sur Ajouter et complète les informations.
- Fournisseur : sélectionne le fournisseur.
- Référence : référence du fournisseur.
- Unités : unité de gestion du stock.
- Prix de revient : prix du produit.
- Pack : unités par pack. Par exemple, 20, si c'est une boîte de 20, ou 1, si c'est à l'unité.
- Taxe : taxe d'achat.
5. Clique sur Ajouter.
2. COMMANDES D'ACHAT
Dans COMMANDES D'ACHAT, toutes les commandes envoyées aux fournisseurs apparaîtront.
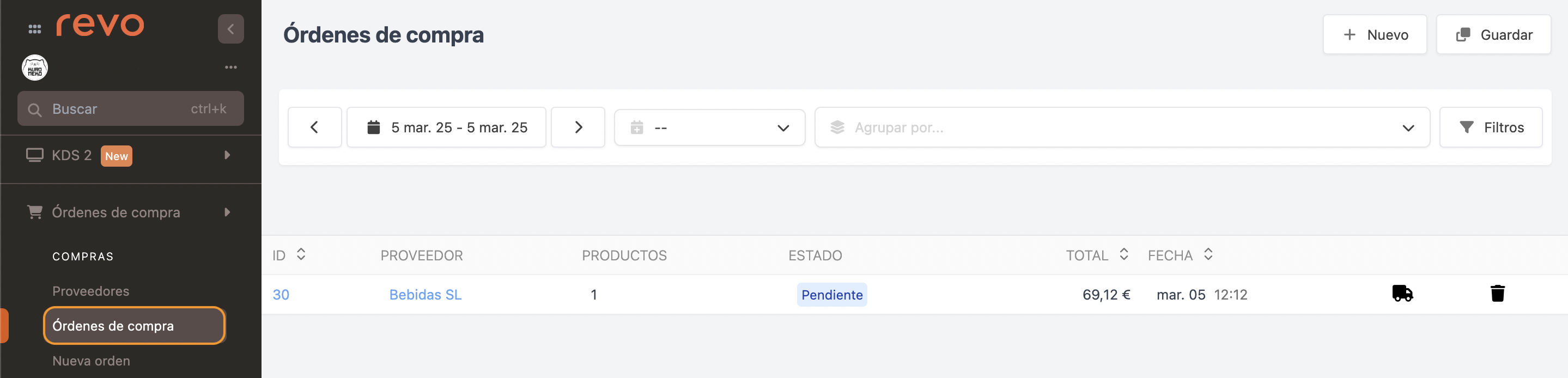
- + Nouveau : crée une nouvelle commande d'achat.
- : enregistre la liste avec les filtres personnalisés.
- Plage de dates : sélectionne la date à visualiser.
- Date : sélectionne depuis le menu déroulant comment visualiser la date.
- Grouper par : fournisseur.
- : filtre par fournisseur, produits, état et/ou date.
- ID : ID de la commande.
- Fournisseur : nom du fournisseur.
- Produits : nombre de produits dans la commande d'achat.
- État : état de la commande : en attente, partiellement complétée ou complétée.
- Total : valeur totale de la commande.
- Date : date de création de la commande.
- : réceptionner la commande.
- : supprime la commande.
NOUVELLE COMMANDE D'ACHAT
Vous pouvez créer une nouvelle commande depuis la section COMMANDES D'ACHAT en cliquant sur + Nouveau ou directement depuis NOUVELLE COMMANDE.
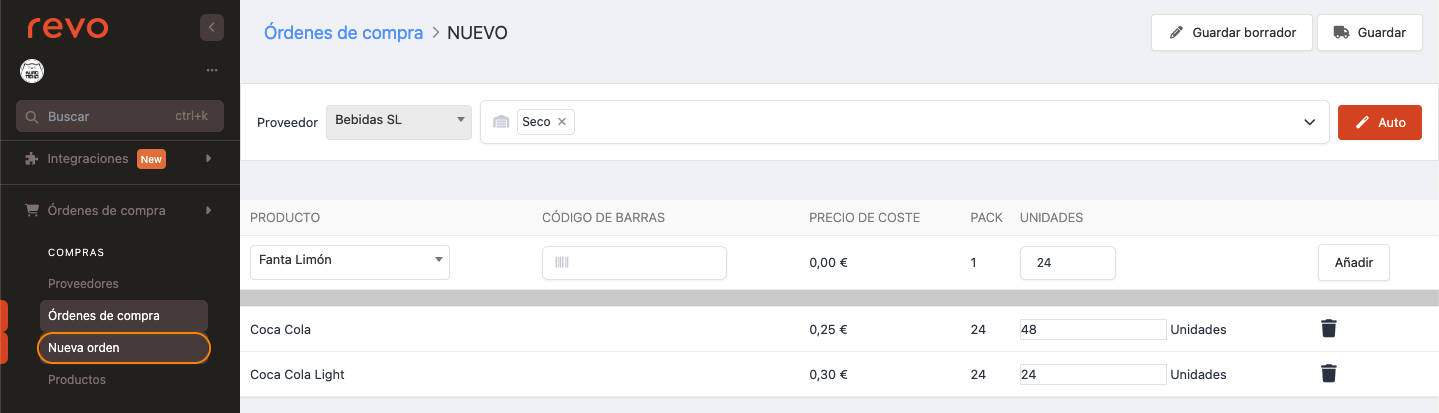
1. Complète les informations :
-
Fournisseur : sélectionne le fournisseur dans le menu déroulant.
-
Entrepôt : sélectionne l'entrepôt dans le menu déroulant.
-
Auto : vous pouvez remplir automatiquement une commande de manière rapide et efficace, tant que les produits ont correctement configuré le champ par défaut. Par exemple, pour le produit Coca-Cola, où le stock réel est de 40 et où nous voulons en avoir 100 par défaut. Si vous appuyez sur le bouton Auto, le produit sera ajouté à la commande d'achat avec 60 unités, ce qui correspond à la différence entre le stock réel et le stock que nous voulons avoir par défaut.
Obtenez plus d'informations dans l'article sur le contrôle des stocks. -
Produit : sélectionne le produit à ajouter à la commande dans le menu déroulant.
-
Unités : indique le nombre d'unités à commander auprès du fournisseur.
Si un pack est configuré, il sera multiplié par les unités ajoutées. Dans l'exemple précédent de caisses de 20, si nous indiquons 5 lors de la création de la commande, 100 unités seront ajoutées.
2. Options de sauvegarde :
- Enregistrer en brouillon : enregistre la commande d'achat en tant que brouillon.
- Enregistrer : crée la commande d'achat.
RÉCEPTIONNER LES PRODUITS
Clique sur le numéro de la commande pour la gérer.
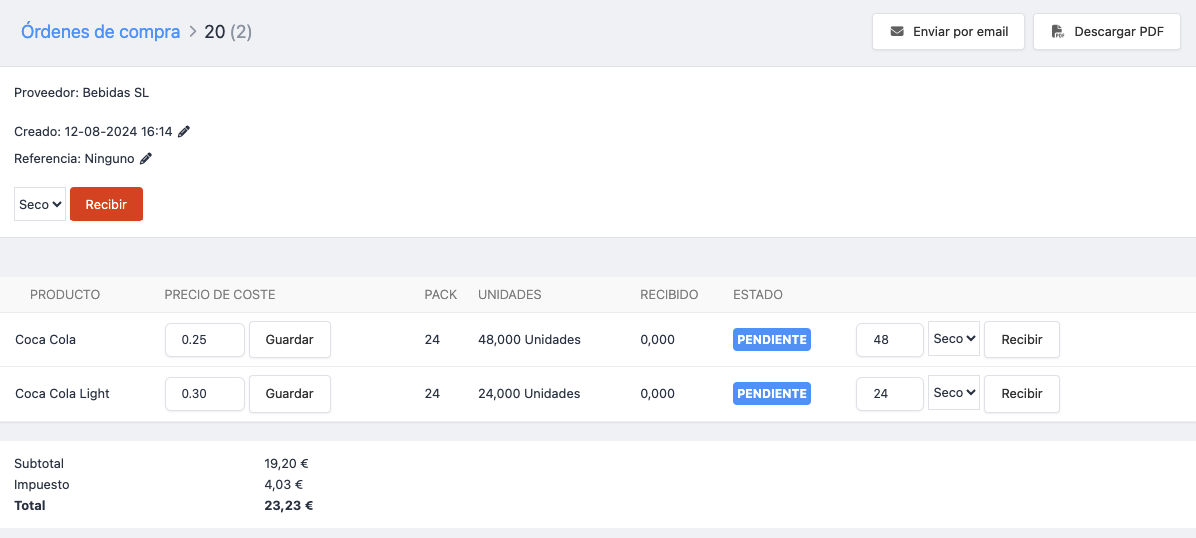
-
Envoyer par e-mail : envoie la commande au fournisseur.
-
Télécharger PDF : télécharge la commande en PDF.
-
: modifie la date de la commande et la référence.
-
Entrepôt : sélectionne l'entrepôt pour les produits.
-
Réceptionner : réceptionne l'intégralité de la commande.
Vous pouvez également le faire depuis Revo STOCK si vous n'avez pas accès au back-office.
-
Ligne de produit
- Prix de revient : modifie le prix de revient et enregistre.
- Unités à réceptionner : indique la quantité reçue si elle est différente.
- Entrepôt : sélectionne l'entrepôt pour les produits.
- Réceptionner : réceptionne uniquement ces produits.
- Compléter : Complétez la ligne de produits.
Comment indiquer que je n'ai pas reçu certains produits ?
Si le fournisseur ne vous a pas livré certains produits, vous pouvez facilement l'indiquer.
1. Dans la ligne de produits, appuyez sur Compléter sans indiquer aucune quantité.
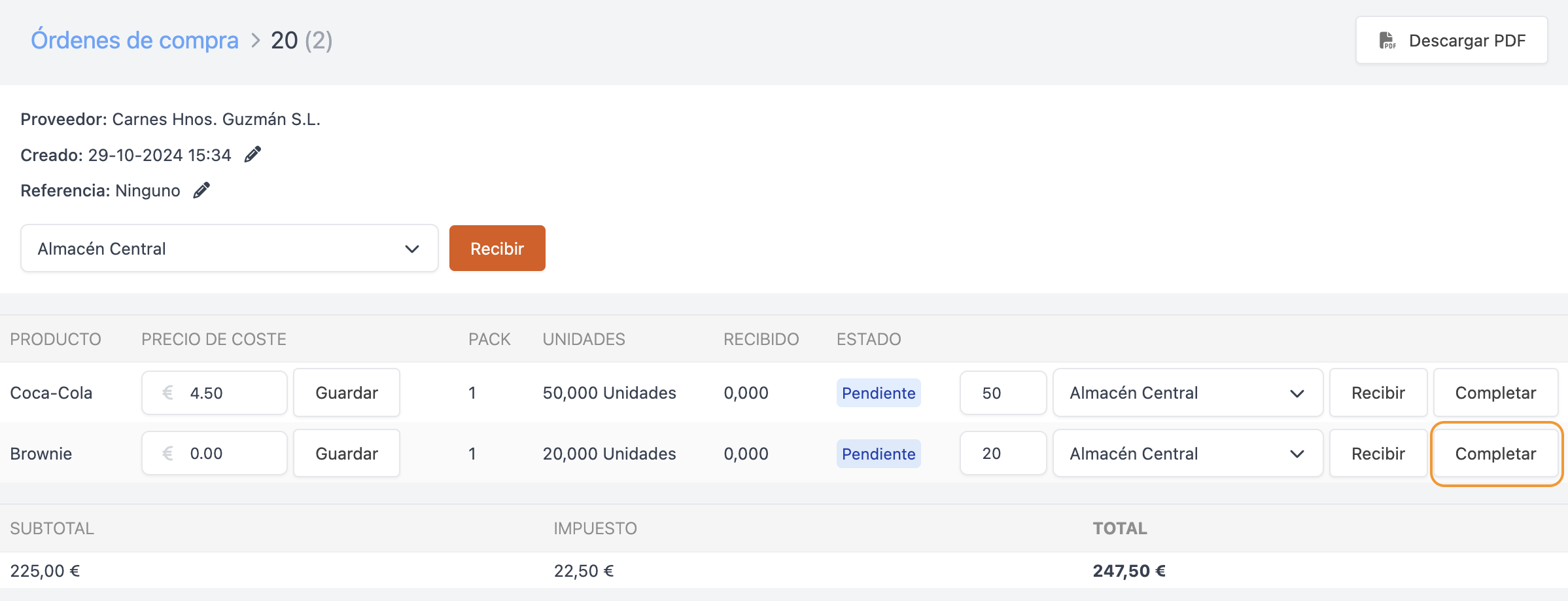
2. Un message de confirmation apparaîtra.
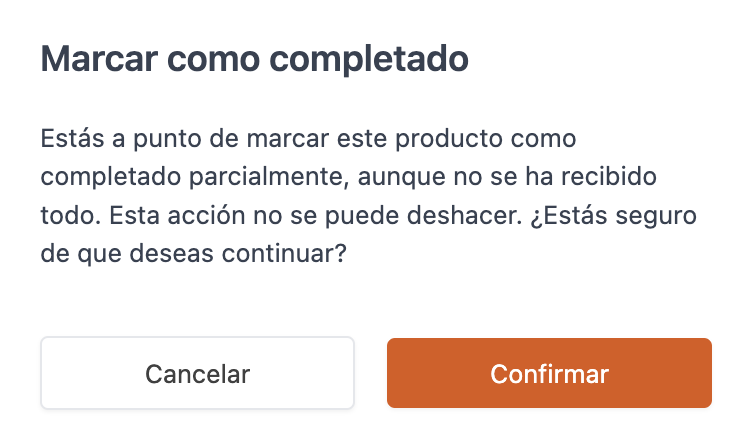
3. L'état indiquera que la commande est partiellement complétée, et il sera précisé que "0 unités" ont été "reçues".
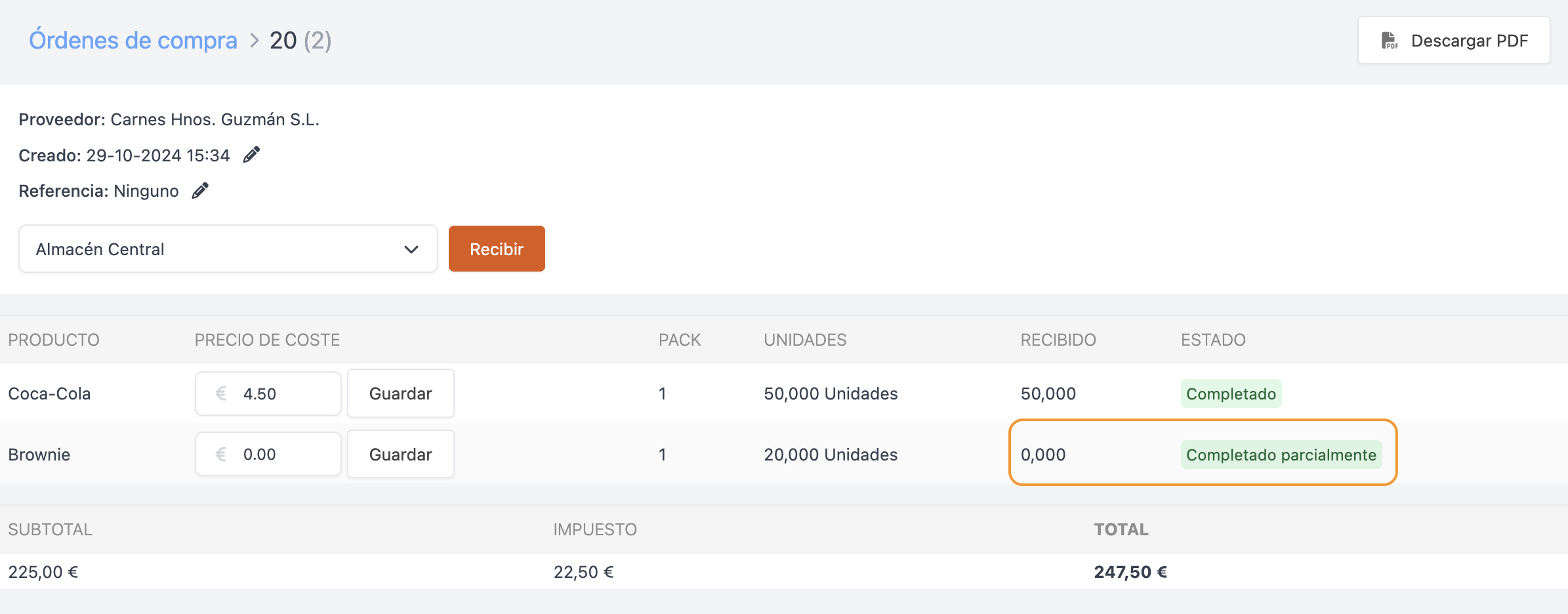
4. Lorsque vous complétez partiellement la commande, vous pourrez la voir dans la liste :
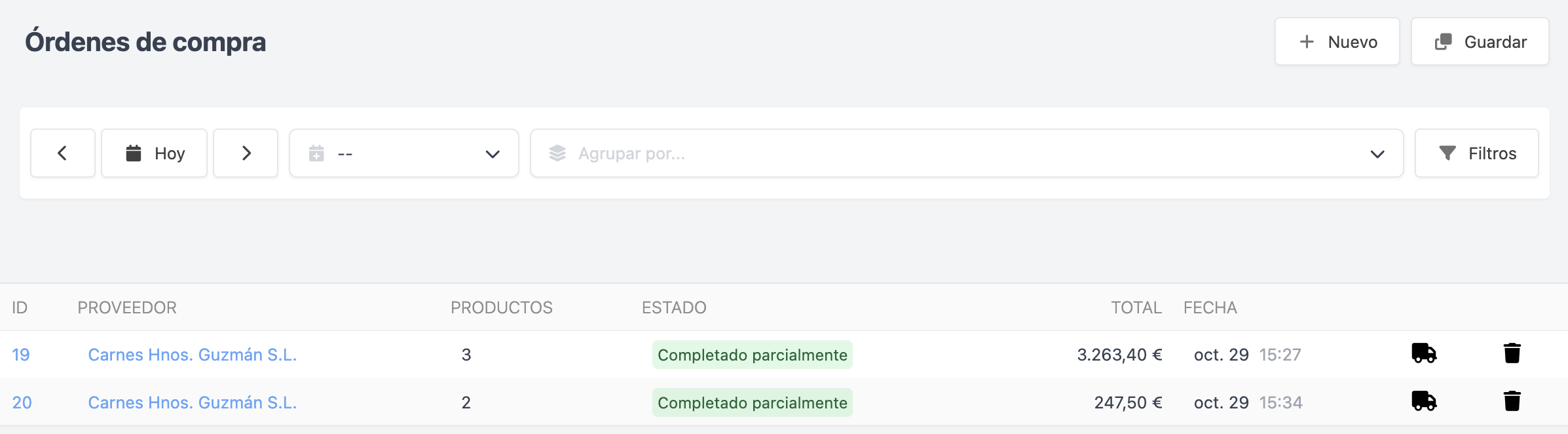
3. PRODUITS
Dans PRODUITS, vous verrez une liste de produits avec leurs fournisseurs.
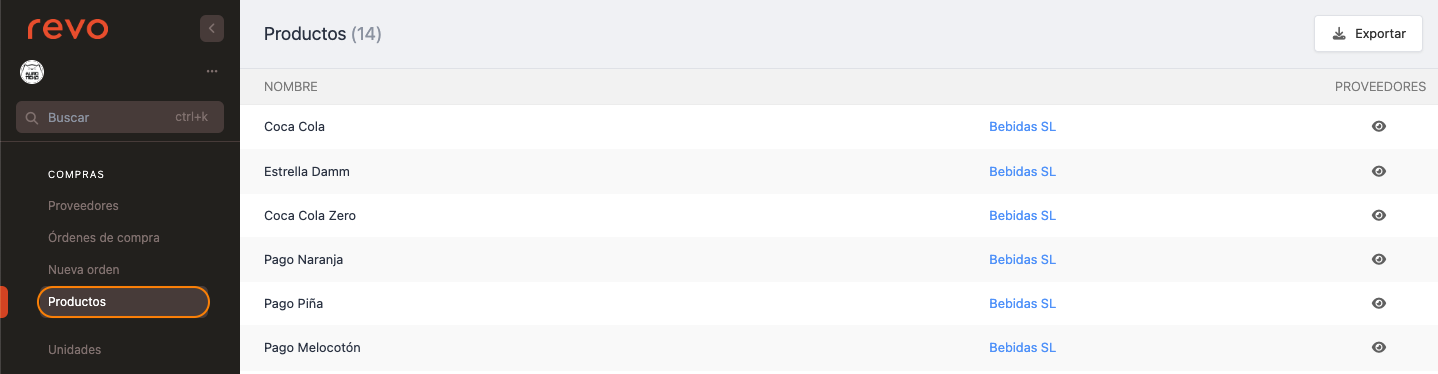
Vous pouvez exporter la liste, voir les produits d'un fournisseur en cliquant sur son nom ou accéder à la fiche produit en cliquant sur le .
4. UNITÉS
Créez des unités personnalisées pour mieux gérer votre inventaire.
Par exemple, si vous souhaitez contrôler les bouteilles de vin en litres, créez une unité appelée Bouteille de vin 75 cl.
1. Allez à UNITÉS.
2. Cliquez sur + Nouveau et complétez les informations.
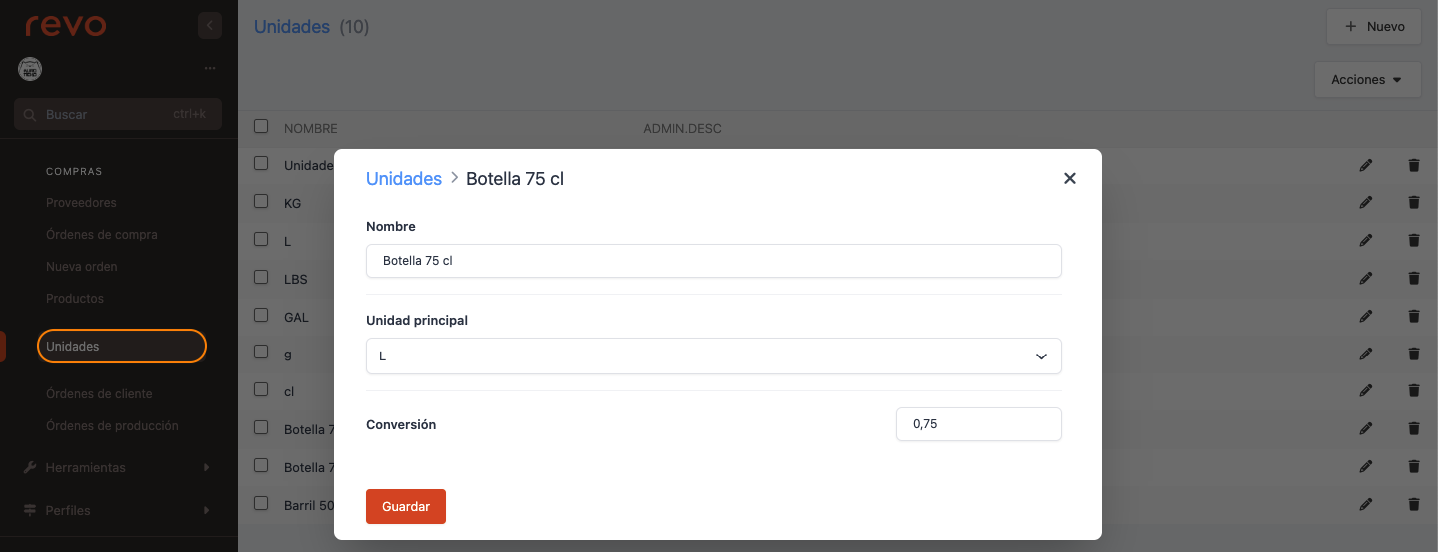
- Nom : indiquez un nom. Exemple : Bouteille.
- Unité principale : sélectionnez l'unité principale. Exemple : L.
- Conversion : indiquez la conversion. Exemple : 0,75.
3. Cliquez sur Enregistrer.
