Le Plan de tables, c'est un écran largement utilisé dans Revo XEF. À partir d'ici, vous pourrez voir les tables de votre établissement et effectuer certaines actions.
Barre supérieure

De gauche à droite, vous trouverez les actions suivantes :
-
Menu de Revo XEF r.
-
Toque de chef : ce symbole apparaît lorsqu'un plat est prêt en cuisine, il est envoyé depuis le KDS.
-
: recherche de commandes de livraison à domicile. Permet de scanner les codes QR et les codes-barres.
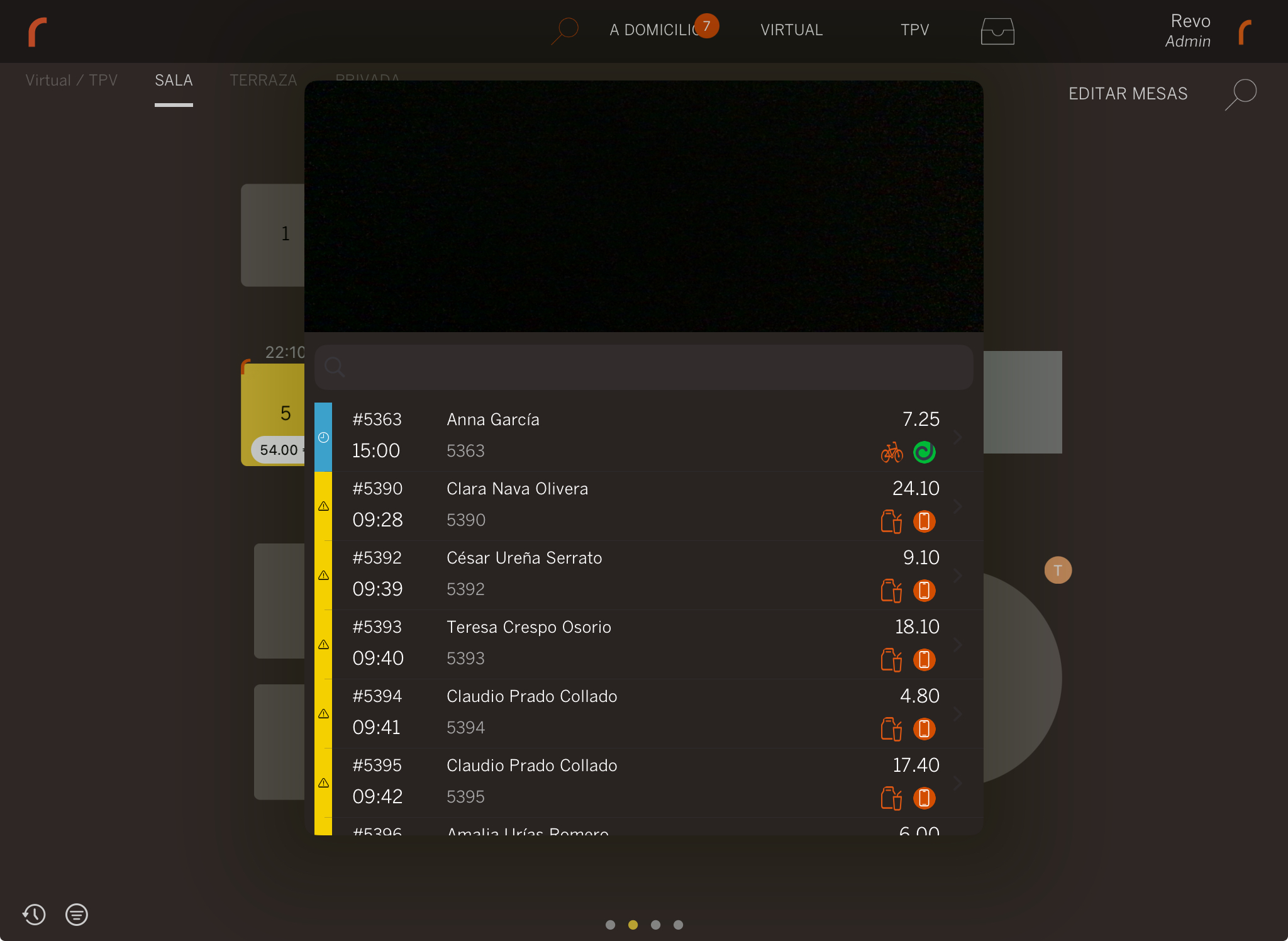
-
À domicile : gérez les commandes à domicile et à emporter au restaurant.
-
Virtuelles : créez des tables virtuelles.
-
TPV : créez une commande TPV.
-
Ouvrir le tiroir-caisse : en appuyant sur l'icône, le tiroir-caisse s'ouvre. Vous devez avoir le privilège correspondant pour le faire.
-
Employé : en appuyant sur l'employé, il se verrouille et l'écran PIN apparaît pour changer d'employé.
Plan de tables
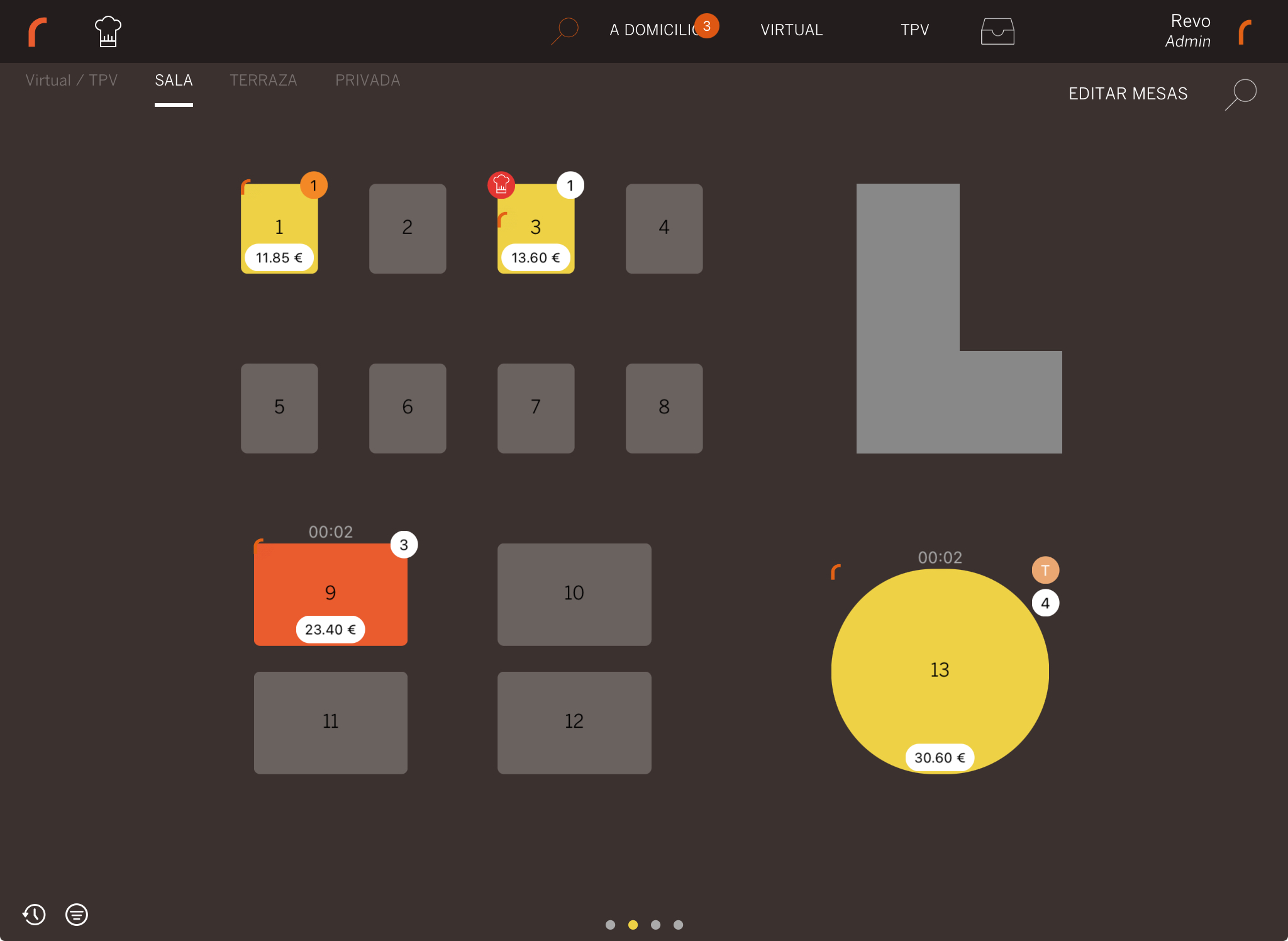
De gauche à droite, vous trouverez les actions suivantes :
-
Salles : vous verrez les noms de vos salles. En appuyant dessus, vous pourrez changer de salle.
-
Modifier les tables : en appuyant sur le bouton, vous pourrez accéder à la configuration du plan et modifier les tables.
-
: en appuyant sur la loupe, vous pourrez rechercher le numéro d'une table. Une fois saisi, la vue de cette table s'ouvrira automatiquement.
À première vue, les tables ont différentes couleurs selon leur état.
Si vous souhaitez en savoir plus sur les couleurs des tables, cliquez ici.
En plus de la couleur des tables, dans le coin supérieur droit, vous verrez une icône circulaire avec un nombre. Cela indique le nombre de convives à la table.
Cette icône peut changer de couleur selon les notes de cuisine. Dans celles-ci, vous pouvez configurer une couleur par défaut pour que lorsque la note est envoyée, la couleur de l'icône des convives change. De cette façon, vous pourrez facilement voir si la note de cuisine a été envoyée. Sur l'image, à la table 1, une note de cuisine a été envoyée.
Dans le coin supérieur gauche, vous verrez l'icône , qui est l'image de l'employé qui a ouvert la commande. Si une image est configurée, elle sera affichée. Pour plus d'informations sur la configuration des images des employés, cliquez ici.
Si vous avez configuré les KDS dans vos cuisines, vous verrez une icône de toque de chef juste au-dessus de l'image de l'employé, indiquant que des commandes sont prêtes.
Également, parfois, une autre icône peut apparaître dans le coin supérieur droit avec une initiale. Cela indique qu'à cette table, une tarification différente de celle standard est appliquée. Vous pouvez voir cette icône sur la table numéro 13, où une tarification spéciale est appliquée.
Enfin, en faisant glisser votre doigt vers le bas depuis une table, vous pourrez accéder aux actions rapides.
Barre inférieure

De gauche à droite, vous trouverez les actions suivantes :
-
Commandes récentes : en appuyant sur , vous verrez les dernières commandes gérées. Vous pourrez voir le numéro de la commande, son état et le nom de la table. Si vous appuyez sur une commande, vous y serez dirigé(e) directement.
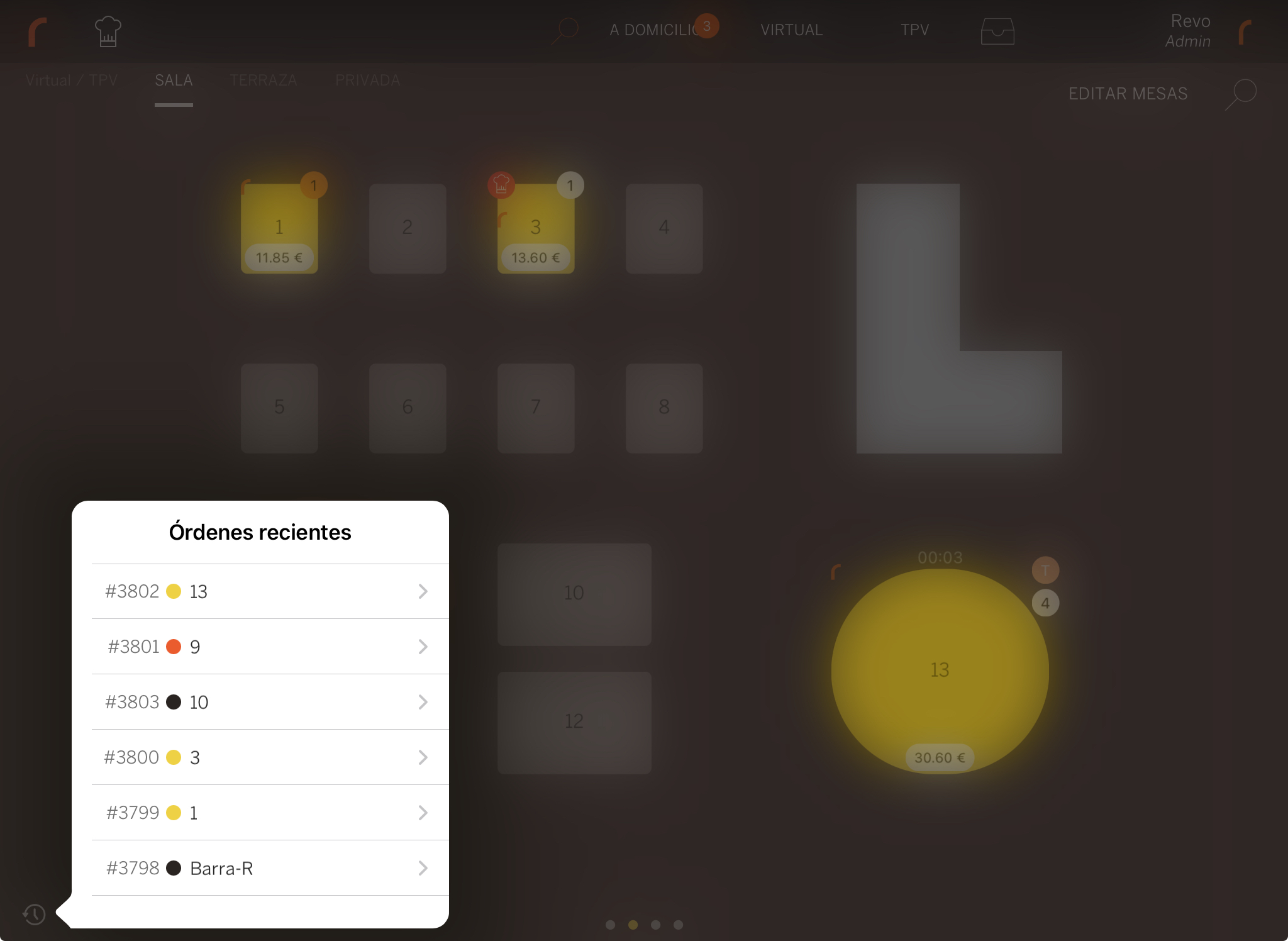
-
Filtre : en appuyant sur , vous pourrez accéder aux filtres et voir toutes les commandes ouvertes.
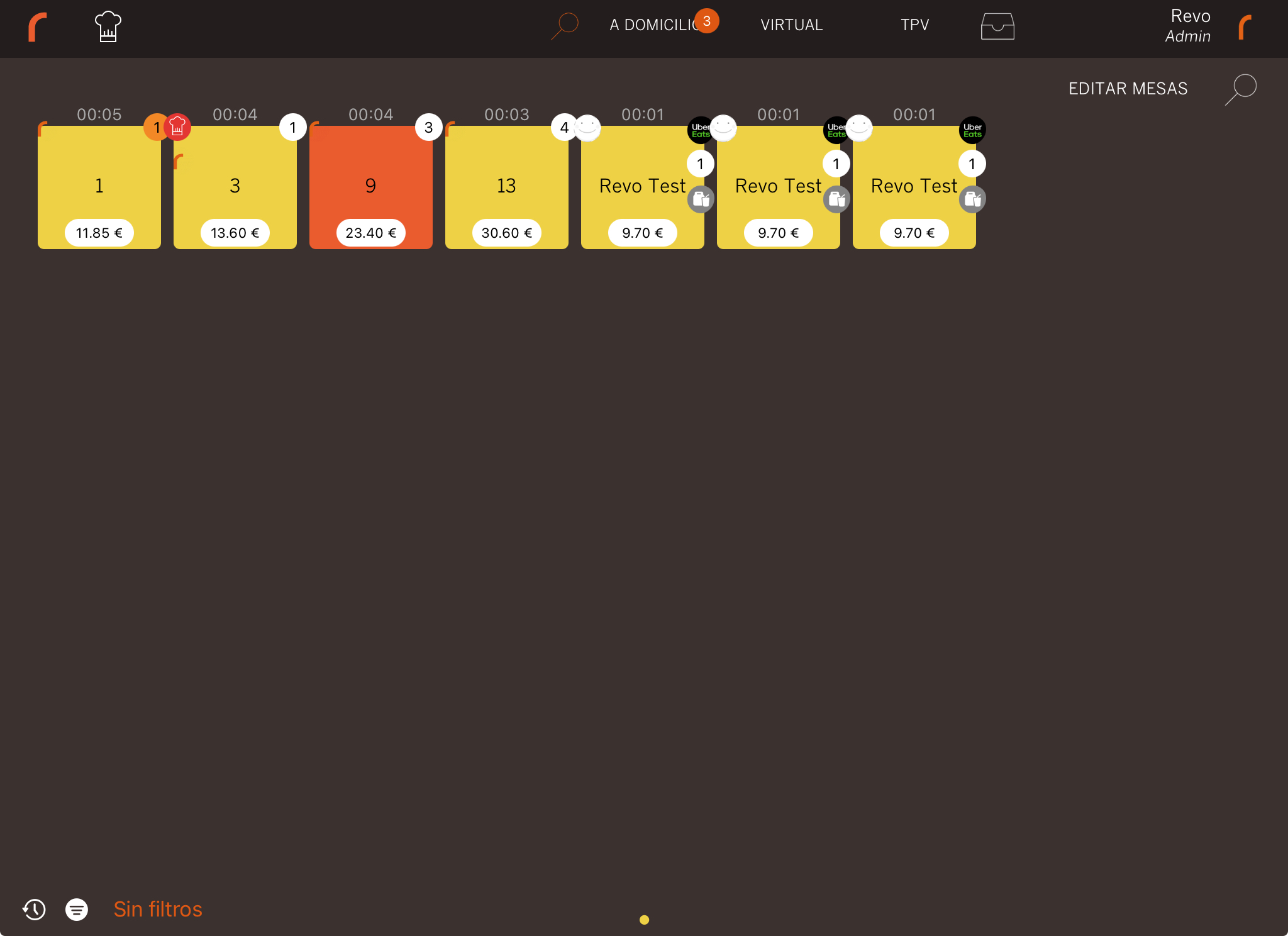
En appuyant sur Sans filtres, une fenêtre s'ouvrira avec des options pour sélectionner différents filtres disponibles :
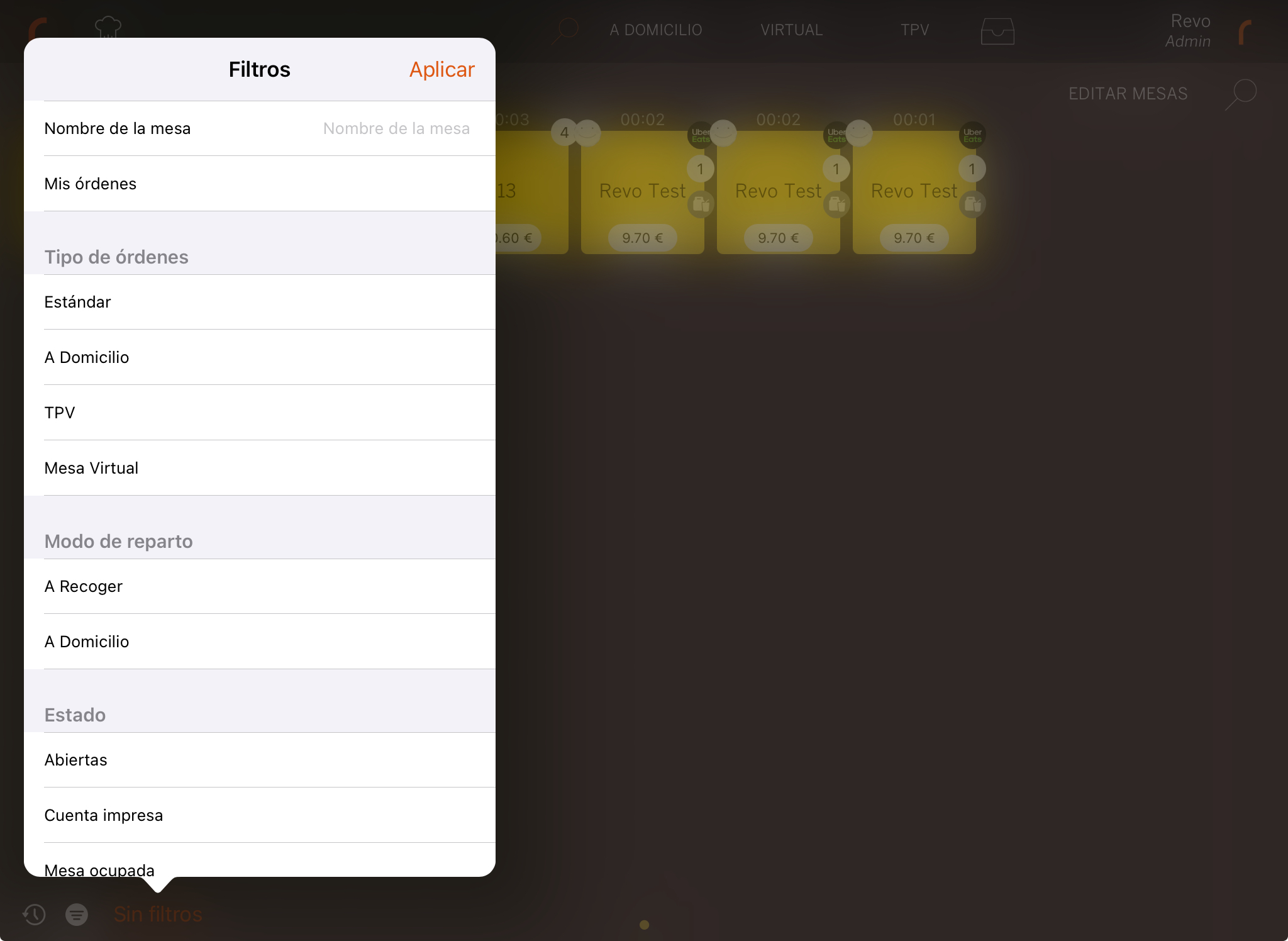
Une fois les filtres désirés sélectionnés, appuyez simplement sur Appliquer.
-
Salles : vous pouvez faire glisser votre doigt de gauche à droite ou vice versa pour naviguer entre les différentes salles.
