¿Utilizas menús en tu restaurante? Revo XEF tiene la solución perfecta para gestionarlos. Los menús, debido a su funcionamiento y su composición (primeros, segundos, etc.), son diferentes al resto de productos.
Cómo crear menús en el back-office
1. Accede al back-office.
2. Entra en el grupo y categoría donde quieres crear el menú.
3. Pulsa el botón + Nuevo y selecciona Menú.
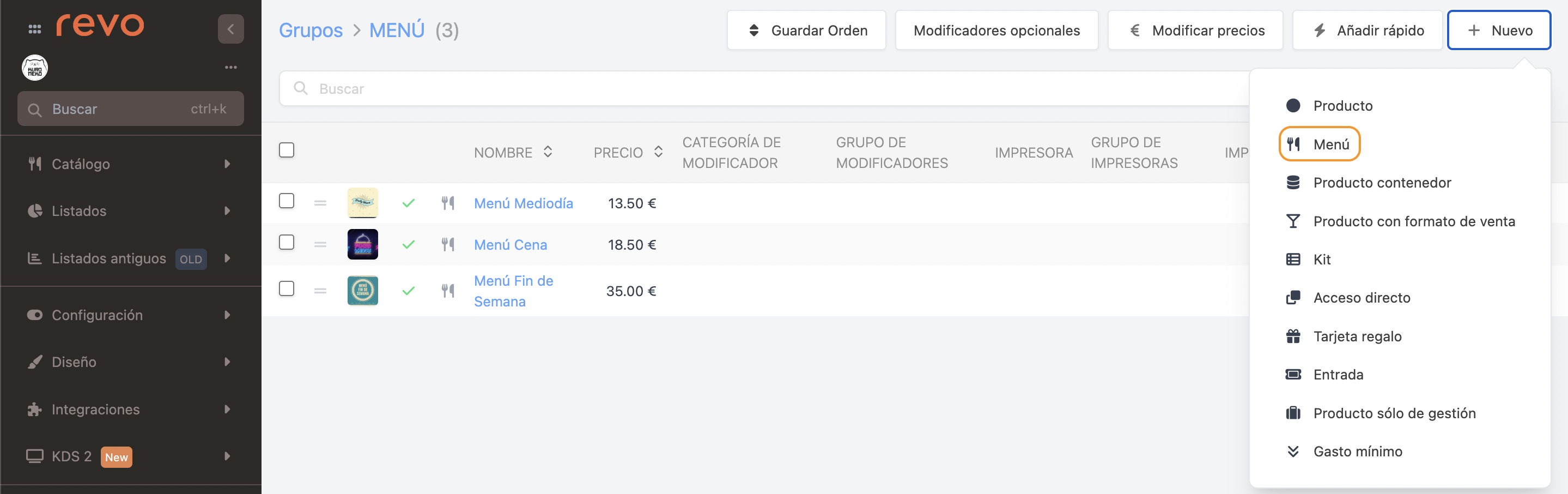
4. Crea el menú como un producto. La diferencia está en Configuración / Selección de menús, donde puedes escoger que sea estándar o rápida. Pulsa Guardar.

5. Accede al menú creado pulsando Menú. Luego, crea las categorías de tu menú pulsando + Nueva categoría de menú.
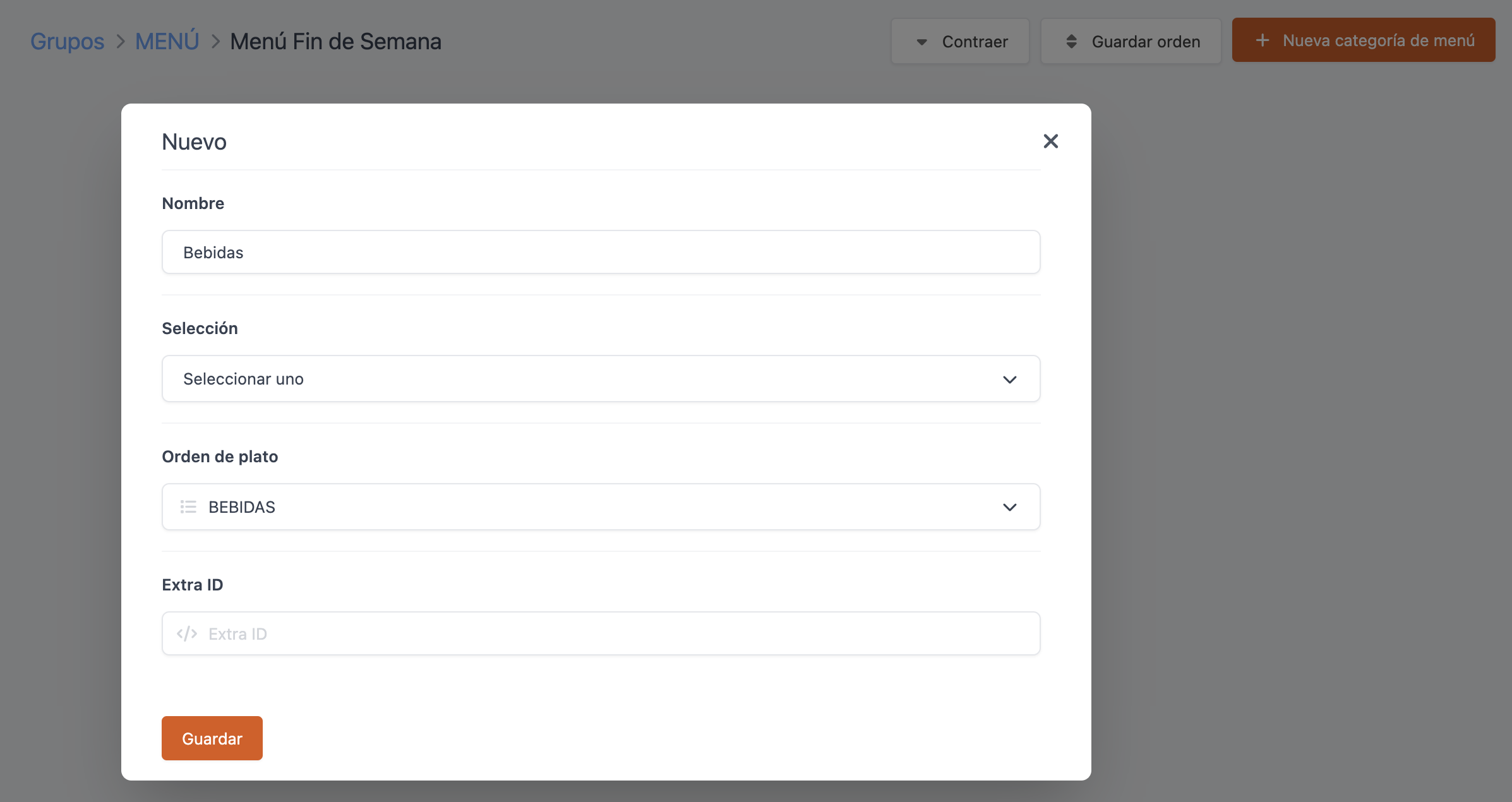
-
Nombre: Introduce el nombre para la categoría, por ejemplo: Bebidas.
-
Selección: Escoge del desplegable:
-
Seleccionar uno: Un producto por comensal.
-
Varias opciones: Varios productos por comensal.
-
Seleccionar uno obligatorio: Un producto obligatorio por comensal. No permitirá añadir el menú hasta que se seleccione un producto.
-
Seleccionar por defecto: Todos los productos se seleccionarán automáticamente. Utilizado para menús degustación.
-
Personalizado: Indica las cantidades mínimas y máximas de platos que pueden seleccionar los comensales.
-
-
Orden de plato: Escoge el orden de plato del desplegable. Más información aquí.
-
Pulsa Guardar.
6. Añade productos pulsando Añadir:
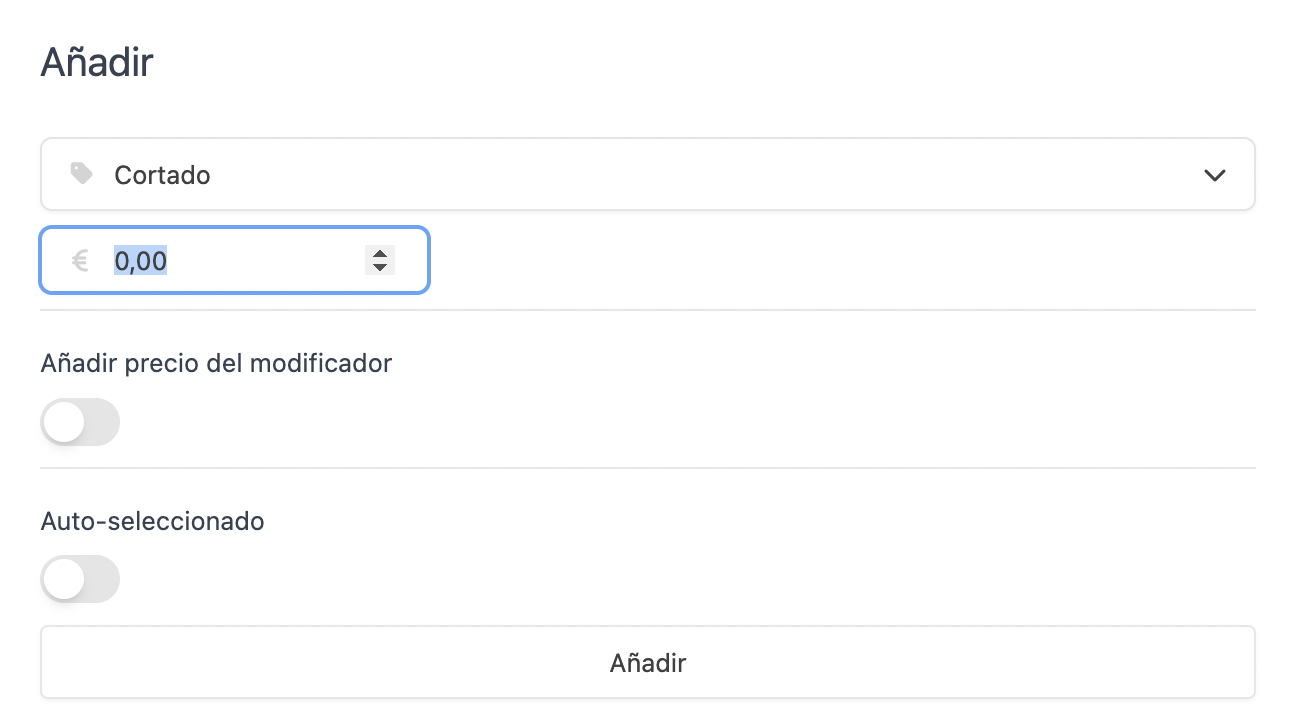
-
Producto: Pulsa en este campo para ver una lista desplegable con tus productos, puedes escribir el nombre para buscar más rápido.
-
Precio: Añade un suplemento si es necesario.
-
Añadir el precio de los modificadores: Si activas , se añadirá el suplemento de precio de los modificadores.
-
Auto-seleccionado: Actívalo para que siempre aparezca seleccionado. Si se utiliza la entrada rápida, se añadiran tantos productos como comensales se hayan indicado. Por ejemplo, un menú degustación donde todos los productos ya estén seleccionados.
-
Pulsa Añadir.
-
Pulsa en para editar modificadores/formato:

-
Grupo de modificadores / Formato: Añade un suplemento y selecciona un grupo de modificadores o un formato de venta.
Por ejemplo, un producto que normalmente se vende por copa o botella, pero en el menú solo se incluye la opción de copa.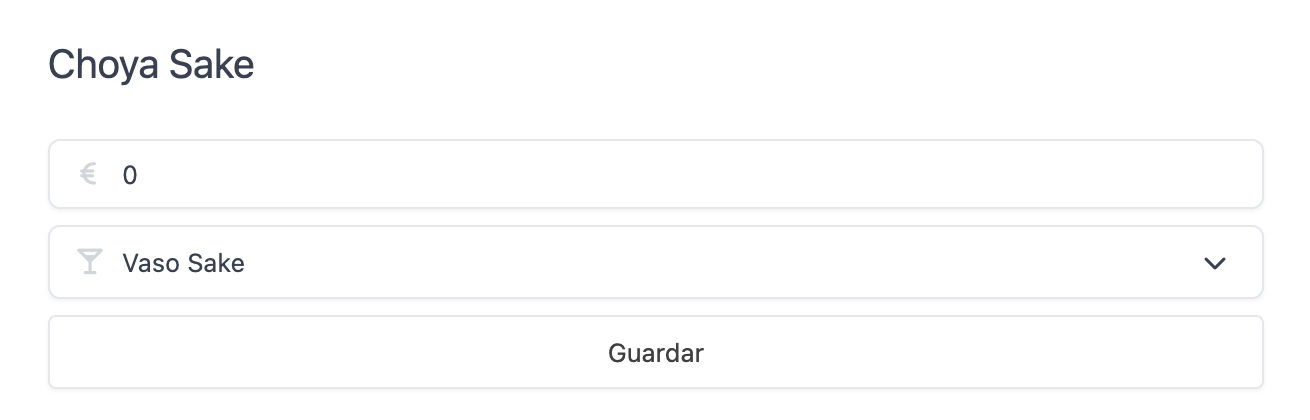
-
-
Tarifas: Configura tarifas pulsando sobre el 0. Más información sobre cómo crear tarifas aquí.
7. Con estos pasos, tu menú estará listo.
Pantalla de menús
Desde la pantalla de menús, puedes hacer lo siguiente:
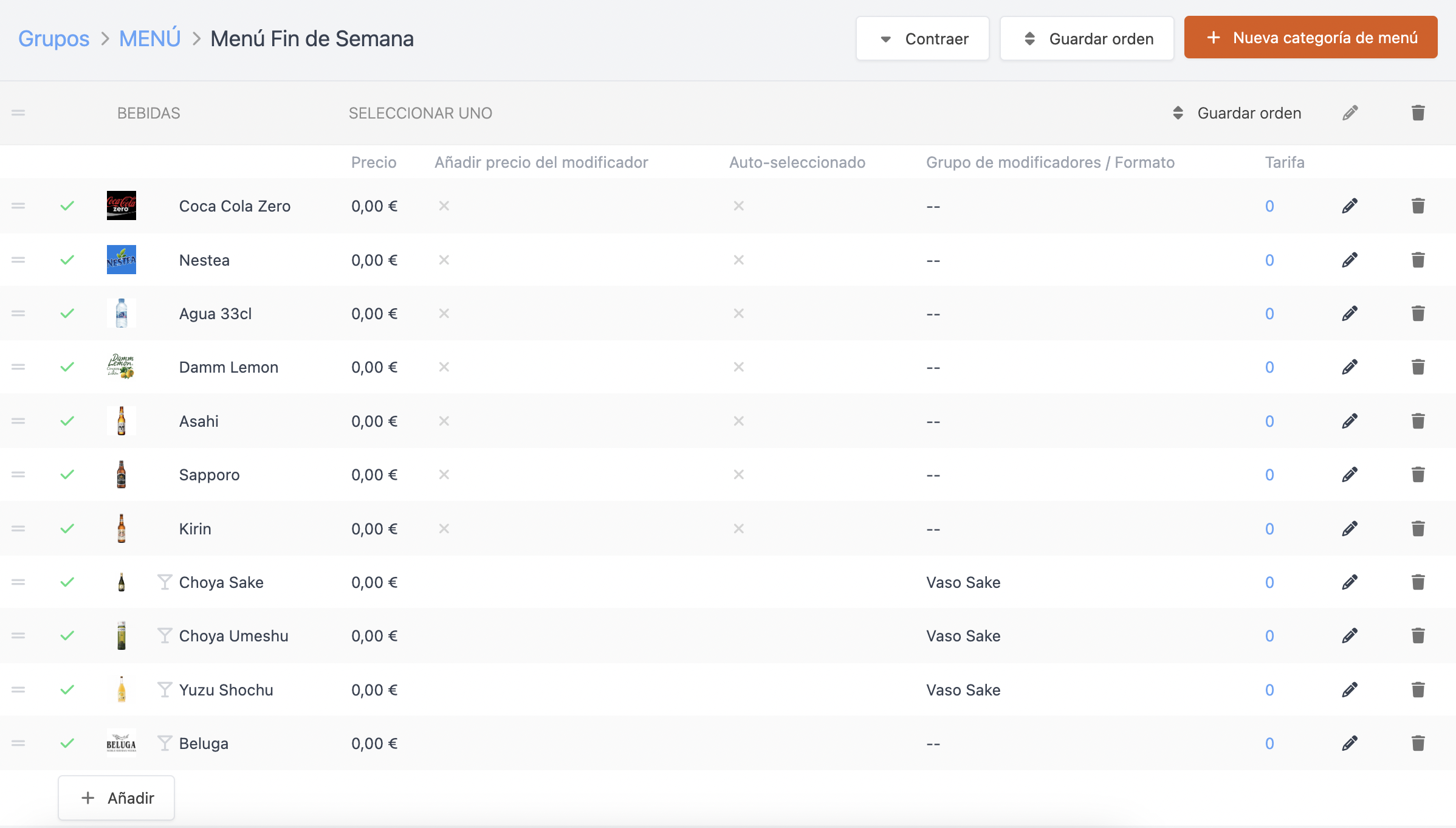
Aquí puedes crear una nueva categoría de menú, guardar el orden de las categorías y contraerlas.
1. Categorías de menú:
-
Guardar orden: Guarda el nuevo orden de los productos en la categoría.
-
: Edita la categoría.
-
: Elimina la categoría.
-
Para cambiar el orden de una categoría, pulsa el icono y arrastra hacia arriba. Usa el botón Contraer si hay muchos productos y es difícil arrastrar.
Por ejemplo: cambía la categoría Bebidas al primer lugar:
-
Pulsa en Contraer.
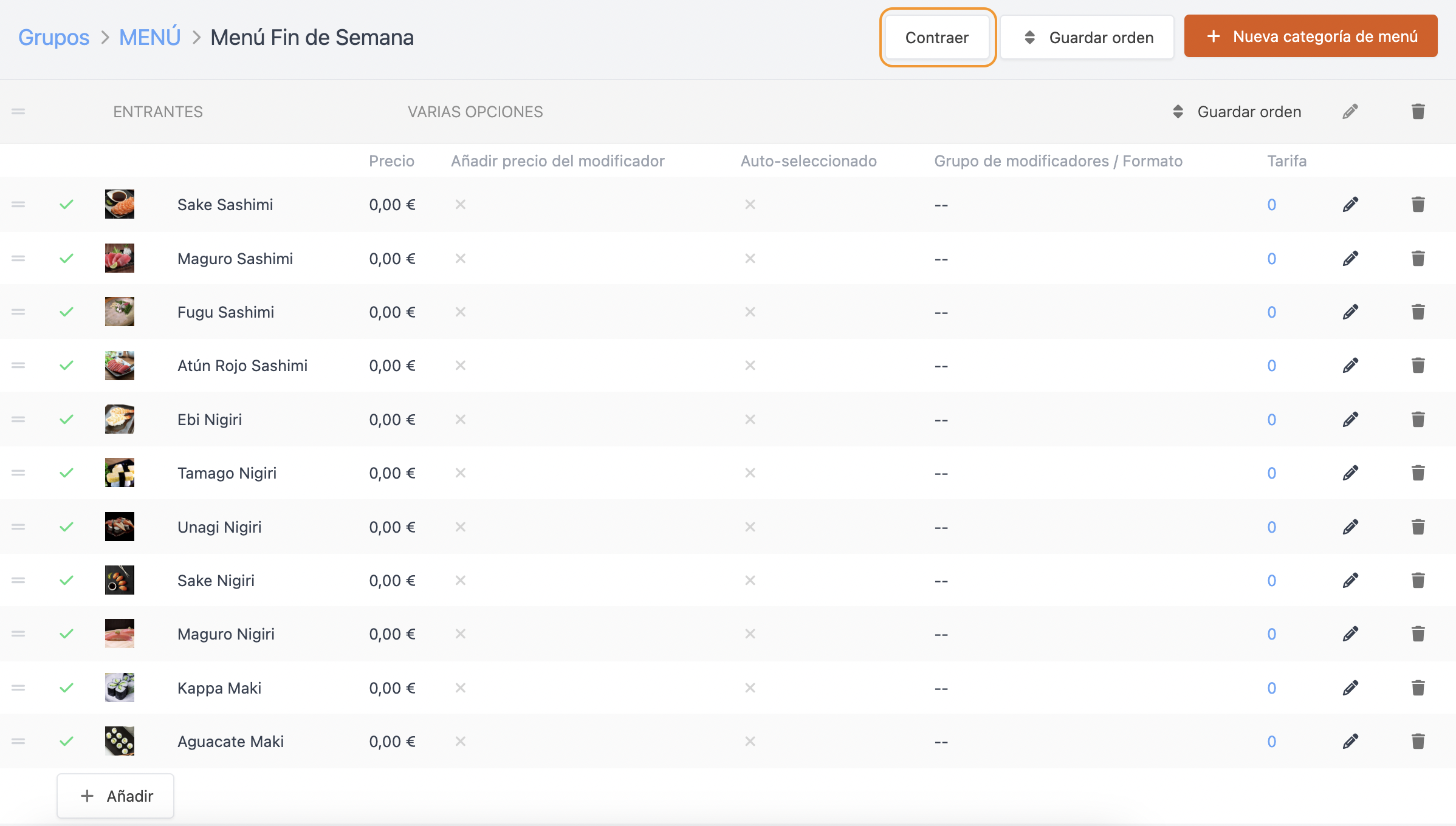
-
Arrastra hacia arriba, mientras pulsas el icono a la izquierda de Bebidas.
-
Pulsa el botón Guardar orden a la derecha de Expandir.
-
Pulsa Expandir para ver los productos.
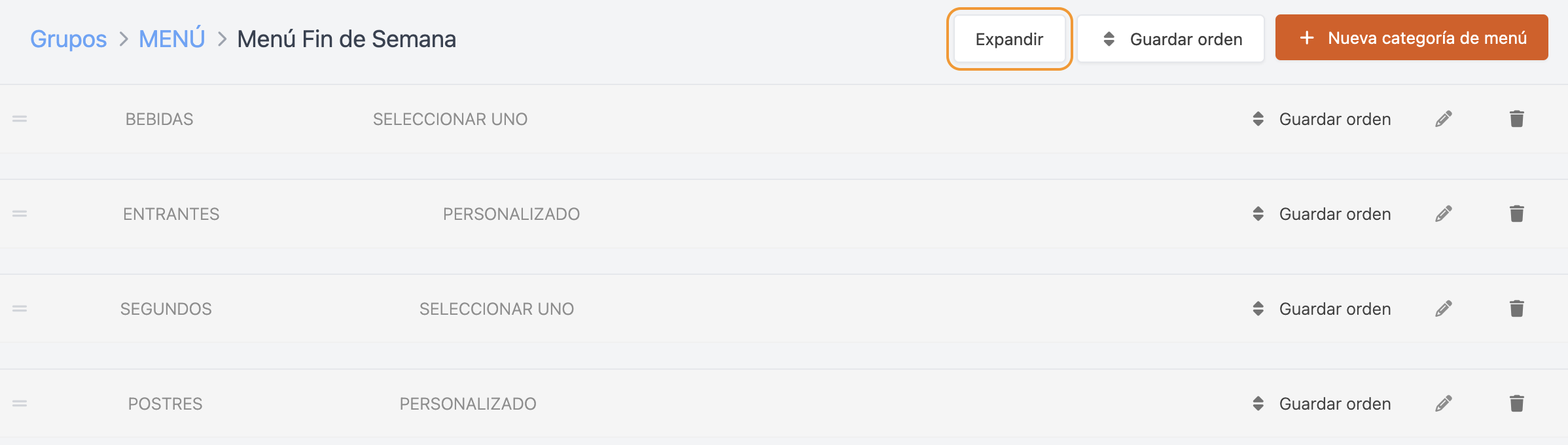
-
2. Productos:
-
Si no usas temporalmente un producto en el menú, desactívalo pulsando el icono y aparecerá una . El producto no aparecerá en la app hasta que se active de nuevo.
Esta acción es recomendable si añades todos los productos de menú para la semana o el mes. Solo activa y desactiva los productos según se necesiten cada día, ahorrando tiempo.
-
Edita pulsando en los distintos campos y luego pulsa en Guardar.
-
Elimina pulsando en la .
-
Cambia el orden pulsando el icono y arrastrándolo a la nueva posición. Luego pulsa en Guardar orden.
Consideraciones para trabajar con menús
Hay dos opciones importantes en la sección Configuración de órdenes del back-office:
-
Imprimir orden de plato en cocina: Con esta opción activada, se imprimen los órdenes de plato (entrantes, segundos, etc.) en el ticket de pedido.
El ticket sería así:
Orden: {Order} Camarero: {Waiter} Mesa: {Table} Comensales: {Diners} {Date} --------------------------------- MENUS --------------------------------- 2 [M] Menu diario [Entrantes] 1 Edamame 1 Karage [Segundos] 1 Soba - Pollo 1 Unagi [Postres] 1 Dango 1 Cheesecake Japonesa -
Imprimir contenidos de menú: Con esta opción activada, se imprimen los productos de carta y menú juntos.
Recomendado si en tu restaurante se pueden ordenar platos de la carta y menú al mismo tiempo.
Por ejemplo: En una mesa de 4 comensales, 2 ordenan menú diario y 2 de la carta.
- Para que los platos de carta y menú se junten, el orden de plato general y del menú deben llamarse igual.
- Los platos de menú se indicarán con una [M] para identificarlos fácilmente.
El ticket sería así:
Orden: {Order} Camarero: {Waiter} Mesa: {Table} Comensales: {Diners} {Date} --------------------------------- ENTRANTES --------------------------------- 1 Ebi Furai 1 Takoyaki 1 [M] Tsukune 1 [M] Ebi Onigiri --------------------------------- SEGUNDOS --------------------------------- 1 Unagi 1 Ramen 1 [M] Katsu - Pollo 1 [M] Udon - Ternera --------------------------------- POSTRES --------------------------------- 1 Dango 1 Mochi - Matcha 1 [M] Cheesecake Japonesa 1 [M] Tayaki - Matcha
