Crear una reserva amb Revo FLOW és molt fàcil i intuïtiu!
Des de qualsevol pantalla, pots prémer el botó a la cantonada superior dreta. A continuació, veuràs aquesta pantalla:
1. Selecciona el nombre de comensals:
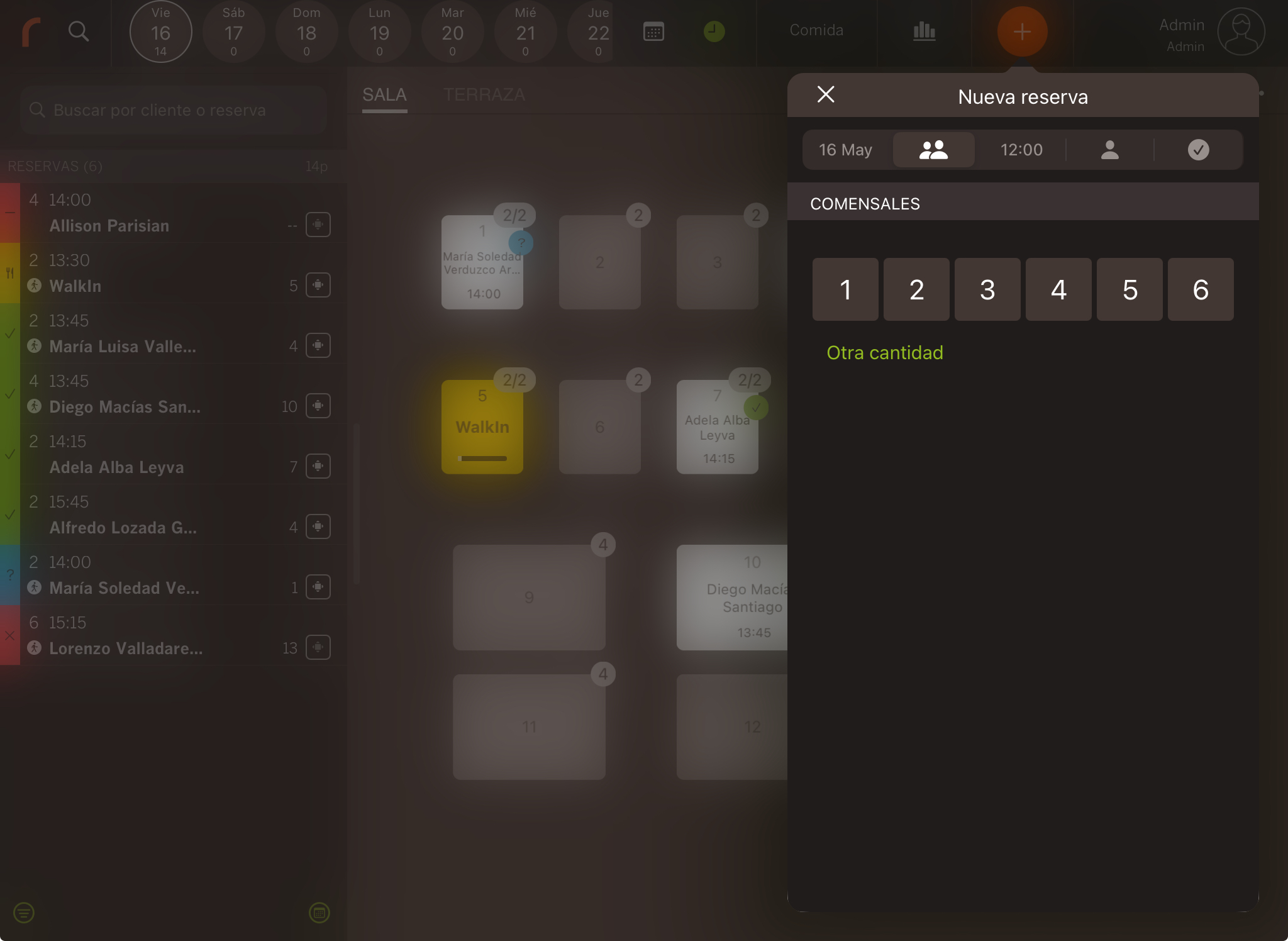
- Data: Per defecte apareix la data actual. Pots prémer per seleccionar-ne una altra.
- Comensals: Si són més de 6, prem Una altra quantitat i introdueix el nombre.
2. Selecciona l’hora de la reserva i la sala.
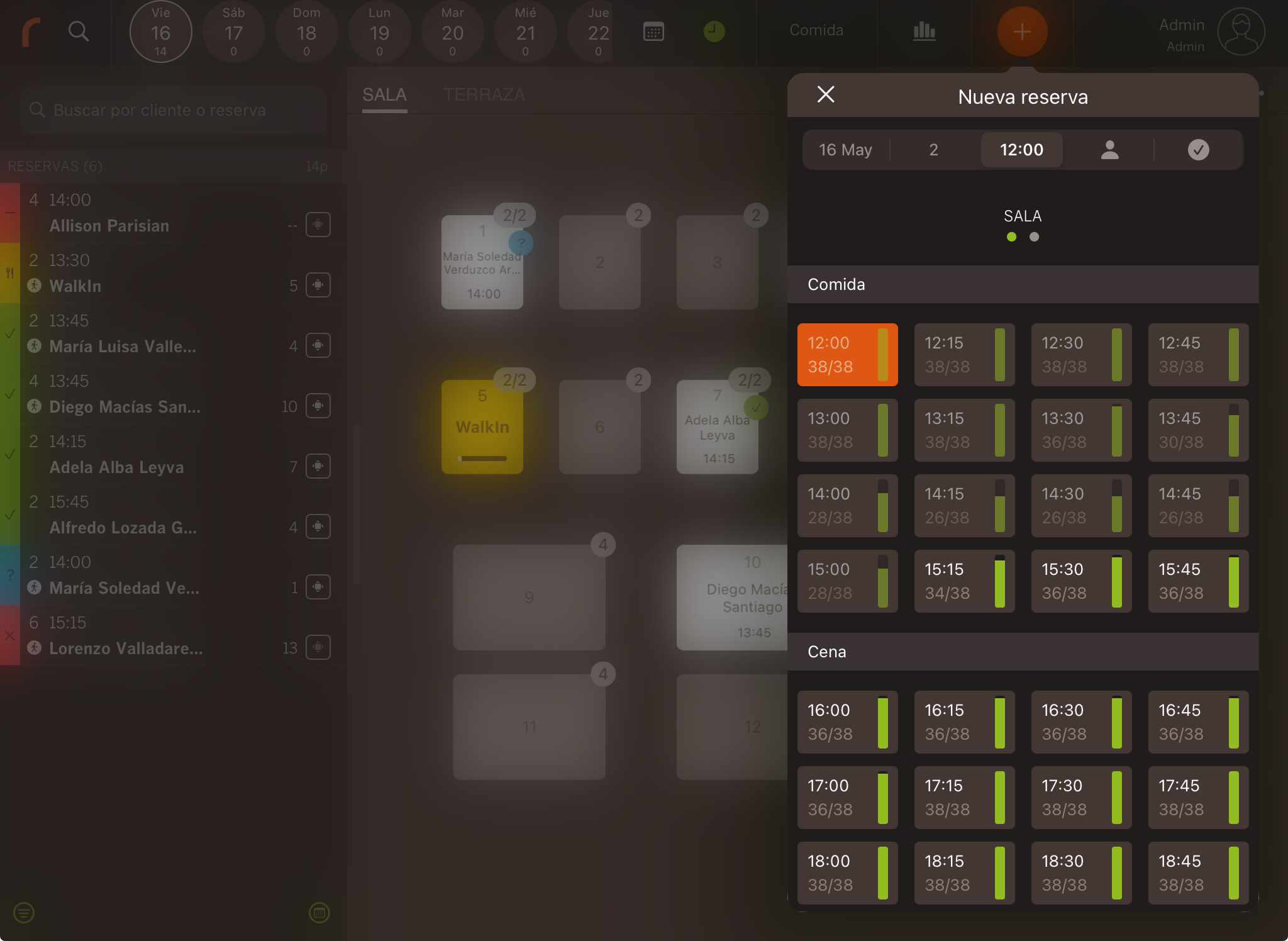
- Sala: Fes lliscar o prem per canviar de sala.
- Torn: Sota de cada hora disponible, veuràs la capacitat ocupada de la sala.
3. Cerca el client.
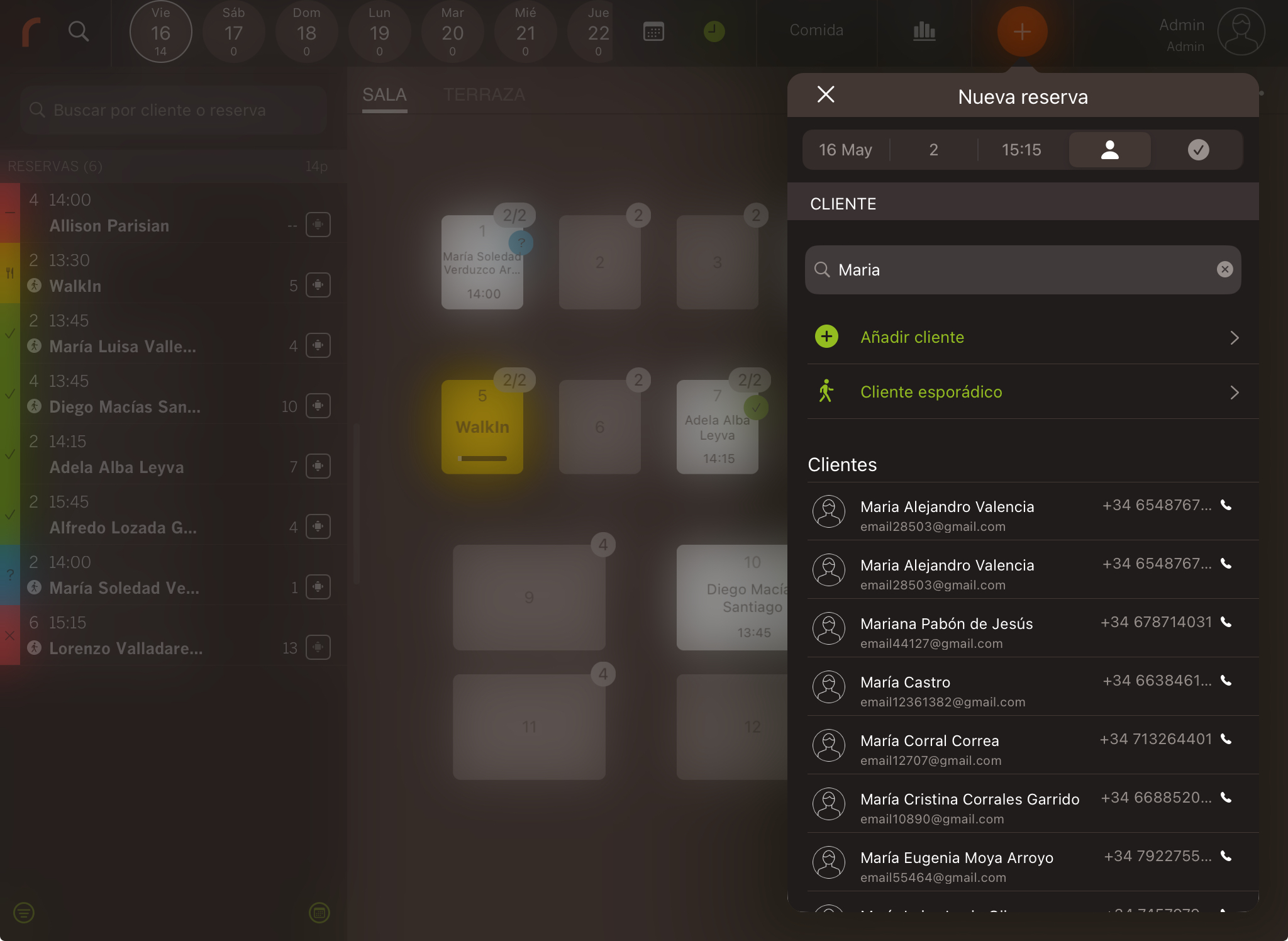
- Client habitual: Utilitza el cercador per localitzar clients existents pel nom, cognoms, telèfon o email.
- Afegir client: Si no trobes el client, prem Afegir client i completa les dades o crea un nou client directament.
- Client esporàdic: Si no vols guardar les dades del client, la informació no s’emmagatzemarà.
4. Confirma la reserva.
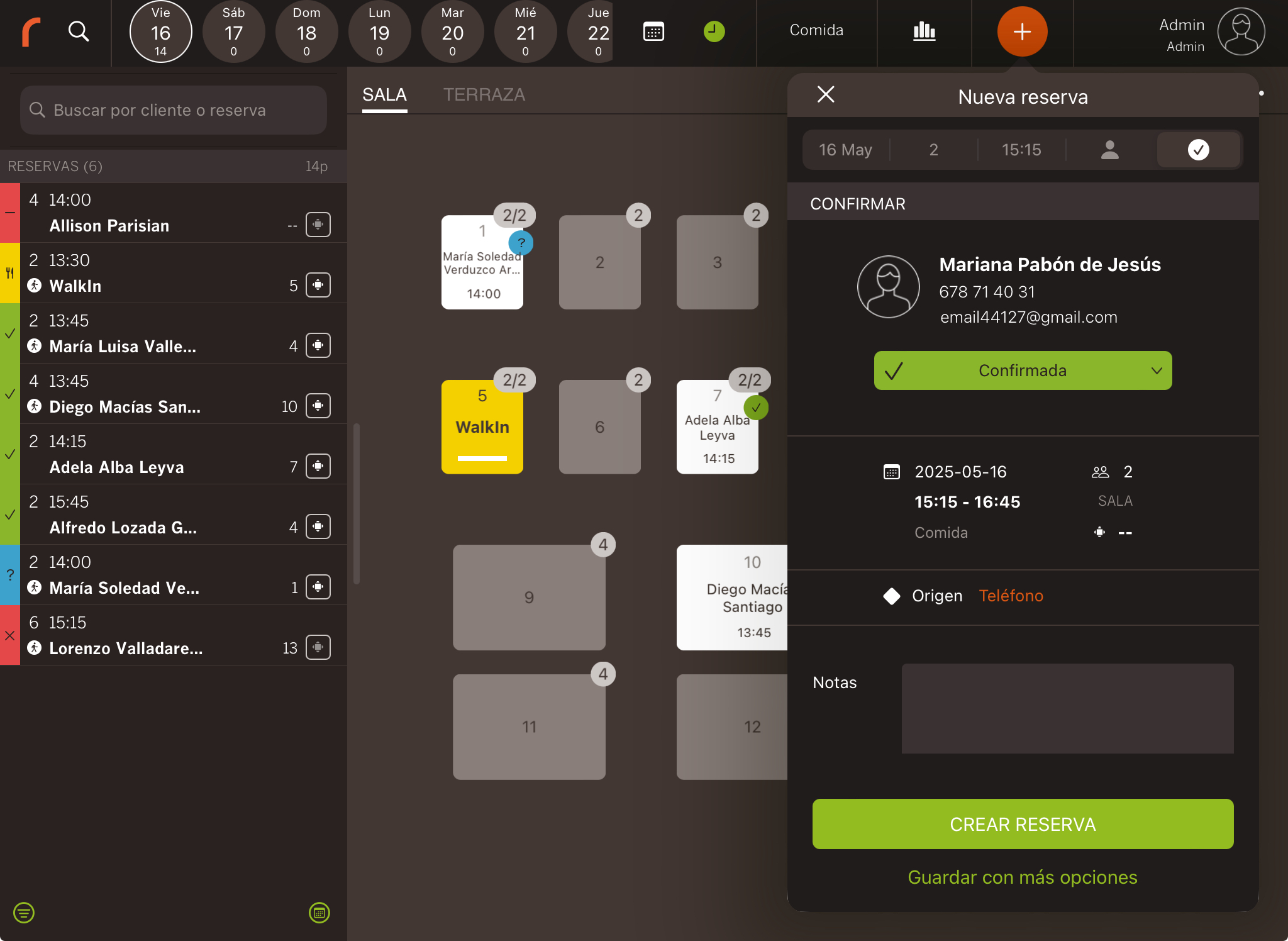
Prem Crear reserva per confirmar, o per cancel·lar.
Si vols afegir més informació a la reserva, prem Guardar amb més opcions. Veureu la següent pantalla:
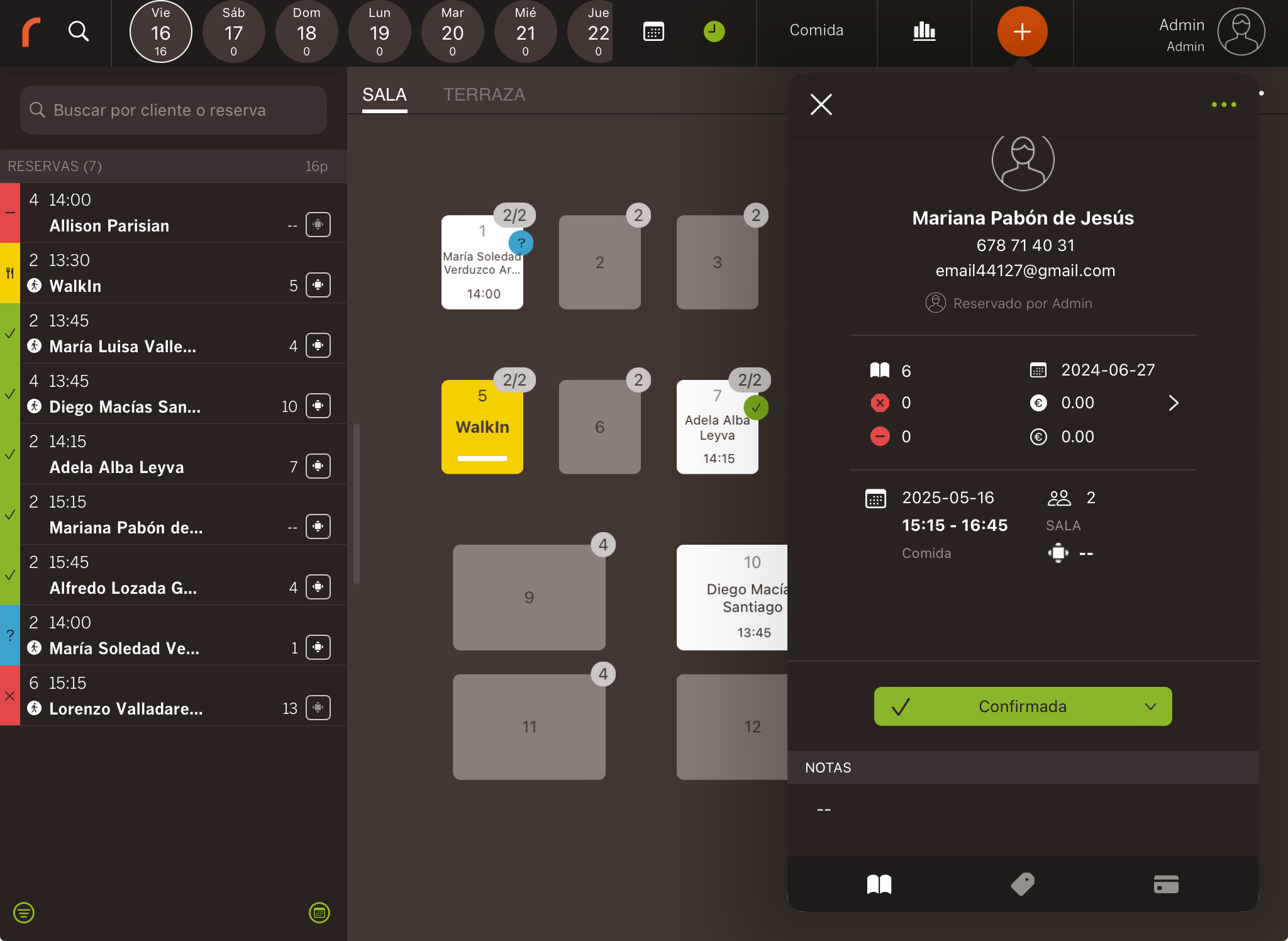
-
Estat: Tria l'estat de la reserva: Pendent o Confirmada.
Pots configurar al back-office si el client rebrà els detalls per correu electrònic, si pot confirmar o cancel·lar la reserva. Més informació aquí.
-
: Afegeix productes a la reserva. Més informació aquí.
-
: Afegeix un senyal si cal. Més informació aquí.
Si prems els a la cantonada superior dreta, pots editar:
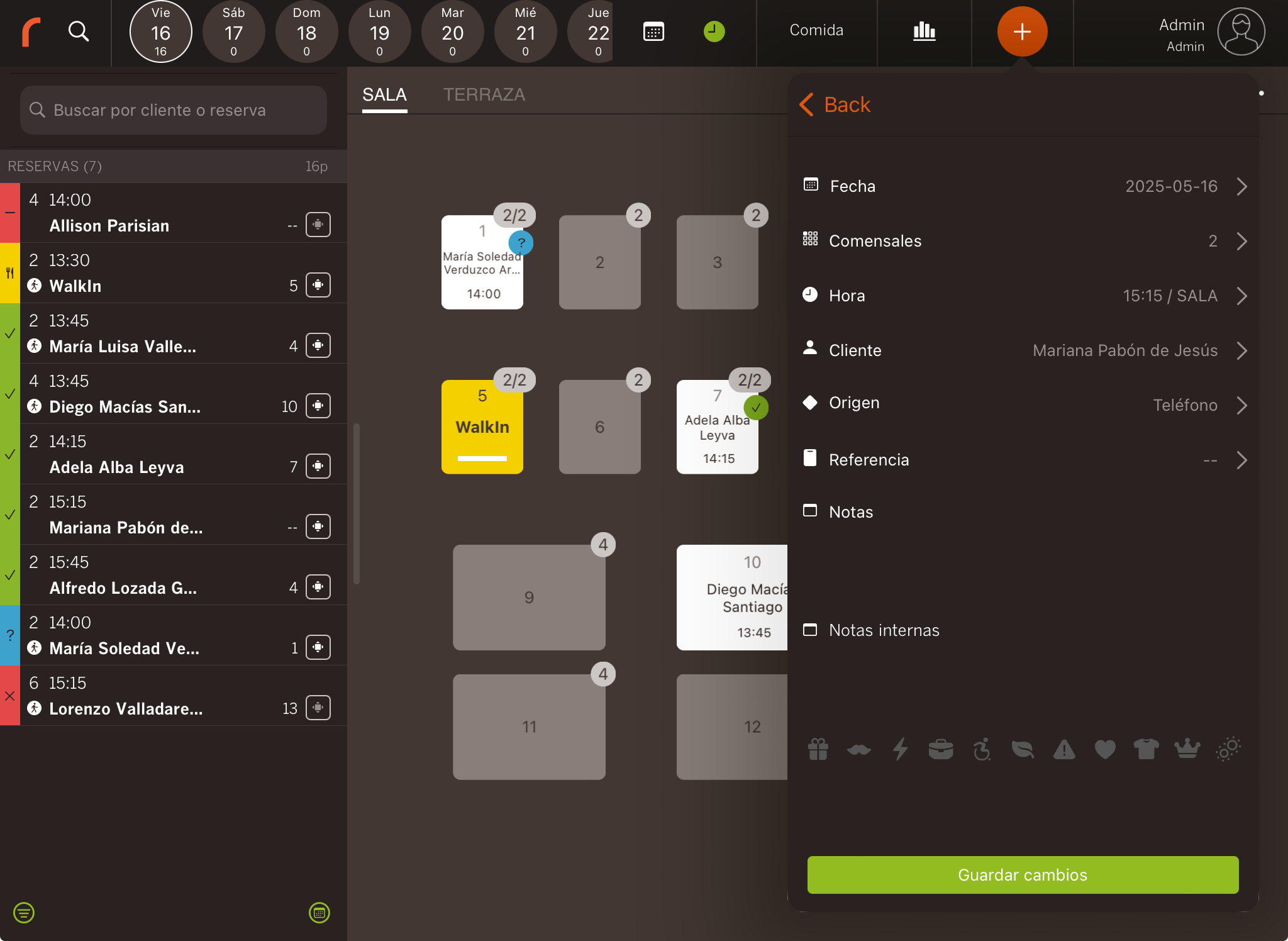
-
Data: Canvia la data.
-
Comensals: Ajusta el nombre de comensals.
-
Hora: Modifica l'hora i la sala.
-
Client: Canvia el client.
-
Origen: Selecciona l'origen de la reserva. Exemple: telèfon, web, widget. Més informació aquí.
-
Referència: Afegeix una referència si és necessari. Exemple: agència o hotel que va fer la reserva. Més informació aquí.
Aquests camps no són obligatoris, així que pots deixar-los en blanc si no t'interessen.
-
Notes: Escriu qualsevol petició del client. Exemple: vol una taula amb vistes al mar.
-
Notes internes: Notes que el client no veurà. Exemple: el client no s'ha presentat.
-
Tags: Utilitza els símbols per afegir informació visual. Exemple: client VIP o amb mobilitat reduïda.
Quan hagis acabat, prem Guardar canvis o en Back per a cancel·lar i sortir de la finestra de reserves.
Si un client vol una taula en concret, pots fer la reserva directament des de la taula lliscant cap avall i prement Nova reserva.
