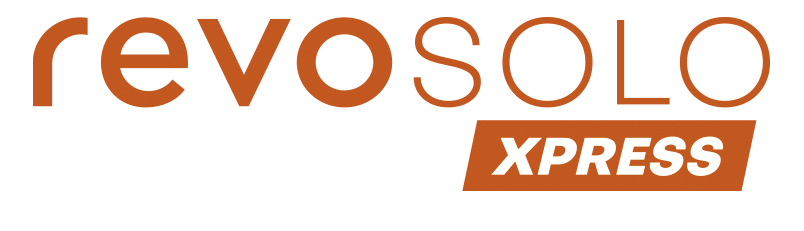STATUT : ACTIF
VERSION : 3.3
1. QU'EST-CE QUE REVO SOLO XPRESS ? 2. COMMENT ÇA MARCHE ? 3. CONFIGURATION DE L'INTÉGRATION 4. COMMENT UTILISER REVO XPRESS DANS REVO XEF 5. COMMENT UTILISER REVO XPRESS AVEC REVO INTOUCH 6. COMMENT DEMANDER LE TICKET AVEC REVO XPRESS
1. QU’EST-CE QUE REVO SOLO XPRESS ?
Revo SOLO XPress est une intégration qui permet à vos clients de payer directement depuis leur téléphone portable.
Pour l’utiliser, vous devez avoir activé la licence Revo SOLO XPress.
2. COMMENT ÇA FONCTIONNE ?
Vos clients passent leur commande comme d’habitude, puis paient en scannant le QR code du ticket avec leur téléphone ou via un lien reçu par SMS.
3. CONFIGURATION DE L’INTÉGRATION DANS REVO XEF
1. Connectez-vous au Back-office de Revo XEF.
2. Allez dans Intégrations / INTÉGRATIONS.
3. Cliquez sur + Nouveau, recherchez XPress et cliquez sur + Ajouter.
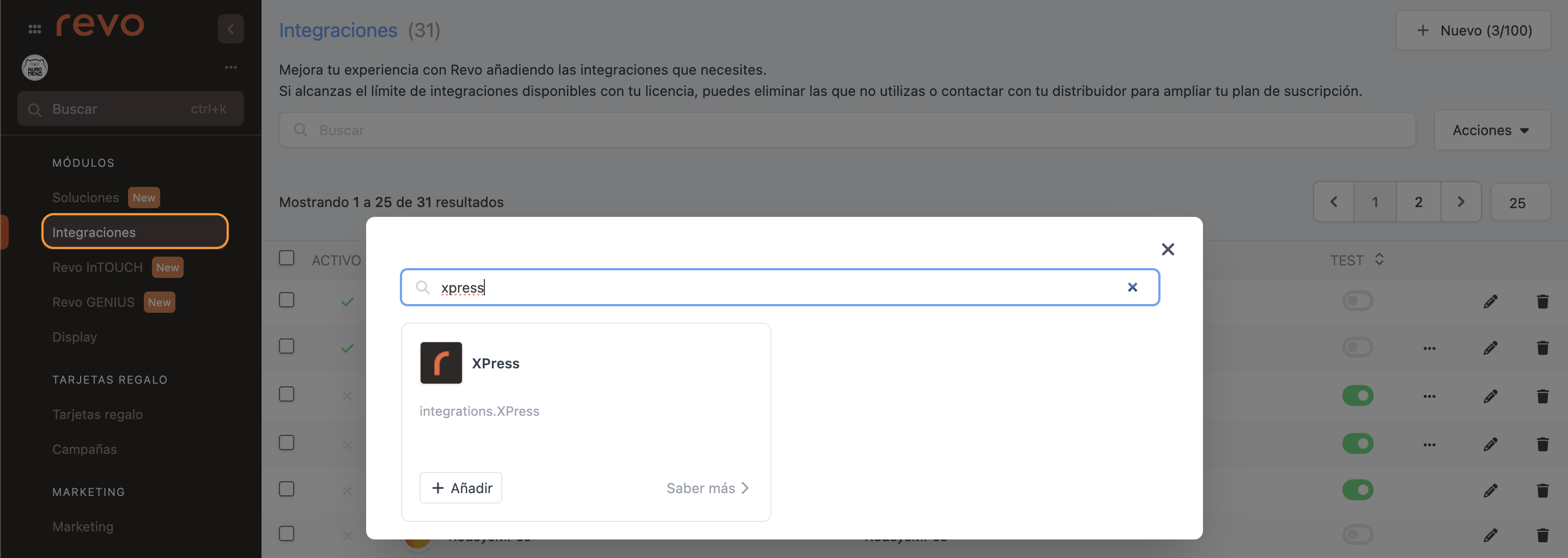
4. Complétez les champs suivants :
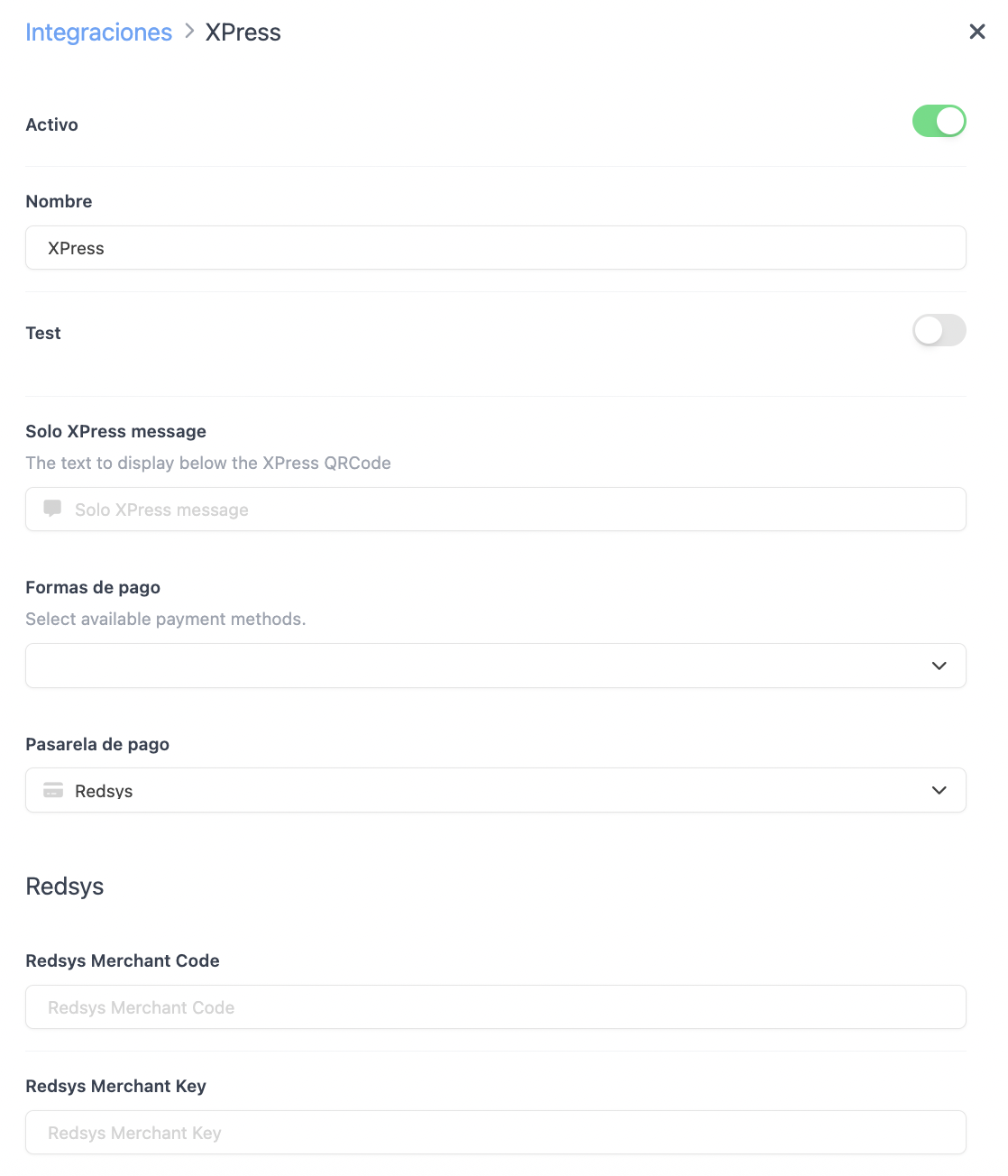
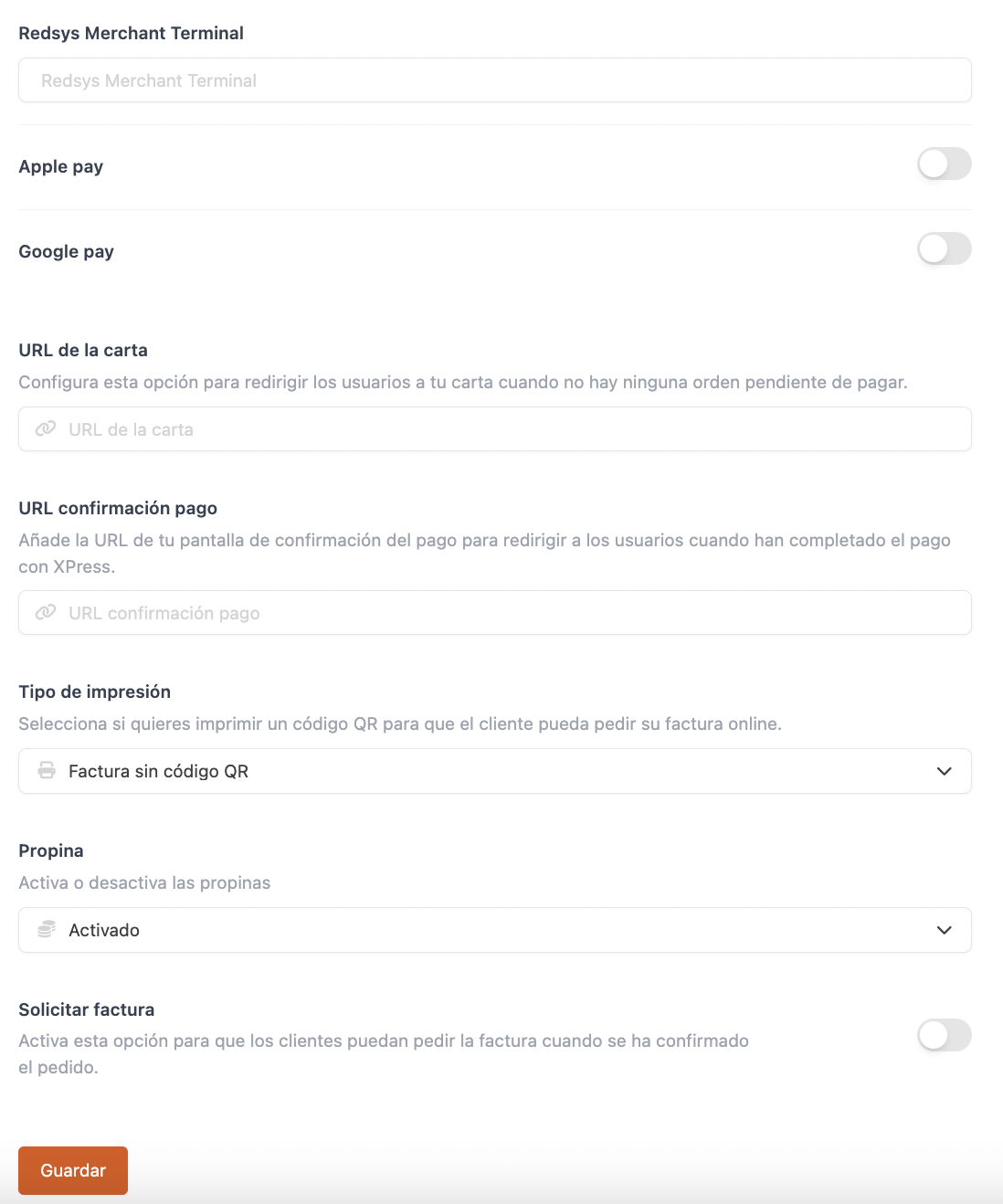
-
Actif :
-
Nom : un nom pour identifier l’intégration.
-
Test : désactivé
-
Message XPress : message affiché au client sous le QR code.
-
Modes de paiement : choisissez comment vos clients peuvent payer :
- Total : montant total
- Montant personnalisé : vous définissez le montant
- Paiement direct : selon leur sélection
- Par article : paiement par produit
-
Par pourcentage : paiement d’un pourcentage
-
Passerelle de paiement : choisissez entre Redsys, Nepting, Adyen, Stripe ou Monei.
C’est la banque qui fournit les identifiants pour la configuration.
-
URL du menu : ajoutez une URL vers laquelle rediriger vos clients s’il n’y a aucun paiement en attente.
-
URL de confirmation de paiement : Ajoutez l’URL vers laquelle rediriger le client après avoir effectué le paiement (par exemple, votre site web).
-
Type d’impression : choisissez comment le QR doit être imprimé :
- Facture sans QR code : le QR n’est pas imprimé.
- Facture avec QR code : le QR est imprimé et le client peut saisir un e-mail pour recevoir la facture.
-
QR code uniquement : seul le QR est imprimé, avec option pour saisir un e-mail.
-
Pourboires : choisissez si vous voulez autoriser le pourboire lors du paiement.
-
Demande de facture : activez si vous souhaitez que vos clients puissent demander une facture.
6. Cliquez sur Enregistrer.
7. Cliquez sur et sélectionnez Télécharger les politiques de confidentialité et de retour.

8. Téléchargez les fichiers PDF et cliquez sur Mettre à jour.
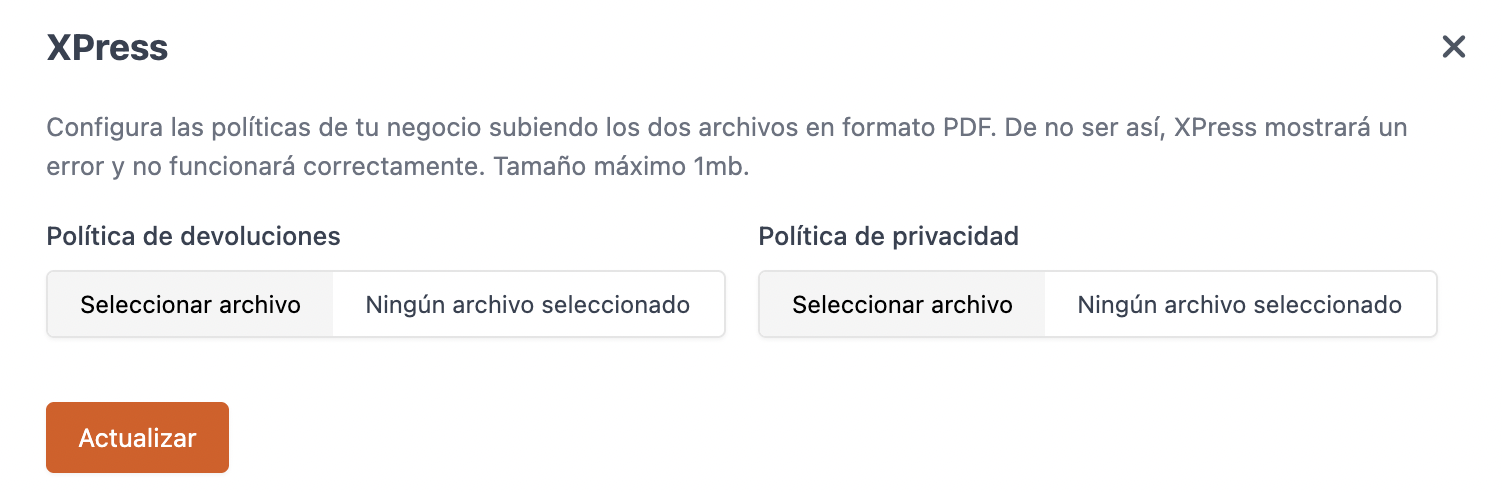
9. Allez dans Modes de paiement et vous verrez que le mode de paiement XPRESS a été créé.
10. Si vous le souhaitez, vous pouvez activer des notifications lorsqu’un paiement à distance est reçu dans Revo XEF :
-
Touchez le menu r et allez dans Préférences.
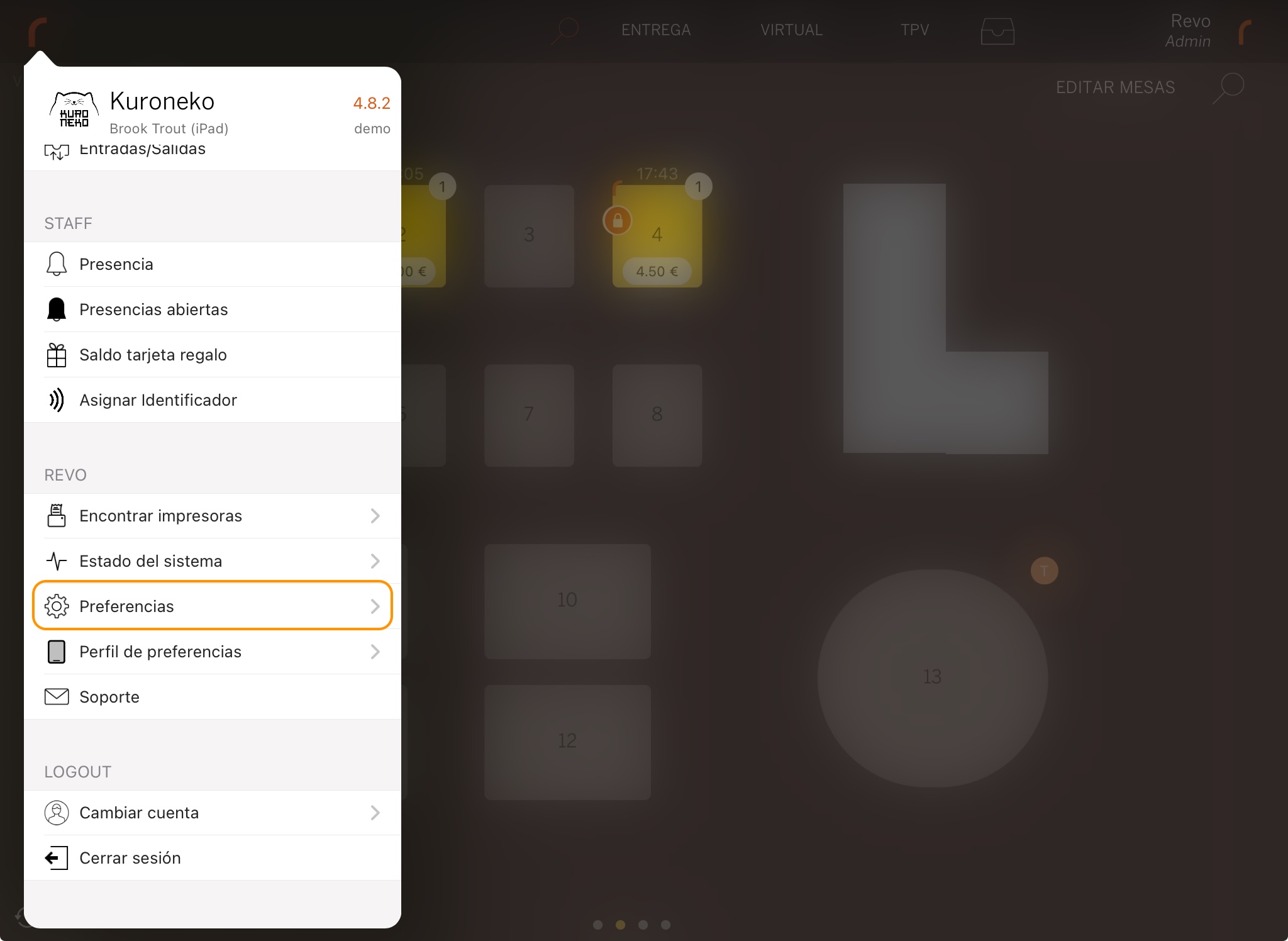
-
Recherchez Paiements externes.
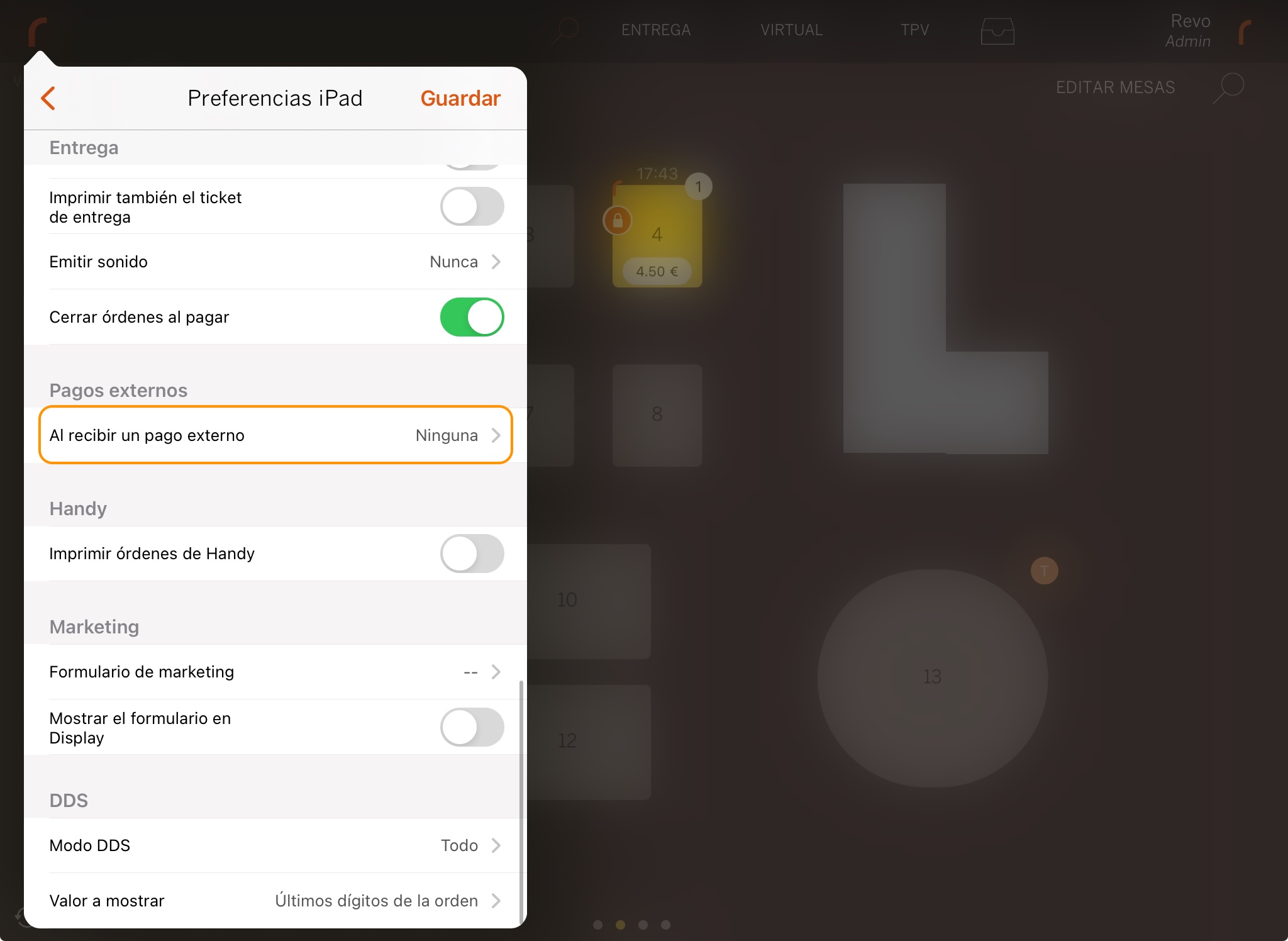
-
Choisissez une option et cliquez sur Enregistrer.
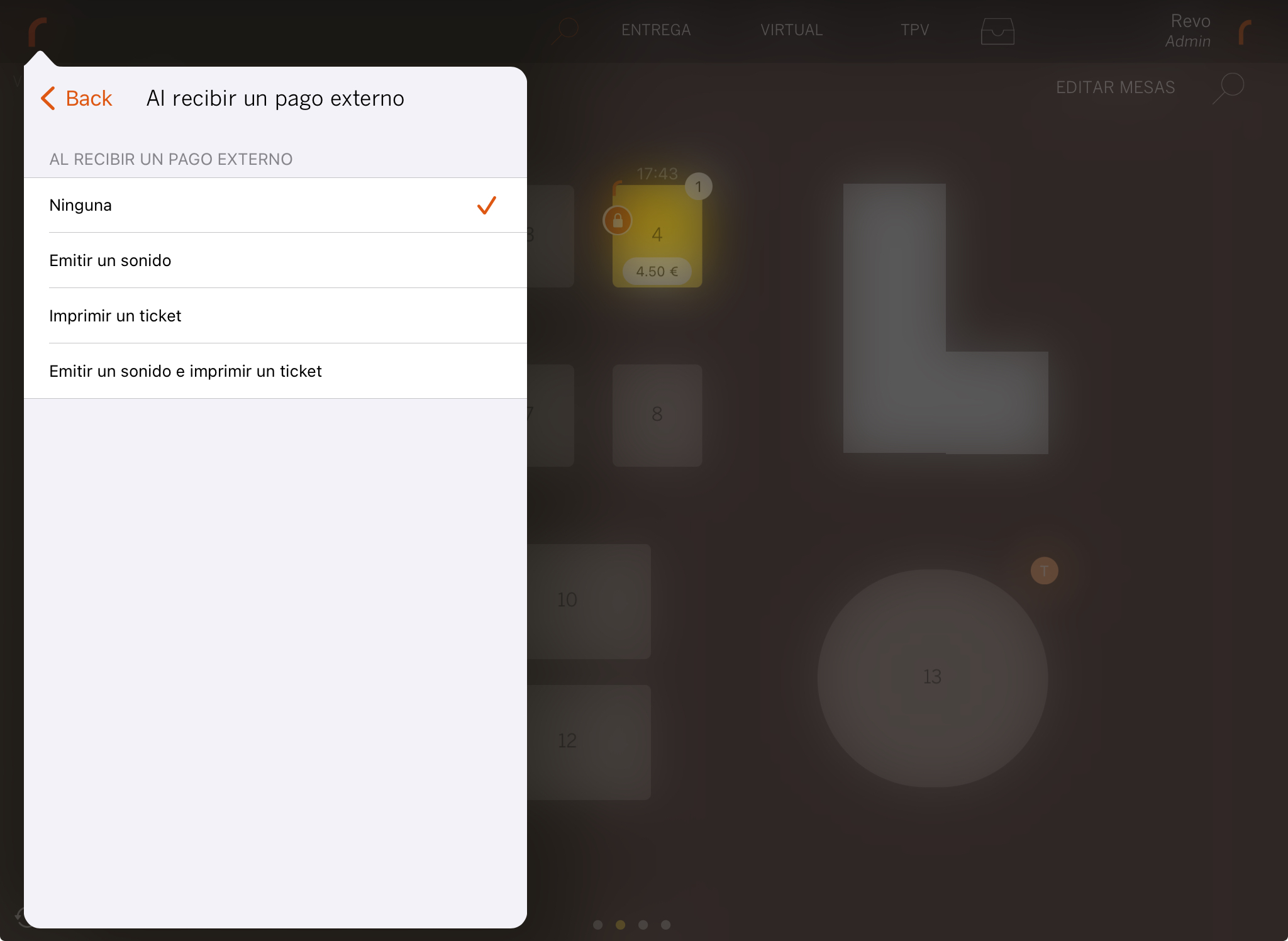
C’est tout ! L’intégration est maintenant configurée.
4. COMMENT UTILISER REVO SOLO XPRESS
1. L’écran de paiement ressemblera à ceci :
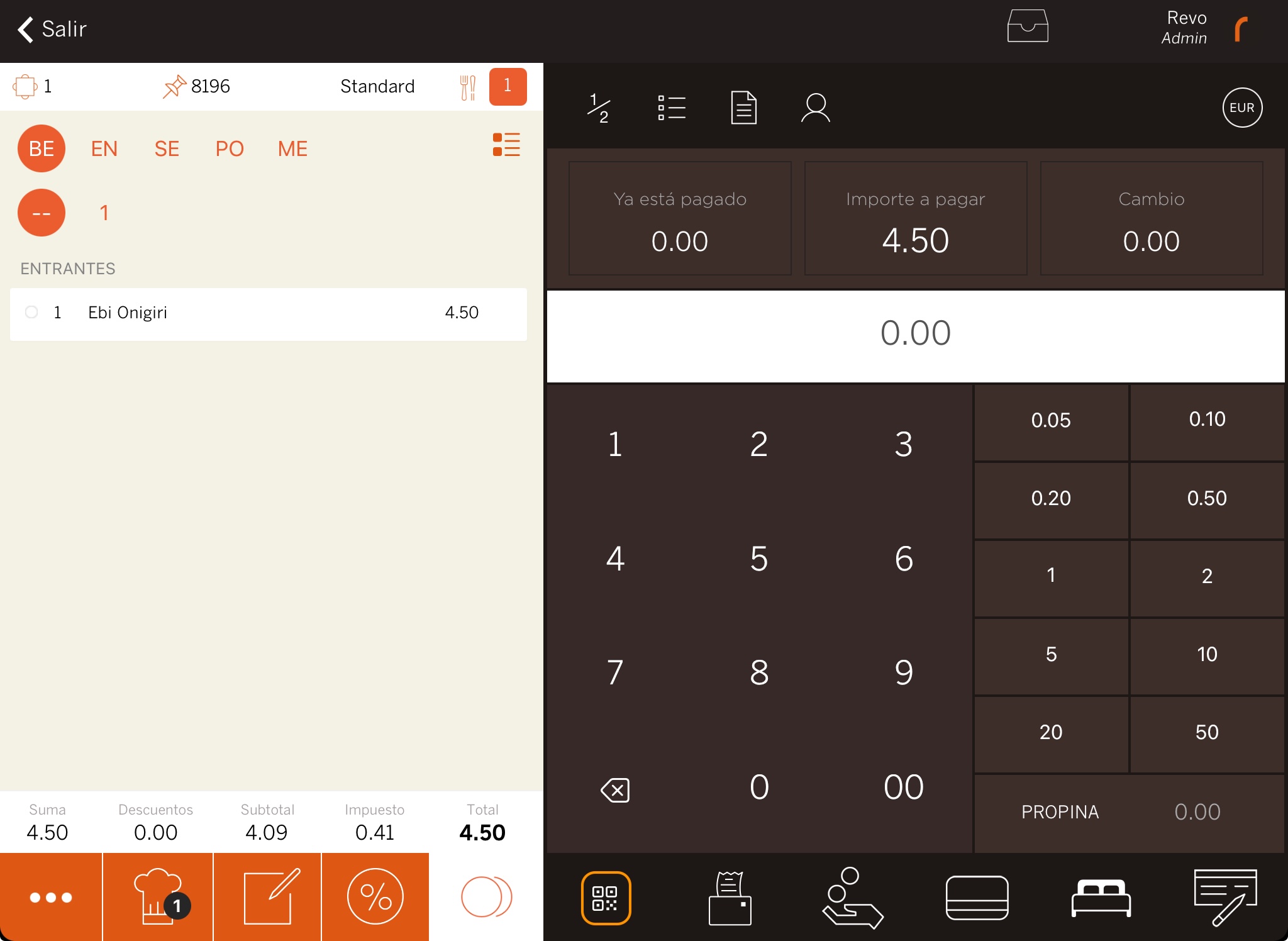
2. Touchez le QR code pour afficher les options de paiement disponibles :
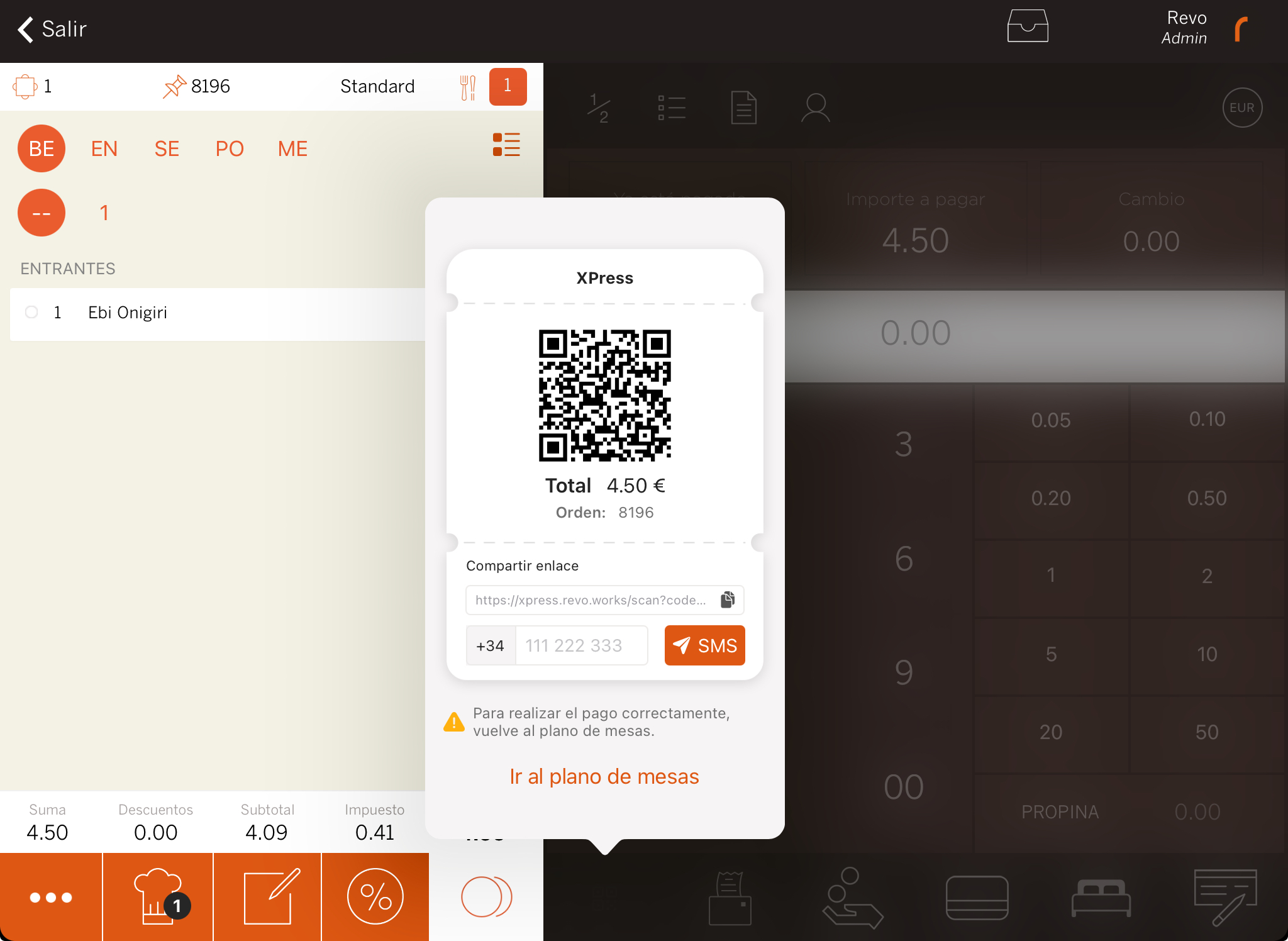
3. À partir de là, vous pouvez encaisser avec n’importe laquelle des méthodes de paiement que vous avez configurées dans Revo SOLO XPRESS.
Quand le client scanne le QR code depuis l’iPad, le ticket préforma, un SMS ou un lien, il verra cet écran :
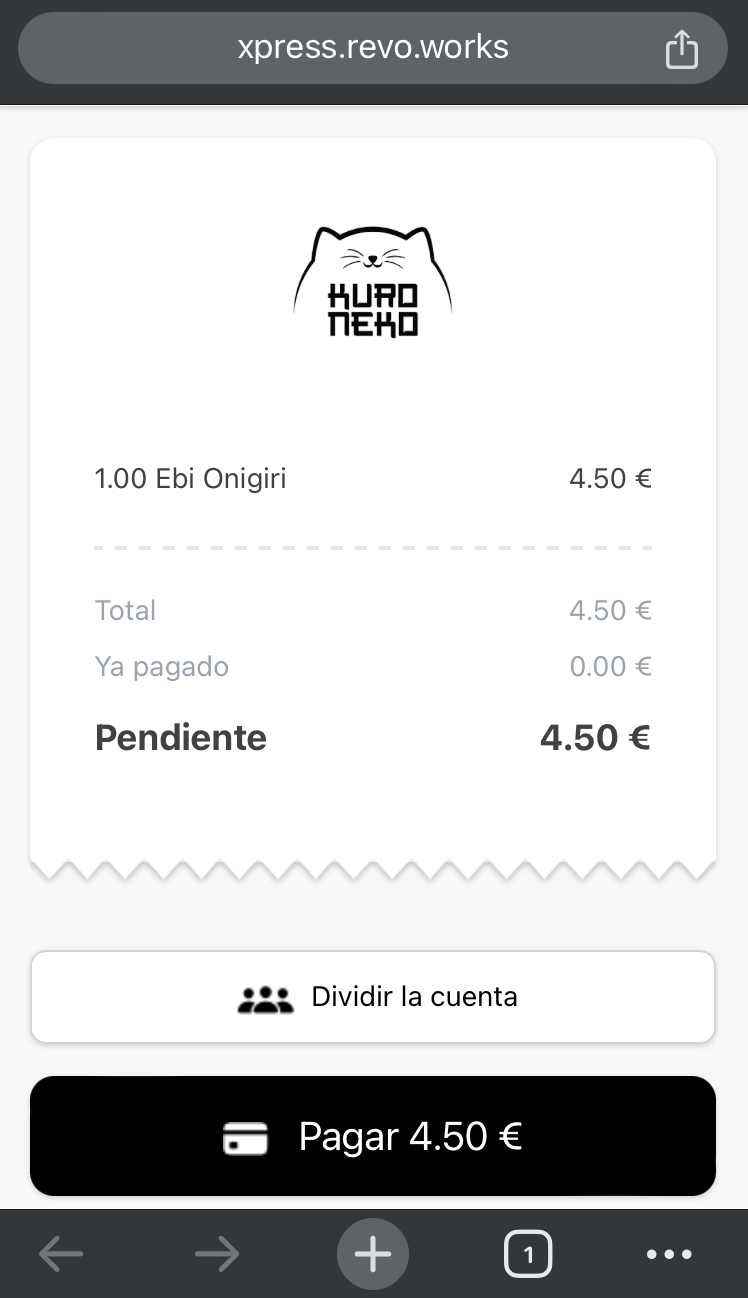
Il pourra ensuite choisir de laisser un pourboire :
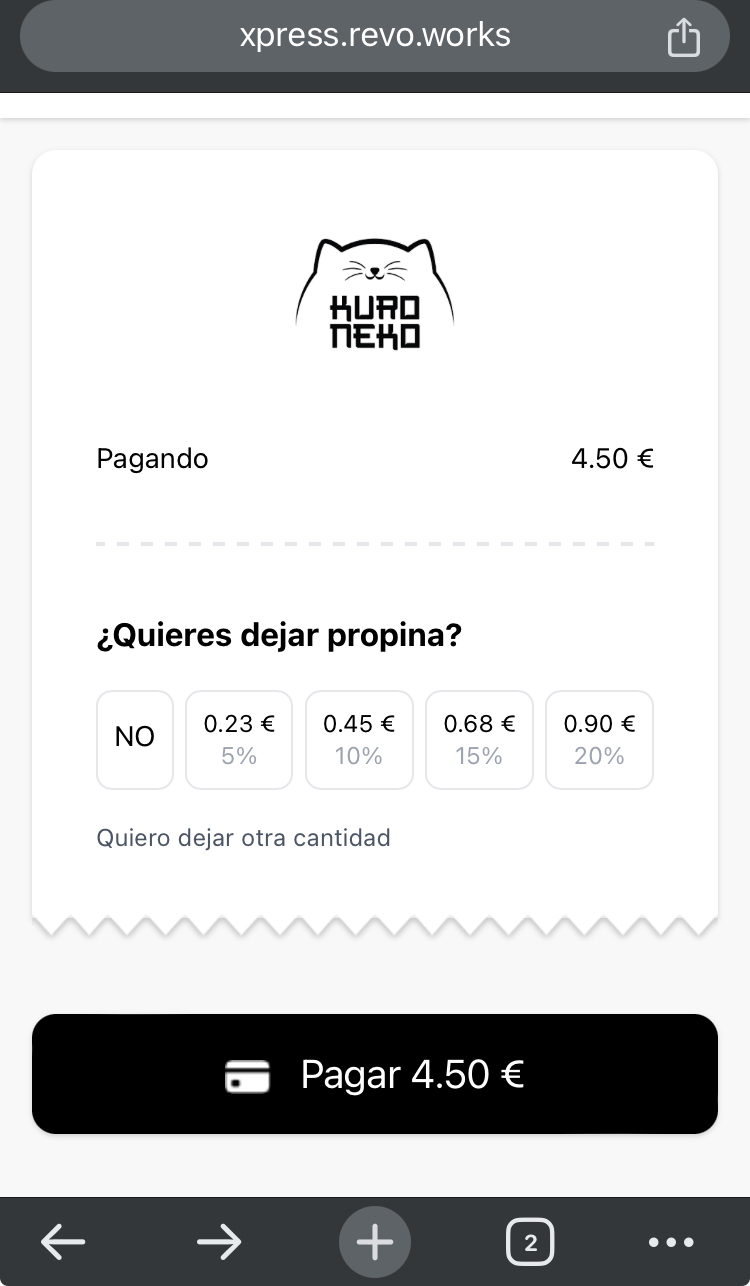
Puis saisir ses informations de paiement :
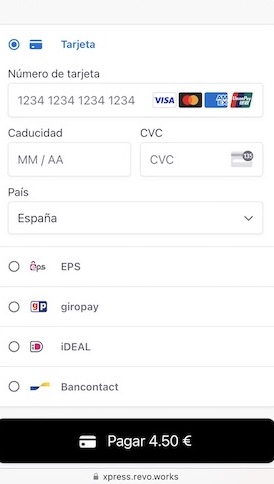
Et le paiement est confirmé :
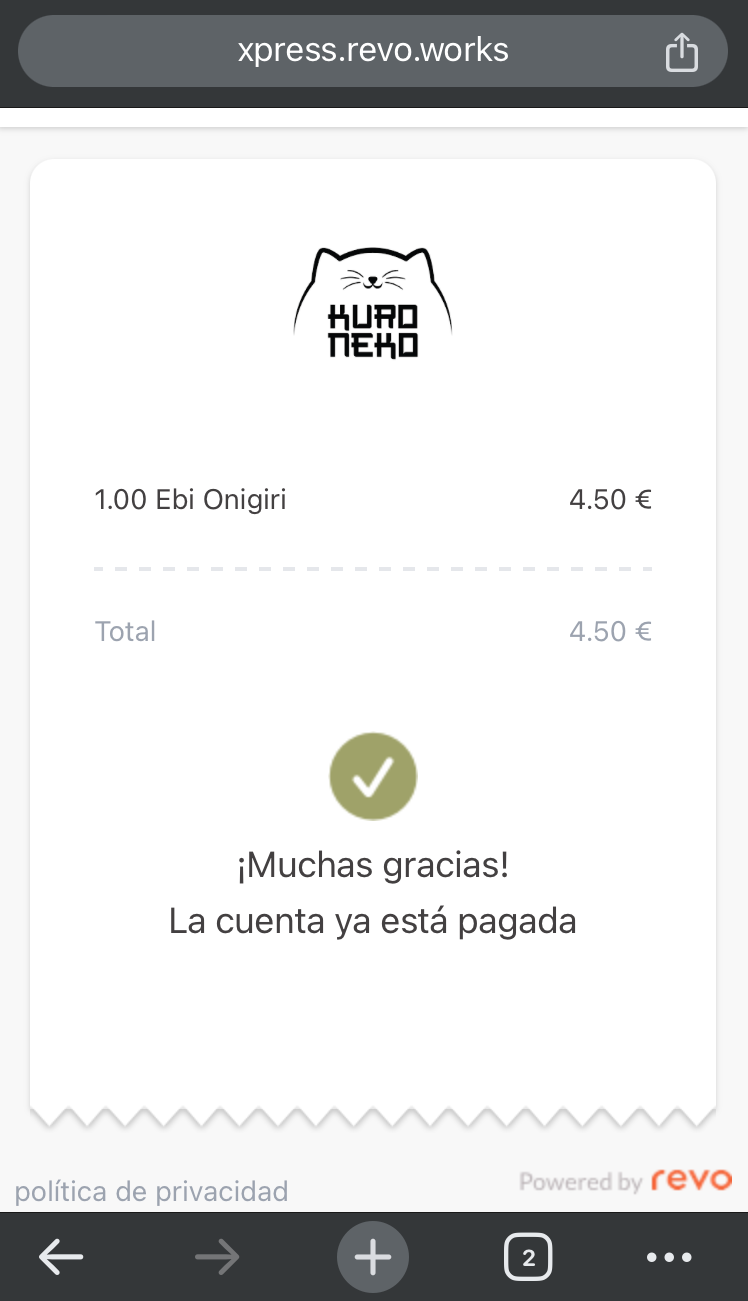
Si la commande est ouverte sur un autre appareil, ce message s’affichera :
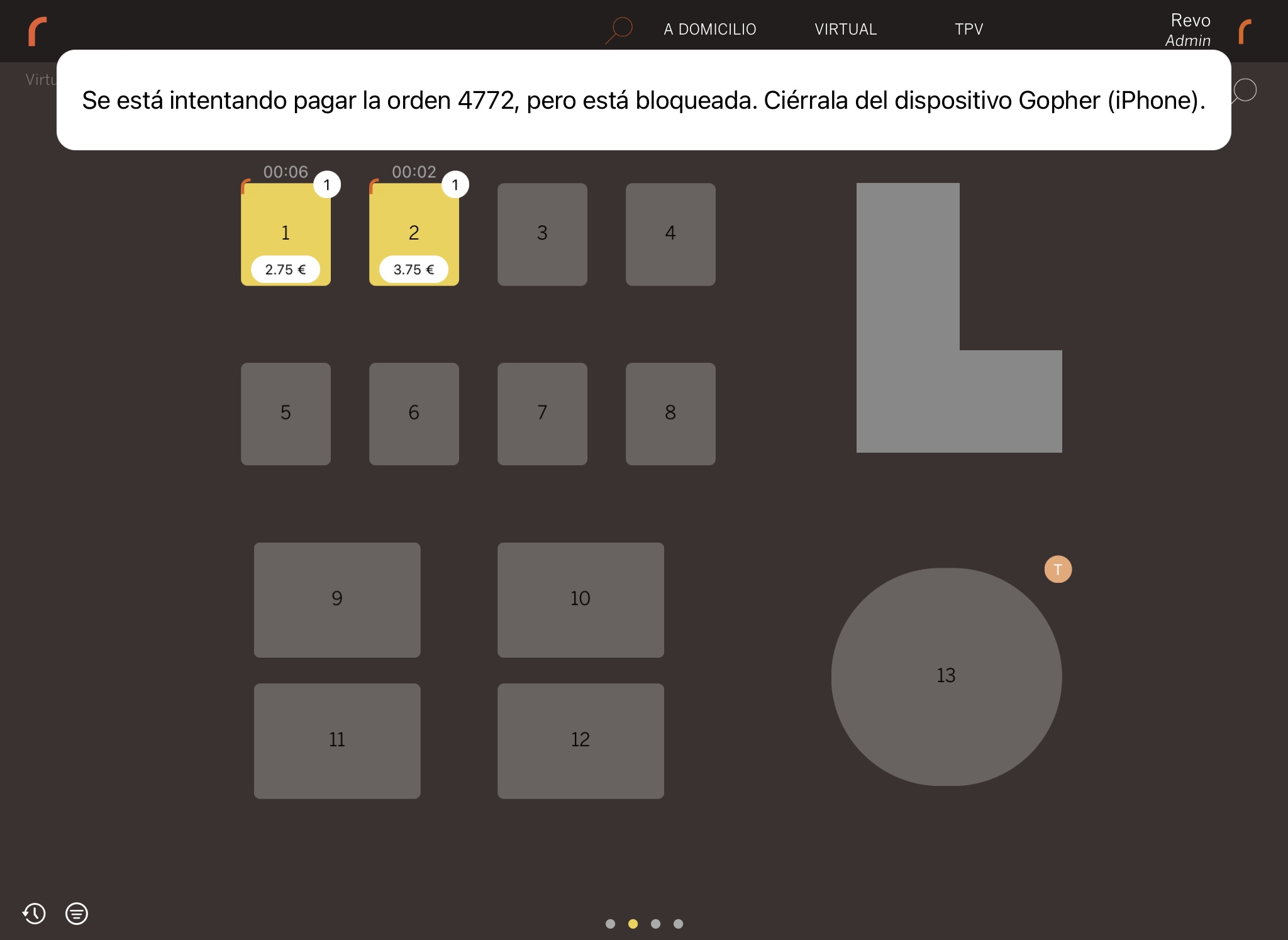
5. UTILISER REVO XPRESS AVEC REVO INTOUCH
Si vous avez activé Revo INTOUCH, vos clients peuvent se connecter avant de payer pour cumuler ou utiliser leurs points.
IMPORTANT
Un seul client peut se connecter par commande.
Les paiements partiels ne sont pas autorisés. La commande complète doit être réglée.
1. Le client touche Payer et l’écran de connexion s’affiche :

Il peut toucher Passer pour continuer sans se connecter ou S’enregistrer pour créer un compte et commencer à cumuler des points.
2. Il verra ses points disponibles et pourra les utiliser :
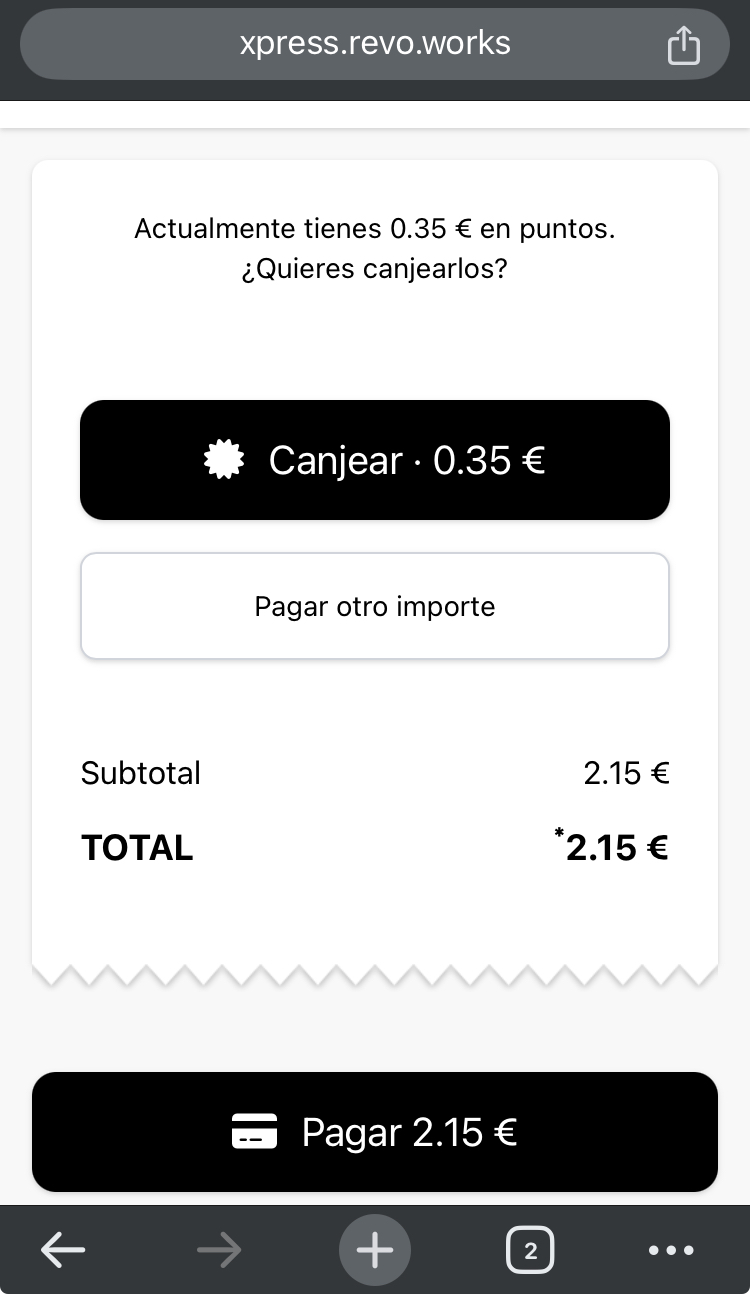
3. Une fois qu’il touche Payer, les points seront ajoutés à son compte.
6. COMMENT DEMANDER UNE FACTURE AVEC REVO XPRESS
Une fois le paiement effectué, les clients peuvent demander une facture depuis Revo XPRESS, qui leur sera envoyée par e-mail.
1. Ils doivent toucher, Vous voulez votre facture ? :

2. Compléter les champs et toucher Envoyer la facture :