1. CONNEXION
2. OPTIONS DE REVO STOCK
Revo STOCK est l'application idéale pour gérer les stocks avec Revo XEF ou Revo RETAIL. Avec une interface facile et intuitive, elle nous aide à gérer les commandes aux fournisseurs, la réception de matériel, le transfert de marchandises entre entrepôts et l'option de réaliser un inventaire aveugle.
1. CONNEXION
L'application Revo STOCK peut être téléchargée gratuitement depuis l'App Store. Une fois téléchargée, l'écran suivant apparaîtra :
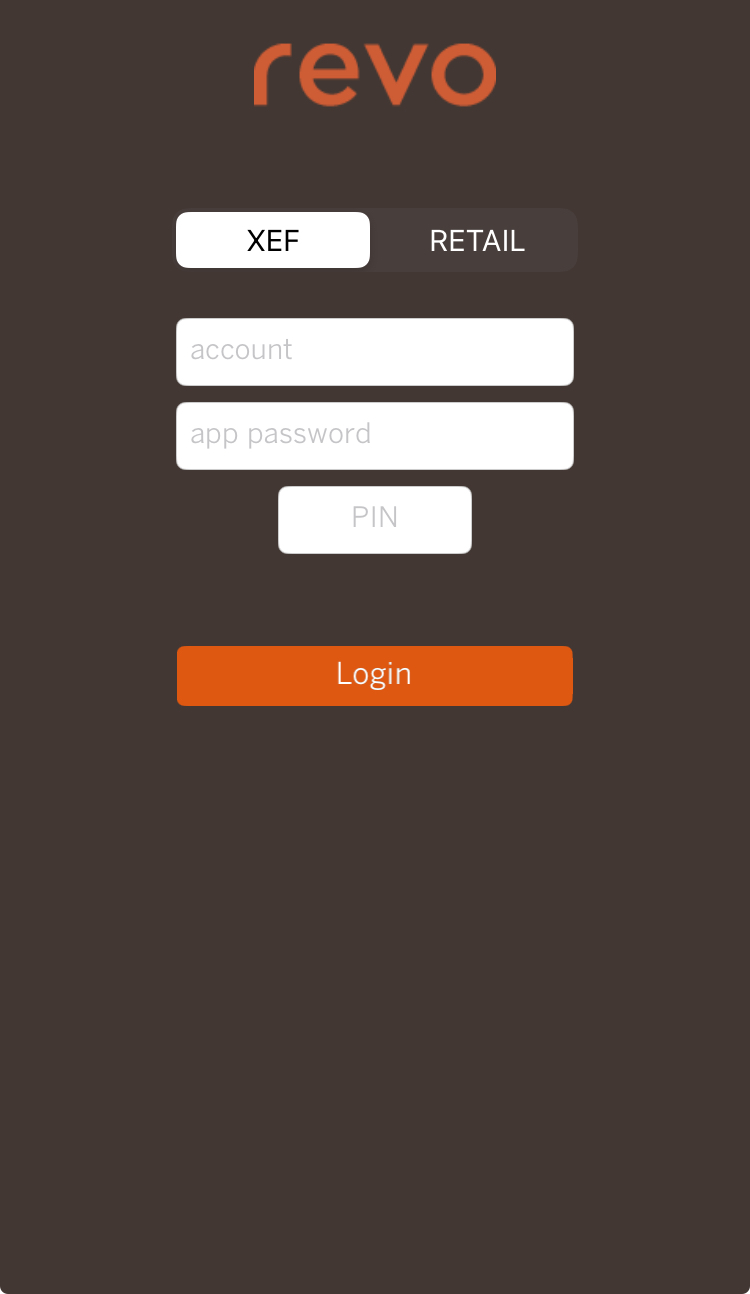
Pour mettre à jour la version 2.4.0, l'application doit être supprimée et retéléchargée depuis l'App Store.
Pour accéder à Revo STOCK, nous avons besoin des informations suivantes :
1. Compte : Nom du compte Revo XEF ou Revo RETAIL.
2. Mot de passe : Mot de passe de l'application Revo XEF ou Revo RETAIL.
3. Code PIN : Code PIN de votre utilisateur Revo XEF ou Revo RETAIL.
Le code PIN de l'utilisateur contrôle les autorisations d'accès à Revo STOCK.
4. XEF ou RETAIL : Sélectionnez une plateforme en fonction de vos besoins.
IMPORTANT : Pour accéder à Revo STOCK, le module d'achat du back-office doit être activé, que ce soit sur XEF ou sur RETAIL.
COMMENT CHANGER LA LANGUE DE L'APPLICATION
Pour sélectionner une autre langue dans l'application Revo STOCK, nous devons accéder aux paramètres de l'appareil (iOS) > Revo STOCK > Langue. Les langues disponibles seront affichées dans la liste déroulante.
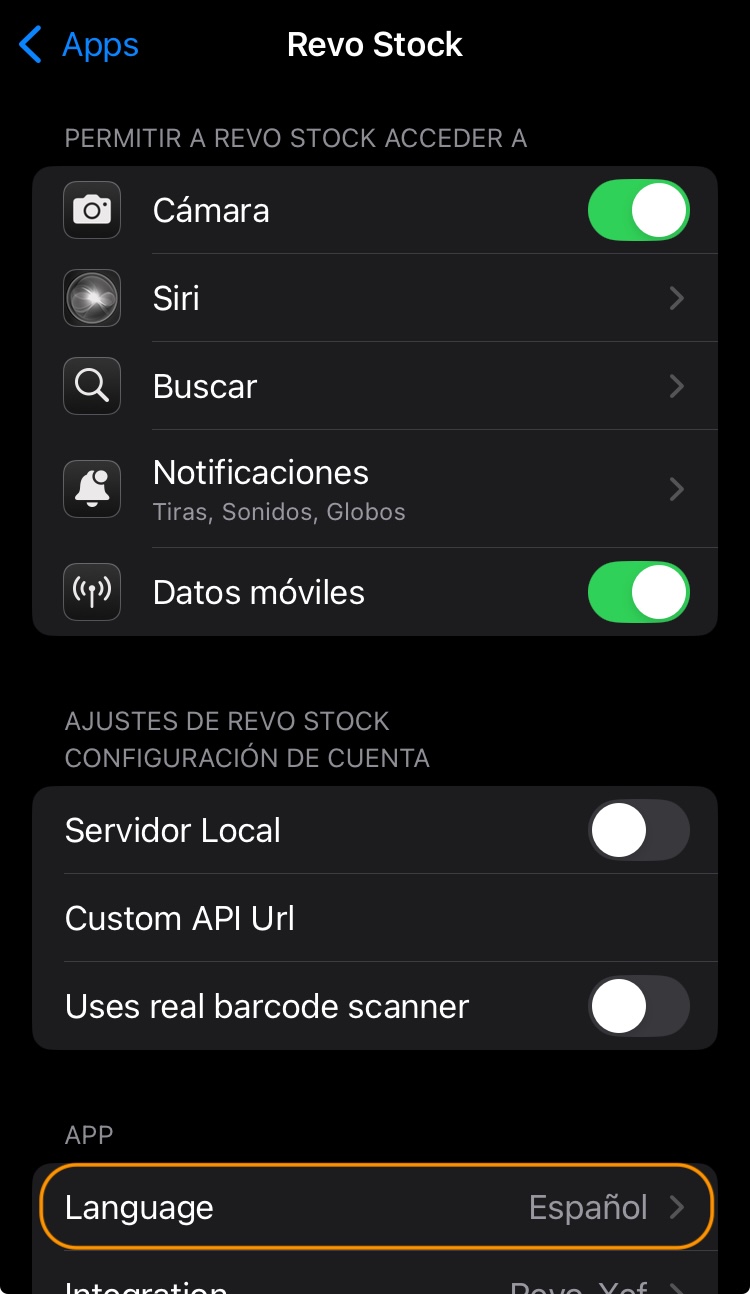
2. OPTIONS DE REVO STOCK
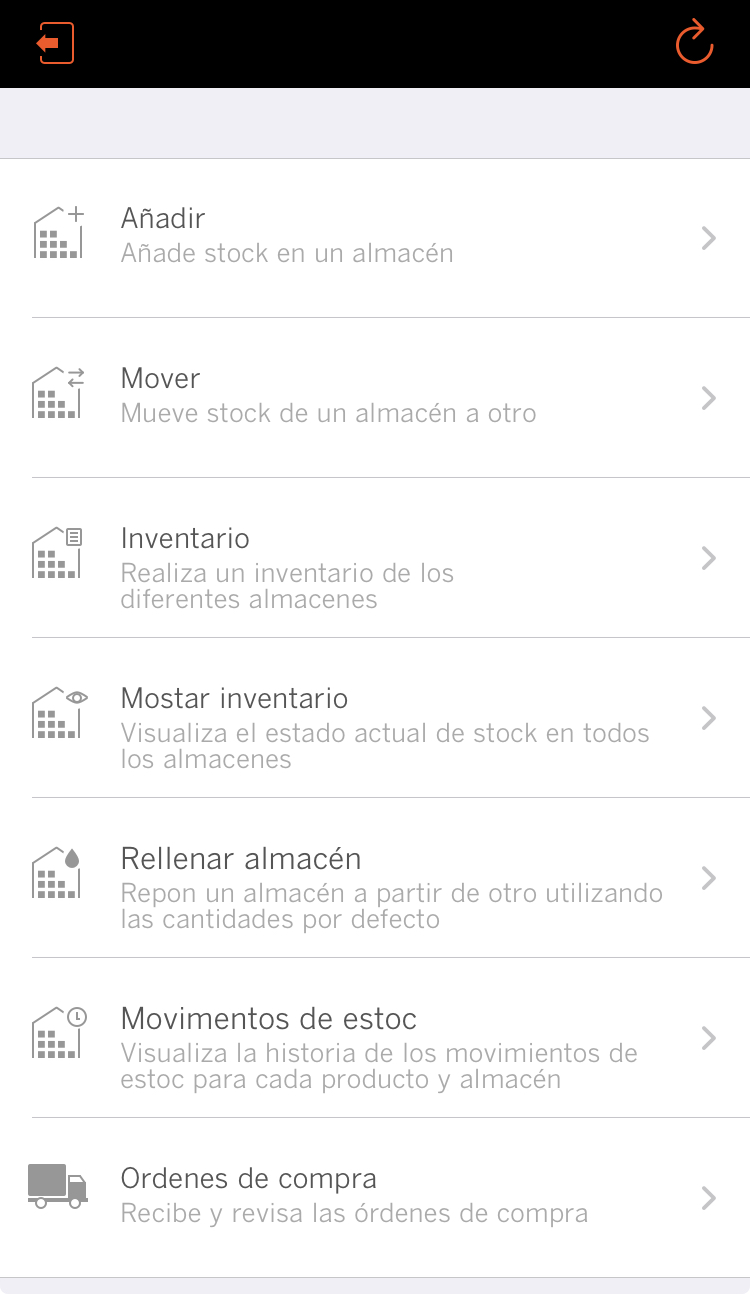
: Déconnexion.
: Mettre à jour les modifications apportées dans le back-office.
AJOUTER
Nous pouvons facilement ajouter des stocks dans n'importe lequel de nos entrepôts configurés dans le back-office.
Une fois l'entrepôt sélectionné, nous trouvons les options suivantes :
Retour : Retourner en arrière.
: Supprimer les modifications.
: Utiliser la caméra de l'appareil comme lecteur de code-barres pour ajouter des stocks.
: Ajouter des stocks manuellement.
: Confirmer et enregistrer les modifications.
COMMENT AJOUTER DES STOCKS MANUELLEMENT
1. Nous sélectionnons l'entrepôt.
2. Nous cliquons sur .
3. Nous sélectionnons le produit souhaité.
4. Nous indiquons la quantité.
5. Nous répétons ces étapes pour chaque produit.
6. Enfin, nous utilisons l'icône pour enregistrer les modifications.
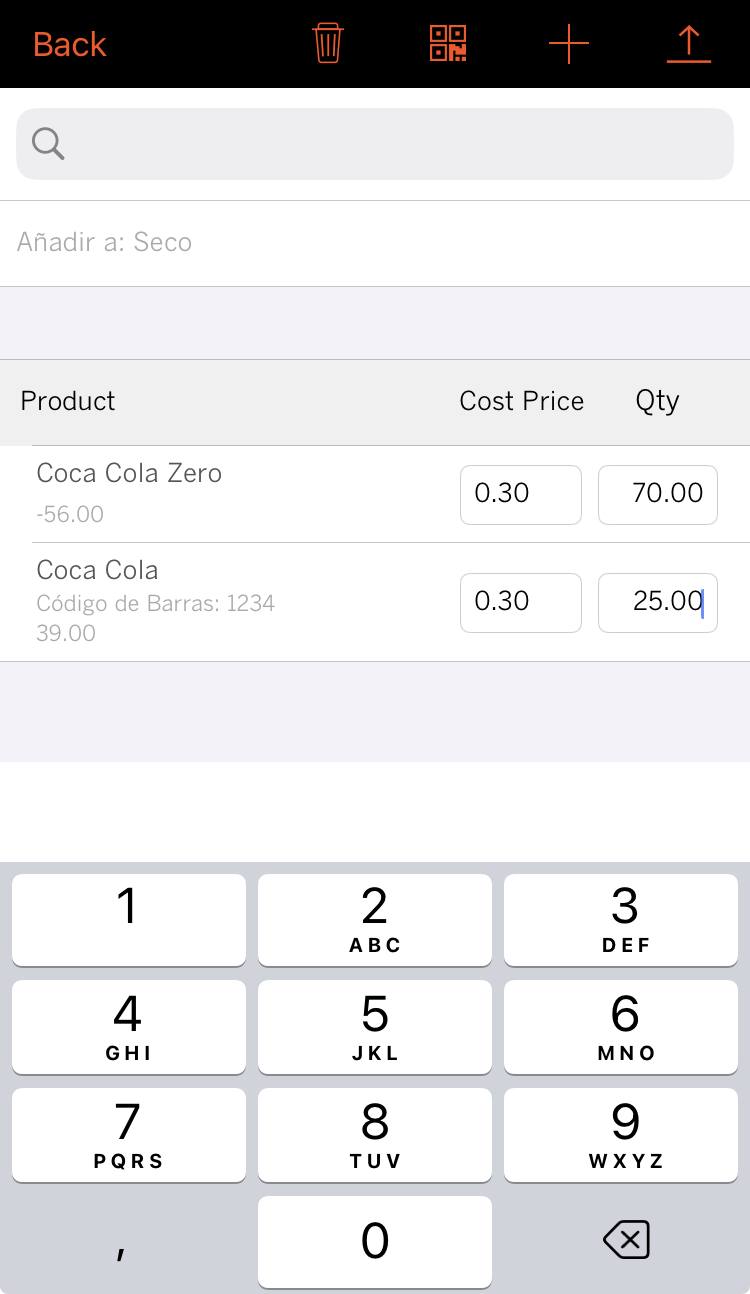
COMMENT AJOUTER DES STOCKS AVEC LA CAMÉRA DE L'APPAREIL COMME LECTEUR DE CODE-BARRES
1. Nous sélectionnons l'entrepôt.
2. Nous cliquons sur .
La première fois, l'application nous demandera l'autorisation d'utiliser la caméra.
3. Nous scannons le code-barres avec la caméra de l'appareil.
Avec l'icône cochée ![]() , une fois le code-barres scanné, un écran apparaîtra pour ajouter la quantité. Avec l'icône décochée
, une fois le code-barres scanné, un écran apparaîtra pour ajouter la quantité. Avec l'icône décochée ![]() , une unité sera automatiquement ajoutée à chaque scan du code-barres.
, une unité sera automatiquement ajoutée à chaque scan du code-barres.
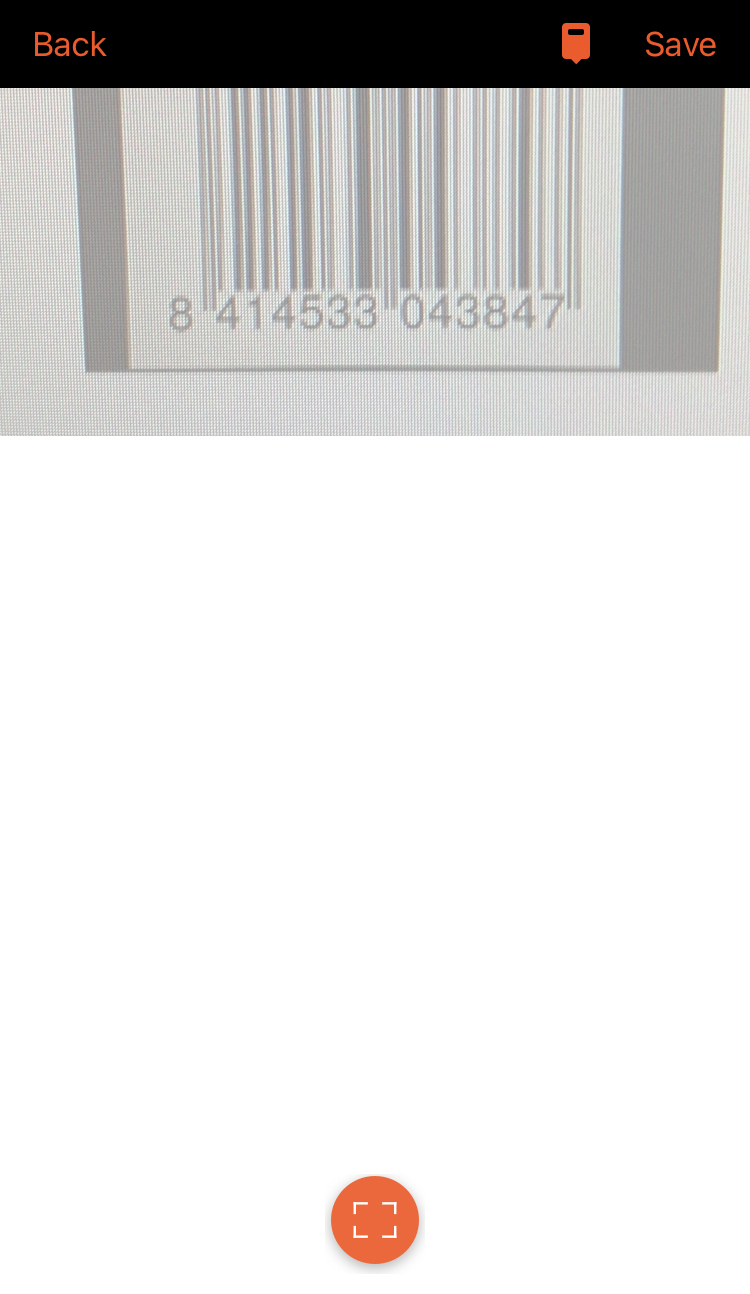
4. Enfin, nous cliquons sur Enregistrer pour enregistrer les modifications.
DÉPLACER
Option pour déplacer des stocks d'un entrepôt à un autre.
1. Nous sélectionnons l'entrepôt source.
2. Nous sélectionnons l'entrepôt de destination.
3. Nous ajoutons des produits via l'icône .
4. Nous sélectionnons le produit souhaité.
5. Nous indiquons la quantité.
6. Nous répétons ces étapes pour chaque produit.
7. Enfin, nous utilisons l'icône pour enregistrer les modifications.
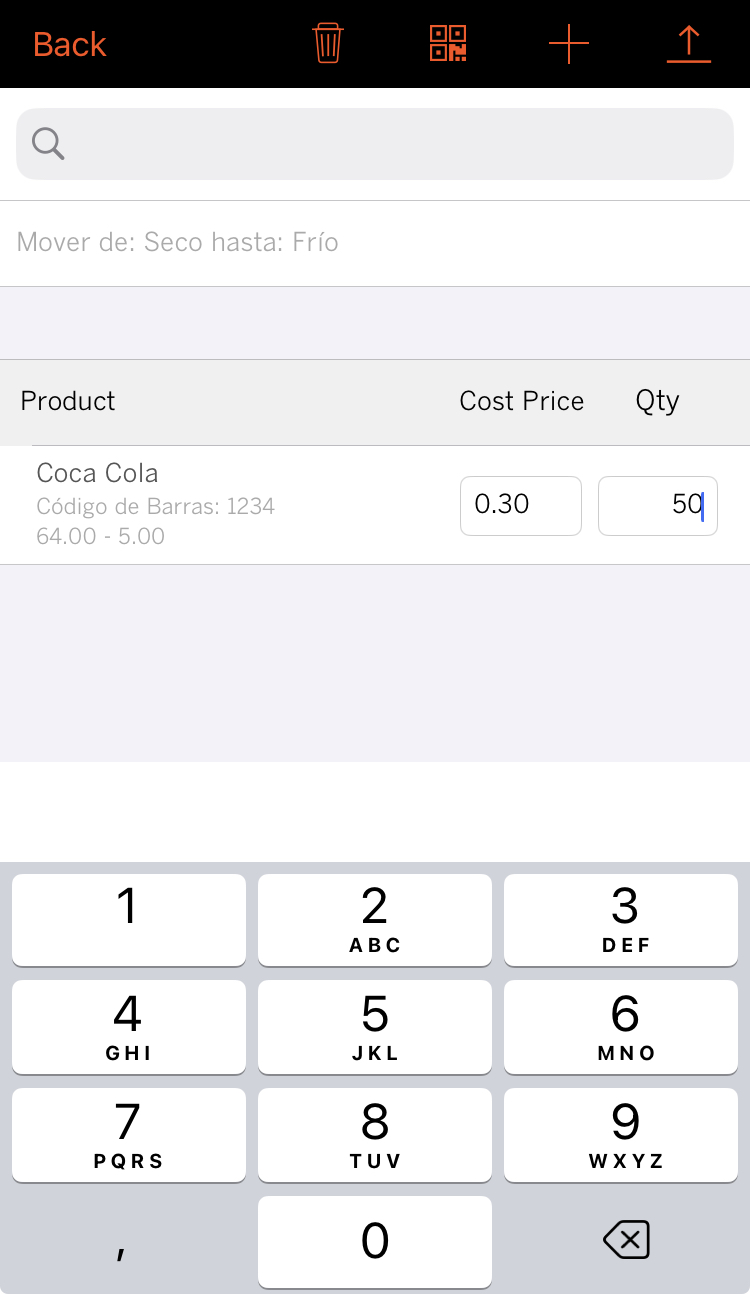
INVENTAIRE
Option pour réaliser un inventaire d'un ou plusieurs entrepôts.
Tant dans le back-office de Revo XEF que dans celui de Revo RETAIL, deux options peuvent être configurées pour définir le comportement des inventaires. Pour ce faire, accédez aux entrepôts et cliquez sur l'icône de modification :
-
Inventaire aveugle : Lorsque cette option est activée, lors de la réalisation de l'inventaire, aucune information sur les unités existantes n'est affichée à aucun moment. L'idée est que l'employé réalise l'inventaire sans cette donnée.
-
Approuver automatiquement l'inventaire : Lorsque cette option est activée, les unités saisies seront automatiquement mises à jour sur ce ou ces produits dès que nous cliquons sur pour confirmer les modifications.
Avec cette option désactivée, les inventaires resteront en attente dans le back-office de XEF ou back-office de RETAIL et pourront être approuvés ou rejetés manuellement selon nos besoins. Dans cette section, des informations telles que l'état de l'inventaire (approuvé ou rejeté), l'employé qui l'a effectué et la date seront affichées.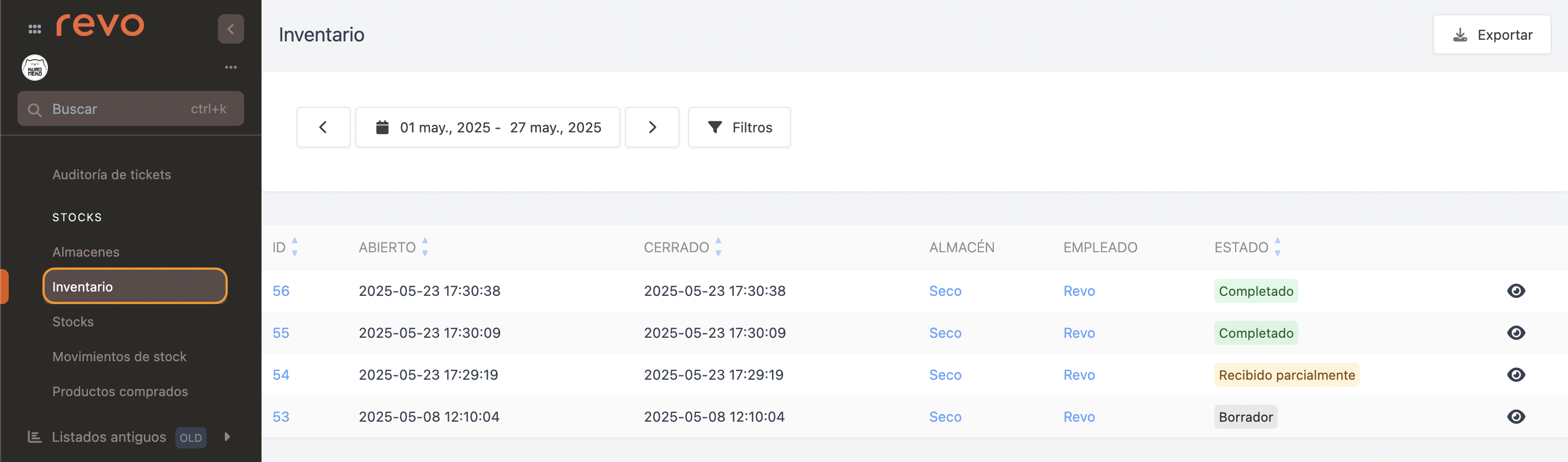
Dans cette section, vous trouverez des informations telles que l'état de l'inventaire, l'employé ayant effectué l'inventaire et la date.
Cliquez sur l'icône pour accéder à la fiche des produits.
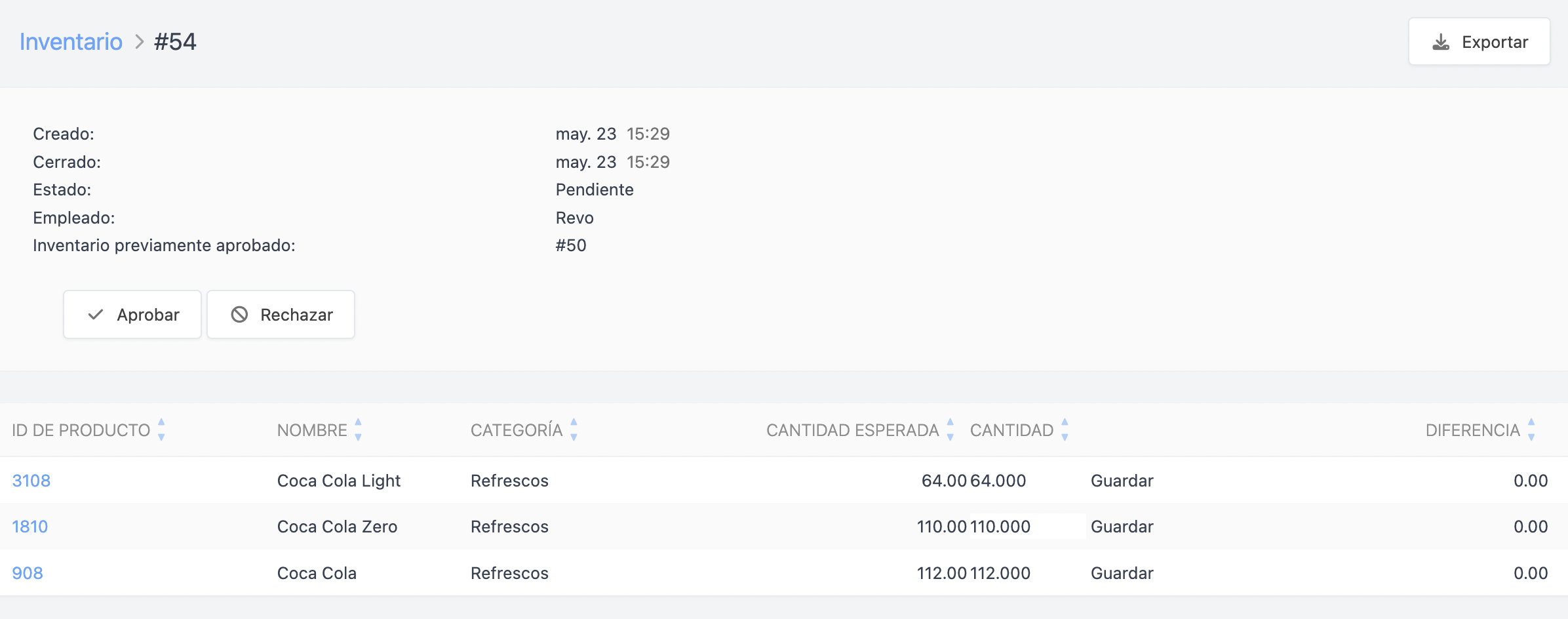
Si tout est correct, cliquez sur Approuver, tandis que s'il y a des erreurs, cliquez sur Rejeter.
Si vous avez commis une erreur dans une quantité, vous pouvez la modifier préalablement, puis cliquez sur Enregistrer et enfin, approuvez l'inventaire.
1. Nous sélectionnons l'entrepôt.
2. Nous sélectionnons les catégories manuellement ou toutes les catégories pour réaliser un inventaire complet.
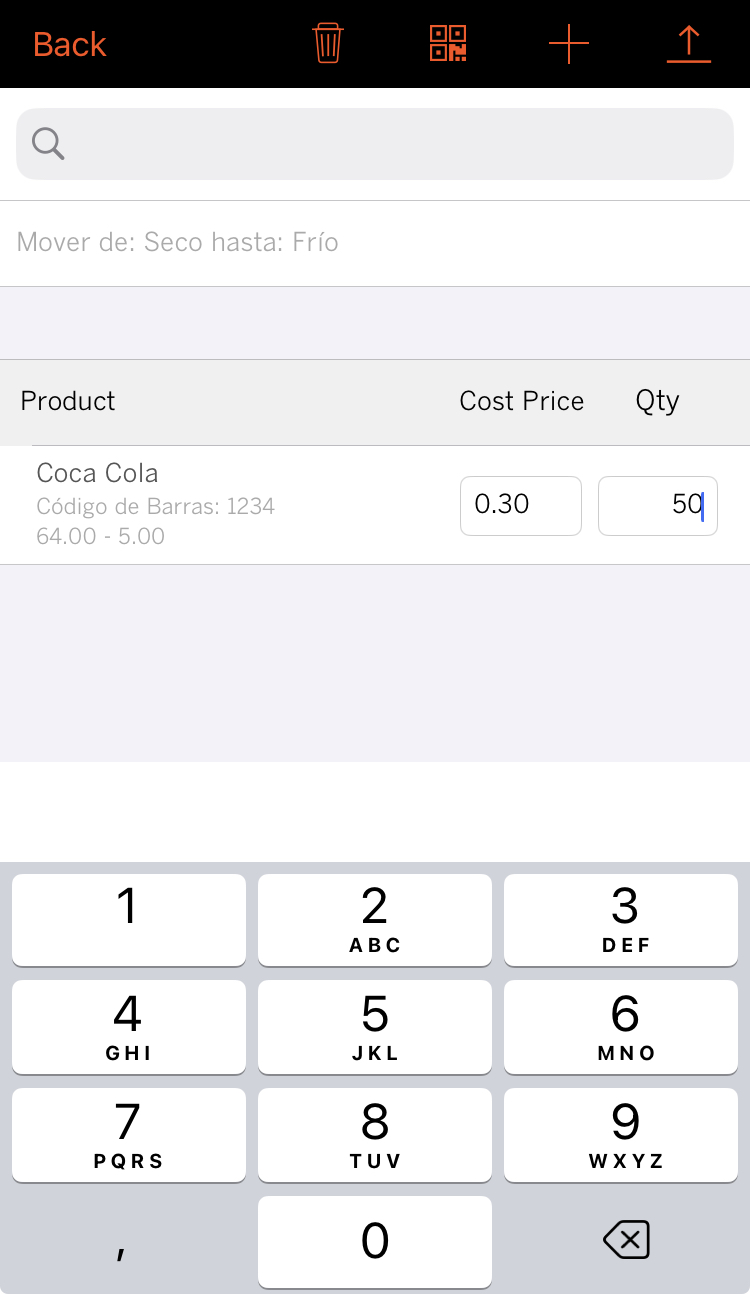
3. Nous cliquons sur chaque produit pour ajouter la quantité ou bien, nous utilisons la caméra comme lecteur de codes-barres.
4. À mesure que nous ajoutons des quantités, nous pouvons filtrer par produits en attente ou tous les produits.
5. Enfin, nous utilisons l'icône pour enregistrer les modifications.
AFFICHER L'INVENTAIRE
Cette option permet d'afficher les stocks en temps réel par catégories. Nous pouvons avoir un contrôle total et voir toutes les unités disponibles de manière rapide et efficace.
1. Nous cliquons sur l'option pour afficher l'inventaire.
2. Nous sélectionnons une catégorie et cela nous montrera les stocks de chaque produit.
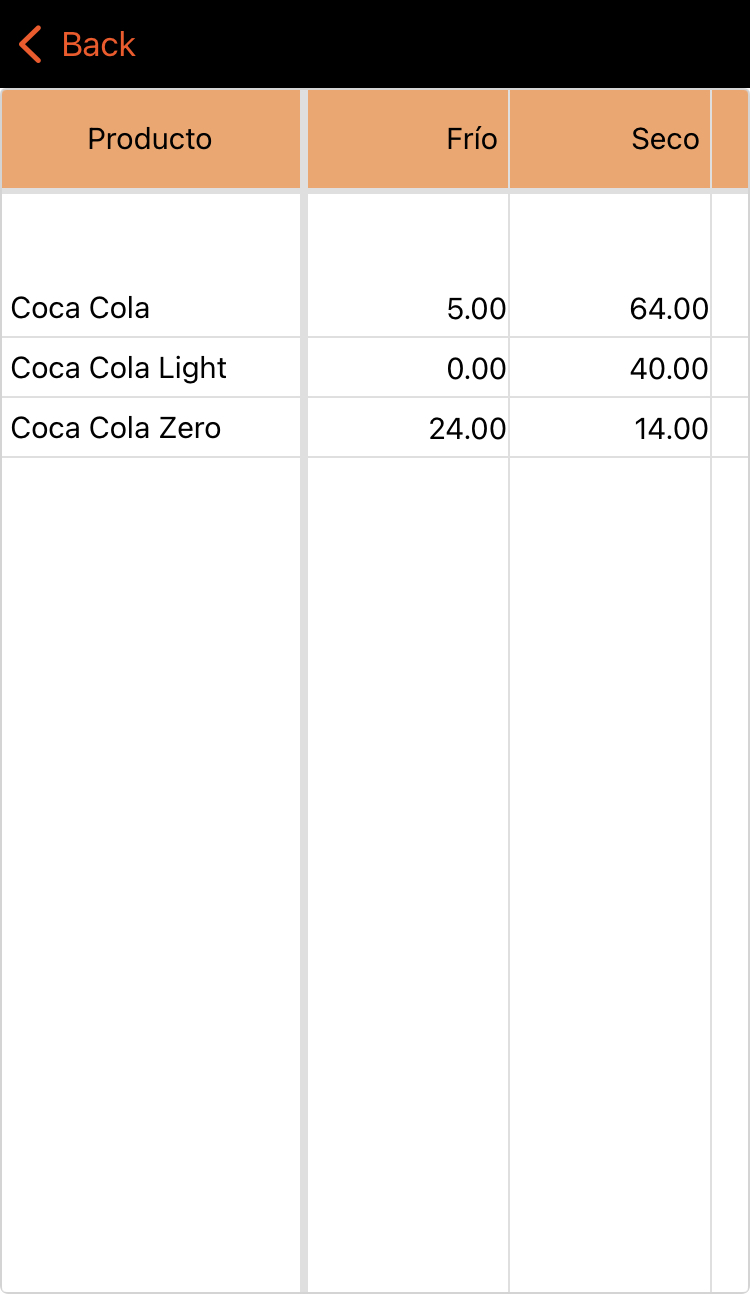
REMPLIR L'ENTREPÔT
Option pour remplir rapidement un entrepôt à partir d'un autre en utilisant les unités par défaut. Cette option est très utile dans le secteur du divertissement nocturne, comme les discothèques ou les bars musicaux, où les bars de l'établissement sont configurés comme de petits entrepôts et sont approvisionnés depuis l'entrepôt central.
1. Nous sélectionnons l'entrepôt.
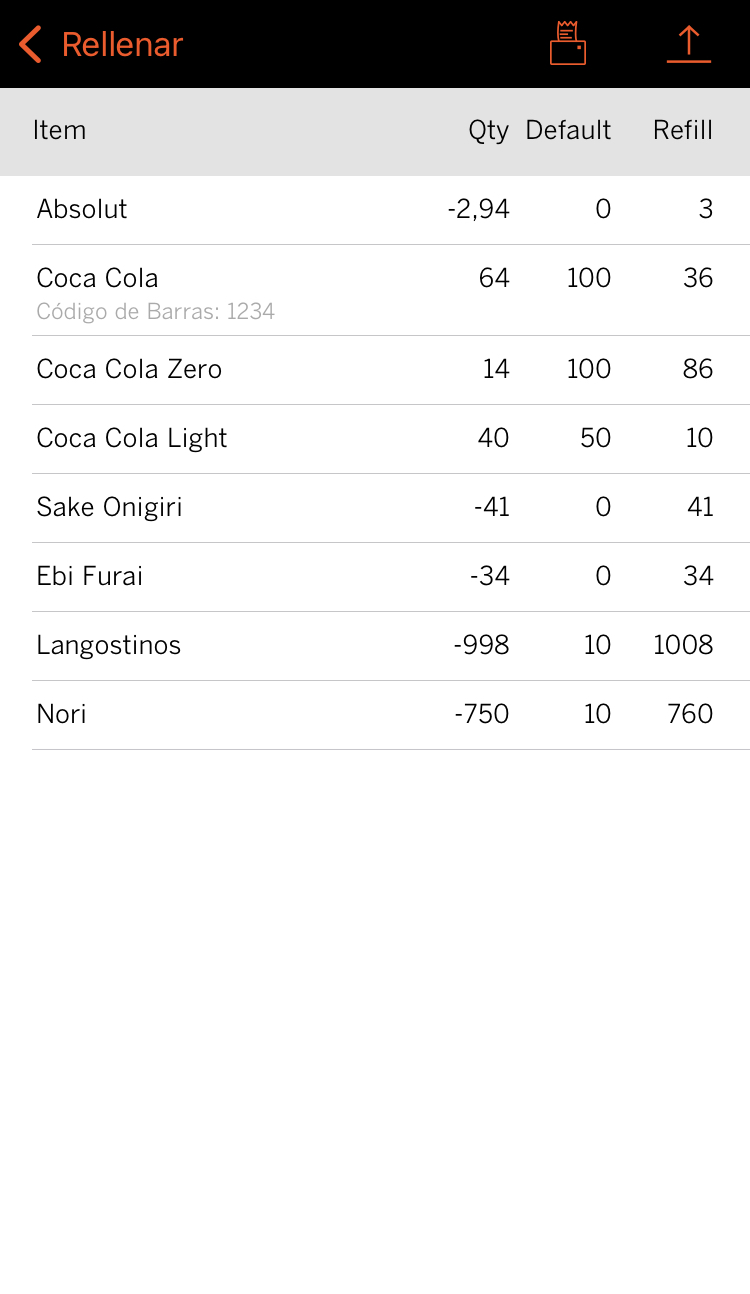
2. Il nous montre le nom (Article), la quantité actuelle en stock (Qté), la quantité par défaut que nous voulons avoir dans cet entrepôt pour chaque produit (Par défaut) et enfin la quantité à recharger (Recharge).
3. Enfin, nous utilisons l'icône pour enregistrer les modifications.
Cette action modifiera tout le stock de ces produits dans l'entrepôt choisi.
Il existe l'option d'imprimer ces quantités affichées à l'écran sur papier via . Vous devrez préalablement configurer l'imprimante dans les paramètres de l'appareil (iOS) > Revo STOCK > indiquez l'adresse IP, le port 9100 (par défaut pour toutes les imprimantes), les caractères par ligne, si nécessaire, et enfin le type (driver).
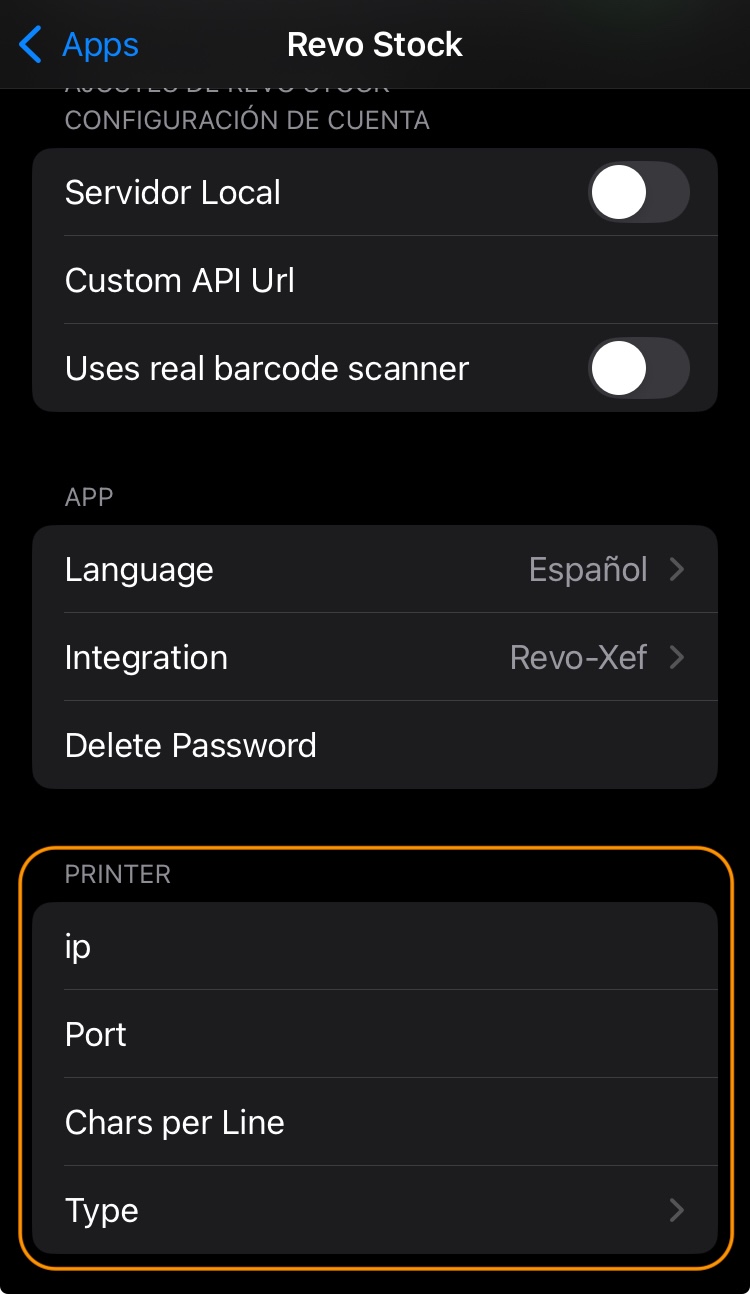
MOUVEMENTS DE STOCK
Nous allons rapidement visualiser l'historique des mouvements de stock pour chaque produit et entrepôt.
1. Nous cliquons sur l'option des mouvements de stock.
2. Nous sélectionnons une date ou une plage de dates, en indiquant le début et la fin, puis nous cliquons sur Fait.
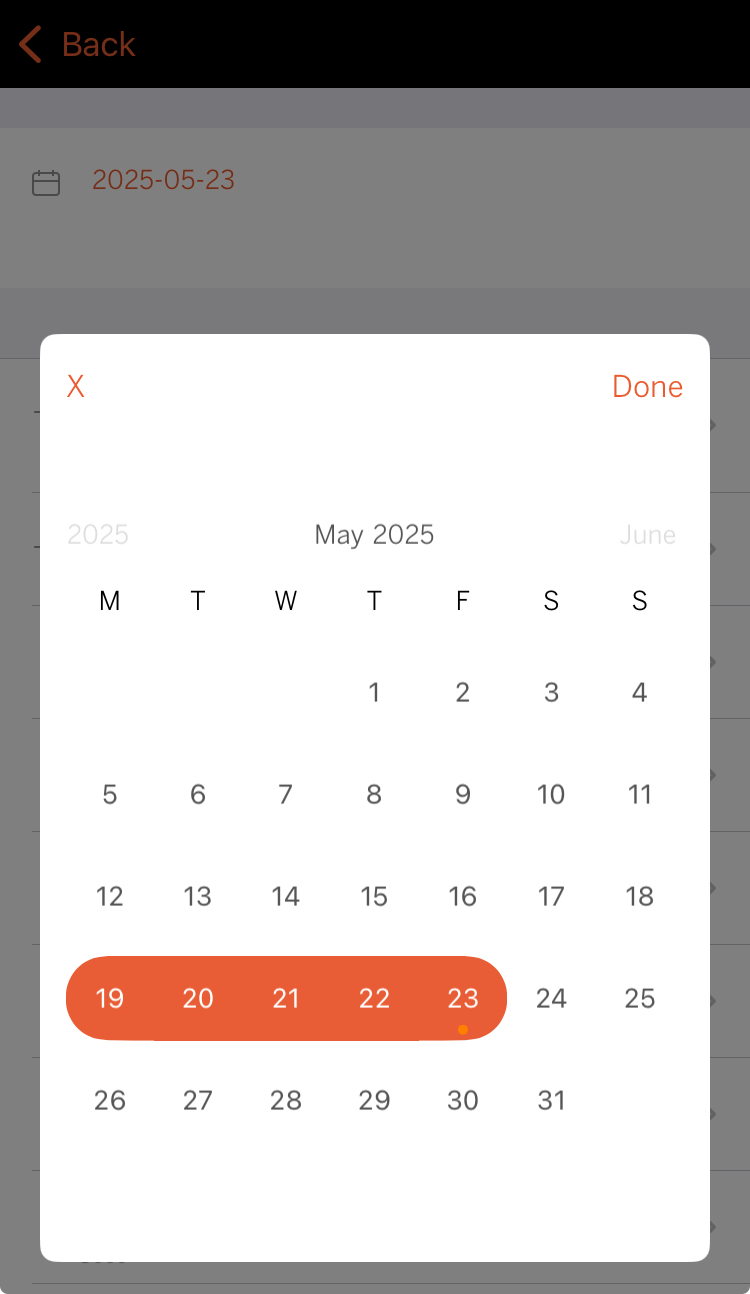
COMMANDES D'ACHAT
Nous pouvons visualiser, recevoir, gérer et créer des commandes d'achat en quelques secondes seulement.
Recevoir des commandes :
1. Par défaut, les dernières commandes d'achat sont affichées.
2. Nous cliquons sur l'une d'elles qui est en attente de réception.
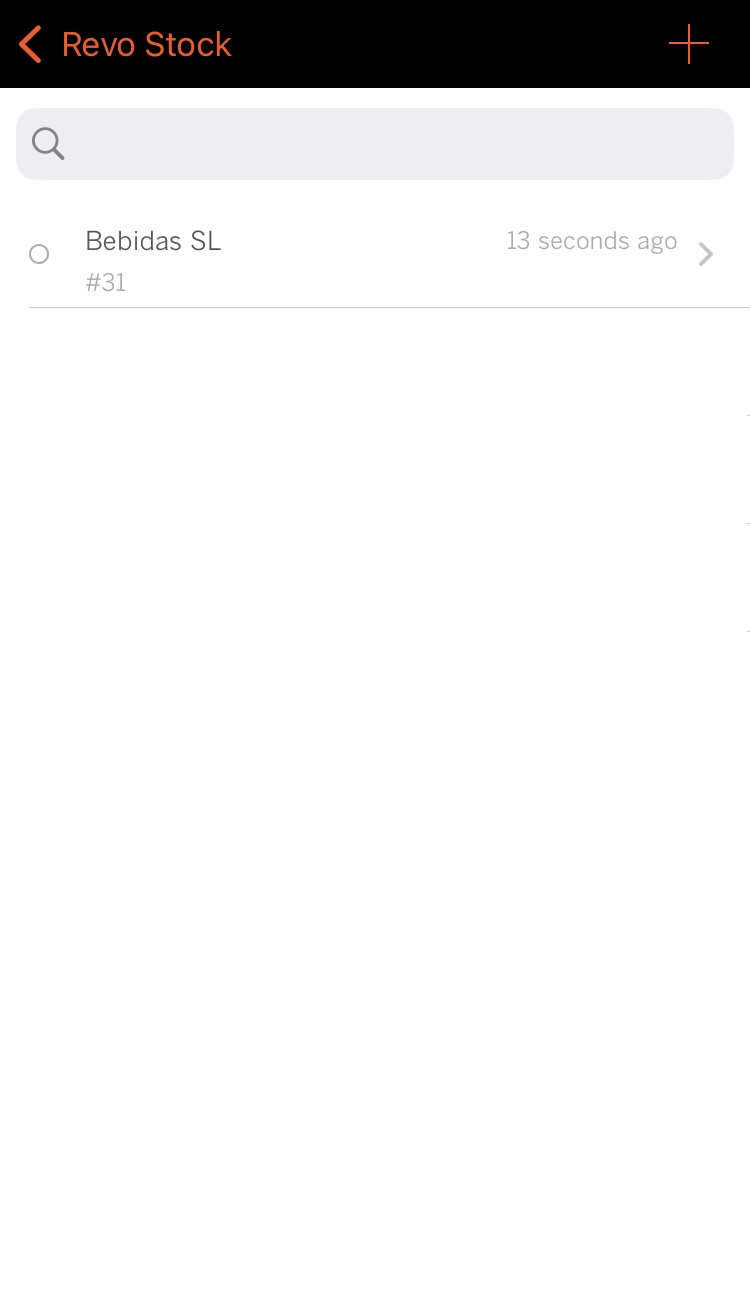
Le cercle nous indique que cette commande a été reçue. Sinon, le cercle indique qu'elle est en attente de réception. En recevant une commande, tous les produits qui la composent ajoutent les quantités spécifiées à leur inventaire.
3. Nous sélectionnons l'entrepôt.
4. Nous cliquons sur ![]() pour recevoir toute la commande, ou bien en indiquant les quantités reçues de certains produits, nous cliquons sur
pour recevoir toute la commande, ou bien en indiquant les quantités reçues de certains produits, nous cliquons sur ![]() pour recevoir partiellement cette commande. Cette option peut être très utile lorsque, pour une raison quelconque, le fournisseur ne nous livre pas toutes les unités que nous avions demandées. Par exemple, si le fournisseur a égaré une partie de la marchandise ou en raison d'une rupture de stock.
pour recevoir partiellement cette commande. Cette option peut être très utile lorsque, pour une raison quelconque, le fournisseur ne nous livre pas toutes les unités que nous avions demandées. Par exemple, si le fournisseur a égaré une partie de la marchandise ou en raison d'une rupture de stock.
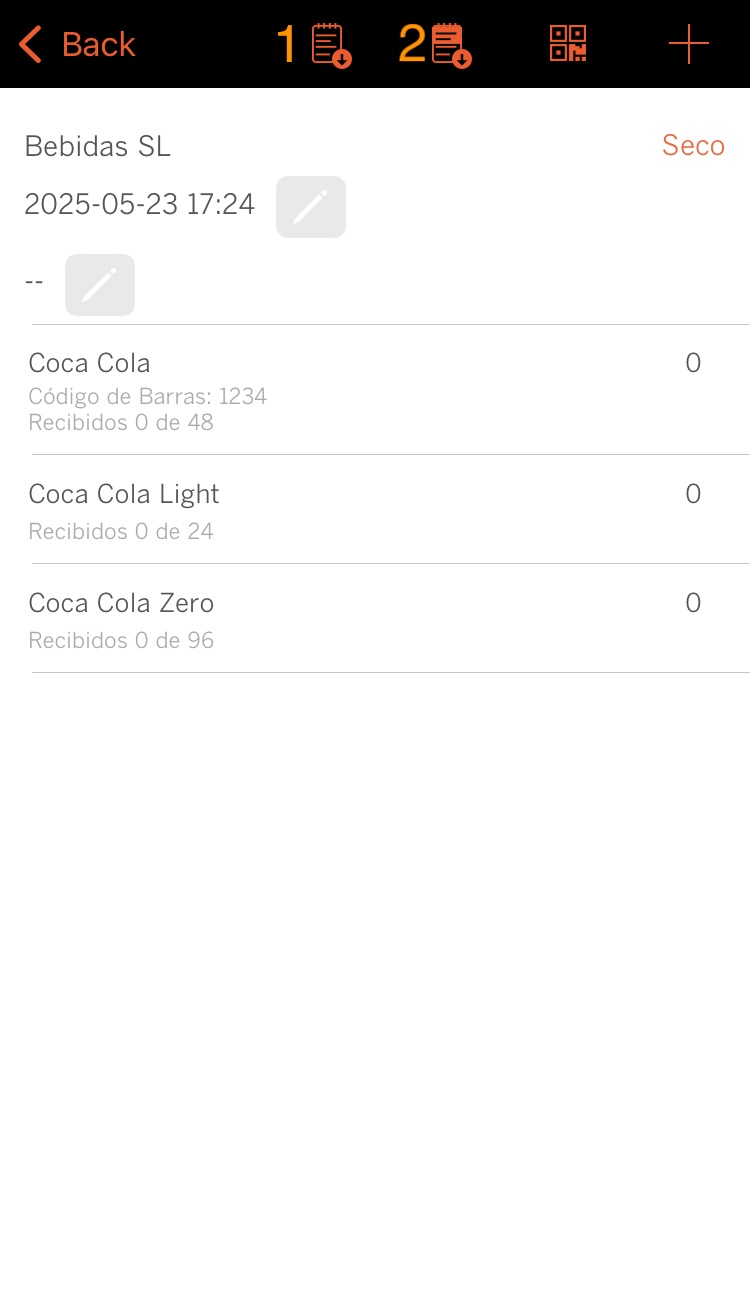
Créer des commandes :
1. Par défaut, les dernières commandes d'achat sont affichées.
2. Nous cliquons sur le bouton pour créer une nouvelle commande d'achat.
3. Nous sélectionnons le fournisseur.
4. Nous ajoutons des produits et des quantités manuellement via le bouton ou avec le bouton en utilisant la caméra comme lecteur de codes-barres.
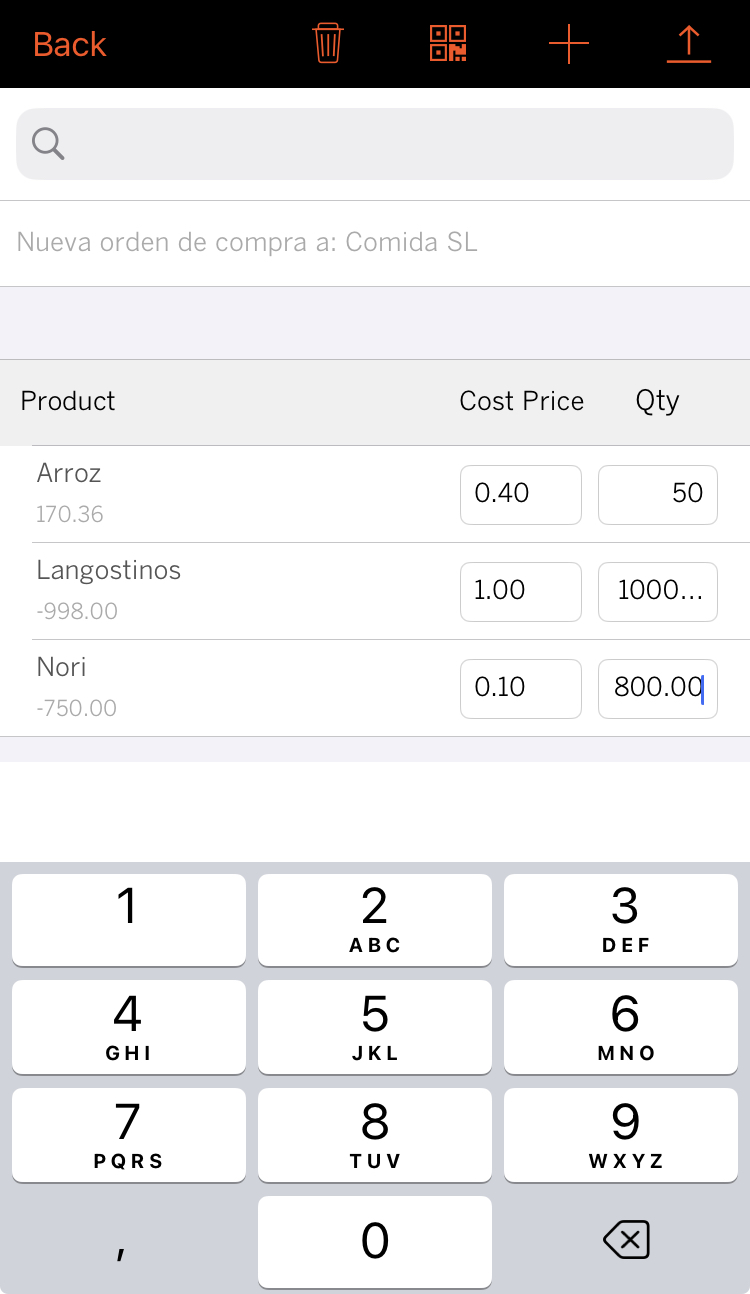
5. Une fois tous les produits et quantités de ce fournisseur saisis, nous cliquons sur pour enregistrer les modifications.
3. INVENTAIRES MULTIPLES
Le concept de multiple inventaire découle du besoin du client de réaliser un inventaire de l'ensemble de son local par "zones". Il existe des situations où un client souhaite réaliser un inventaire, mais son local est très grand, il est donc utile de diviser le personnel (chacun avec son appareil) en zones du local, afin que chaque groupe réalise un inventaire et ainsi accélérer le processus.
Si nous ajoutons le même produit dans différents inventaires (zones), REVO comprendra que nous divisons le local en plusieurs "parties", si les différents inventaires se trouvent dans la même PLAGE DE TEMPS, la somme des produits identiques sera réalisée.
La plage de temps va de l'ouverture de l'inventaire (HA) à l'APPROBATION de l'inventaire (AP). Que ce soit via le back-office ou avec l'option d'Approuver automatiquement les inventaires.
Par exemple :
1. INVENTAIRE 1 (ZONE 1) : 1x Coca-Cola, 2x Eau 1 L. (HA = 9h)-(AP = 12h).
2. INVENTAIRE 2 (ZONE 2) : 2x Coca-Cola, 1x Eau 1 L. (HA = 9h)-(AP = 12h).
Résultat des stocks des produits : 3x Coca-Cola, 2x Eau 1 L, 1x Bière.
En cas de non-respect des deux conditions (répétition du produit + même plage horaire), il s'agira simplement comme un inventaire ordinaire expliqué précédemment.
