L'écran de paiement est l'un des plus utilisés dans Revo XEF. Depuis celui-ci, tu peux facturer et encaisser tes clients (par convives, par articles…), que ce soit en espèces, par carte ou par d'autres méthodes de paiement. Tu as une calculatrice qui t’aidera à gérer les changements et les pourboires.
COMMENT ACCÉDER À L'ÉCRAN DE PAIEMENT
Tu peux y accéder de trois manières :
Depuis l'aperçu :
-
Appuie sur la table que tu souhaites encaisser.
-
Sur l'écran qui apparaît, appuie sur l'icône .

En modifiant une commande depuis l'aperçu :
-
Appuie sur la table que tu souhaites encaisser.
-
Appuie sur Modifier dans le coin supérieur droit.
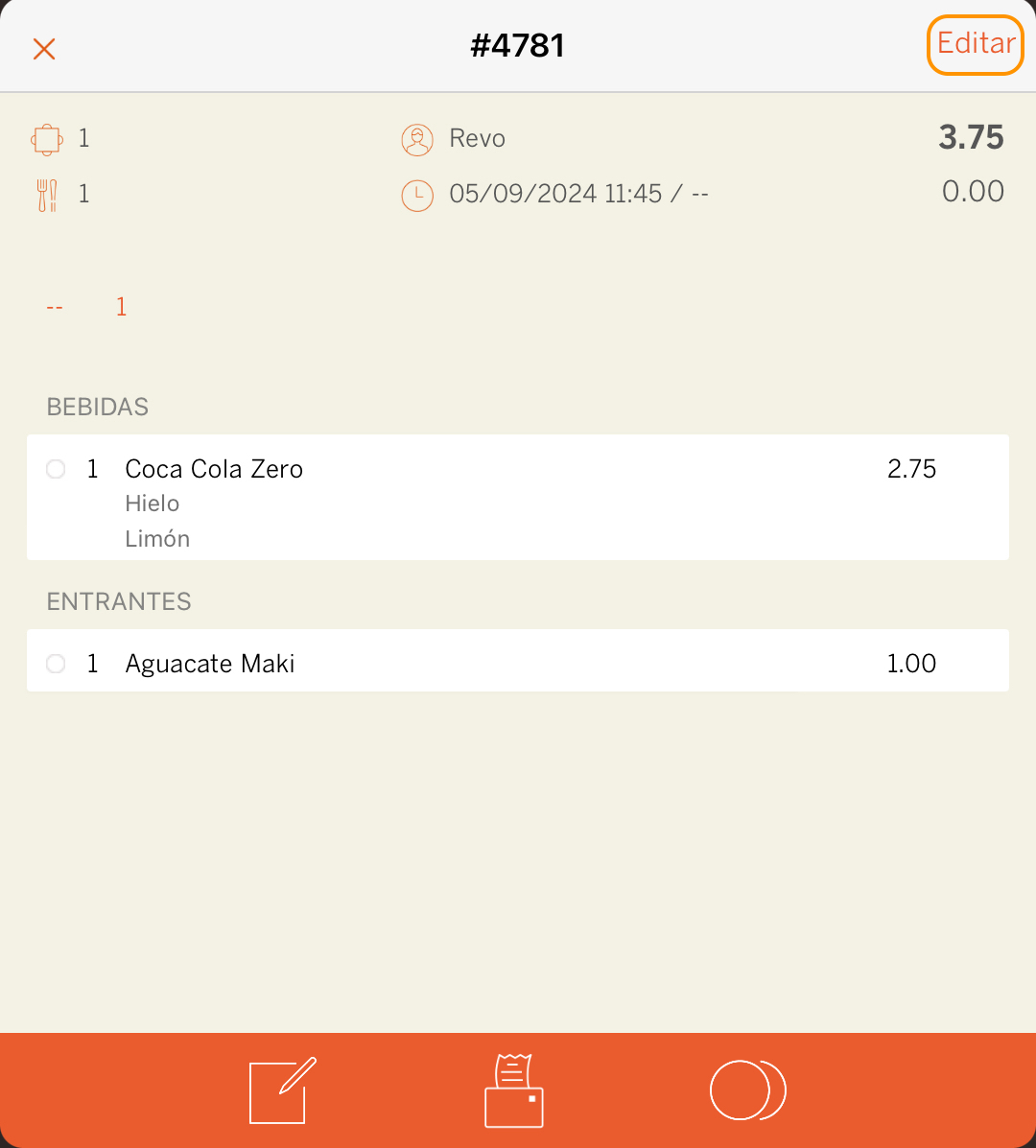
-
Une fois dans la commande, appuie sur l'icône .

En modifiant une commande depuis les actions rapides :
-
Fais glisser vers le bas depuis la table que tu souhaites encaisser.
-
Sélectionne Modifier la commande.
-
Une fois dans la commande, appuie sur l'icône .
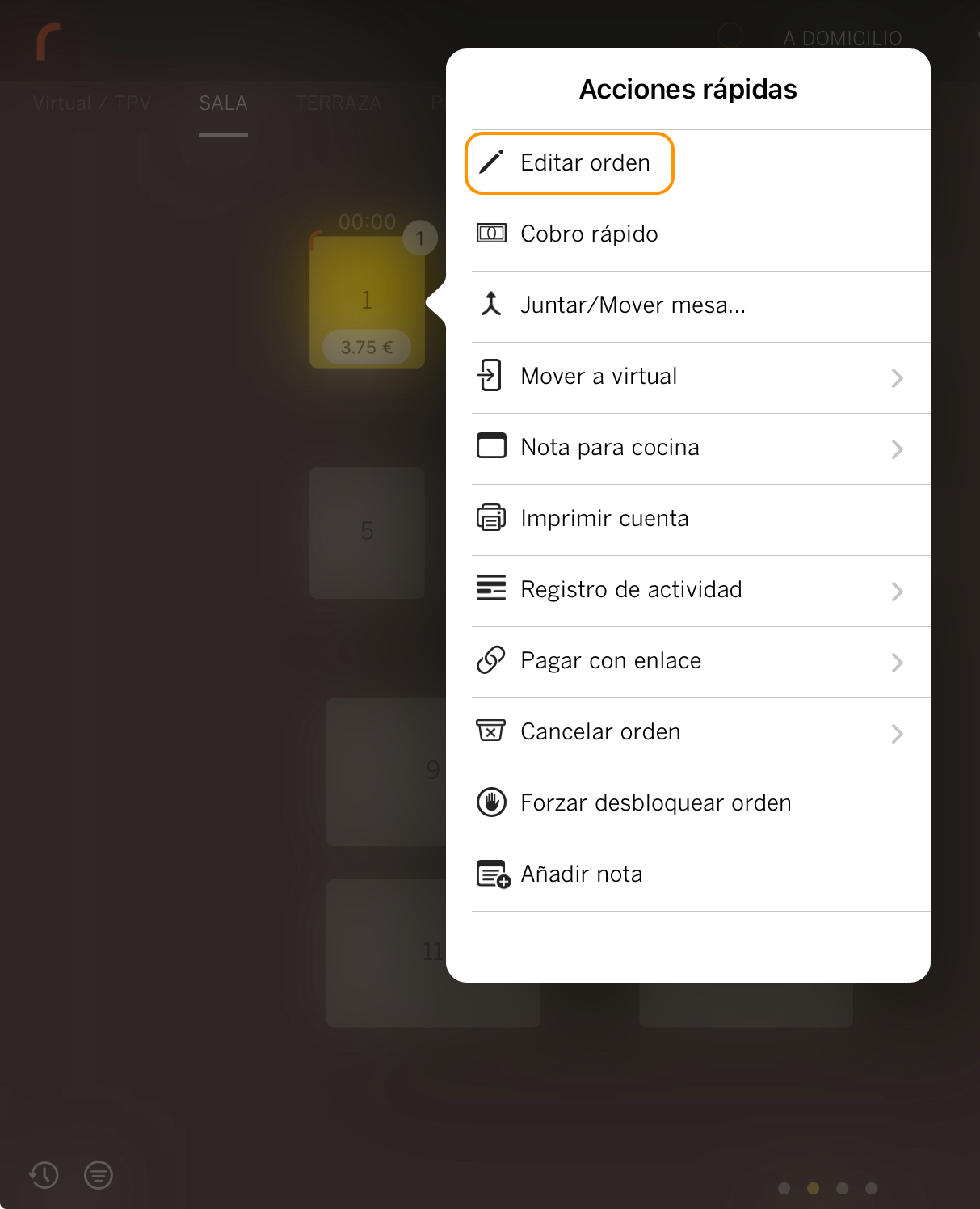
ÉCRAN DE PAIEMENT
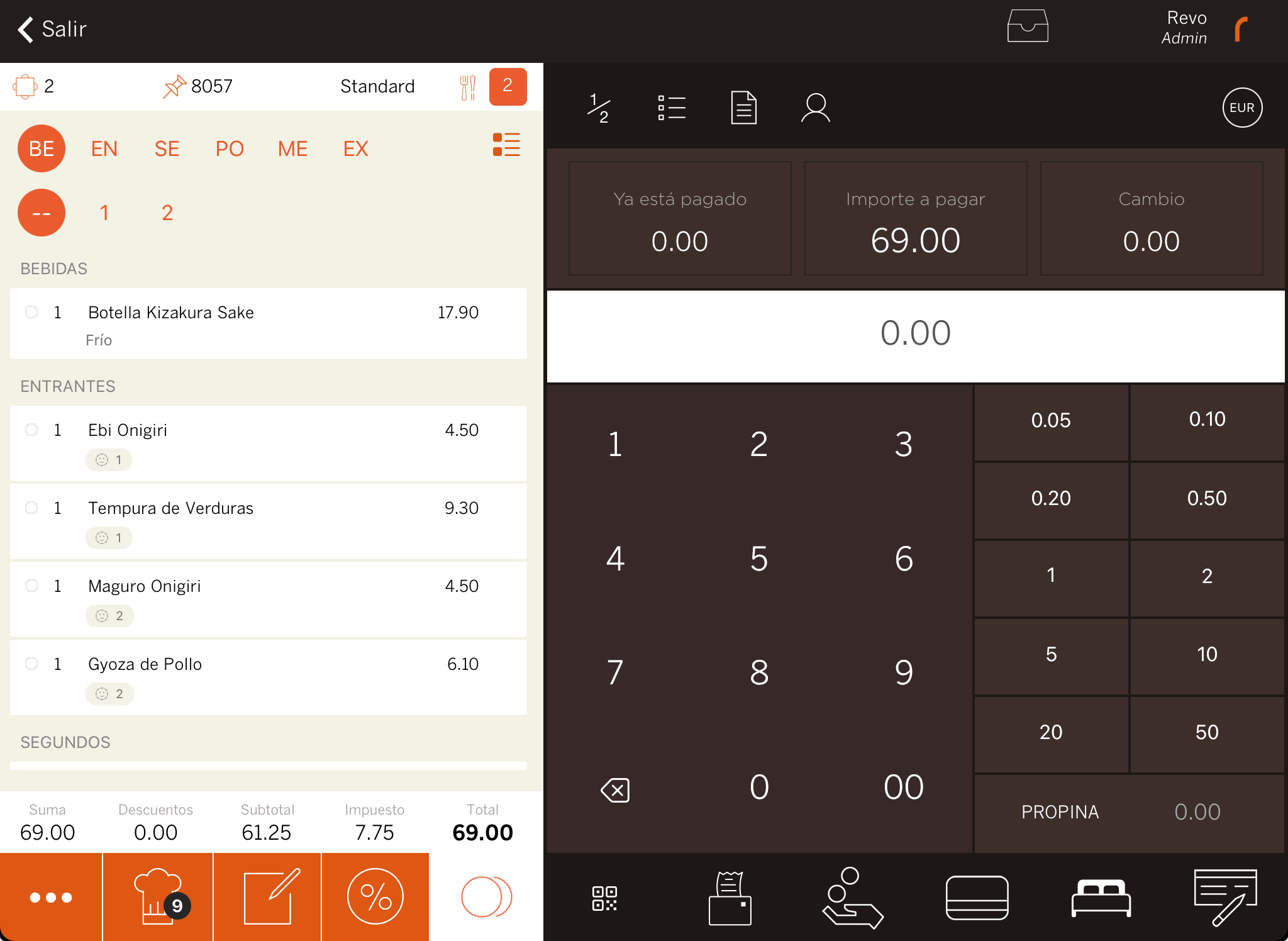
-
 Diviser par convives : divise le total de l'addition en parts égales entre les convives. Si tu appuies sur l'icône, puis sur le nombre de convives, l'addition se divisera automatiquement.
Diviser par convives : divise le total de l'addition en parts égales entre les convives. Si tu appuies sur l'icône, puis sur le nombre de convives, l'addition se divisera automatiquement.Par exemple, sur l'image ci-dessus, le total est de 69,00 € et il y a 2 convives. En appuyant sur
 puis sur 2, l'addition sera divisée en deux parts égales de 34,50 €. Plus d'informations ici.
puis sur 2, l'addition sera divisée en deux parts égales de 34,50 €. Plus d'informations ici.IMPORTANT : L'addition est gérée individuellement, mais une seule facture avec le total est imprimée.
-
Diviser par articles : permet à chaque convive de payer les produits qu'il a consommés. Sélectionne les articles et procède au paiement.
Par exemple, en suivant l'image ci-dessus, appuie sur l'icône, puis sur Ebi Onigiri, Tempura de légumes, Udon et Gâteau au fromage. Le client devra payer 26,60 €, qui est la somme des trois articles. Si tu utilises la gestion des sièges, appuie sur le numéro du convive et les articles à payer seront automatiquement sélectionnés. Plus d'informations ici.
IMPORTANT : Ici, chaque client peut obtenir une facture avec les articles qu'il a payés.
DISPONIBLE EN REVO XEF ADVANCE
-
Diviser un produit : en sélectionnant diviser par article, l’option pour diviser les produits sera aussi disponible. Exemple : une bouteille de sake.
1. Sélectionnez Diviser par articles et faites glisser vers la droite sur le produit jusqu’à voir Actions
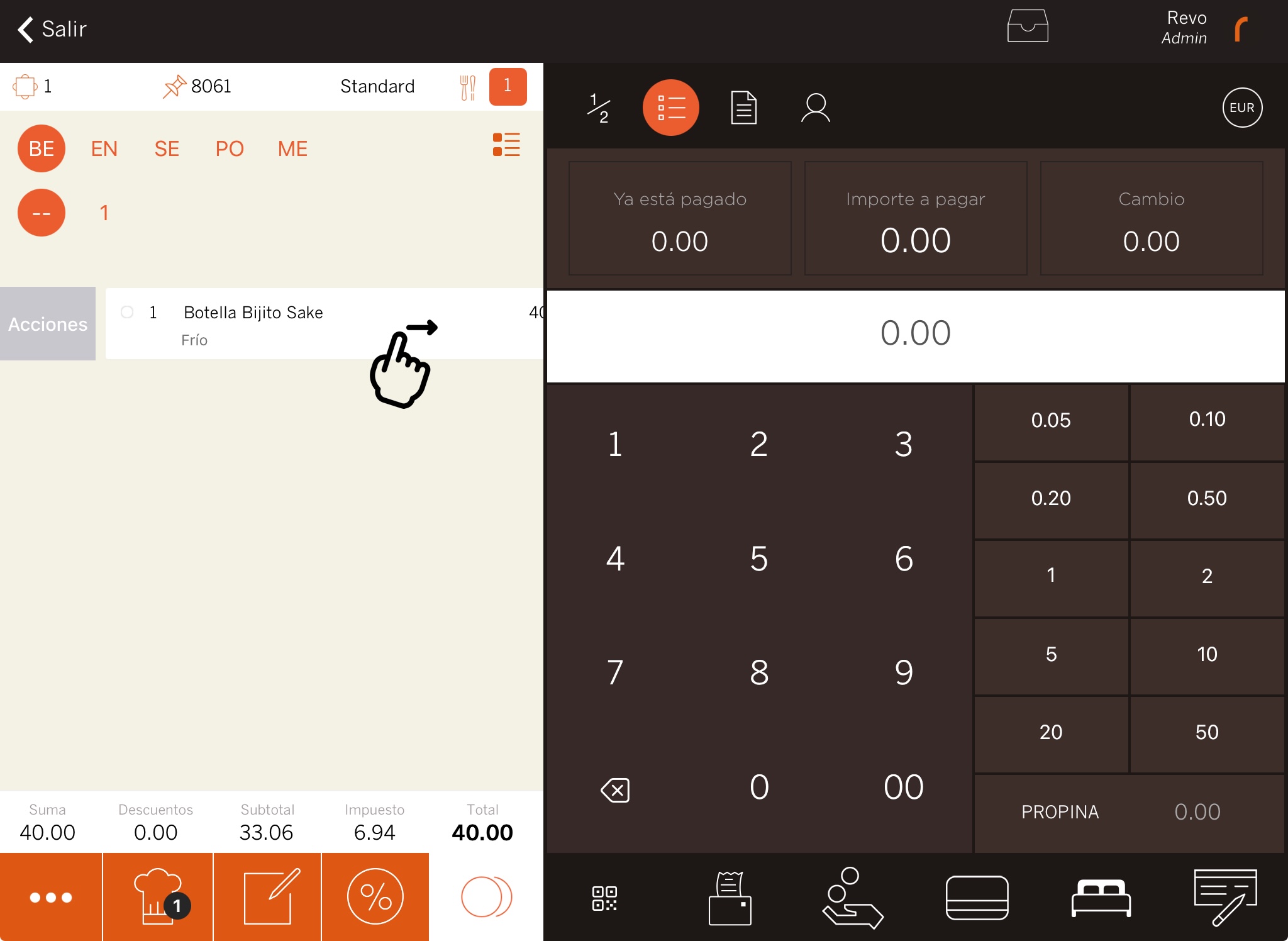
2. Sélectionnez Diviser
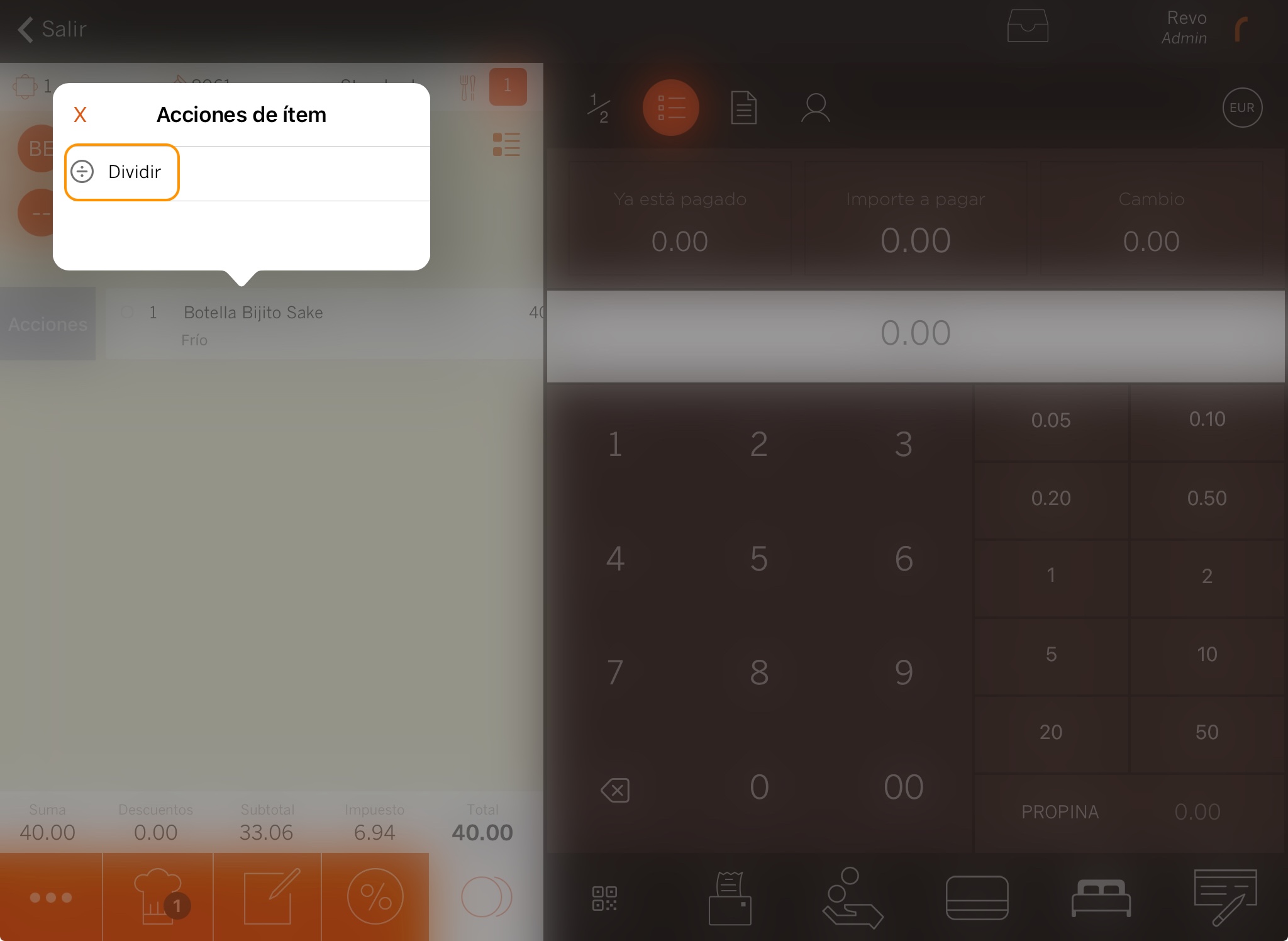
3. Indiquez le nombre de convives pour le partage.
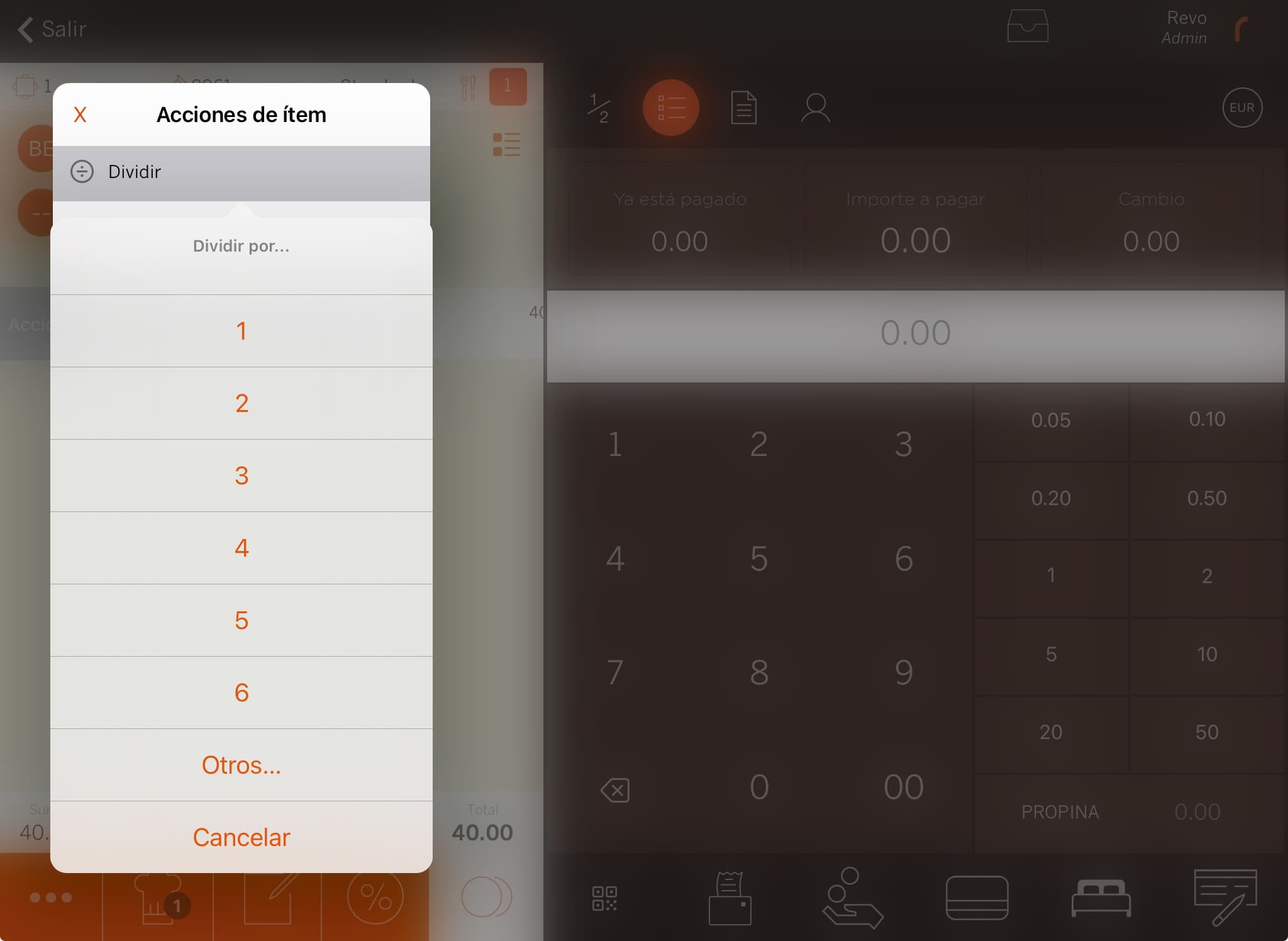
4. Sélectionnez le produit et le mode de paiement.
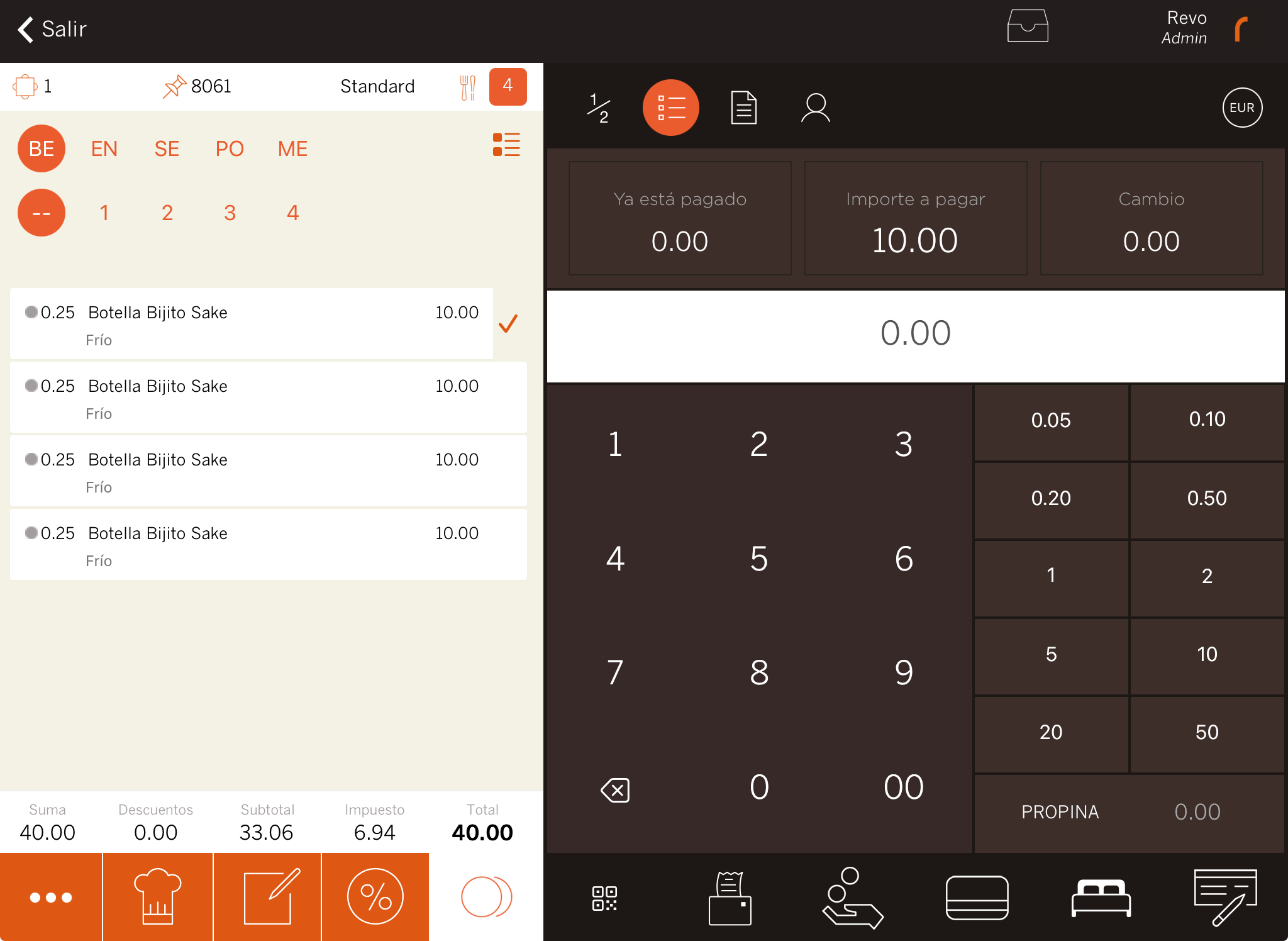
IMPORTANT
- Seuls les produits simples et les formats de vente sans combinaisons peuvent être divisés.
- Les produits divisés ne peuvent pas être envoyés en cuisine après. Il n'est donc pas possible d'activer l'option « Envoyer à la cuisine lors de la clôture de la commande ».
- Un produit déjà divisé ne peut plus être redivisé.
- Les produits divisés ne disposent pas d’actions (exemple : ne peuvent pas être déplacés de table), ils se comportent comme des produits déjà payés.
-
-
Factures : voir les factures associées à la table.
-
Associer un client à la facture : tu peux associer un client à la facture pour créer une facture nominative avec les informations légales. Apprends-en plus ici.
-
Informations : affiche le montant payé, le restant à payer et la monnaie à rendre.
-
Montant : introduis le montant remis par le client en utilisant la calculatrice ou des montants fixes.
-
Calculatrice : Utilise la calculatrice pour entrer manuellement le montant ou sélectionne une valeur prédéfinie pour calculer la monnaie à rendre.
-
Zone inférieure : ici se trouvent les quatre boutons principaux pour clôturer une commande :
- Code QR : si tu utilises Revo SOLO XPress, un code QR est généré pour le paiement.
- Imprimer l'addition : imprime l'addition provisoire.
- Espèces.
- Carte.
- Raccourci : Le mode de paiement que vous avez défini comme raccourci apparaîtra ici. Plus d'informations ici
- Autres moyens de paiement : accède aux autres méthodes de paiement configurées. Plus d'informations ici.
