1. VISTA GENERAL 2. CÓMO CREAR UNA NUEVA SALA
Salas es la herramienta que usarás para diseñar las salas de tu establecimiento.
1. VISTA GENERAL
1. Accede al back-office de Revo XEF.
2. Ve a Diseño / SALAS.
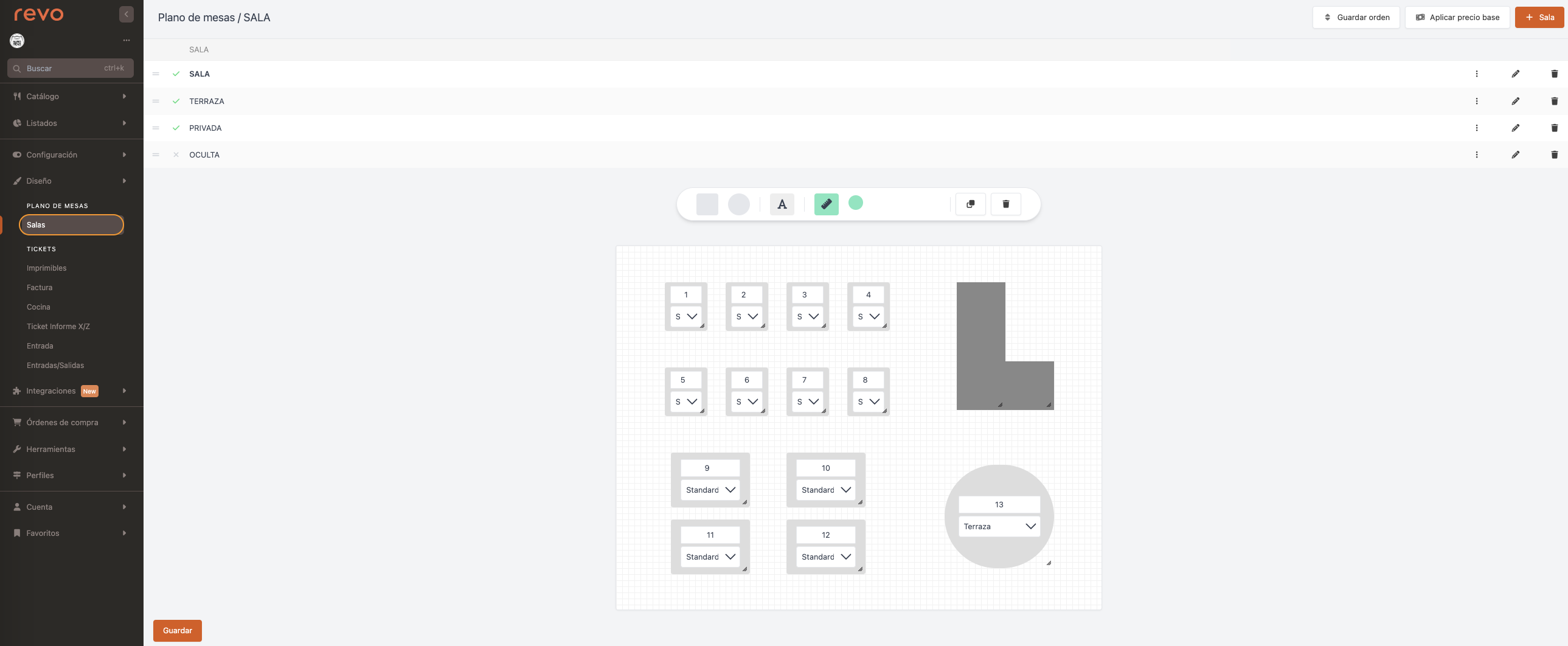
-
Guardar orden: Guarda el nuevo orden de las salas.
-
Aplicar precio base: Asigna una tarifa a toda la sala seleccionándola desde el desplegable. Debes haber creado las tarifas previamente. Aprende aquí.
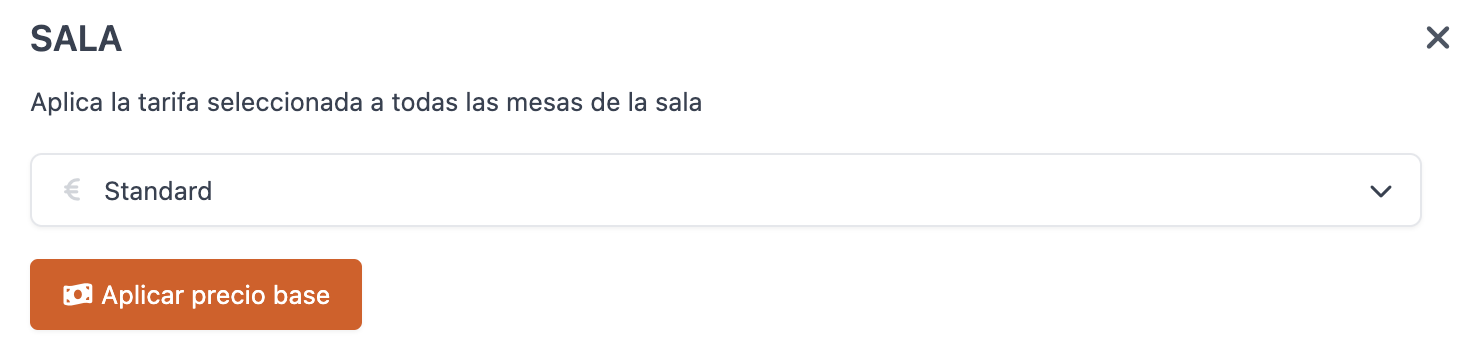
-
+ Sala: Crea una nueva sala.
-
: Reorganiza las salas.
-
: Sala activada o desactivada.
-
Sala: Nombre de la sala.
-
: Duplica la sala con un nuevo nombre.
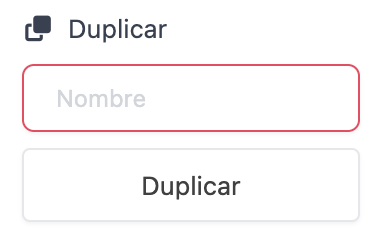
-
: Edita la sala.
-
: Elimina la sala.
-
Herramientas de diseño:
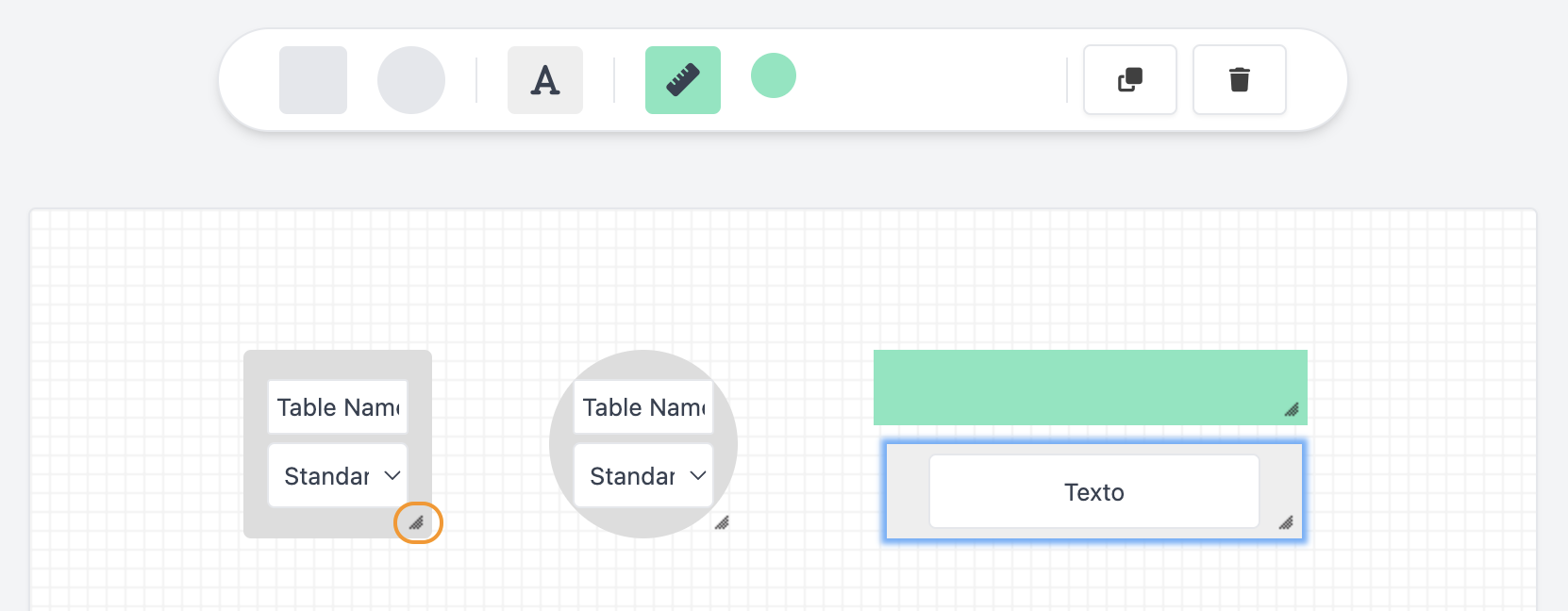
-
Mesas cuadradas: Añade mesas cuadradas. Usa el triángulo en la esquina inferior para cambiar la forma.
-
Mesas redondas: Añade mesas redondas. Usa el triángulo en la esquina inferior para cambiar la forma.
TARIFAS: Puedes seleccionar una tarifa para las mesas. Por defecto, se aplica la tarifa estándar que configuraste al crear los productos. Aprende aquí cómo añadir una tarifa con suplemento del 10% para la terraza.
-
Texto: Añade texto para marcar zonas o identificar elementos (por ejemplo, la entrada).
-
Paredes: Añade paredes para separar mesas o dibujar objetos (por ejemplo, la barra).
-
Color: Selecciona el color para las paredes.
-
: Duplica el objeto seleccionado.
-
: Elimina el objeto seleccionado.
-
2. CÓMO CREAR UNA NUEVA SALA
1. Haz clic en + Sala y completa la información:
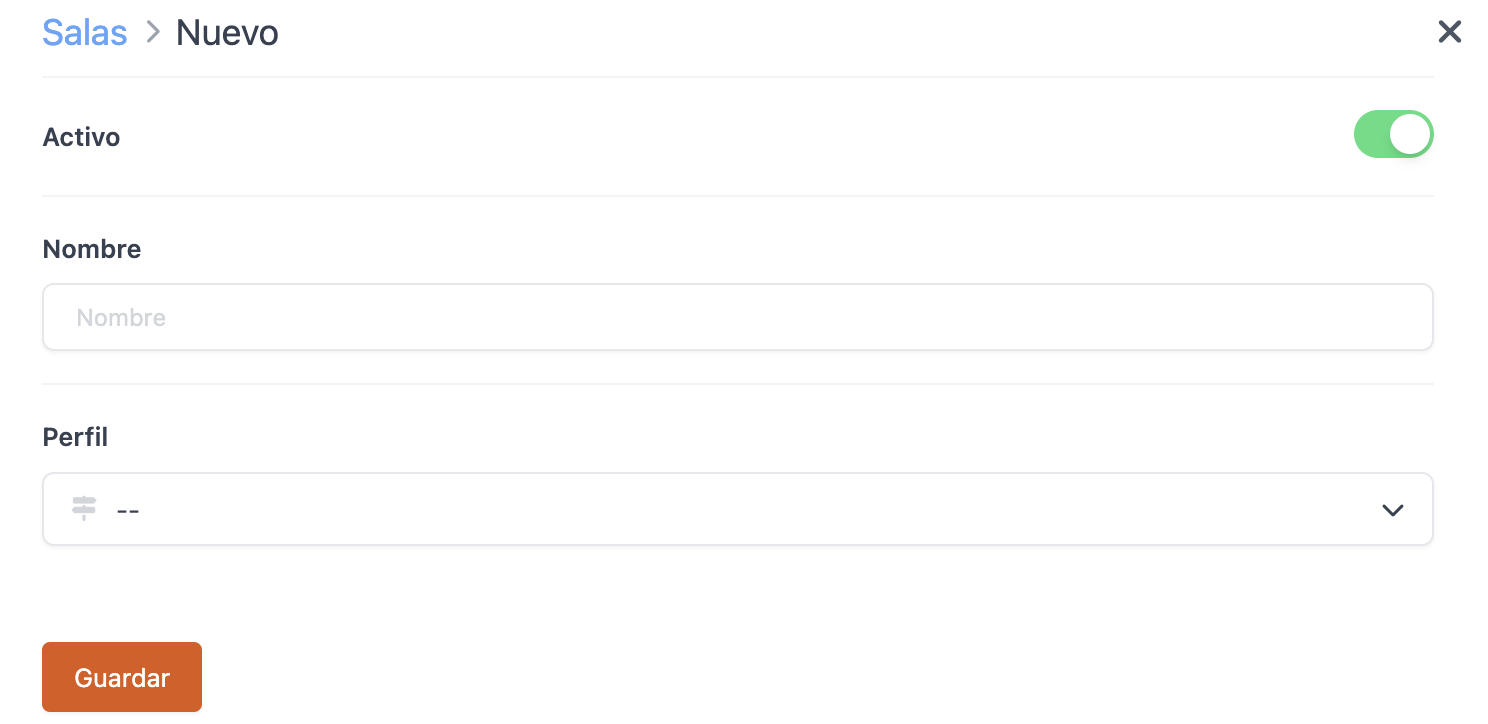
-
Activo:
-
Nombre: Asigna un nombre a la sala.
-
Perfil: Selecciona un perfil o déjalo por defecto.
2. Haz clic en Guardar.
3. Arrastra los objetos para crear el plano de tu sala.
4. Cambia el nombre de las mesas para que sean más identificativas.
5. Selecciona la tarifa para la mesa/sala o usa la tarifa estándar.
Si todas las mesas tienen el mismo tamaño y tarifa, crea una mesa y duplica para agilizar el proceso.
6. Haz clic en Guardar.
