1. PRODUIT 2. KIT 3. CONTENEUR 4. CARTES-CADEAU 5. COUPON
En entrant dans une catégorie, vous verrez une liste de produits avec ces informations :
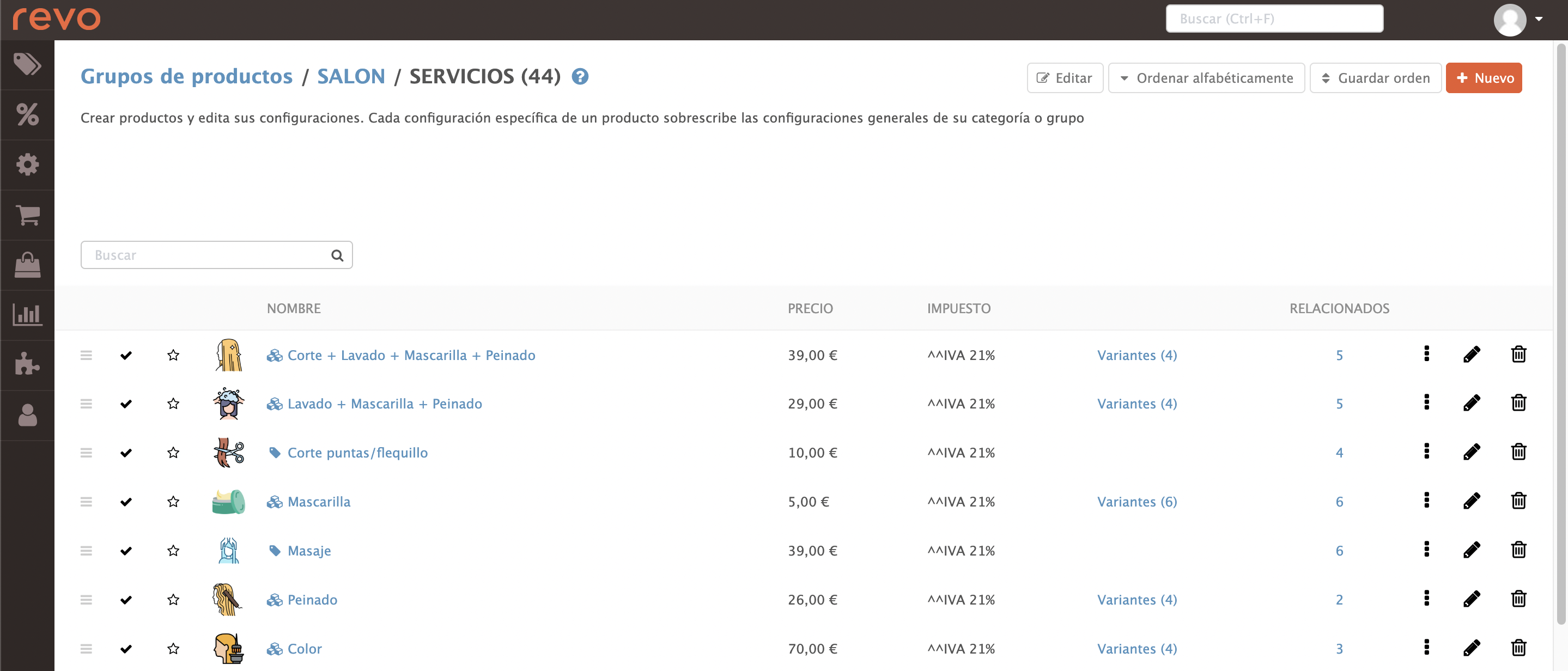
-
Modifier : modifiez rapidement les noms et les prix.
-
Trier par ordre alphabétique : classez la liste par ordre alphabétique.
-
Enregistrer l’ordre : sauvegardez les modifications d’ordre.
-
+ Nouveau : ajoutez des produits, des kits, des contenants, etc.
-
Recherche : trouvez rapidement des produits.
-
: faites glisser pour modifier l’ordre.
-
: désactivez un produit pour le masquer dans l’application. Appuyez sur pour le réactiver.
-
: ajoutez le produit aux favoris ou supprimez-le.
-
: téléchargez une image pour le produit.
-
Nom : nom du produit. Appuyez dessus pour modifier ses paramètres.
-
Prix : consultez rapidement le prix.
-
Taxe : vérifiez si une taxe est appliquée.
-
Variantes : consultez les variantes disponibles.
-
Produits associés : associez des produits en appuyant sur 0.
-
: dupliquez ou déplacez des produits entre catégories.
-
: modifiez le produit.
-
: supprimez-le s’il n’a pas de ventes.
Pour arrêter temporairement la vente, désactivez-le.
-
Nom et prix : ajoutez un produit rapidement.
COMMENT AJOUTER DES PRODUITS
1. PRODUIT
Pour créer un produit, appuyez sur + Nouveau et choisissez Produit.
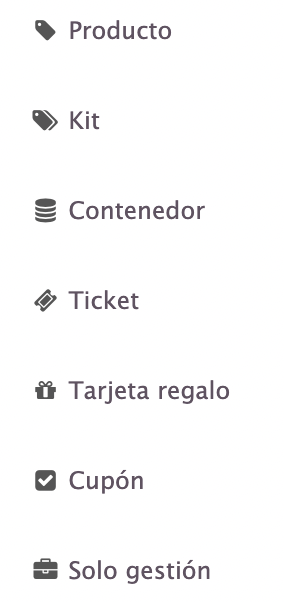
L’écran suivant apparaîtra :
INFORMATIONS :
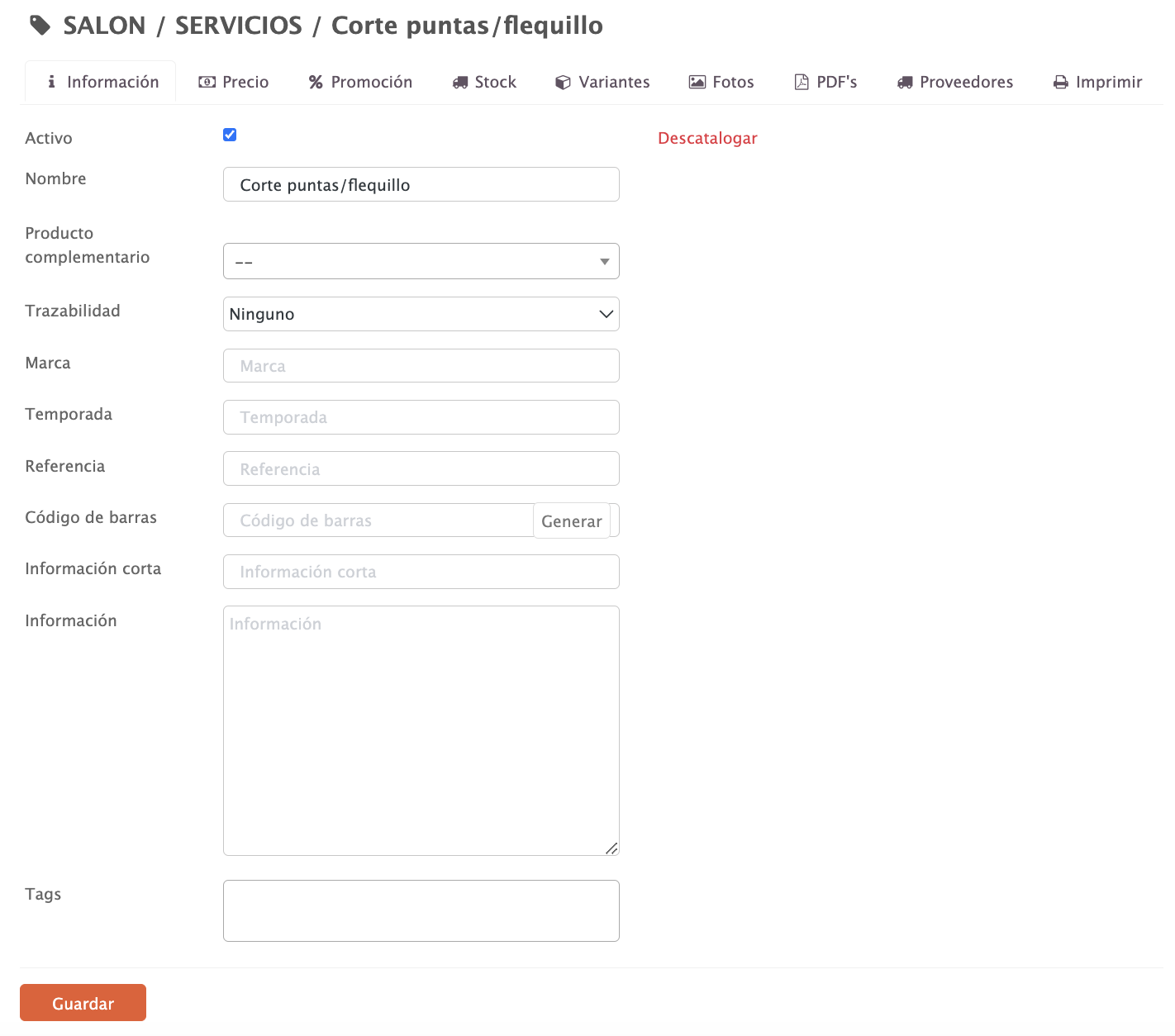
-
Actif : activez pour qu’il soit visible dans l’application.
-
Déréférencer : le produit ne sera plus disponible. Plus d’informations ici.
-
Nom : nom visible dans l’application et sur le ticket.
-
Produit complémentaire : ajoutez automatiquement un autre produit au panier.
-
Traçabilité : configurez le suivi du produit.
-
Marque : saisissez la marque.
-
Saison : indiquez la saison.
-
Référence : code de référence fourni par le fournisseur ou une autre source.
-
Code-barres : indiquez le code-barres.
-
Courte description : ajoutez une brève description du produit.
-
Informations : ajoutez toute information nécessaire.
-
Tags : sélectionnez des tags dans la liste déroulante. Plus d’informations ici.
PRIX :
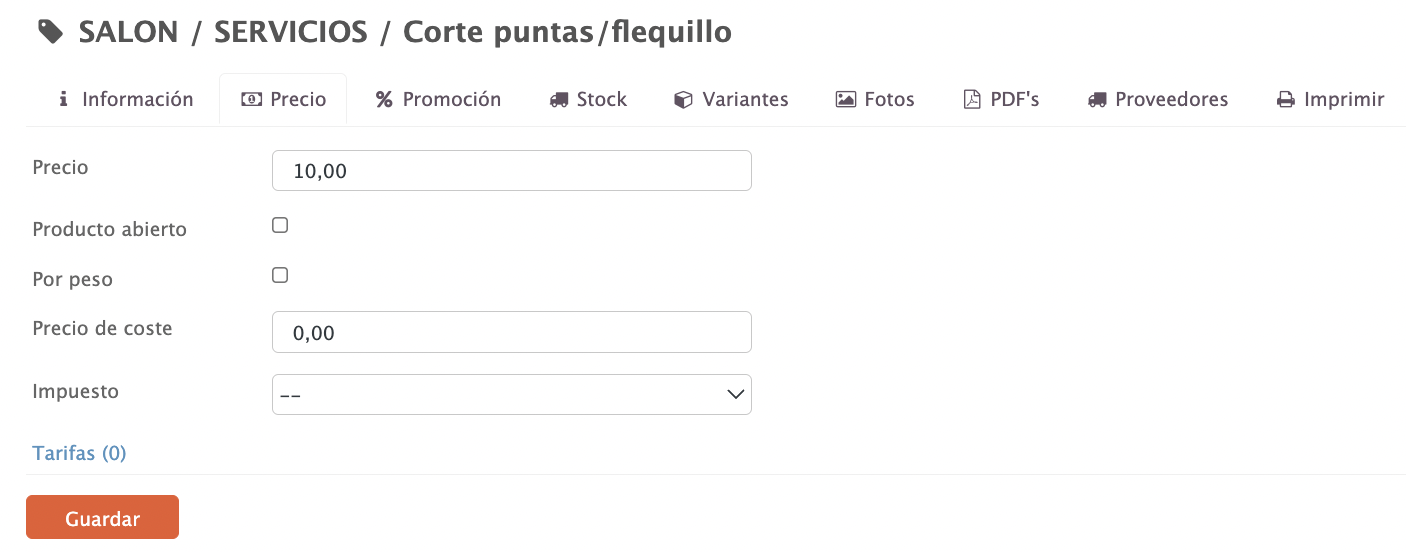
-
Prix : saisissez le prix de vente TTC.
-
Produit ouvert : activez-le pour pouvoir le modifier dans l’application.
-
Au poids : activez-le si le produit est vendu au poids.
-
Prix de revient : indiquez le prix de revient (hors taxes). Permet de calculer la marge.
-
Taxe : sélectionnez une taxe ou laissez vide si elle est configurée dans le groupe/catégorie.
-
Tarifs : configurez des tarifs personnalisés. Apprenez-en plus ici.
PROMOTION :
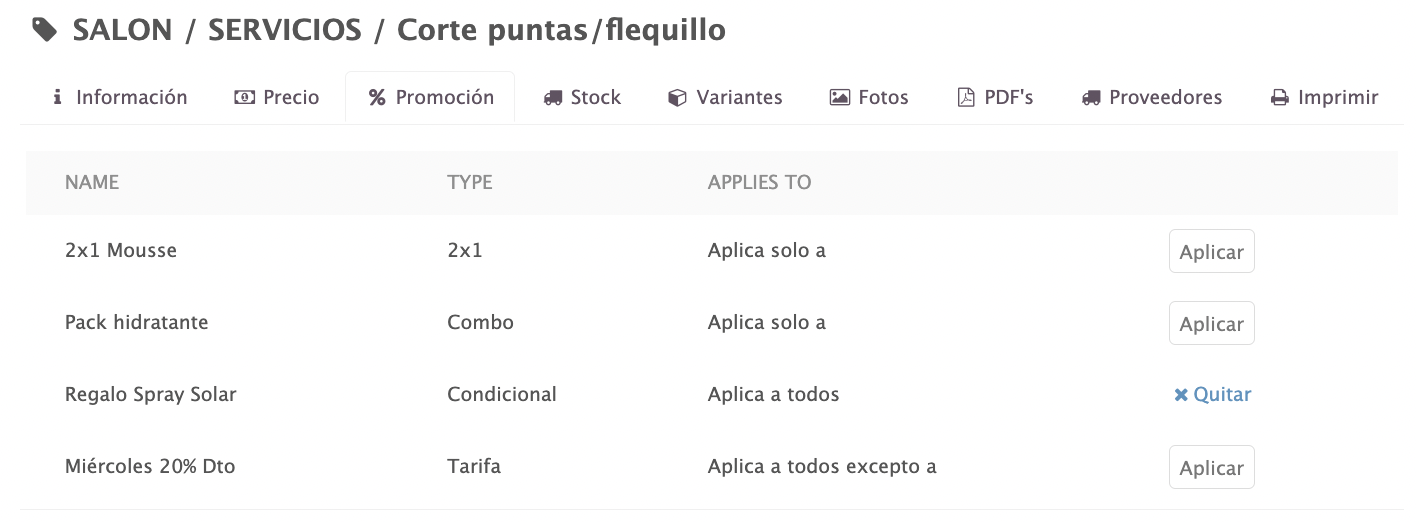
Consultez et appliquez les promotions actives. Plus d’informations ici.
STOCK :
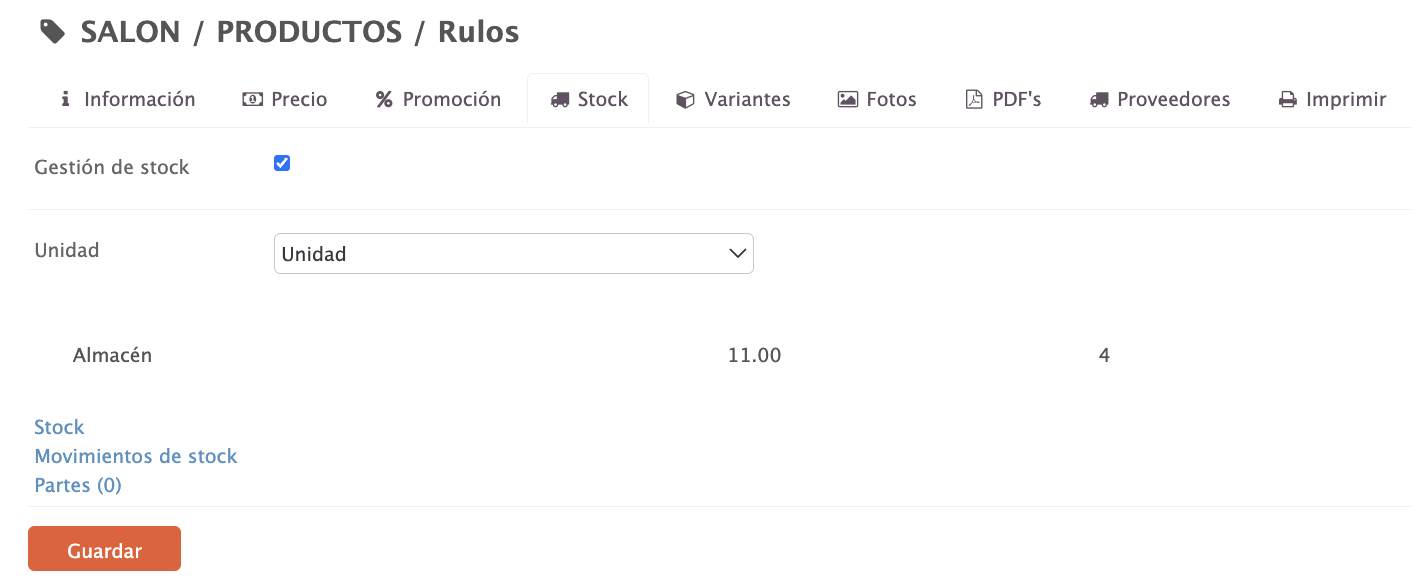
-
Gestion de stock : activez-la pour gérer l’inventaire.
-
Unité : sélectionnez l’unité de gestion pour ce produit.
Il est essentiel que les unités soient identiques entre le produit, l’entrepôt et le module d’achats.
-
Entrepôt : consultez la quantité disponible et configurez des alertes. S’affiche en rouge si le stock est en dessous du seuil d’alerte.
-
Stock : accédez à la gestion du stock de ce produit.
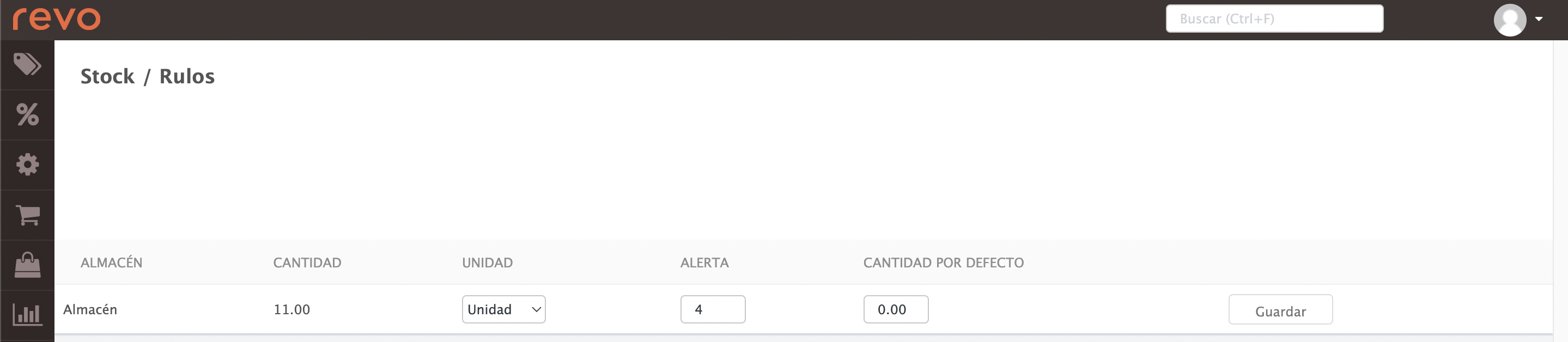
- Entrepôt : affiche le nom de l’entrepôt où se trouve le produit.
- Quantité : quantité disponible.
- Unité : sélectionnez le type d’unité.
- Alerte : indiquez à partir de quelle quantité vous souhaitez recevoir une alerte.
- Quantité par défaut : modifiez la quantité par défaut de l’entrepôt.
- Enfin, appuyez sur Enregistrer.
-
Mouvements de stock : consultez le rapport des mouvements.
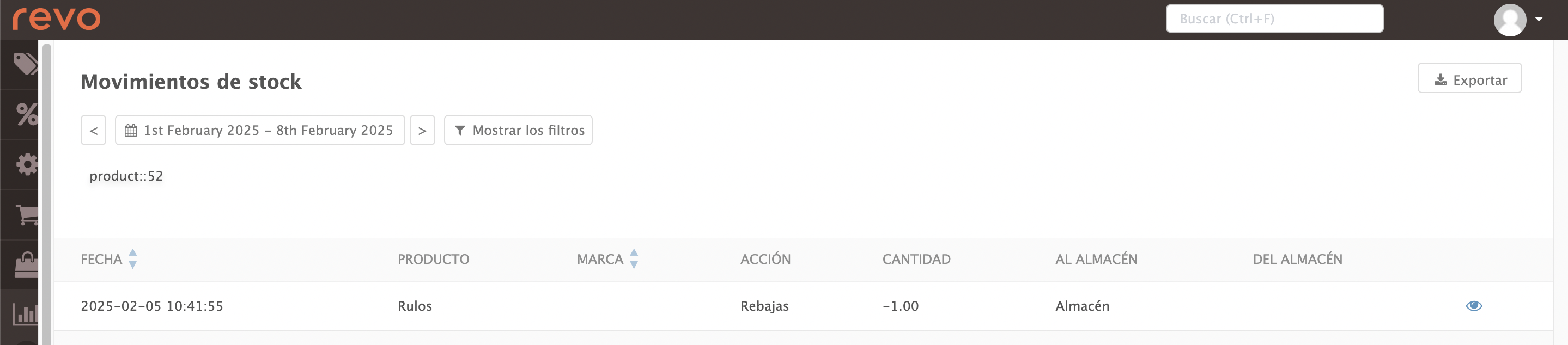
-
Composants : Ajoutez les composants du produit.
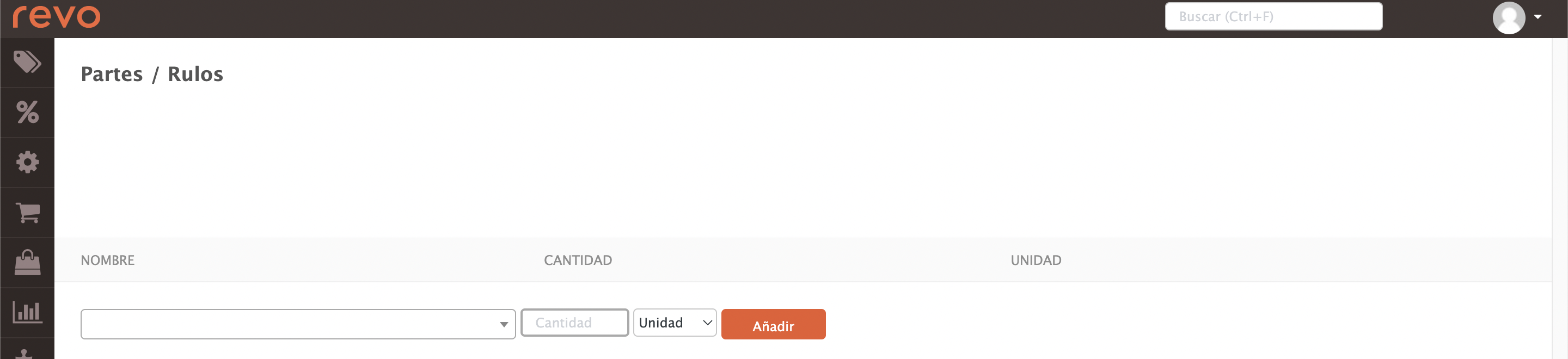
- Nom : recherchez et sélectionnez le produit.
- Quantité : quantité disponible.
- Unité : sélectionnez l’unité depuis la liste déroulante.
- Appuyez sur Ajouter.
VARIANTES :
Les variantes vous permettent d’ajouter des tailles, des couleurs ou d’autres options aux produits. Consultez plus d’informations ici.
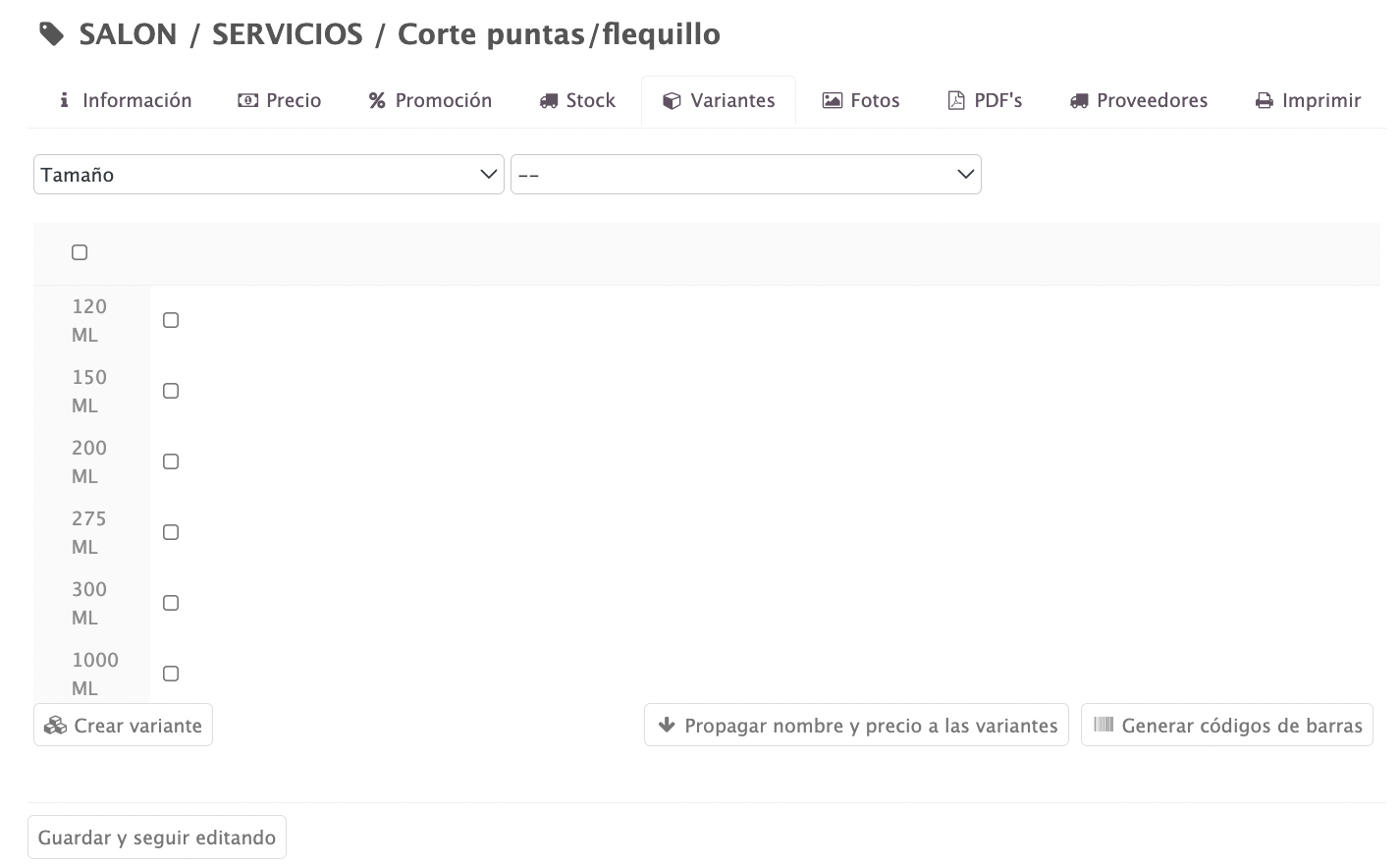
Dans les menus déroulants, vous verrez les variables créées. Pour ajouter deux variables, sélectionnez-en une dans chaque menu déroulant.
- Sur l’image, la variable "taille" est affichée avec différentes options en ML. Après les avoir sélectionnées, appuyez sur Créer une variante pour enregistrer.
- Utilisez Propager le nom et le prix aux variantes pour appliquer le même nom et prix.
- Utilisez Générer un code-barres pour créer un code unique par variante.
PHOTOS :
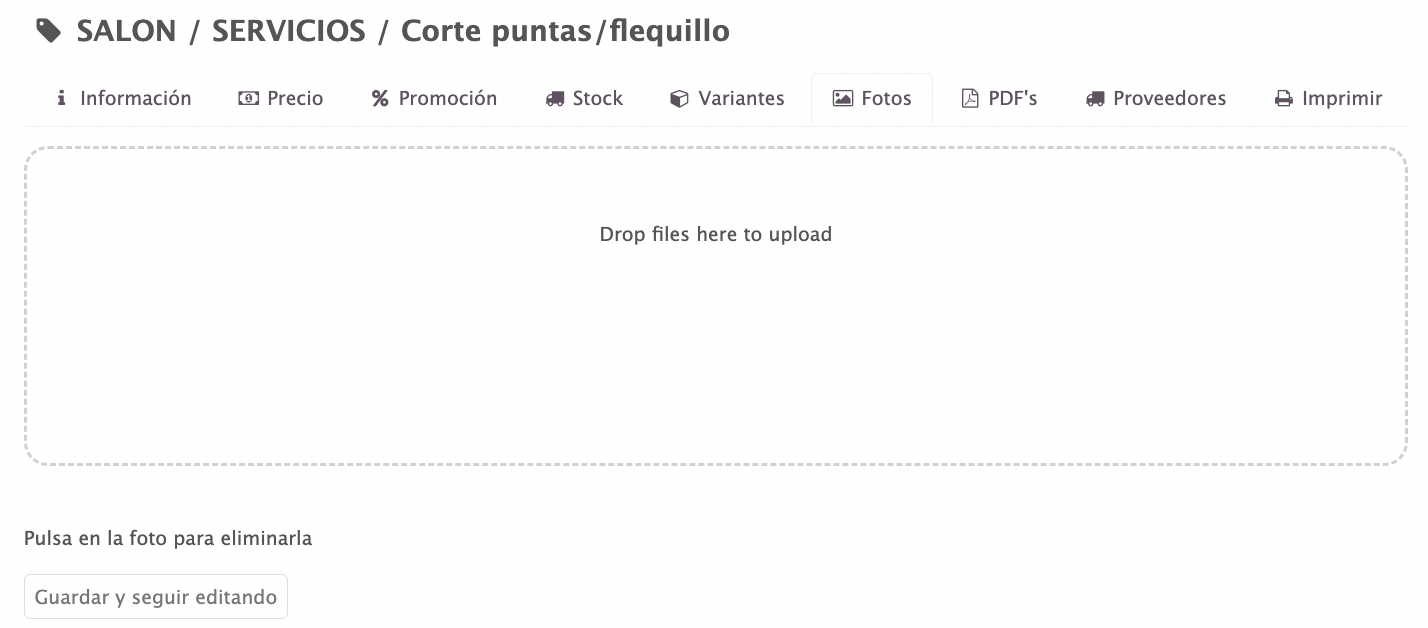
Vous pouvez ajouter plusieurs images au produit.
PDF :
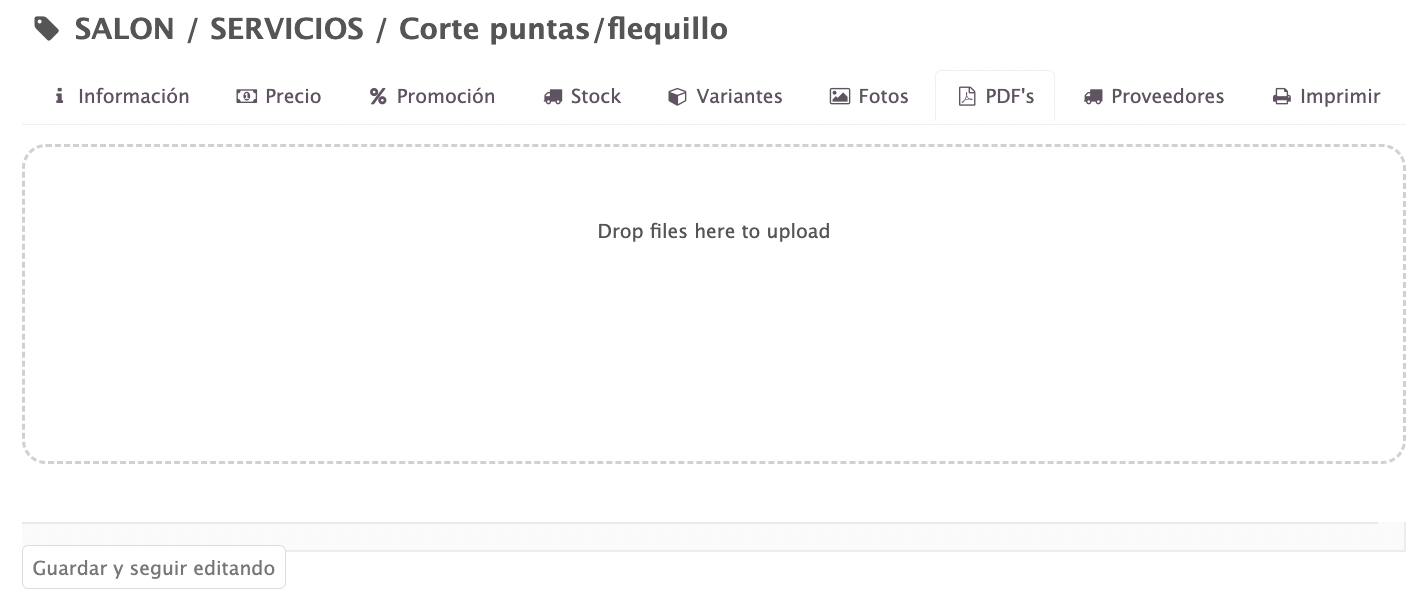
Vous pouvez ajouter plusieurs PDF au produit.
FOURNISSEURS :
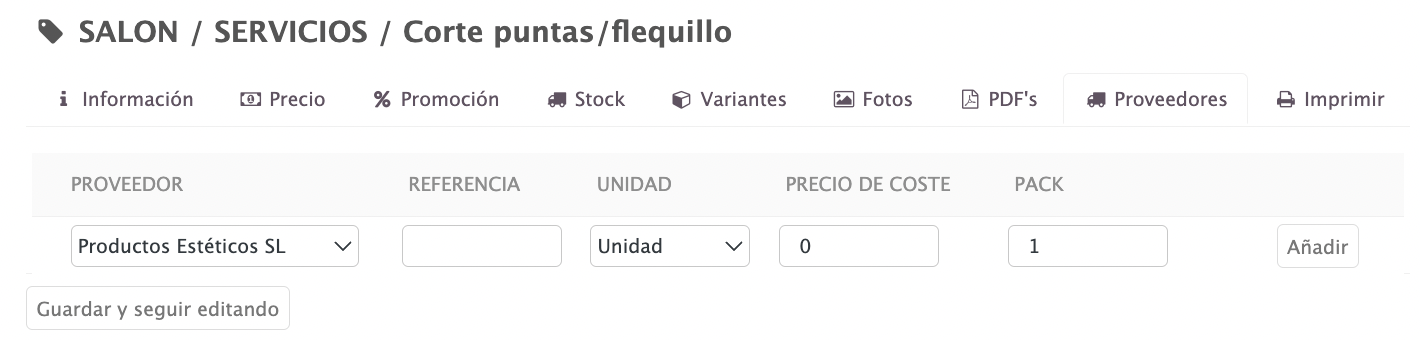
Vous verrez ici les informations sur le produit par fournisseur : nom, référence, type d’unité, prix de revient et conditionnement.
IMPRIMER :
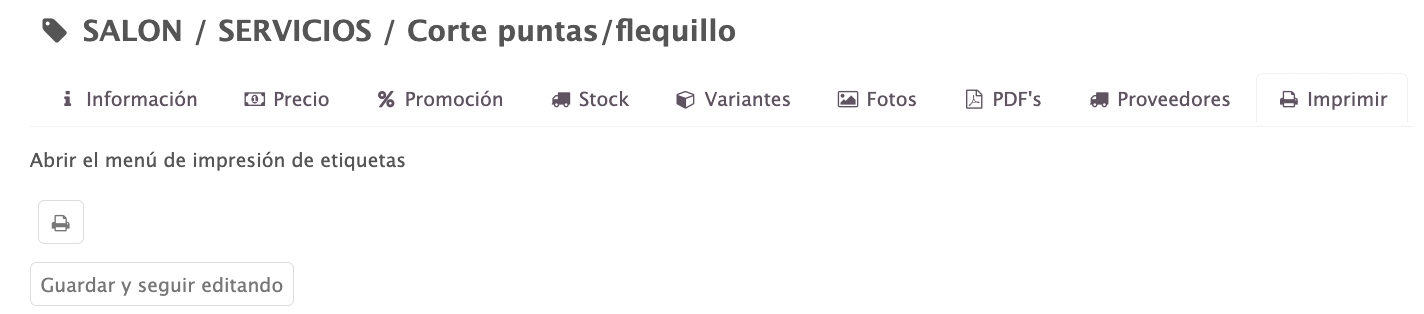
Appuyez sur le bouton pour imprimer une étiquette avec les informations du produit.
2. KIT
Créer un kit est simple. En haut à droite, appuyez sur +Nouveau et sélectionnez Kit.
Remplissez les options comme pour un Produit.

Après l’enregistrement, le bouton Produits (0) apparaîtra. Appuyez dessus pour ajouter des produits au kit.
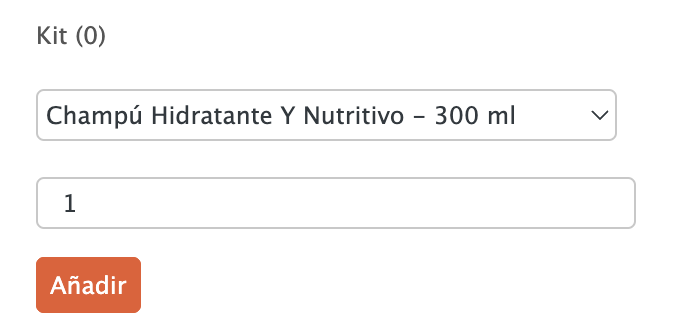
Dans le menu déroulant, sélectionnez les produits et leur quantité. Appuyez sur Ajouter pour en inclure d’autres. Pour supprimer, utilisez . Appuyez en dehors de la fenêtre pour quitter.
3. CONTENEUR
Pour créer un conteneur, appuyez sur +Nouveau et choisissez Conteneur.
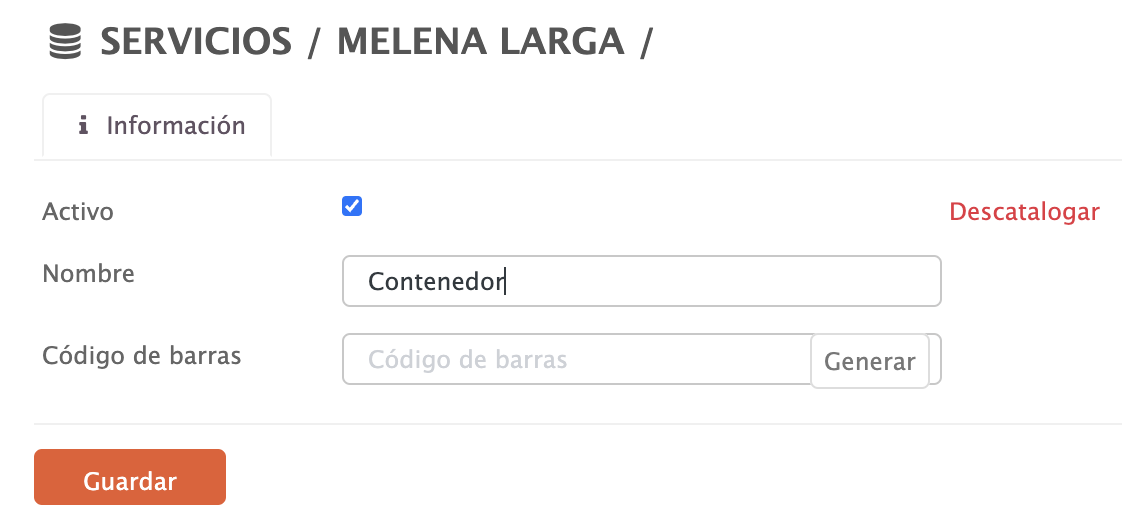
- Actif : cochez pour le rendre visible dans l’application.
- Déréférencer : déréférencer retire le produit de la catégorie et de l’application. Plus d’informations ici.
- Nom : c’est le nom du produit dans l’application et sur le ticket.
- Code-barres : ajoutez un code-barres.
- Appuyez sur Enregistrer.
Ensuite, le bouton Produits (0) apparaîtra. Appuyez dessus pour ajouter des produits au conteneur.
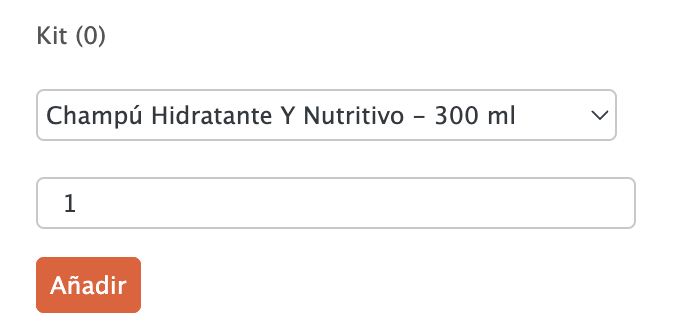
Sélectionnez les produits. Appuyez sur Ajouter. Pour supprimer, utilisez . Appuyez en dehors de la fenêtre pour quitter.
4. CARTES CADEAUX
Pour créer une carte-cadeau, appuyez sur +Nouveau et sélectionnez Cartes-cadeaux.
Les options sont les mêmes que pour un Produit.

Pour créer une carte avec un prix libre, cochez l’option dans l’onglet Prix.
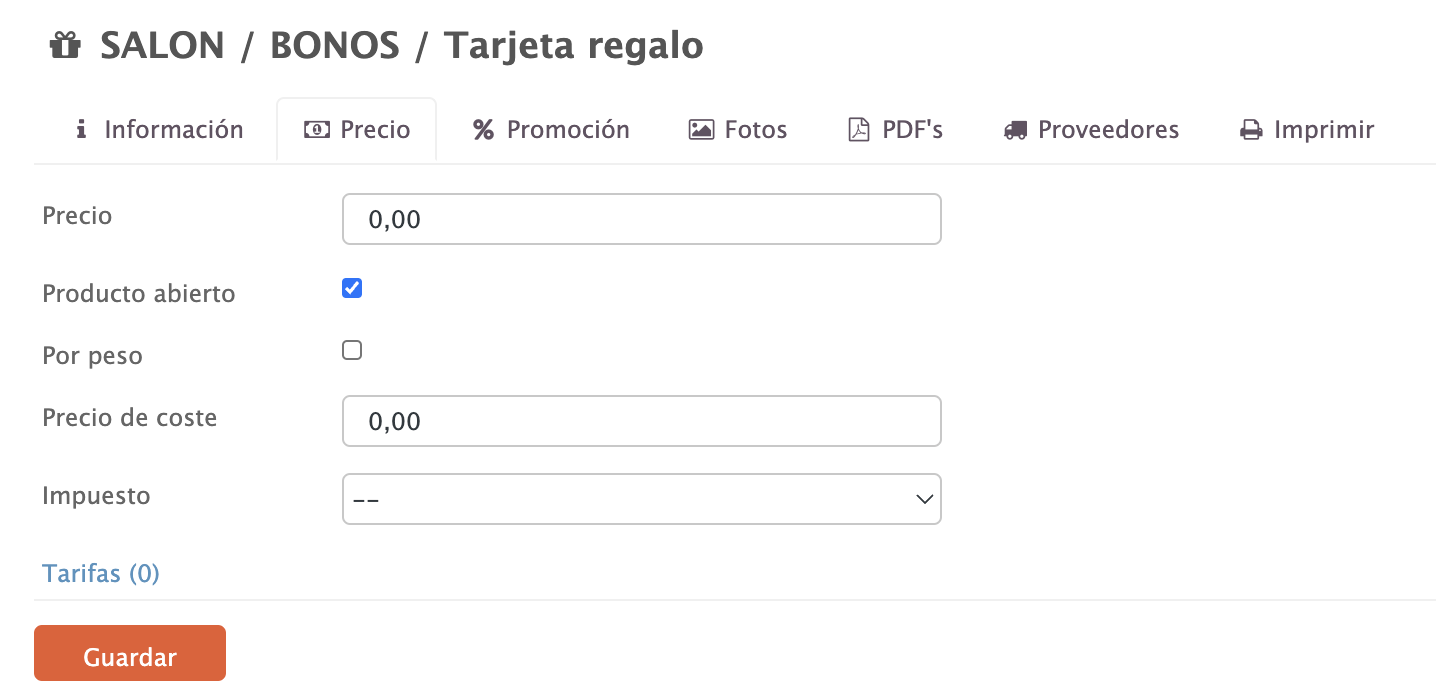
Ou utilisez un prix fixe.
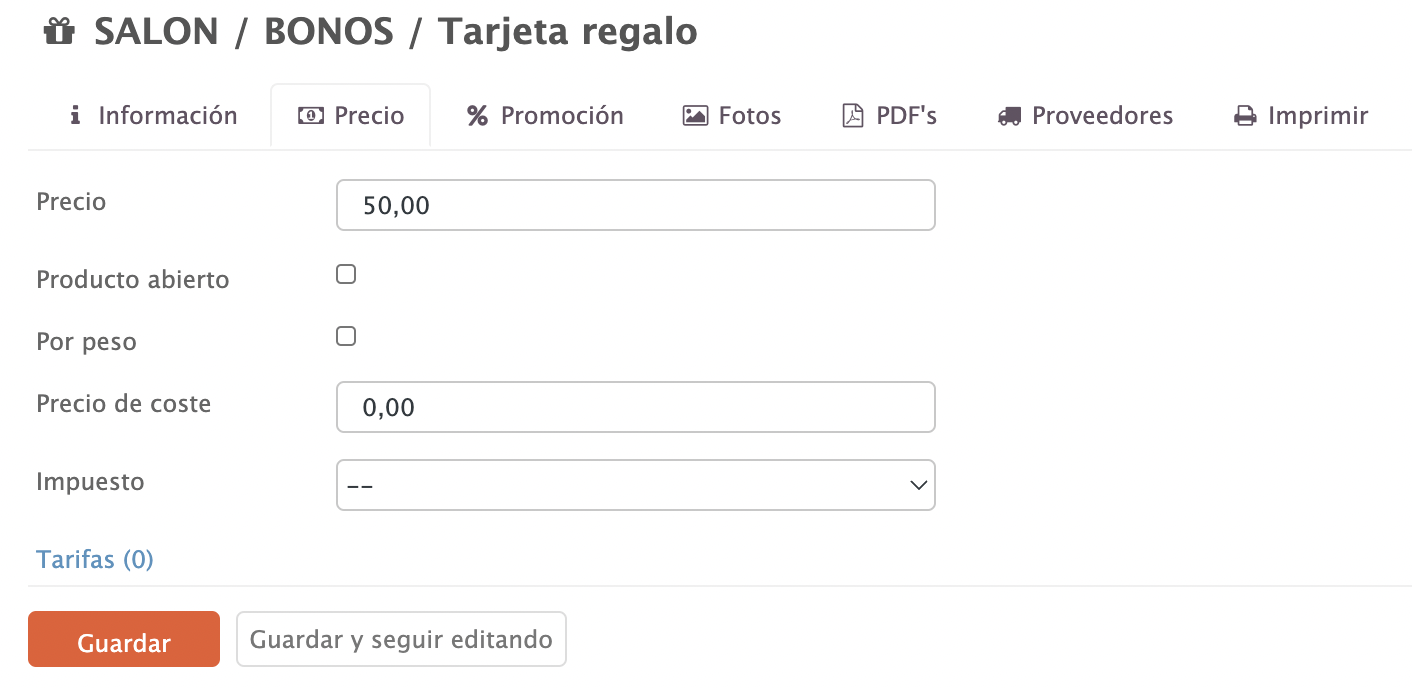
5. COUPON
Pour créer un coupon, appuyez sur +Nouveau et sélectionnez Coupon.
Les options sont les mêmes que pour un Produit, sauf l’onglet INFORMATIONS.
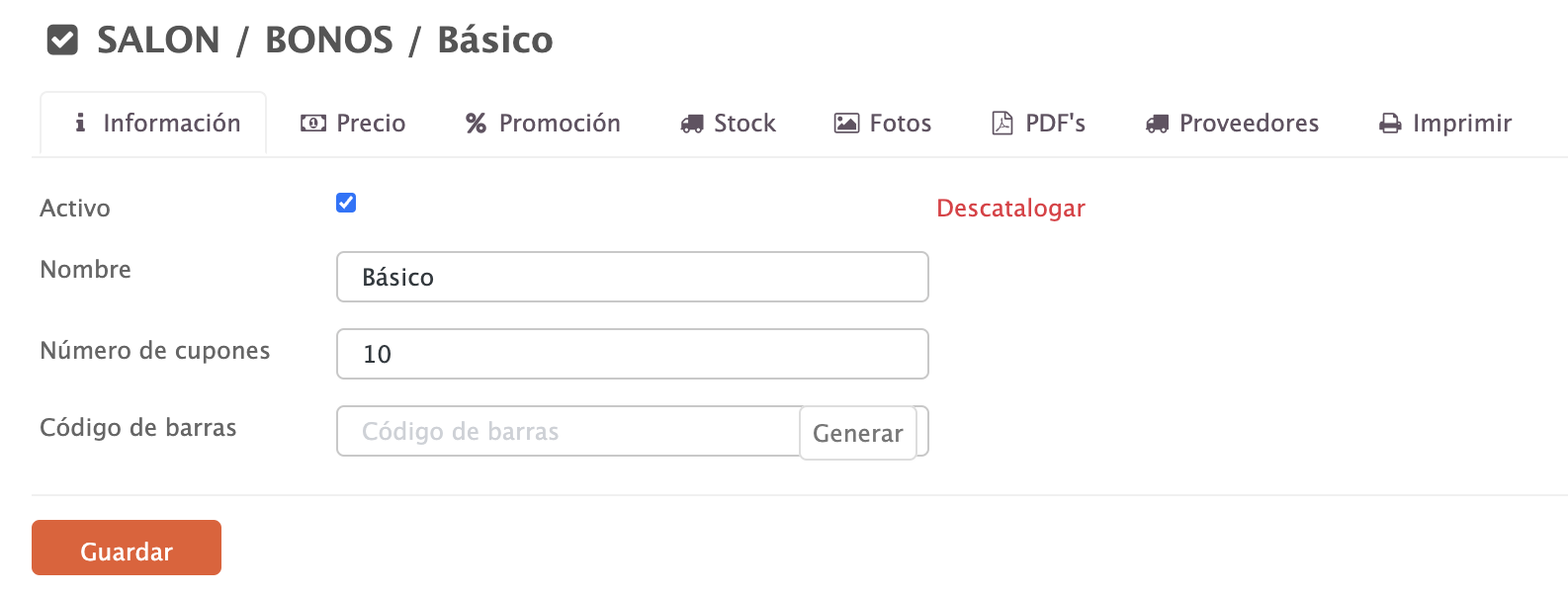
- Actif :
- Nom : entrez un nom.
- Nombre de coupons : indiquez combien de coupons seront générés.
- Code-barres : vous pouvez le générer automatiquement ou l’ajouter manuellement si vous le souhaitez.
