1. CRÉER UN GROUPE 2. CRÉER UNE CATÉGORIE 3. AFFICHER LES GROUPES ET CATÉGORIES DANS L’APP 4. LISTES DANS LE BACK-OFFICE
REVO organise les produits en trois niveaux : Groupes, Catégories et Produits. C’est ainsi qu’ils sont structurés dans le back-office et dans l’app.
Groupe 1 --> Catégorie 1 --> Produit 1
--> Produit 2
--> Produit 3
--> Etc.
--> Catégorie 2 --> Produit 1
--> Produit 2
--> Produit 3
--> Catégorie 3 --> Produit 1
--> Produit 2
--> Produit 3
1. CRÉER UN GROUPE
1. Accédez au back-office.
2. Allez dans Produits / PRODUITS.
3. Cliquez sur +Nouveau et complétez les informations :
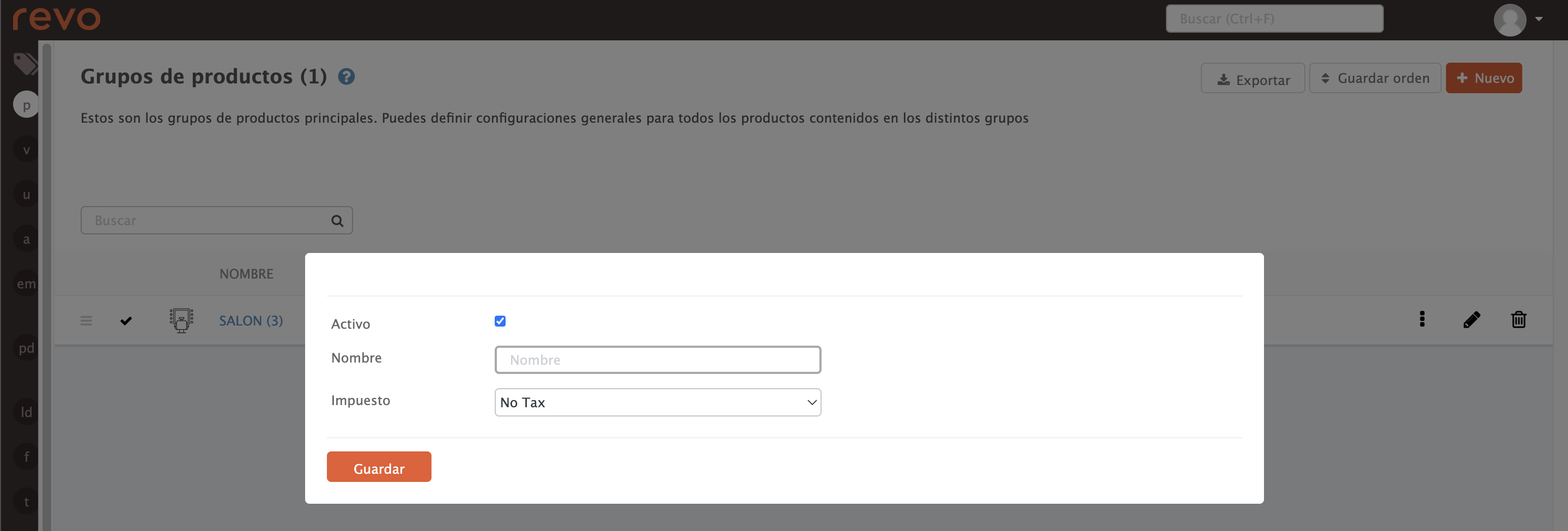
- Actif : activez pour que le groupe soit visible dans l’app.
- Nom : saisissez le nom du groupe.
- Taxe : sélectionnez le type de taxe.
4. Cliquez sur Enregistrer.
2. CRÉER UNE CATÉGORIE
1. Accédez au back-office.
2. Allez dans Produits / PRODUITS.
3. Cliquez sur +Nouveau et complétez les informations :
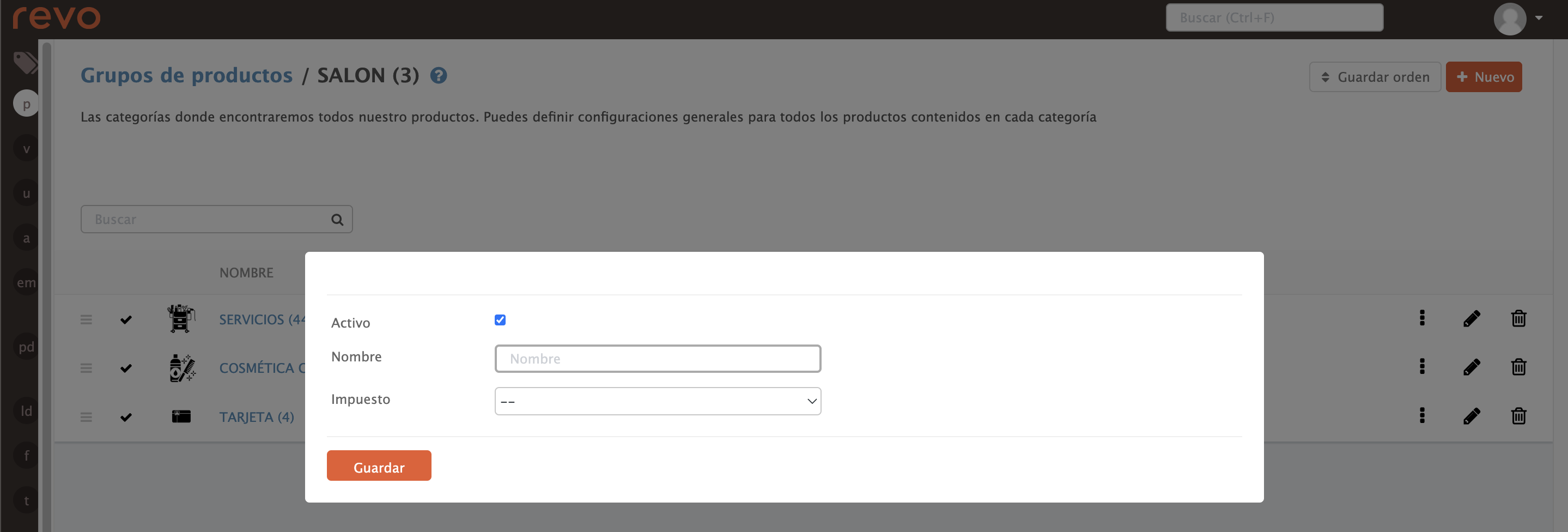
- Actif : activez pour que la catégorie soit visible dans l’app.
- Nom : saisissez le nom de la catégorie.
- Taxe : sélectionnez le type de taxe ou laissez vide pour utiliser celle du groupe.
4. Cliquez sur Enregistrer.
3. AFFICHER LES GROUPES ET CATÉGORIES DANS L’APP
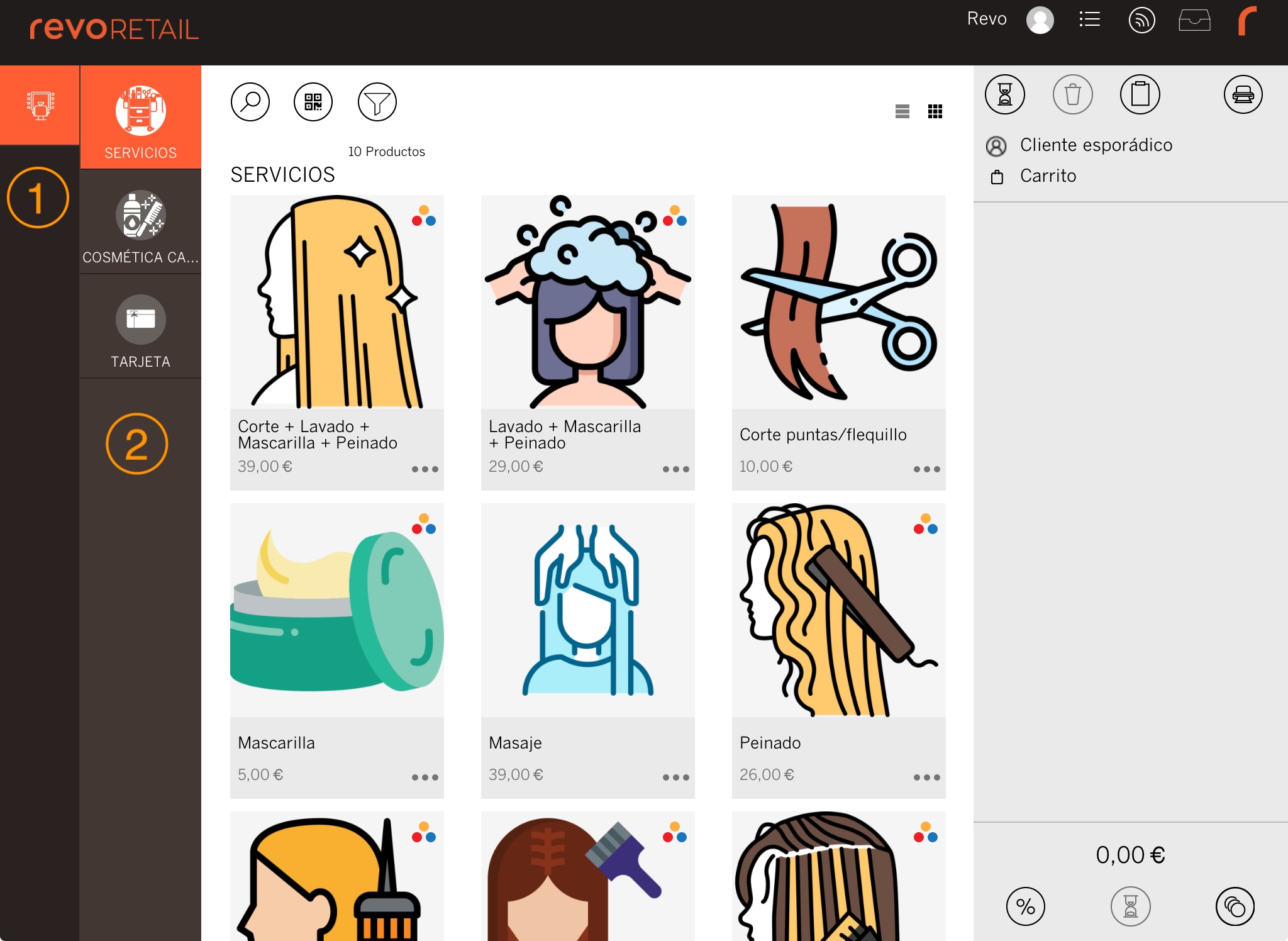
Dans l’app Revo RETAIL, les groupes apparaissent à gauche (1) et les catégories à droite (2).
4. LISTES DANS LE BACK-OFFICE
VENTES PAR GROUPES
1. Accédez au back-office.
2. Allez dans Listes / VENTES PAR GROUPES.
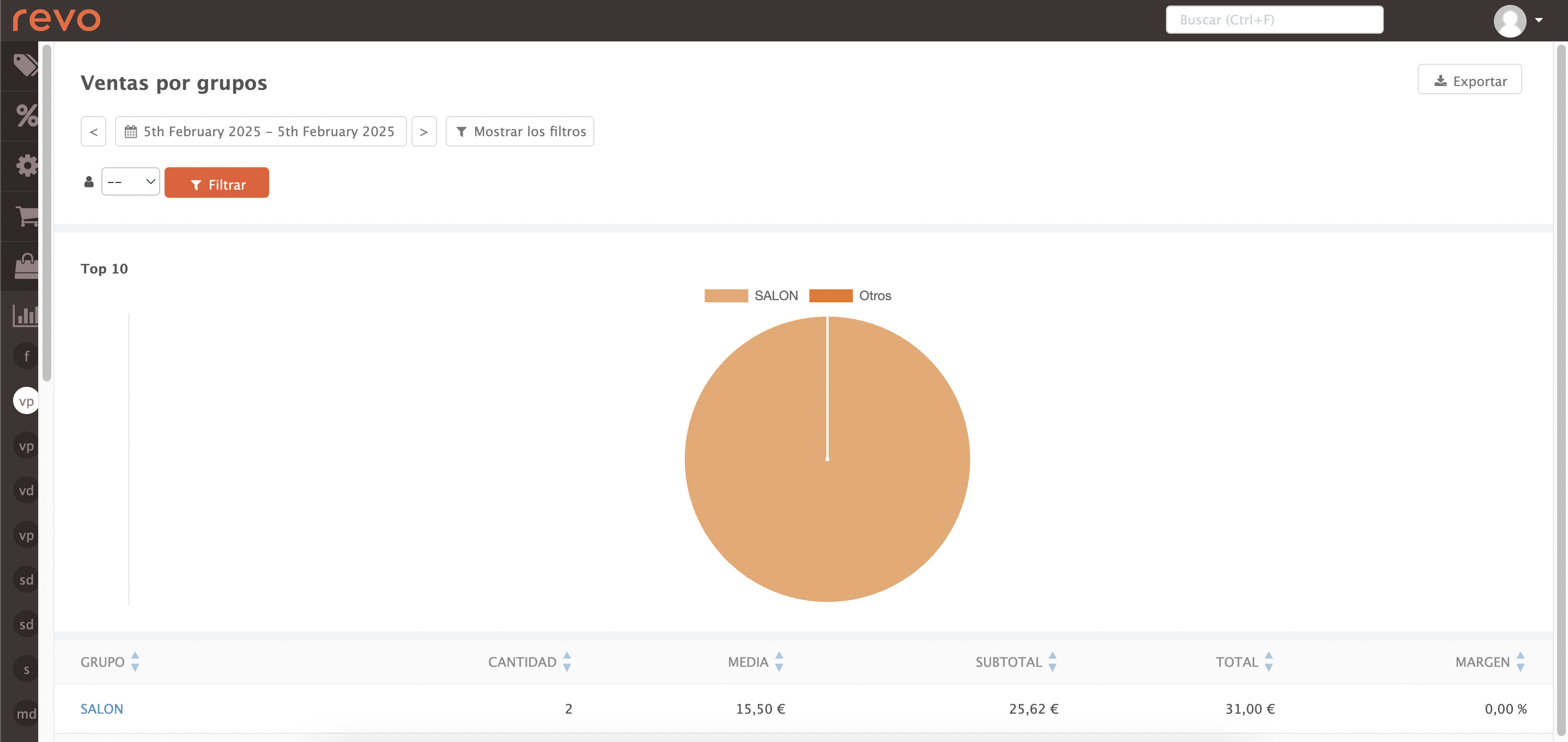
-
: sélectionnez les dates à afficher.
-
Cliquez sur Afficher les filtres :
-
: vous pouvez filtrer par employé.
-
: vous pouvez filtrer par employé.
-
Groupes : affiche les différents groupes.
-
Quantité : affiche la quantité du produit.
-
Moyenne : affiche la valeur moyenne des ventes du groupe.
-
Sous-total : affiche la valeur totale hors taxes.
-
Total : affiche la valeur totale, taxes incluses.
-
Marge : affiche le pourcentage de la marge obtenue.
VENTES PAR CATÉGORIES
1. Accédez au back-office.
2. Allez dans Listes / VENTES PAR CATÉGORIES.
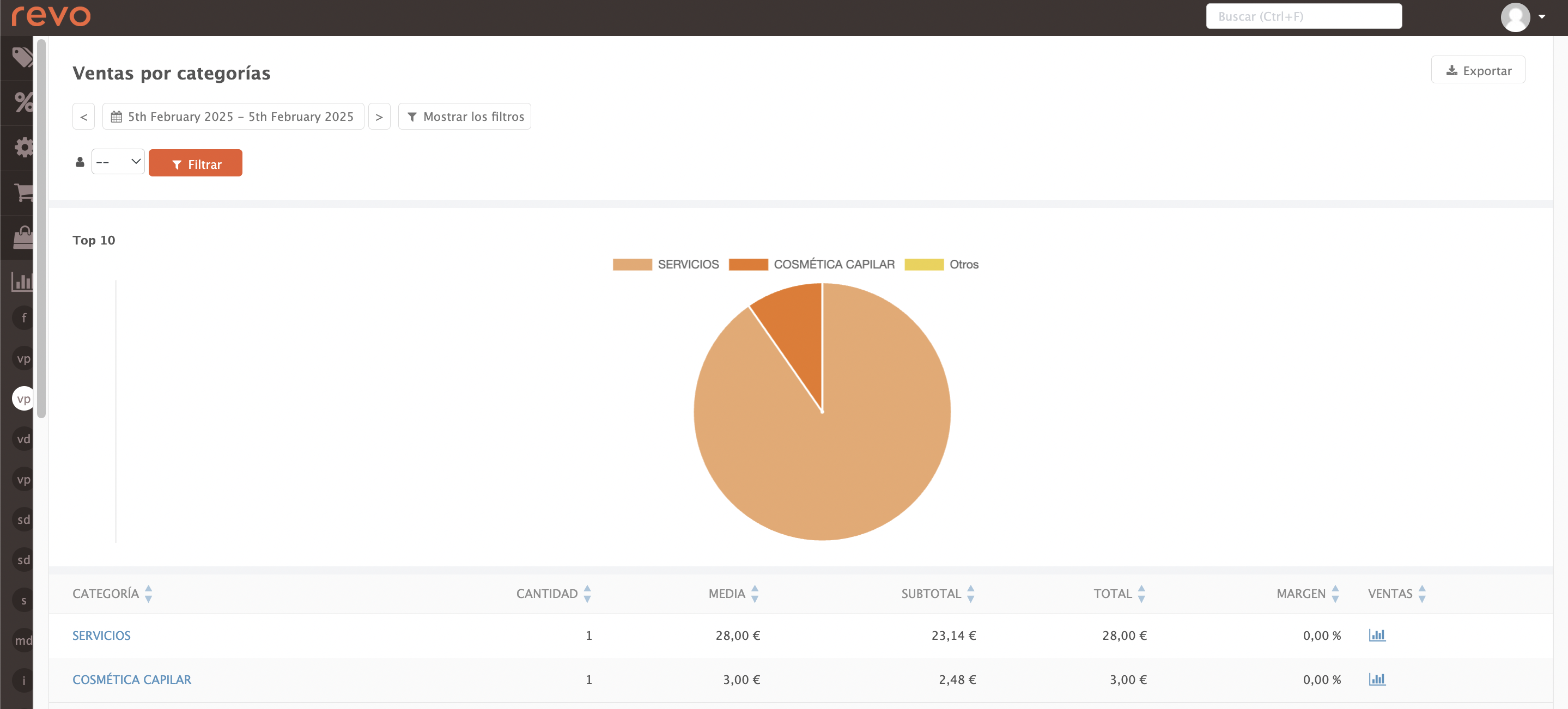
-
: sélectionnez les dates à afficher.
-
Cliquez sur Afficher les filtres :
-
: vous pouvez filtrer par employé.
-
: vous pouvez filtrer par employé.
-
Catégorie : affiche les différentes catégories.
-
Quantité : affiche la quantité du produit.
-
Moyenne : affiche la valeur moyenne des ventes de la catégorie.
-
Sous-total : affiche la valeur totale hors taxes.
-
Total : affiche la valeur totale, taxes incluses.
-
Marge : affiche le pourcentage de la marge obtenue.
-
Ventes : cliquez sur pour voir le détail des ventes par produit dans cette catégorie.
VENTES PAR PRODUITS
1. Accédez au back-office.
2. Allez dans Listes / VENTES PAR PRODUITS.
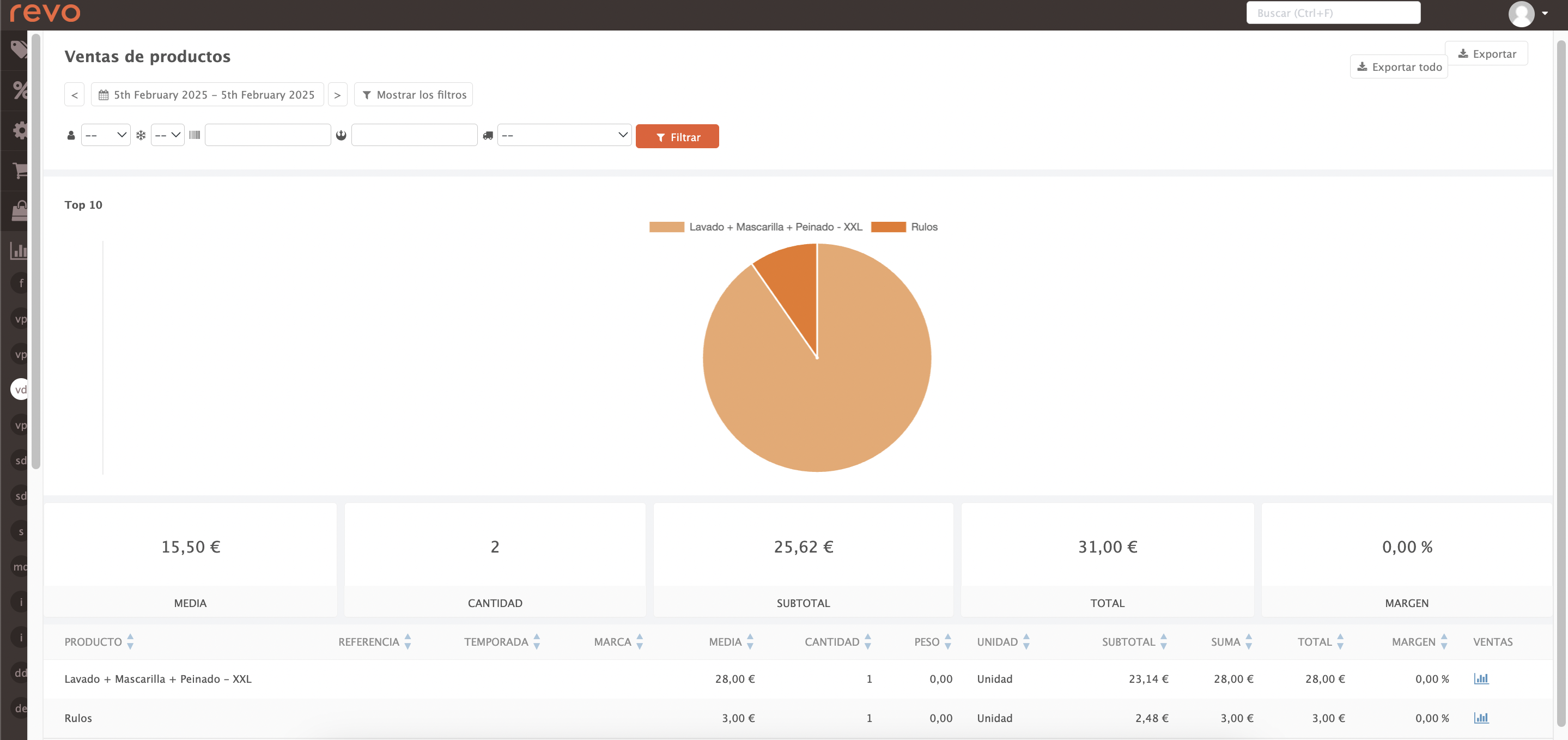
-
: Sélectionnez les dates à afficher.
-
Cliquez sur Afficher les filtres :
- : filtrer par employé.
- : filtrer par saison.
- : filtrer par référence.
- : filtrer par marque.
-
: filtrer par entrepôt.
-
Produit : affiche les différents produits.
-
Référence : affiche la référence du produit.
-
Saison : affiche la saison du produit.
-
Marque : affiche la marque du produit.
-
Moyenne : affiche la valeur moyenne des ventes du produit.
-
Quantité : affiche la quantité du produit.
-
Sous-total : affiche la valeur totale hors taxes.
-
Total : affiche la valeur totale, taxes incluses.
-
Marge : affiche le pourcentage de la marge obtenue.
-
Ventes : cliquez sur pour voir le détail des ventes par produit dans cette catégorie.
