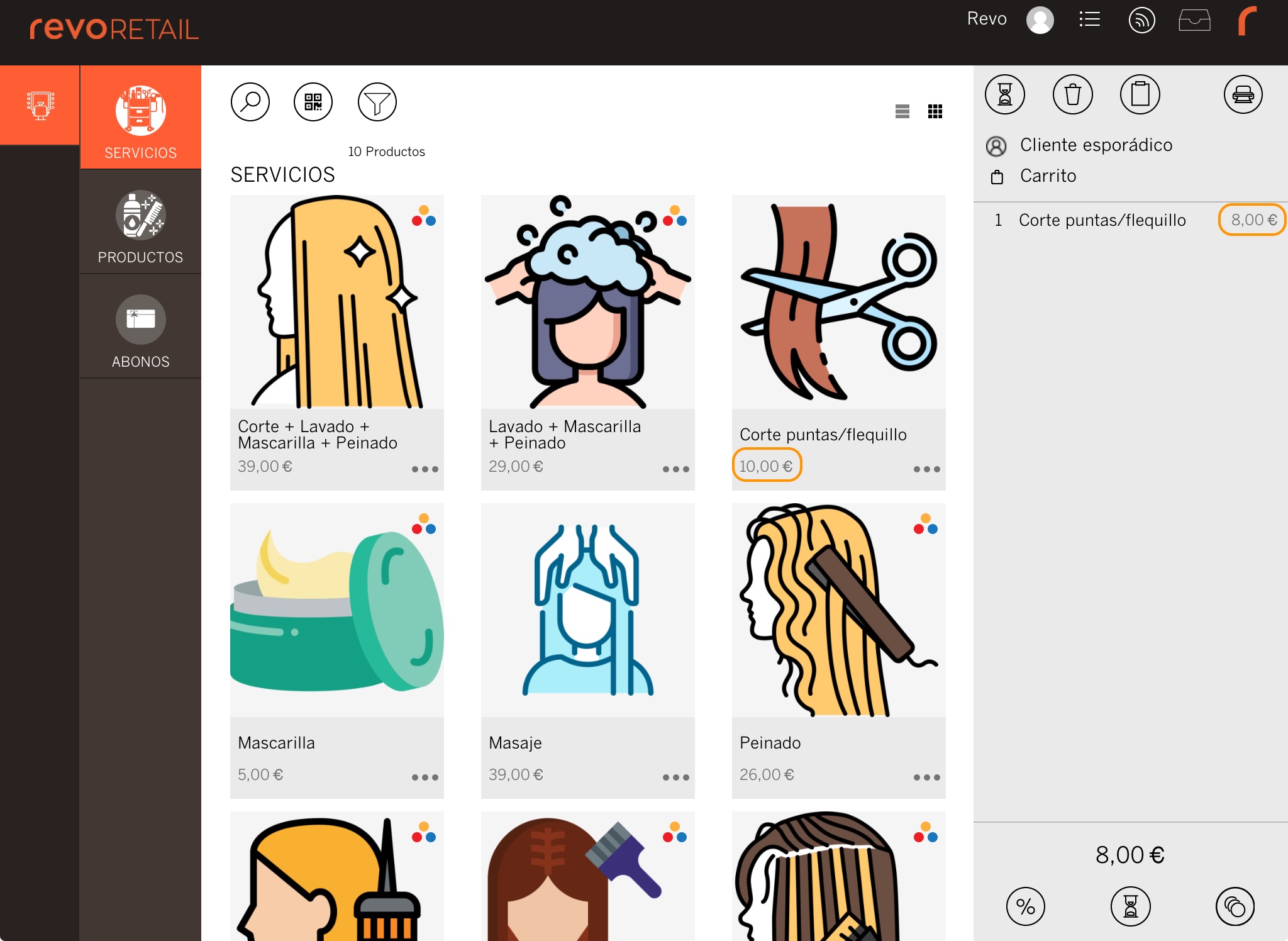1. VUE D'ENSEMBLE 2. CONFIGURATION 3. EXEMPLES PRATIQUES
Les promotions dans REVO vous permettent d’appliquer des réductions sur les produits lorsque certaines conditions sont remplies. C’est un module flexible avec de nombreuses options.
Vous verrez ci-dessous comment les configurer ainsi que quelques exemples pratiques.
1. VUE D’ENSEMBLE
1. Accédez au back-office de Revo RETAIL.
2. Allez dans Promotions / PROMOTIONS.
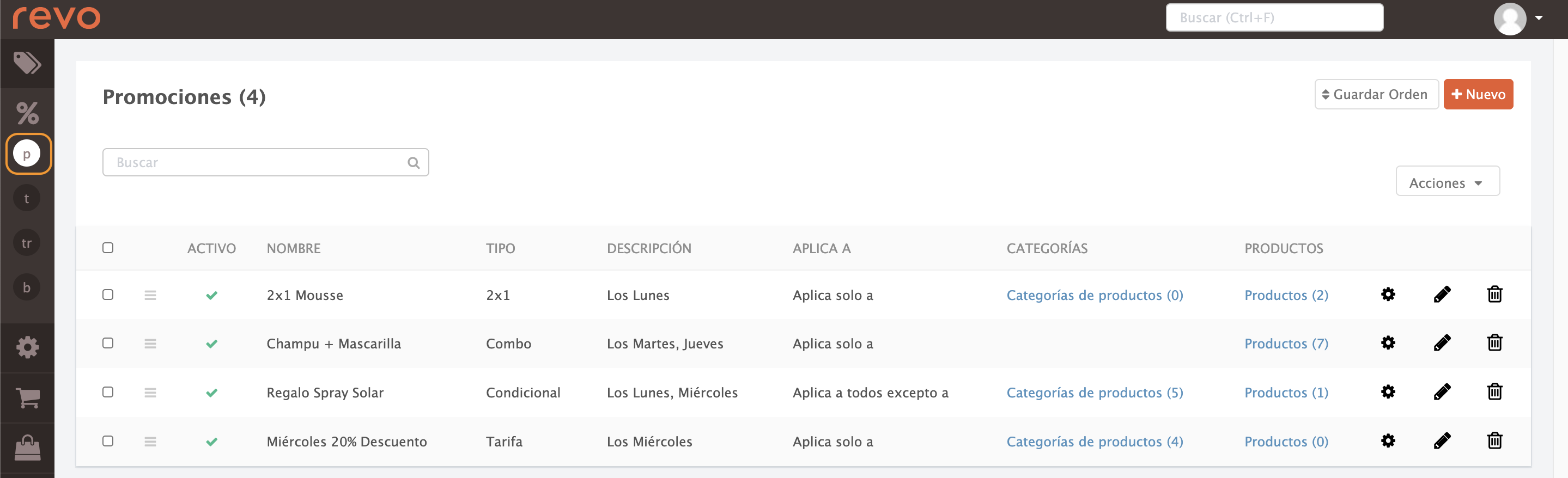
Ici, vous verrez :
- Enregistrer l’ordre : si vous modifiez l’ordre des promotions, cliquez ici pour l’enregistrer.
- +Nouveau : créez une nouvelle promotion.
- : utilisez la barre de recherche pour trouver facilement des promotions.
- Actions : sélectionnez plusieurs promotions pour les supprimer en une seule fois.
- : sélectionnez toutes les promotions en cochant cette case.
- : faites glisser les barres pour modifier l’ordre.
- Actif : activez () ou désactivez () la promotion.
- Nom : nom de la promotion.
- Type : type de promotion.
- Description : affiche la période, les heures et les jours de la semaine où la promotion s’applique.
- S’applique à : comment la promotion s’applique, que ce soit à un seul produit, à tous, etc.
- Catégories : sélectionnez dans la liste déroulante les catégories à inclure ou à exclure des promotions.
- Produits : sélectionnez dans la liste déroulante les produits à inclure ou à exclure des promotions.
- : configuration de la promotion.
- : modifier la promotion.
- : supprimer la promotion.
2. CONFIGURATION
Pour créer ou modifier une promotion :
1. Cliquez sur +Nouveau ou sur l’icône :
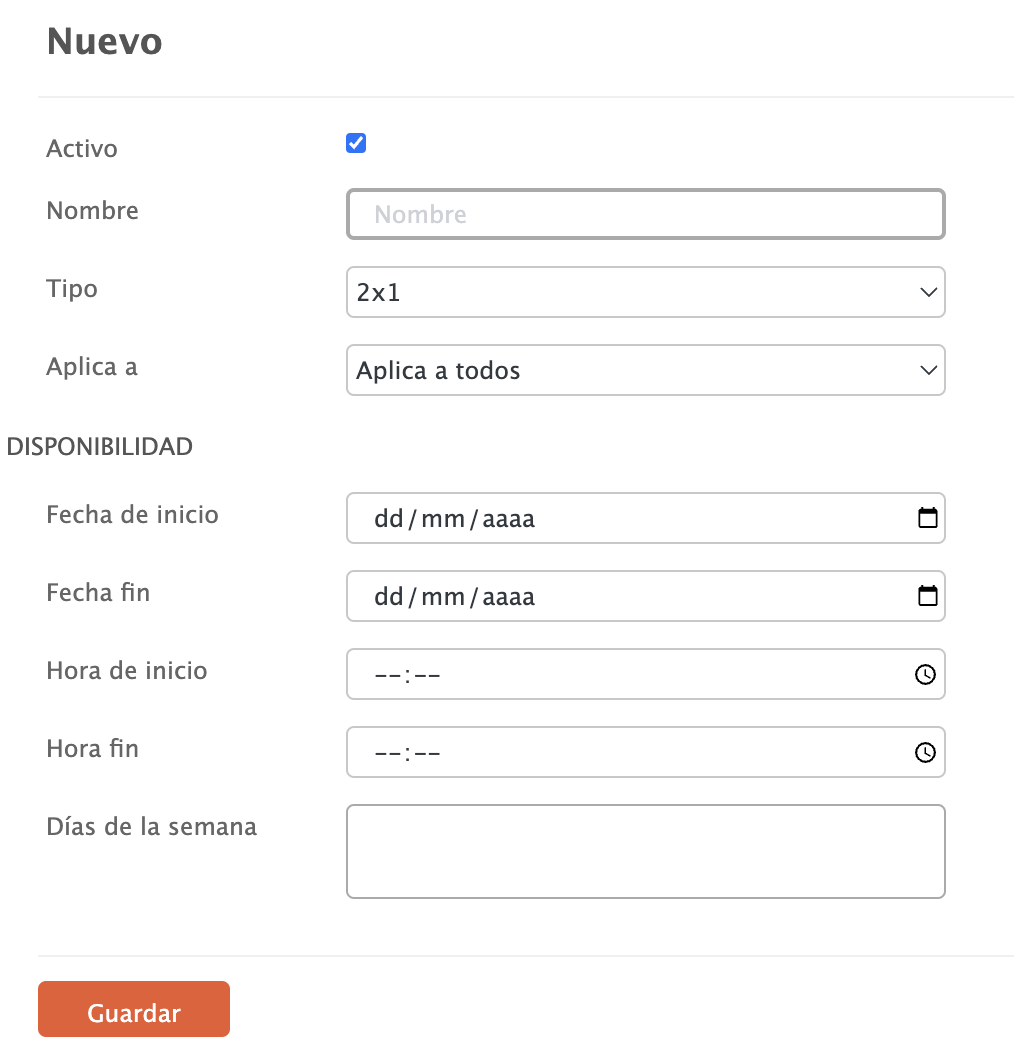
2. Remplissez les informations :
-
Actif :
-
Nom : identifiez la promotion.
-
Type : sélectionnez le type de promotion.
-
Appliquer à :
- S’applique à tous : affecte tous les produits.
- S’applique uniquement à : affecte uniquement les produits ou catégories sélectionnés.
-
S’applique à tous sauf à : affecte tous les produits sauf les catégories ou produits sélectionnés.
-
Date de début : début de la promotion (laissez vide pour ne pas limiter).
-
Date de fin : fin de la promotion (laissez vide pour ne pas limiter).
-
Heure de début : heure de début de la promotion (laissez vide pour ne pas limiter).
-
Heure de fin : heure de fin de la promotion (laissez vide pour ne pas limiter).
-
Jours de la semaine : sélectionnez dans la liste déroulante les jours de la semaine où la promotion sera active. Vous pouvez laisser vide pour qu’elle le soit en permanence.
3. Cliquez sur Enregistrer.
4. Cliquez sur pour configurer la promotion en fonction de son type :
-
2x1 :
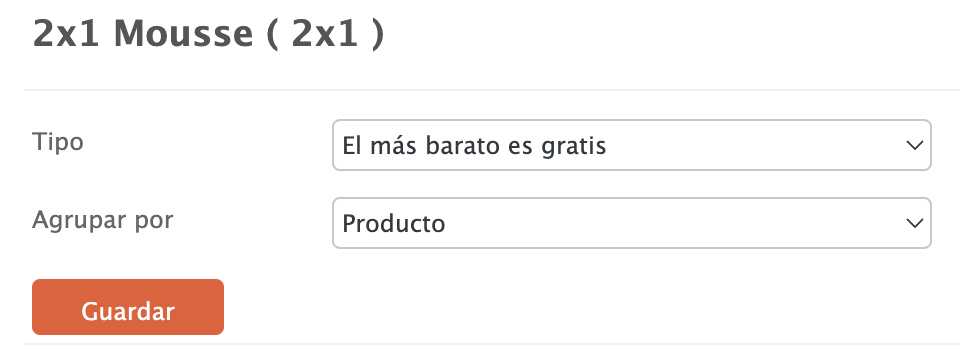
- Type : 50 % sur chaque produit ou le moins cher offert.
-
Regrouper par : catégorie, produits ou variantes.
-
Combo :
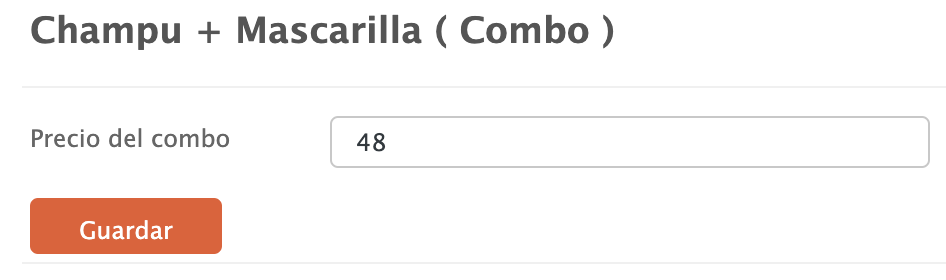
-
Prix du combo : définissez le prix du combo.
-
Prix du combo : définissez le prix du combo.
-
Conditionnelle :
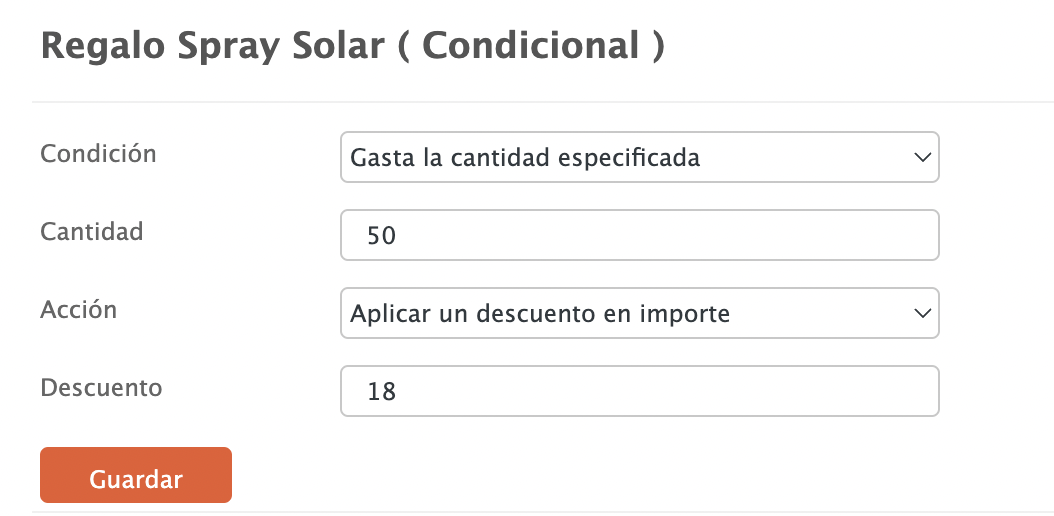
- Condition : sélectionnez entre : Achetez un des produits sélectionnés ou Dépensez le montant spécifié.
- Quantité : indiquez le nombre de produits à acheter pour appliquer la promotion ou le montant à atteindre.
- Action : réduction en pourcentage ou montant fixe.
-
Remise : indiquez la valeur.
-
Tarif :
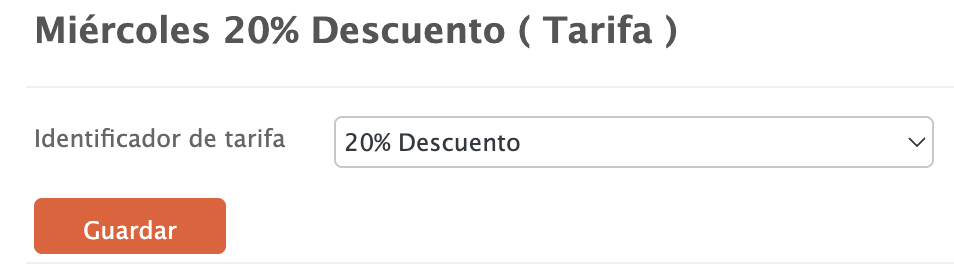
- Identifiant du tarif : sélectionnez un tarif existant (plus d’d’informations ici).
Si plusieurs promotions sont actives en même temps, elles seront appliquées dans l’ordre défini dans le back-office.
3. EXEMPLES PRATIQUES
Voici quelques exemples de configuration de différentes promotions étape par étape :
2x1 :
1. Créez la promotion "2x1 sur la mousse" pour qu'elle s'applique uniquement les lundis :
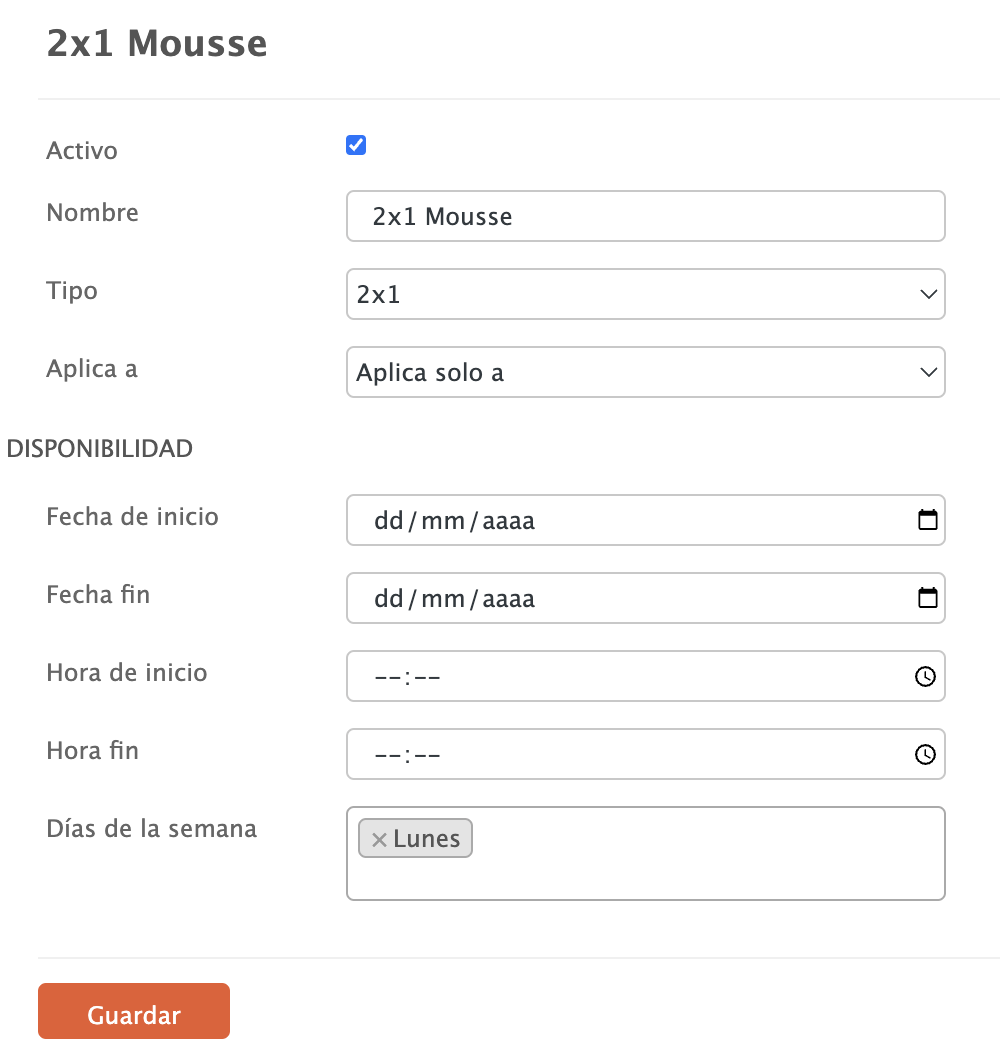
-
Actif :
-
Nom : 2x1 Mousse
-
Type : 2x1
-
Appliquer à : appliquer uniquement à
-
Date de début, Date de fin, Heure de début et Heure de fin : laissez ces champs vides, car nous ne voulons pas les limiter par date ou heure.
-
Jours de la semaine : sélectionnez "Lundi" dans le menu déroulant.
2. Cliquez sur Enregistrer.
3. Cliquez sur Produits (0), sélectionnez "Mousse" dans le menu déroulant et cliquez sur "Ajouter".
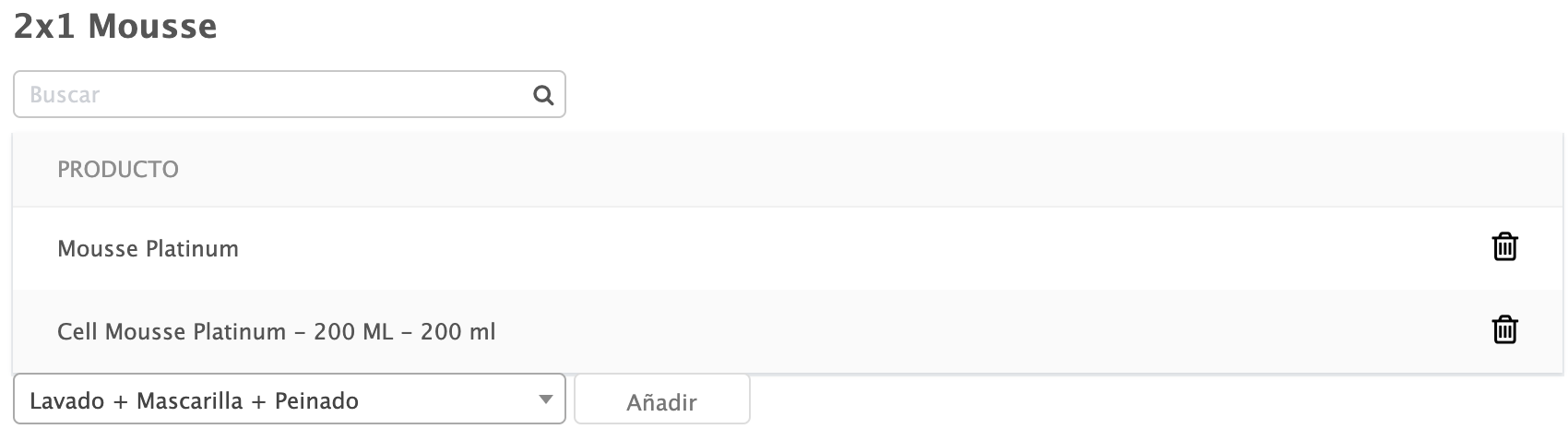
4. Cliquez sur pour configurer la promotion :
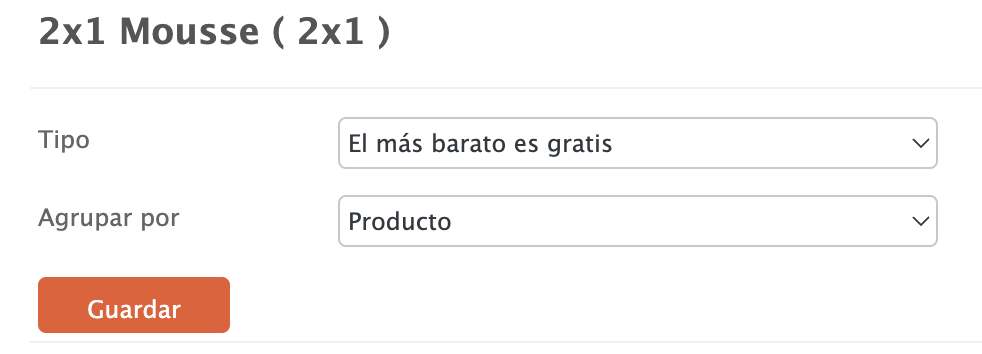
-
Type : le moins cher est gratuit.
-
Regrouper par : produit.
5. Cliquez sur Enregistrer.
Et voilà, tout est configuré !
Désormais, si vous ajoutez 2 mousses dans l’application, la promotion s’appliquera automatiquement :
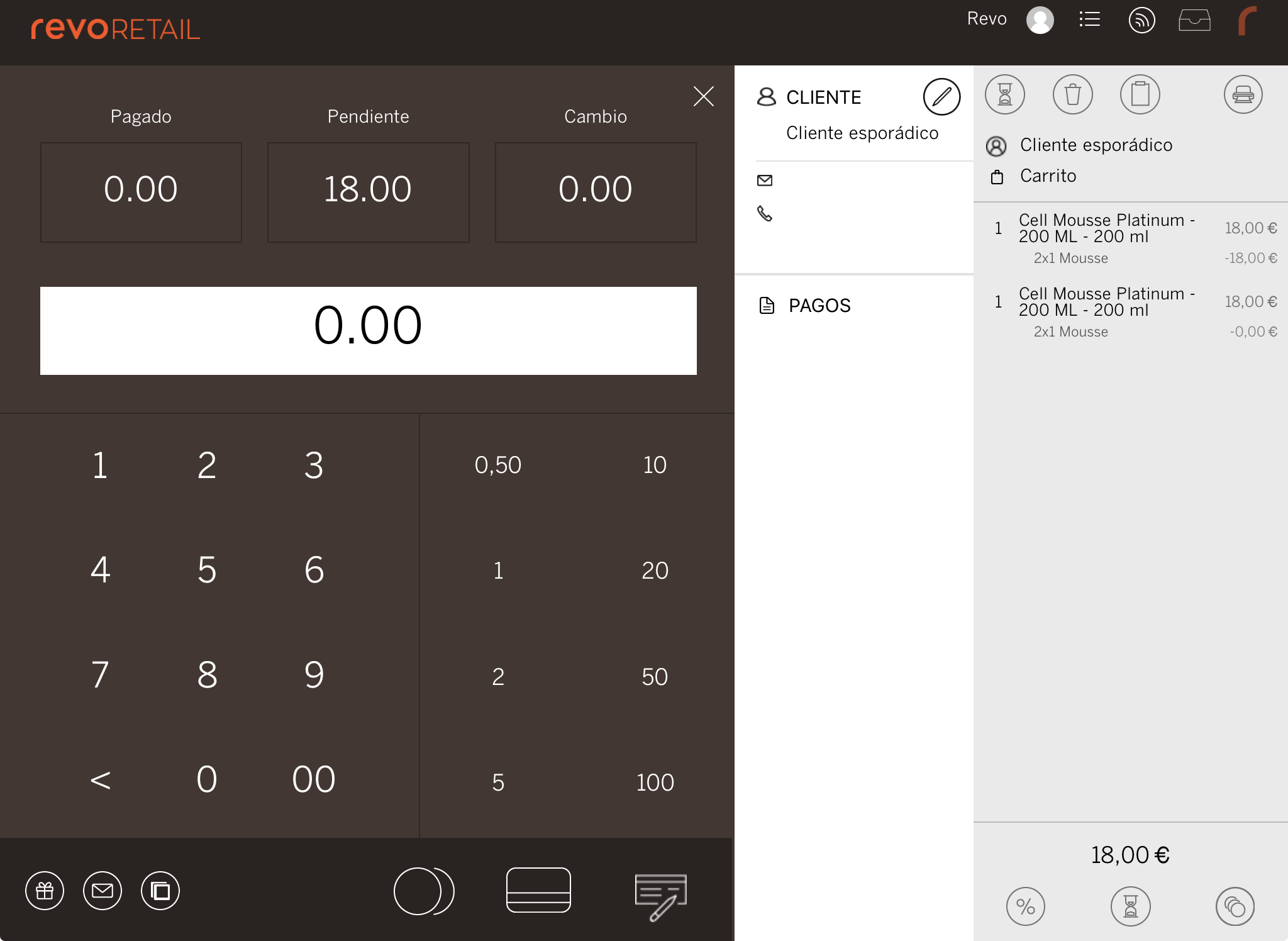
Combo :
1. Créez la promotion "Pack Hydratant à 48 €" pour qu'elle s'applique uniquement les mardis :
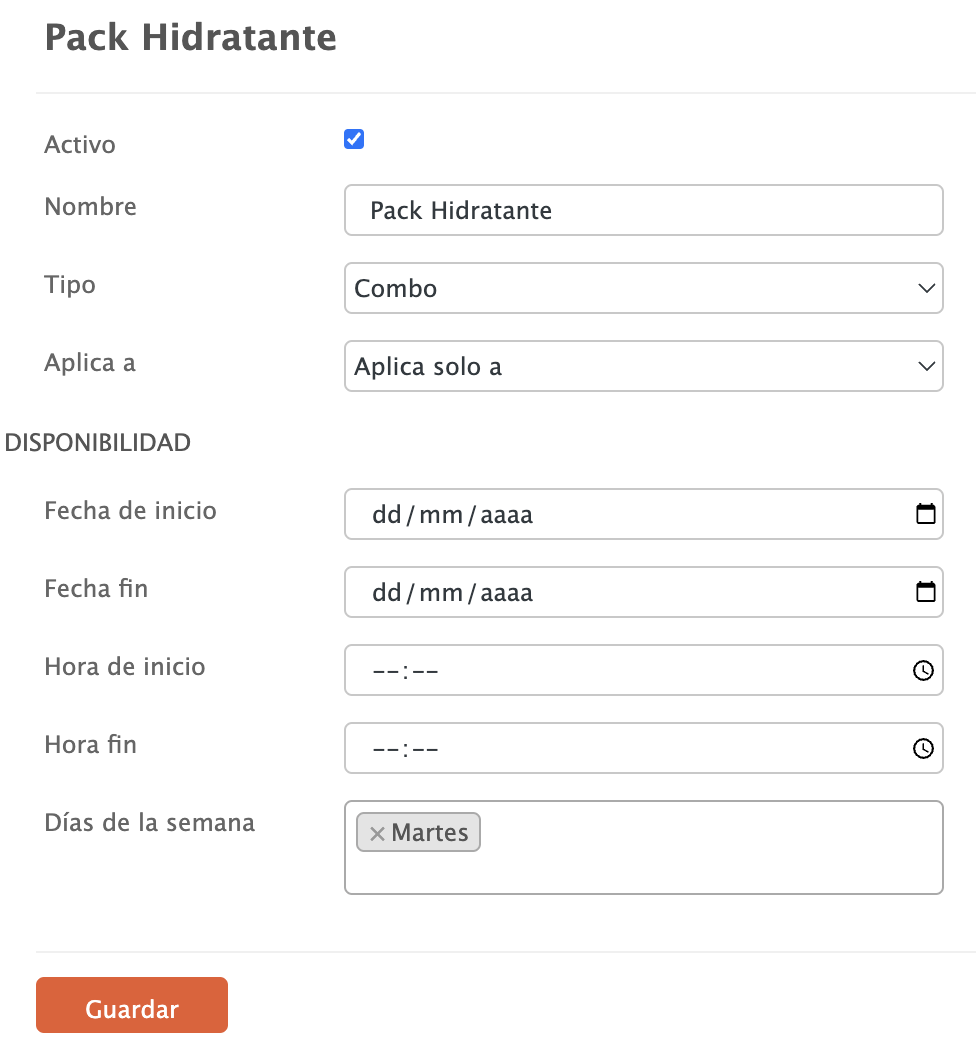
-
Actif :
-
Nom : Pack Hydratant
-
Type : combo
-
Appliquer à : appliquer uniquement à
-
Date de début, Date de fin, Heure de début et Heure de fin : laissez ces champs vides, car nous ne voulons pas les limiter par date ou heure.
-
Jours de la semaine : sélectionnez "Mardi" dans le menu déroulant.
2. Cliquez sur Enregistrer.
3. Cliquez sur Produits (0), ajoutez "Shampooing Hydratant 1000 ML" et "Masque Hydratant 1000 ML".
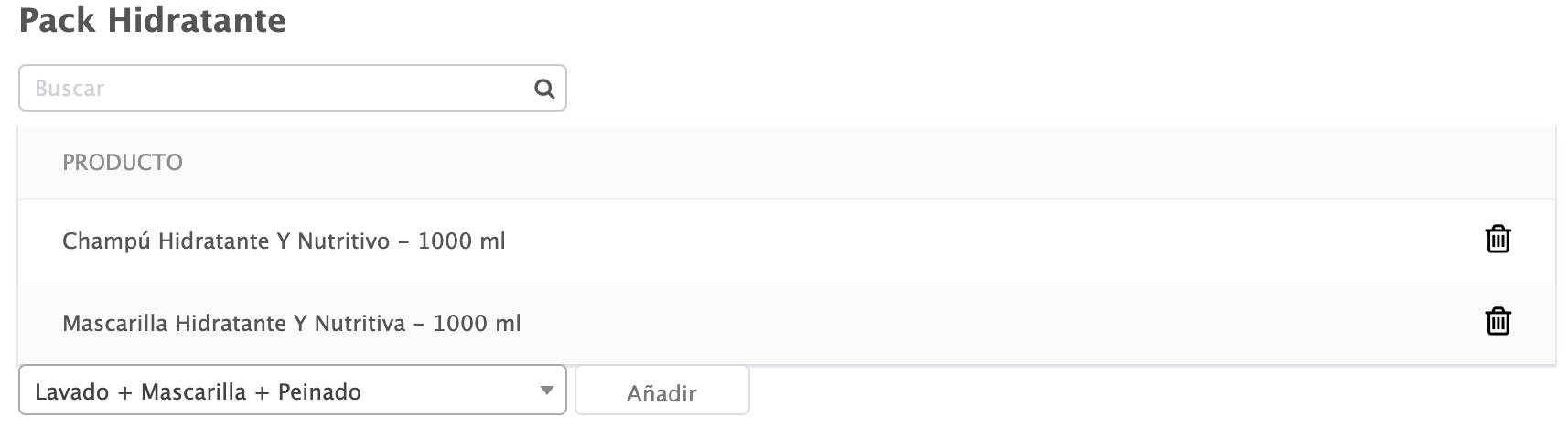
4. Cliquez sur pour configurer la promotion :
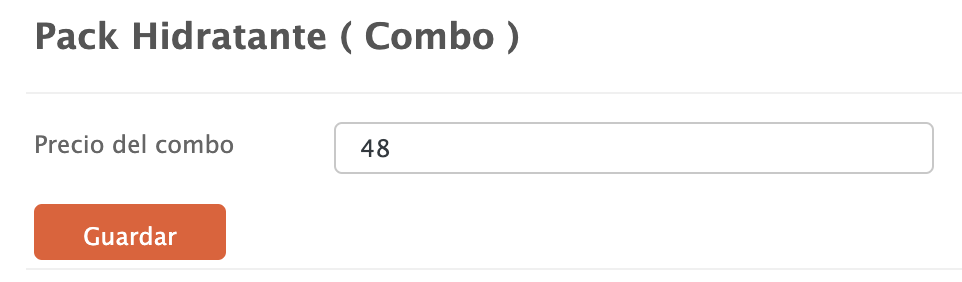
- Prix du combo : 48 €.
5. Cliquez sur Enregistrer.
Et voilà, tout est configuré !
Désormais, si vous ajoutez les deux produits dans l’application, le prix total sera de 48 € :
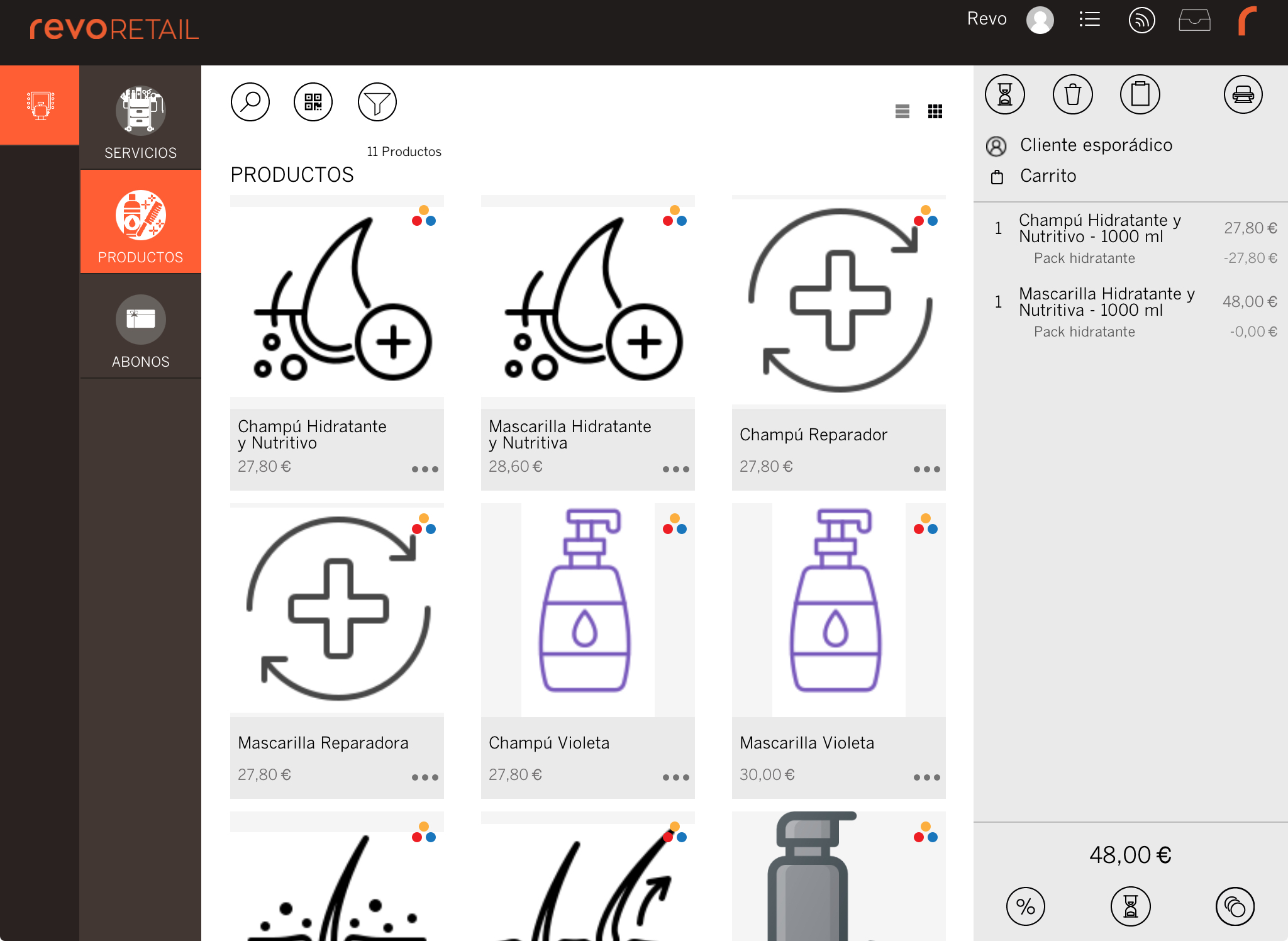
Conditionnelle :
1. Créez la promotion "Spray Solaire Offert" pour les achats supérieurs à 50 € les mercredis :
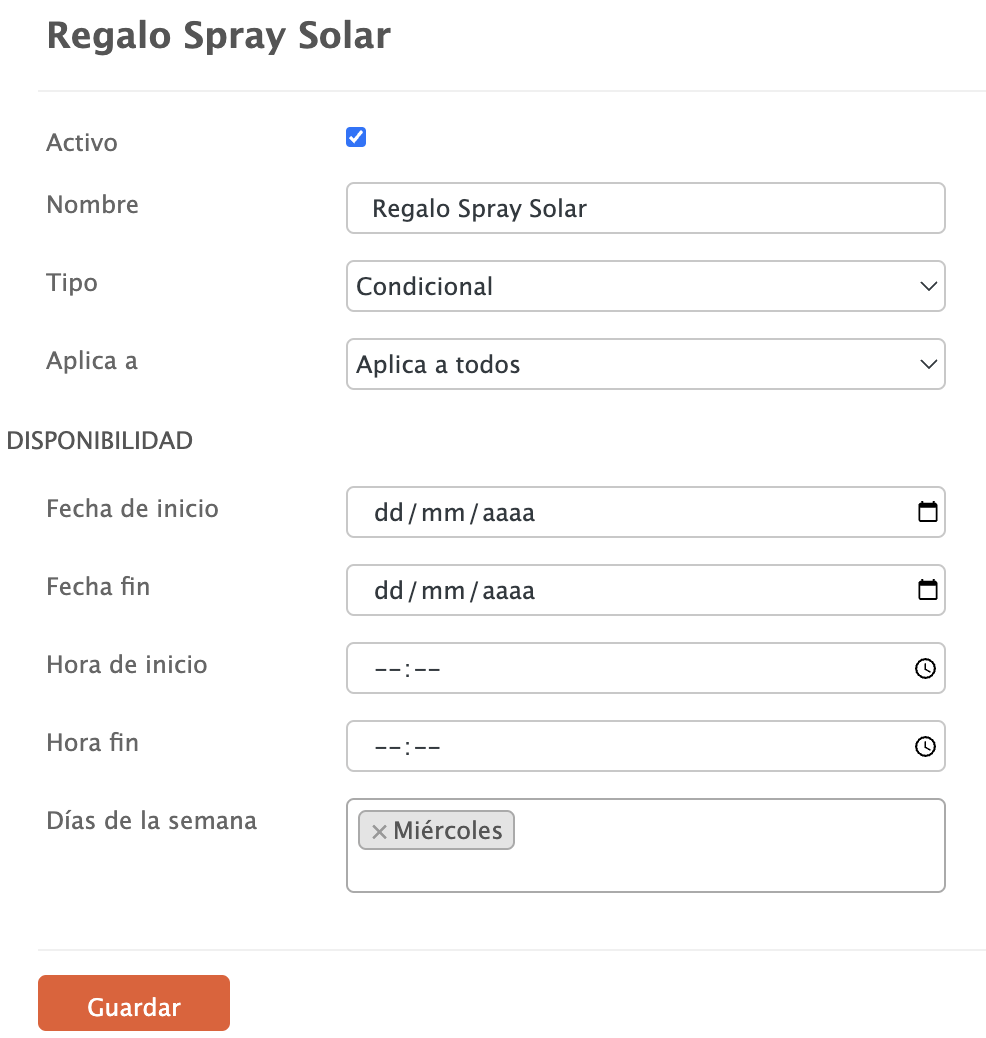
-
Actif :
-
Nom : Spray Solaire Offert
-
Type : conditionnelle
-
Appliquer à : appliquer à tous
-
Date de début, Date de fin, Heure de début et Heure de fin : laissez ces champs vides, car nous ne voulons pas les limiter par date ou heure.
-
Jours de la semaine : sélectionnez "Mercredi" dans le menu déroulant.
2. Cliquez sur Enregistrer.
3. Cliquez sur pour configurer la promotion :
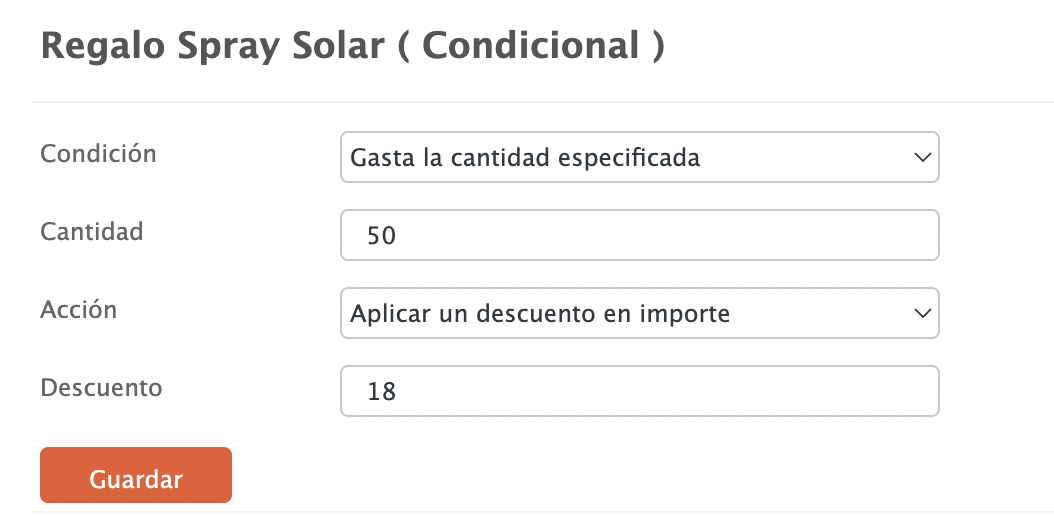
-
Condition : dépenser le montant spécifié.
-
Montant : 50 €.
-
Action : appliquer une remise sur un montant.
-
Remise : 18 € (prix du spray).
4. Cliquez sur Enregistrer.
Et voilà, tout est configuré !
Désormais, si vous atteignez 50 € dans l’application et ajoutez le Spray Solaire, son montant sera automatiquement déduit :
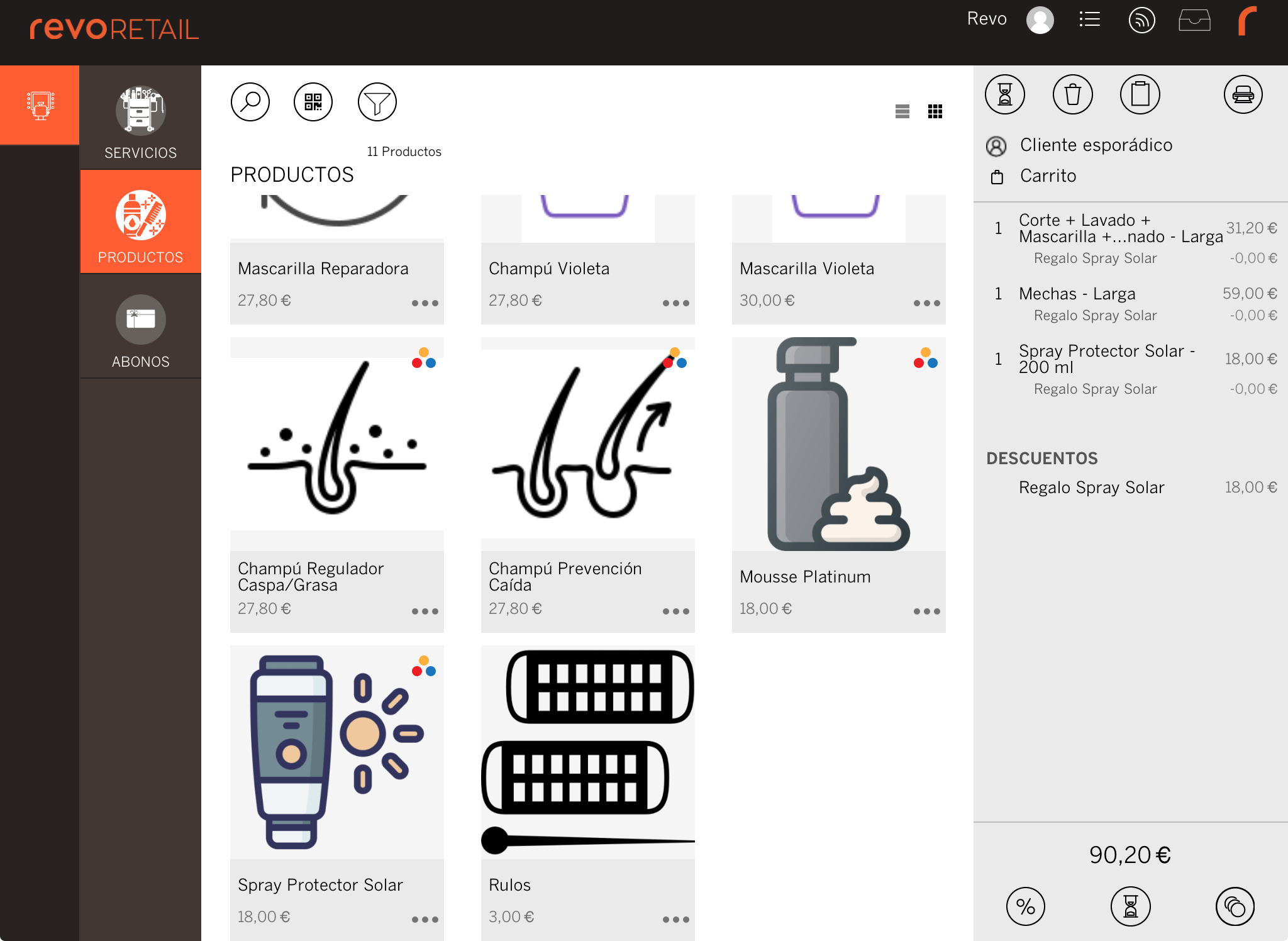
Tarif :
1. Créez la promotion "20% Réduction Services" pour l’appliquer les jeudis :
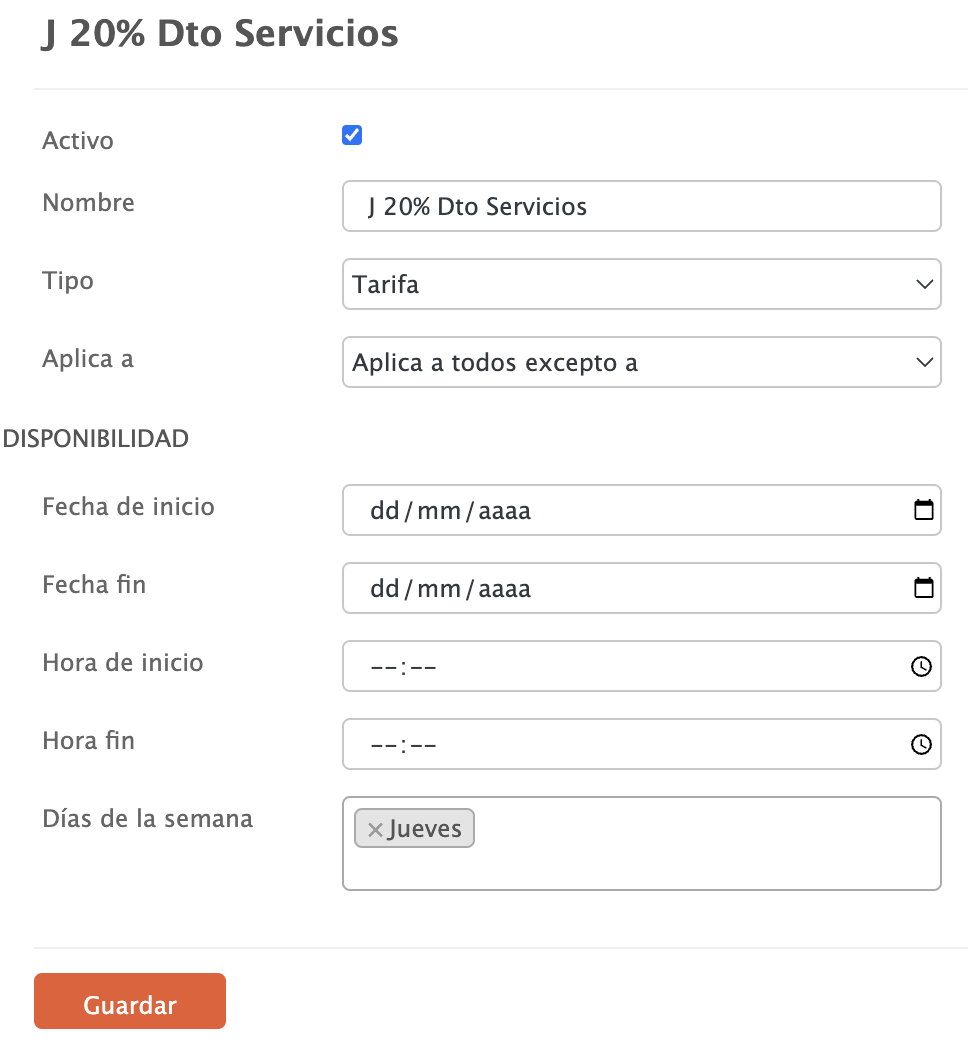
-
Actif :
-
Nom : 20% Réduction Services
-
Type : tarif
-
Appliquer à : appliquer à tous sauf à
-
Date de début, Date de fin, Heure de début et Heure de fin : laissez ces champs vides, car nous ne voulons pas les limiter par date ou heure.
-
Jours de la semaine : sélectionnez "Jeudi" dans le menu déroulant.
2. Cliquez sur Enregistrer.
3. Cliquez sur Catégories de produits (0), ajoutez "Cosmétique Capillaire" et "Carte".
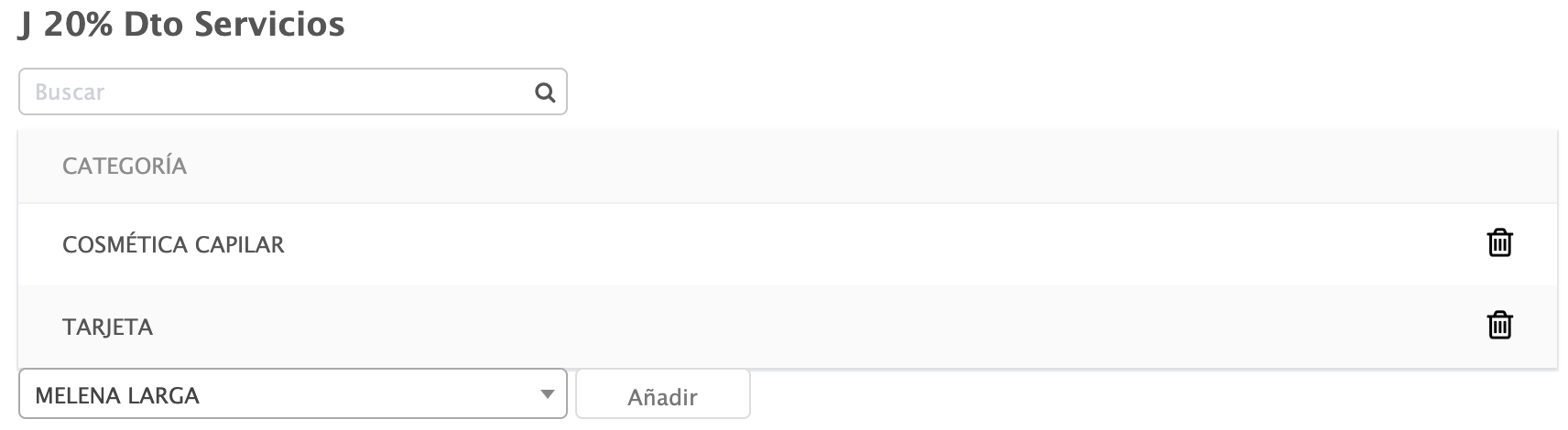
4. Cliquez sur pour configurer la promotion :
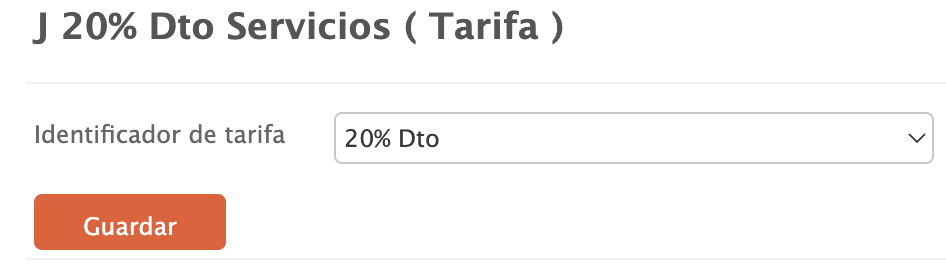
- Identifiant du tarif : 20% Réduction.
5. Cliquez sur Enregistrer.
Et voilà, tout est configuré !
Désormais, si vous ajoutez un service dans l’application, la réduction de 20% s’appliquera automatiquement :