1. COMMENT INTÉGRER REVO XEF <-> REVO SOLO
2. COMMENT IMPORTER LE CATALOGUE
3. SECTIONS DISPONIBLES ET LEUR CONFIGURATION
Maintenant, avec Revo SOLO, vous pouvez avoir votre menu en format digital de manière très simple. Il vous suffit de :
1. Créer l'intégration entre Revo XEF et Revo SOLO.
2. Importer le catalogue de Revo XEF dans Revo SOLO.
Cette fonctionnalité dans Revo SOLO limite la visibilité dans le back-office uniquement aux sections pertinentes pour le menu. Dans toutes les autres sections, un message s’affiche pour informer qu’il faut mettre à jour l’abonnement pour accéder aux fonctionnalités avancées.
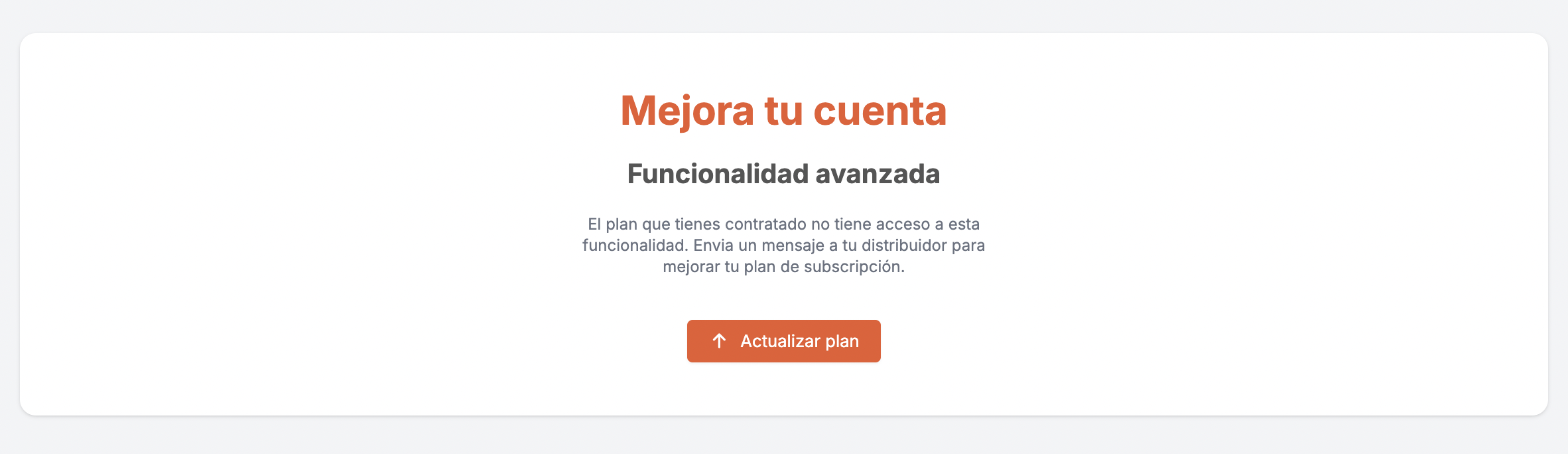
1. COMMENT INTÉGRER REVO XEF <-> REVO SOLO
1.1. CONFIGURATION DE L'INTÉGRATION SUR SOLO - PARTIE 1
1. Accédez au back-office de Revo SOLO.
2. Allez dans Autres / DÉVELOPPEMENT.
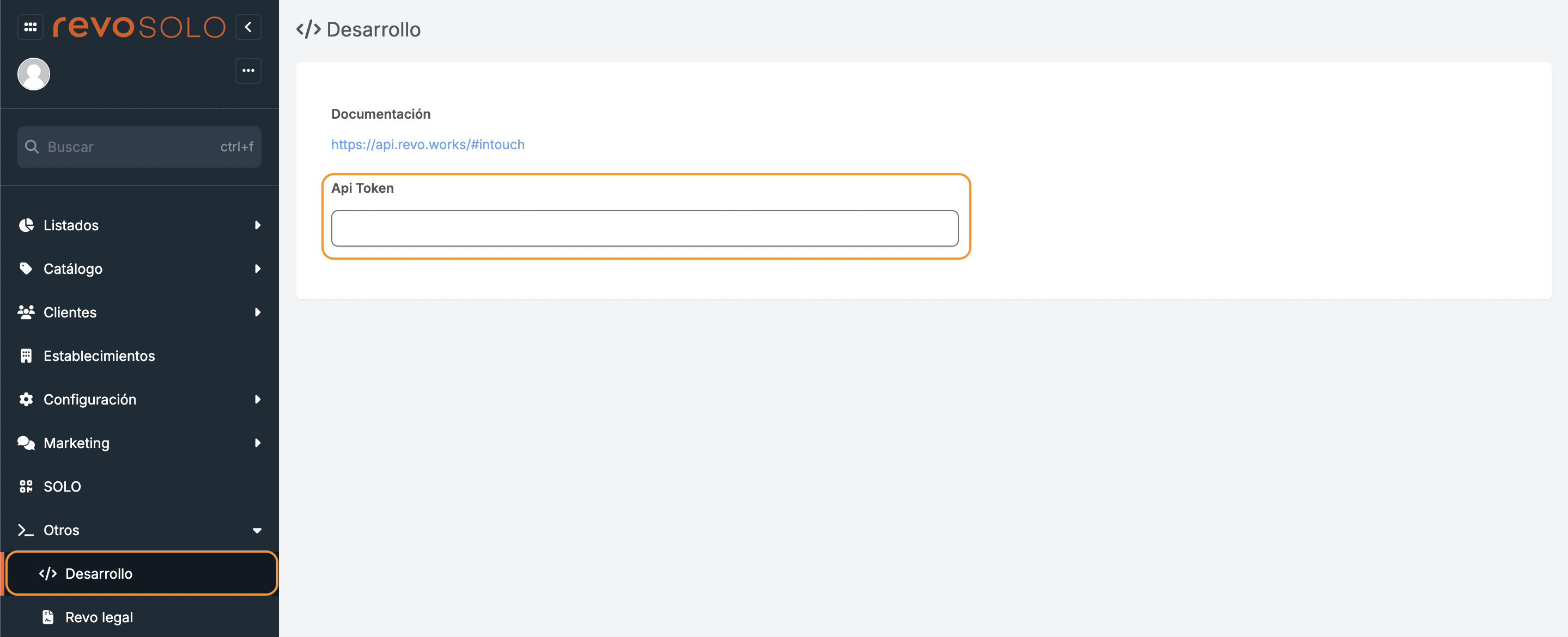
3. Copiez le token API.
1.2. CONFIGURATION DE L'INTÉGRATION SUR XEF
1. Accédez au back-office de Revo XEF.
2. Allez dans Intégrations / INTÉGRATIONS.
3. Cliquez sur + Nouveau, recherchez Solo, puis cliquez sur Ajouter.
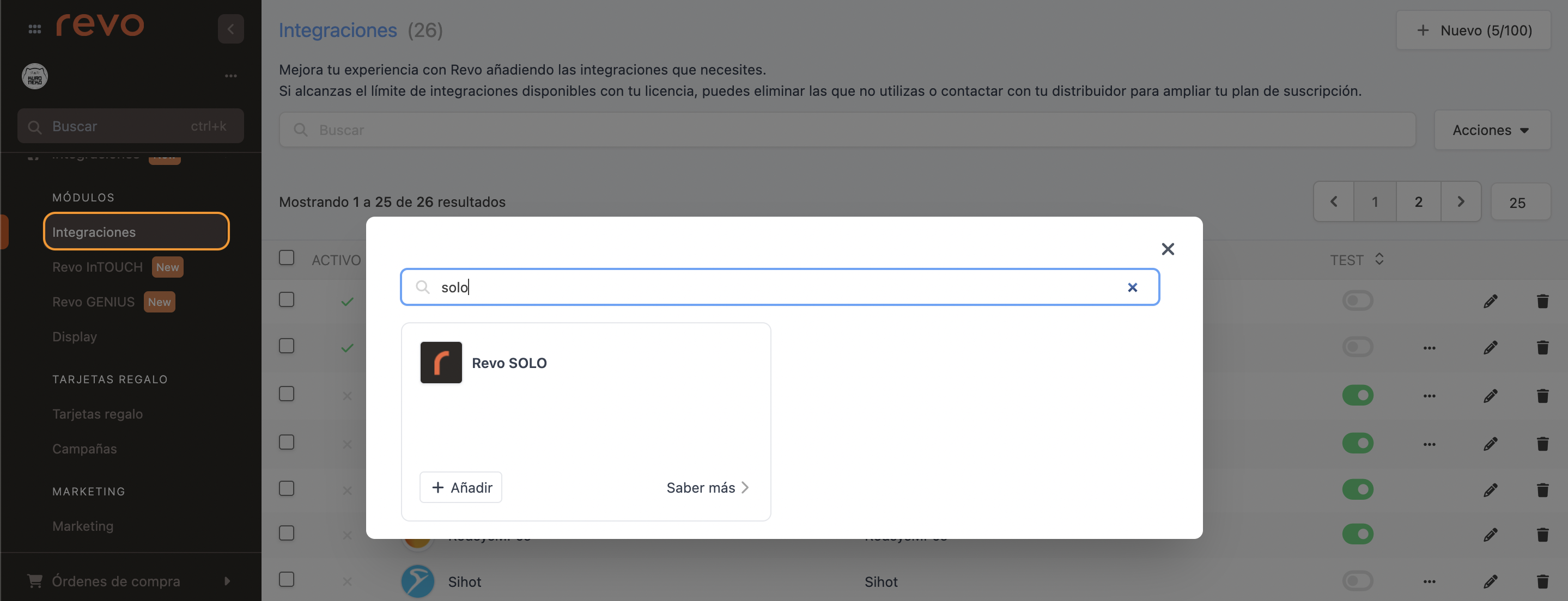
4. Remplissez uniquement les champs suivants :
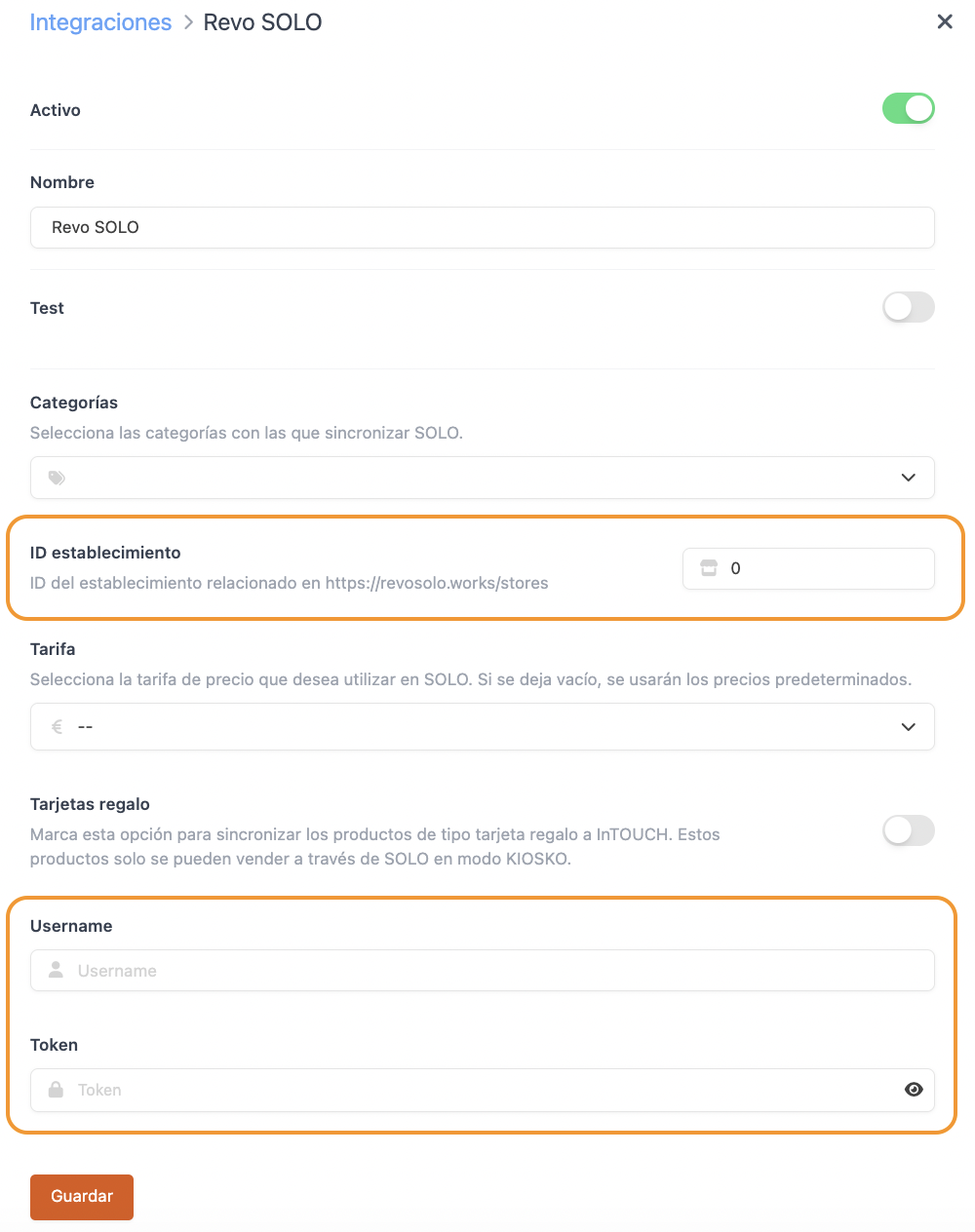
- Actif :
- Nom : ajoutez un nom identifiable.
- ID établissement : saisissez l’ID de l’établissement de Revo SOLO.
- Nom d’utilisateur : nom du compte Revo SOLO.
- Token : collez le token API que vous avez copié au point 1.1.3.
5. Cliquez sur Enregistrer.
6. Allez dans Compte / TOKENS.
7. Cliquez sur + Nouveau et remplissez les informations.
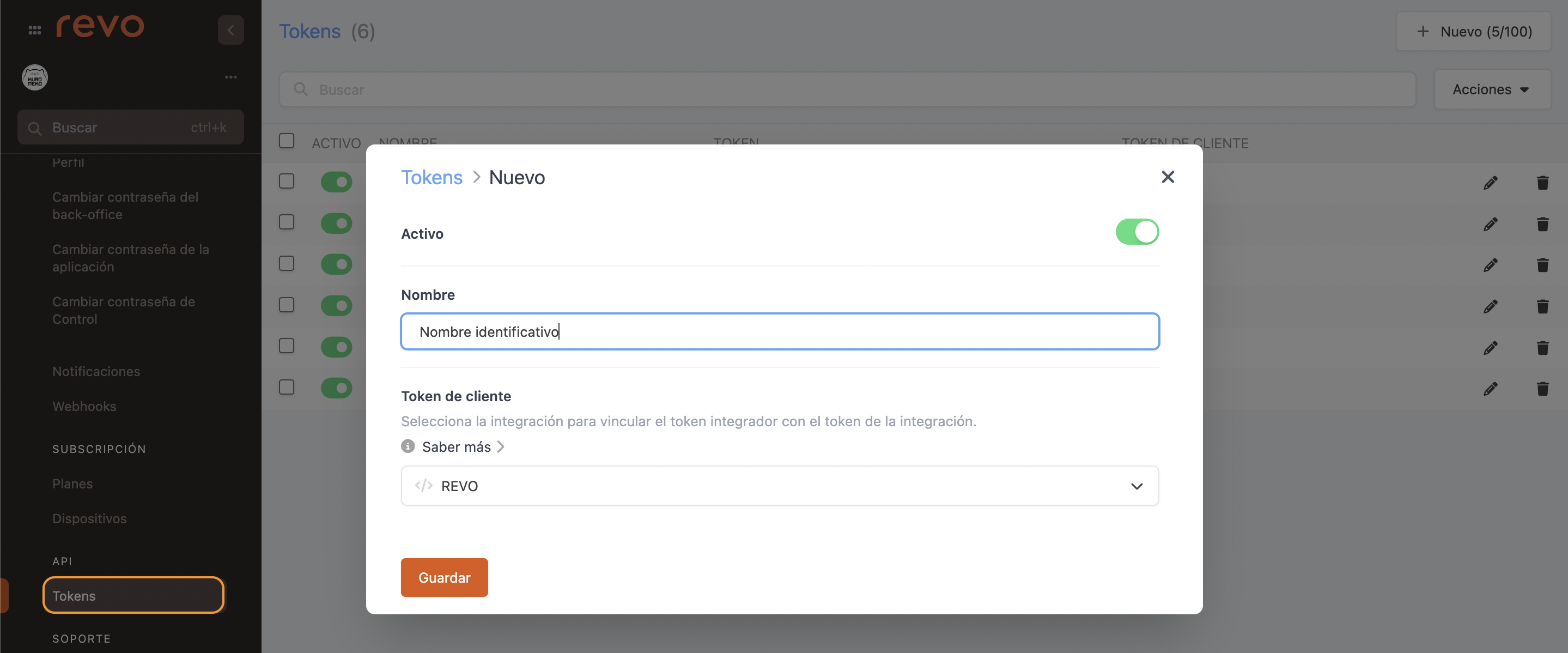
- Actif :
- Nom : ajoutez un nom identifiable.
- Token client : sélectionnez REVO dans le menu déroulant.
8. Cliquez sur Enregistrer.
9. Copiez le token que vous venez de créer.
1.3. CONFIGURATION DE L'INTÉGRATION SUR SOLO - PARTIE 2
1. Retournez au back-office de Revo SOLO.
2. Allez dans Configuration / INTÉGRATIONS TPV.
3. Cliquez sur + Nouveau et complétez les champs.
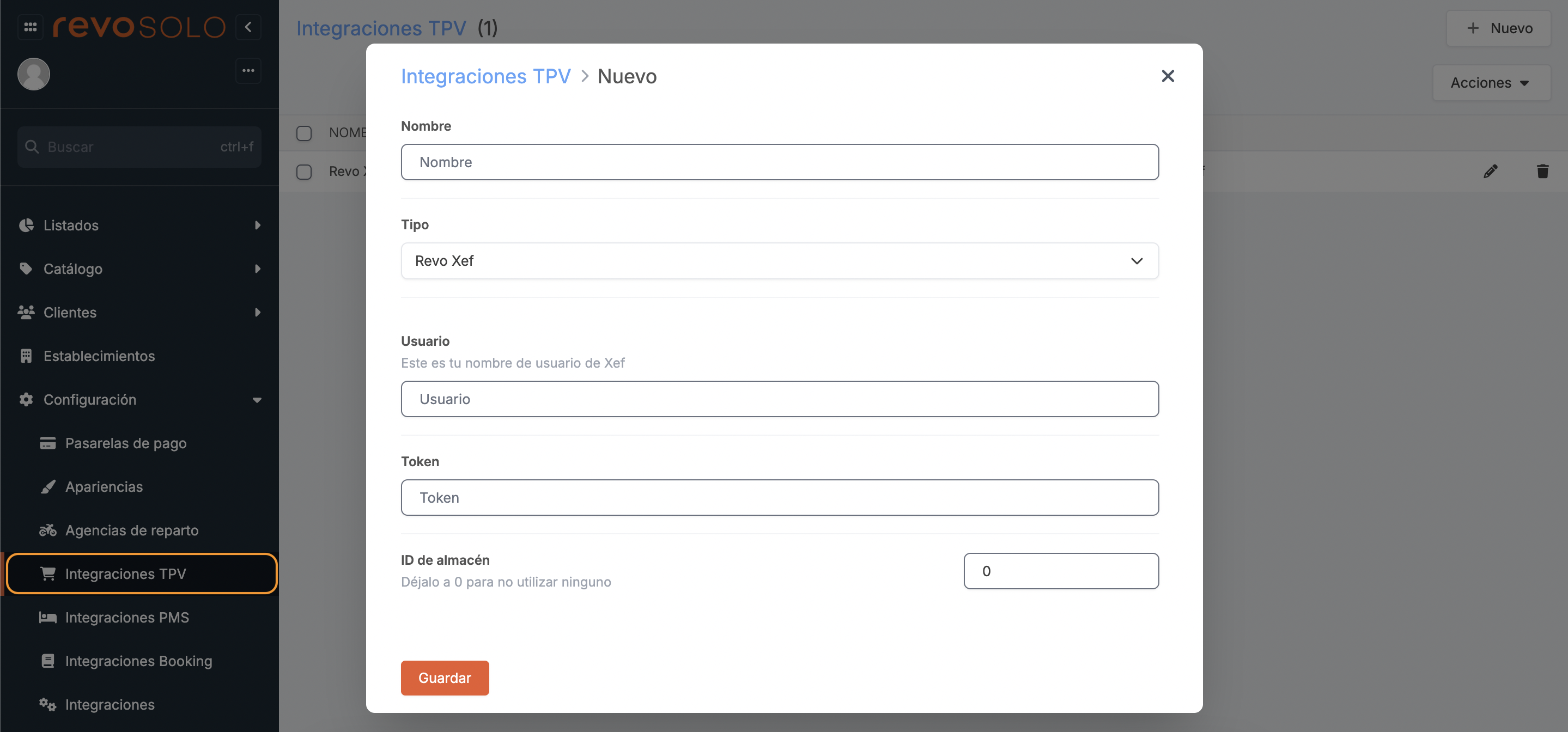
- Nom : nom de l’établissement ou un nom identifiable.
- Type : Revo XEF
- Nom d’utilisateur : nom de votre compte Revo XEF.
- Token : collez le token que vous avez copié au point 1.2.9.
- ID d’entrepôt : ajoutez l’ID de l’entrepôt créé dans le compte Revo XEF. Si aucun entrepôt n’a été créé ou que vous ne souhaitez pas l’utiliser, laissez la valeur à 0.
4. Cliquez sur Enregistrer.
5. Allez dans ÉTABLISSEMENTS, cliquez sur , allez dans l’onglet Configuration et complétez les champs.
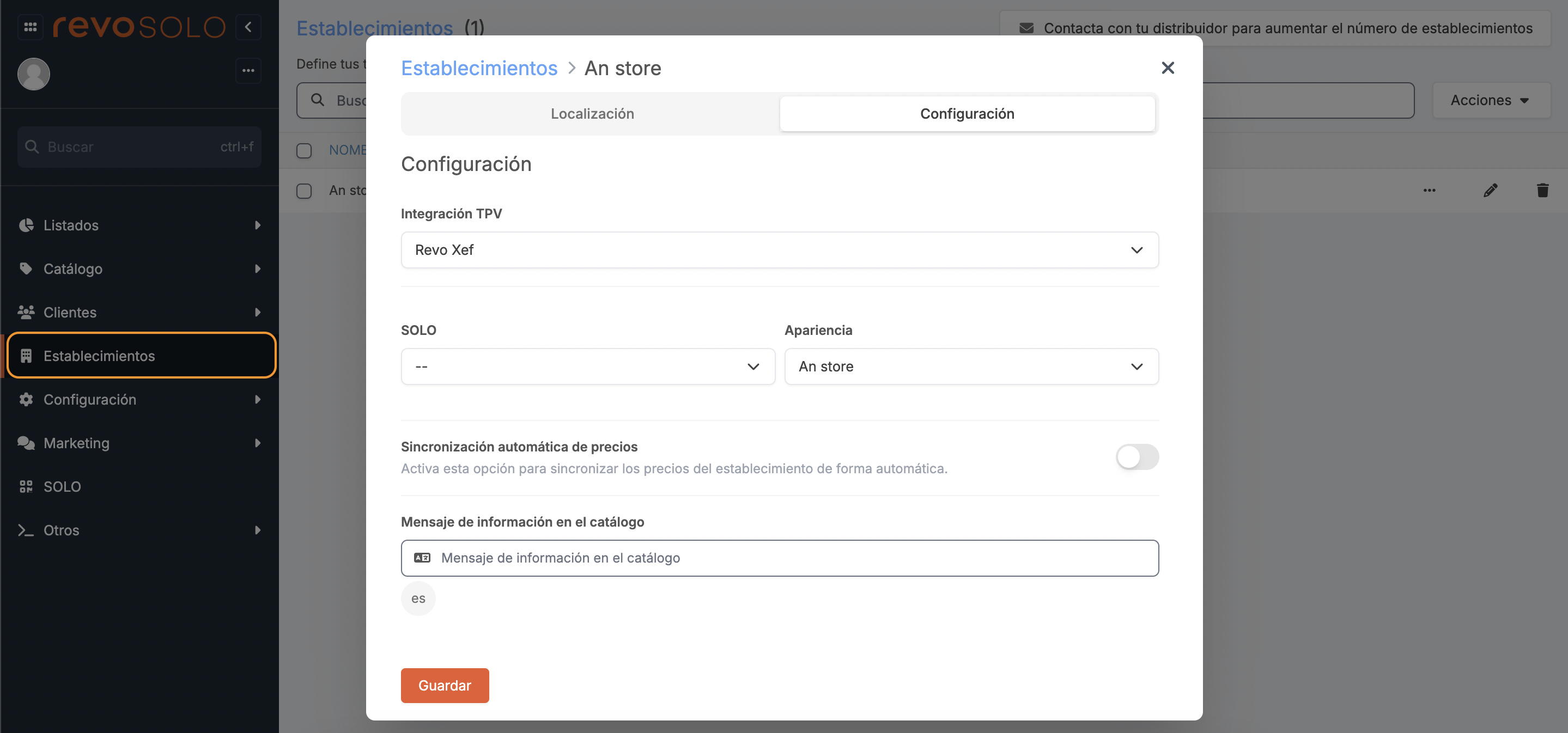
- Intégration TPV : sélectionnez l’intégration TPV que vous venez de créer au point 1.3.3.
- Solo : sélectionnez dans le menu déroulant le profil SOLO.
6. Cliquez sur Enregistrer.
L’INTÉGRATION EST TERMINÉE !
2. COMMENT IMPORTER LE CATALOGUE
Depuis le module Catalogue, vous pouvez accéder à tous les produits, modificateurs, combinés et groupes de combinés configurés dans le back-office de Revo XEF.
Pour synchroniser le catalogue, suivez ces étapes :
1. Retournez au back-office de Revo XEF.
2. Accédez à INTÉGRATIONS.
3. Cliquez sur dans l’intégration Revo SOLO que vous avez configurée précédemment.
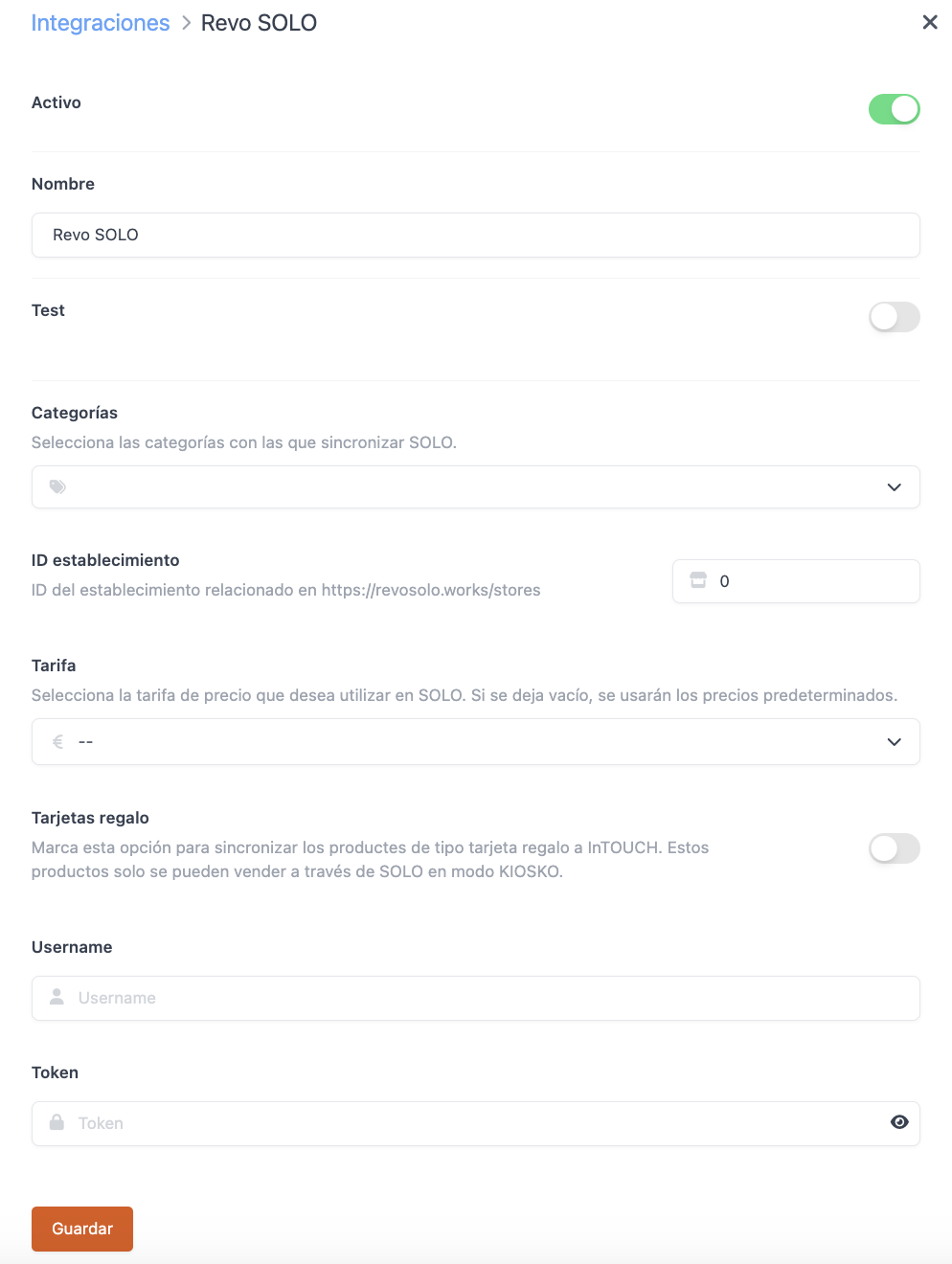
- Catégories : sélectionnez toutes les catégories que vous souhaitez synchroniser avec Revo SOLO.
- Cliquez sur Enregistrer.
4. Cliquez sur et sélectionnez Télécharger le menu.

5. Lors de la première mise à jour du catalogue, sélectionnez toutes les options et cliquez sur Mettre à jour.
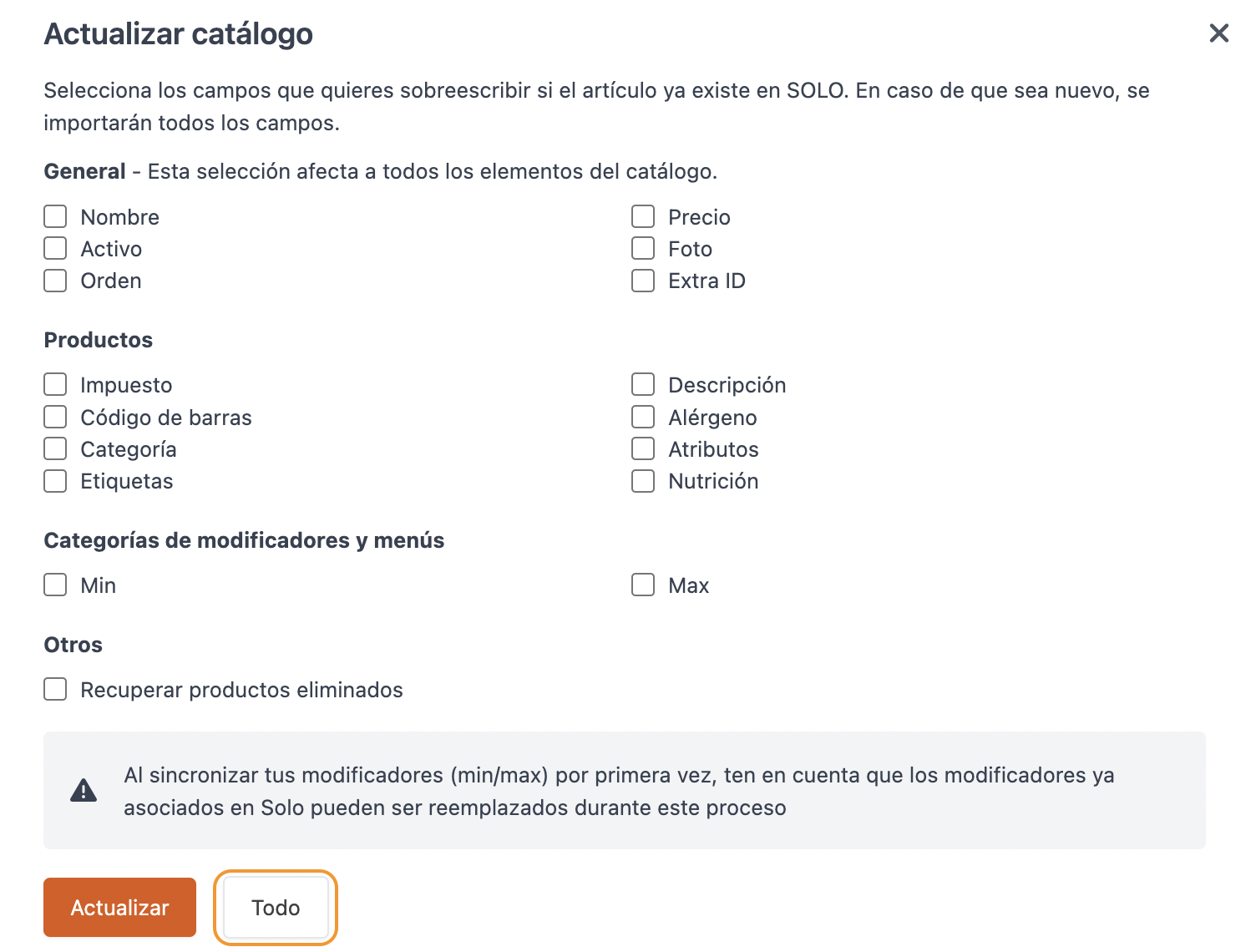
Lors de la synchronisation du catalogue, une partie de la configuration des produits sera transférée, y compris :
- Nom, Prix, Code-barres, TVA, Image, Allergènes, Régimes, Préférences, Description des produits, Modificateurs et Combinés.
Les éléments NON transférés via l’intégration sont :
- Traductions des noms et des descriptions.
Cliquez ici pour en savoir plus sur le Catalogue.
3. SECTIONS DISPONIBLES ET LEUR CONFIGURATION
Comme mentionné au début, toutes les sections ne sont pas disponibles.
Dans le module Configuration, seules les sections suivantes sont disponibles :
- Apparences : en savoir plus ici.
- Événements : en savoir plus ici.
- Employés : en savoir plus ici.
- Permissions : en savoir plus ici.
- Documentation légale : en savoir plus ici.
Dans le module Marketing, seule la section suivante est disponible :
- Bannières : en savoir plus ici.
Dans le module Solo, il n’y a pas autant de fonctionnalités actives que dans un compte Revo SOLO avec le service de libre-service activé. En savoir plus ici.
