1. CRÉER UN NOUVEAU PROFIL 2. MODIFIER LES PRÉFÉRENCES 3. LIENS ET CODES QR
Dans le module SOLO, vous pourrez créer les différents profils pour votre établissement et générer les liens et les codes QR. Pour ce faire :
VUE D'ENSEMBLE
1. Accédez au back-office de Revo SOLO.
2. Allez à SOLO.
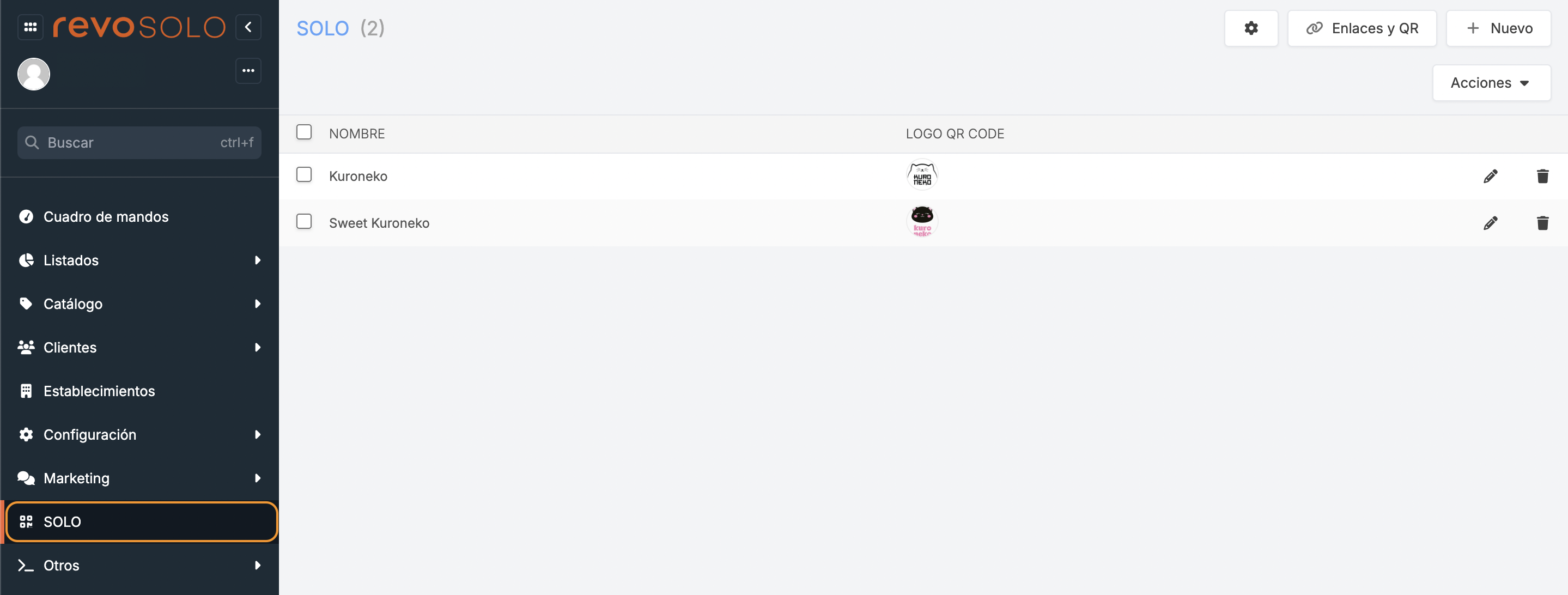
-
: modifiez les préférences des profils.
-
: accédez aux options de liens et générez les codes QR de l'établissement.
-
+ Nouveau : ajoutez un nouveau profil.
-
Actions : supprimez un ou plusieurs profils sélectionnés.
-
: sélectionnez un ou plusieurs profils.
-
: ajoutez une image au Code QR.
-
: modifiez le profil.
-
: supprimez le profil.
1. CRÉER UN NOUVEAU PROFIL
1. Appuyez sur le bouton + Nouveau et complétez les informations :
INFORMATION
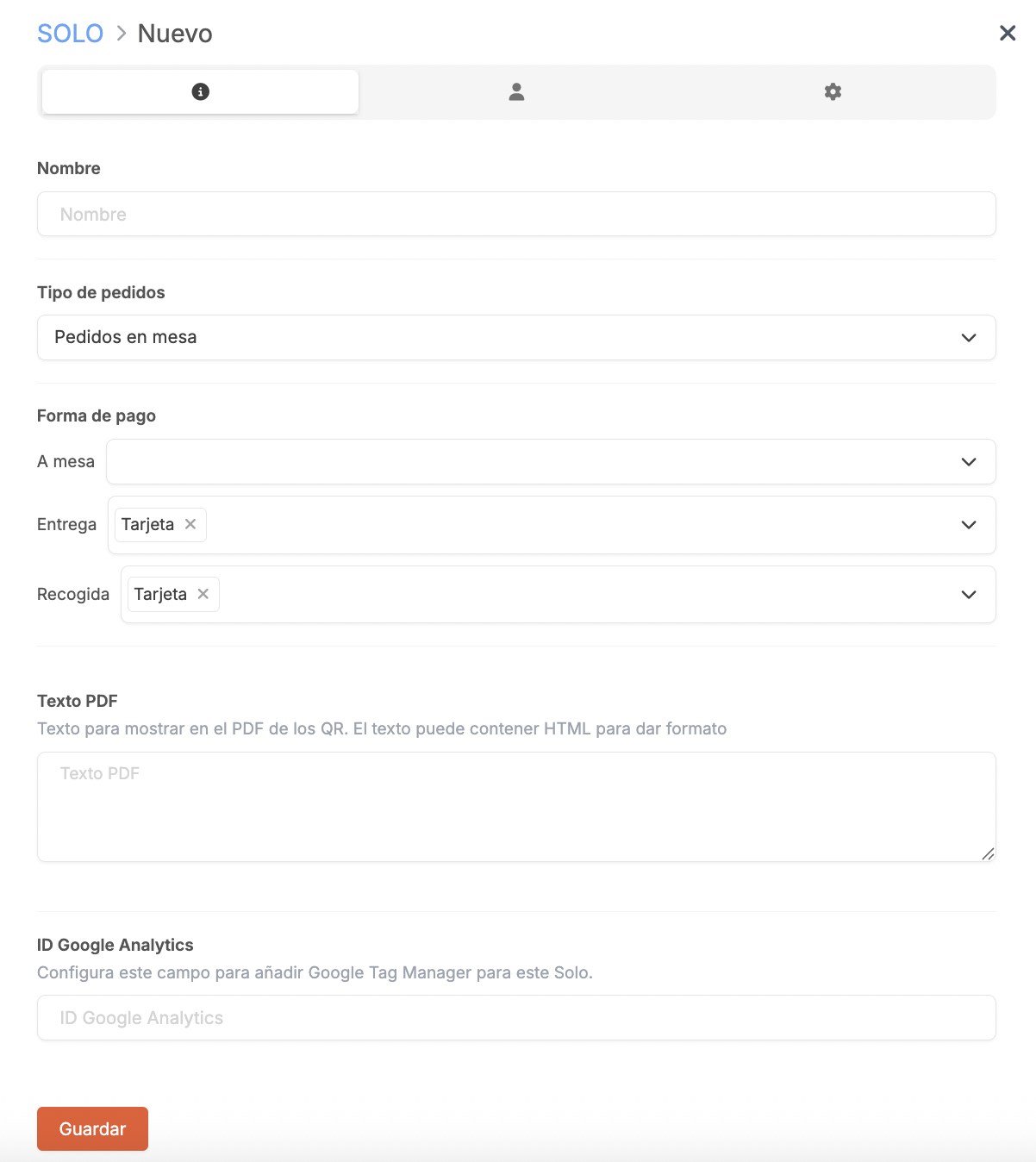
-
Nom : nom de l'établissement.
-
Type de commandes : sélectionnez "Commandes en mode livraison" ou "Commandes à table" en fonction de la façon dont vous souhaitez qu'elles entrent dans Revo XEF. Si vous utilisez "Commandes à table", le nom de la table sera spécifié dans le récapitulatif et la confirmation de la commande.
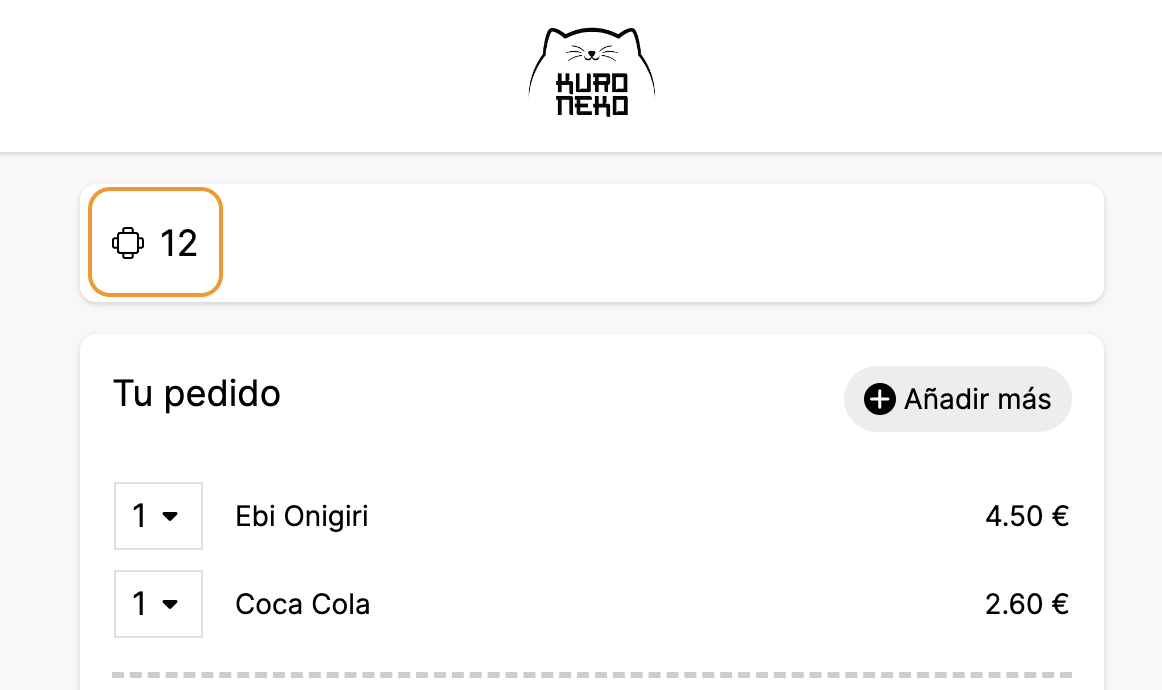
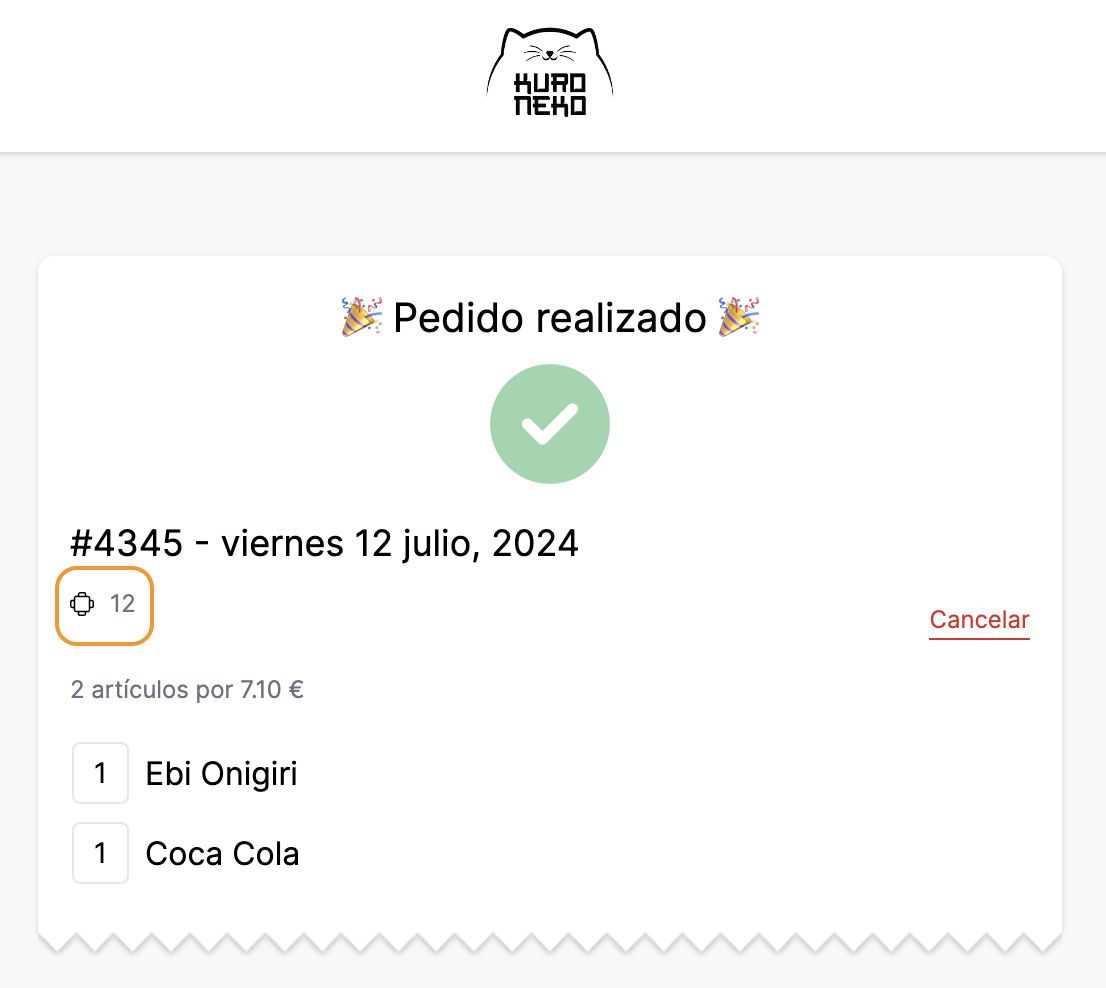
-
Méthodes de paiement : vous disposez des options suivantes :
-
Carte : en utilisant une passerelle de paiement, le client pourra payer avec sa carte de crédit ou Apple / Google Pay (si configuré).
-
Au POS : en payant en espèces ou avec un terminal de paiement classique.
-
Payer à la fin avec XPress : le paiement peut être effectué à tout moment du processus en scannant un nouveau code QR ou le même que celui utilisé pour la commande.
IMPORTANT : pour utiliser XPress, vous avez besoin de la licence et de l'intégration. Plus d'informations ici.
-
-
Texte PDF : texte à afficher dans le PDF des QR.
-
ID de Google Analytics : Configurez ce champ pour ajouter Google Tag Manager à Revo SOLO d’un seul établissement.
COMPTE
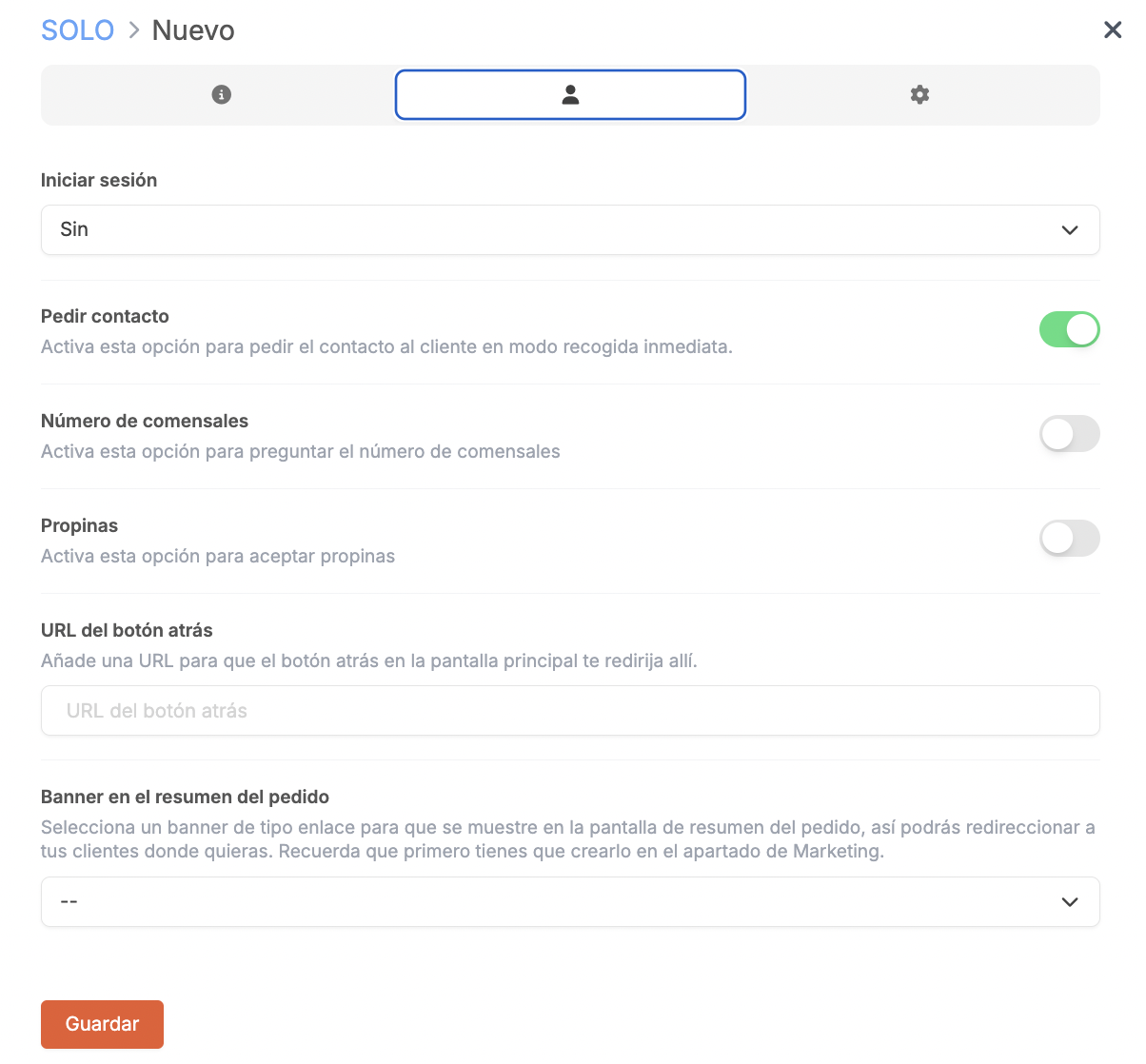
-
Connexion : sélectionnez l'option souhaitée dans le menu déroulant.
-
Demander le contact : activez cette option pour demander le contact du client en mode de retrait immédiat.
-
Nombre de convives : activez cette option pour demander le nombre de convives.
-
Demander au début : si vous activez l'option précédente, le nombre de convives sera demandé lors de l'accès à Revo SOLO.
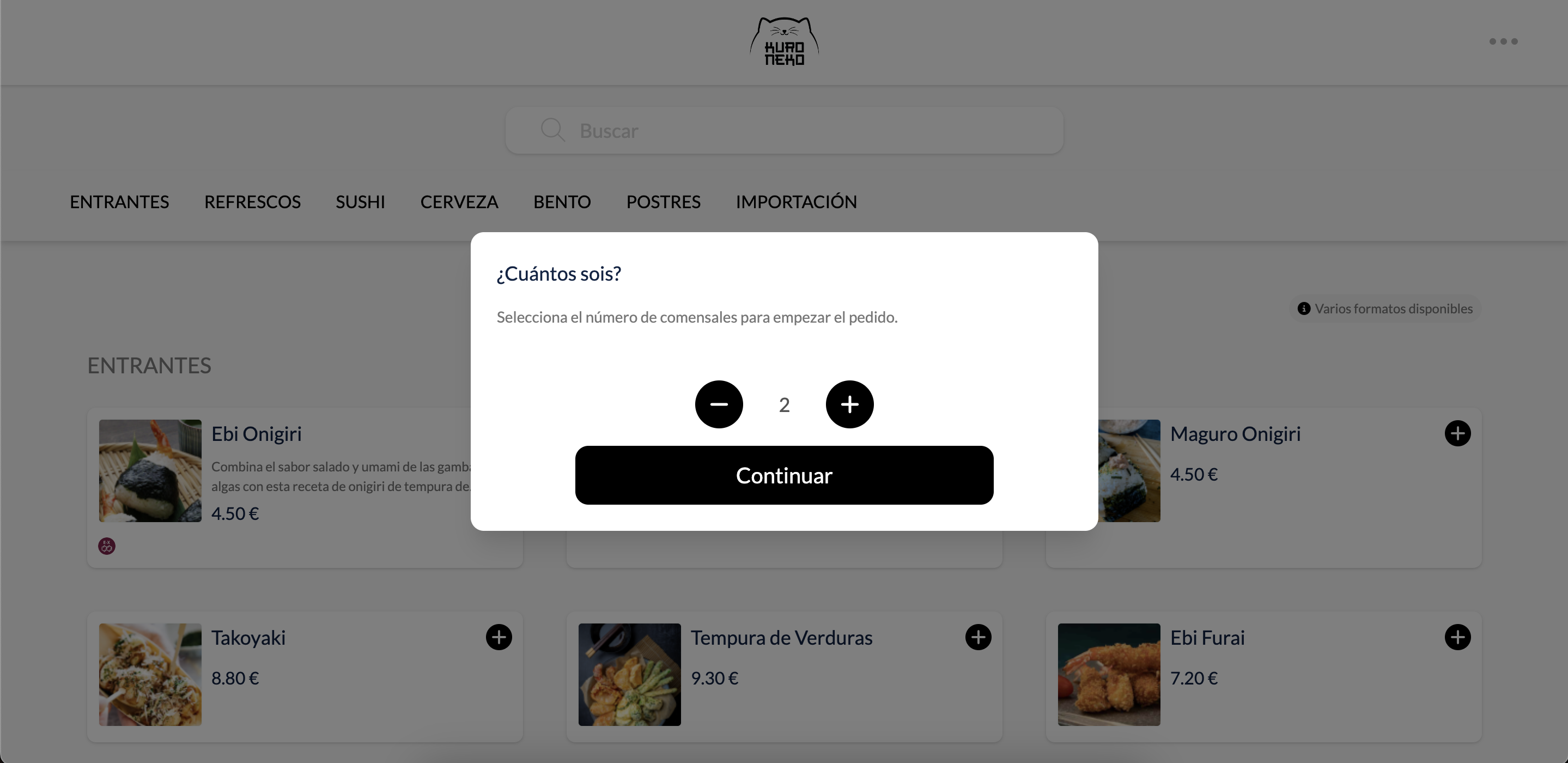
-
Pourboires : avec cette option activée, vous accepterez les pourboires.
-
URL du bouton retour : ajoutez une URL pour que le bouton retour sur l'écran principal vous redirige vers cette adresse.

-
Bannière dans le récapitulatif de la commande : Sélectionnez une bannière de lien à afficher dans l'écran de récapitulatif de la commande, afin de pouvoir rediriger vos clients où vous le souhaitez. N'oubliez pas que vous devez d'abord la créer, apprenez comment ici.
CONFIGURATION
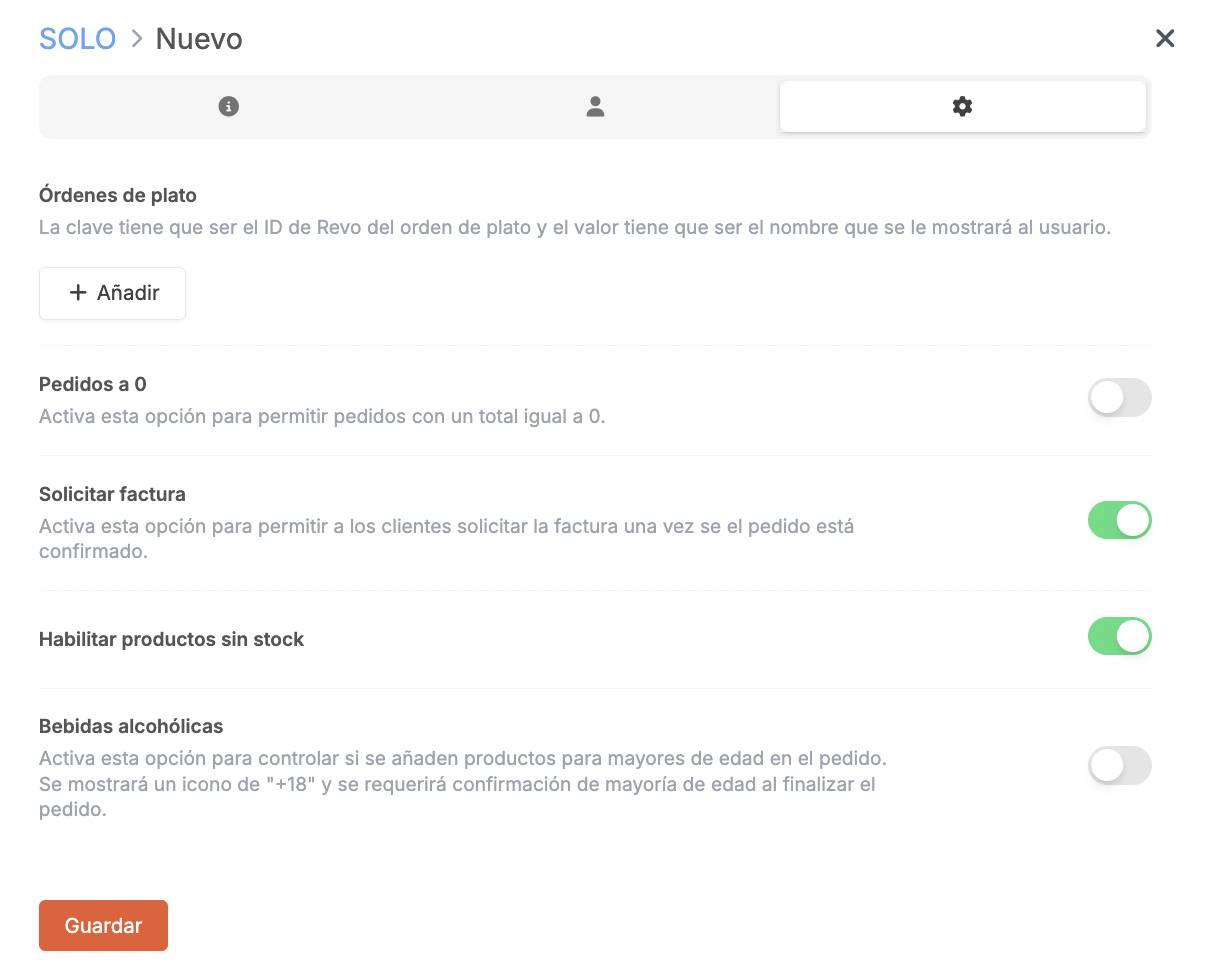
-
Ordres de plat : créez les ordres de plat à afficher pour le client. La clé (key) est l'ID de l'ordre de plat dans Revo XEF et la valeur est le nom que l'utilisateur verra.
-
Commandes à 0 : activez cette option pour permettre des commandes d'un montant total égal à 0.
-
Demander un ticket : activez cette option pour permettre aux clients de demander le ticket une fois la commande confirmée.
-
Activer les produits en rupture de stock : activez cette option pour activer les produits en rupture de stock.
-
Boissons alcoolisées : activez cette option pour afficher un "+18" sur les boissons alcoolisées et demander une confirmation de majorité lors de la finalisation de la commande.
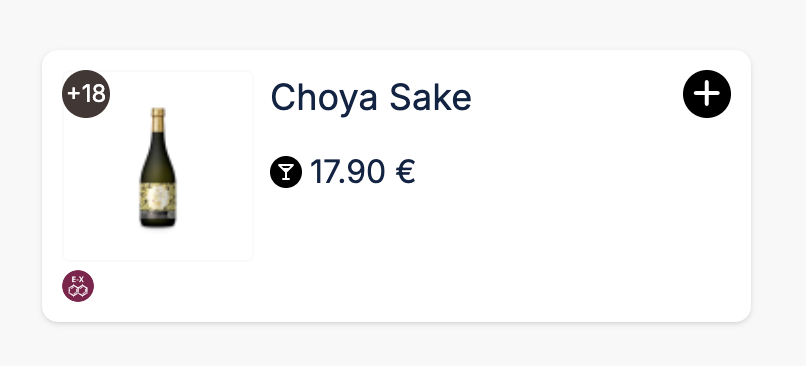
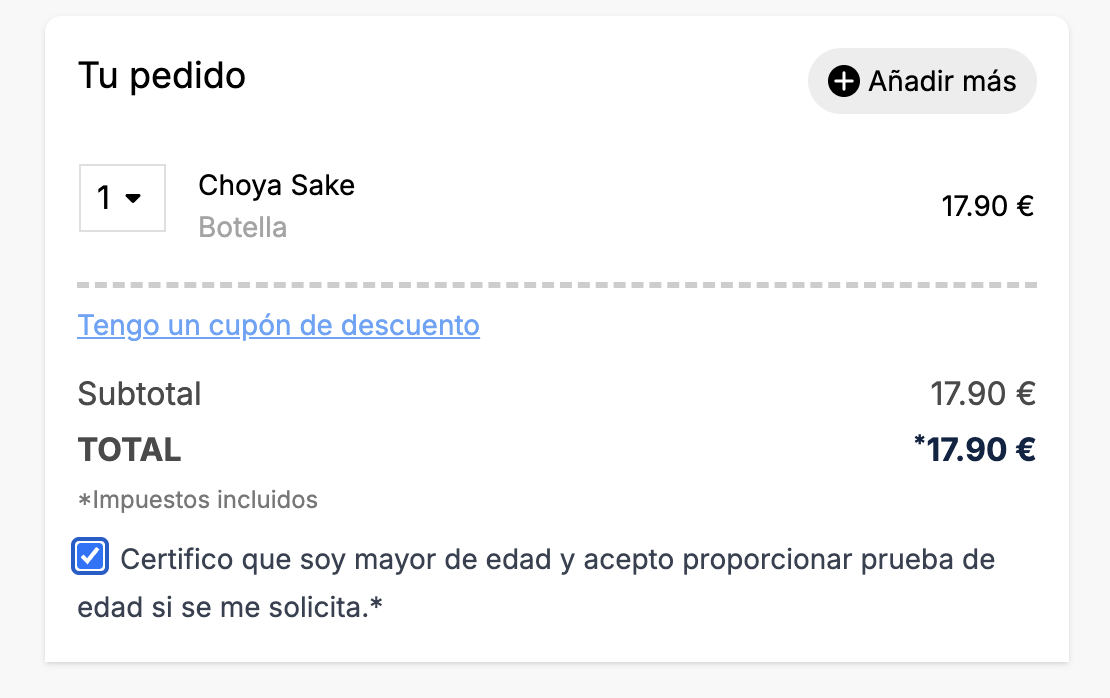
3. Enfin, cliquez sur Enregistrer.
2. MODIFIER LES PRÉFÉRENCES
1. Cliquez sur l’icône de .
2. Remplissez les informations suivantes :
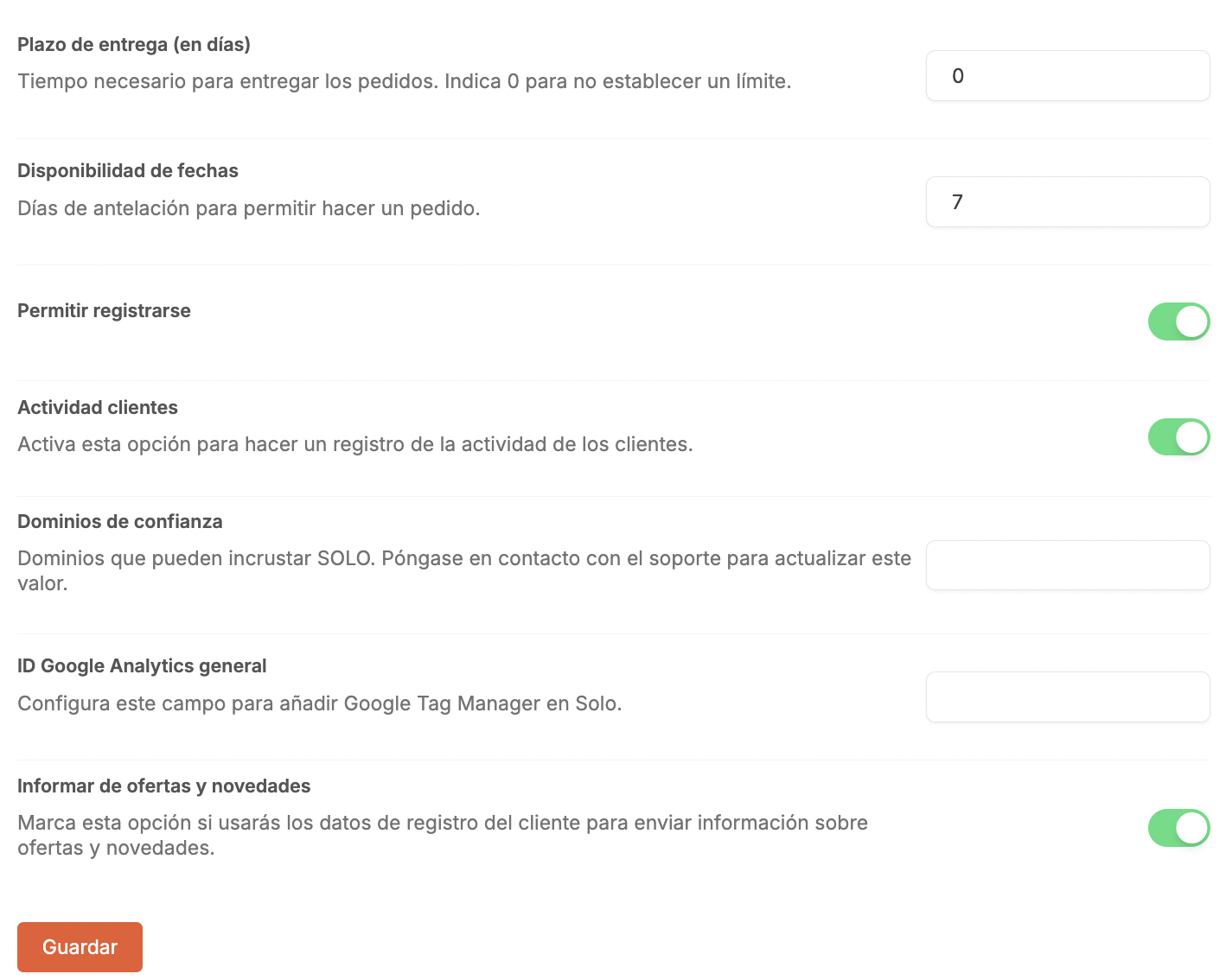
- Délais de livraison (en jours) : indiquez le temps nécessaire pour livrer vos commandes. Vous pouvez mettre 0 pour ne pas établir de limite.
- Disponibilité des dates : sélectionnez les jours à l'avance pour permettre de passer une commande.
- Permettre l’enregistrement : activez cette option pour permettre à vos clients de s'enregistrer.
- Activité des clients : activez cette option pour suivre l'activité de vos clients.
- Domaines de confiance : ce sont les domaines qui peuvent intégrer SOLO. Contactez le support pour mettre à jour cette valeur.
- ID de Google Analytics général : configurez ce champ pour ajouter le Google Tag Manager général à Revo SOLO pour tous vos établissements.
- Signaler des offres et des nouvelles : cochez cette option si vous souhaitez utiliser les données d'enregistrement du client pour lui envoyer des informations sur les offres et les nouvelles.
3. Enfin, cliquez sur Enregistrer.
3. LIENS ET CODES QR
1. OPTIONS DE LIENS
Ici, vous trouverez toutes les options que vous proposez le LINK:

LIENS GÉNÉRIQUES
Vous disposez de trois liens génériques : Livraison, Enlèvement et Livraison ou enlèvement.. En cliquant sur l'un d'entre eux, une page web s'ouvrira où vous pourrez voir tous les établissements de votre compte. Vous pouvez sélectionner celui que vous souhaitez, voir la carte et passer la commande.
LIENS DIRECTS
Si vous passez le curseur sur les différents types, vous verrez un message explicatif. Par exemple, lorsque vous passez le curseur sur "À emporter", le texte suivant apparaît :
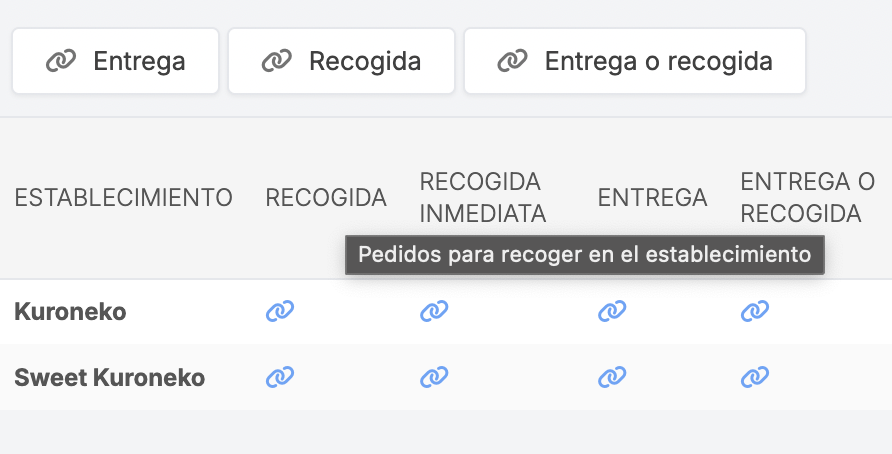
1. À emporter :
Vous avez trois options :
- À emporter : en cliquant sur l'un des liens correspondant à l'établissement, une page s'ouvrira où "À emporter" sera automatiquement sélectionné. Vous n'aurez qu'à choisir le jour et l'heure, puis vous pourrez voir le menu et passer la commande.
- À emporter immédiatement : en cliquant sur l'un des liens correspondant à l'établissement, la carte s'ouvrira et vous pourrez passer la commande directement.
- Service en chambre : en cliquant sur l'un des liens correspondant à l'établissement, une page s'ouvrira où "À emporter" sera automatiquement sélectionné. Vous n'aurez qu'à choisir le jour et l'heure, puis vous pourrez voir le menu et passer la commande.
2. Livraison :
En cliquant sur l'un des liens correspondant à l'établissement, une page s'ouvrira où l'établissement apparaîtra avec l'option "Livraison". Vous n'aurez qu'à spécifier le jour et l'heure, et vous pourrez voir le menu et passer la commande.
Si vous disposez de plusieurs établissements, ils seront classés par proximité à l'adresse de livraison.
3. Livraison ou À emporter :
En cliquant sur l'un des liens correspondant à l'établissement, une page s'ouvrira où vous pourrez sélectionner "À emporter" ou "Livraison". Vous pourrez voir le menu et passer la commande.
4. Menu numérique :
En cliquant sur l'un des liens correspondant à l'établissement, vous pourrez voir le menu sous forme numérique. Vous ne pourrez pas passer de commandes.
LIENS DE TÉLÉCHARGEMENT
Si vous cliquez sur Liens de commande à table ou Liens de commande ou paiement à table, vous téléchargerez un fichier CSV avec tous les liens.
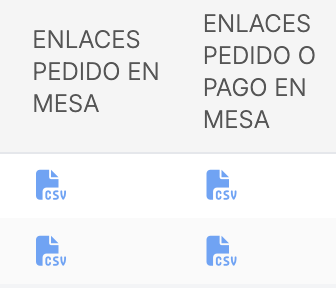
2. OPTIONS DE CODES QR
Si vous cliquez sur le code QR de QR commande à table ou QR commande ou paiement à table, tous les codes seront téléchargés, non seulement pour toutes les options mentionnées précédemment, mais également pour toutes vos tables.
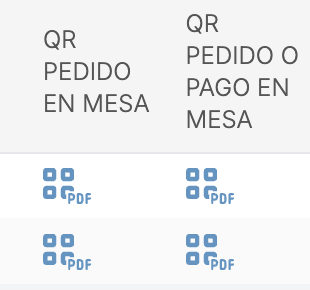
Voici toutes les options que le code QR vous propose :
1. Carte : en scannant un code QR, une page web s'ouvrira sur votre appareil pour voir la carte de l'établissement sous forme numérique. Vous ne pourrez pas passer de commande.
2. Voir le menu, commander et payer : en scannant un code QR, une page web s'ouvrira sur votre appareil où vous pourrez passer une commande et la payer. Autant de codes QR seront générés qu'il y a de tables dans l'établissement. La commande aura déjà identifié la table. Cette option est fortement recommandée pour le type de service traditionnel, à la différence que c'est le client final qui passera la commande depuis son appareil mobile et non le serveur.
3. À emporter : en fonction des besoins de chaque établissement, différents types de codes QR peuvent être générés :
-
QR générique : affichera dans un premier temps l'option de choisir à quel établissement passer la commande et le choix de la date/heure.
-
QR direct : contrairement à l'option précédente, vous ne pourrez choisir que la date/heure. L'établissement sera déjà sélectionné par défaut. Des codes QR distincts peuvent être générés pour chacun des établissements disponibles.
