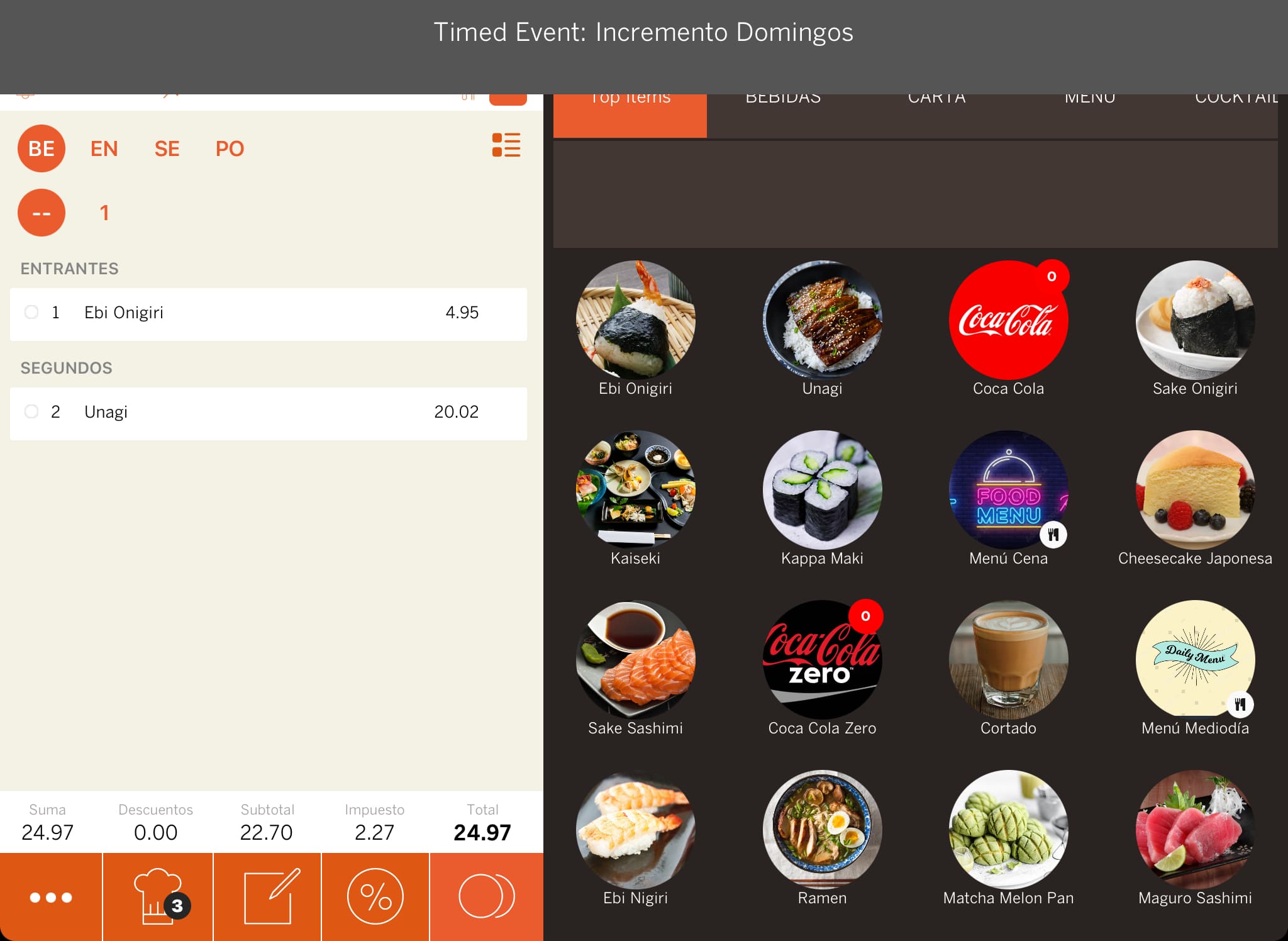1. COMMENT CRÉER UN ÉVÉNEMENT 2. EXEMPLES PRATIQUES
Qu'est-ce que les événements ?
Ils permettent de créer des événements qui modifient le prix de certains produits à différents moments.
À quoi servent-ils ?
- Tarifs selon le jour ou l'heure : Happy Hours, réductions par tranches horaires, etc.
- Alternative aux promotions : plus de flexibilité et de contrôle.
1. COMMENT CRÉER UN ÉVÉNEMENT
1. Accédez au back-office de Revo XEF.
2. Allez à Configuration / ÉVÉNEMENTS.
3. Cliquez sur + Nouveau et remplissez les champs :
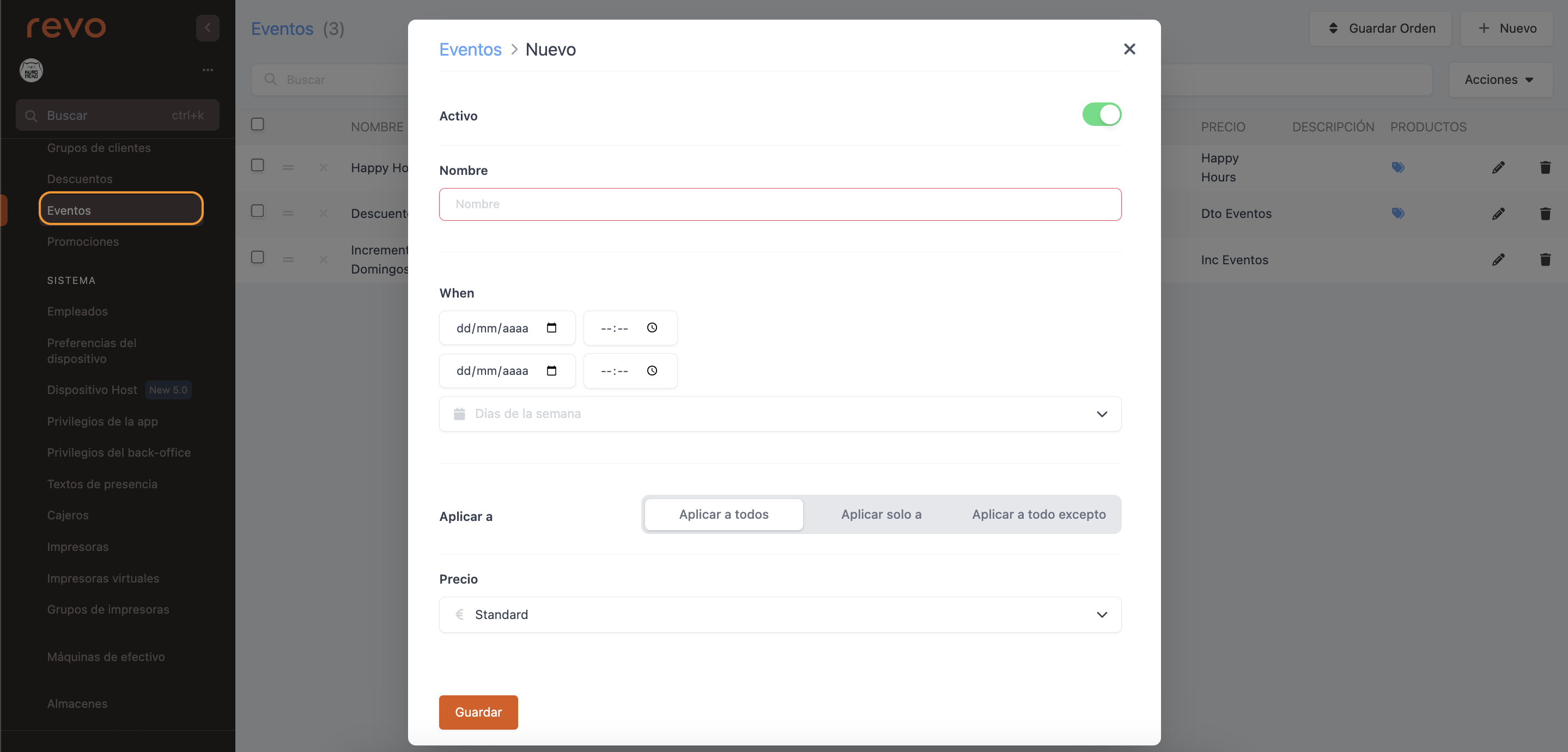
-
Actif : activez l'événement.
-
Nom : le nom que vous souhaitez lui donner.
-
Date : la date de début et de fin. Si vous la laissez vide, il n'y aura pas de limite.
-
Heure : l'heure de début et de fin. Si vous la laissez vide, il n'y aura pas de limite.
-
Jours de la semaine : les jours où cela s'applique. Si vous n'ajoutez aucun jour, cela s'appliquera à tous.
-
Appliquer à :
- Tous : à tous les produits.
- Seulement à : seulement aux produits liés.
-
À tout sauf : à tous les produits, sauf aux liés.
-
Prix : sélectionnez la tarification depuis le menu déroulant. Vous devez l'avoir créée au préalable, apprenez comment ici.
4. Cliquez sur Enregistrer.
5. Ajoutez les produits depuis les .
L'événement s'applique lors de la sélection d'un produit dans l'application. S'il y a plusieurs événements valides, le premier sera utilisé selon l'ordre dans le back-office.
Vous ne pouvez pas désactiver un événement depuis l'application, mais vous pouvez changer le tarif des produits.
Tout produit ajouté ultérieurement conservera le tarif de l'événement.
-
Pour un seul produit, appuyez sur celui-ci et sélectionnez le tarif depuis le menu déroulant.
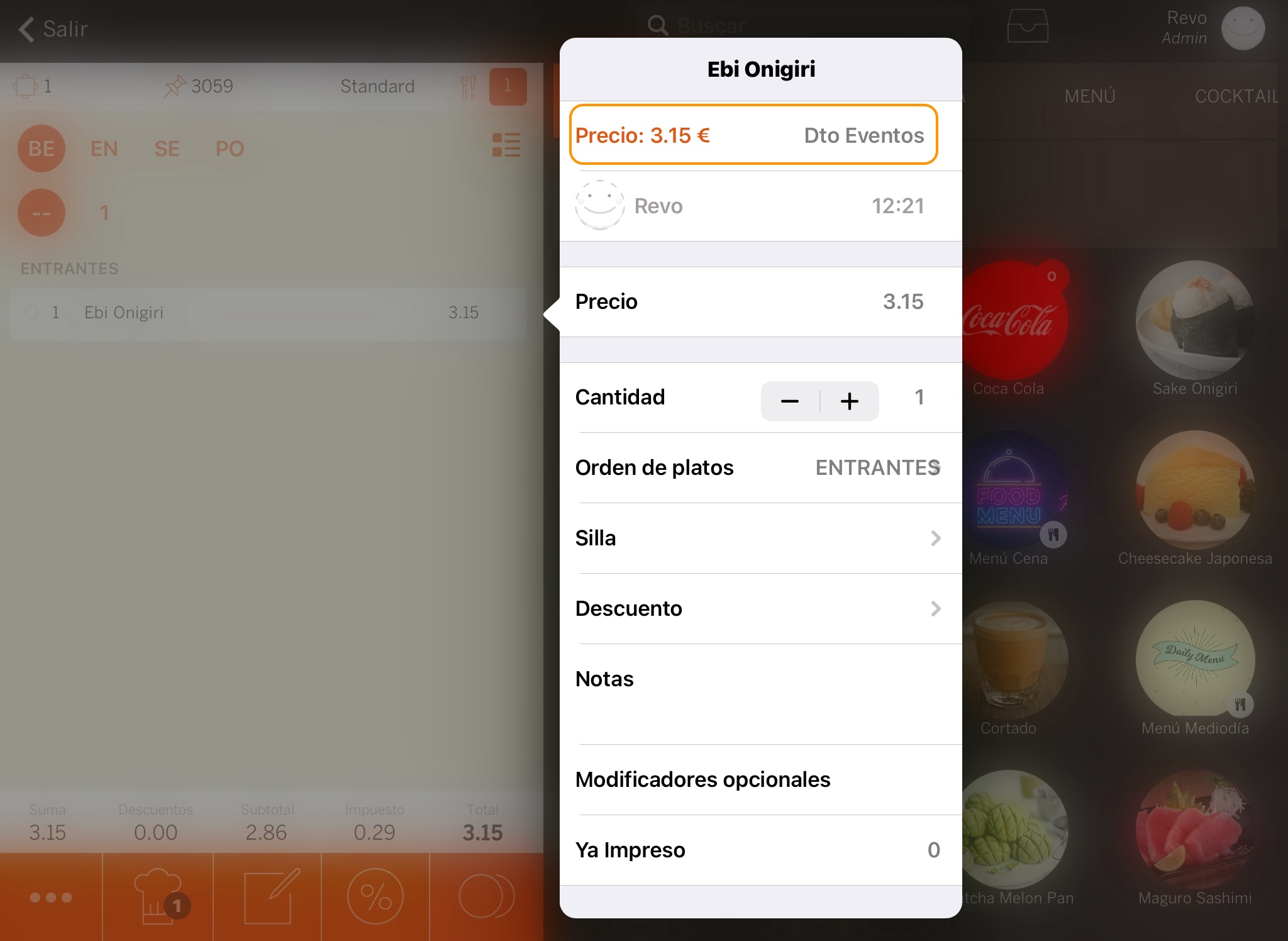
-
Pour plusieurs produits, utilisez la multiple sélection, sélectionnez les produits, appuyez sur et dans Tarifs, sélectionnez celui que vous souhaitez.
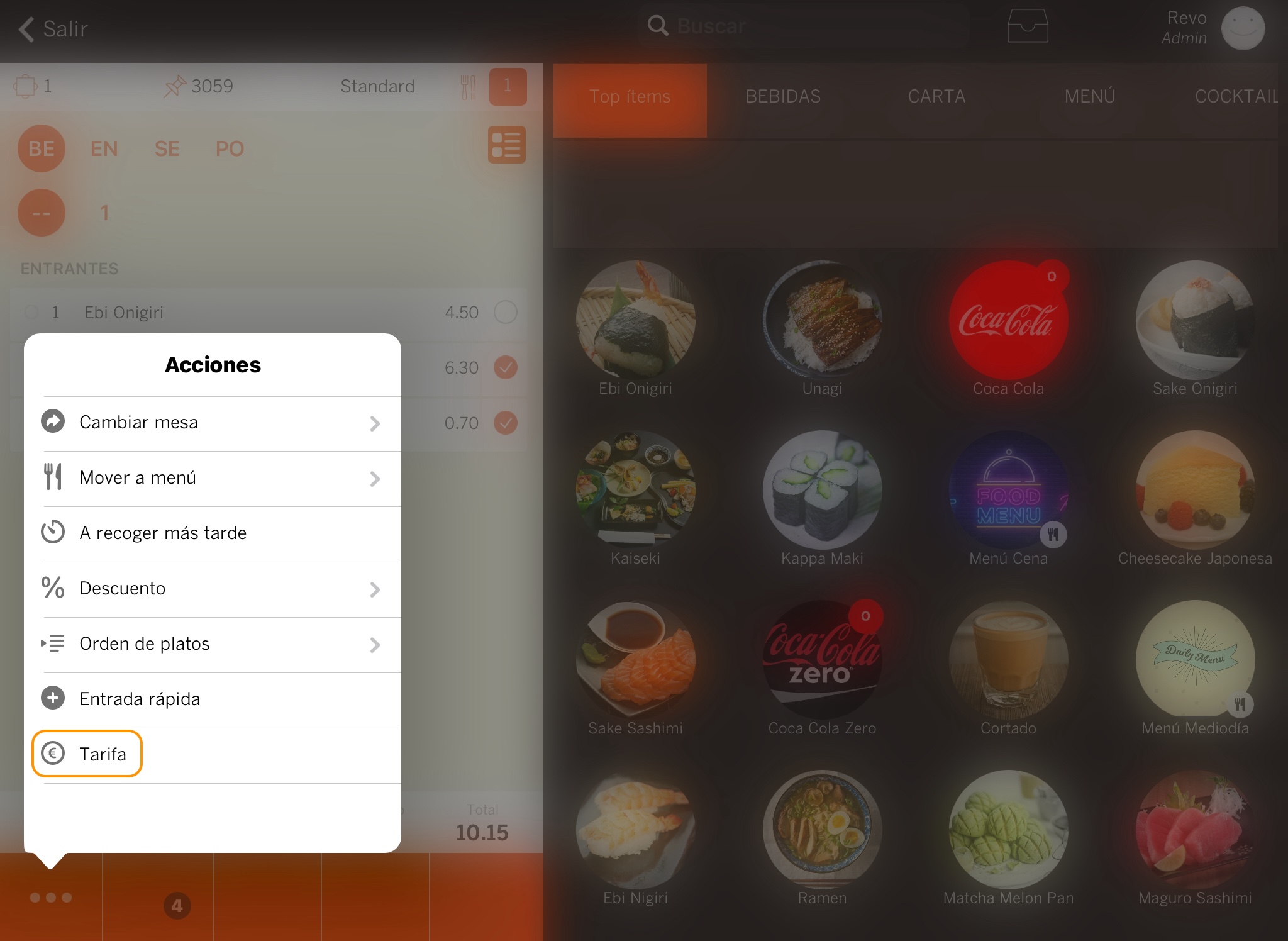
2. EXEMPLES PRATIQUES
HAPPY HOUR
Créez un événement pour appliquer une réduction de 50 % sur les cocktails de 19 h à 21 h.
1. Accédez au back-office de Revo XEF.
2. Allez à Configuration / ÉVÉNEMENTS.
3. Cliquez sur + Nouveau et remplissez les champs.
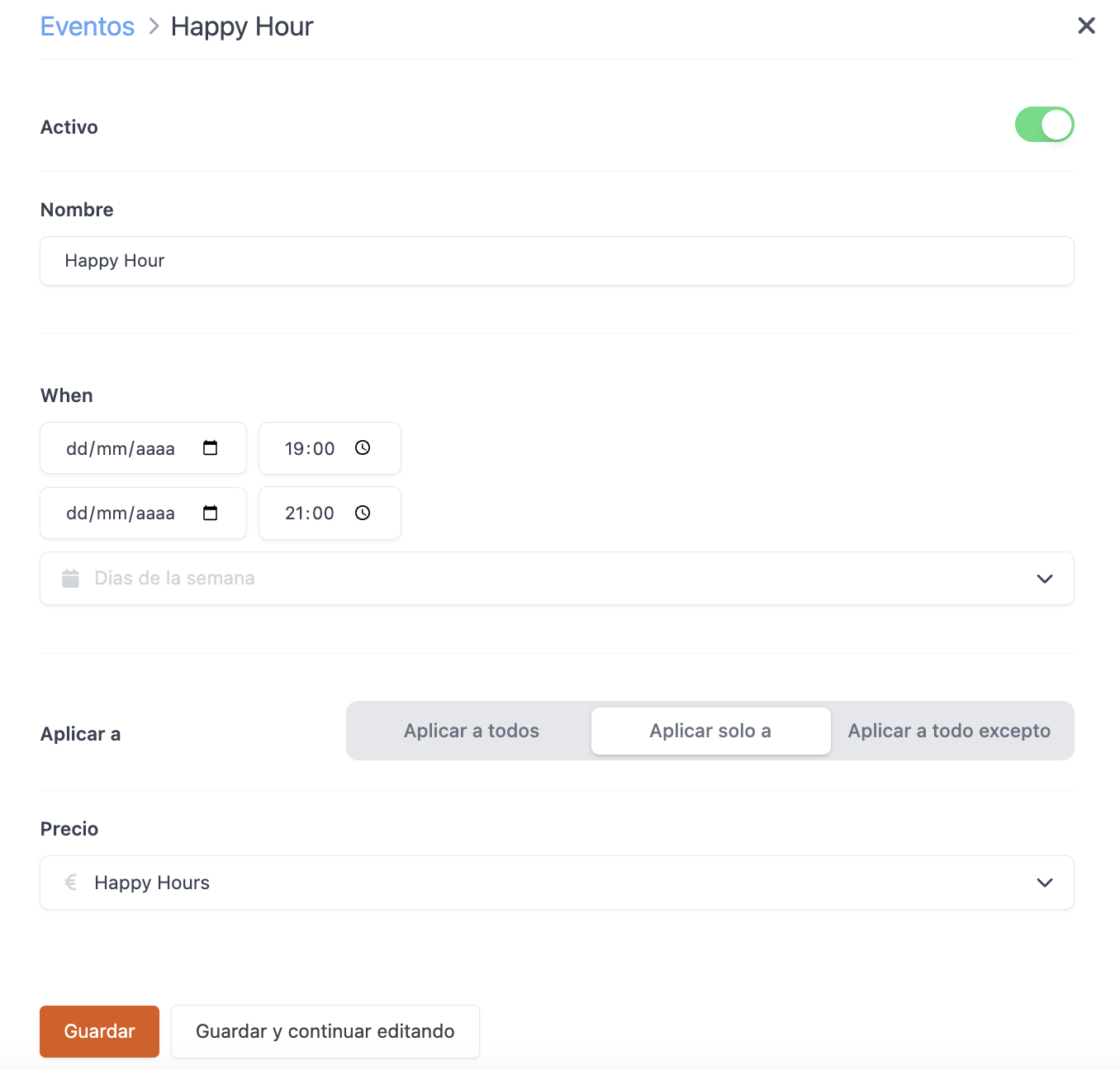
4. Ajoutez les produits en appuyant sur , sélectionnez les produits et appuyez sur Ajouter.

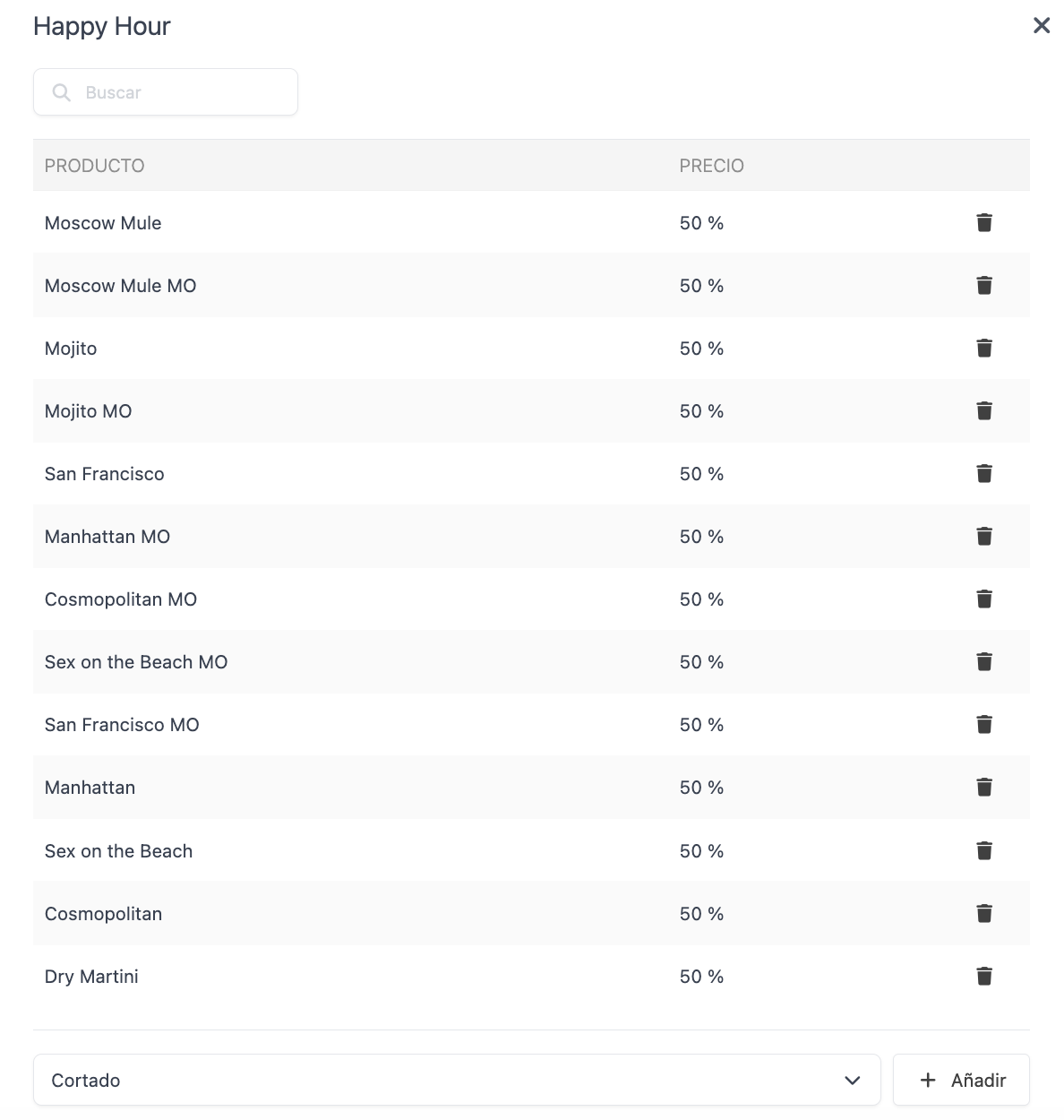
5. Dans l'application, si vous respectez les conditions configurées, le tarif sera appliqué automatiquement et vous verrez un message à l'écran.
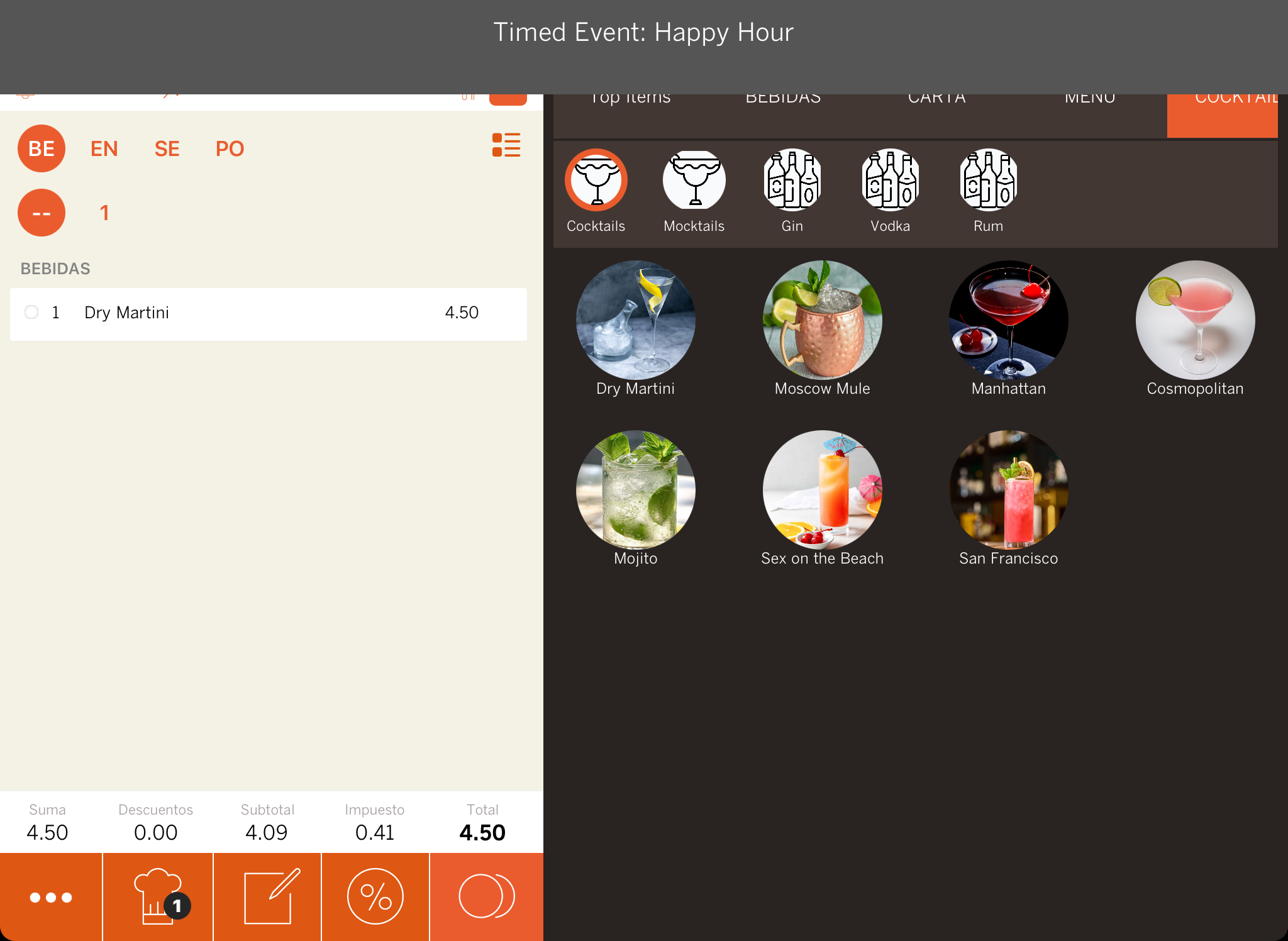
RÉDUCTION LES MARDIS
Créez un événement pour appliquer une réduction à tous les produits, sauf les boissons, chaque mardi à partir de 15 h.
1. Accédez au back-office de Revo XEF.
2. Allez à Configuration / ÉVÉNEMENTS.
3. Cliquez sur + Nouveau et remplissez les champs.
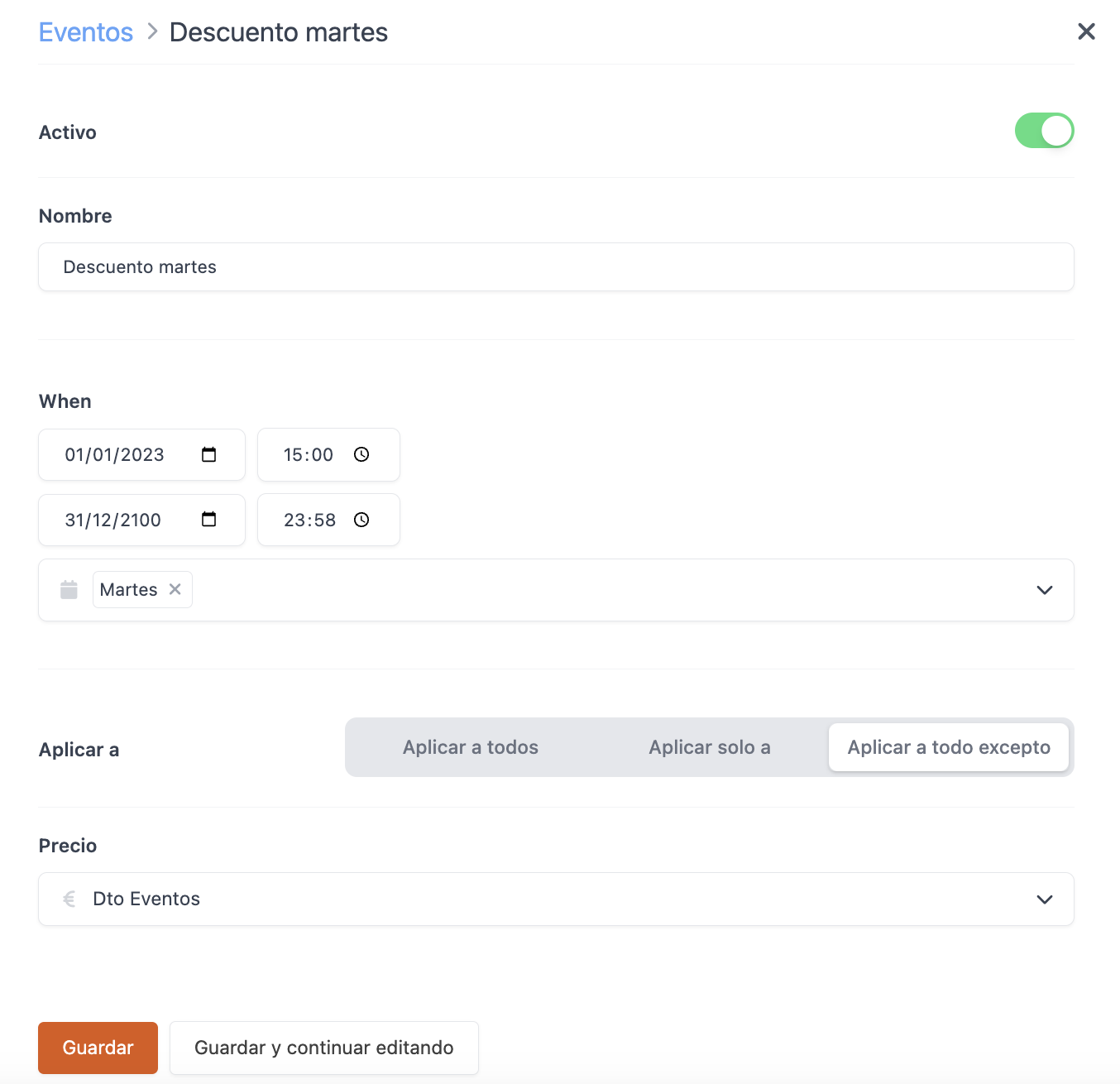
4. Ajoutez les produits en appuyant sur , sélectionnez les produits et appuyez sur Ajouter.


5. Dans l'application, si vous respectez les conditions configurées, le tarif sera appliqué automatiquement et vous verrez un message à l'écran.
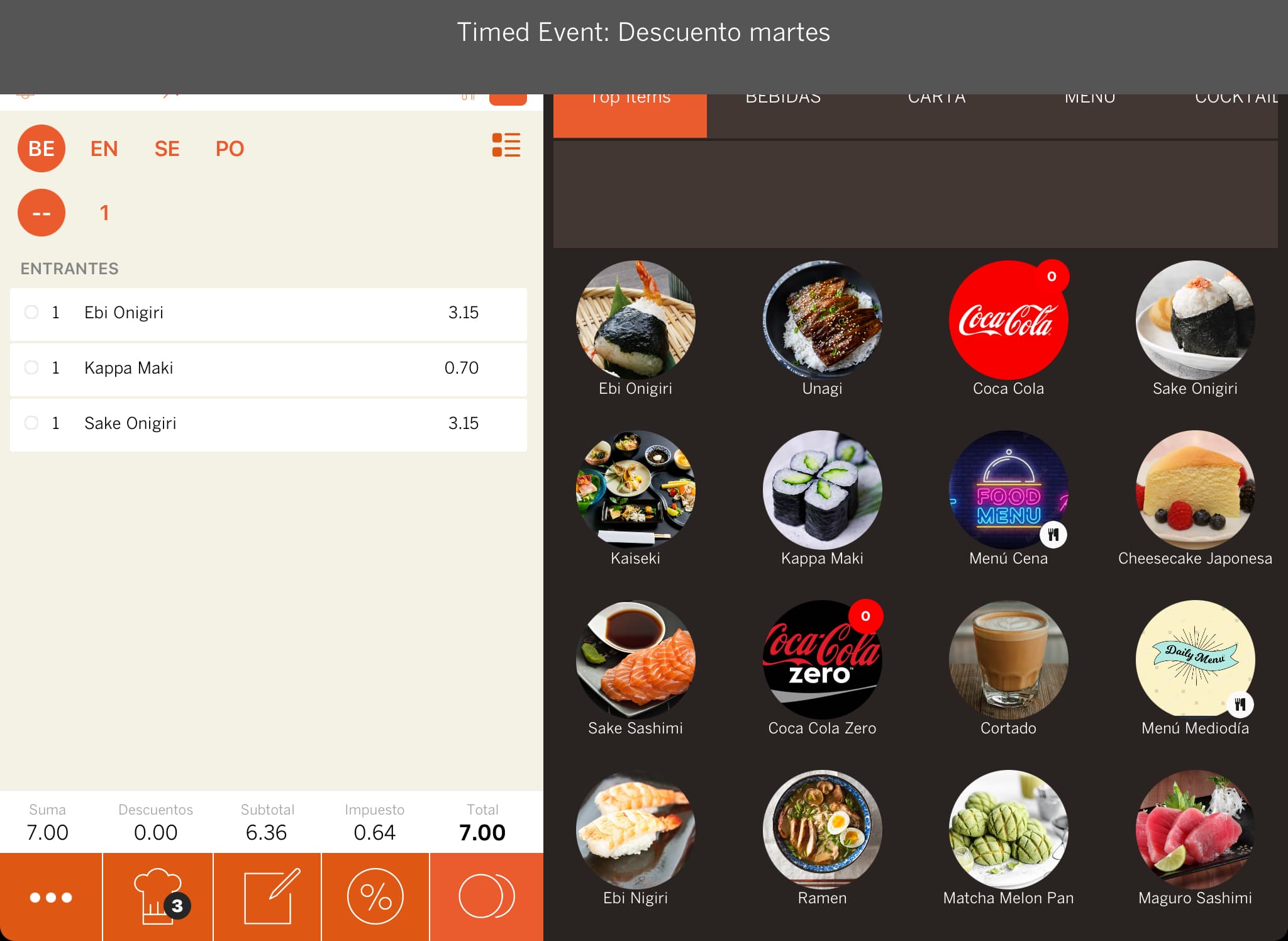
AUGMENTATION LE DIMANCHE
Créez un événement pour appliquer une augmentation à tous les produits chaque dimanche, sans limites.
1. Accédez au back-office de Revo XEF.
2. Allez à Configuration / ÉVÉNEMENTS.
3. Cliquez sur + Nouveau et remplissez les champs.
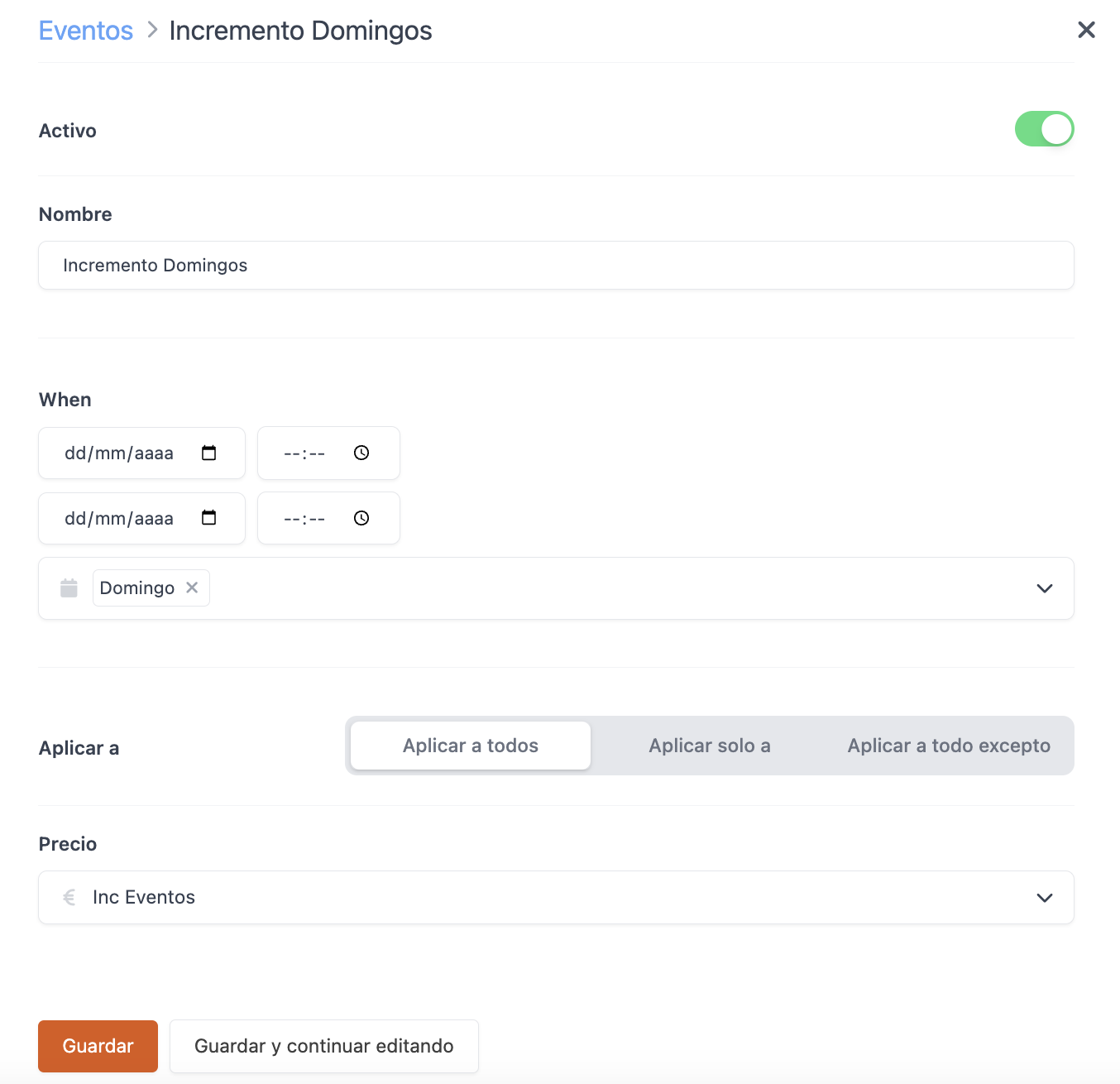
4. Dans l'application, si vous respectez les conditions configurées, le tarif sera appliqué automatiquement et vous verrez un message à l'écran.