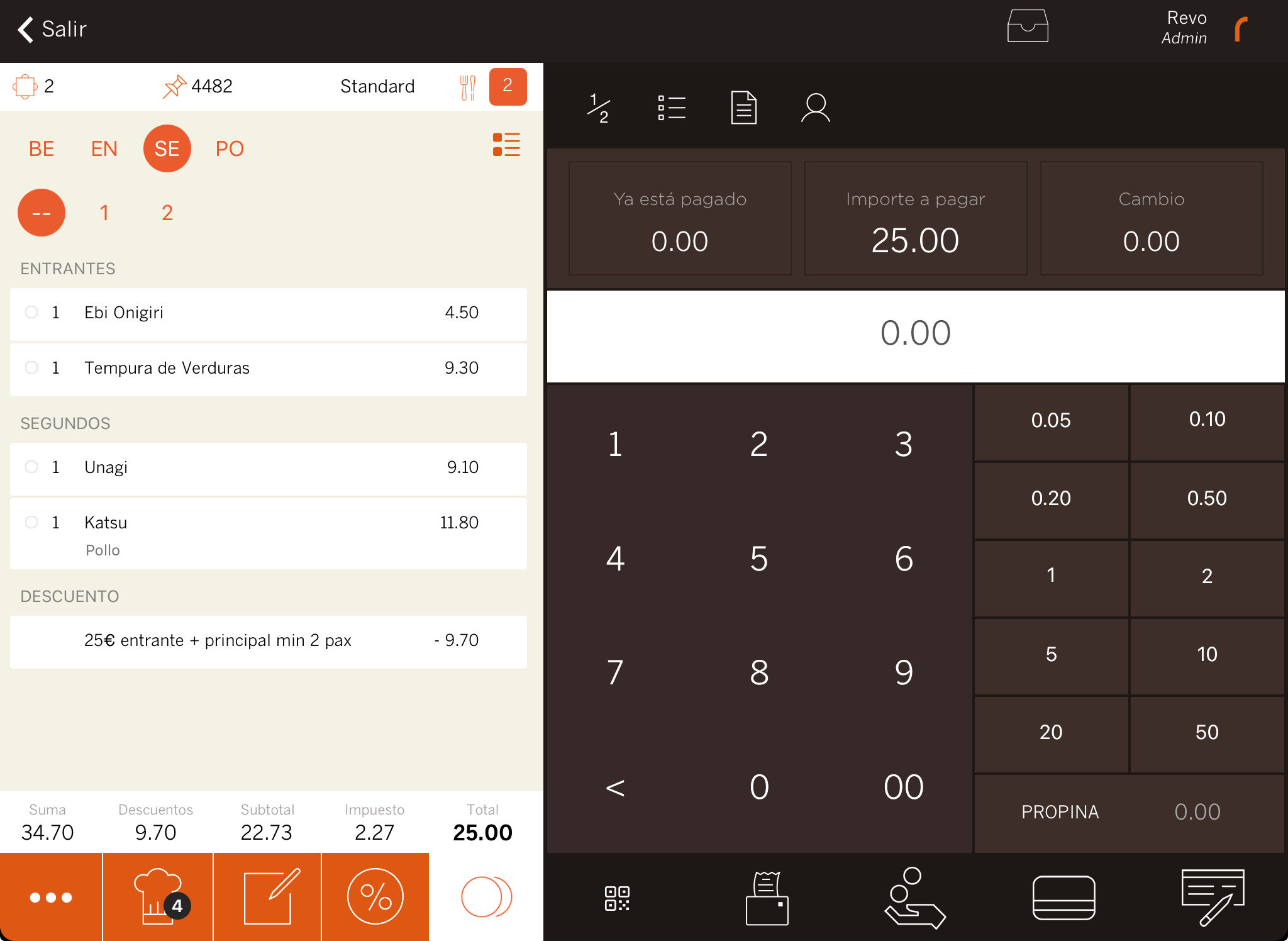1. VUE D'ENSEMBLE 2. CONFIGURATION 3. CONDITIONS 4. APPLICATION DES PROMOTIONS DANS REVO XEF 5. EXEMPLES PRATIQUES
Les promotions de REVO te permettent d'appliquer des réductions aux produits et aux commandes lorsque certaines conditions sont remplies, en plus d'effectuer des ventes croisées et suggérées. Ce module offre de nombreuses options de personnalisation. Ci-dessous, tu verras comment les configurer et quelques exemples pratiques.
1. VUE D'ENSEMBLE
Pour utiliser le module de promotions, tu dois d'abord l'activer dans le back-office.
1. Accède au back-office de Revo XEF.
2. Va à Configuration / PROMOTIONS.
3. Clique sur Activer.
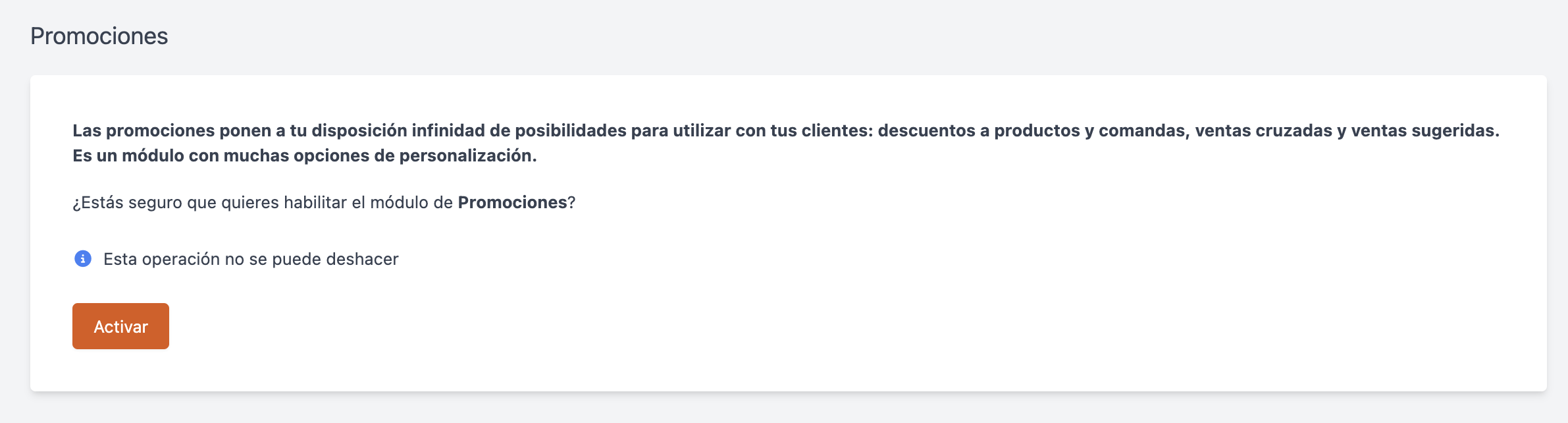
Une fois activé, tu verras la vue d'ensemble avec les informations suivantes :
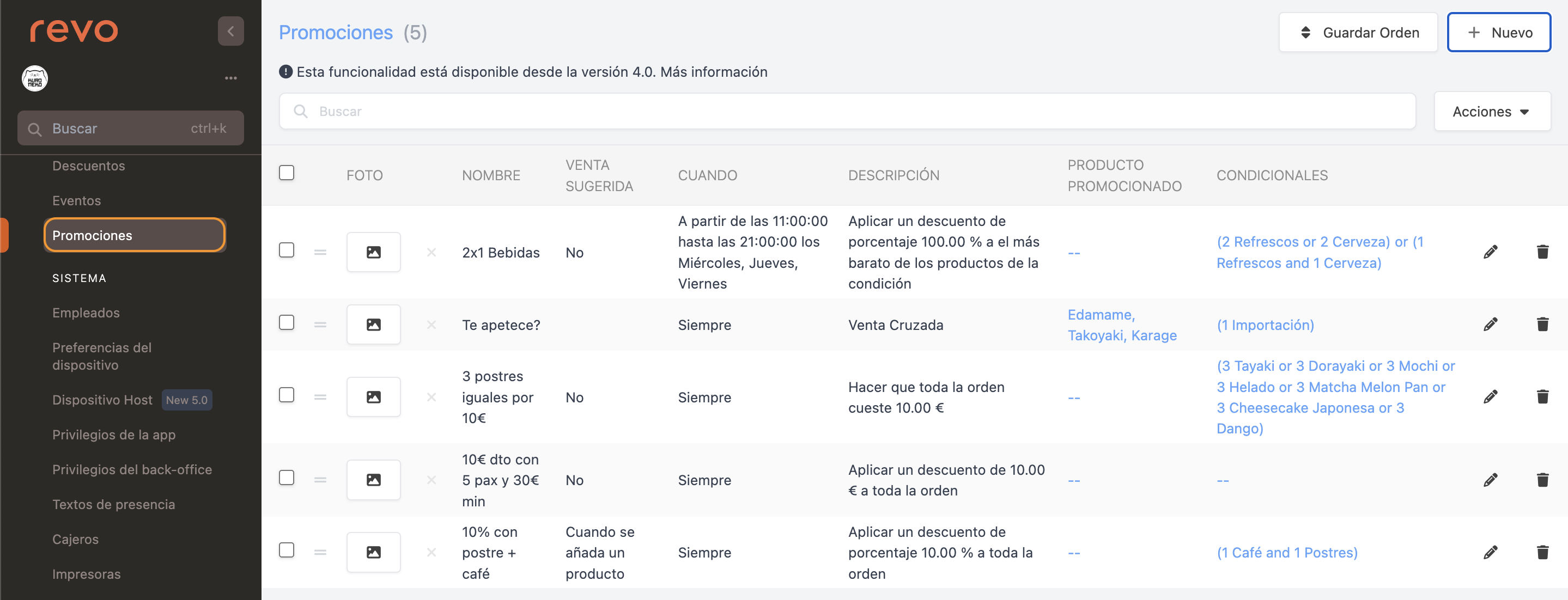
-
Enregistrer l'ordre : enregistre les modifications après avoir réorganisé les promotions.
-
+ Nouveau : crée une nouvelle promotion.
-
: recherche des promotions.
-
Actions : supprime une ou plusieurs promotions sélectionnées.
-
: sélectionne toutes ou plusieurs promotions.
-
: modifie l'ordre des promotions en faisant glisser les barres.
-
Photo : télécharge une photo à afficher sur Revo DISPLAY lors des ventes suggérées.
-
Actif : active ou désactive la promotion en cliquant sur ce champ.
-
Nom : nom de la promotion.
-
Vente suggérée : indique si la vente suggérée est activée.
-
Quand : affiche la période, les heures et les jours de la semaine où la promotion est appliquée.
-
Description : résumé de la promotion généré automatiquement.
-
Produit promu : définit les produits auxquels s'applique la promotion.
Les produits assignés recevront les réductions configurées dans la promotion et seront utilisés dans les ventes croisées.
-
Conditions : définit les conditions nécessaires pour appliquer la promotion. Plus de détails dans Conditions.
-
: édite la promotion.
-
: supprime la promotion.
2. CONFIGURATION
Options disponibles lors de la création ou de l'édition d'une promotion.
1. Cliquez sur + Nouveau ou sur l' .
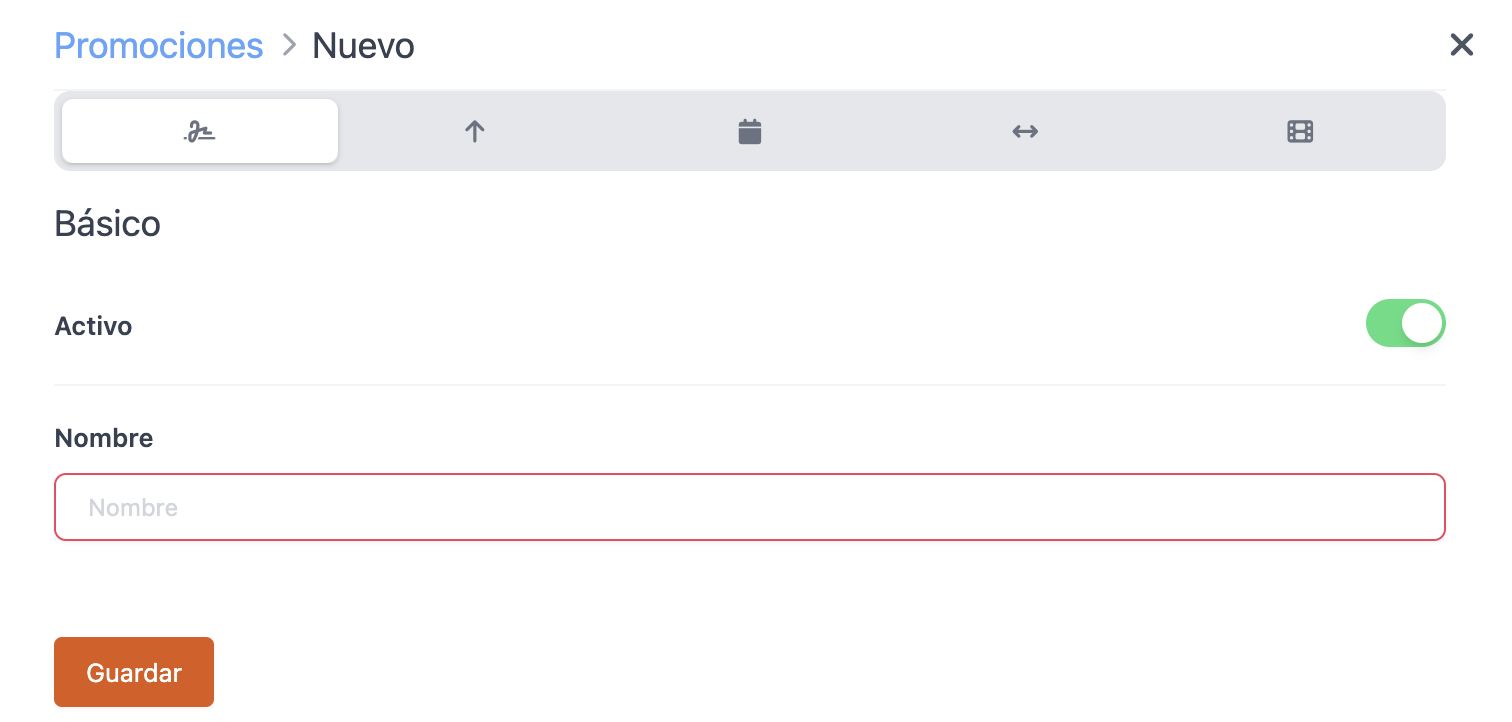
De base
- Actif : active la promotion.
- Nom : nom de la promotion.
Vente suggérée
- Vente suggérée : active pour afficher un écran permettant d'ajouter le produit/catégorie restant lorsqu'il reste une condition pendante avec une quantité de 1.
- Vente suggérée sur Revo DISPLAY : active pour afficher la vente suggérée sur Revo DISPLAY.
Quand
- Date et heure de début : date et/ou heure de début. Si laissée vide, s'applique toujours.
- Date et heure de fin : date et/ou heure de fin. Si laissée vide, s'applique toujours.
- Jours de la semaine : jours pendant lesquels la promotion sera disponible. Si laissés vides, s'applique toujours.
Conditions
- Min. Total : montant minimum de la commande pour que la promotion s'applique.
- Nombre minimum de convives : nombre minimum de convives nécessaires pour appliquer la promotion.
- Peut-être cumulé : permet de cumuler les promotions sur une même commande. Par exemple, un 2x1 sur les boissons gazeuses s'applique deux fois sur une commande avec 4 boissons gazeuses.
Action
-
Type : sélectionnez parmi :
- Montant de la réduction : montant à déduire.
- Pourcentage de réduction : réduction en pourcentage.
- Prix fixe : prix spécifique pour la commande ou les produits.
-
Vente croisée : "Cross-selling" ; lorsque les conditions sont remplies, une fenêtre s'ouvre dans Revo XEF pour ajouter un produit promu.
-
Valeur de la réduction : montant à déduire.
-
Avec extras : applique la promotion aux extras.
-
Appliquer à : sélectionnez entre commande ou produit.
-
Type d'application : si vous sélectionnez un produit, choisissez si la promotion s'applique au moins cher, au plus cher ou à tous.
Les promotions appliquées aux produits s'appliquent aux produits promus. Si aucun produit n'est promu, les réductions s'appliquent aux produits/catégories configurés dans les conditionnels.
3. CONDITIONNELS
Dans les conditionnels, vous pouvez configurer quels produits ou catégories doivent être ajoutés à la commande pour que la promotion soit appliquée.
Pour les configurer, cliquez sur la colonne “CONDITIONNELS” de la promotion que vous souhaitez éditer :
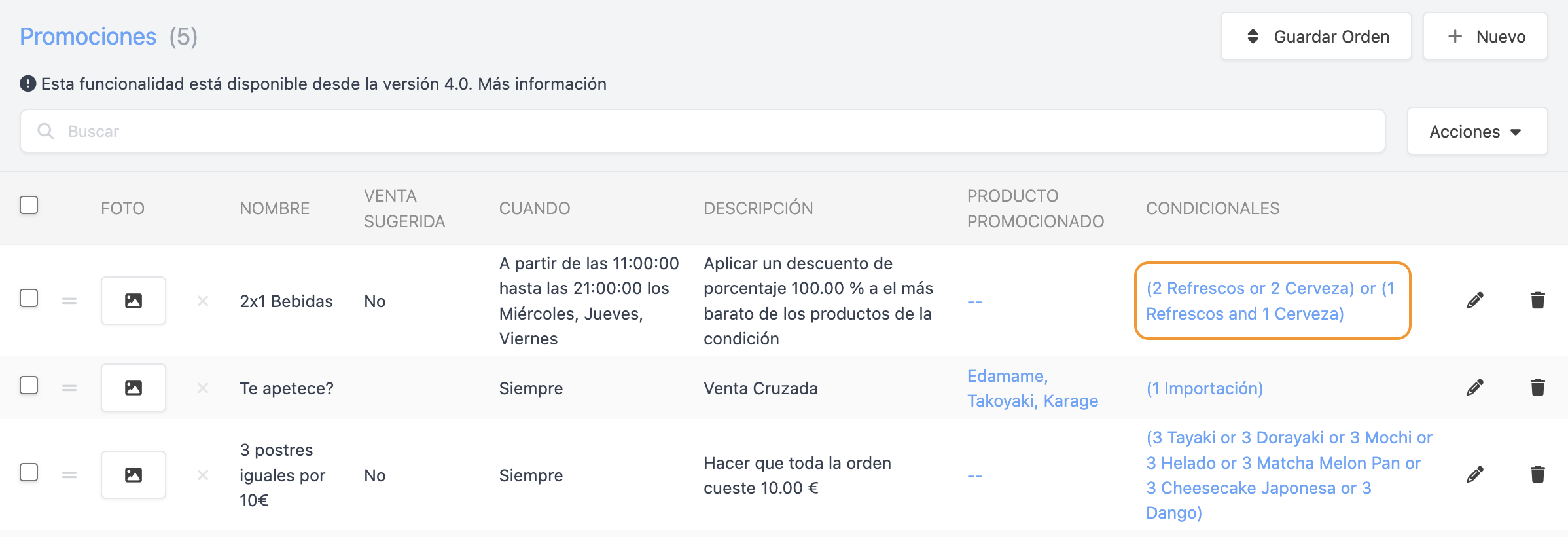
Une fois à l'intérieur, vous pouvez ajouter des conditions et des groupes :

-
Conditions : en cliquant sur "Ajouter condition", vous pouvez définir :
- Quantité : nombre de produits nécessaires.
- Type : définissez s'il s'agit d'un produit spécifique ou d'une catégorie.
-
Catégorie/Produit : sélectionnez le produit ou la catégorie à ajouter.
-
Groupe : en cliquant sur "Ajouter groupe", vous devez choisir une condition logique : “AND” ou “OR” :
-
AND : dans un groupe avec “AND”, toutes les conditions doivent être remplies pour que la promotion soit appliquée. Par exemple, pour que la promotion soit appliquée, vous devez ajouter un soda et une bière :

-
OR : dans un groupe avec “OR”, il suffit de remplir une des conditions. Par exemple, pour que la promotion soit appliquée, vous pouvez ajouter deux sodas ou deux bières :

-
Vous pouvez ajouter autant de conditions et de groupes que nécessaire.
4. APPLIQUER DES PROMOTIONS DANS REVO XEF
Pour appliquer des promotions dans Revo XEF, vous avez deux options :
-
Actions de commande : dans la commande, vous pouvez appliquer des promotions à partir du menu déroulant "Actions de commande" :
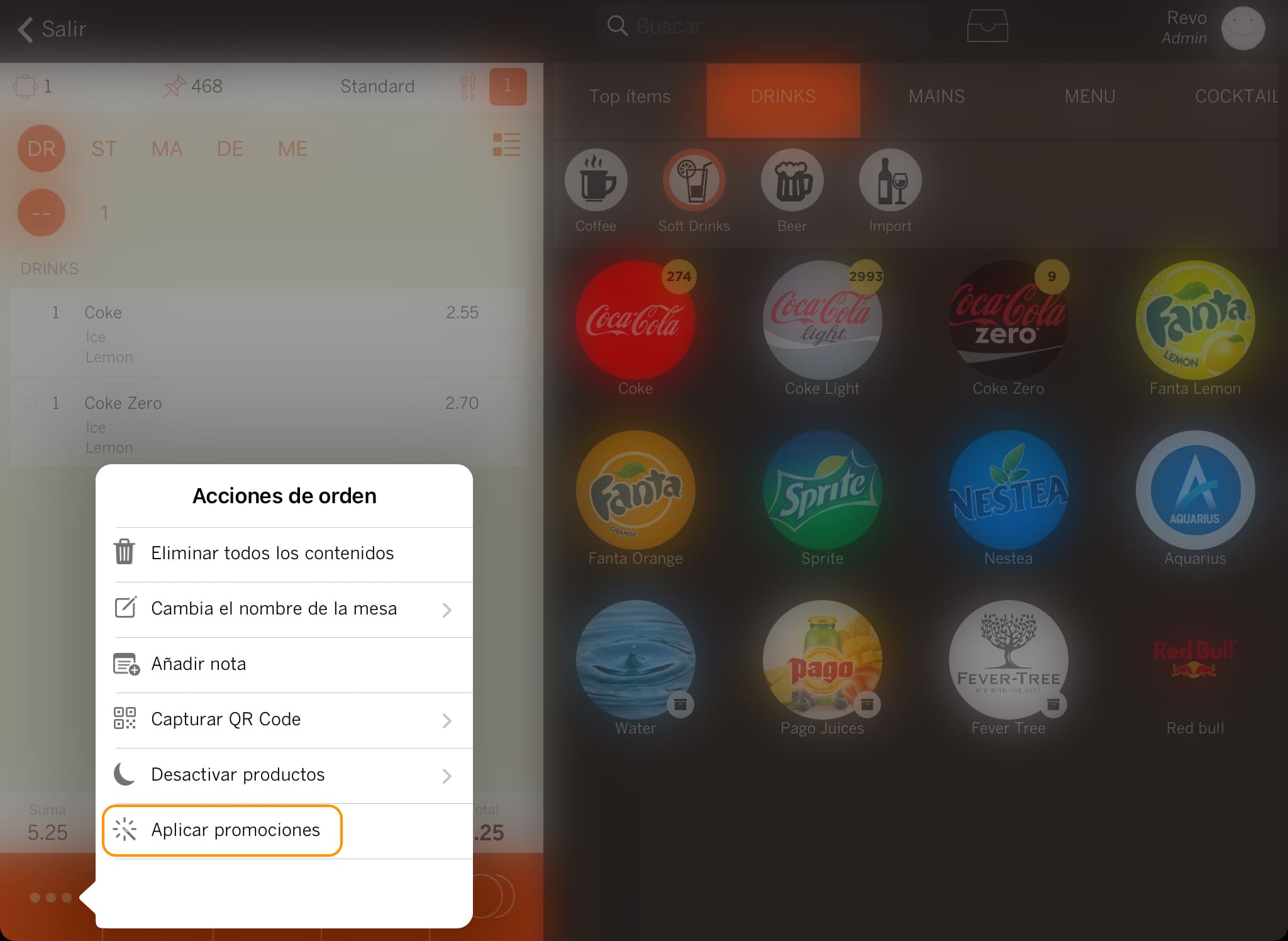
-
Au moment de l'encaissement : les promotions seront appliquées automatiquement lors de l'encaissement de la commande :
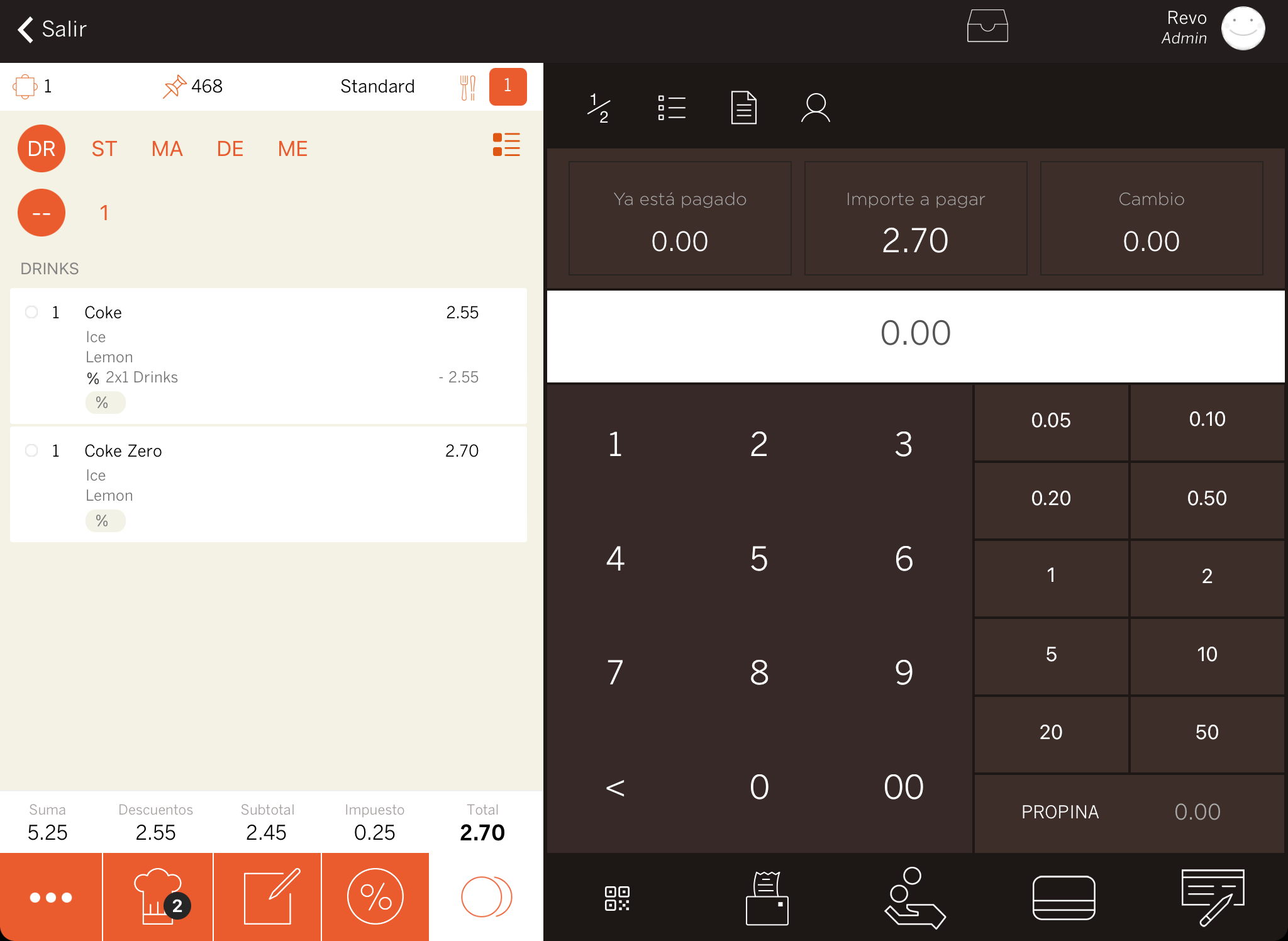
5. EXEMPLES PRATIQUES
Dans cette section, vous verrez comment configurer différents types de promotions : vente croisée, 2x1, 10 € de réduction avec 5 pax et 30 € min, 10 % avec dessert + café et 25 € entrée et plat principal avec 2 pax.
Vente croisée :
Vous souhaitez que Revo XEF vous demande si vous souhaitez ajouter une entrée à la commande lorsque vous ajoutez une boisson importée.
-
Créez une nouvelle promotion et donnez-lui un nom comme "Ça vous tente ?". Activez-la.
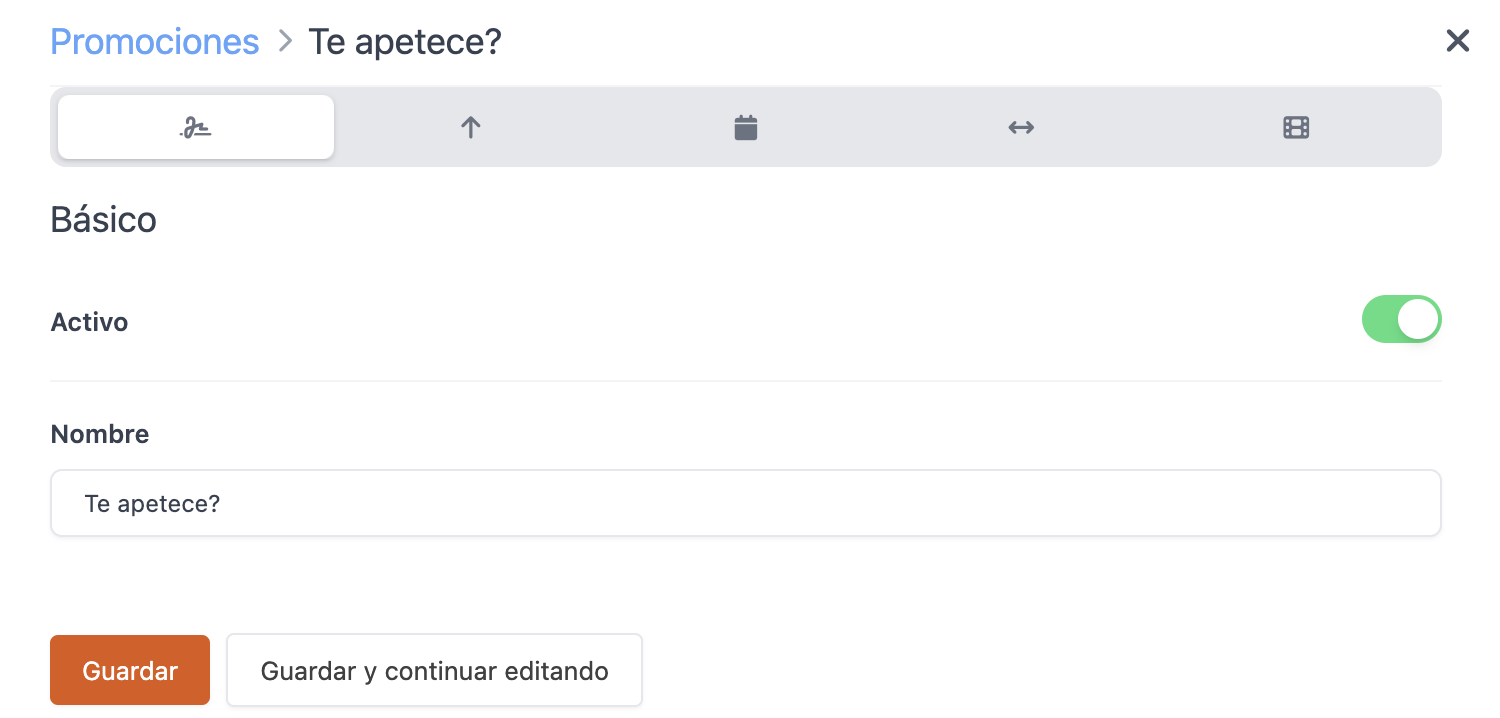
-
Dans l'onglet "Quand", ne changez rien pour qu'il vous le demande toujours.
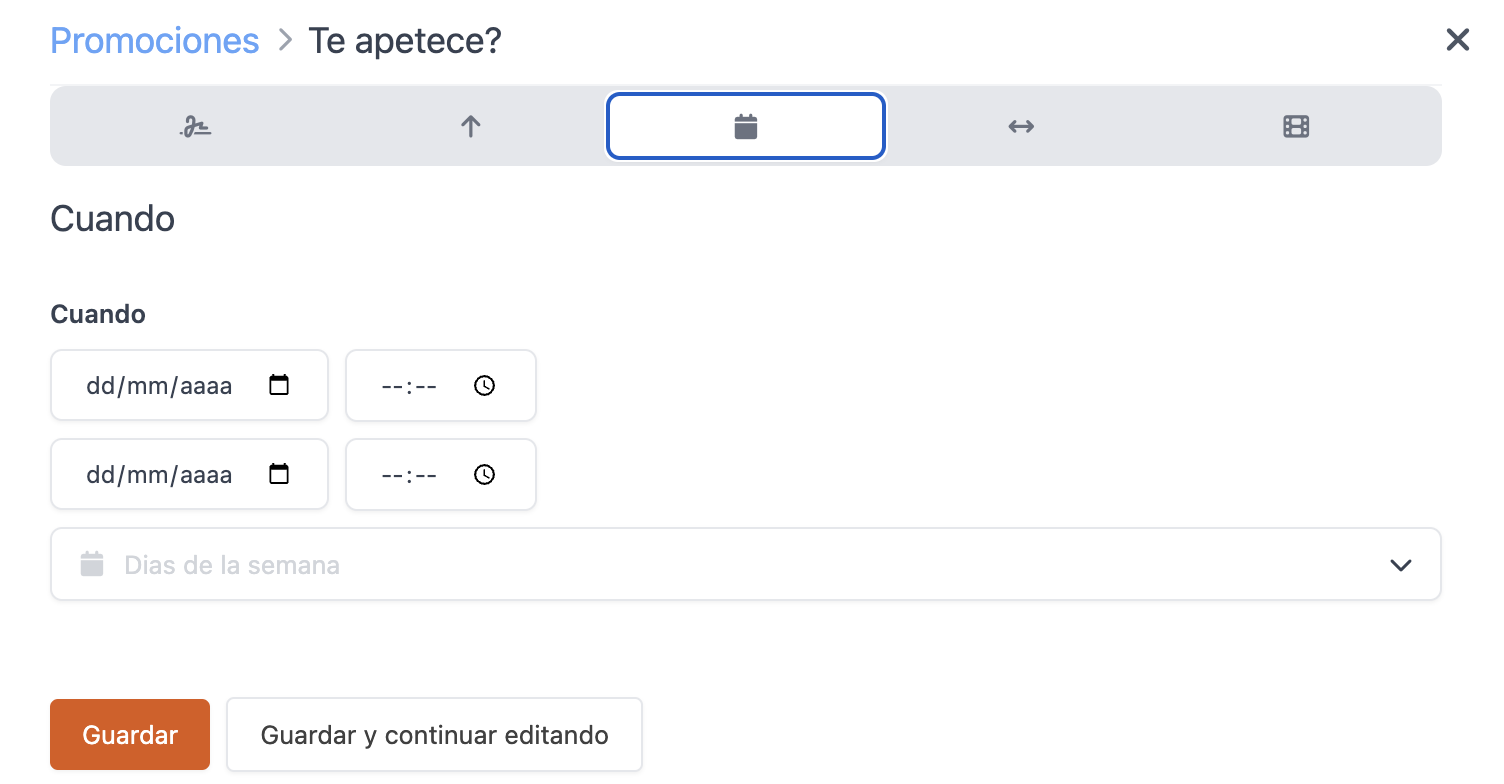
-
Dans "Conditions", ne changez rien non plus pour ne pas avoir de limite de convives ou de dépense.
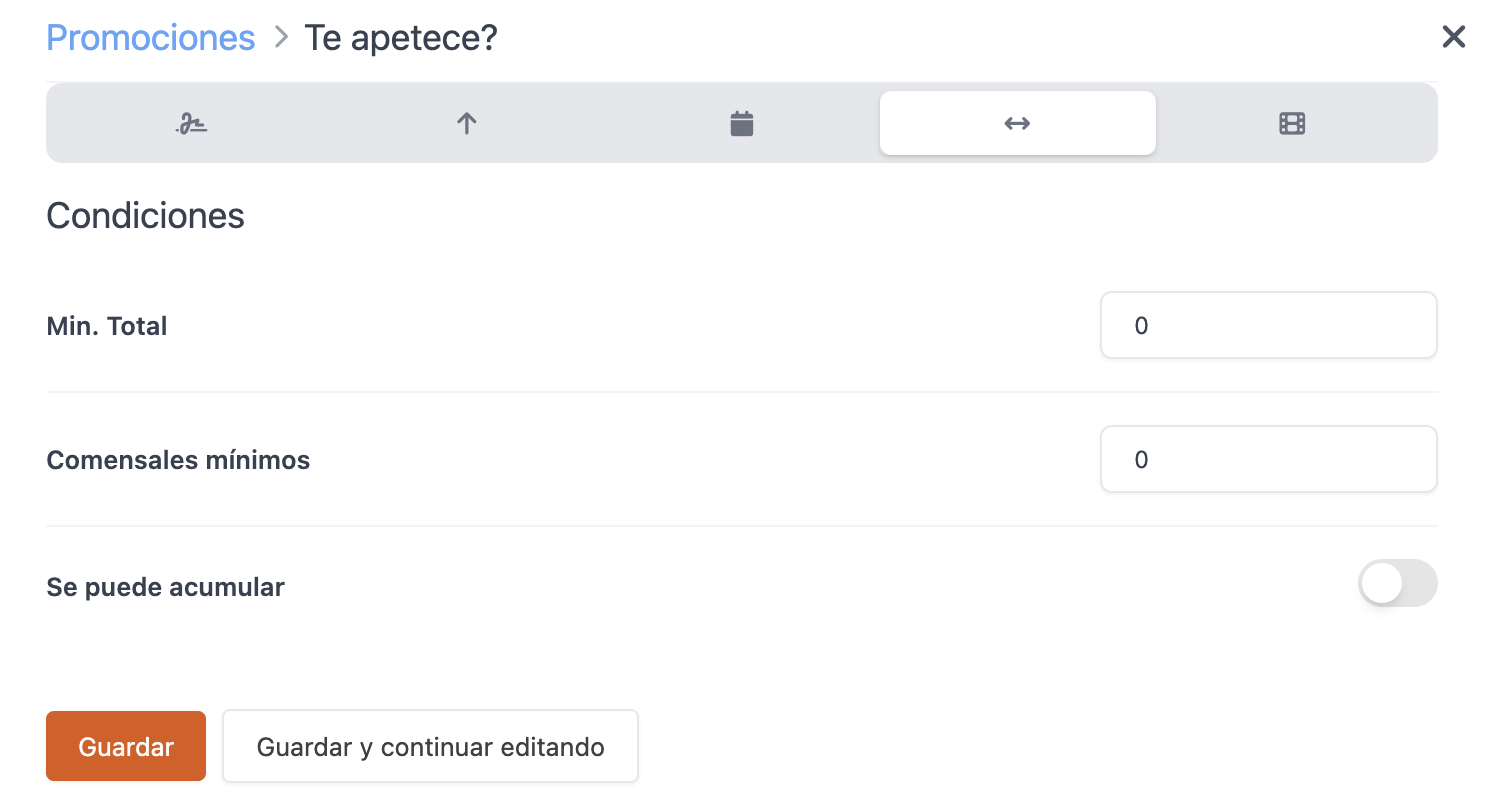
-
Ouvrez l'onglet "Action", sélectionnez "Vente croisée" et enregistrez.
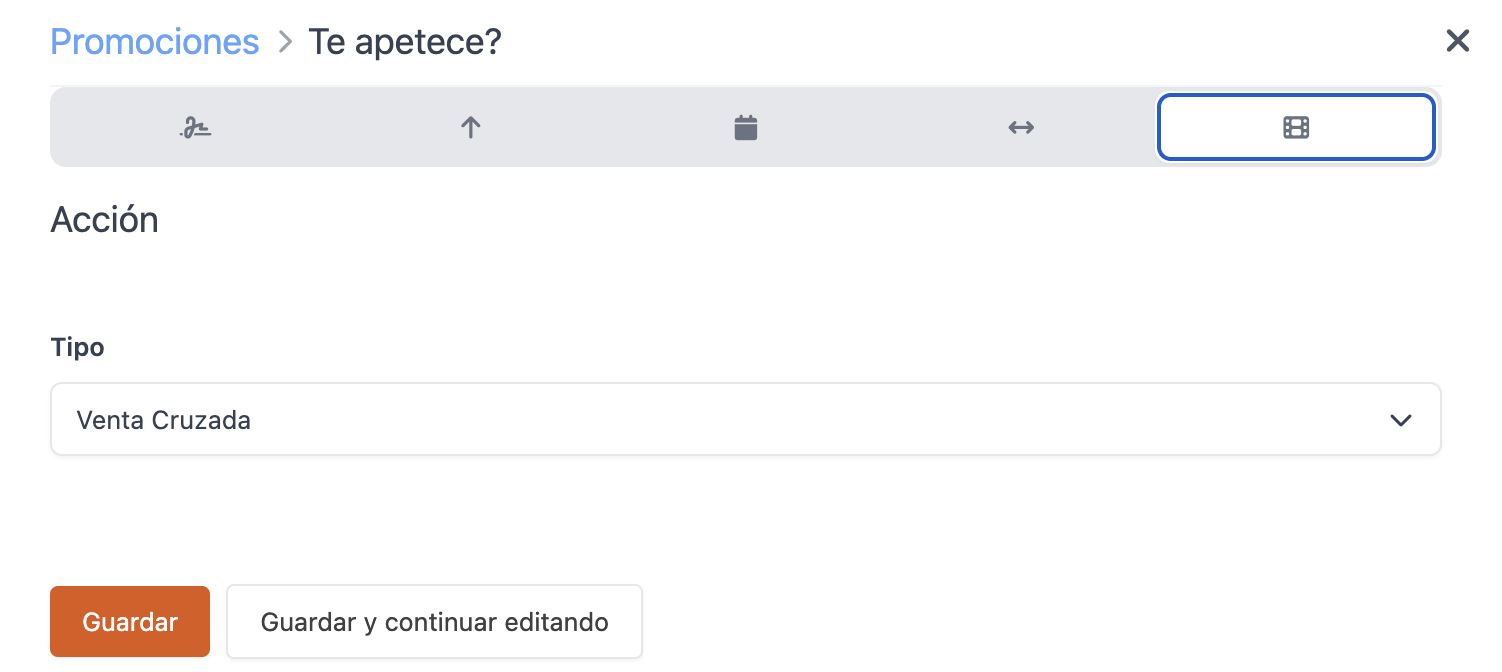
-
Dans "Produits promotionnels", cliquez sur --, sélectionnez les produits que vous souhaitez recommander et cliquez sur + Ajouter.
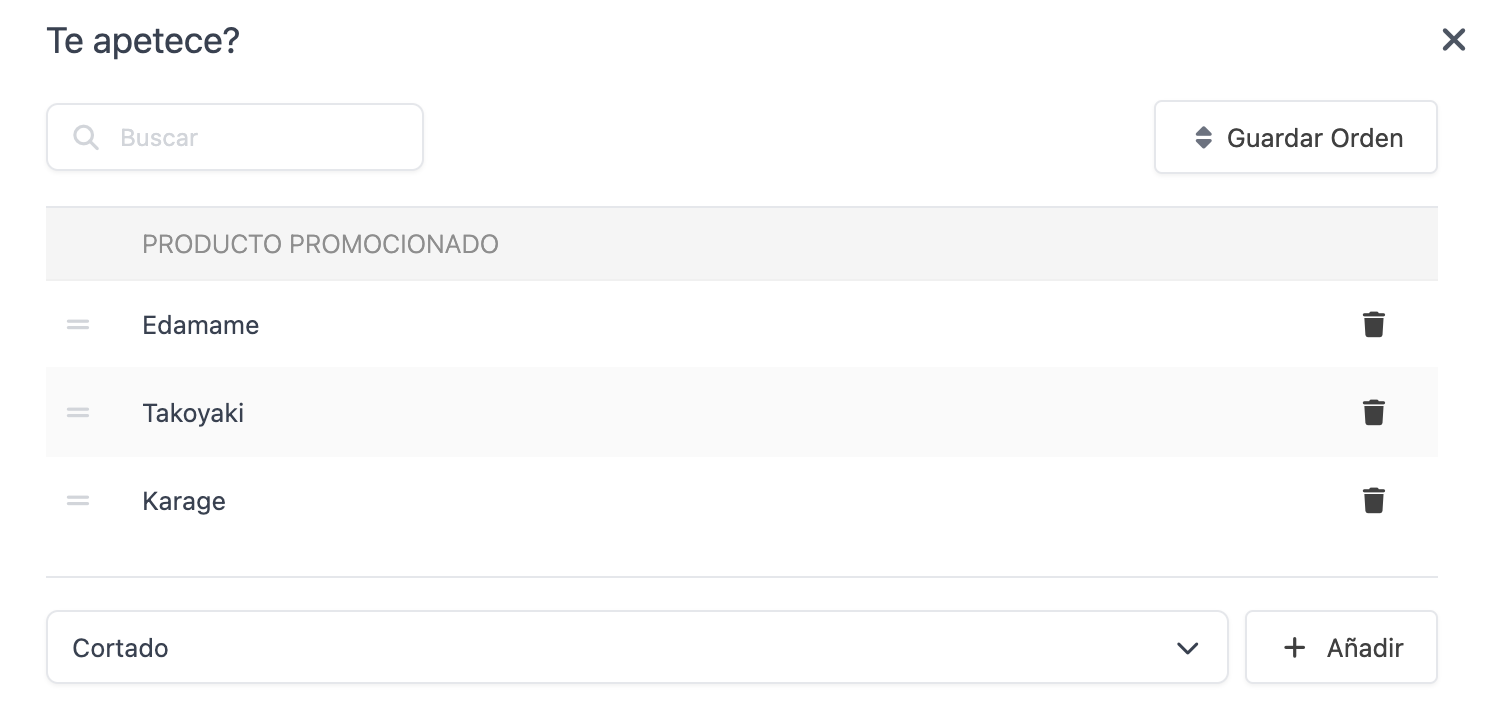
-
Allez dans "Conditionnels", choisissez "AND" et ajoutez une condition.
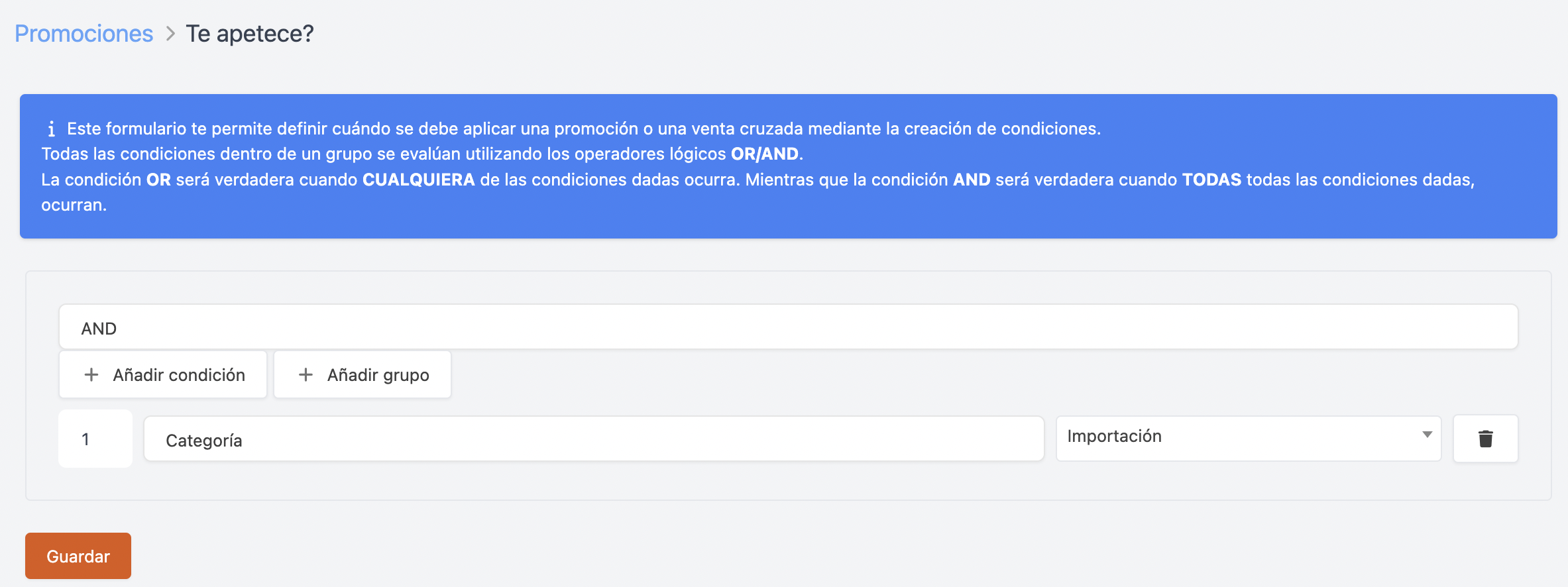
-
Configurez la condition avec une quantité de 1, sélectionnez la catégorie Importation et enregistrez.
Vous avez maintenant la vente croisée configurée :

Ainsi, la vente croisée apparaîtra dans l'application lors de la sélection d'un produit de la catégorie Importation :
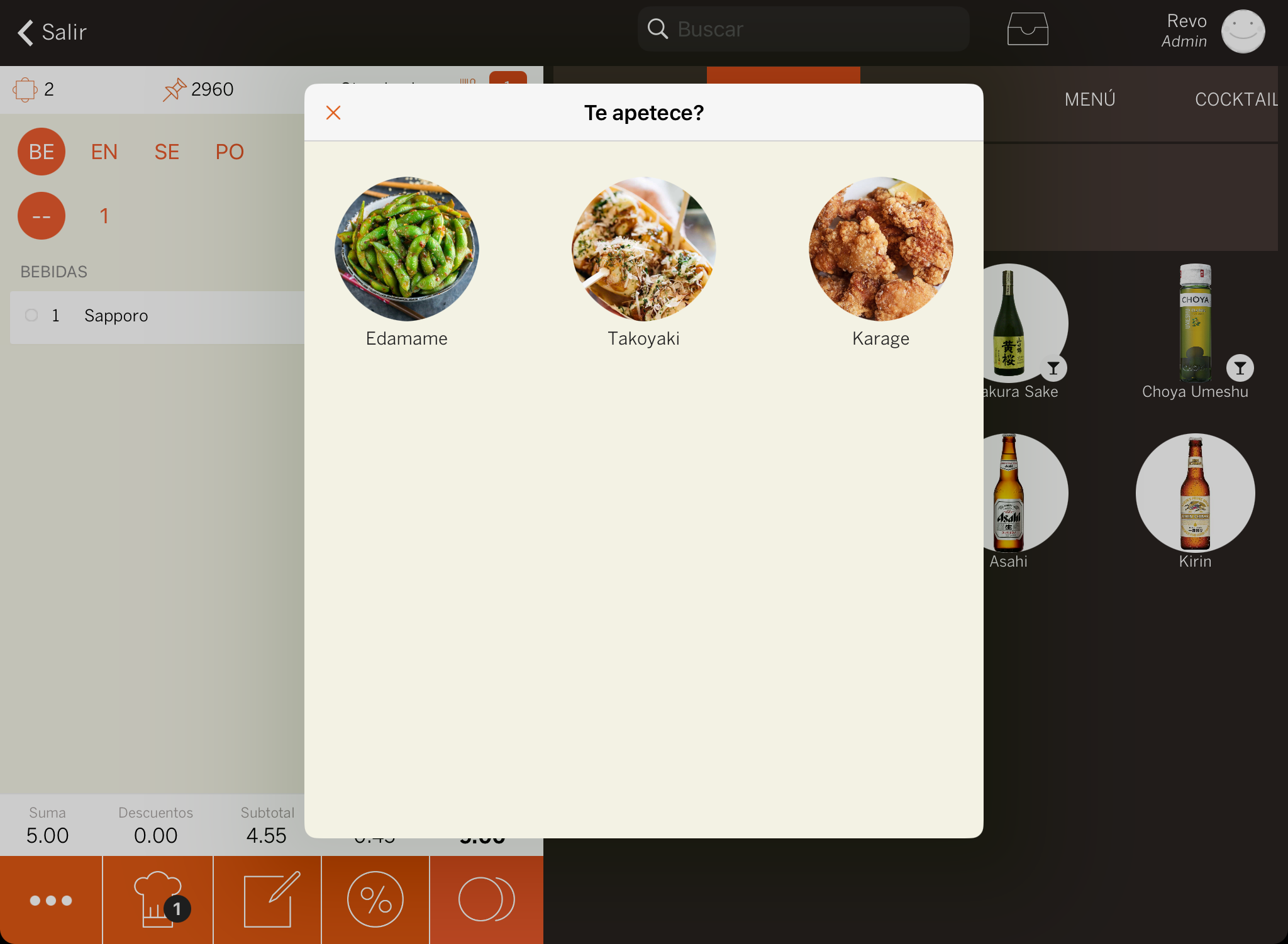
2x1 :
Configurez une promotion de 2x1 sur les boissons, applicable les jeudis et vendredis de 18 h à 21 h :
-
Créez une nouvelle promotion, donnez-lui un nom comme "2X1 boissons" et activez-la.
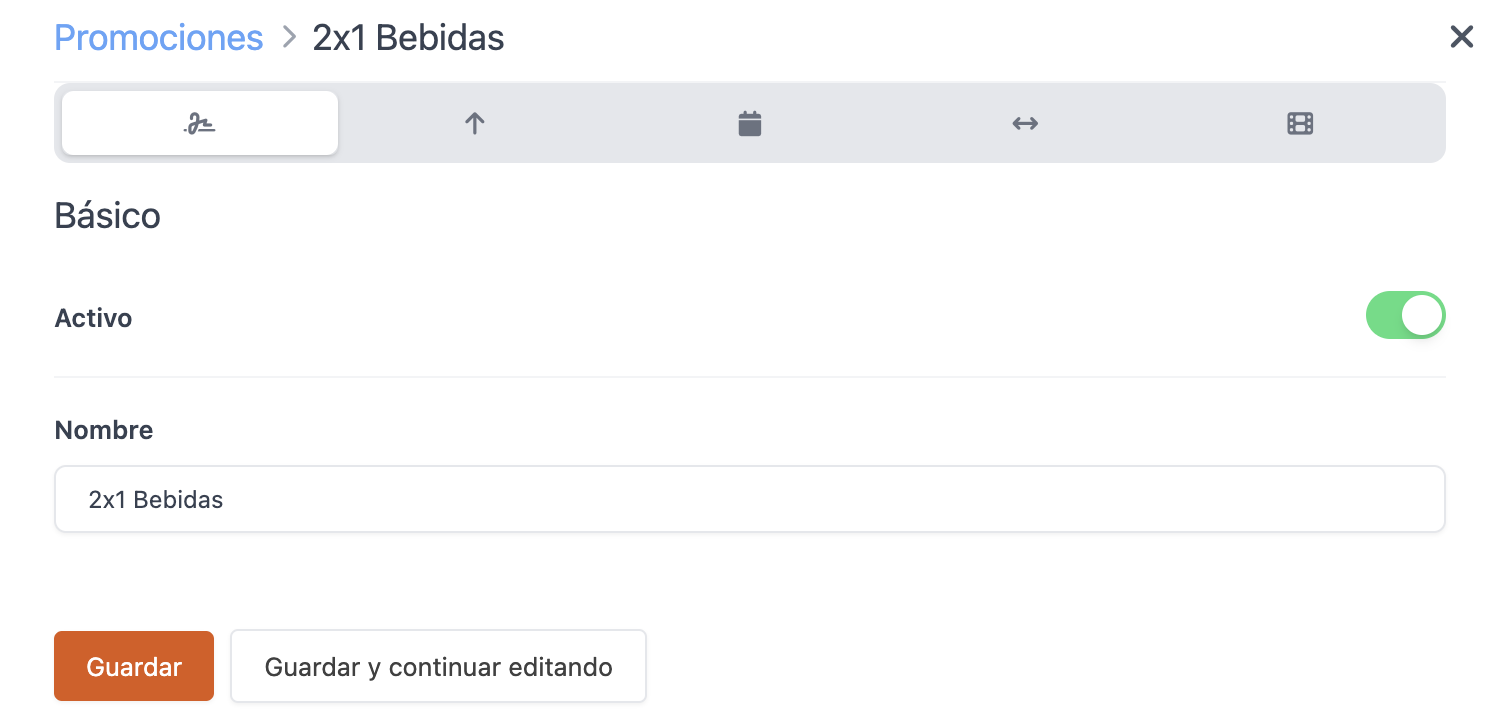
-
Dans "Vente suggérée", sélectionnez Non.
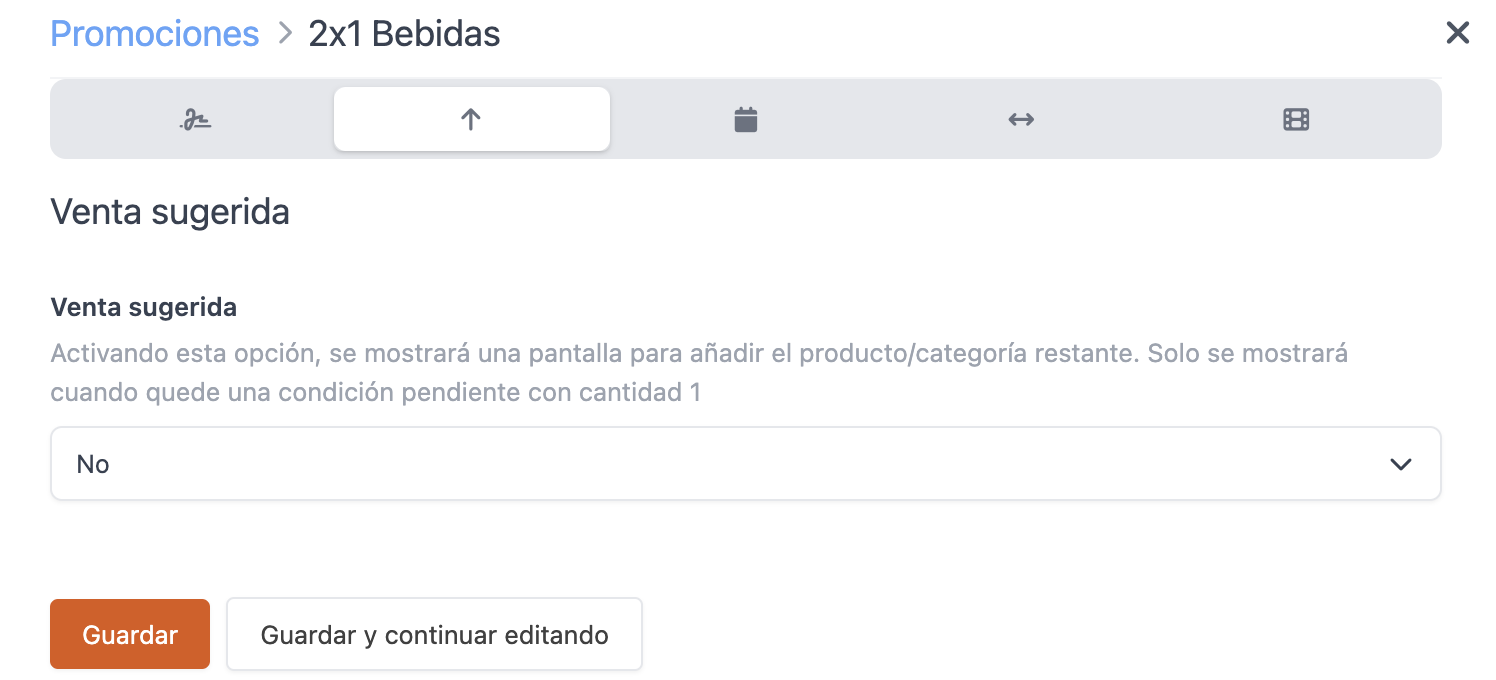
-
Dans "Quand", sélectionnez jeudi et vendredi, avec un horaire de 18:00 à 21:00. Ne mettez pas de période de dates pour qu'elle s'applique toujours.
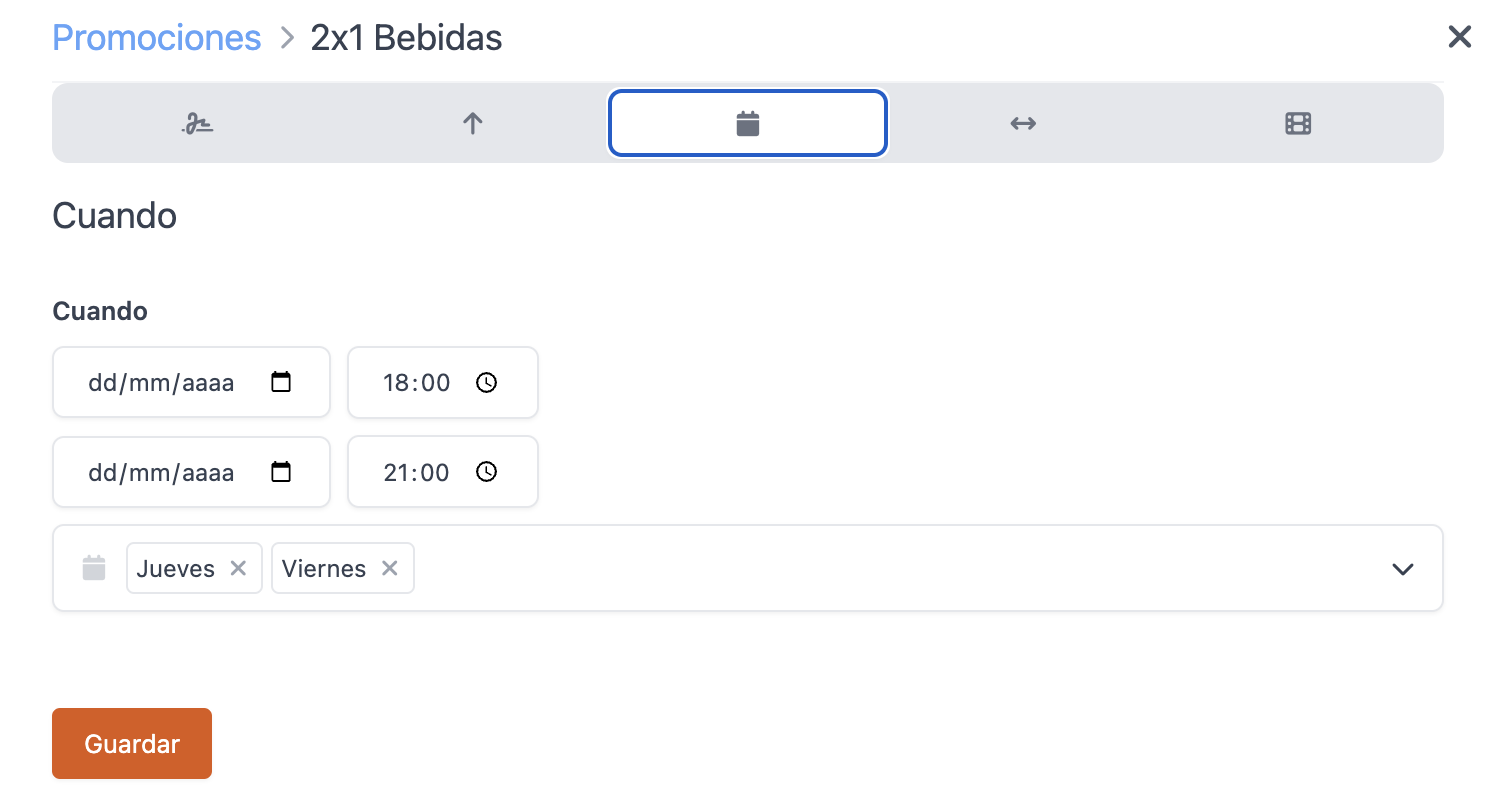
-
Dans "Conditions", activez "Peut-être cumulé" pour appliquer la promotion à toutes les boissons d'une même commande.
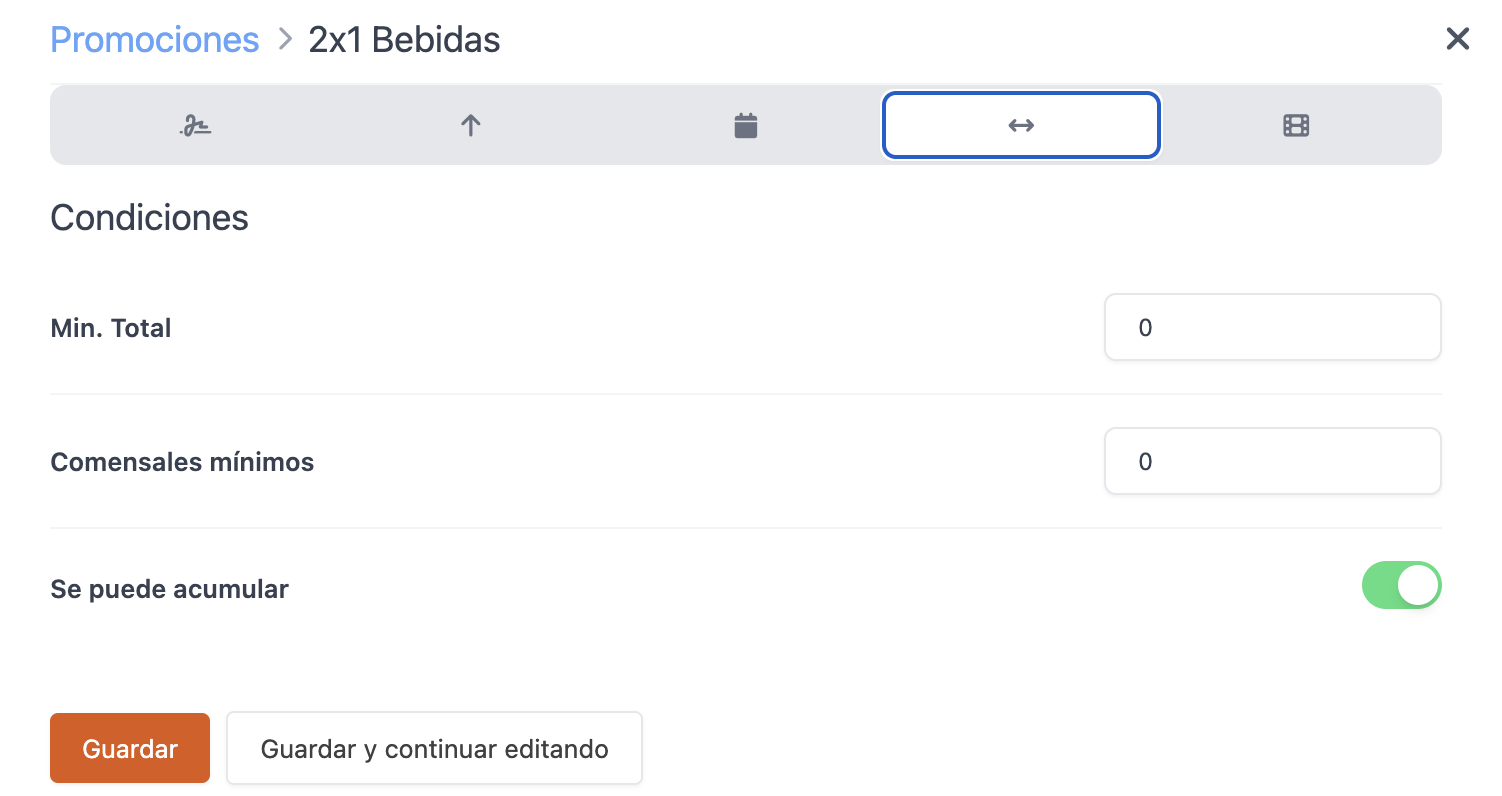
-
Dans "Action", appliquez 100 % de réduction au produit le moins cher des deux. Enregistrez les modifications.
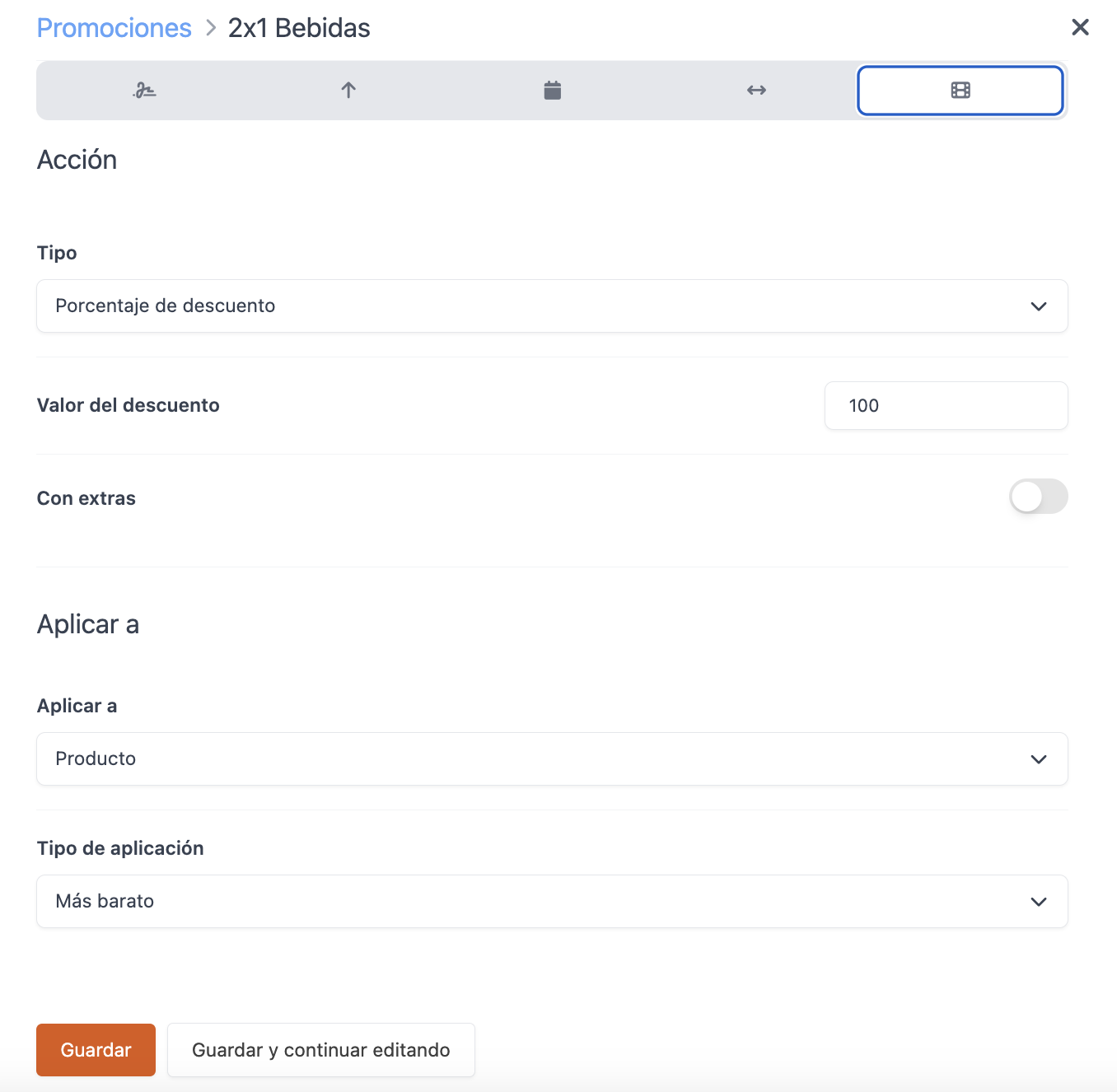
-
Allez dans "Conditionnels" et ajoutez deux groupes, chacun avec deux conditions.
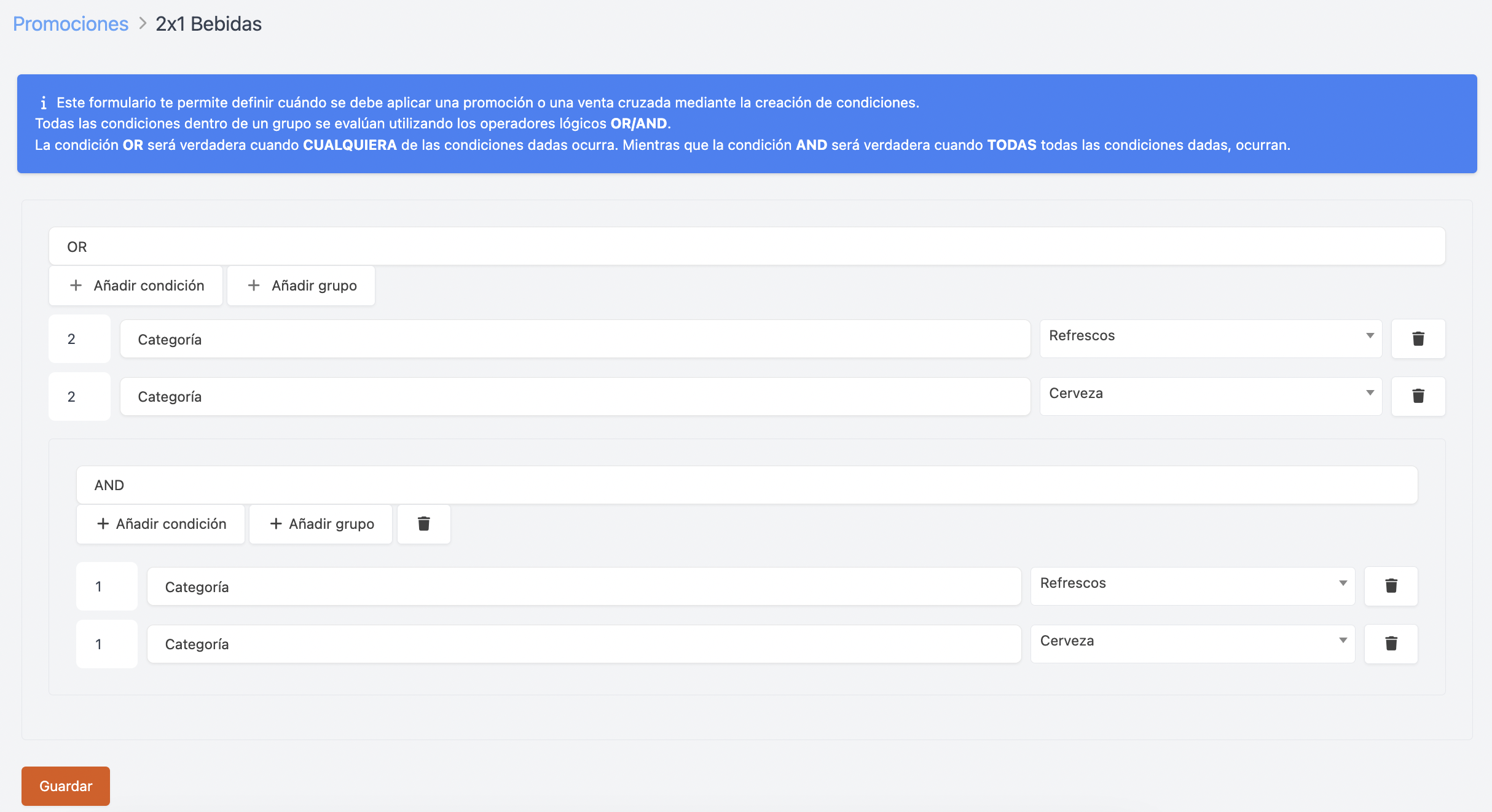
- Premier groupe : configurez comme "OR" avec une quantité de 2 pour les catégories Boissons et Bière.
-
Deuxième groupe : configurez comme "AND" avec une quantité de 1 pour les catégories Boissons et Bière.
Cela vous permet d'appliquer la promotion à 2 boissons, 2 bières, ou 1 boisson et 1 bière.
Vous n'avez pas besoin de produits promotionnels. La promotion sera appliquée aux catégories configurées, créant ainsi un 2x1.

Lorsque les conditions seront remplies et que vous paierez, la promotion sera appliquée automatiquement :
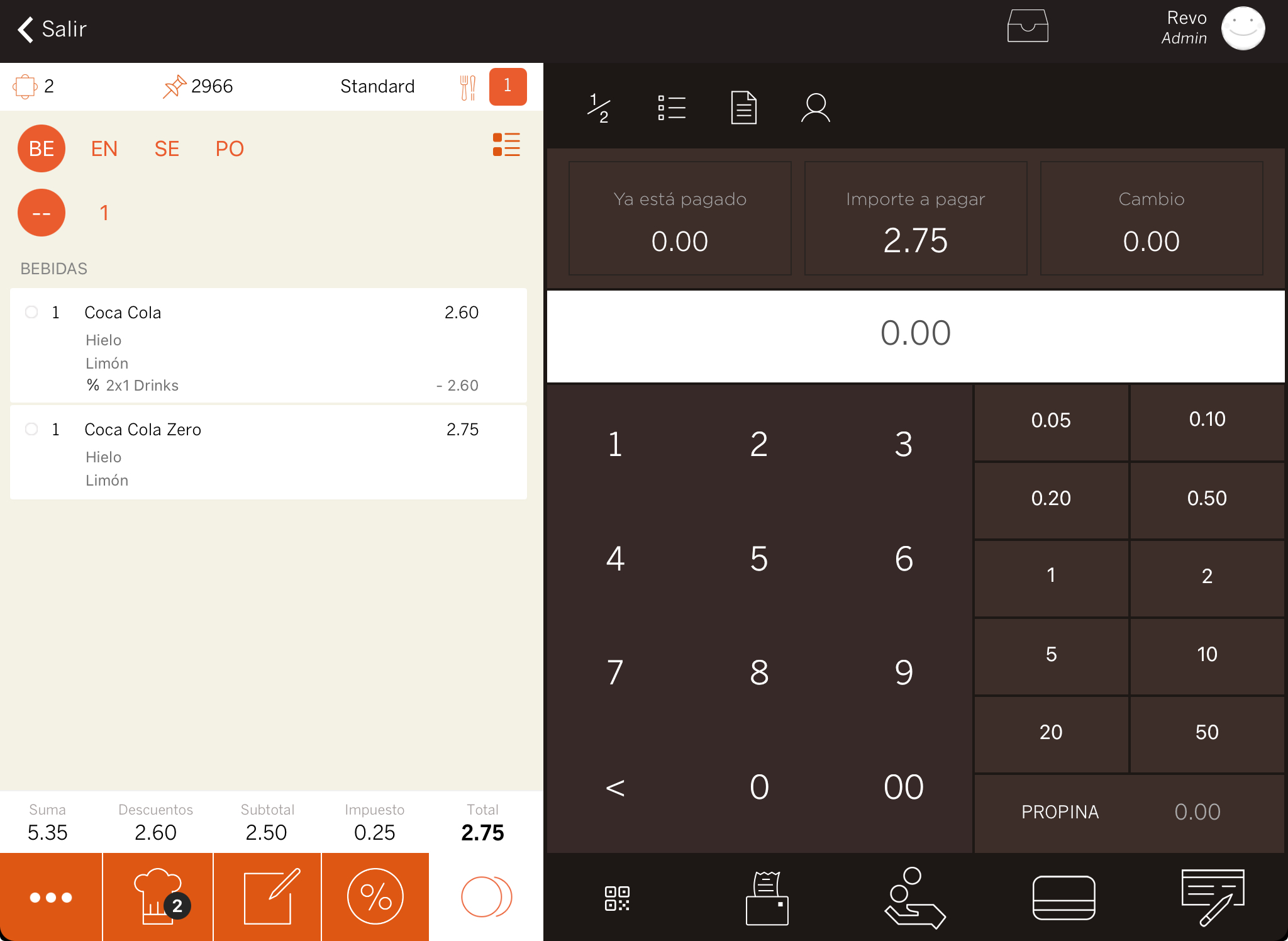
10 € de réduction avec 5 personnes et 30 € min :
Configurez une promotion de 10 € de réduction avec 5 convives et un minimum de 30 € sur la commande.
-
Créez une nouvelle promotion, nommez-la "10 € de réduction avec 5 personnes et 30 € min", et activez-la.
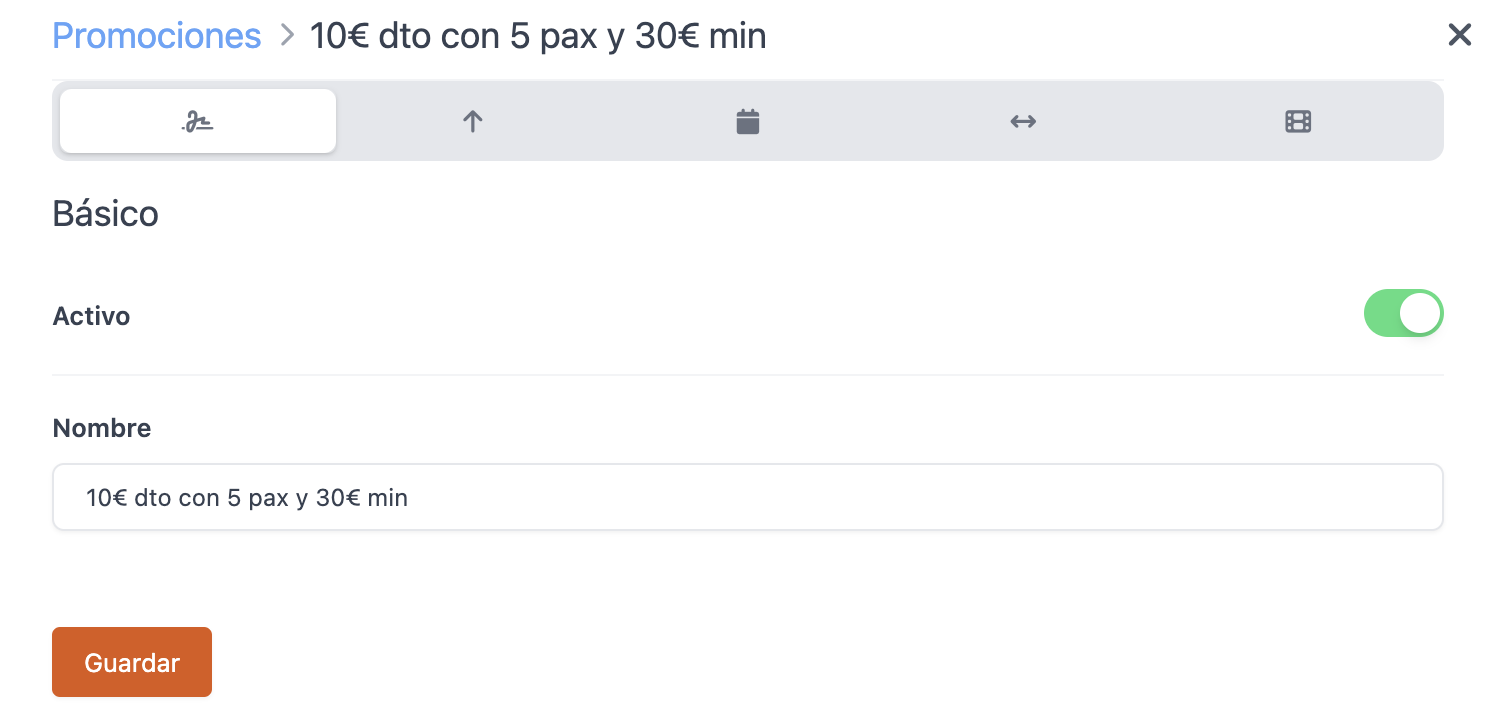
-
Dans "Vente suggérée", sélectionnez Non.
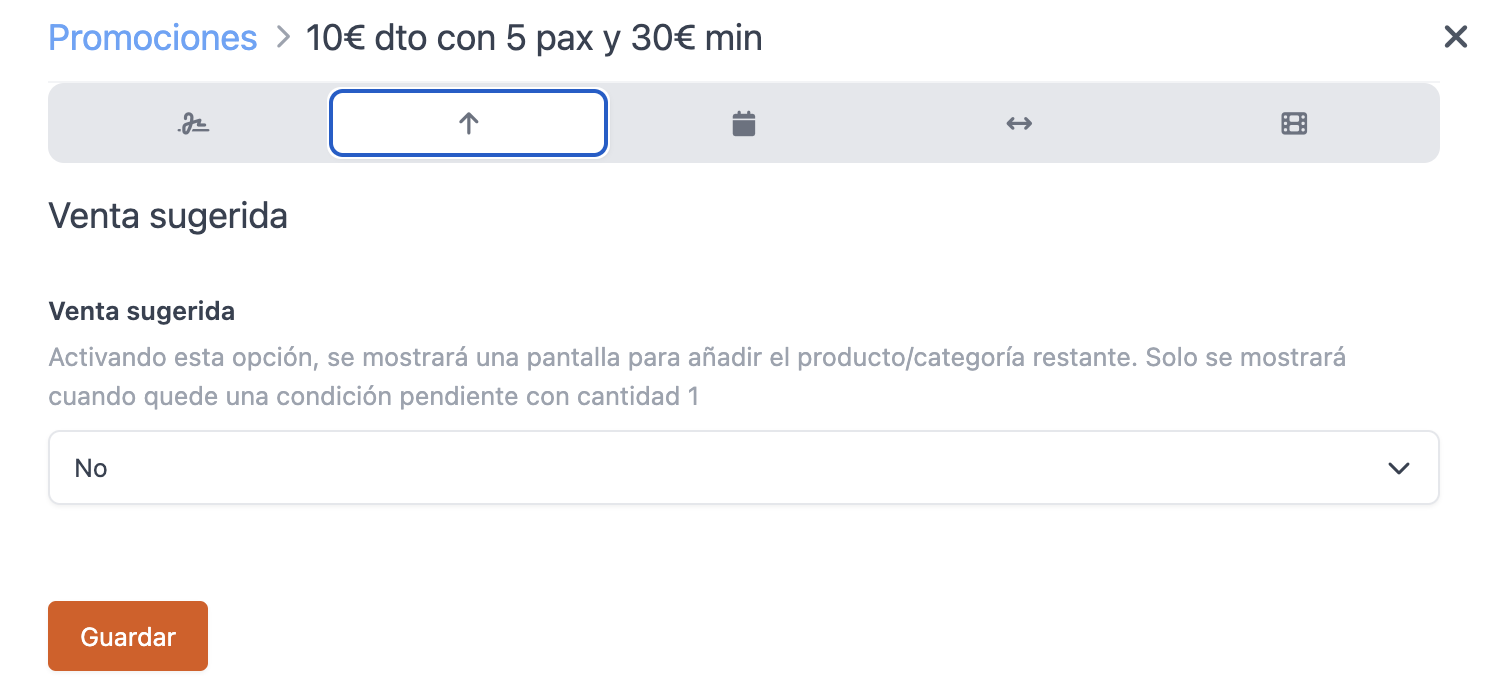
-
Dans "Quand", ne changez rien, car vous souhaitez que cela s'applique toujours sans limites de date ou d'heure.
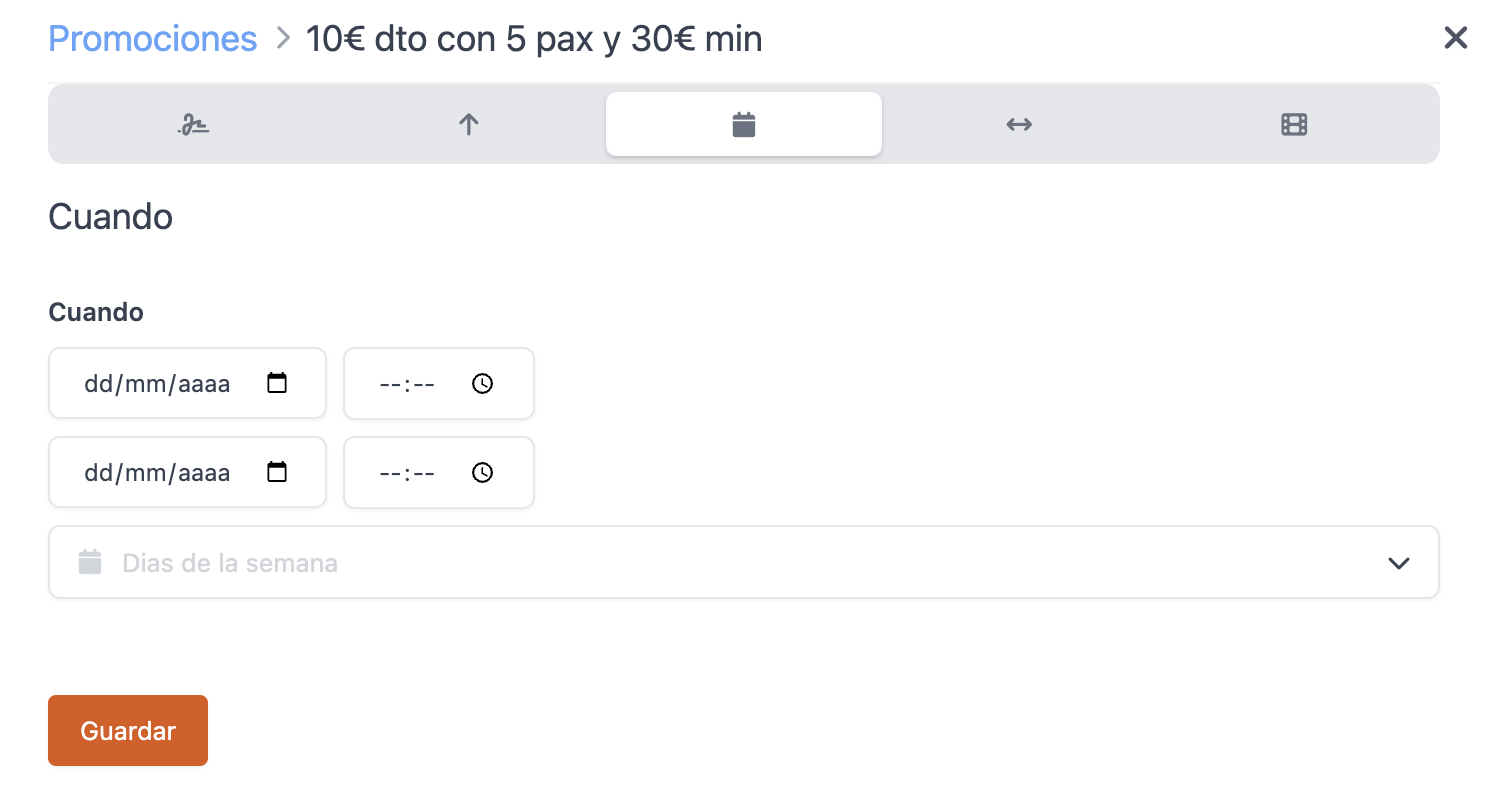
-
Allez à "Conditions", définissez "Montant Min." à 30 et "Convives minimums" à 5. Ne cochez pas "Peut-être cumulé".
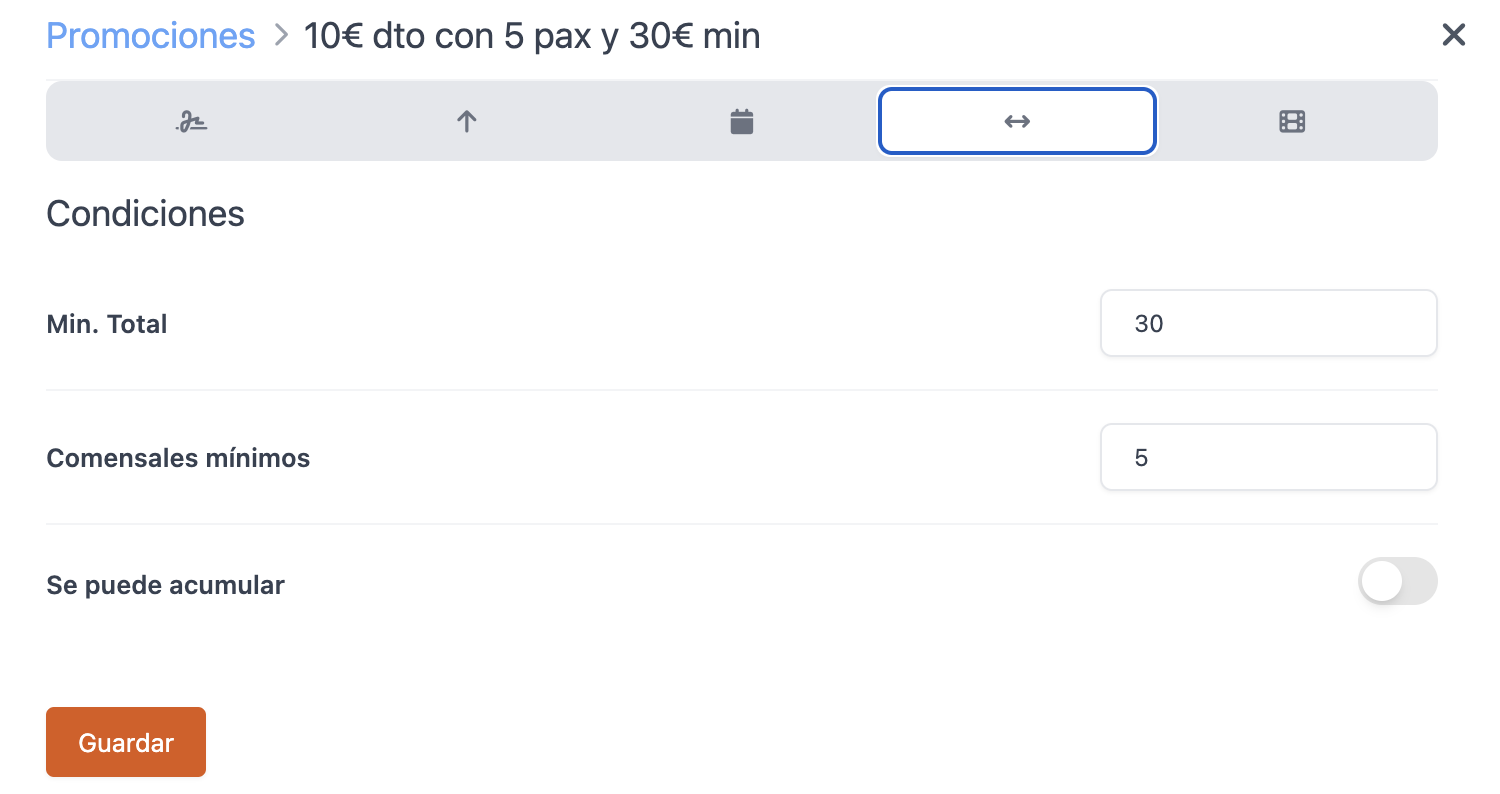
-
Choisissez "Valeur de la réduction" de 10 et appliquez-la à la commande. Enregistrez les modifications.
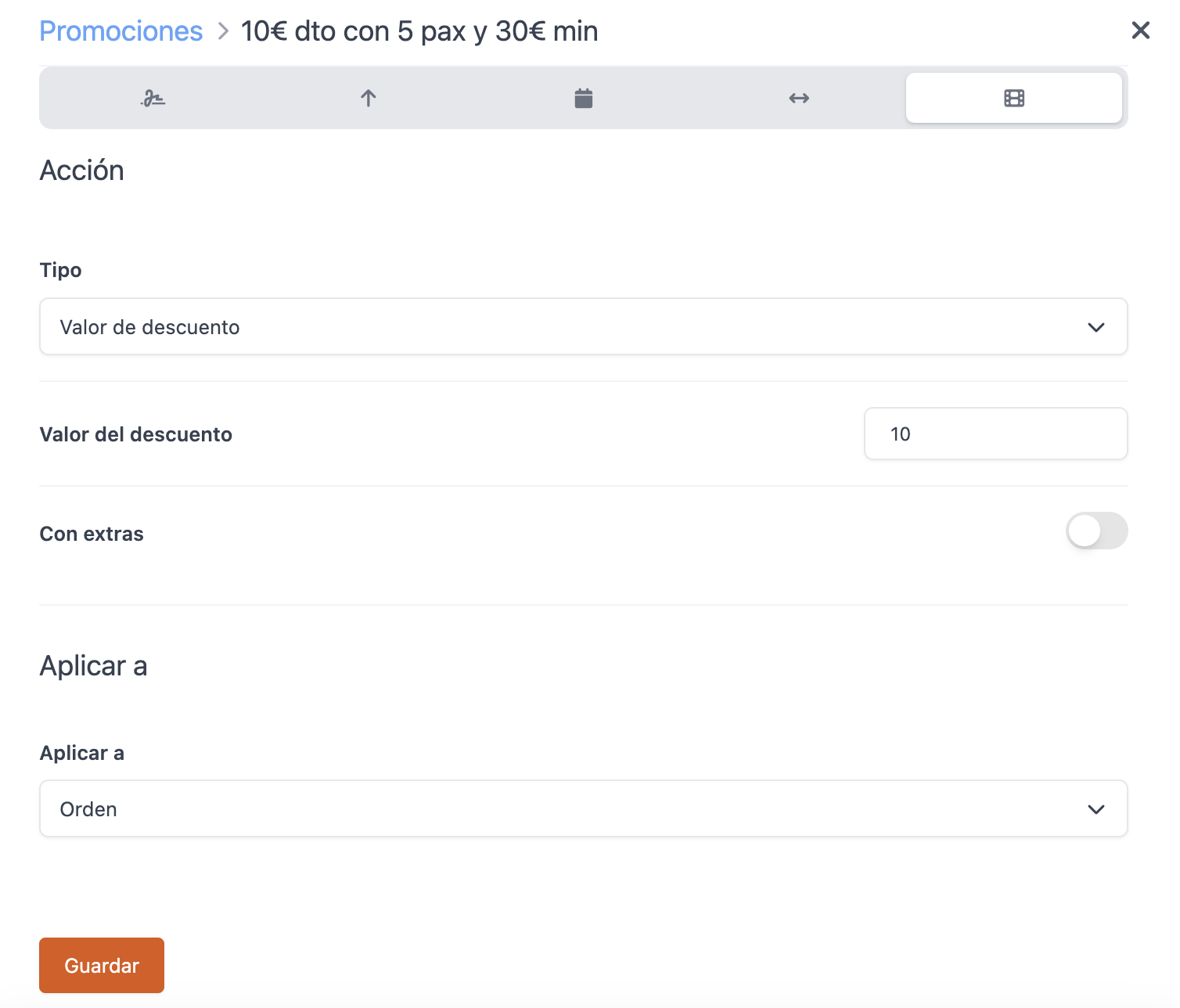
Il n'est pas nécessaire de promouvoir des produits ni d'établir d'autres conditions. Votre promotion est maintenant prête.

Lorsque les conditions sont remplies et que vous encaissez, la promotion sera automatiquement appliquée :
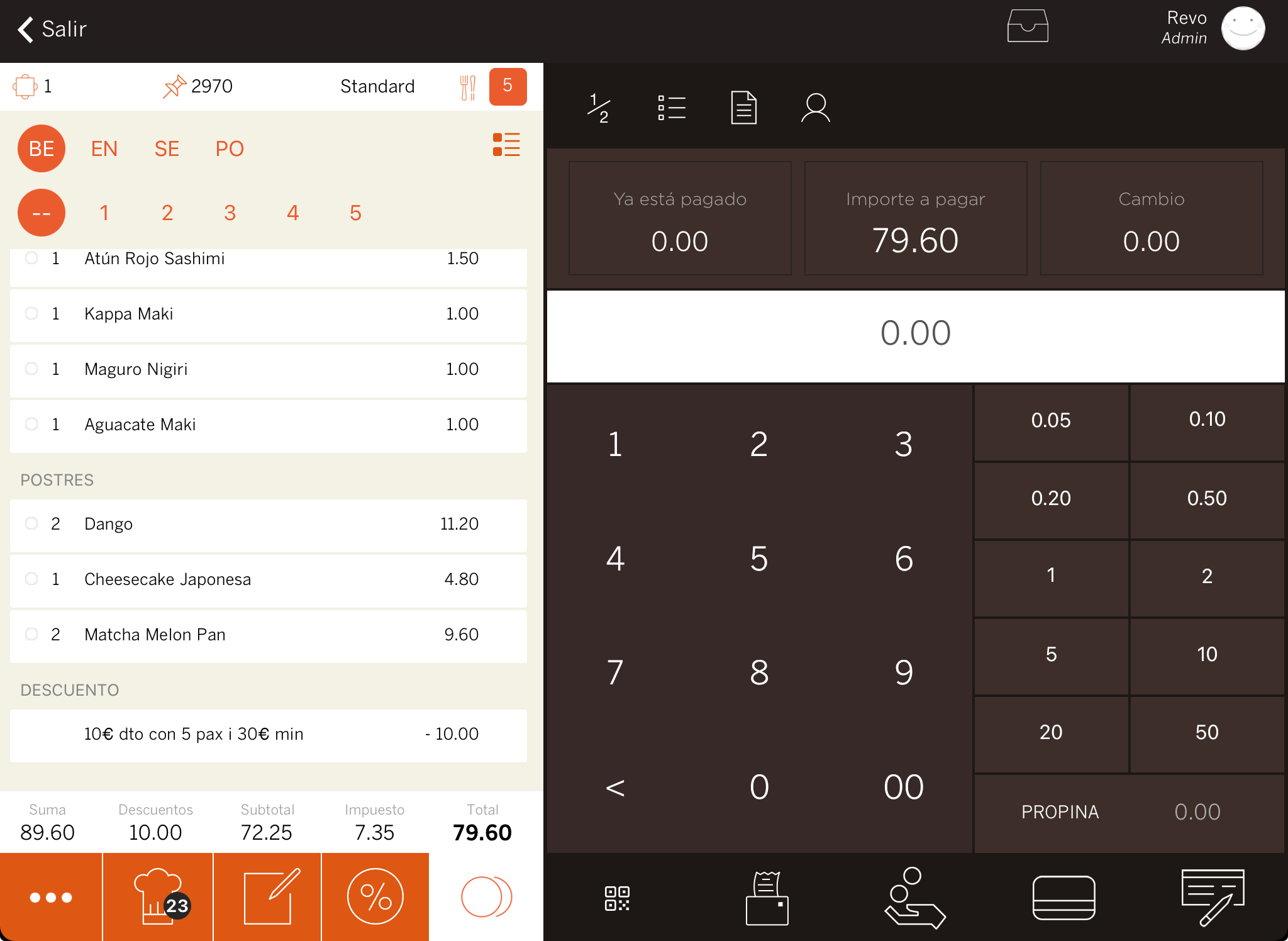
10% avec dessert et café :
Configurez une promotion de 10 % de réduction lorsque vous ajoutez un dessert et un café.
-
Créez une nouvelle promotion, nommez-la "10% avec dessert + café", et activez-la.
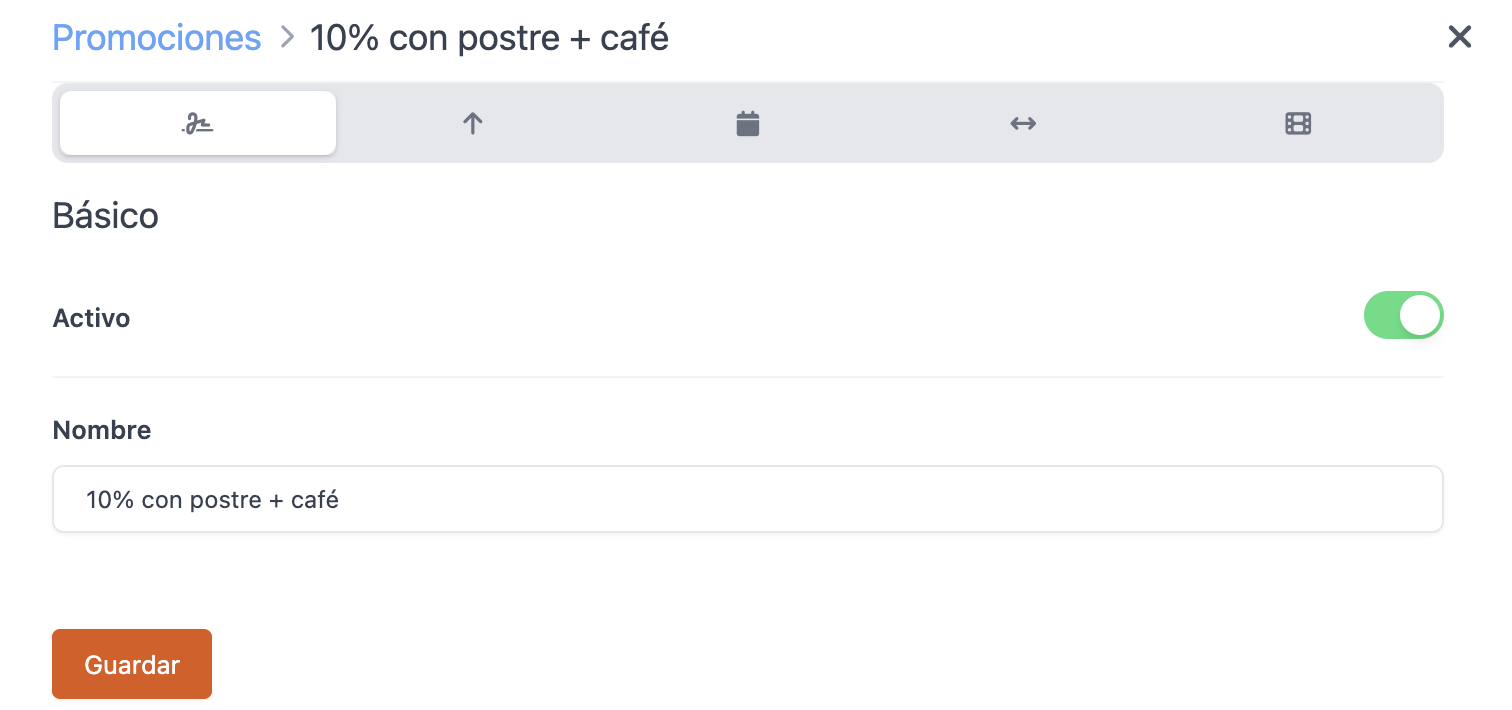
-
Dans l'onglet "Vente suggérée", sélectionnez Lorsqu'un produit est ajouté. Si vous utilisez Revo DISPLAY, activez l'option pour l'afficher là-bas.
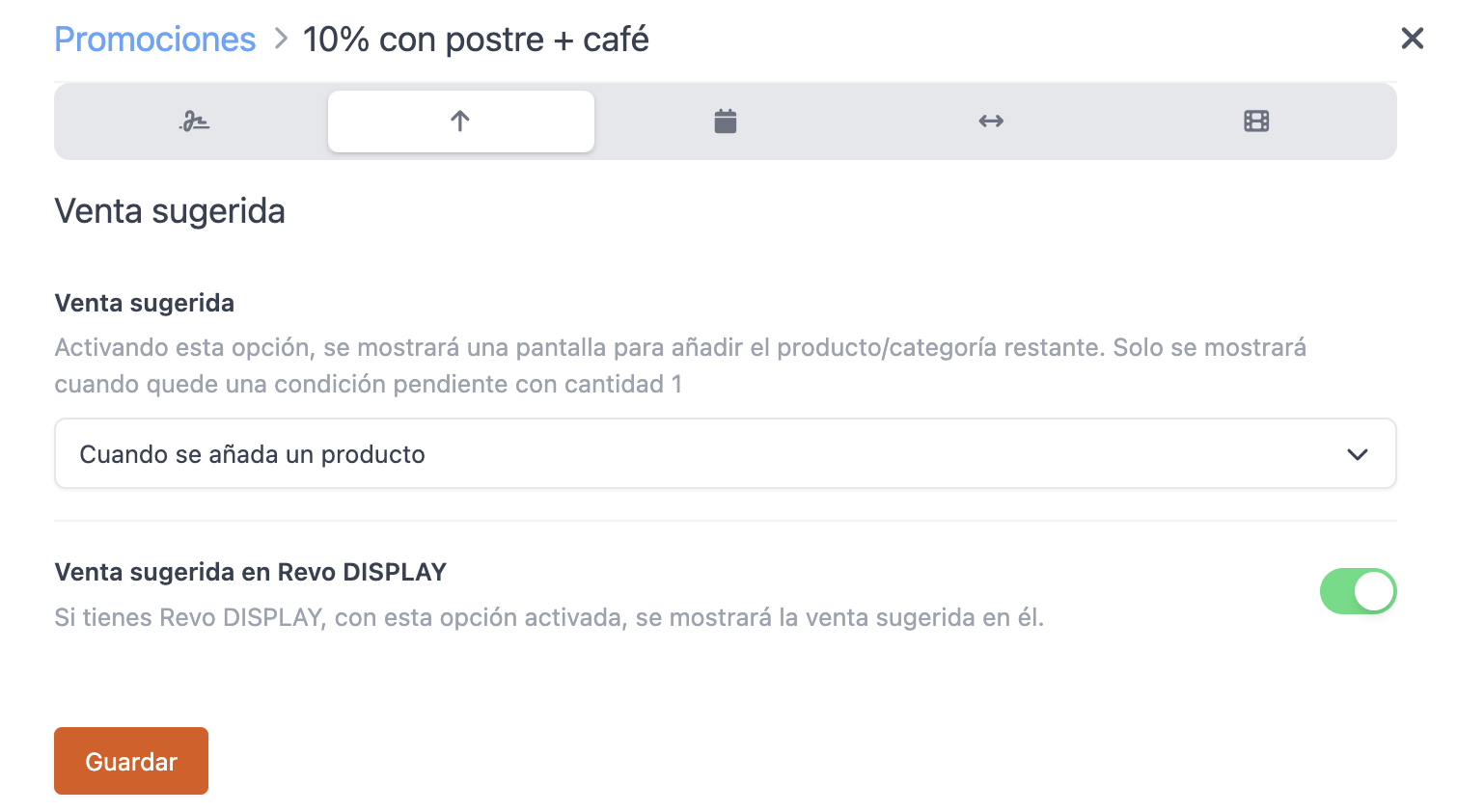
-
Dans "Quand", ne changez rien, car vous souhaitez que cela s'applique toujours, sans limites de date ou d'heure.
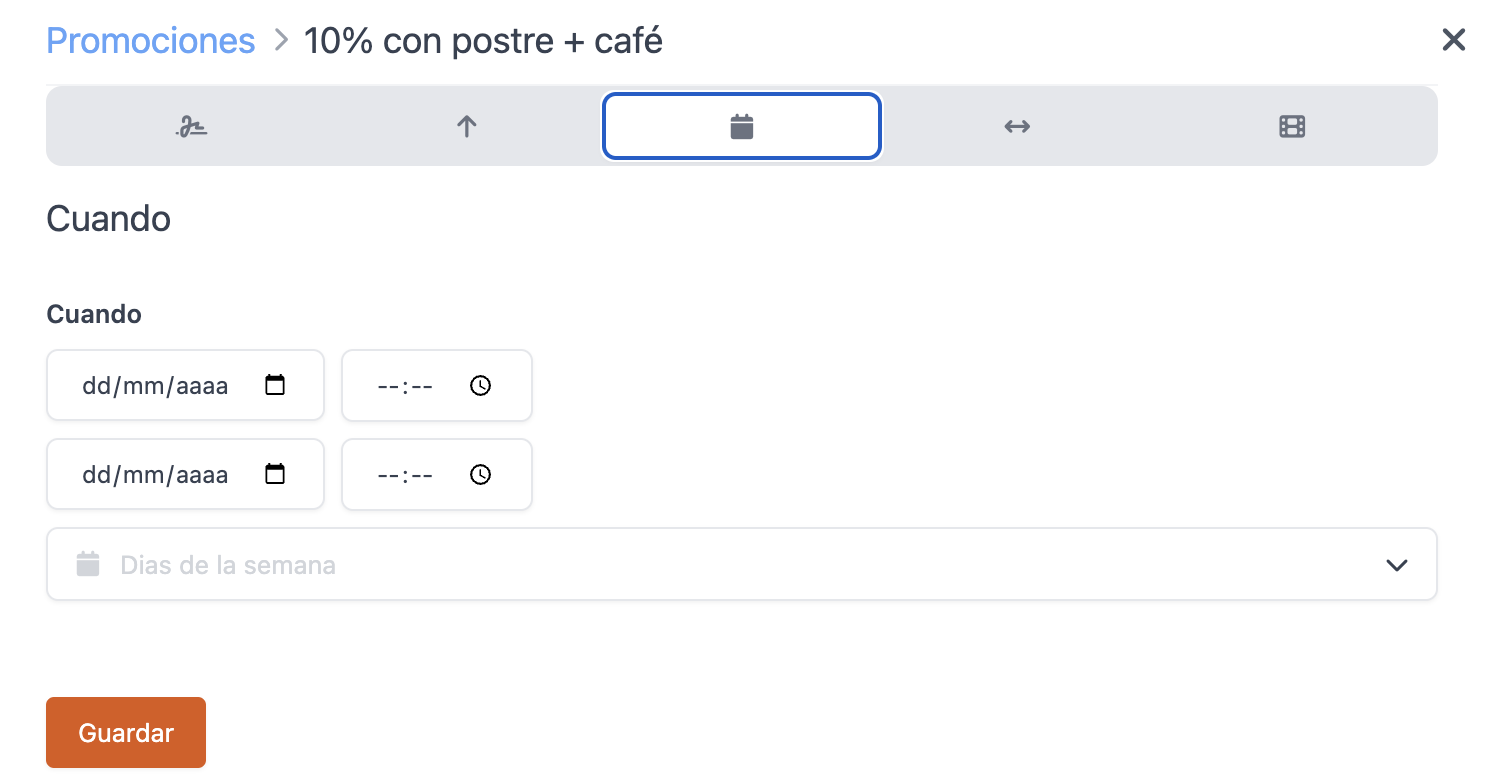
-
Dans "Conditions", ne changez rien. Vous n'avez pas besoin de minimums ni d'accumulation de la promotion.
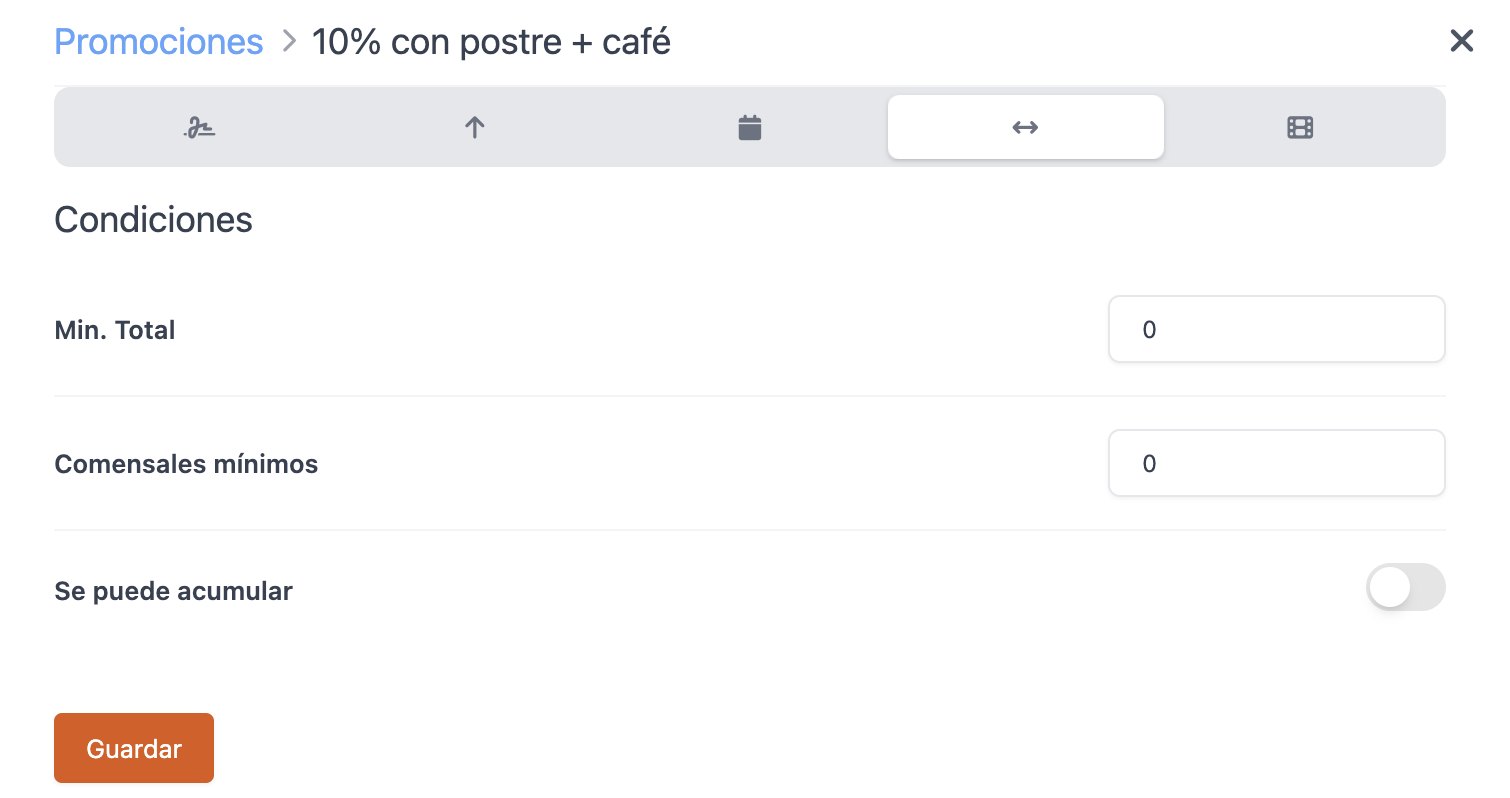
-
Sélectionnez "Pourcentage de réduction" de 10 et appliquez à la commande. Enregistrez les modifications.
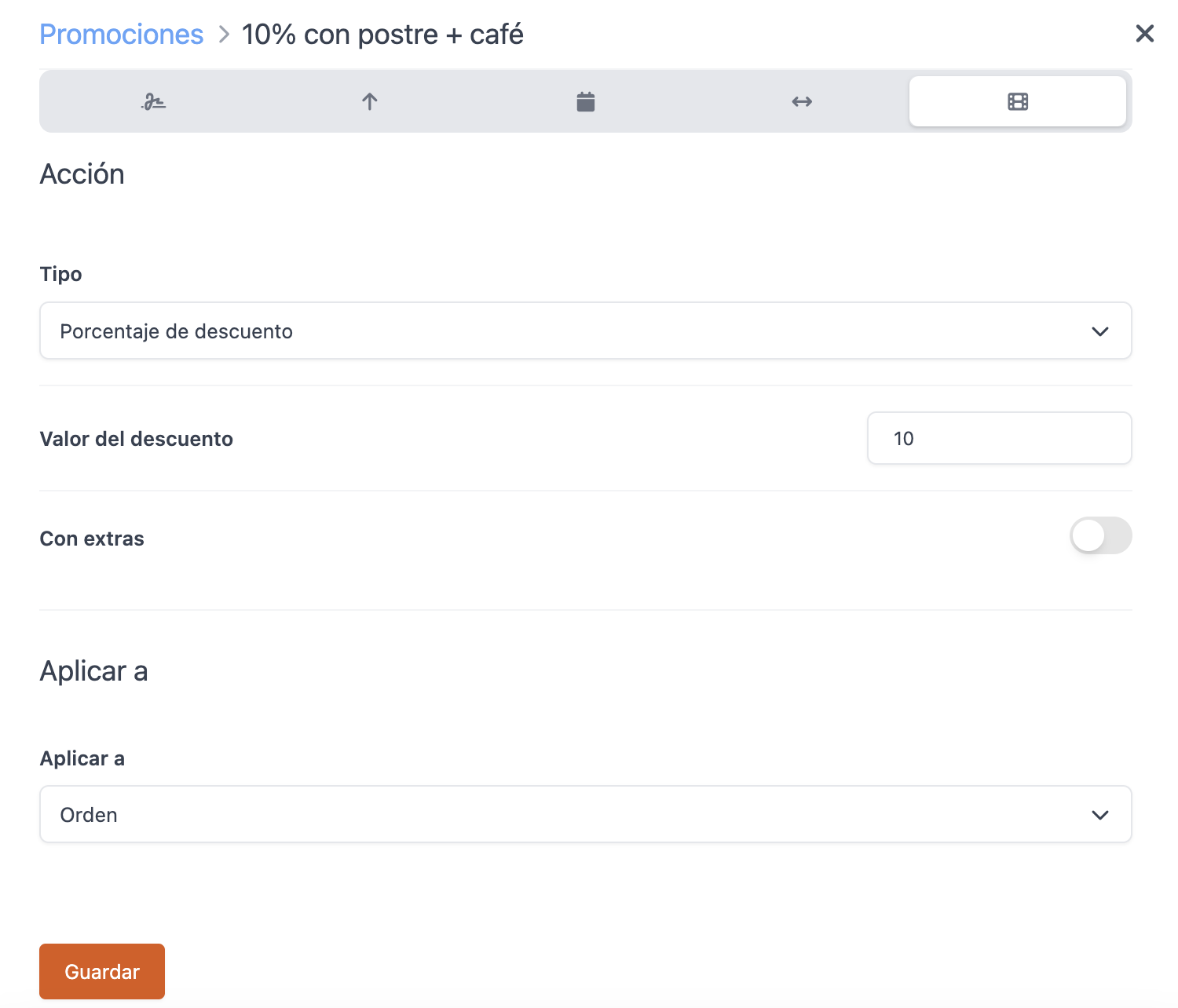
-
Allez dans les conditions et créez un groupe "AND" avec deux conditions : une pour la catégorie café et une pour la catégorie dessert. Cela vous permettra de choisir quel dessert ou café ajouter à la commande.

Avec les conditions établies, la promotion est prête.

Lorsque vous ajoutez un dessert dans l'app, l'option pour ajouter un café et bénéficier de la réduction apparaîtra. Cela fonctionnera aussi dans l'autre sens ; si vous ajoutez un café, il vous demandera d'ajouter un dessert :
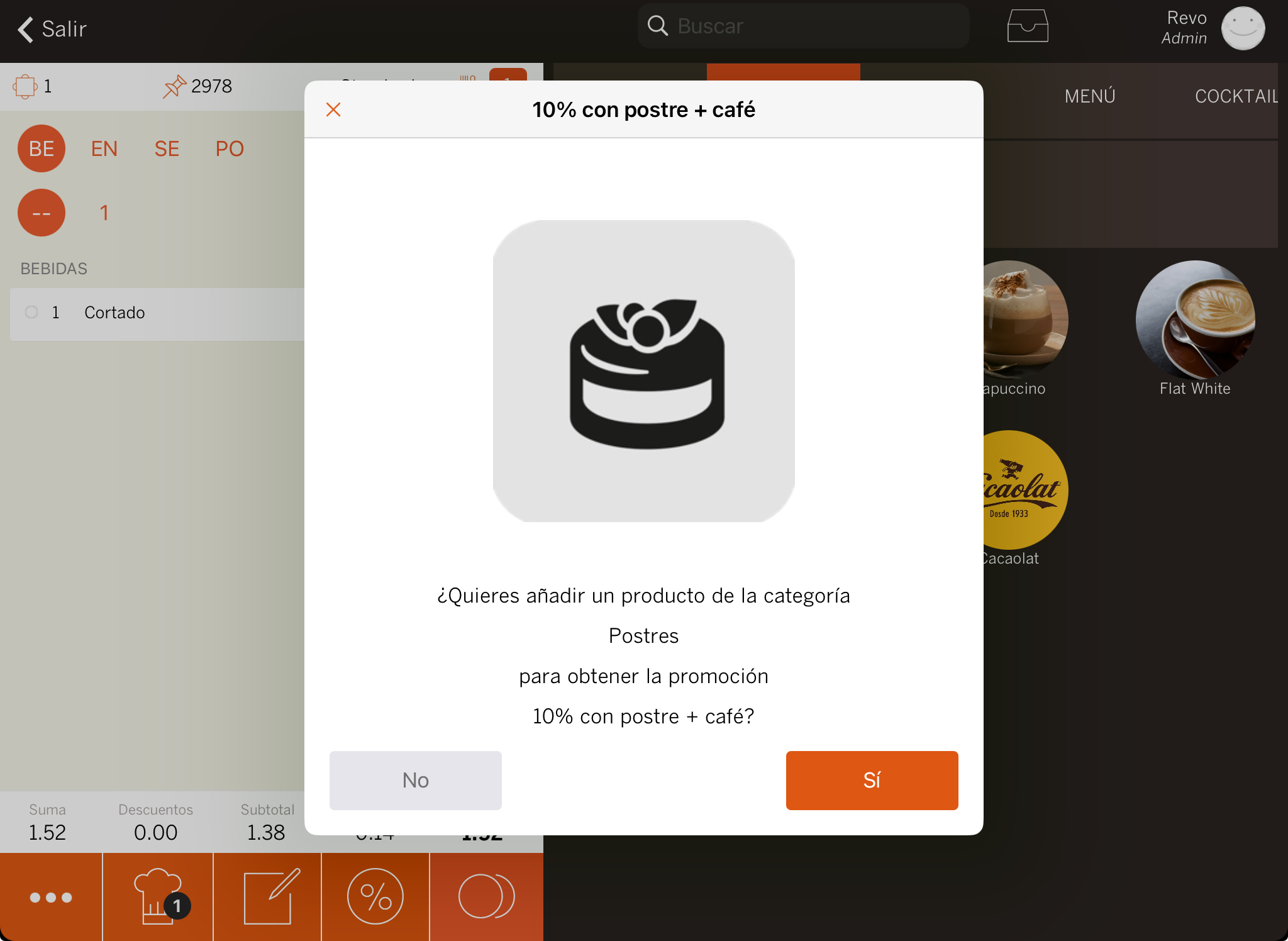
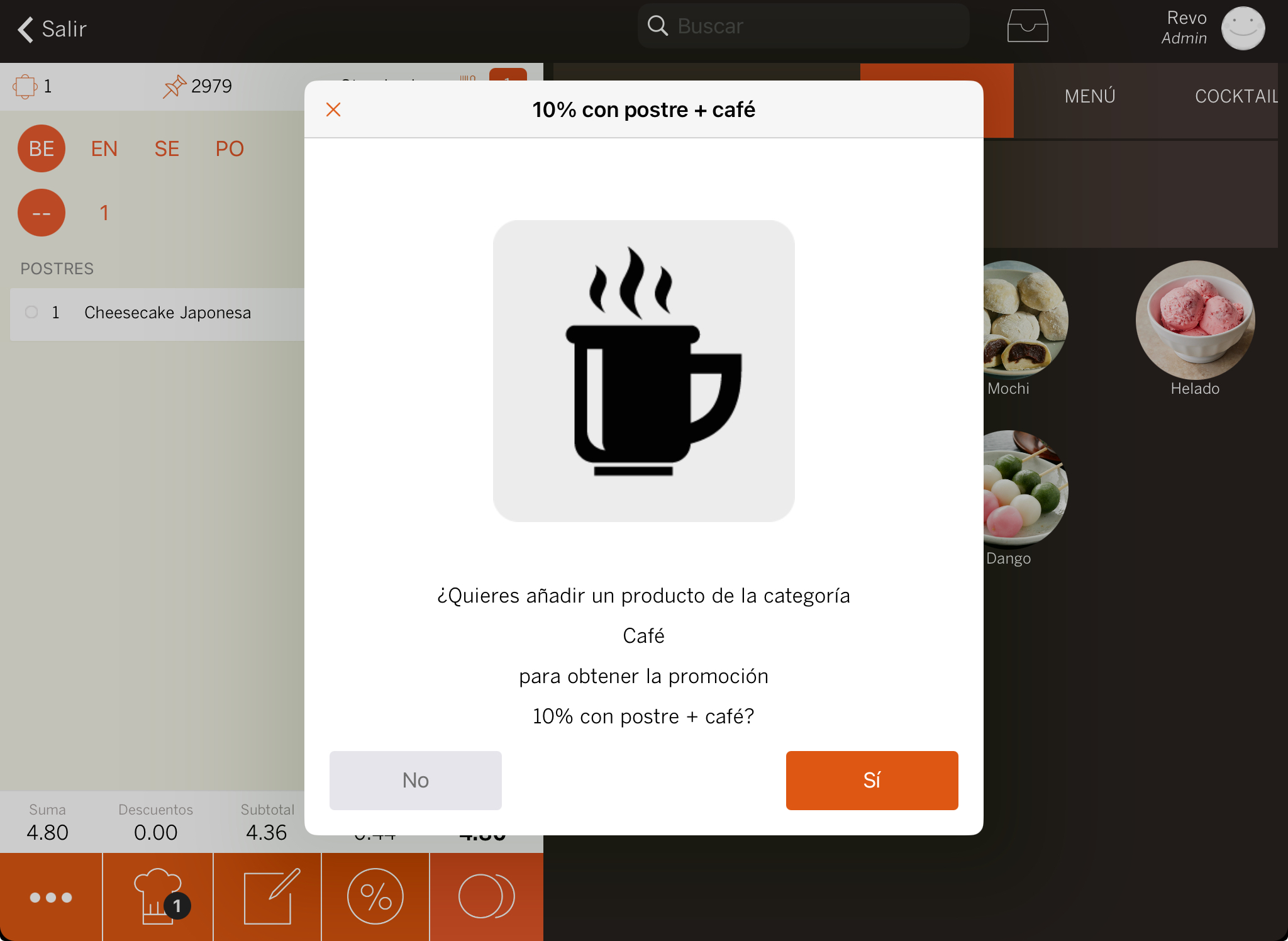
25 € entrée et plat principal, min 2 personnes :
Créez une promotion pour appliquer un tarif fixe de 25 € à la commande si une entrée et un plat principal sont commandés, avec au moins deux personnes, chaque lundi entre 19 :00 et 00 :00.
-
Tout d'abord, créez une nouvelle promotion, nommez-la "25 € entrée et plat principal min 2 personnes", et activez-la.
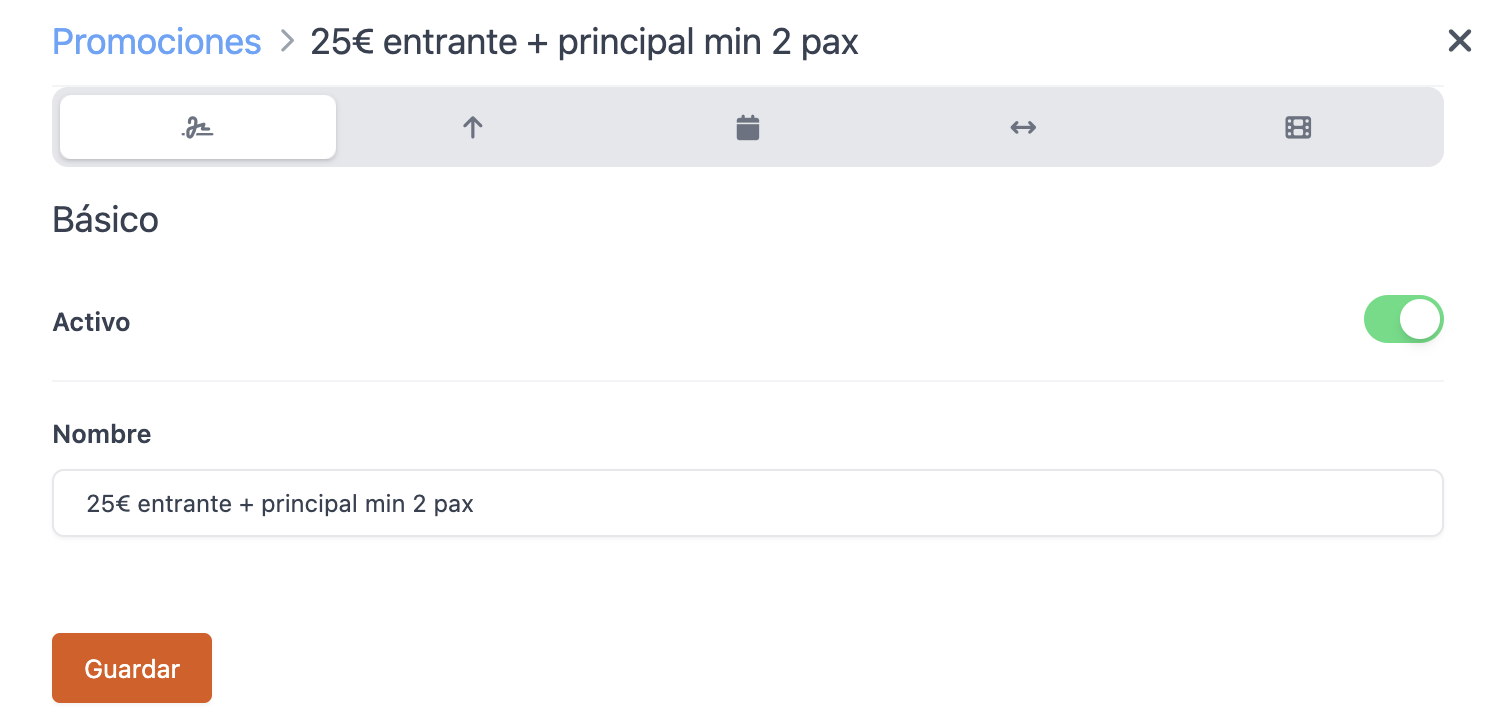
-
Dans "Vente suggérée", sélectionnez Non.
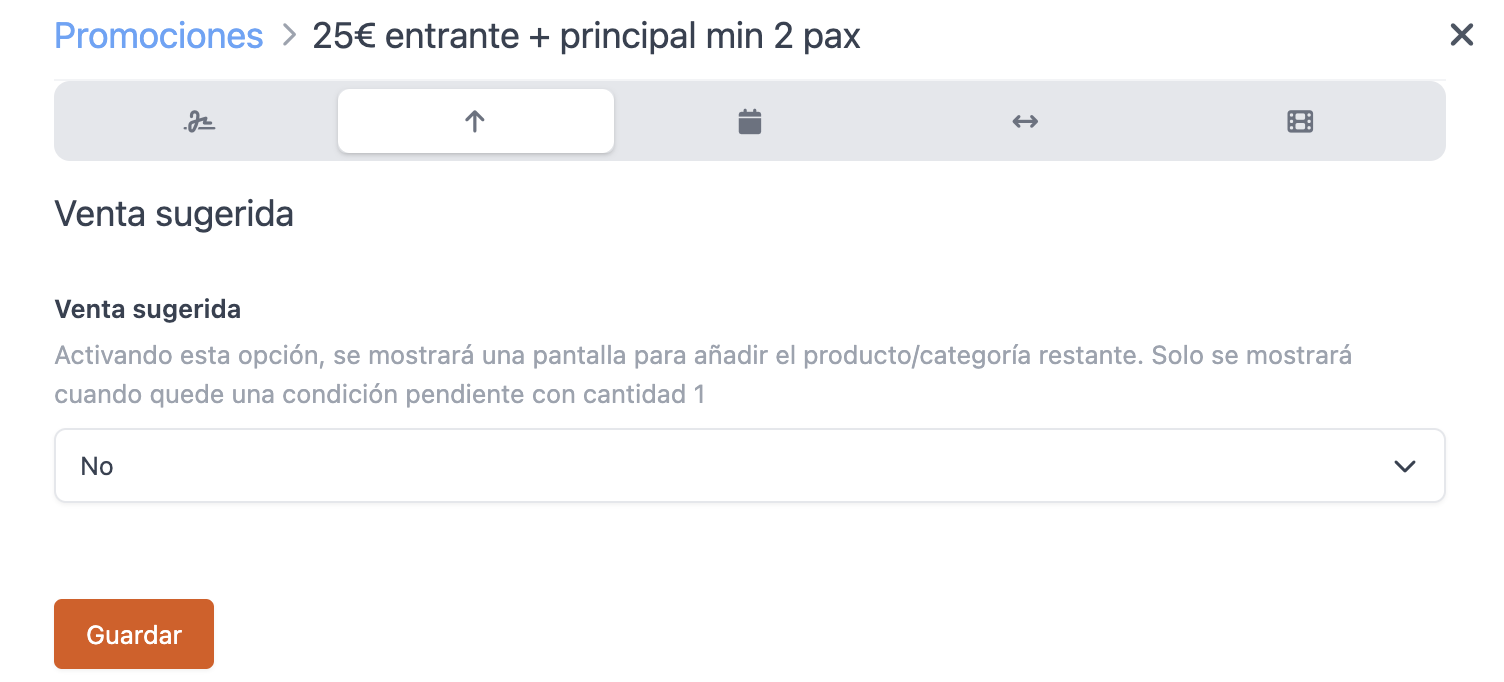
-
Dans l'onglet "Quand", configurez la promotion pour les lundis de 19 :00 à 23 :59, sans limite de date.
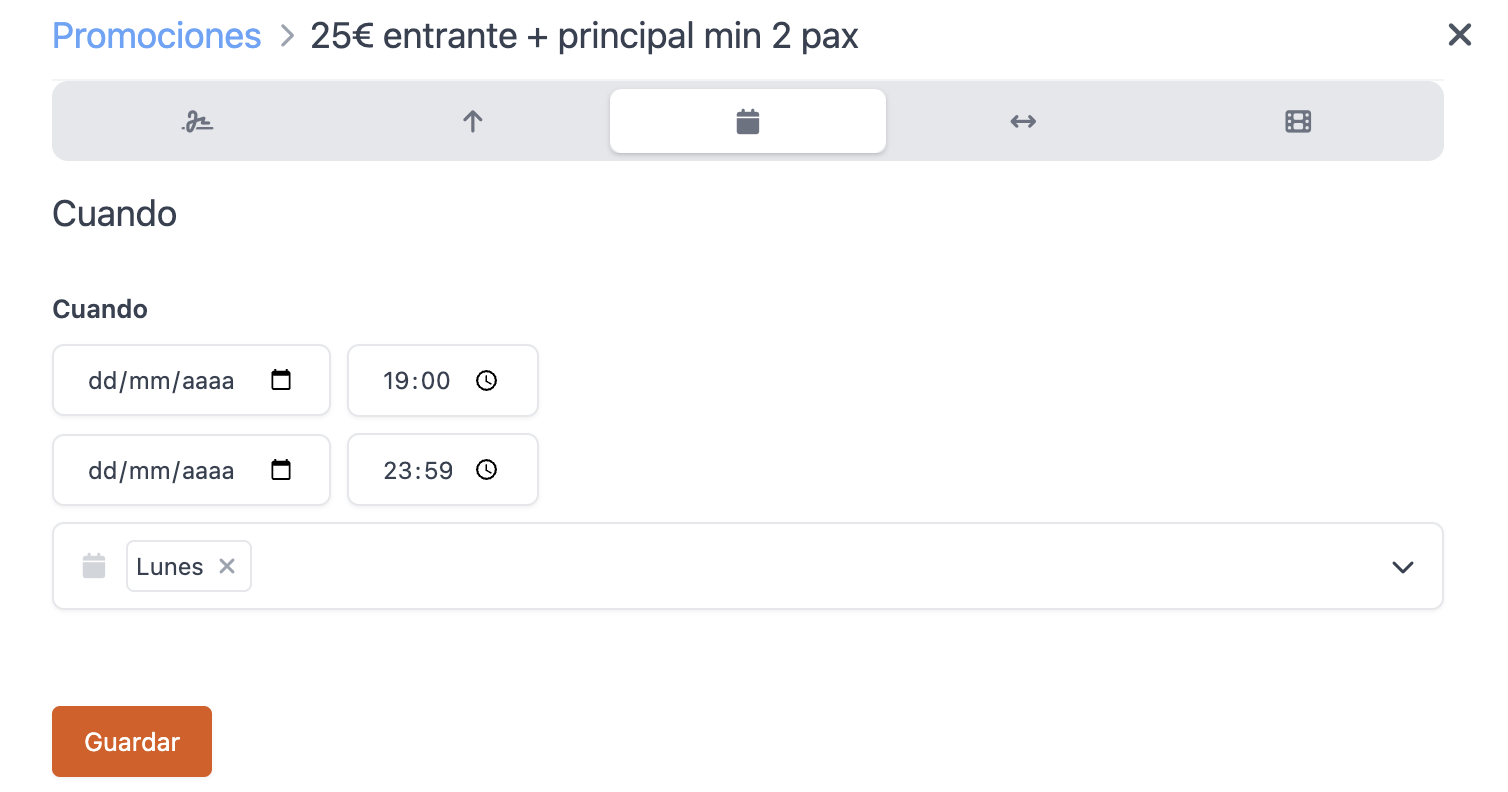
-
Dans "Conditions", limitez la promotion à un minimum de deux personnes.
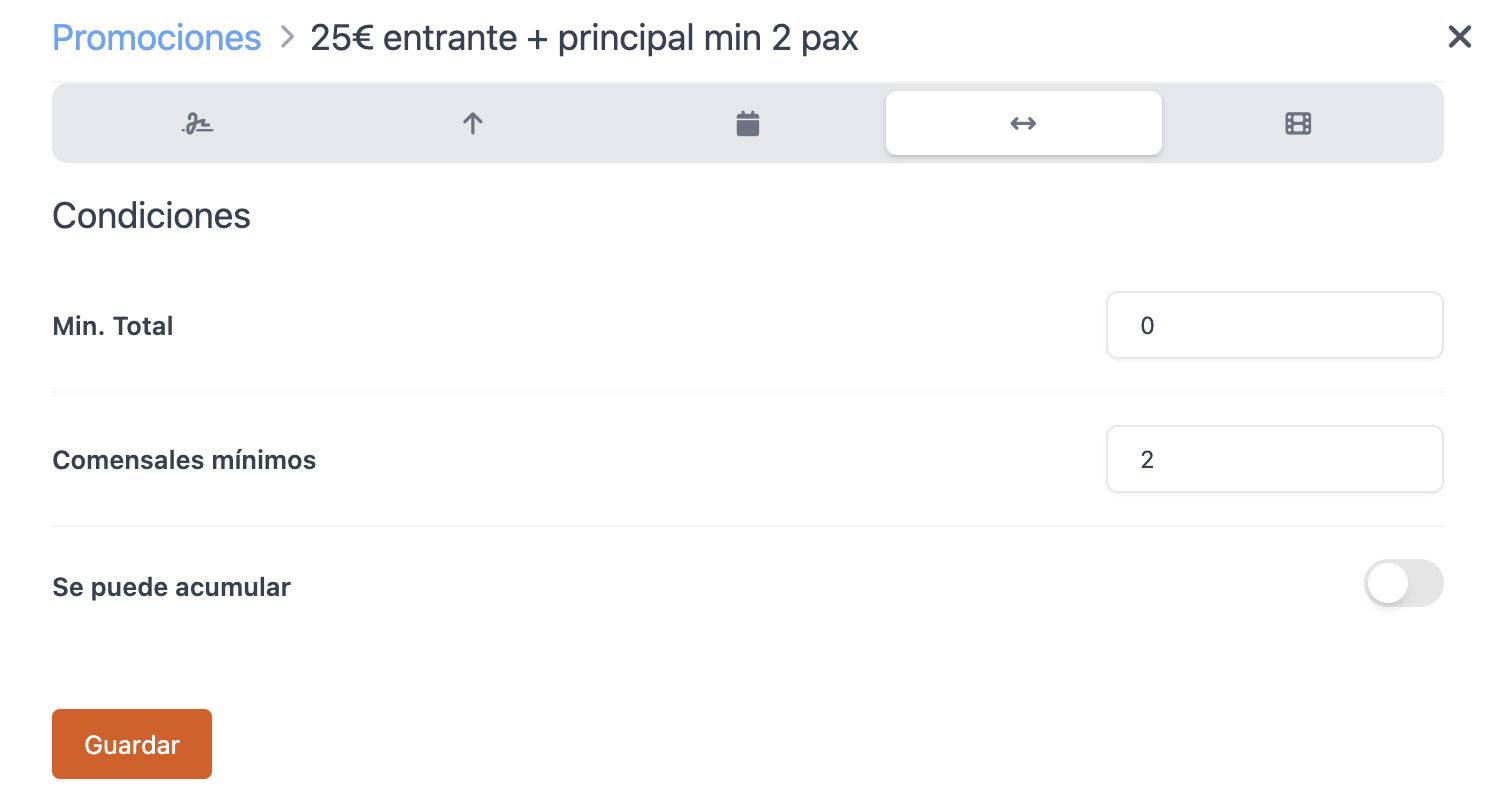
-
Dans "Action", sélectionnez un prix fixe de 25 et appliquez-le à la commande. Enregistrez les modifications.
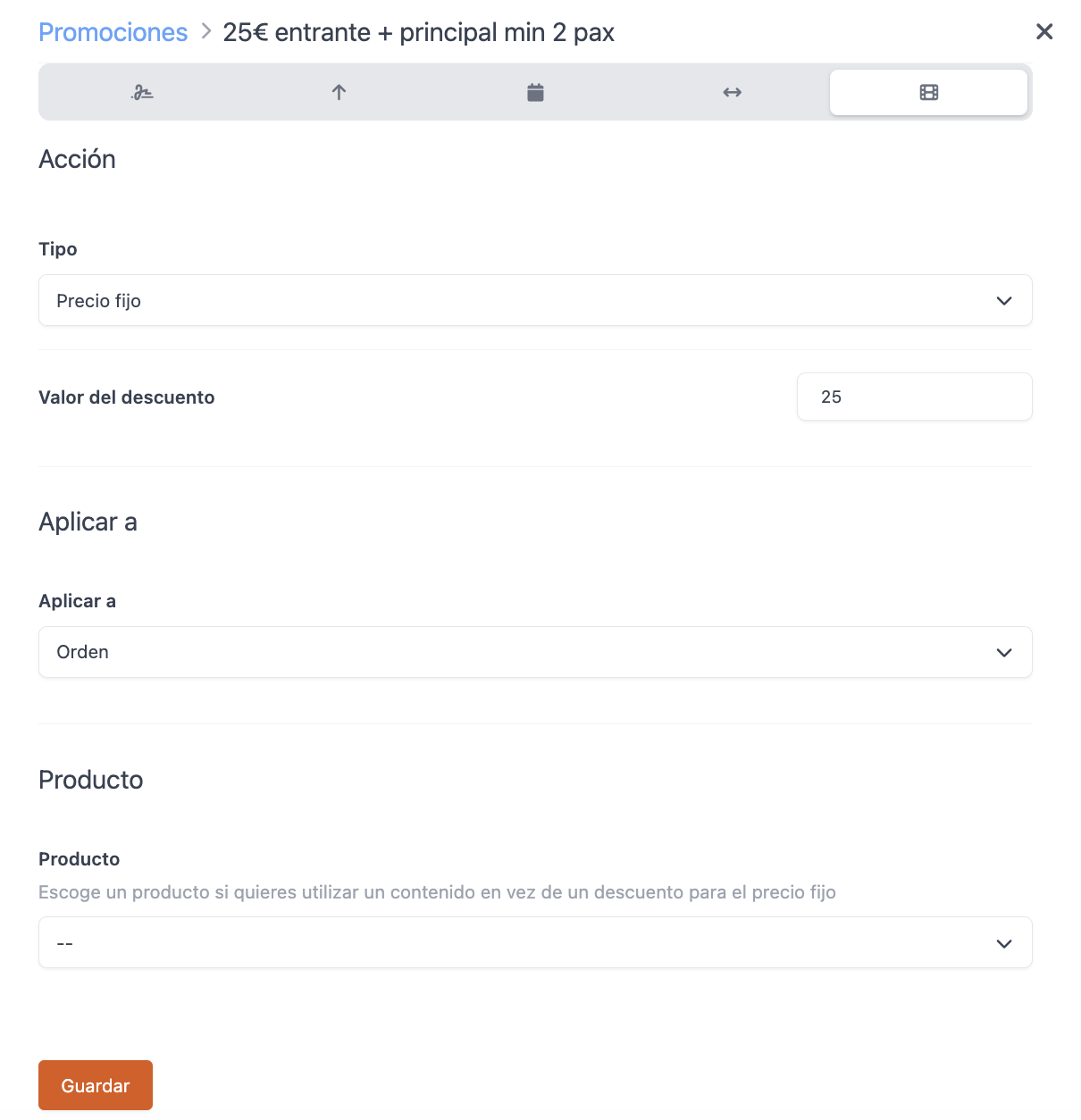
-
Allez dans les conditions et créez un groupe "AND" avec deux conditions : une pour la catégorie Entrées et une autre pour Plats principaux.
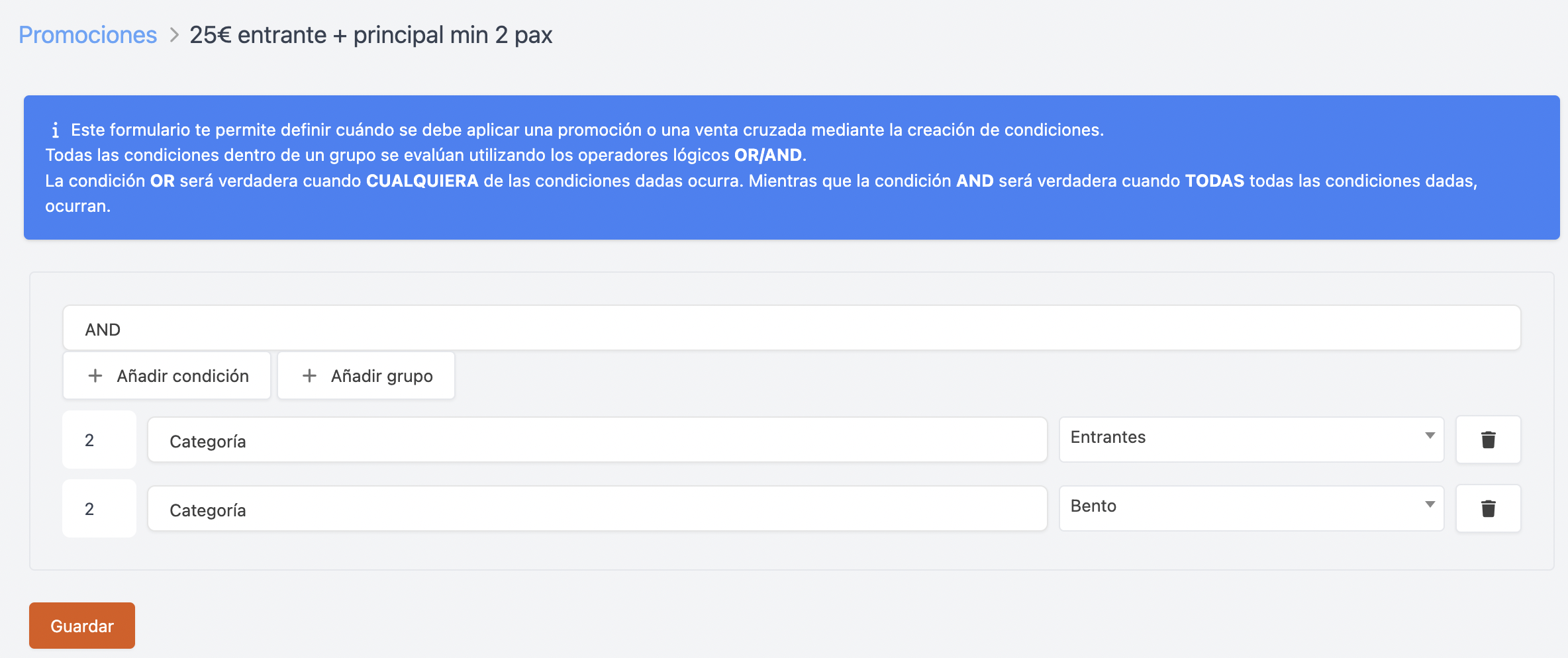
Avec cela, la promotion est configurée.

Lorsque les conditions sont remplies et que vous encaissez, la promotion sera automatiquement appliquée :