1. DEVIS 2. BONS DE LIVRAISON 3. COMMANDES CLIENT
Les documents dans Revo RETAIL vous permettent de créer facilement des devis, des bons de livraison et des ordres clients en quelques secondes.
1. DEVIS
Créer un devis
Cette option vous permet de générer un devis pour la transaction en cours, idéal pour les clients qui ont besoin d'un document préalable avec les produits et les prix détaillés.
Étapes pour créer un devis :
1. Ajoutez les produits dans une nouvelle transaction.
2. Sélectionnez un client avec le bouton Client occasionnel.
Tous les documents doivent être associés à un client. Si vous n'en sélectionnez aucun, une erreur apparaîtra.
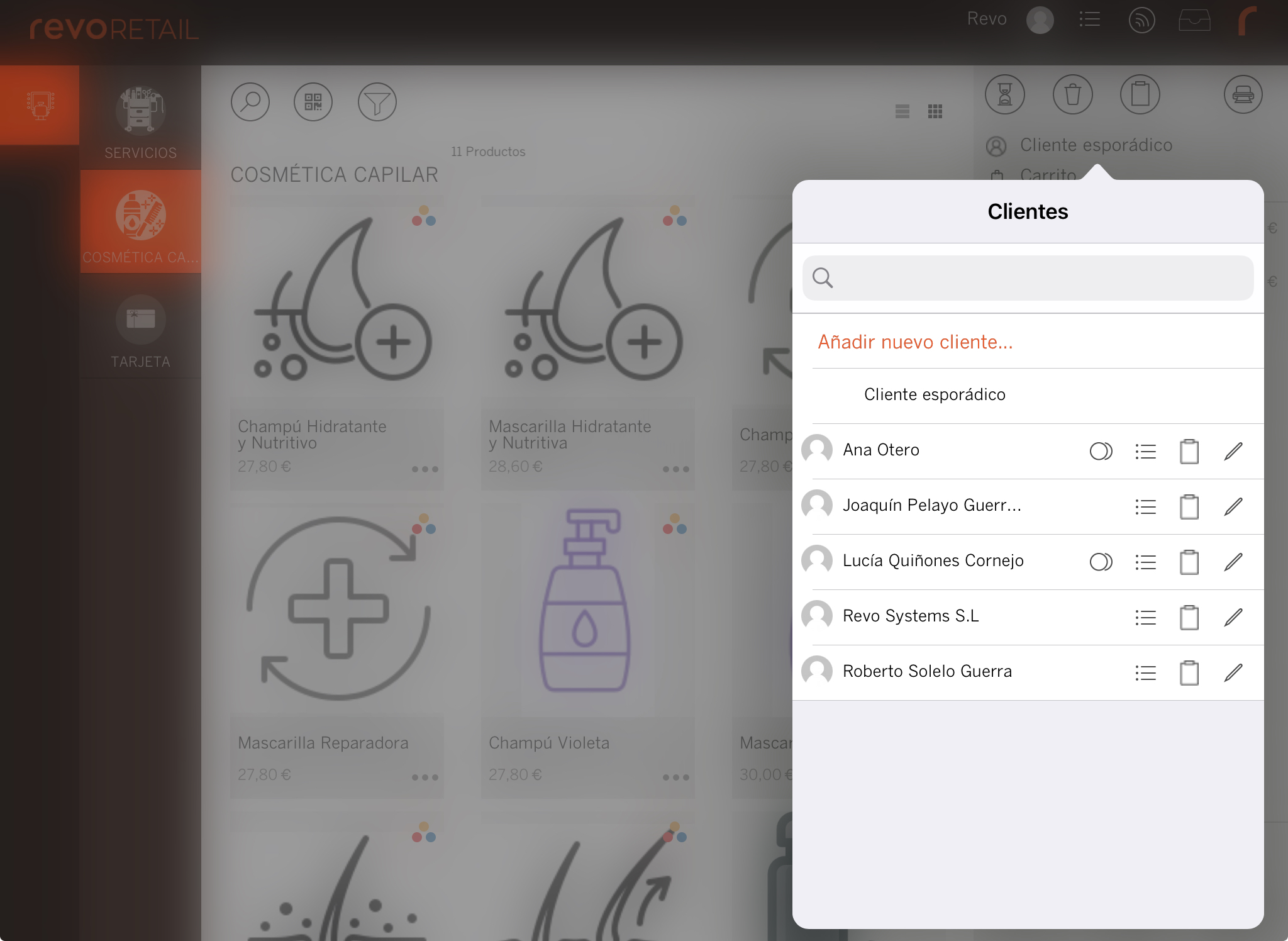
3. Appuyez sur le bouton des documents .
4. Sélectionnez Créer un devis à partir du ticket actuel.
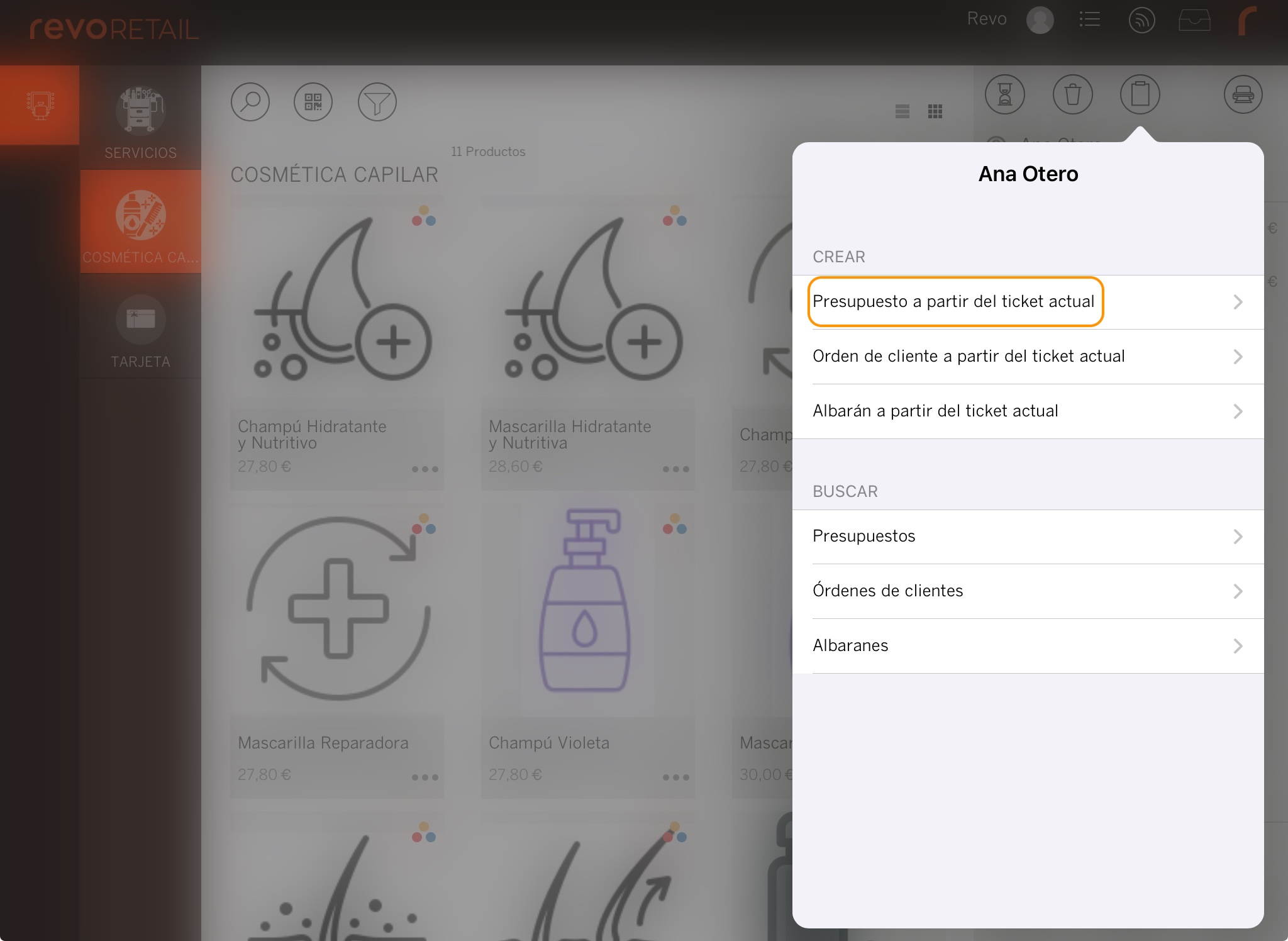
Rechercher un devis
Vous pouvez rechercher un devis de deux manières :
VIA LA FICHE CLIENT
-
Sélectionnez un client avec le bouton Client occasionnel.
-
Appuyez sur le bouton des documents .
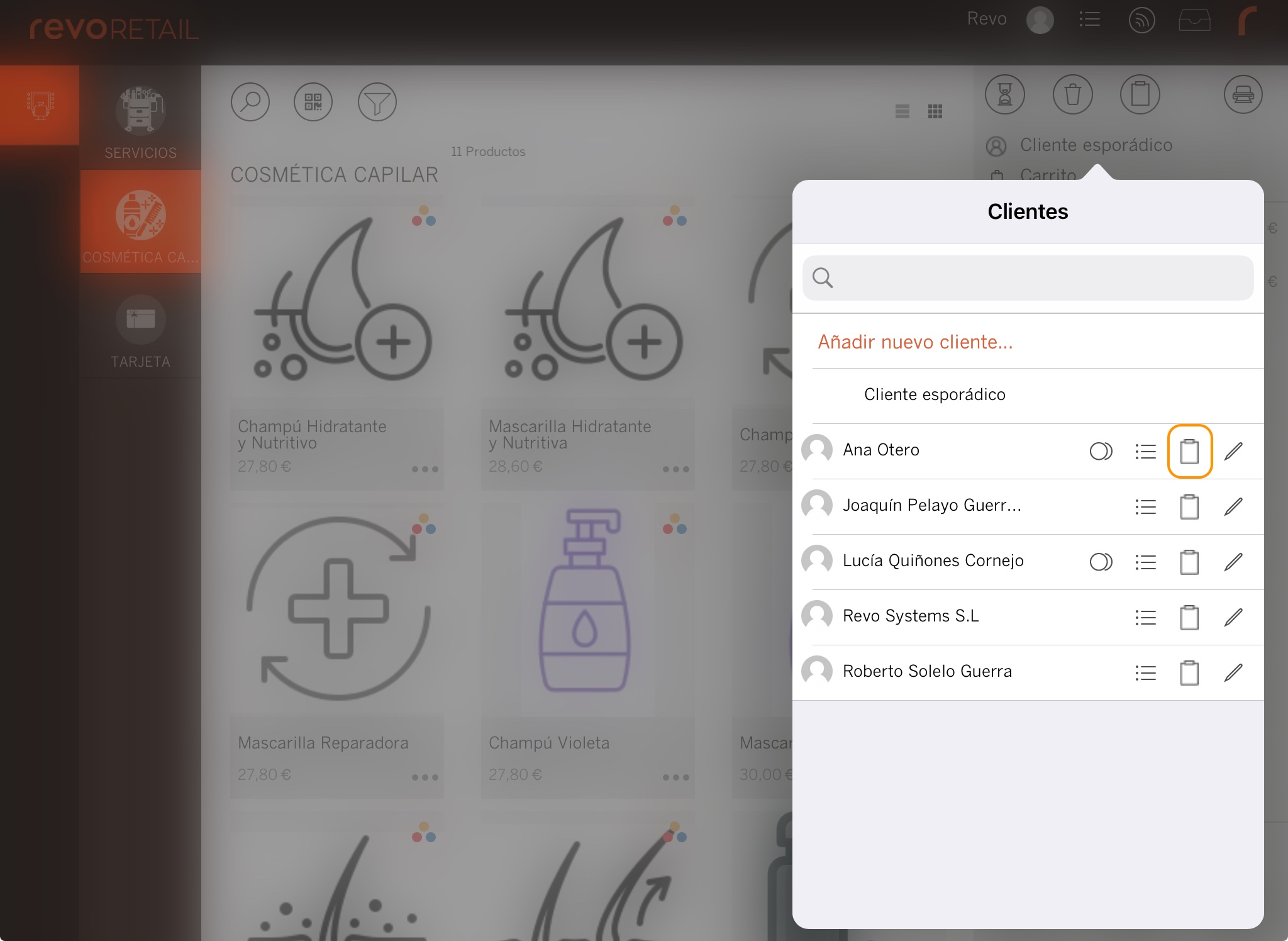
-
Sélectionnez Devis.
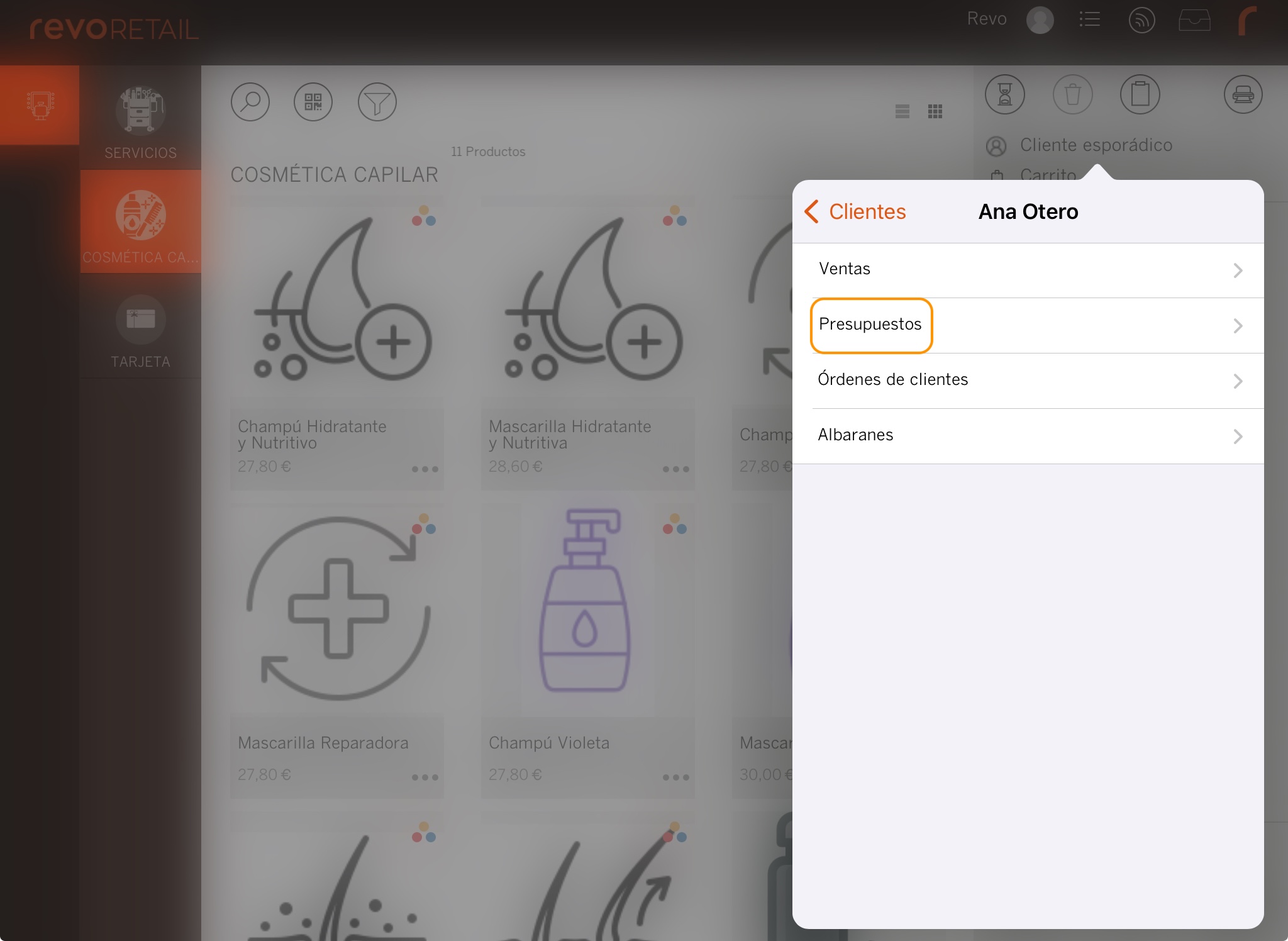
-
Choisissez un devis dans la liste (ils sont classés par date, les plus récents en premier).
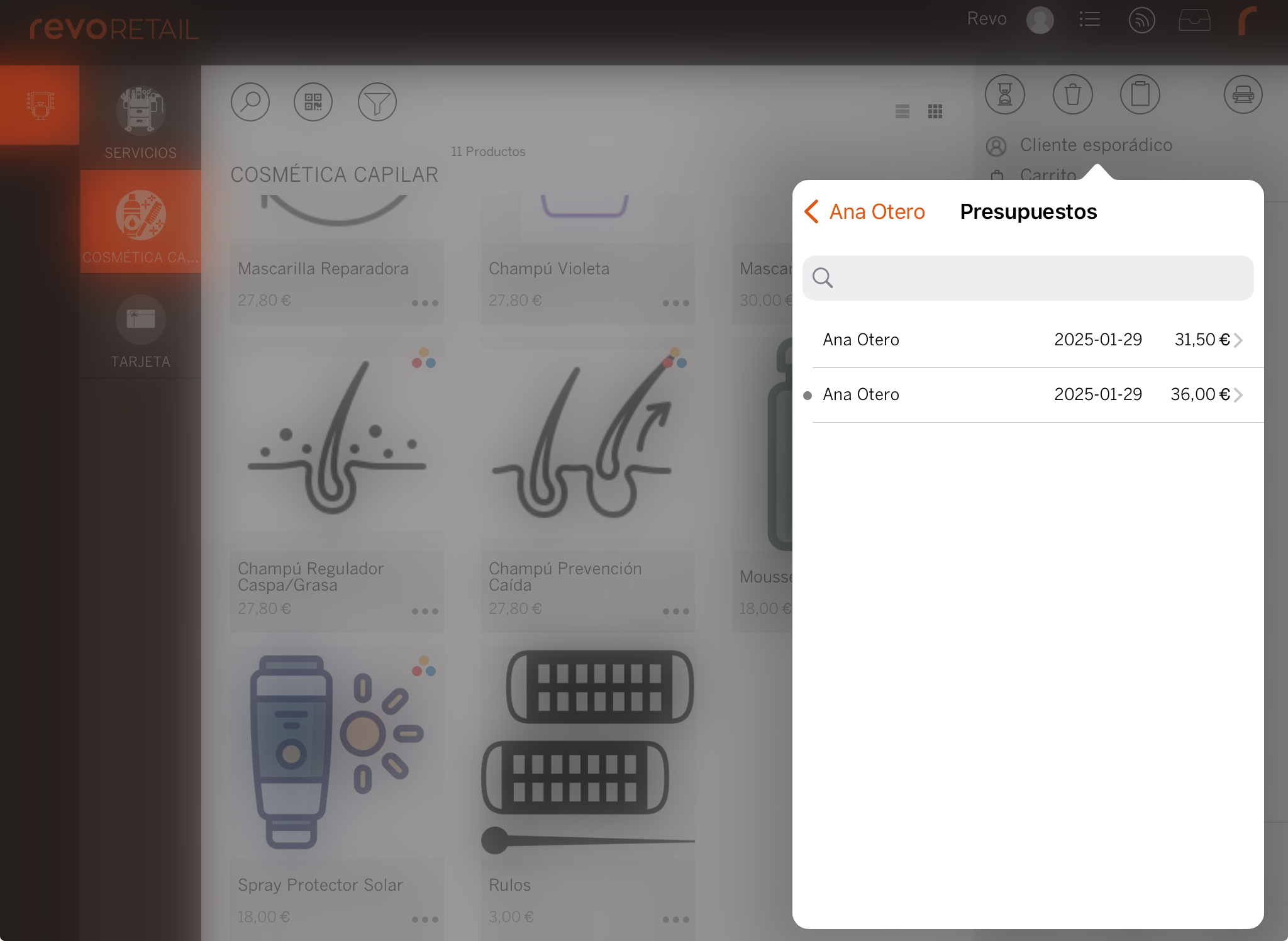
Le point indique que le devis a été converti en ordre client, bon de livraison ou ticket.
VIA LE BOUTON DES DOCUMENTS
-
Appuyez sur le bouton des documents .
-
Dans la section de recherche, sélectionnez Devis.
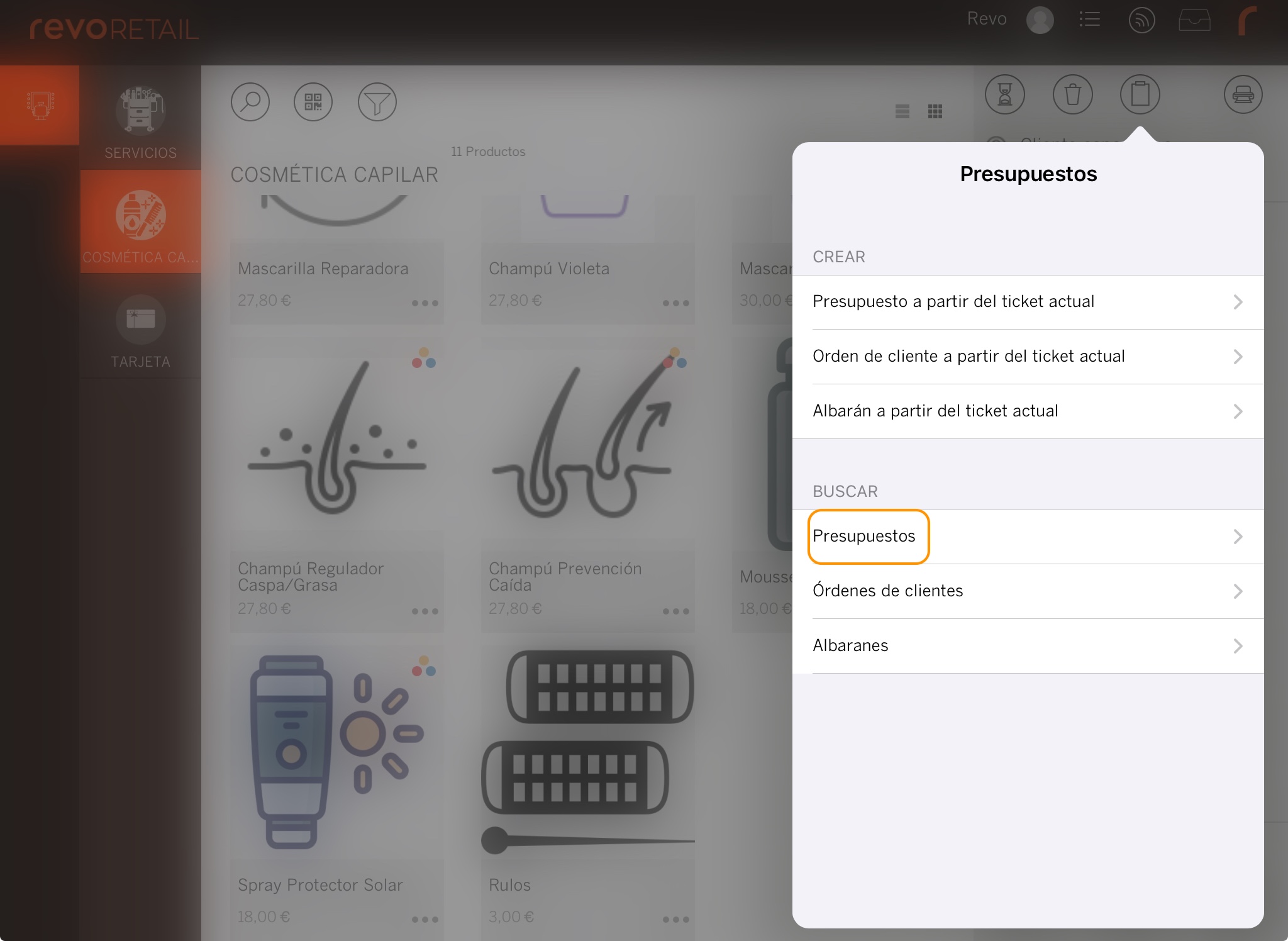
-
Choisissez un devis dans la liste.
Utilisez la barre de recherche pour trouver rapidement un client.
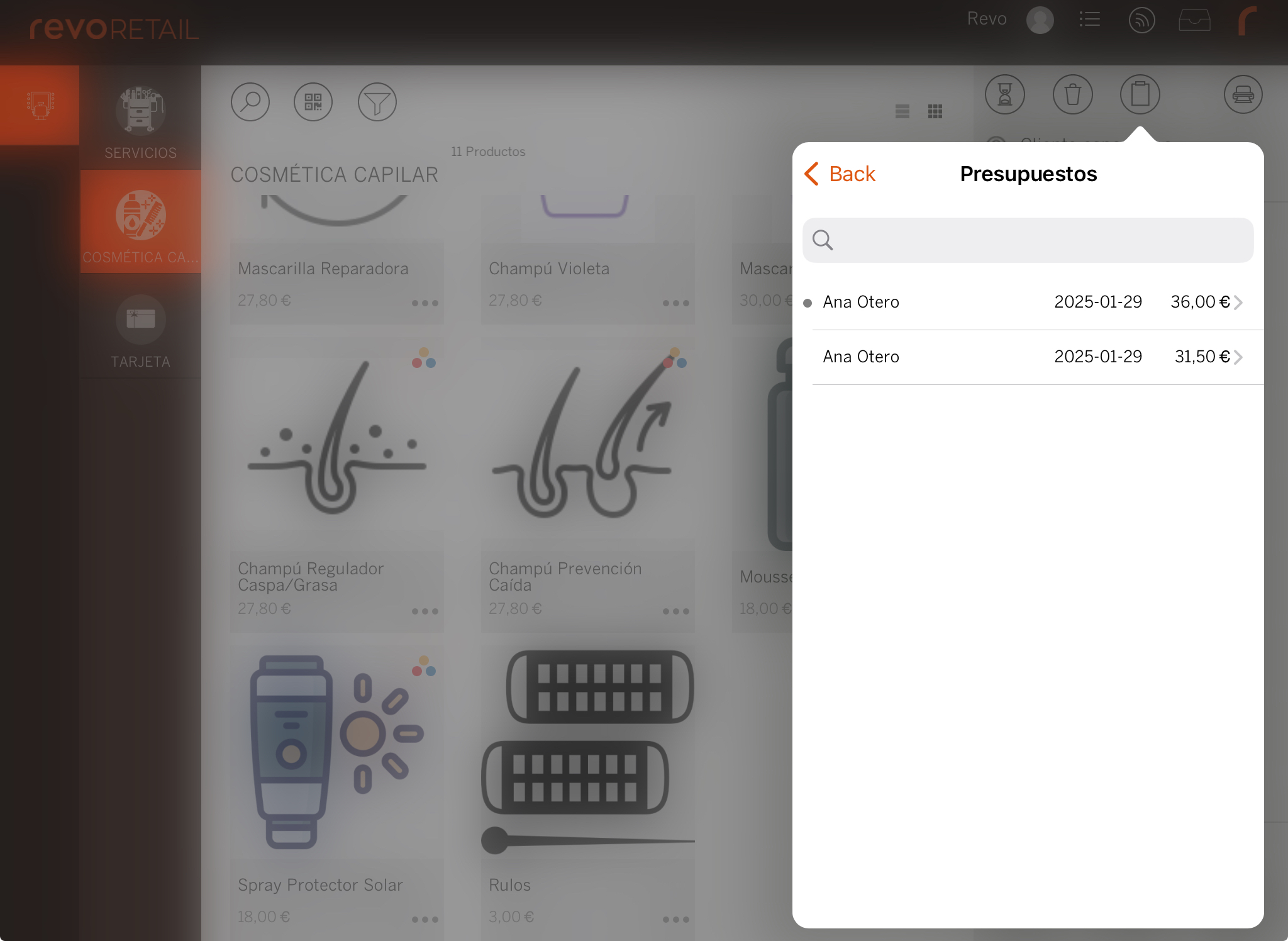
Options des devis
Lorsque vous accédez à un devis, plusieurs options sont disponibles :

-
Prix obsolètes : si les prix des produits ont changé, vous pouvez les mettre à jour.
-
Ajouter une quantité : appuyez sur un produit et utilisez le bouton .
-
Supprimer un produit : faites glisser de droite à gauche.
-
Ajouter un autre : Ajoutez plus de produits.
-
Paiements : associez des paiements anticipés. Activez cette option au préalable. Plus d'informations ici.
-
Appuyez sur Paiements.
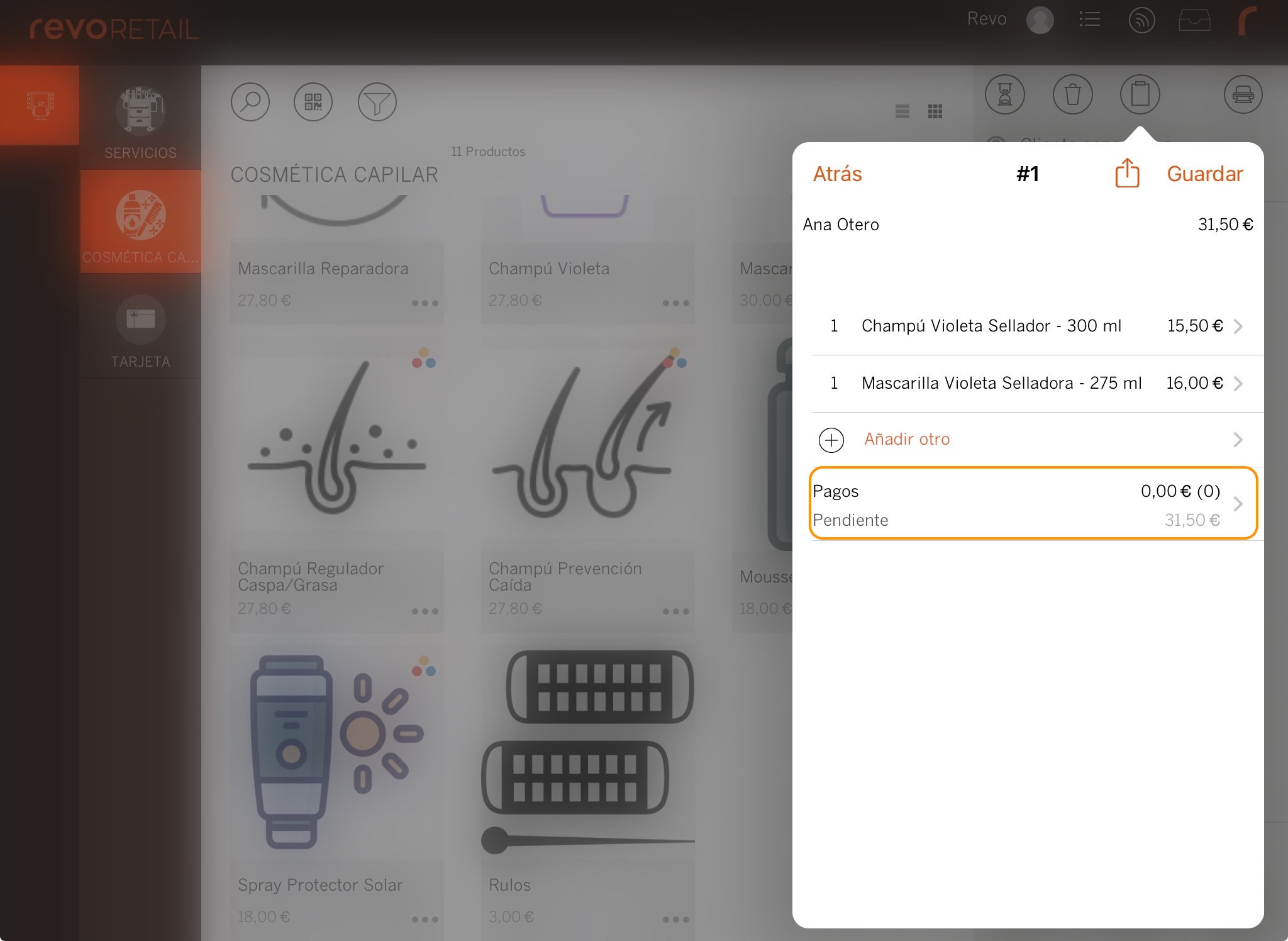
-
Appuyez sur et choisissez Espèces ou Carte. Entrez le montant et appuyez sur Enregistrer.
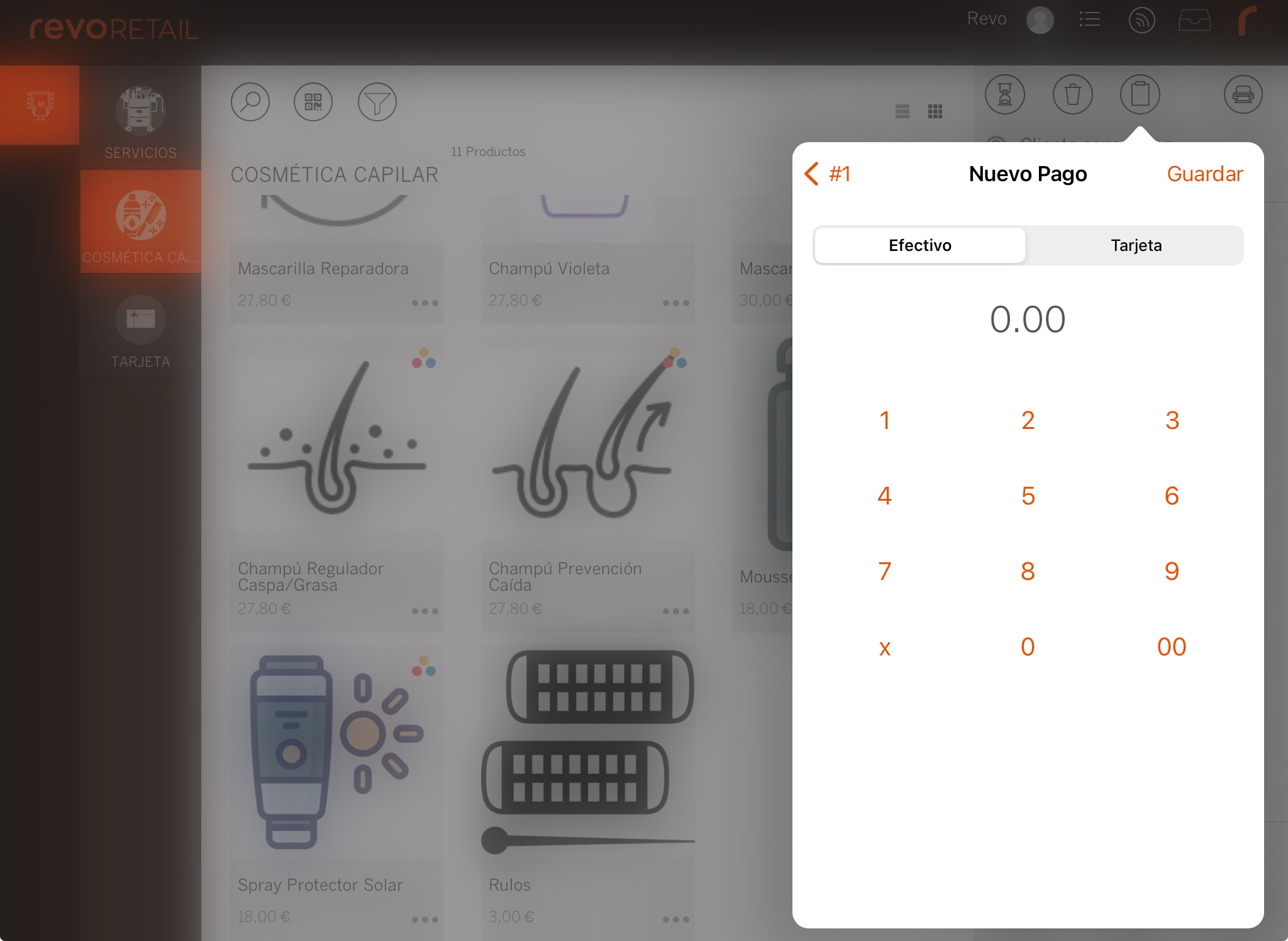
-
Vous verrez le paiement associé. Appuyez sur pour revenir en arrière.
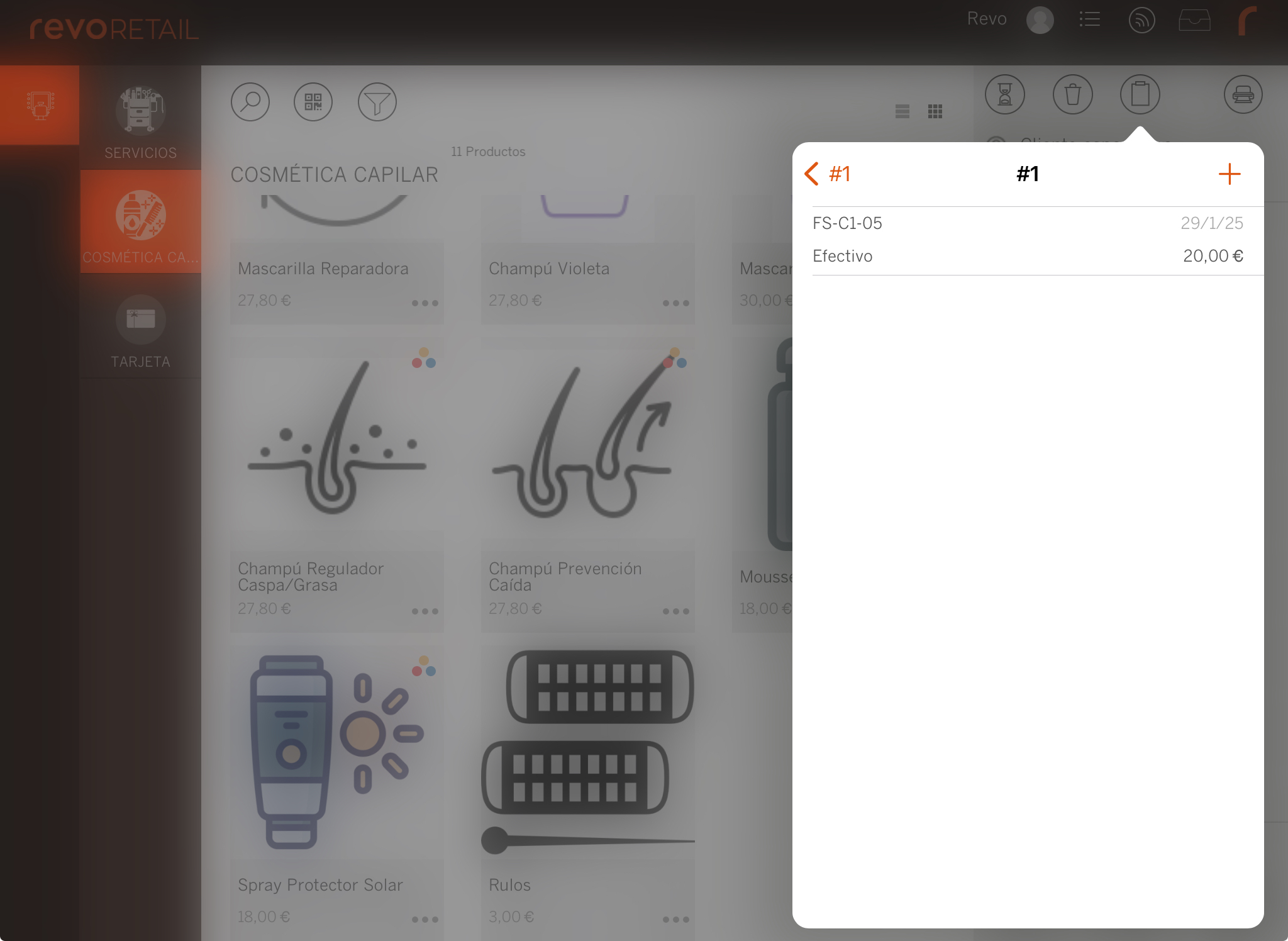
-
Lorsque vous convertirez le devis en ticket, le Paiement anticipé apparaîtra en négatif.
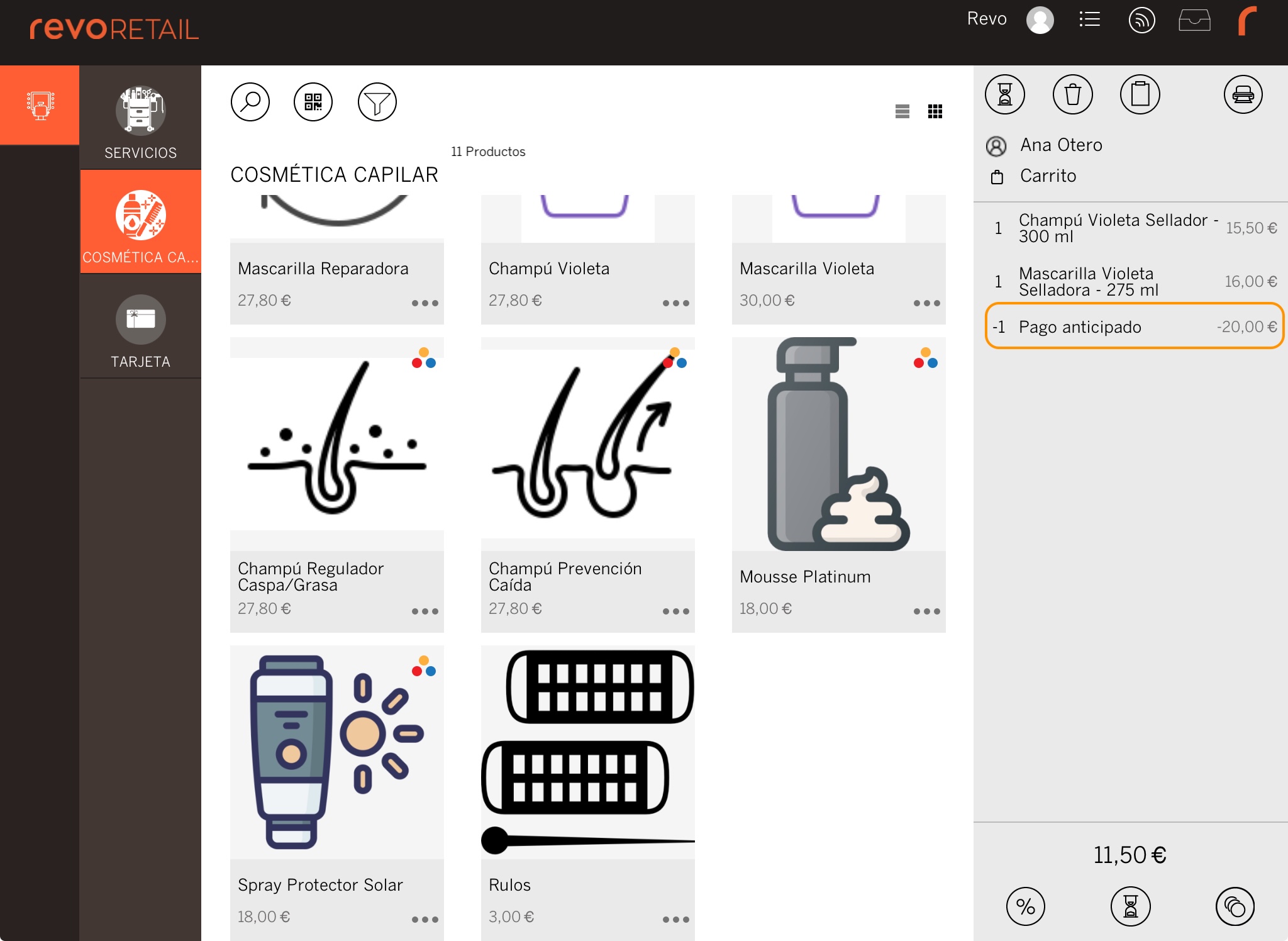
-
-
Enregistrer : Appliquez les modifications.
-
: accédez aux options.
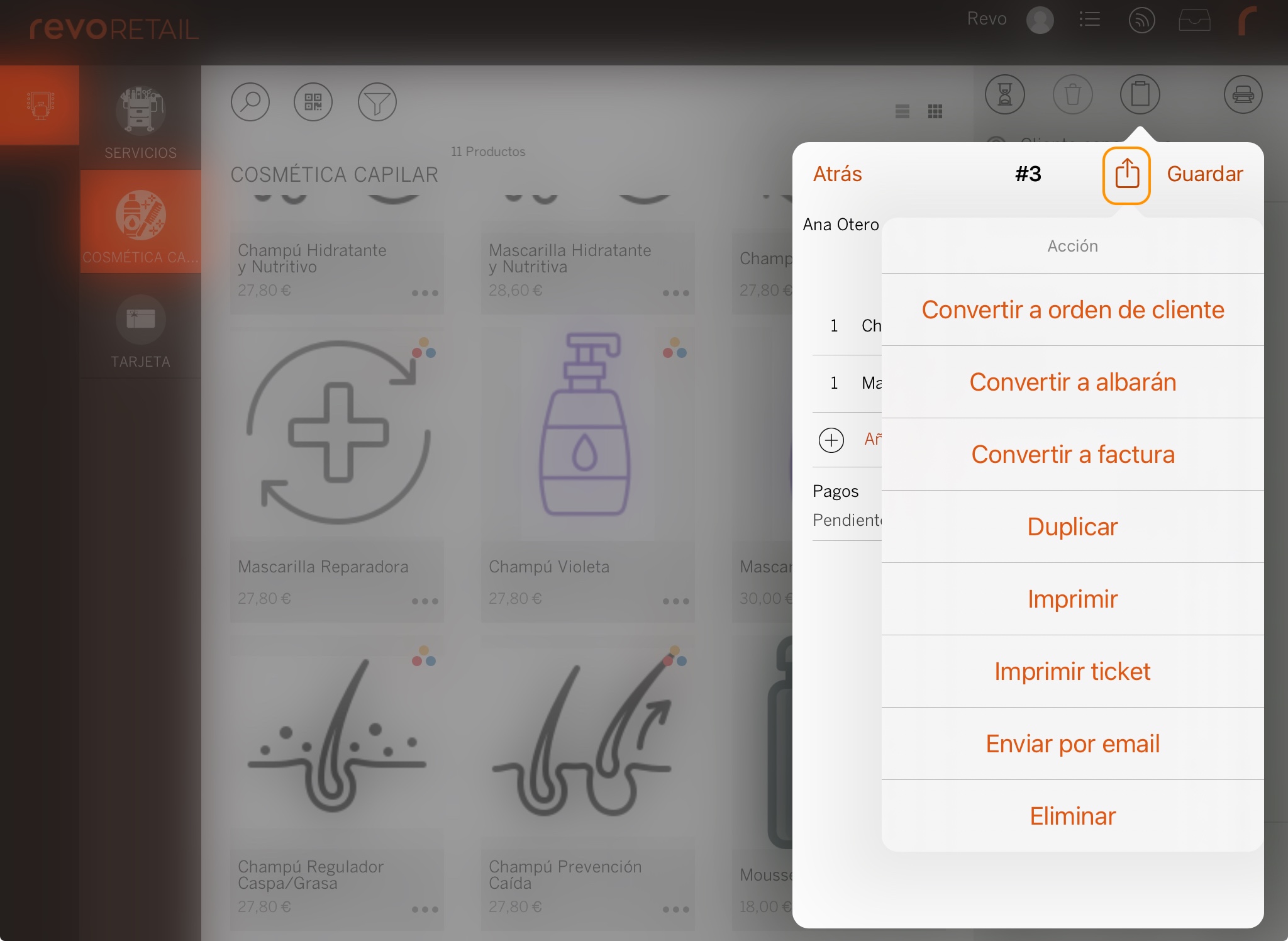
-
Convertir en ordre client : vérifiez la disponibilité du stock.
-
Convertir en bon de livraison : le client emporte les produits sans payer.
-
Convertir en ticket : la vente est réalisée.
-
Dupliquer : copiez un devis et changez le client.
-
Imprimer : utilisez une imprimante AirPrint.
-
Imprimer un ticket : imprimez sur l'imprimante de tickets.
-
Envoyer par e-mail : envoyez le devis à l'adresse du client.
-
Supprimer : supprimez le devis.
-
2. BONS DE LIVRAISON
Créer un bon de livraison
Utilise cette option si le client doit emporter les produits sans payer immédiatement. Le bon de livraison servira de justificatif.
Étapes pour créer un bon de livraison :
1. Ajoute les produits dans une nouvelle transaction.
2. Sélectionne un client avec le bouton Client occasionnel.
Tous les documents doivent être associés à un client. Si tu n’en sélectionnes pas, un message d’erreur apparaîtra.
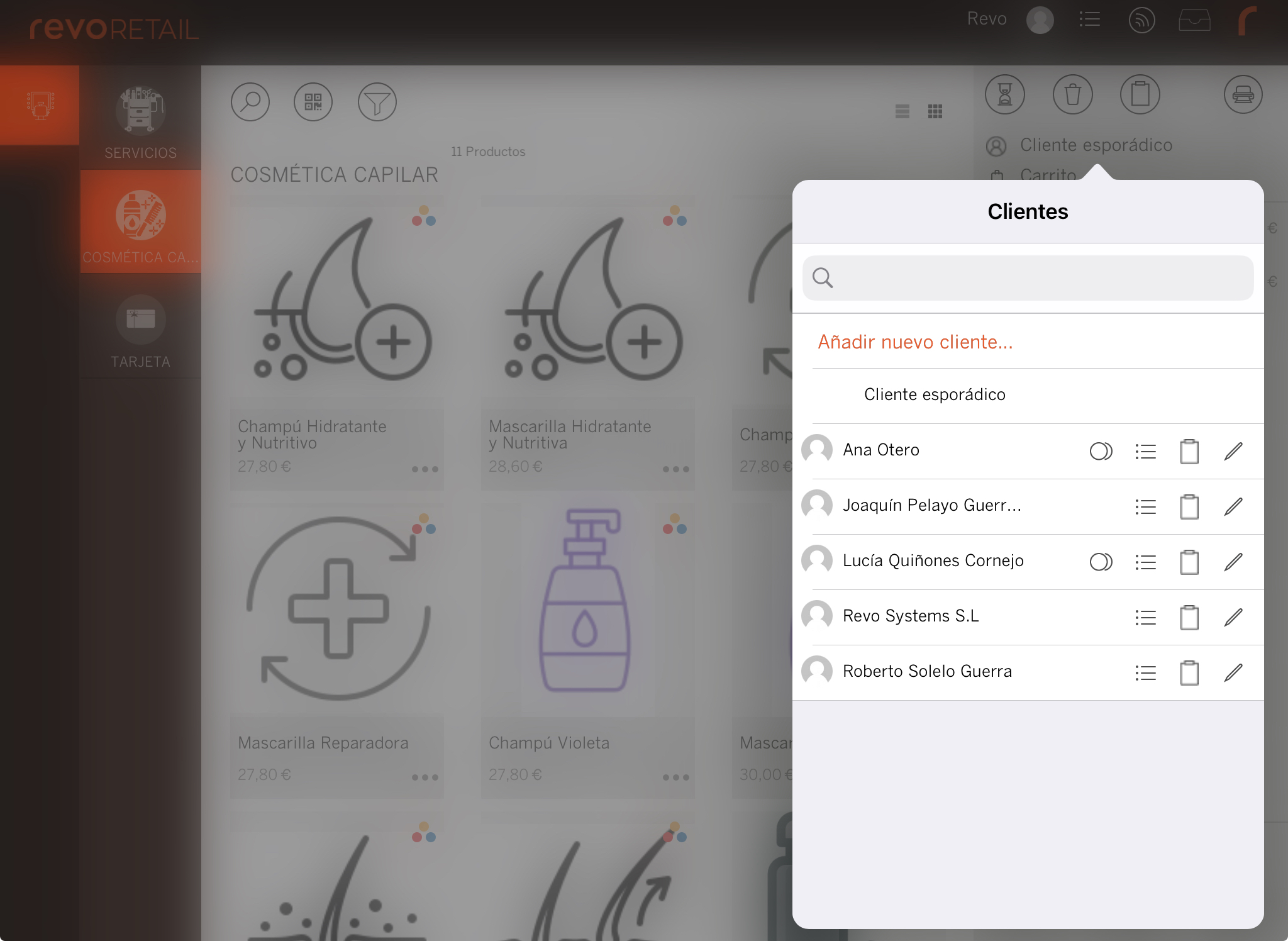
3. Appuie sur le bouton documents .
4. Sélectionne Créer un bon de livraison à partir du ticket actuel.
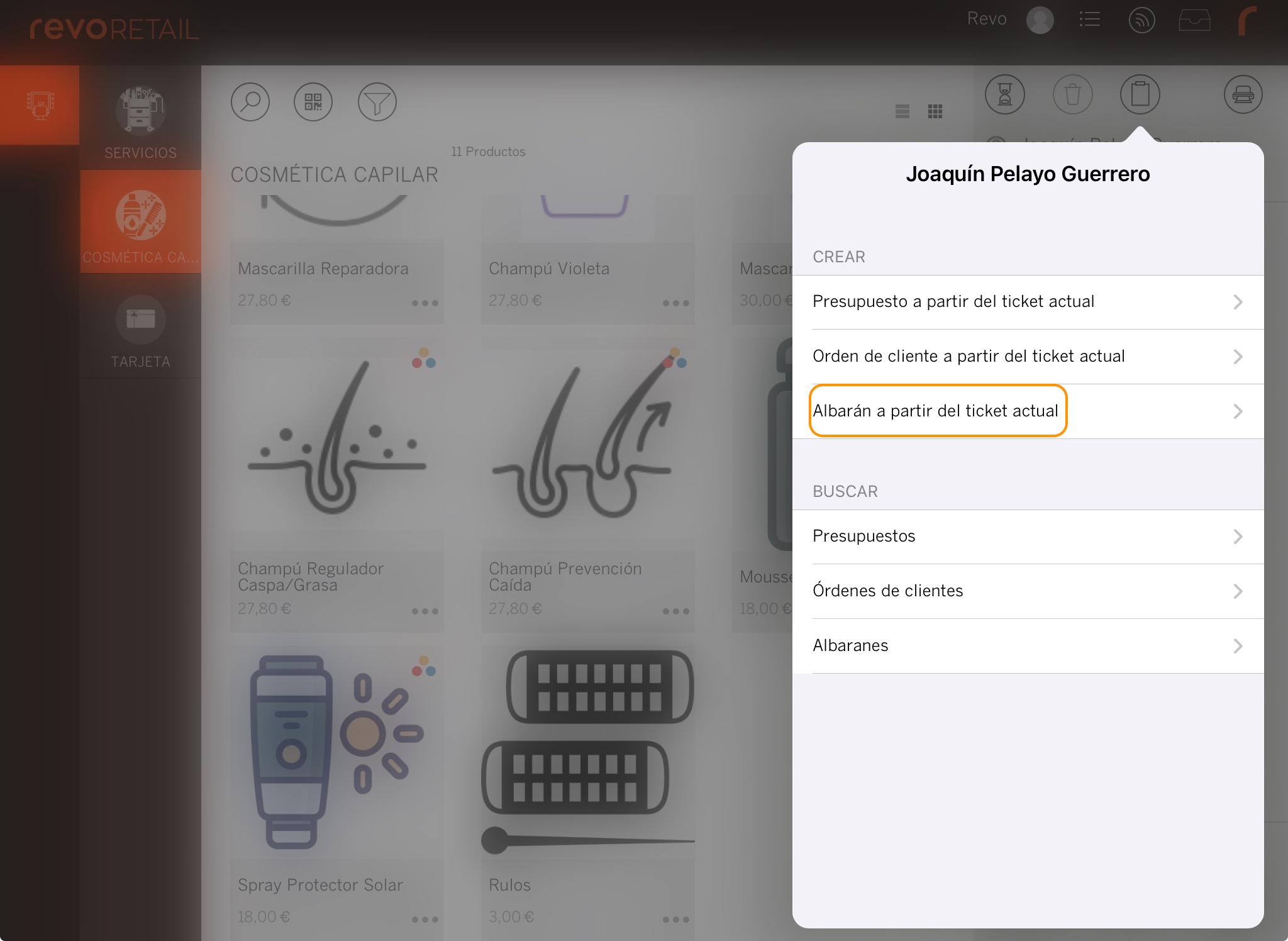
Rechercher un bon de livraison
Tu peux rechercher un bon de livraison de deux manières :
VIA LA FICHE CLIENT
-
Sélectionne un client avec Client occasionnel.
-
Appuie sur le bouton documents .

-
Sélectionne Bons de livraison.
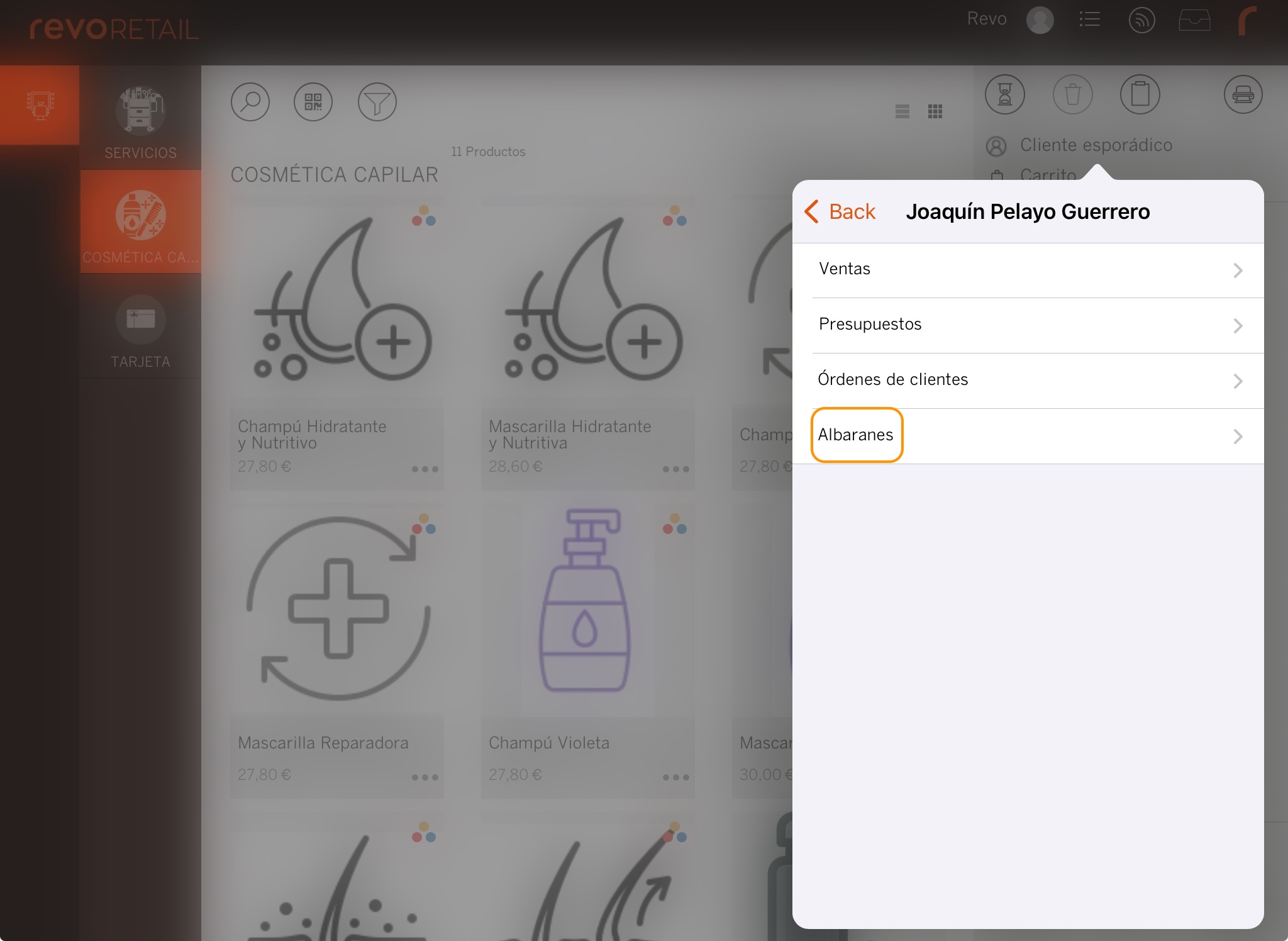
-
Choisis un bon de livraison dans la liste (classés par date, les plus récents en haut).
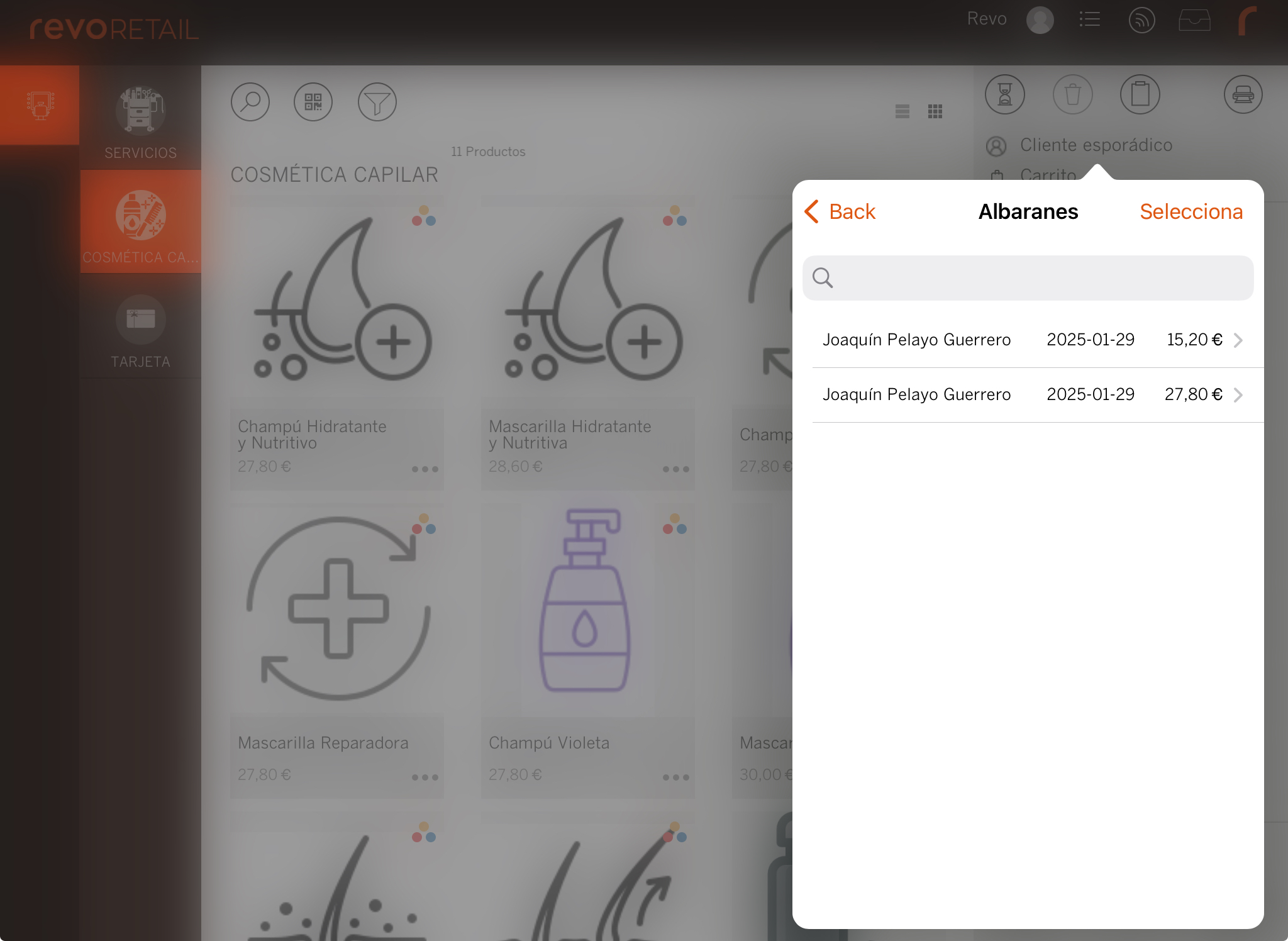
VIA LE BOUTON DOCUMENTS
-
Appuie sur le bouton documents .
-
Dans la section de recherche, sélectionne Bons de livraison.
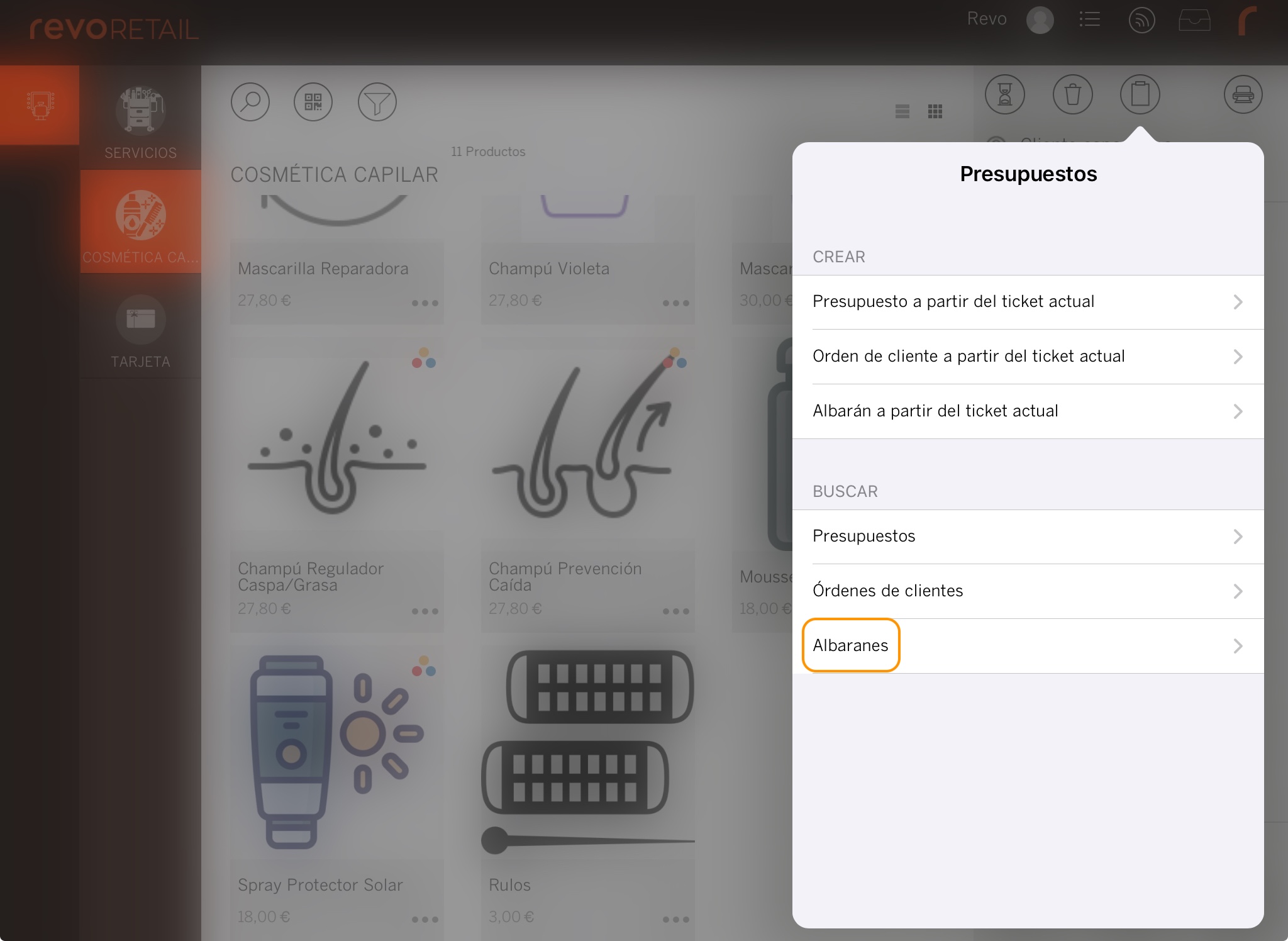
-
Choisis un bon de livraison dans la liste.
Utilise la barre de recherche pour retrouver un client plus rapidement.
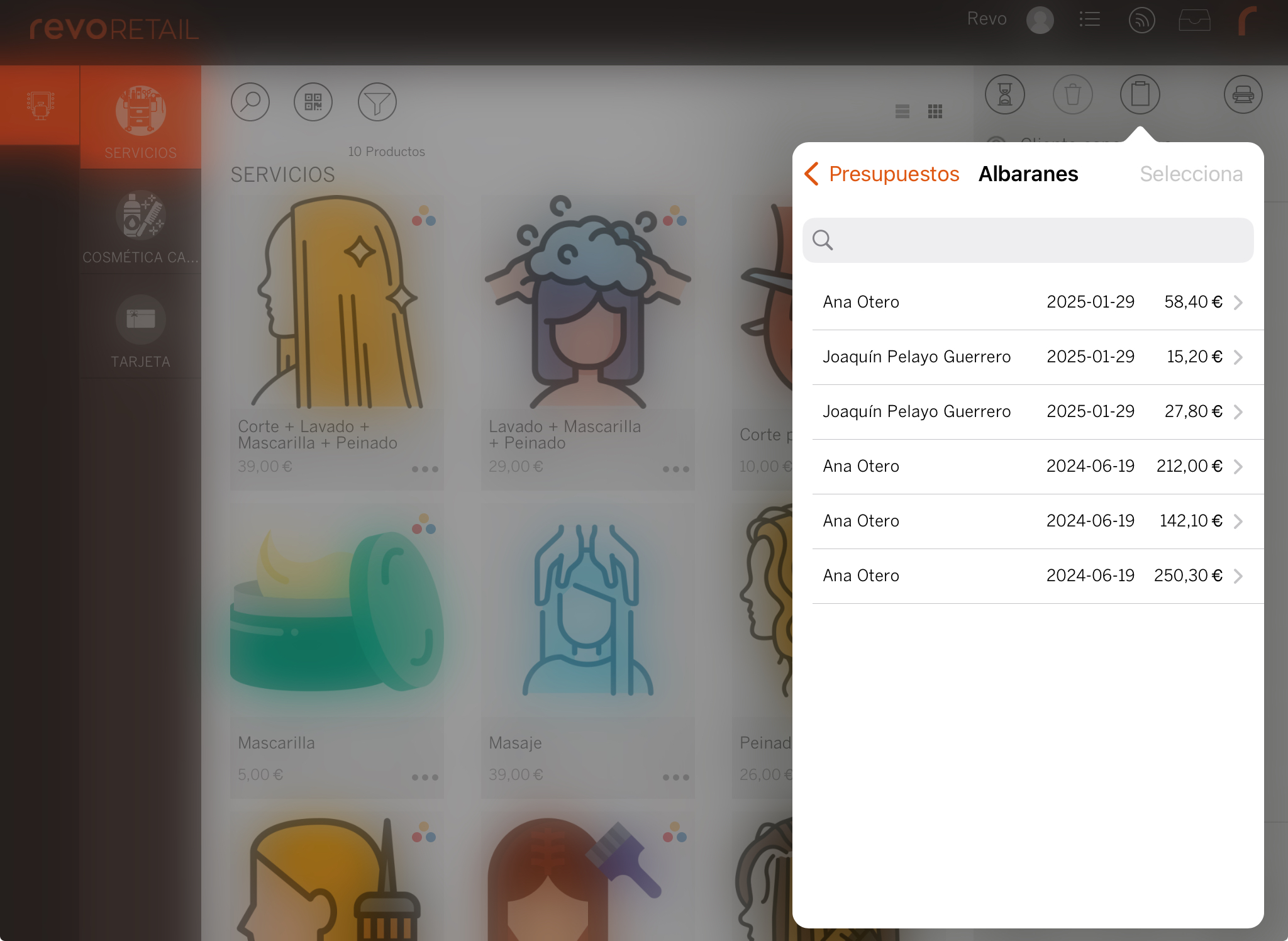
Options des bons de livraison
Lorsque tu accèdes à un bon de livraison, plusieurs actions sont disponibles.
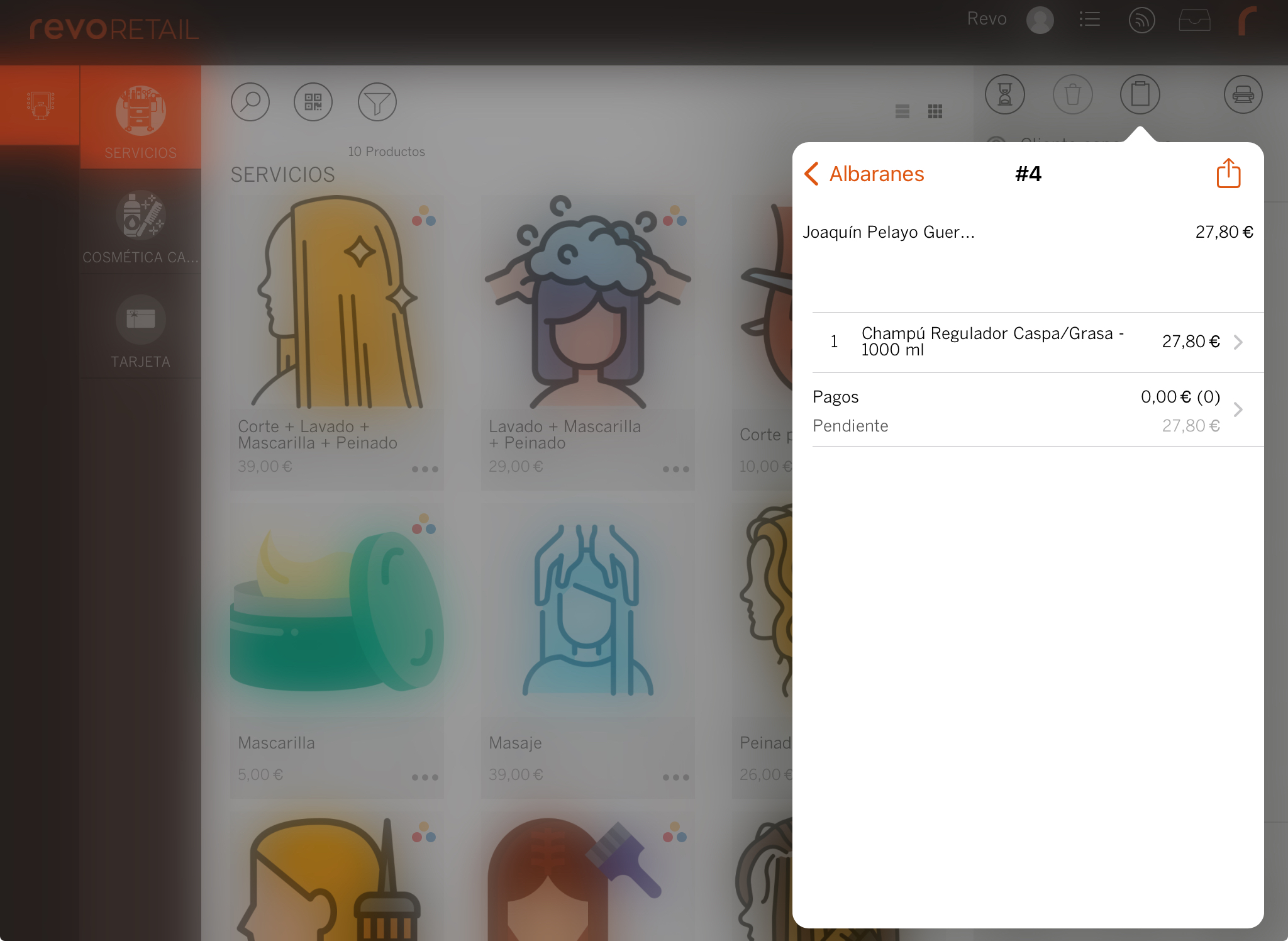
-
Paiements : associe un paiement anticipé en appuyant sur Paiements, puis , sélectionne Espèces ou Carte, entre le montant et enregistre.
Active les paiements anticipés au préalable. Plus d’infos ici.
-
: accéder aux options.
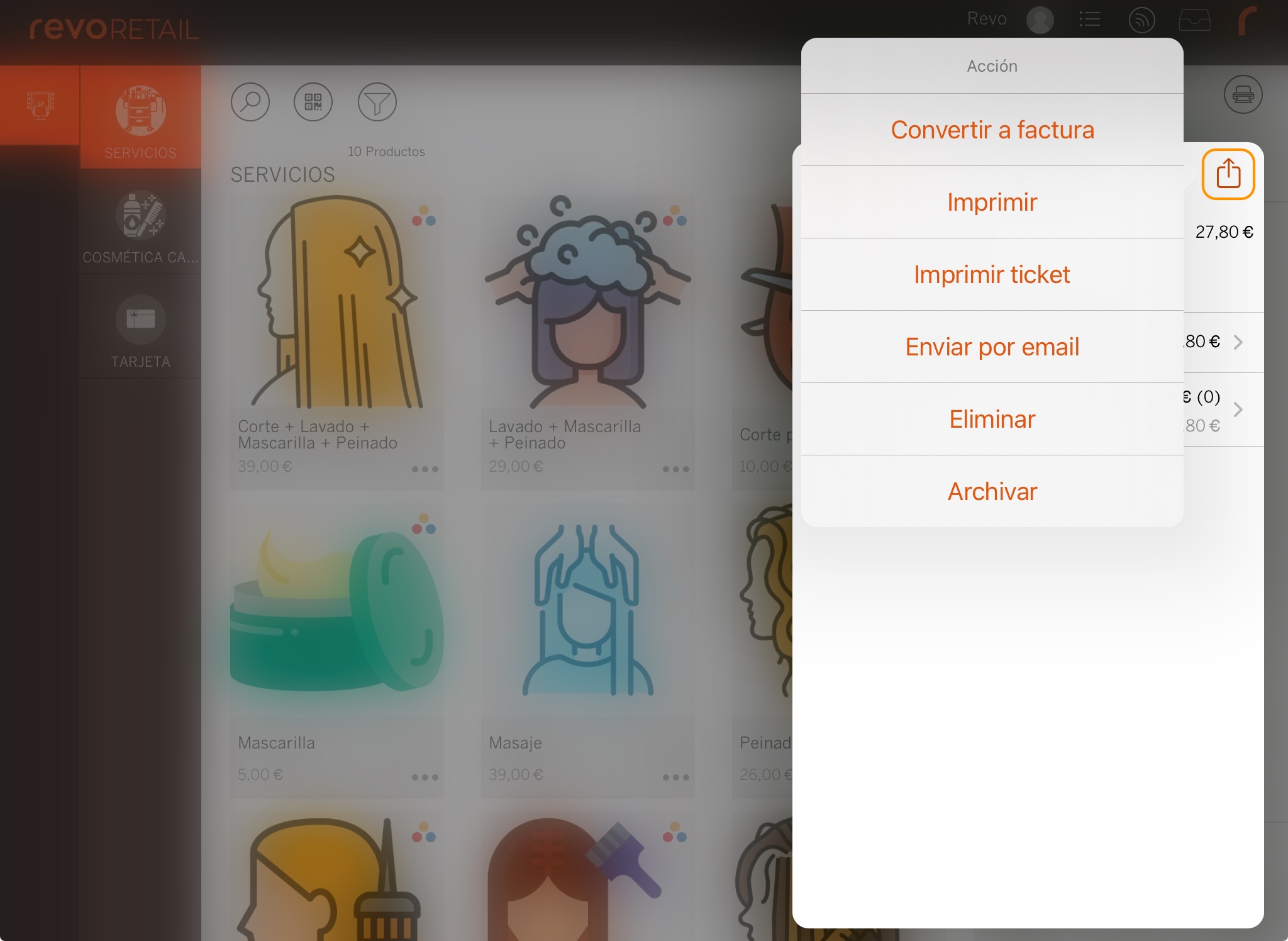
-
Convertir en ticket : le client achète les produits et la vente est enregistrée.
-
Imprimer : imprime avec une imprimante AirPrint ou une imprimante de tickets.
-
Envoyer par e-mail : envoie le bon de livraison à l'adresse e-mail du client.
-
Supprimer : supprime le bon de livraison.
-
Archiver : archive le bon de livraison sans le supprimer.
BONS DE LIVRAISON DANS LE BACK-OFFICE
Depuis Ventes / BONS DE LIVRAISON dans le back-office, tu peux voir tous les bons de livraison générés depuis l’application.
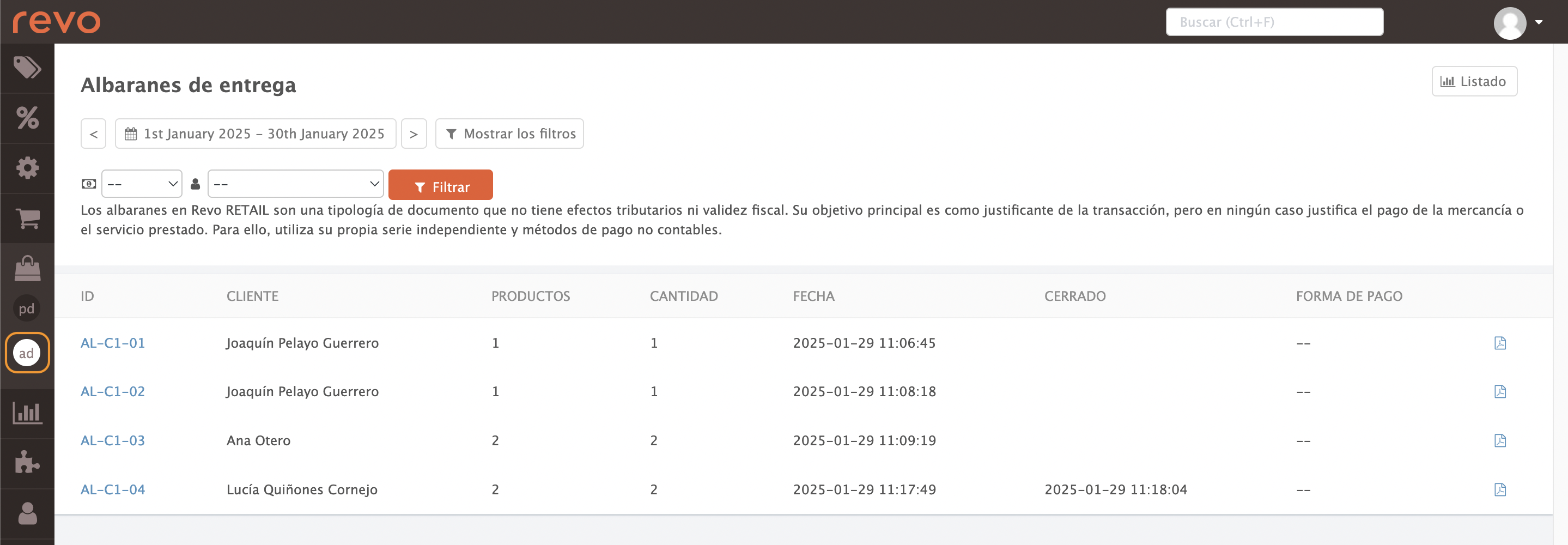
- ID : identifiant du bon de livraison.
- Client : client associé.
- Produits : nombre de produits.
- Quantité : quantité totale de produits.
- Date : date et heure de création.
- Clôturé : date et heure de clôture.
- Mode de paiement : Mode de paiement utilisé.
- : Télécharger le PDF du bon de livraison.
3. COMMANDES CLIENT
Créer une commande client
Utilisez cette option pour générer une commande client à partir du ticket actuel. Cela permet d'enregistrer des produits que vous n'avez pas en stock à ce moment-là.
Si vous créez une commande d'achat automatique dans le back-office, toutes les commandes en attente seront prises en compte et les produits seront réservés pour les clients.
Étapes pour créer une commande client :
1. Ajoutez les produits à une nouvelle transaction.
2. Sélectionnez un client avec le bouton Client occasionnel.
Tous les documents doivent être associés à un client. Si vous ne le sélectionnez pas, une erreur apparaîtra.
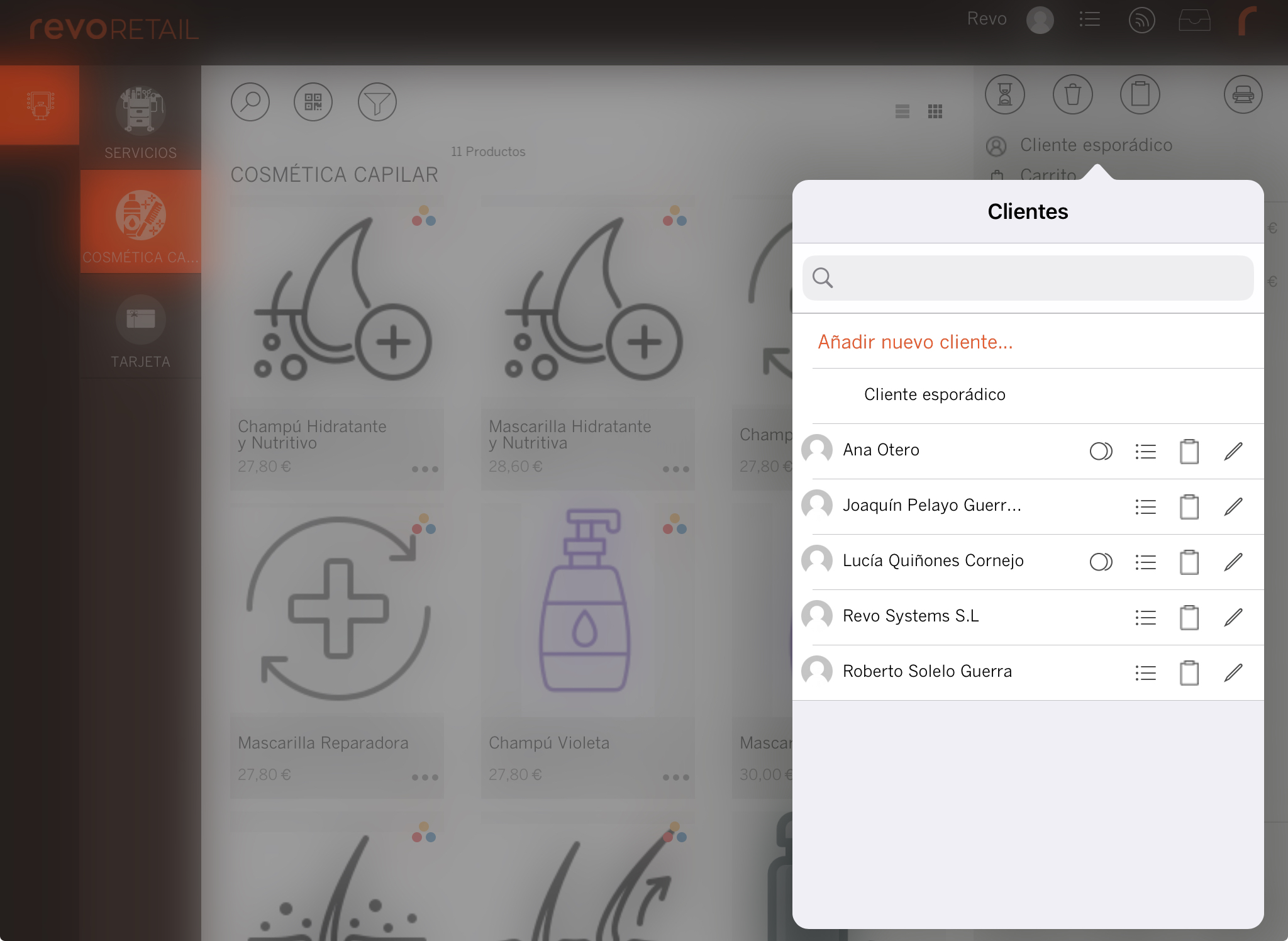
3. Appuyez sur le bouton de documents .
4. Sélectionnez Créer une commande client à partir du ticket actuel.
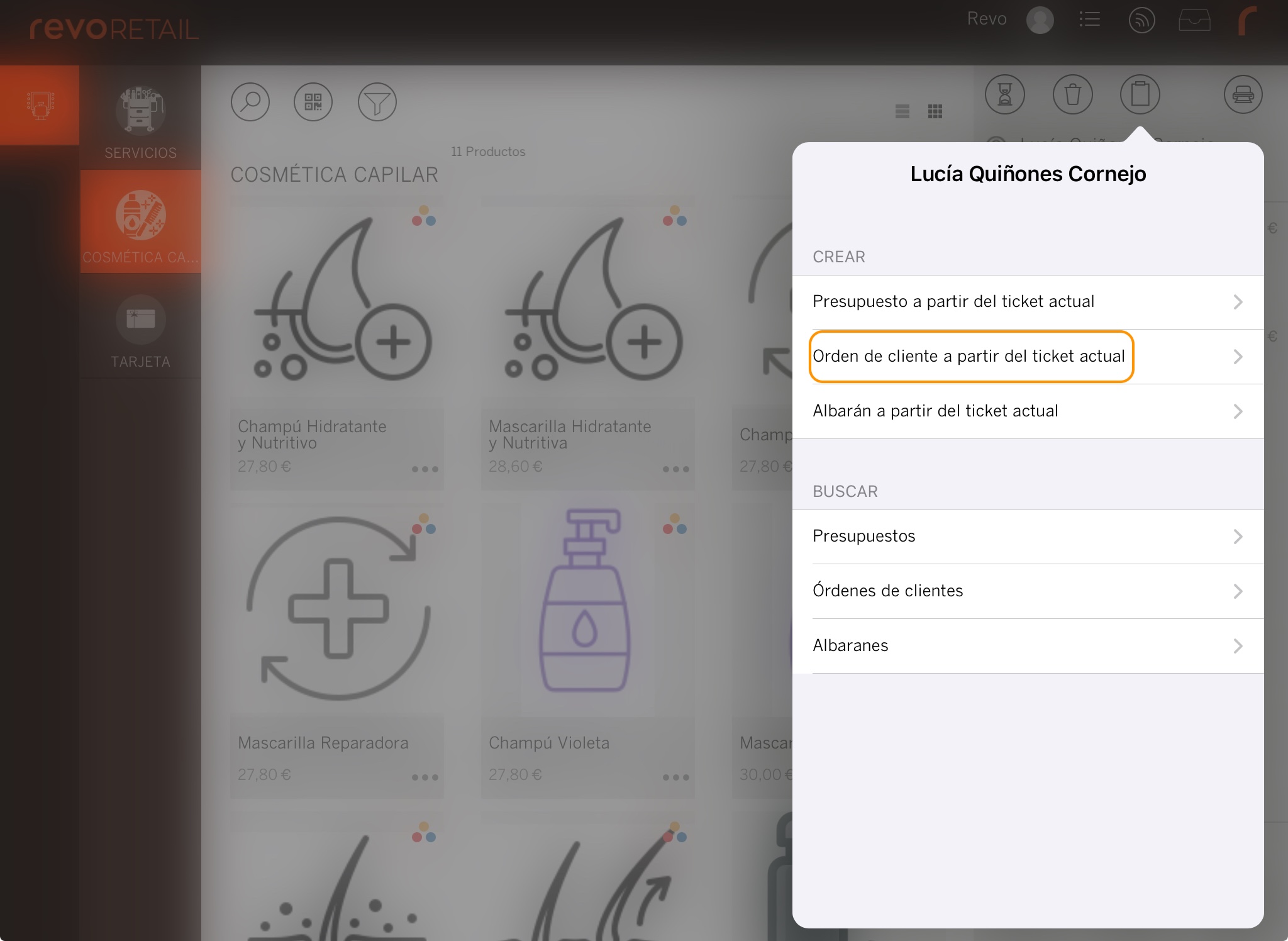
Rechercher une commande client
Vous pouvez trouver une commande client de deux manières :
PAR LA FICHE CLIENT
-
Sélectionnez un client avec le bouton Client occasionnel.
-
Appuyez sur le bouton de documents .
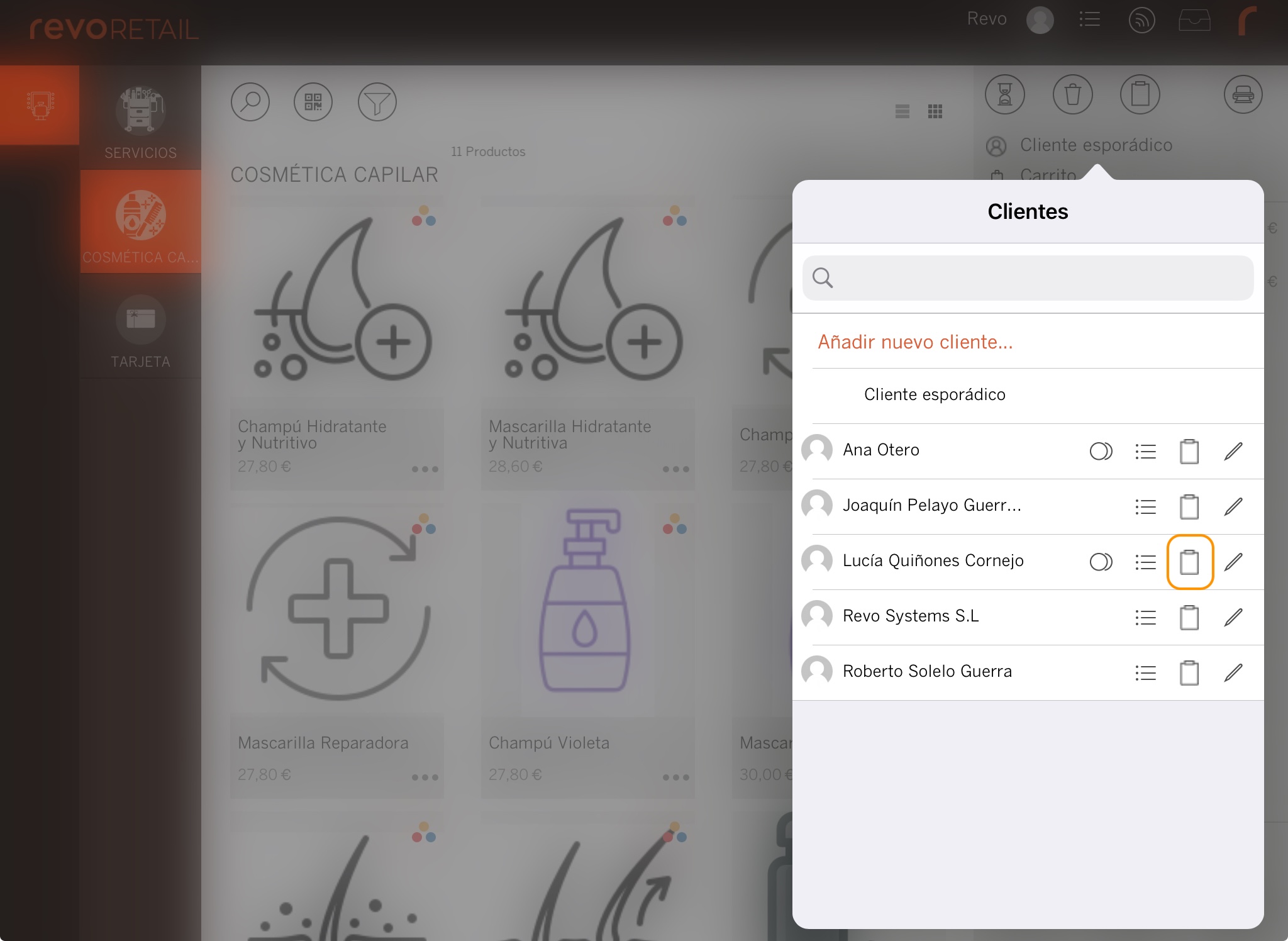
-
Sélectionnez Commandes clients.

-
Choisissez une commande dans la liste (les plus récentes apparaissent en haut).

Les états des commandes sont indiqués par des icônes :
- Convertie (par exemple, en facture).
- Non convertie.
- Sans stock disponible.
- Stock disponible.
- Certains produits disponibles.
PAR LE BOUTON DE DOCUMENTS
Si vous utilisez cette option, vous verrez toutes les commandes de tous les clients.
-
Appuyez sur le bouton de documents .
-
Dans la section de recherche, choisissez Commandes clients.
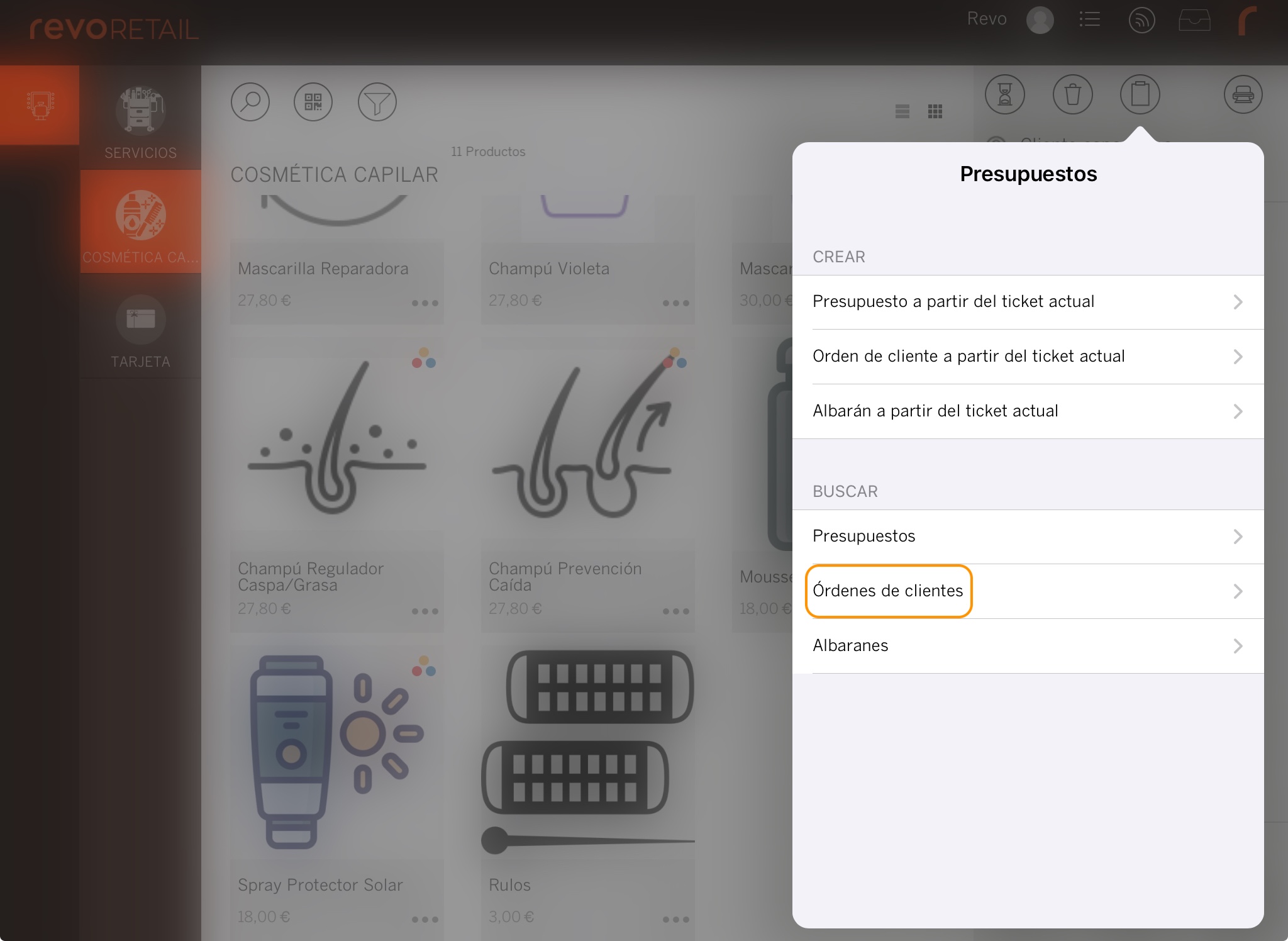
-
Sélectionnez une commande dans la liste.
Utilisez le moteur de recherche pour trouver plus rapidement un client.

Options des commandes client
Lorsque vous accédez à une commande, vous pouvez effectuer plusieurs actions :
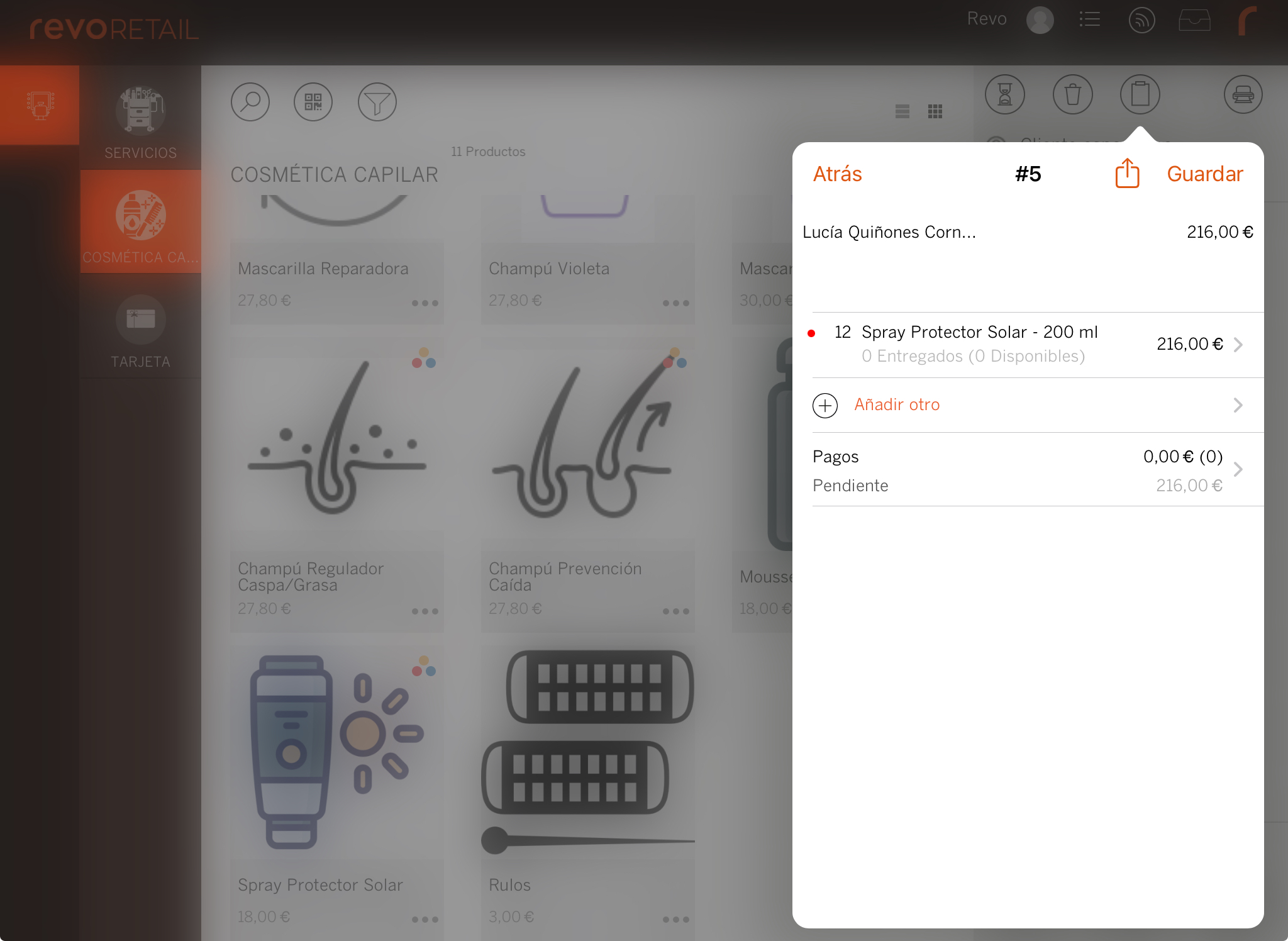
-
Ajouter une quantité : appuyez sur un produit et utilisez .
-
Supprimer un produit : faites glisser vers la gauche pour supprimer un produit.
-
Ajouter un autre : Ajoutez de nouveaux produits.
-
Paiements : associez un paiement anticipé à Paiements, appuyez sur , choisissez Espèces ou Carte, saisissez le montant et enregistrez.
Activez les paiements anticipés au préalable. Plus d'informations ici.
-
Enregistrer : Appliquez les modifications.
-
: accédez aux options.
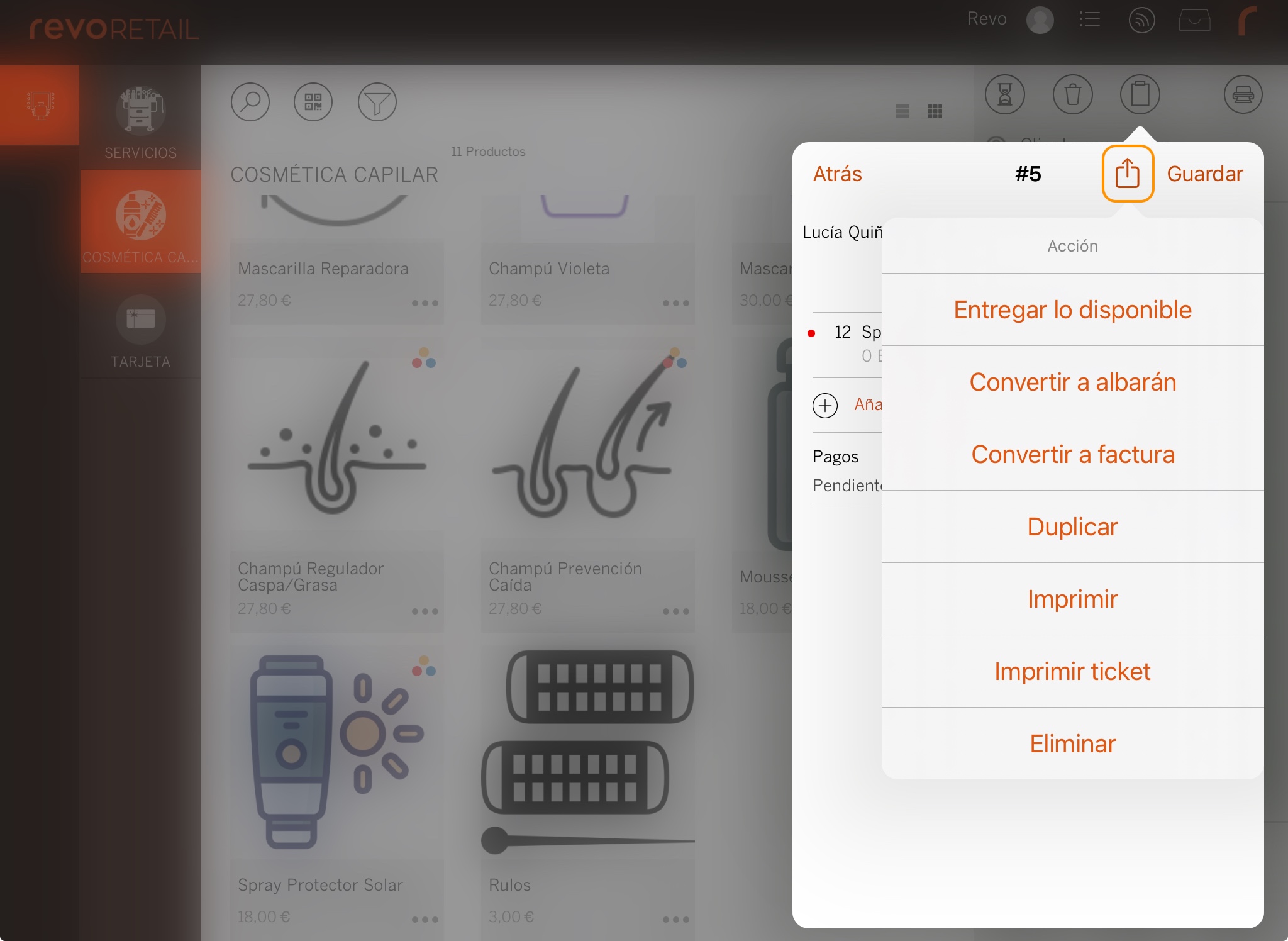
- Livrer ce qui est disponible : prêter le matériel sans le facturer.
- Convertir en bon de livraison : le client prend les produits sans les payer.
- Convertir en facture : le client achète les produits.
- Dupliquer : créer une copie de la commande.
- Imprimer : utilisez AirPrint pour imprimer la commande.
- Imprimer ticket : imprimez sur l'imprimante à tickets.
- Supprimer : supprimez la commande.
COMMANDES CLIENT DANS LE BACK-OFFICE
Depuis Ventes / COMMANDES CLIENT dans le back-office, vous pouvez voir toutes les commandes créées depuis l'application.
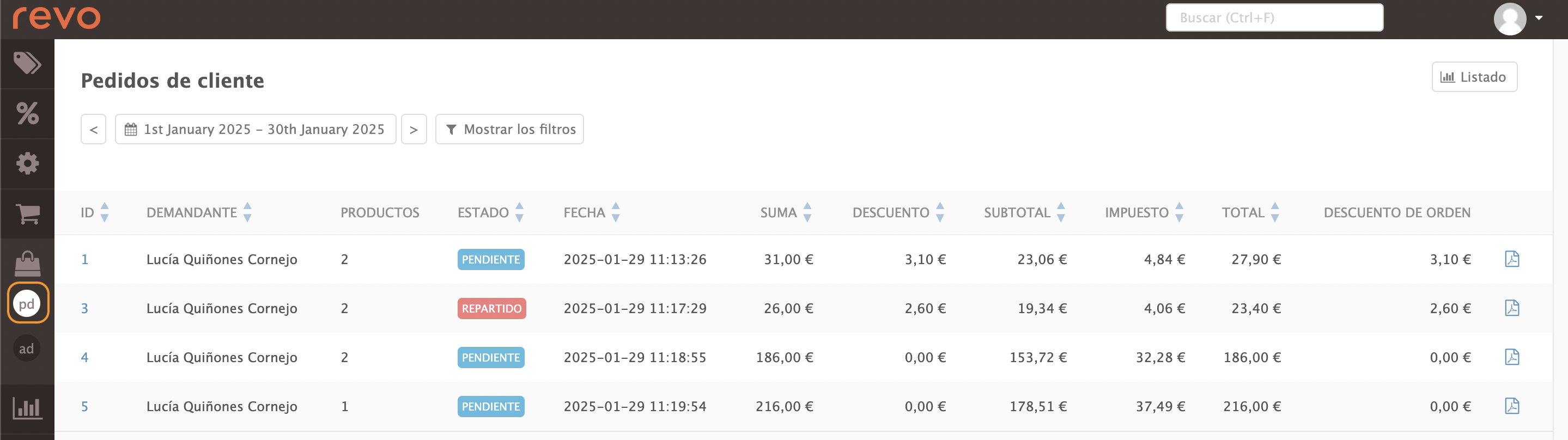
- ID : identifiant de la commande.
- Demandeur : client ayant effectué la demande.
- Produits : quantité totale de produits.
- État : en attente ou distribué.
- Date : date de création de la commande.
- Total : valeur du produit.
- Remise : montant de la remise.
- Sous-total : valeur avant taxe du produit.
- Taxes : montant des taxes appliquées au produit.
- Total : montant total avec taxes.
- Remise de commande : si une remise a été appliquée à la commande.
- : téléchargez le PDF de la commande.
