Créer une réservation avec Revo FLOW est très facile et intuitif !
Depuis n’importe quel écran, tu peux appuyer sur le bouton dans le coin supérieur droit. Ensuite, tu verras cet écran :
1. Sélectionne le nombre de convives :
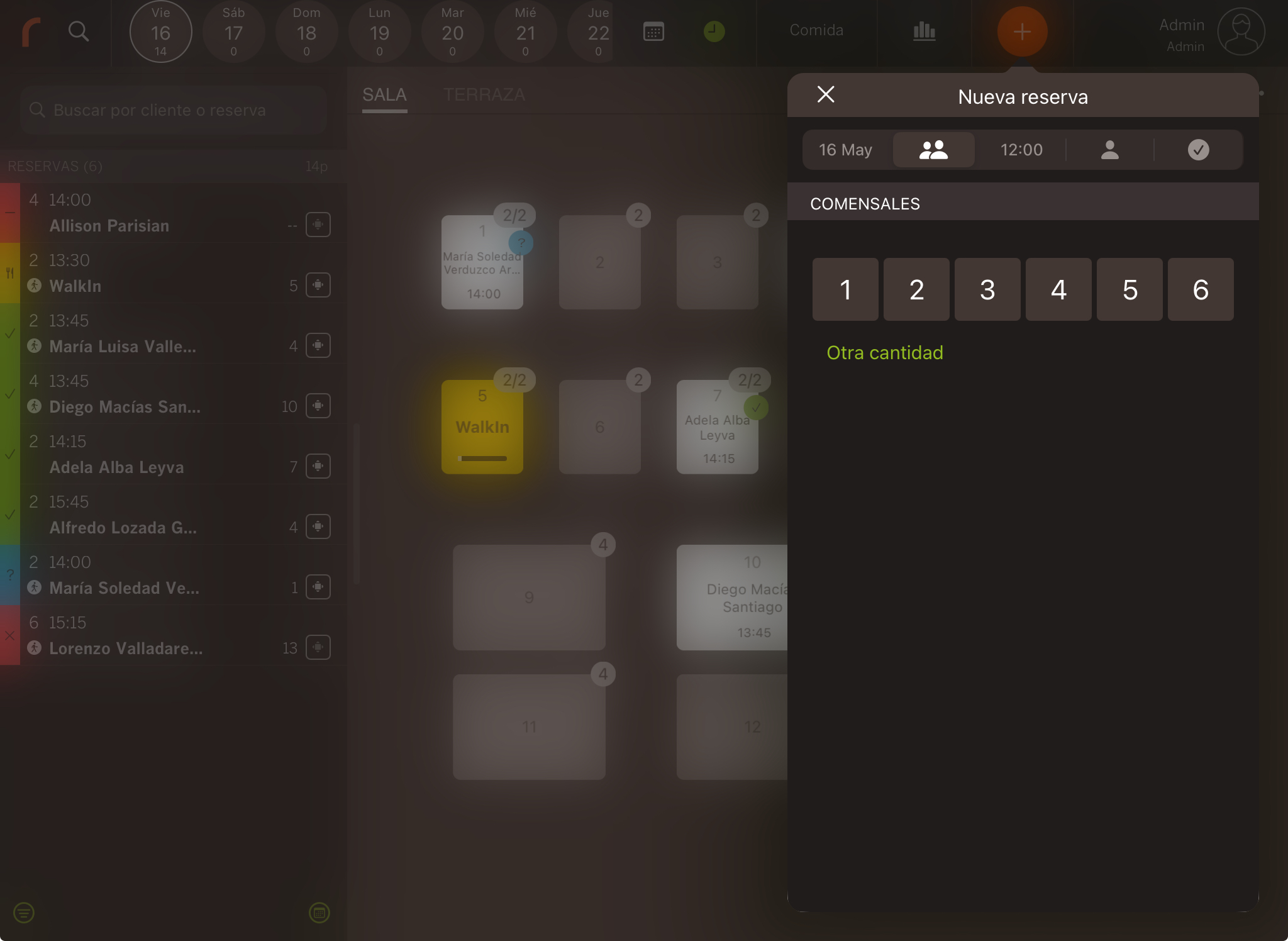
- Date : par défaut, la date actuelle est sélectionnée. Tu peux appuyer pour choisir une autre date.
- Convives : si le nombre dépasse 6, appuie sur Autre nombre et entre le nombre de personnes.
2. Sélectionne l'heure de la réservation et la salle.
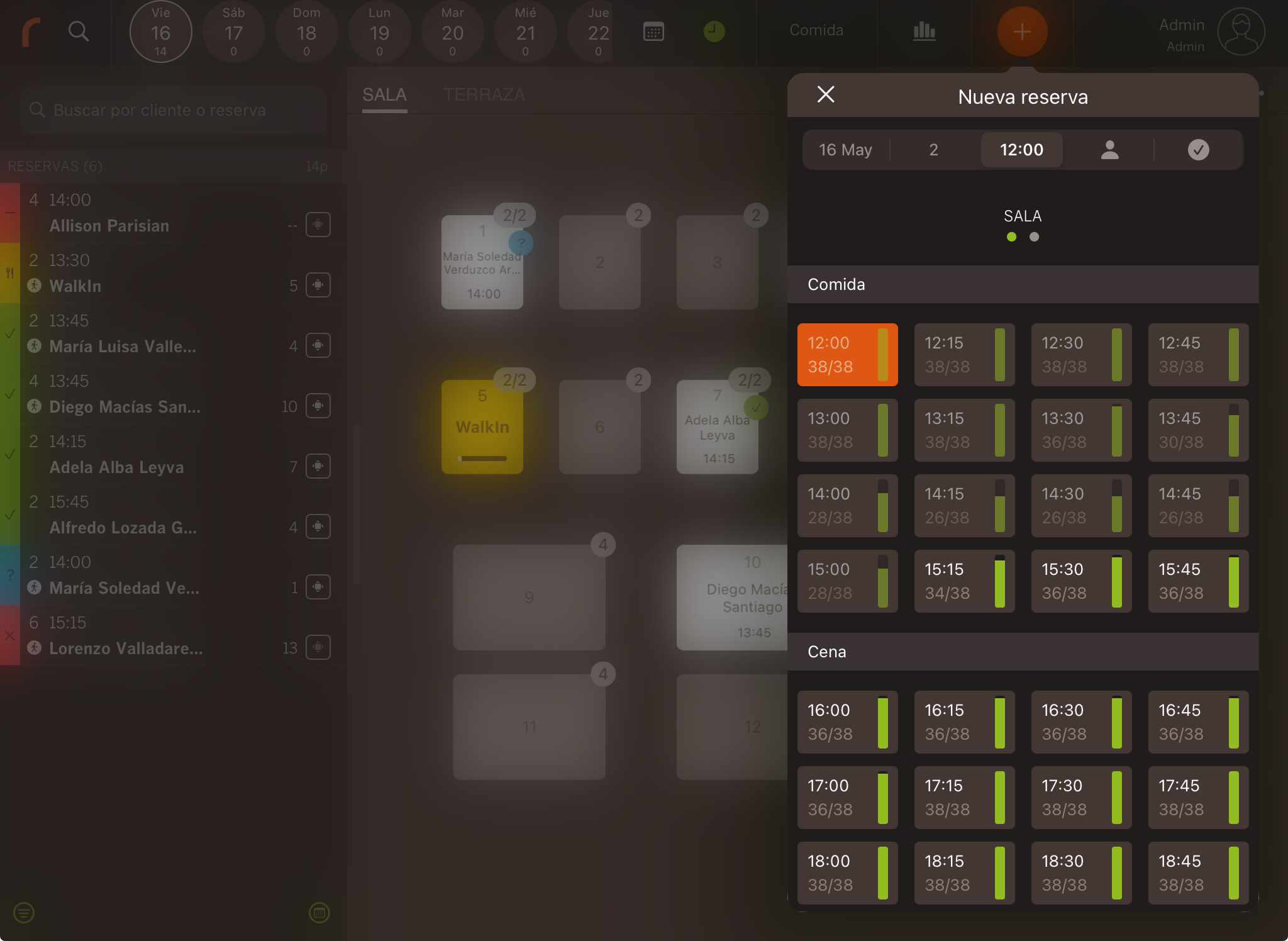
- Salle : fais glisser ou appuie pour changer de salle.
- Service : sous chaque heure disponible, tu verras la capacité occupée de la salle.
3. Rechercher le client.
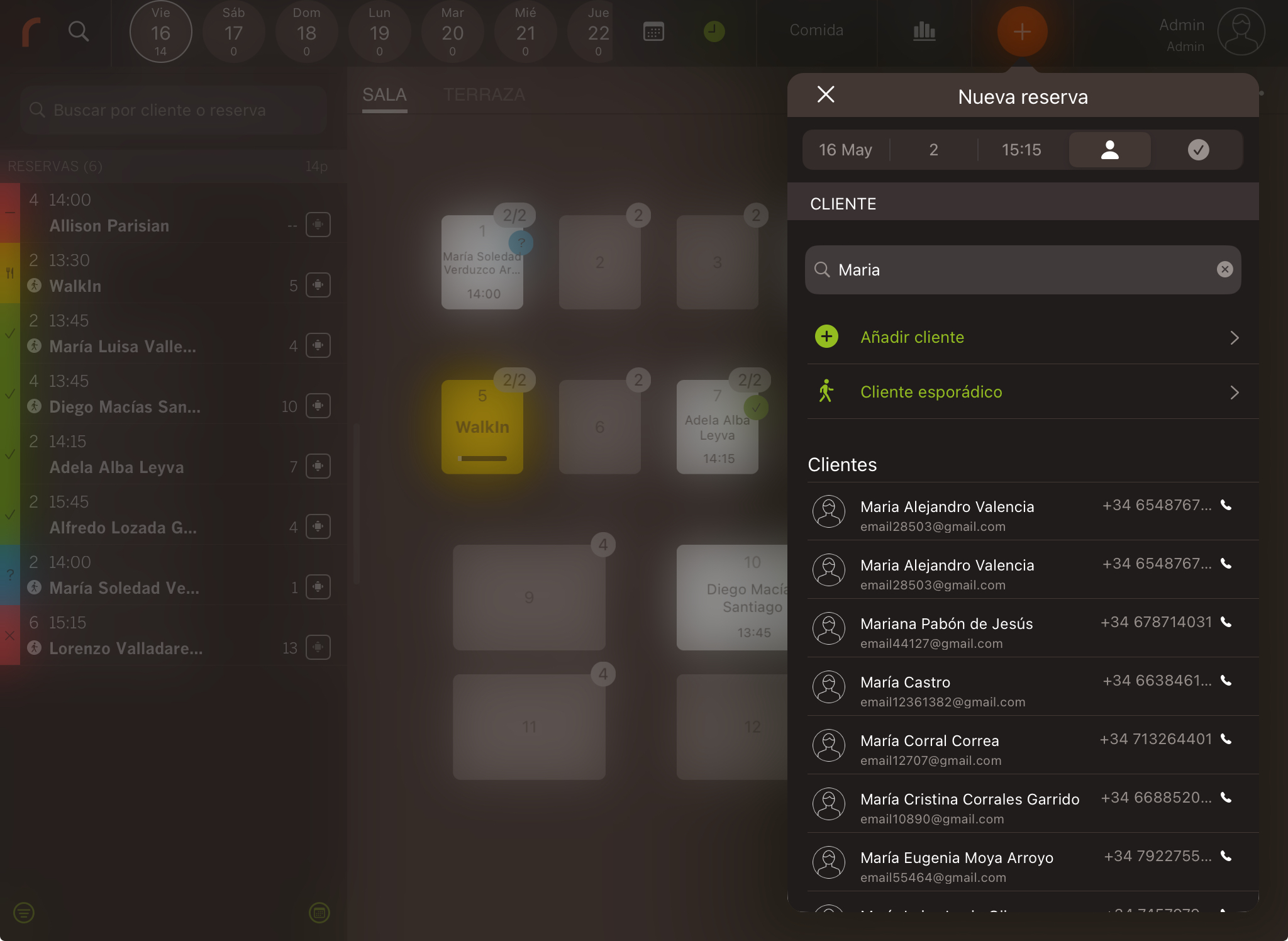
- Client habituel : utilise la barre de recherche pour trouver des clients existants par nom, prénom, téléphone ou e-mail.
- Ajouter un client : si tu ne trouves pas le client, appuie sur Ajouter un client et complète les informations ou crée un nouveau client directement.
- Client occasionnel : si tu ne souhaites pas enregistrer les informations du client, celles-ci ne seront pas sauvegardées.
4. Confirme la réservation.
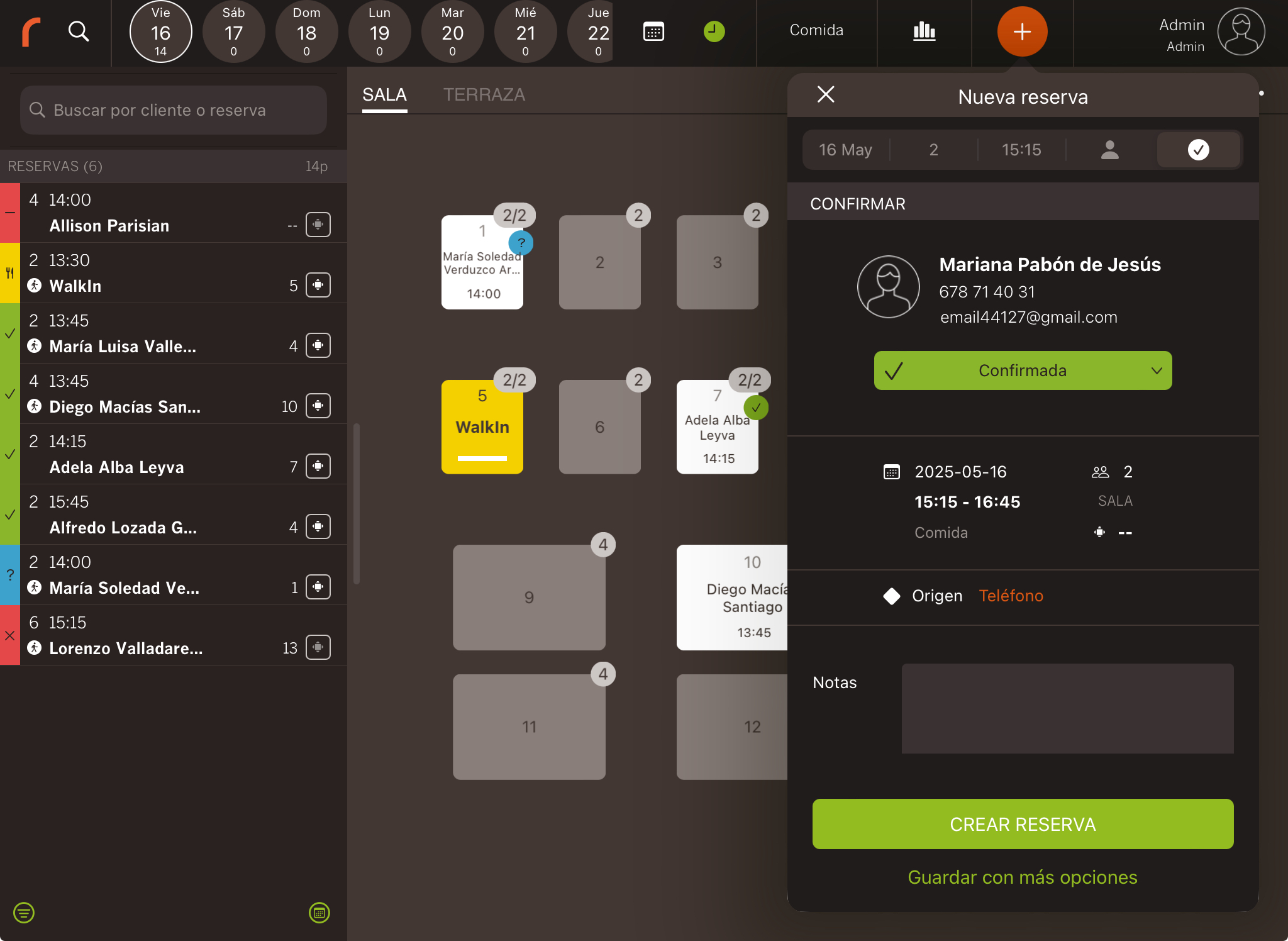
Appuie sur Créer une réservation pour confirmer, ou sur pour annuler.
Si tu veux ajouter plus d’informations à la réservation, appuie sur Sauvegarder avec plus d’options. L’écran suivant apparaîtra :
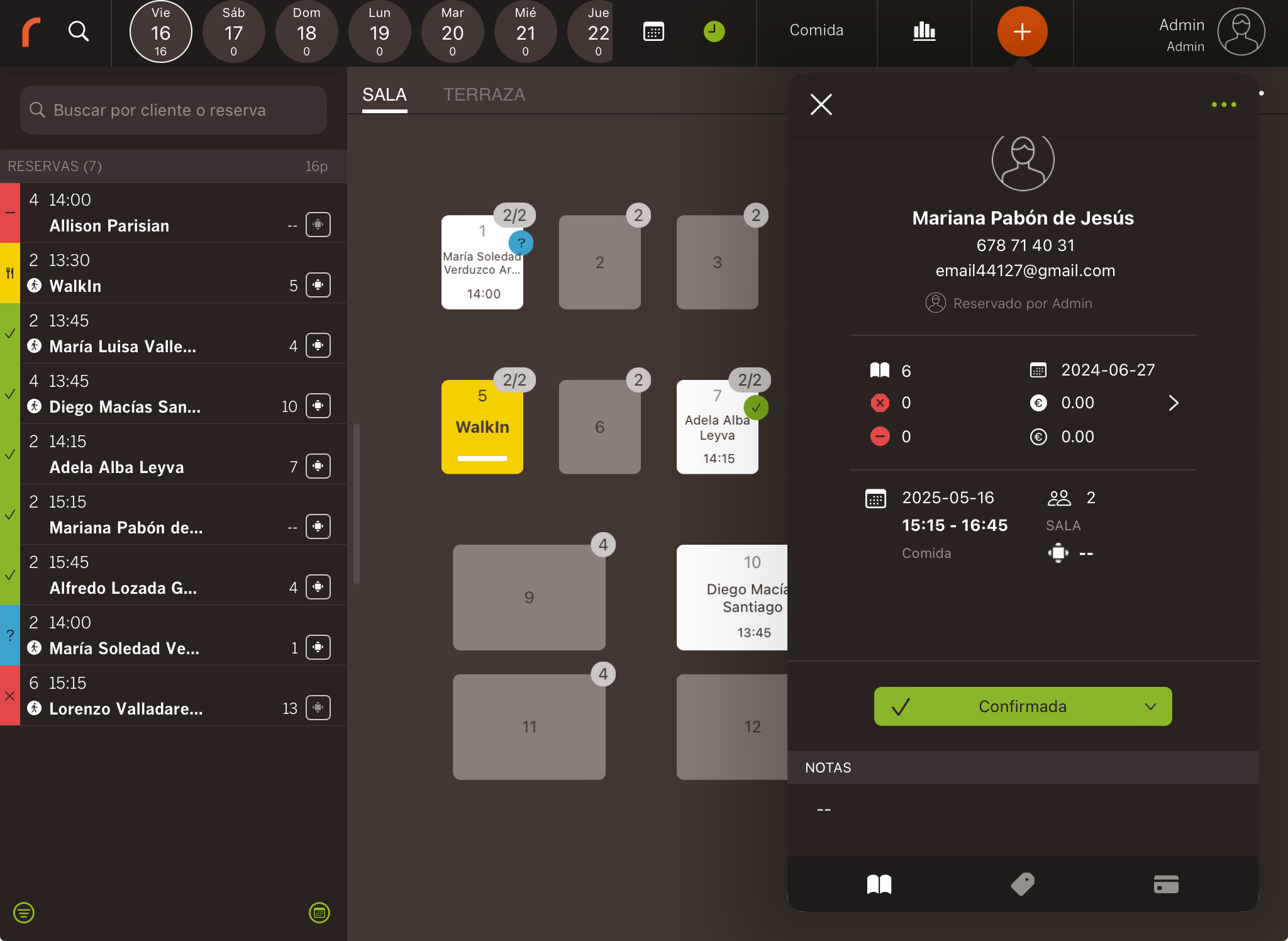
-
État : choisis l’état de la réservation : En attente ou Confirmée.
Tu peux configurer dans le back-office si le client recevra les détails par email, s’il peut confirmer ou annuler la réservation. Plus d’informations ici.
-
: ajoute des produits à la réservation. Plus d’informations ici.
-
: ajoute un acompte si nécessaire. Plus d’informations ici.
Si tu appuies sur les dans le coin supérieur droit, tu peux éditer :
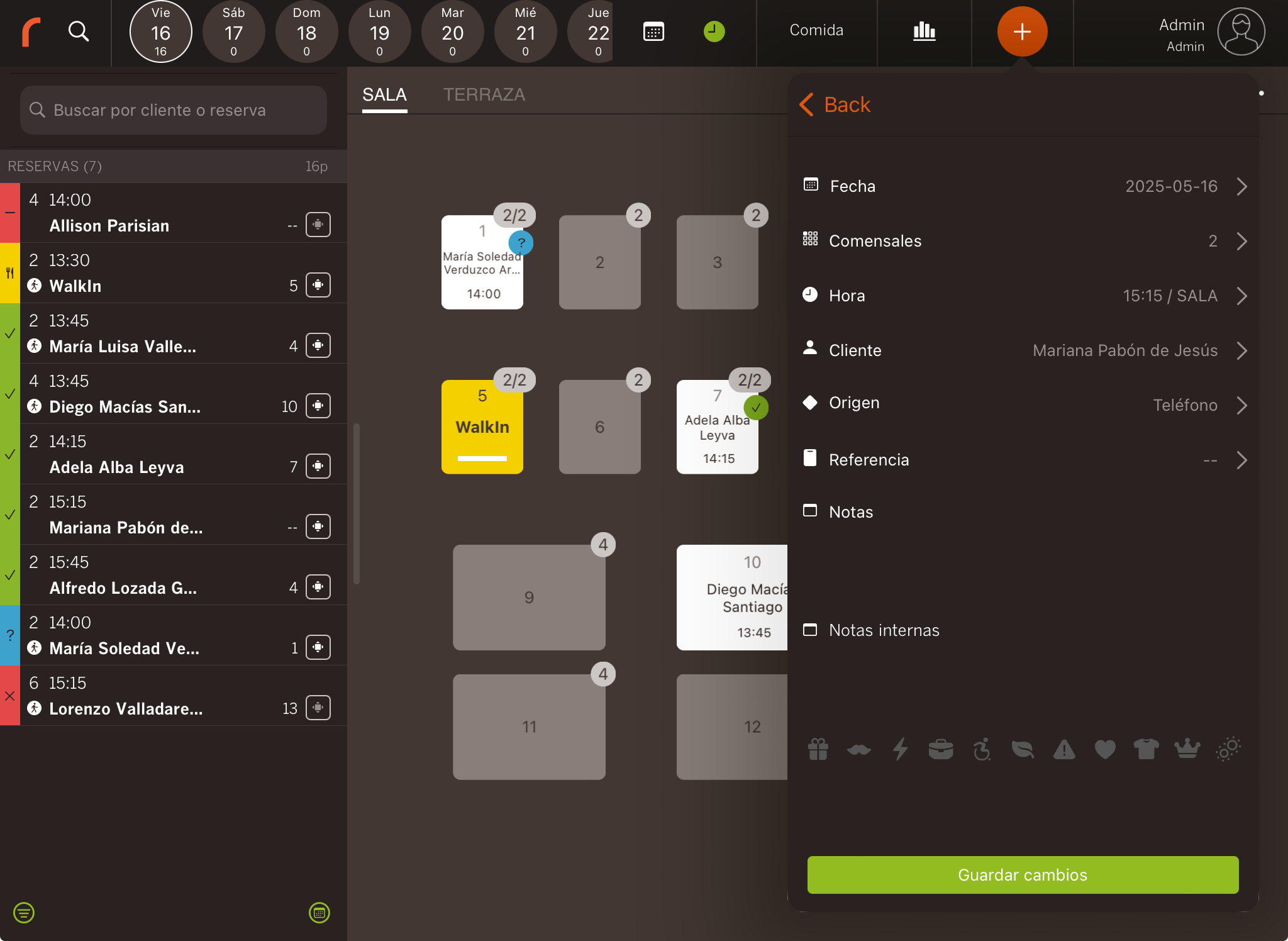
-
Date : modifie la date.
-
Convives : ajustez le nombre de convives.
-
Heure : change l’heure et la salle.
-
Client : change le client.
-
Origine : sélectionne l’origine de la réservation. Exemple : téléphone, web, widget. Plus d’informations ici.
-
Référence : ajoute une référence si nécessaire. Exemple : l'agence ou l'hôtel qui a fait la réservation. Plus d’informations ici.
Ces champs ne sont pas obligatoires, donc tu peux les laisser vides si tu n’en as pas besoin.
-
Notes : écris toute demande particulière du client. Exemple : souhaite une table avec vue sur la mer.
-
Notes internes : notes que le client ne verra pas. Exemple : le client ne s’est pas présenté.
-
Tags : utilisez les symboles pour ajouter des informations visuelles. Exemple : client VIP ou à mobilité réduite.
Une fois terminé, cliquez sur Enregistrer les modifications ou Retour pour annuler et quitter la fenêtre de réservation.
Si un client souhaite une table particulière, tu peux faire la réservation directement depuis la table en faisant glisser vers le bas et en appuyant sur Nouvelle réservation.
