¡Crear una reserva con Revo FLOW es muy fácil e intuitivo!
En cualquier pantalla, puedes pulsar en el botón en la esquina superior derecha. A continuación, verás esta pantalla:
1. Selecciona el número de comensales:
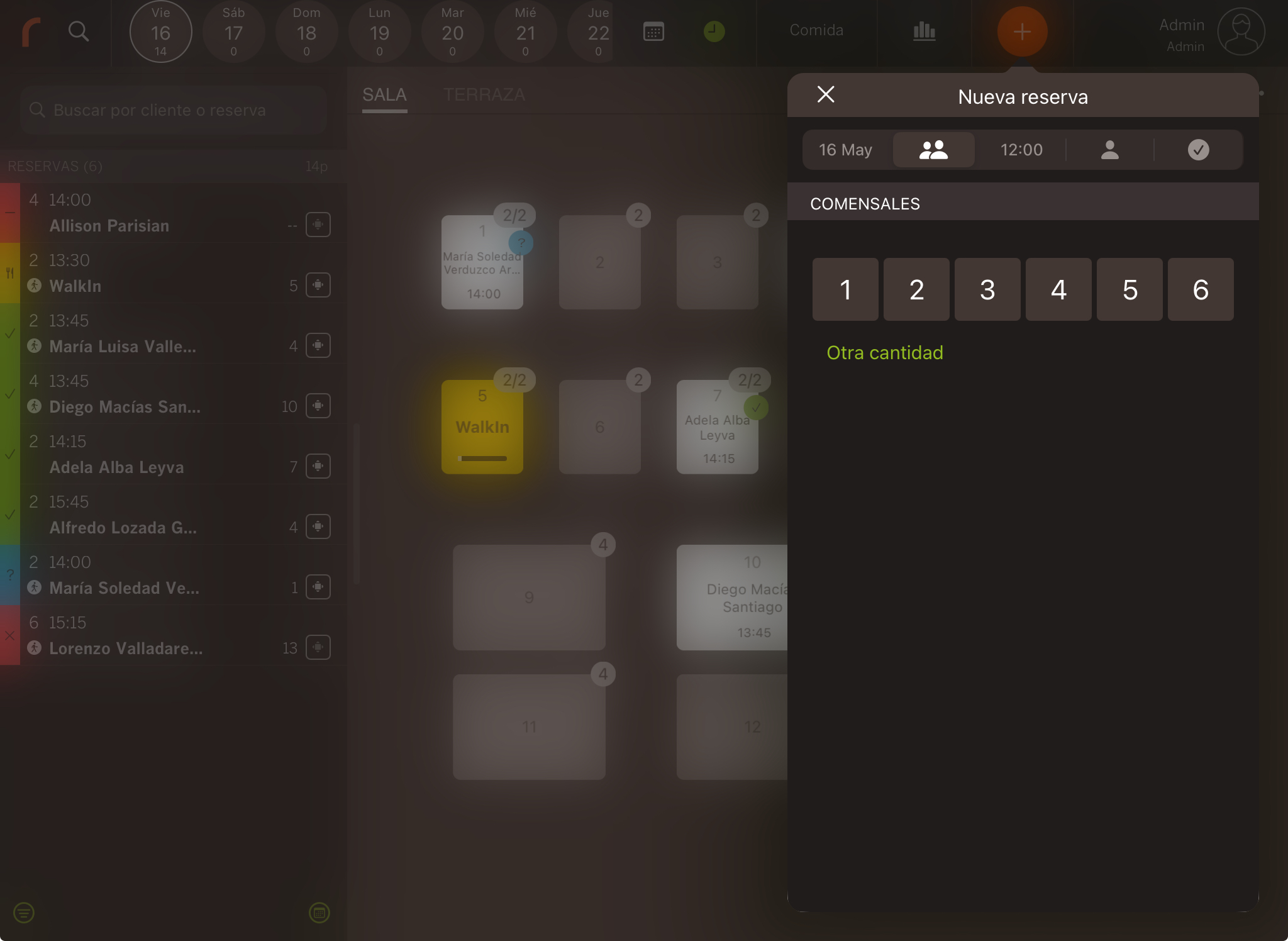
- Fecha: Por defecto aparece la fecha actual. Puedes pulsar para seleccionar otra fecha.
- Comensales: Si son más de 6, pulsa en Otra cantidad e introduce el número.
2. Selecciona la hora de la reserva y la sala.
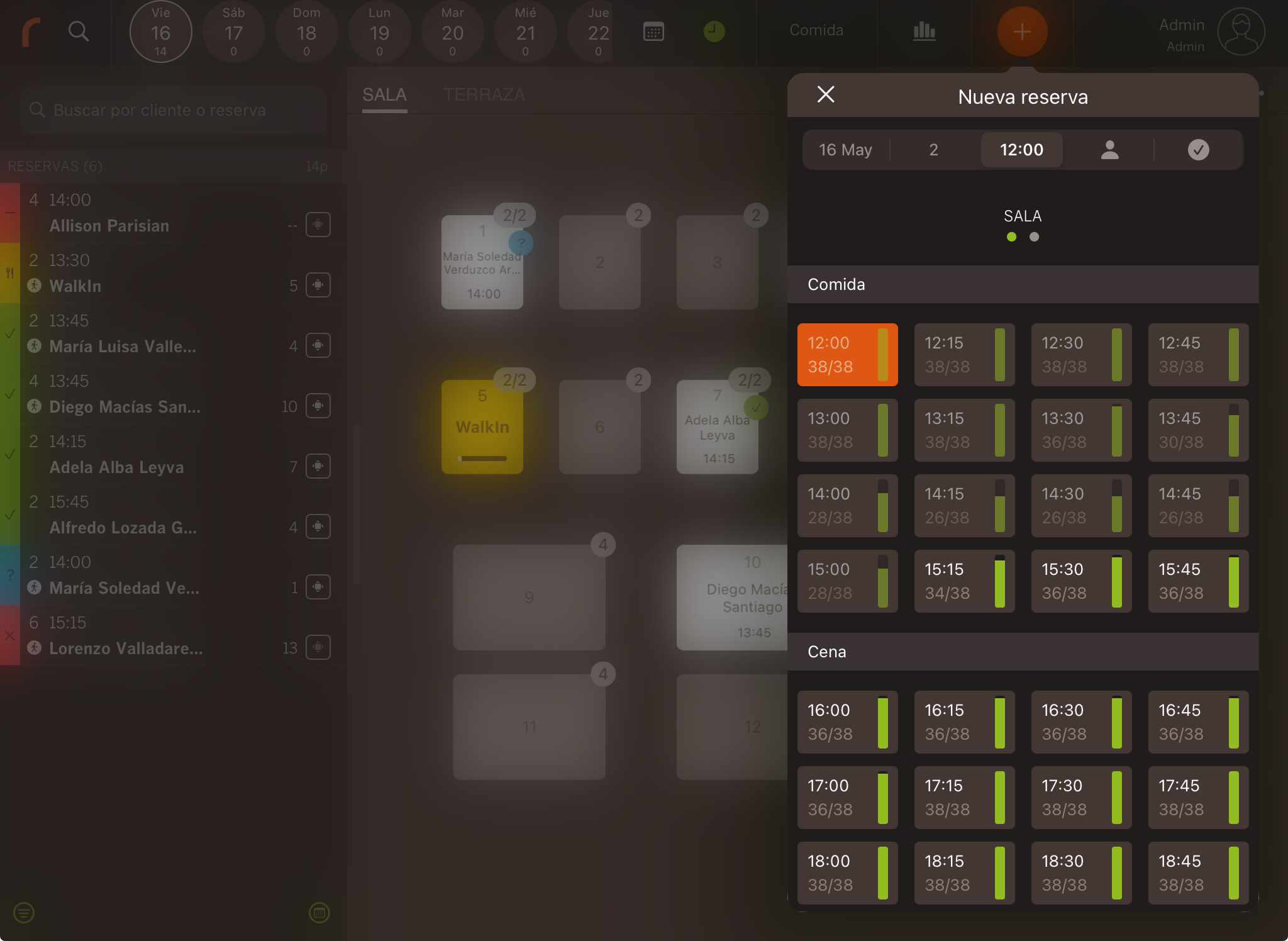
- Sala: Desliza o pulsa para cambiar de sala.
- Turno: Debajo de cada hora disponible, verás la capacidad ocupada de la sala.
3. Busca al cliente.
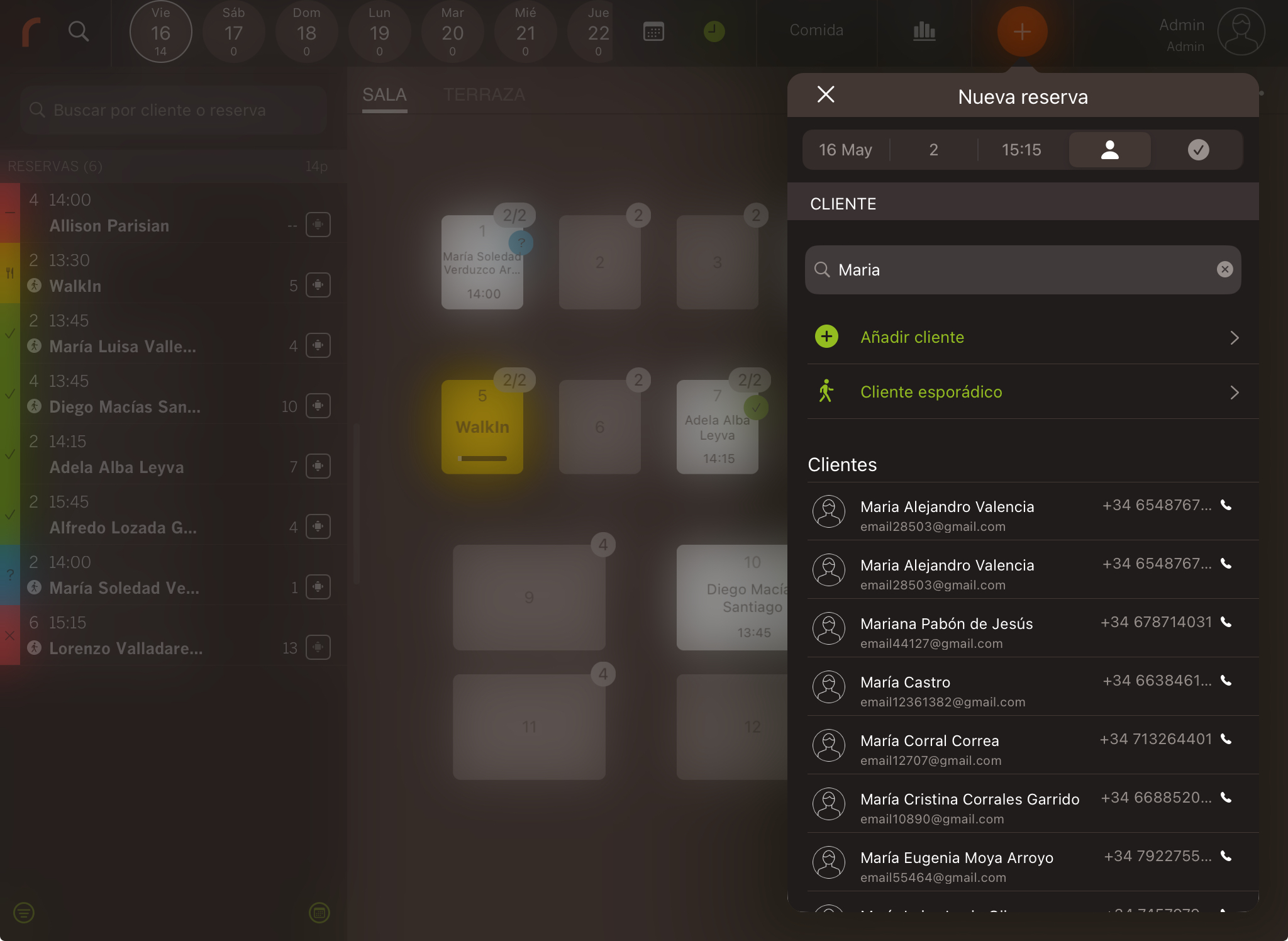
- Cliente habitual: Usa el buscador para localizar clientes existentes por nombre, apellidos, teléfono o email.
- Añadir cliente: Si no encuentras al cliente, pulsa en Añadir cliente y completa los datos o crea un nuevo cliente directamente.
- Cliente esporádico: Si no quieres guardar los datos del cliente, la información no será almacenada.
4. Confirma la reserva.
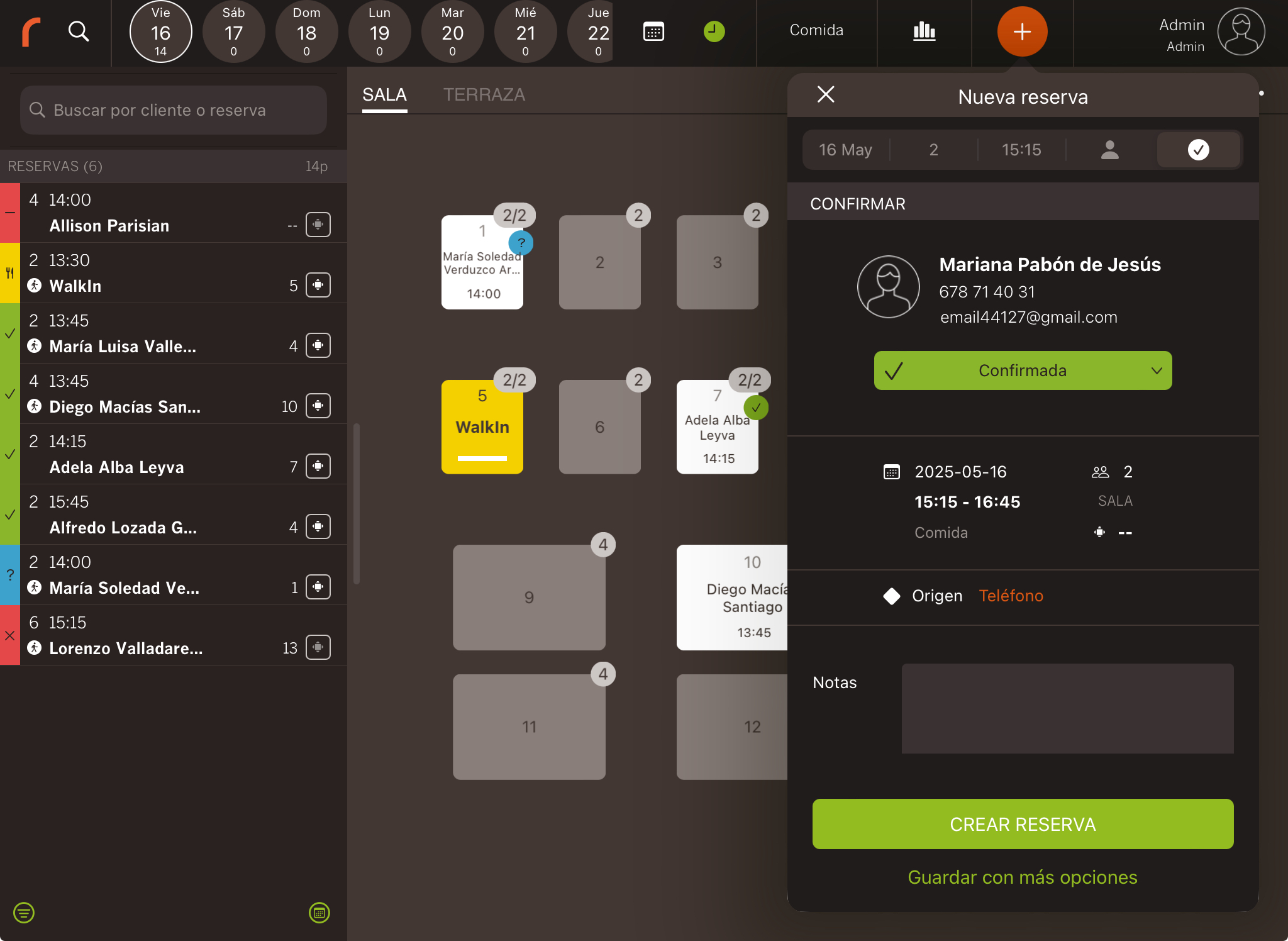
Pulsa en Crear reserva para finalizar, o para cancelar.
Si quieres añadir más información a la reserva, pulsa en Guardar con más opciones. Verás la siguiente pantalla:
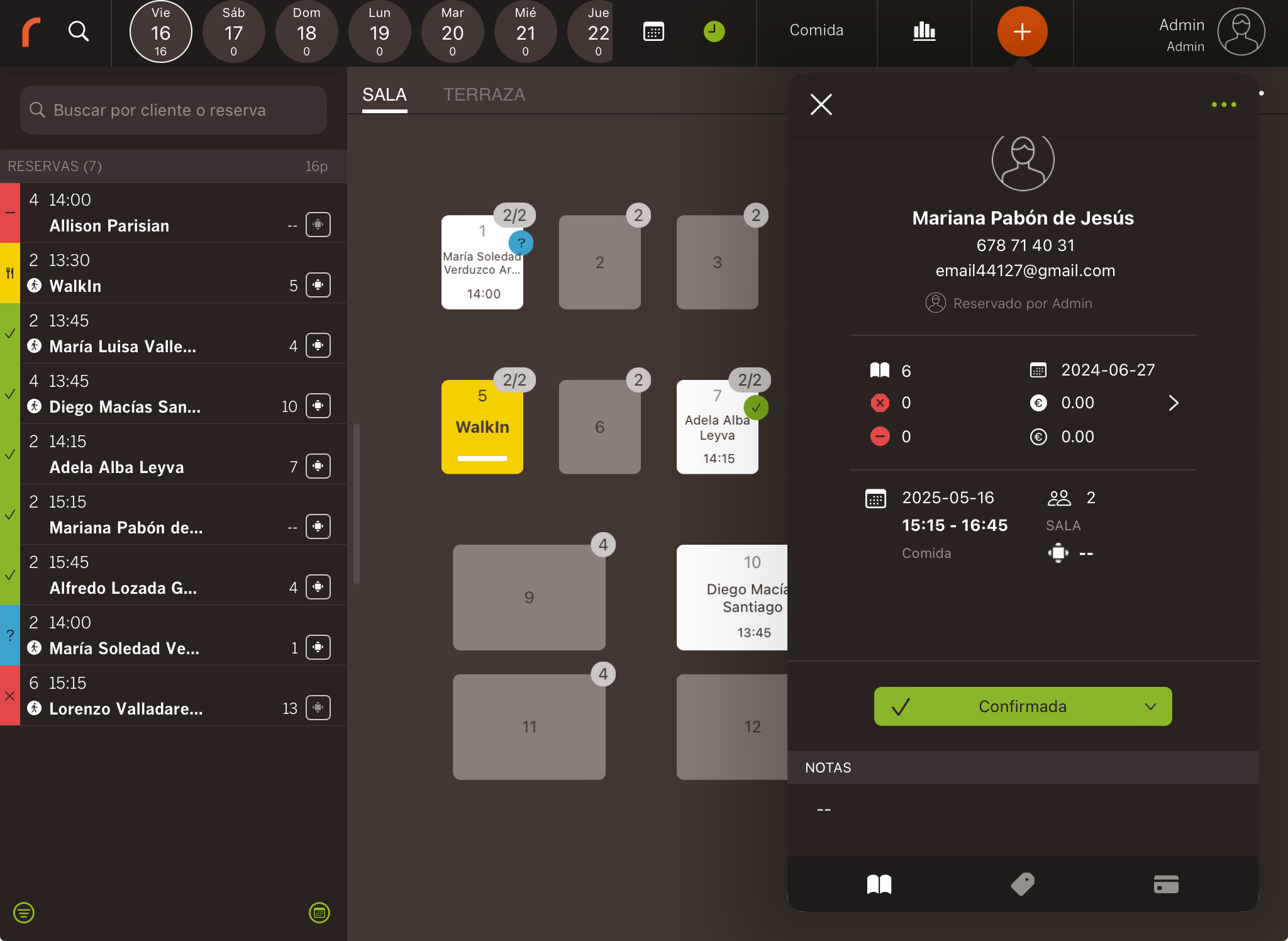
-
Estado: Elige el estado de la reserva: Pendiente o Confirmada.
Puedes configurar en el back-office si el cliente recibirá los detalles por correo, si puede confirmar o cancelar la reserva. Más información aquí.
-
: Añade productos a la reserva. Más información aquí.
-
: Añade una paga y señal si es necesario. Más información aquí.
Si pulsas los en la esquina superior derecha, puedes editar:
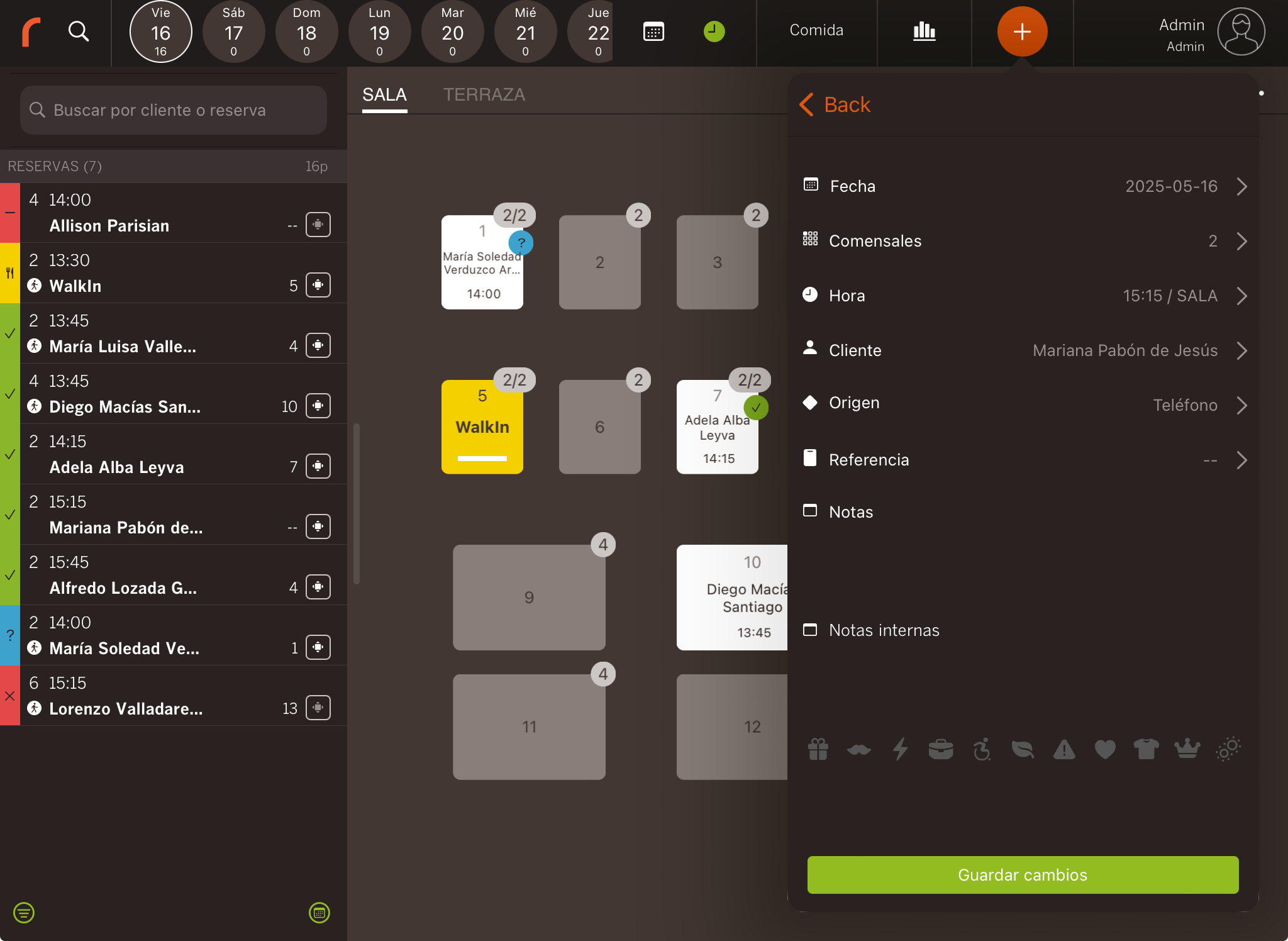
-
Fecha: Cambia la fecha.
-
Comensales: Ajusta el número de comensales.
-
Hora: Modifica la hora y la sala.
-
Cliente: Cambia el cliente.
-
Origen: Selecciona el origen de la reserva. Ejemplo: teléfono, web, widget. Más información aquí.
-
Referencia: Añade una referencia si es necesario. Ejemplo: agencia u hotel que hizo la reserva. Más información aquí.
Estos campos no son obligatorios, por lo que puedes dejarlos en blanco si no te interesan.
-
Notas: Escribe cualquier petición del cliente. Ejemplo: quiere una mesa con vistas al mar.
-
Notas internas: Notas que el cliente no verá. Ejemplo: el cliente no se presentó.
-
Tags: Usa los símbolos para añadir información visual. Ejemplo: cliente VIP o con movilidad reducida.
Cuando hayas terminado, pulsa Guardar cambios o en Back para cancelar y salir de la ventana de reservas.
Si un cliente quiere una mesa en particular, puedes hacer la reserva directamente desde la mesa deslizando hacia abajo y pulsando Nueva reserva.
