2. CONFIGURACIÓ DEL KDS 2.1. AFEGIR LA IMPRESSORA 2.2. CREAR PERFILS
3. FUNCIONAMENT DEL KDS 3.1. CAPÇALERA 3.2. ACCIONS DE COMANDES 3.3. COMANDES 3.4. PEU DE PANTALLA
Optimitza la teva cuina i oblida't dels tiquets tradicionals!
Revo KDS (Kitchen Display System) és l'aplicació ideal per transformar la teva cuina. Oblida't d'imprimir tiquets i agilitza el teu flux de treball amb iPads col·locats estratègicament.
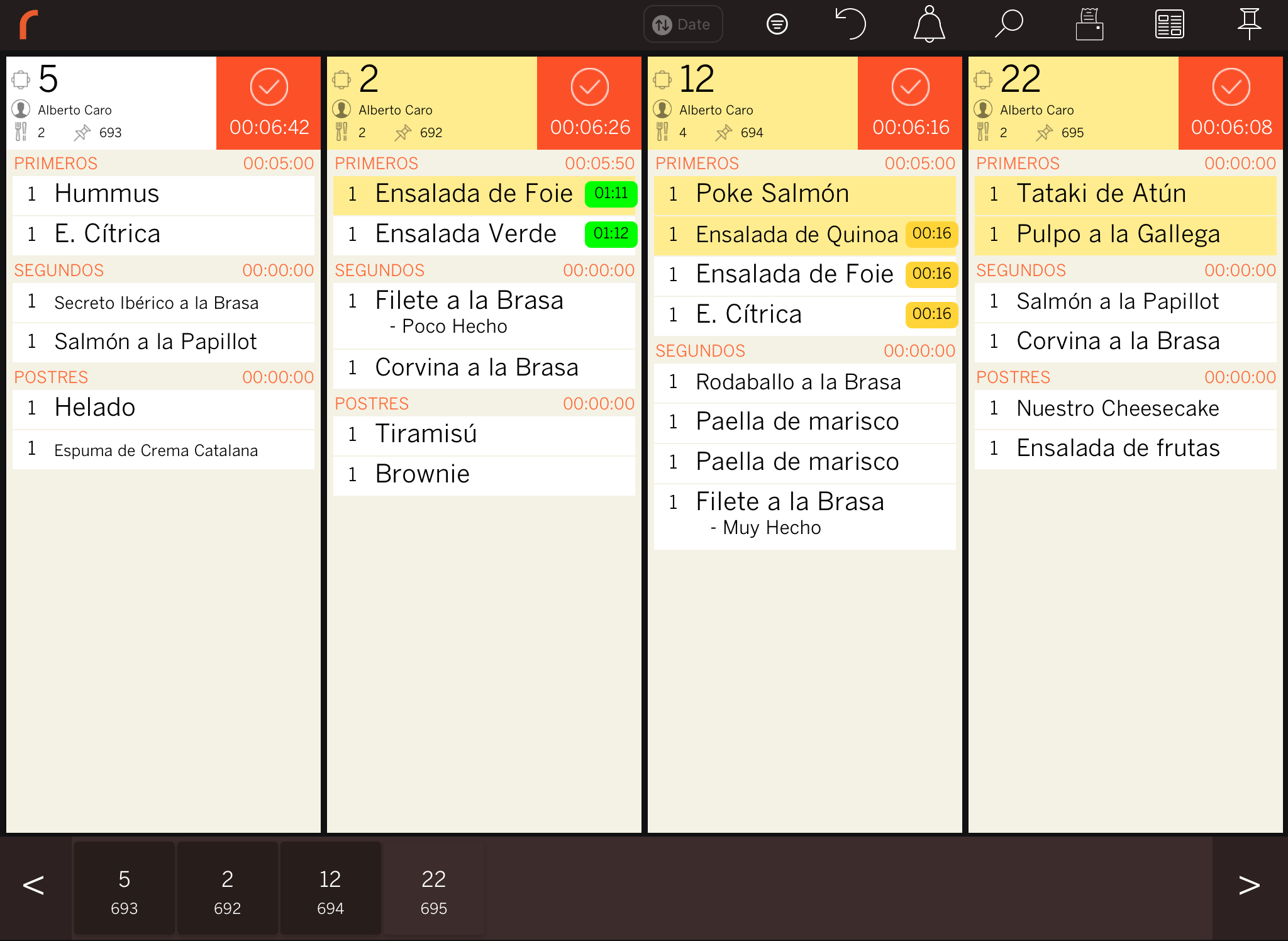
Com funciona?
1. Envia les teves comandes des de Revo XEF.
2. Al moment apareixen en un o diversos iPads amb Revo KDS.
3. Visualitza fàcilment l'estat de cada comanda: cuinada, pendent o servida.
Beneficis per a tu:
- Control total: Gestiona amb precisió els plats en preparació, pendents i servits.
- Eficiència millorada: Optimitza els temps d'elaboració i redueix errors.
- Visió completa: Accedeix a un resum de totes les comandes pendents en qualsevol moment.
- Cerca ràpida: Troba comandes específiques al moment.
- Personalització a mida: Configura les opcions perquè s'adaptin a les teves necessitats.
Requisits per utilitzar Revo KDS:
- Revo XEF: Revo KDS funciona conjuntament amb Revo XEF, però no de manera independent.
- iPad dedicat: Instal·la Revo KDS en un iPad exclusiu per al seu ús.
- Connexió al corrent: Assegura't que l'iPad tingui accés a una presa de corrent per evitar que es descarregui durant el servei.
- Pantalla sempre activa: Configura l'iPad perquè mai s'apagui, ja que això podria generar errors de connexió en enviar comandes des de Revo XEF.
1. CONFIGURACIÓ DE L'IPAD
Segueix aquests senzills passos perquè el teu iPad de cuina funcioni perfectament amb l'aplicació Revo KDS:
1. Assigna una IP estàtica:
- Accedeix a Configuració al teu iPad.
- Prem a Wi-Fi.
- Toca la icona d'informació de la xarxa Wi-Fi connectada.
- Selecciona Configurar IP.
- Tria Manual (ha de quedar seleccionada ).
- Introdueix manualment l'adreça IP, màscara de subxarxa (normalment: 255.255.255.0), router i guarda els canvis.
- Accedeix a Configurar DNS.
- Tria Manual (ha de quedar seleccionada ).
- Introdueix manualment una adreça DNS (8.8.8.8) i guarda els canvis.
- Torna al menú anterior prement Wi-Fi.
Recomanat: La IP estàtica ha d'estar fora del rang d'IPs dinàmiques assignades pel router o dispositiu que gestiona la xarxa.
2. Assegura't que tots els dispositius, inclosos els que utilitzaran KDS, estiguin connectats a la mateixa xarxa Wi-Fi.
3. A Configuració de l'iPad, ves a Pantalla i Brillantor i després a Bloqueig Automàtic. Selecciona Mai per evitar que l'iPad s'apagui mentre utilitzes l'aplicació.
4. Et recomanem desactivar totes les Notificacions a Configuració.
5. Aconsegueix l'app Revo KDS des de la App Store.
2. CONFIGURACIÓ DEL KDS:
Tota la configuració es realitza des del back-office de Revo XEF.
2.1. AFEGIR LA IMPRESSORA:
1. Accedeix al back-office.
2. Ves a Configuració / IMPRESSORES per afegir el KDS.
3. Prem + Nou per crear la impressora. Selecciona el tipus d'impressora com a Revo KDS i utilitza el port 2000.
Per a més informació sobre la creació d'impressores, consulta aquest article.
2.2. CREAR PERFILS:
1. Ves a Configuració / KDS.
2. Fes clic al botó + Nou per crear un perfil.
Crea tants perfils com dispositius KDS tinguis. Per exemple, si només vas a fer servir un iPad amb KDS a la cuina, només necessites crear un perfil.
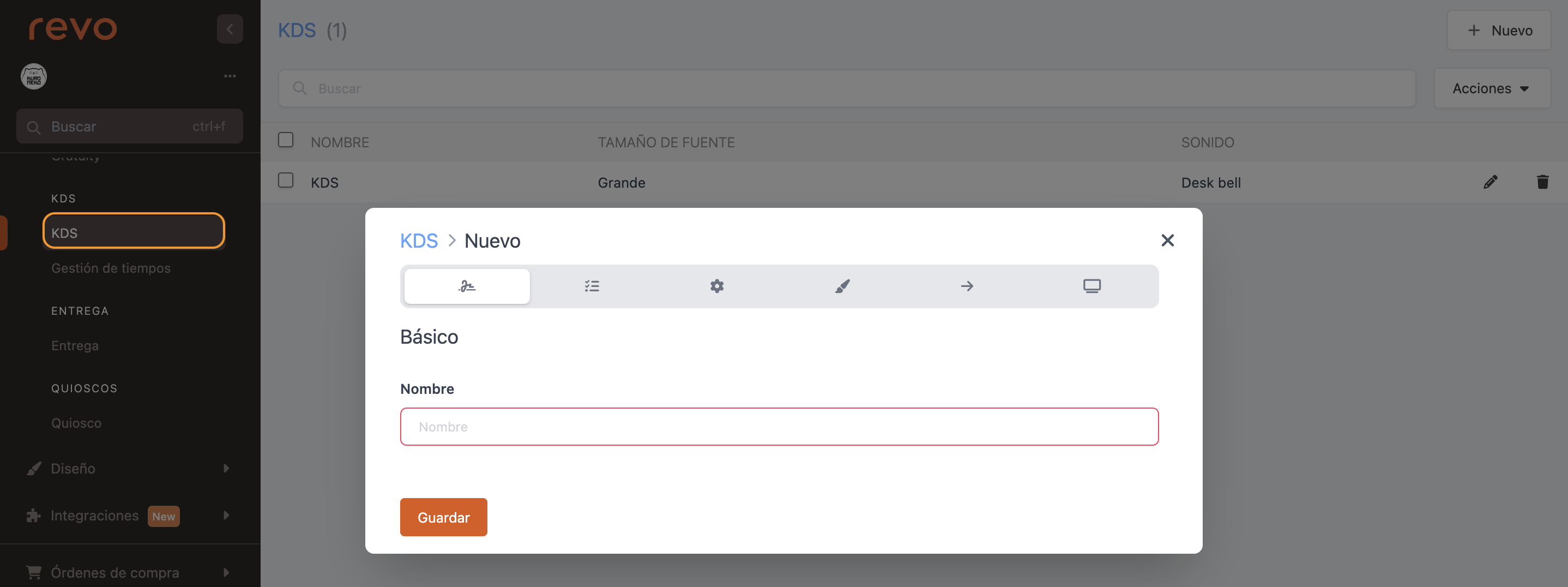
BÀSIC
- Nom: Introdueix un nom descriptiu per al perfil de KDS.
COMPORTAMENT
-
Agrupar comandes: Activa aquesta opció perquè, en arribar nous tiquets de la mateixa comanda, els productes s'afegeixin a la comanda ja oberta del KDS. Si la comanda està tancada, s'afegirà com un nou tiquet.
-
Sumar quantitats: Activa perquè, en arribar una nova comanda amb l'opció d'agrupar comandes activada, si el contingut és el mateix, es mostri la suma total.
-
Canviar estat en prémer: Activa perquè el KDS marqui de color groc els productes com a fets en prémer sobre ells.
-
Utilitzar estat 'En progrés': Activa aquesta opció per habilitar un tercer estat del contingut: En progrés. En prémer sobre el plat, passarà de "nou" a "en progrés" i en prémer de nou, passarà a "fet".
-
Utilitzar estat 'Passat': Amb aquesta opció activada, habilitaràs el quart estat de contingut: Passat. En prémer un ítem, passarà de "nou" a "en progrés", després a "fet" i si es prem de nou, passarà a "passat".
A partir de la versió 2.0 de Revo KDS.
-
Desplaçar a l'ordre unida: Amb aquesta opció activada, quan s'envia una modificació a una comanda oberta, el KDS mostrarà l'ordre que s'ha unit, a més d'emetre un so.
-
Agrupar continguts: Activa aquesta opció perquè els productes iguals s'agrupin per defecte. Si la desactives, es mostraran i es podran marcar individualment.
Exemple: Si s'envien 2 Burger Shark, apareixerà com a 2 Burger Shark i no com a 1 Burger Shark i 1 Burger Shark. Això implica que si es marquen els productes com a realitzats, s'hauran de marcar quan s'hagin realitzat els dos. -
Tancar automàticament en acabar: Selecciona Sí perquè, en marcar tots els plats d'una comanda com a realitzats, es tanqui automàticament sense avisar.
Exemple: En configuracions on es fa un reenviament i volem que a més de tancar la comanda en el nostre KDS, també es tanqui als altres. -
Autonotificar a Revo XEF en tancar la comanda: Activa perquè el KDS notifiqui a l'app de Revo XEF quan una comanda estigui preparada.
-
Visualització de menús: Tres opcions disponibles.
-
Estàndard: Es mostren igual que a Revo XEF.
Recomanada quan s'utilitzen els menús a Revo XEF amb l'entrada ràpida desactivada. No apareixen les comandes de plat de menús. -
Mostrar comandes de plat: Es mostren les comandes de plat (primers, segons, postres, etc.) ressaltades en groc.
Recomanada quan s'utilitzen els menús a Revo XEF amb l'entrada ràpida activada i a més vols donar èmfasi a l'ordre de plat. -
Productes normals: Es mostren els productes de menú juntament amb els de carta. Els productes de menú es mostren amb una [M] per diferenciar-los.
Recomanada per a negocis que ofereixen als clients la possibilitat de demanar menús i carta en el mateix servei.
-
Estàndard: Es mostren igual que a Revo XEF.
-
Autoimprimir productes marcats individualment: Amb aquesta opció activada, en marcar un producte com a completat, s'imprimirà automàticament un tiquet individual.
Aquesta opció desactiva la impressió del tiquet general. -
Notificar els productes llestos a tercers: Activa perquè el KDS notifiqui a tercers quan un contingut estigui llest. Requereix la creació d'un webhook kds.contentsReady a Revo XEF. Opció útil per a comandes en línia
CONFIGURACIÓ
-
Control de presència: Activa aquesta opció per marcar la teva entrada i sortida del torn al KDS amb la icona .
Assegura't d'estar donat d'alta al back-office de Revo XEF. Més info aquí.
-
Impressora: Selecciona una impressora de la llista per imprimir els tiquets de pas al KDS. Pots crear-ne una de nova prement . Més informació aquí.
-
Rastrejar temps d'elaboració: Activa aquesta opció per rastrejar el temps des que es rep un producte al KDS fins que es marca com a 'Fet' i guardar un informe del temps d'elaboració al back-office.
APARENÇA
- Tipus de visualització: Trieu entre Estàndard o Flux continu.
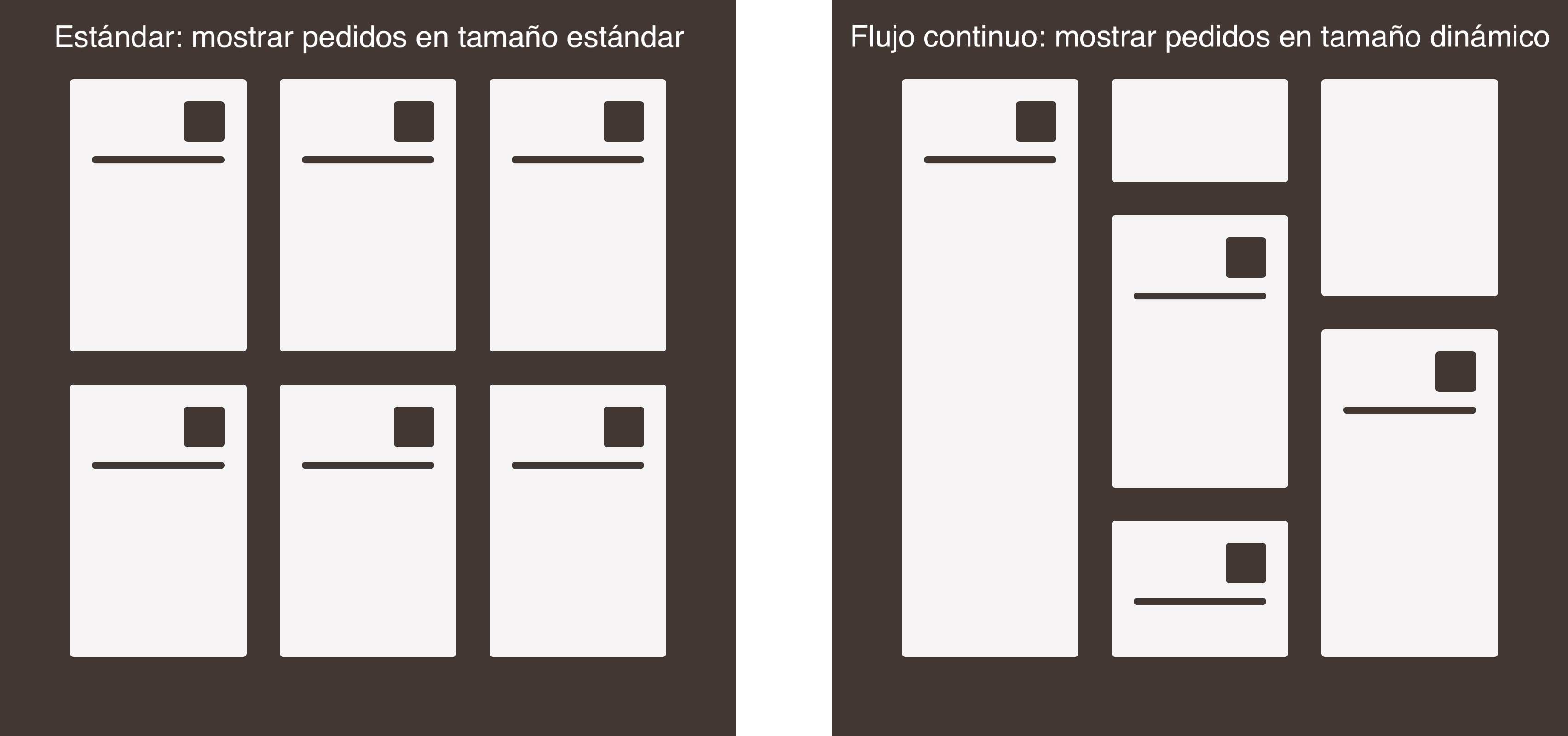
-
Mantenir productes completats: Activa per mostrar en color els productes marcats com a 'Fet'. Si es desactiva, s'amagaran.
-
Files de comandes: Defineix quantes files de comandes mostrar al KDS.
-
Mida de la font: Trieu Gran o Estàndard per a la mida de la font al KDS.
-
Subtítol de la comanda: Trieu quina informació mostrar al botó taronja de la comanda.
- Comptador: Mostra el comptador general.
- Compte: Mostra el nom del compte.
-
Cap: No mostra cap subtítol.
-
So: Trieu el so per a les noves comandes rebudes al KDS. Aquí tens una llista de sons disponibles.
Air Horn:
Desk Bell:
Door Bell:
Japanese Bell:
Metal Gong:
Ship Bell:
REENVIAMENT
-
Habilitar reenviament: Activa aquesta opció perquè els KDS secundaris puguin enviar informació al KDS Màster o Central.
Exemple: diferents KDS rebent cadascun la seva partida d'una comanda i reenviant aquesta informació al KDS Màster dirigit pel cap de cuina. A més, també podria rebre la confirmació quan des dels KDS secundaris marquin els productes com a realitzats. -
IP de reenviament: Afegeix la IP del dispositiu al qual desitges reenviar la informació des d'aquest iPad. Pots afegir múltiples IP separant-les per comes.
Exemple: 10.0.1.20, 10.0.1.21, etc.En l'exemple anterior del KDS Màster amb diversos KDS secundaris, només aquests últims han d'activar el Reenvío afegint la IP estàtica del KDS Màster.
-
Reenviar només dels checks: Activa aquesta opció per enviar només les notificacions quan els productes siguin marcats com a realitzats.
-
Reenviar en tancar: Activa aquesta opció per enviar la informació quan una comanda estigui completada.
PANTALLA SECUNDÀRIA
-
Vista segona pantalla: Selecciona com vols veure la informació a la segona pantalla connectada per HDMI.
- Duplicar: Duplica la pantalla del KDS.
- Vista segona pantalla: Mostra els plats pendents.
- Tiquets a la segona pantalla: Mostra totes les comandes organitzades per files de tiquets.
-
Resum d'estats: Mostra l'estat dels plats.
-
Mida del resum: Defineix la grandària del text a la segona pantalla.
Recomanat:
- iPad Pro 12'9 = 25
- iPad 10'5 = 50. -
Files de tiquets a la segona pantalla: Determina quantes files de tiquets mostrar a la segona pantalla del KDS.
3. FUNCIONAMENT DEL KDS
Un cop configurat el teu iPad i personalitzades les opcions al back-office, segueix aquests passos per utilitzar el KDS:
Obre l'aplicació i introdueix el teu nom d'usuari i contrasenya de Revo XEF.
3.1. CAPÇALERA

1. Toca la r per accedir al menú i accions del KDS.
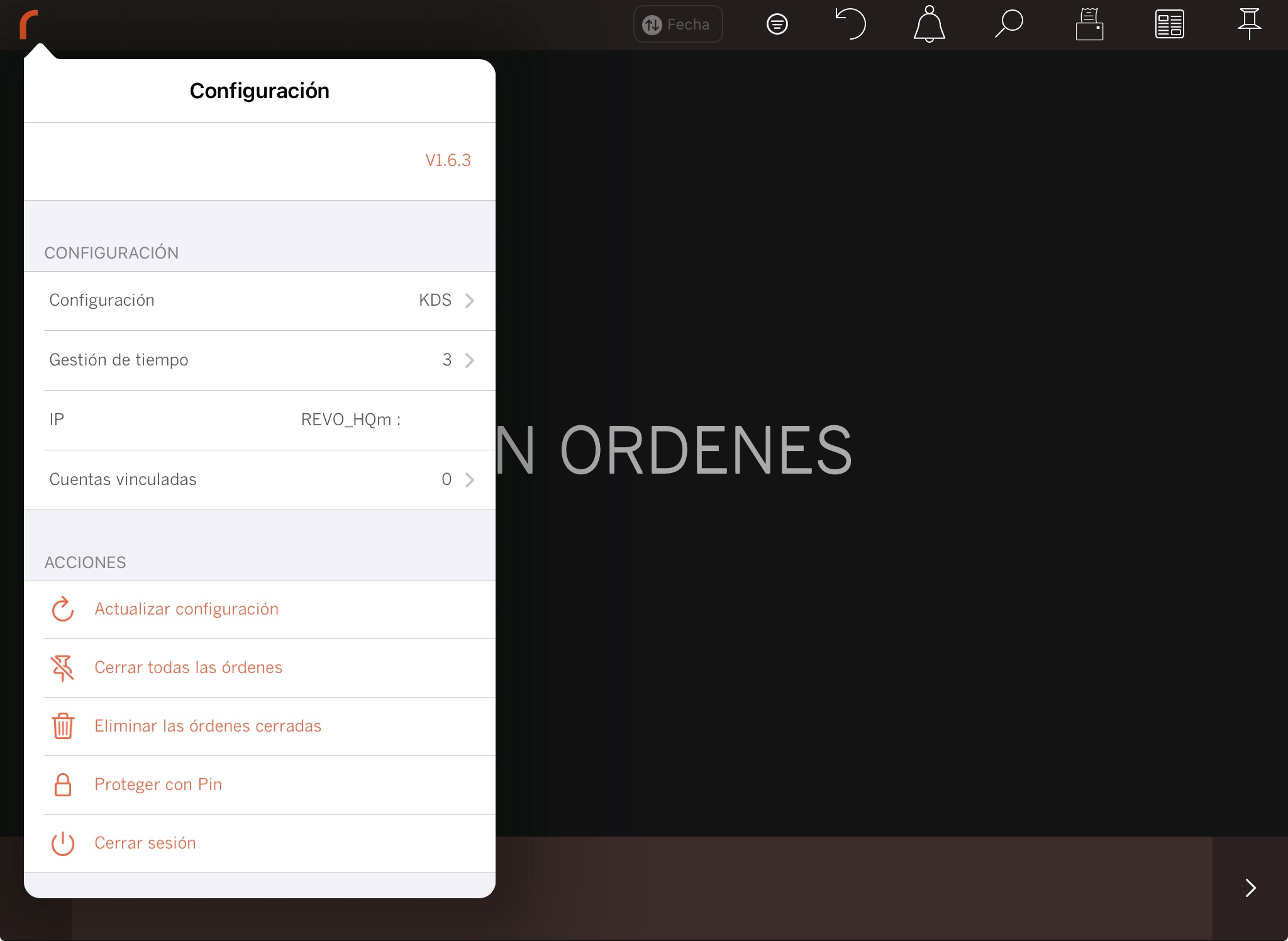
- Compte: El teu compte de Revo XEF.
- Versió: Versió de Revo KDS que utilitzes.
CONFIGURACIÓ
- Perfil: Selecciona el perfil del back-office.
- Temps: Mostra els temps configurats.
- IP: Mostra la IP actual de l'iPad.
- Comptes: Accedeix als teus comptes.
ACCIONS
-
Actualitzar configuració: Aplica els canvis del back-office.
A vegades, és necessari tancar la sessió perquè els canvis tinguin efecte.
-
Tancar totes les comandes: Tanca totes les comandes obertes.
-
Eliminar comandes tancades: Esborra les comandes de la llista de comandes tancades.
-
Protegir amb PIN: Afegeix un PIN de protecció.
-
Tancar sessió: Tanca la teva sessió del compte.
2. Filtres: Per defecte, les comandes que arriben al KDS s'ordenen per ordre d'arribada.
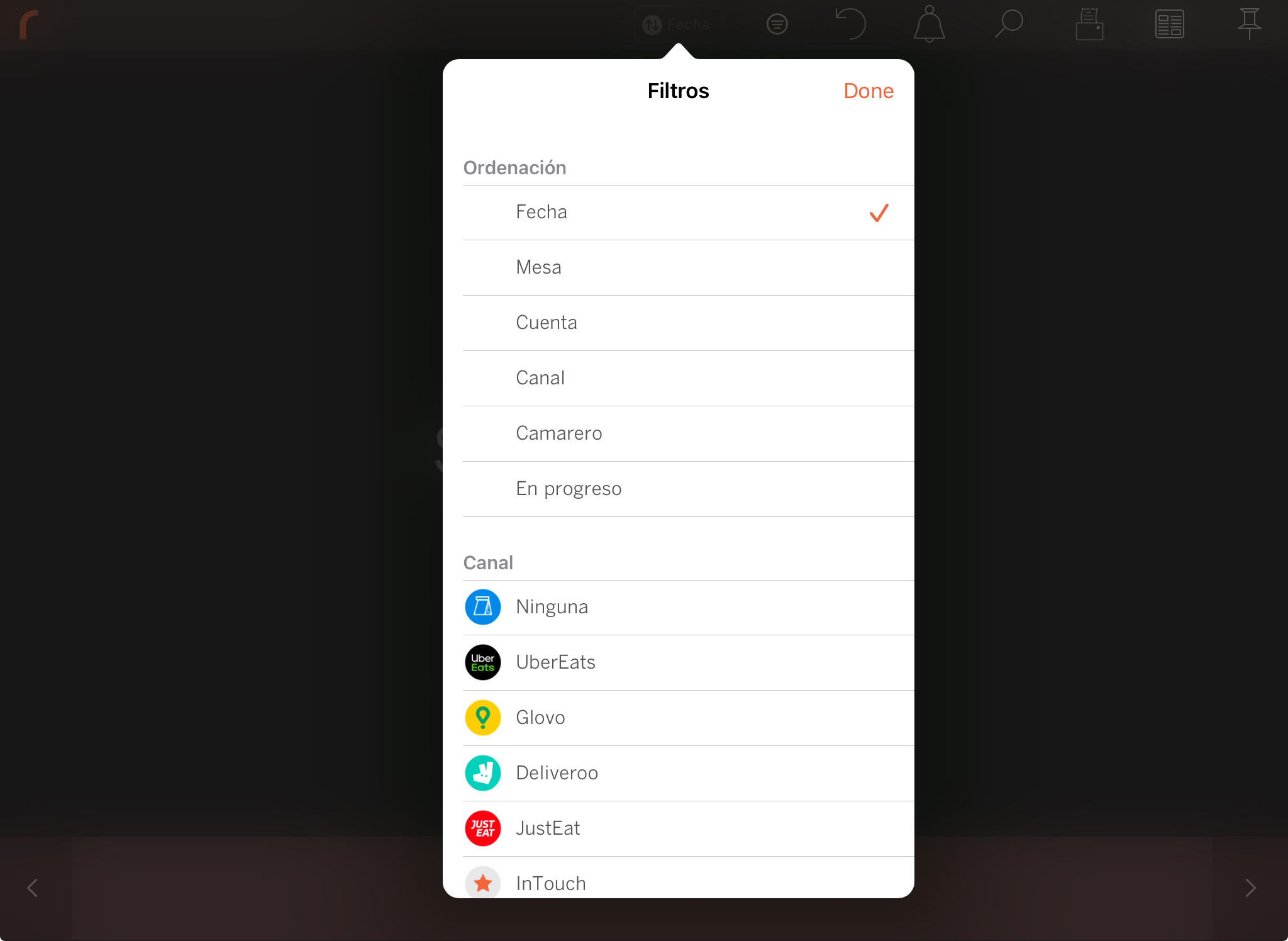
- Ordenació: Per Data, Taula, Compte, Canal, Cambrer o En Progrés.
- Compte: En cas que arribin comandes des de diversos comptes.
- Canal: Uber Eats, Glovo, Deliveroo, JustEat, etc.
3. Desfer: Desfés l'últim canvi realitzat.
Exemple: s'ha tancat una comanda per error o s'ha marcat un plat com a "fet".
4. Presència: Registra l'entrada i sortida del torn dels empleats.
5. Cercador: Troba comandes pel número, nom de la taula, etc.
6. Imprimir: Imprimeix el tiquet de pas.
Exemple: Rebeu una comanda amb primers i segons plats, els marqueu com a realitzats i voleu imprimir el tiquet de pas. Passos:
- Rebeu la comanda.
- Marqueu els plats com a realitzats. Canviaran a color groc.
- Premeu la icona
-
Recolliu el tiquet de pas imprès i col·loqueu-lo junt amb els plats.
Així, el cambrer sabrà a quina taula pertanyen els plats sense preguntar al cuiner.
És imprescindible que a la configuració del KDS estigui seleccionada una impressora.
7. Resum: Mostra un resum de tots els productes no marcats com a realitzats, ordenats per quantitat.
8. Comandes Tancades: Mostra una llista de totes les comandes tancades en les últimes 24 hores. Podeu veure els seus continguts i reobrir-les per enviar-les de nou a la pantalla principal.
3.2. ACCIONS DE COMANDES
Aquestes són les accions que pots realitzar amb les comandes:
-
Marcar plats: Prem sobre els productes per marcar-los en groc. Quan tots els productes d'una comanda estan marcats, el KDS et preguntarà si vols tancar la comanda.
-
Desplaçar-se per les comandes: Desplaça't d'esquerra a dreta per veure totes les comandes rebudes.
-
Tancar comanda: Hi ha dues maneres:
- Marcant tots els plats.
- Prement en sense marcar els plats.
Aquestes opcions apareixen en prémer sobre la capçalera d'una comanda:
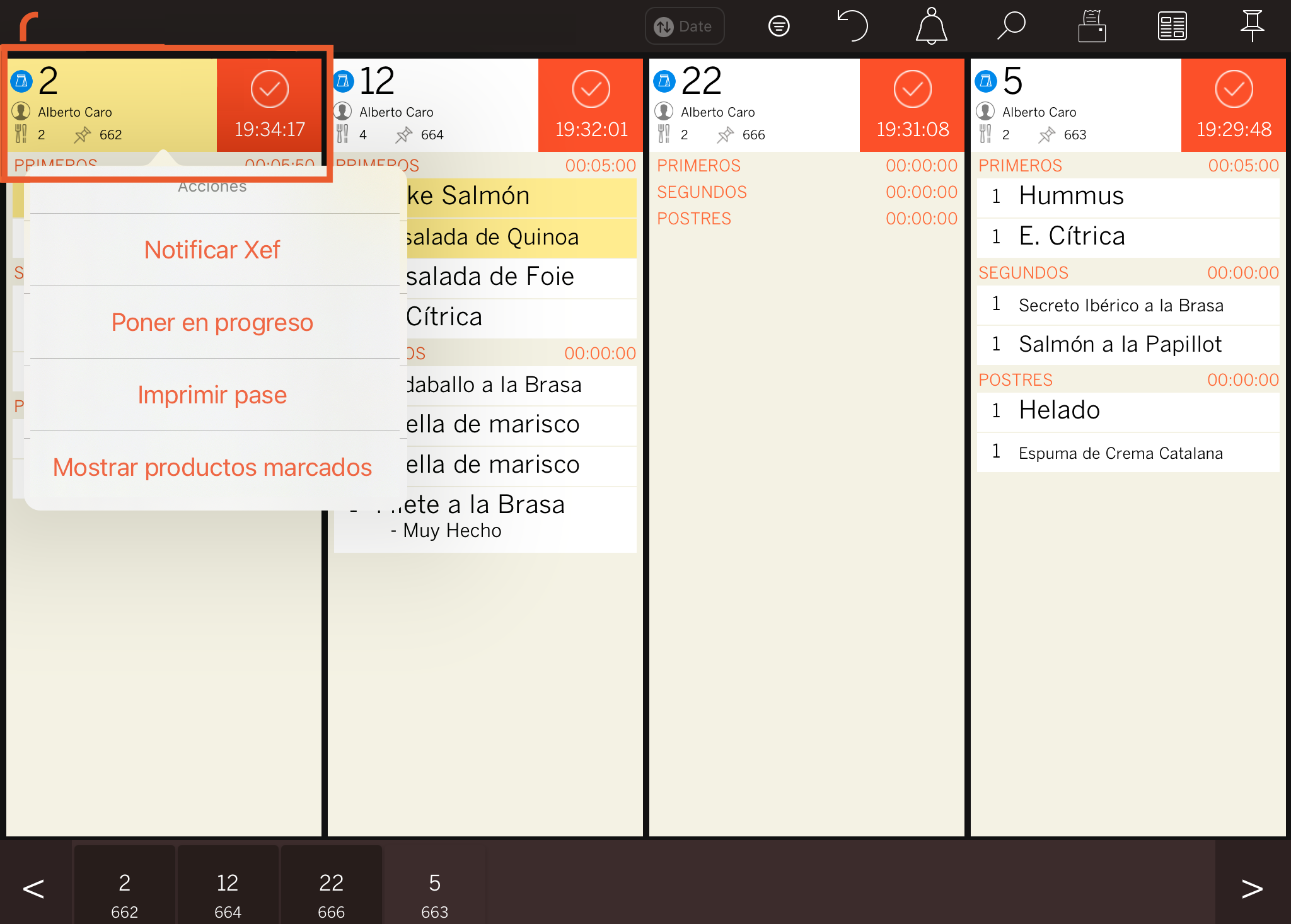
-
Notificar XEF: Envia una notificació a Revo XEF indicant plats pendents de recollir. Prem la capçalera de la comanda per enviar la notificació. La capçalera canvia a color gris. A Revo XEF, apareix un símbol de "barret de xef" a la cantonada esquerra de la taula.
-
Posar en progrés: Marca la capçalera de la comanda en groc, indicant que està en progrés. Altres KDS a la cuina poden veure quines comandes estan actives.
-
Imprimir passe: Imprimeix el tiquet de passe de la comanda seleccionada.
-
Mostrar/ocultar productes marcats: Mostra o oculta productes marcats, si has activat aquesta opció.
3.3. COMANDES
A les comandes obertes es mostra la següent informació:
- Nom de la taula.
- Empleat que envia la comanda.
- Nombre de comensals.
- Número de comanda.
- Botó per tancar la comanda.
3.4. PEU DE PANTALLA
A la part inferior del KDS, es mostren totes les comandes obertes en quadrícula. Pots prémer sobre una per centrar-la a la pantalla o utilitzar les per desplaçar-te.
