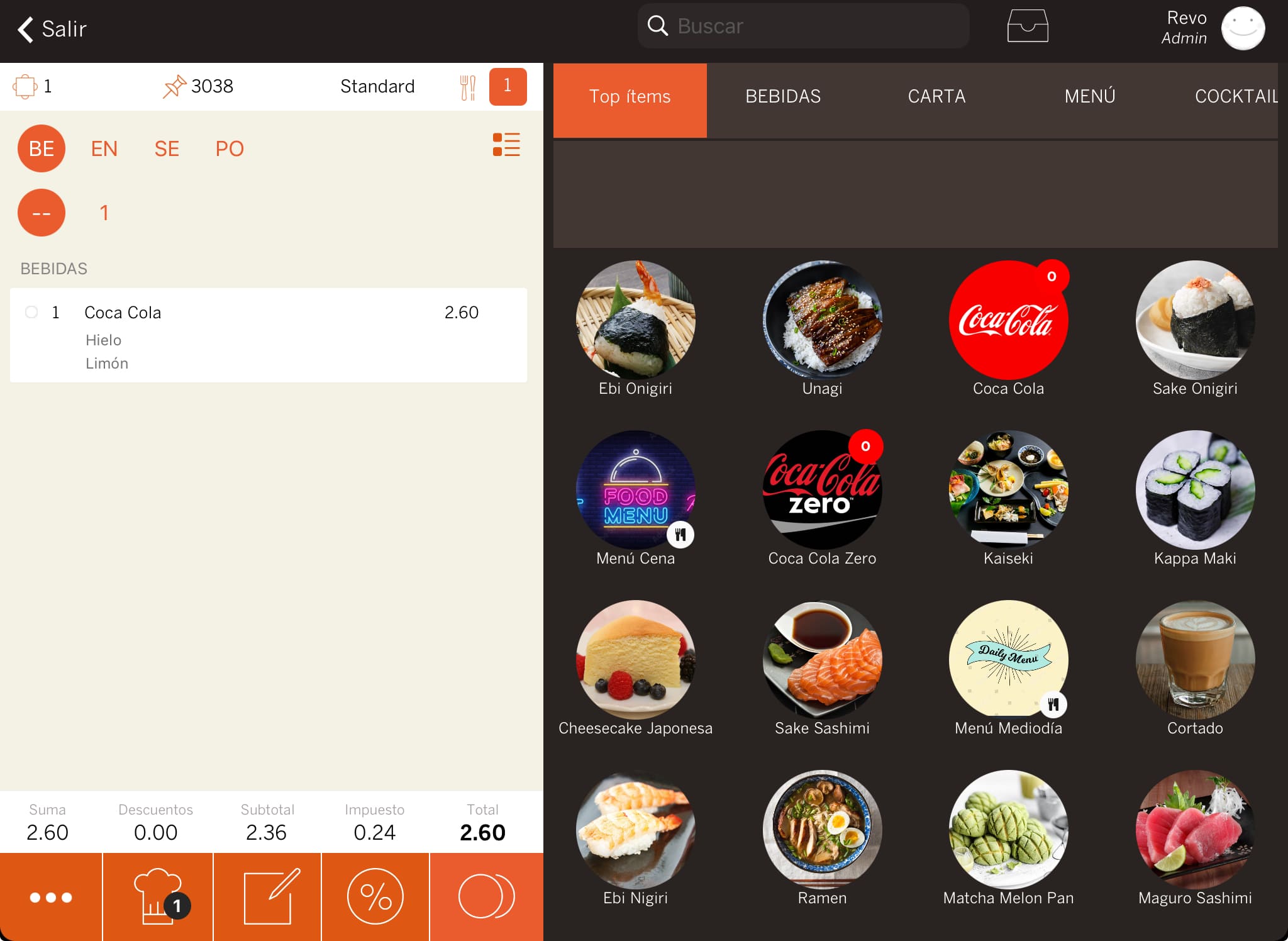1. CREAR UN MODIFICADOR 2. CREAR OPCIONS DE MODIFICADOR 3. ASSIGNAR UN MODIFICADOR 4. EXEMPLES PRÀCTICS
Els modificadors a REVO permeten afegir una modificació o variant a un producte. També els pots utilitzar per donar instruccions sobre com preparar aquest producte.
Per exemple, en afegir un cafè espresso (producte), pots configurar REVO perquè et pregunti per la mida (modificador). A diferència dels modificadors opcionals, aquests sempre apareixen quan prems sobre el producte, mostrant una finestra amb les variants.
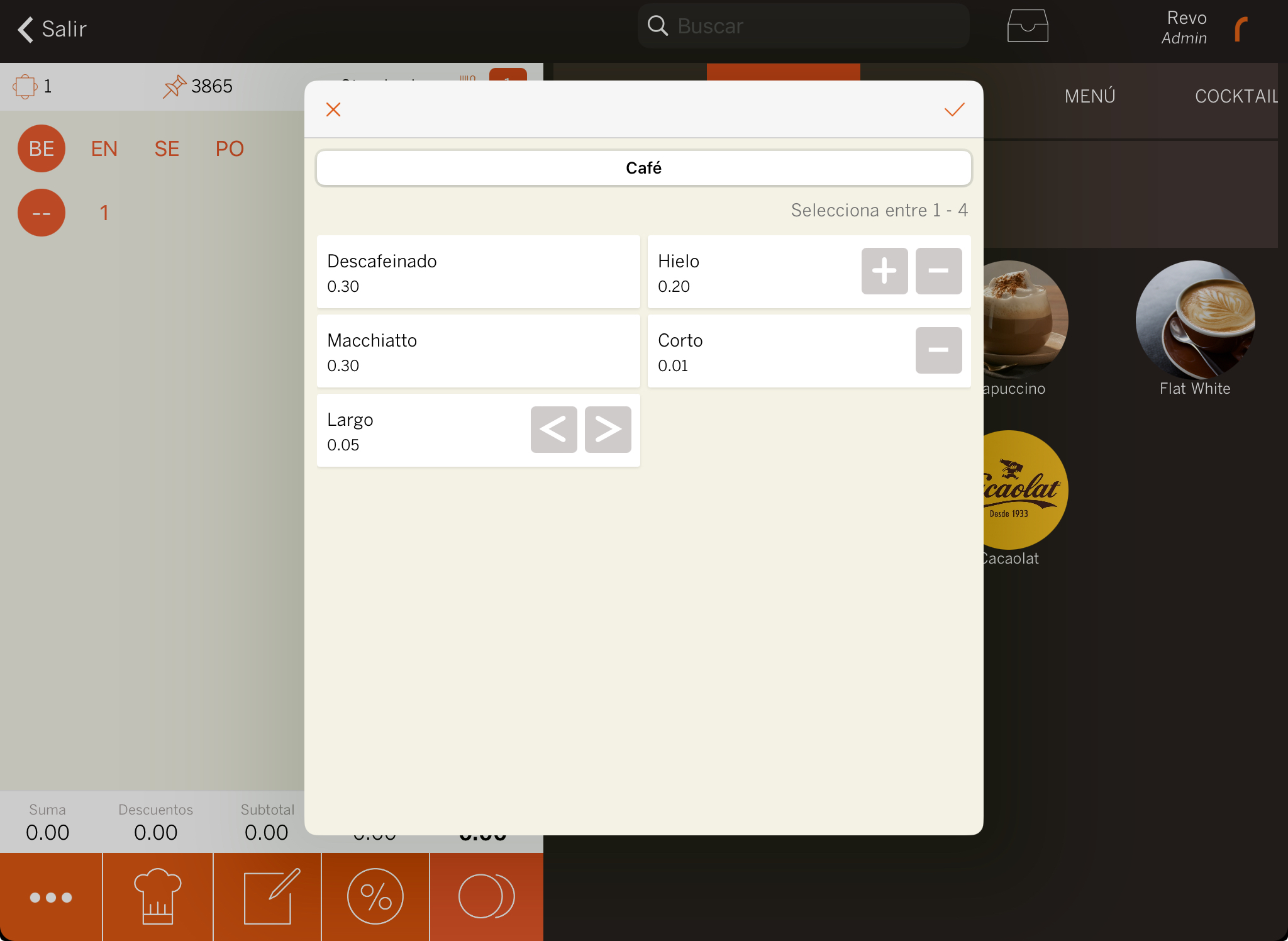
1. CREAR UN MODIFICADOR
Per crear un modificador:
1. Accedeix al back-office.
2. Ves a Catàleg / MODIFICADORS.
3. Prem + Nou i completa la informació:
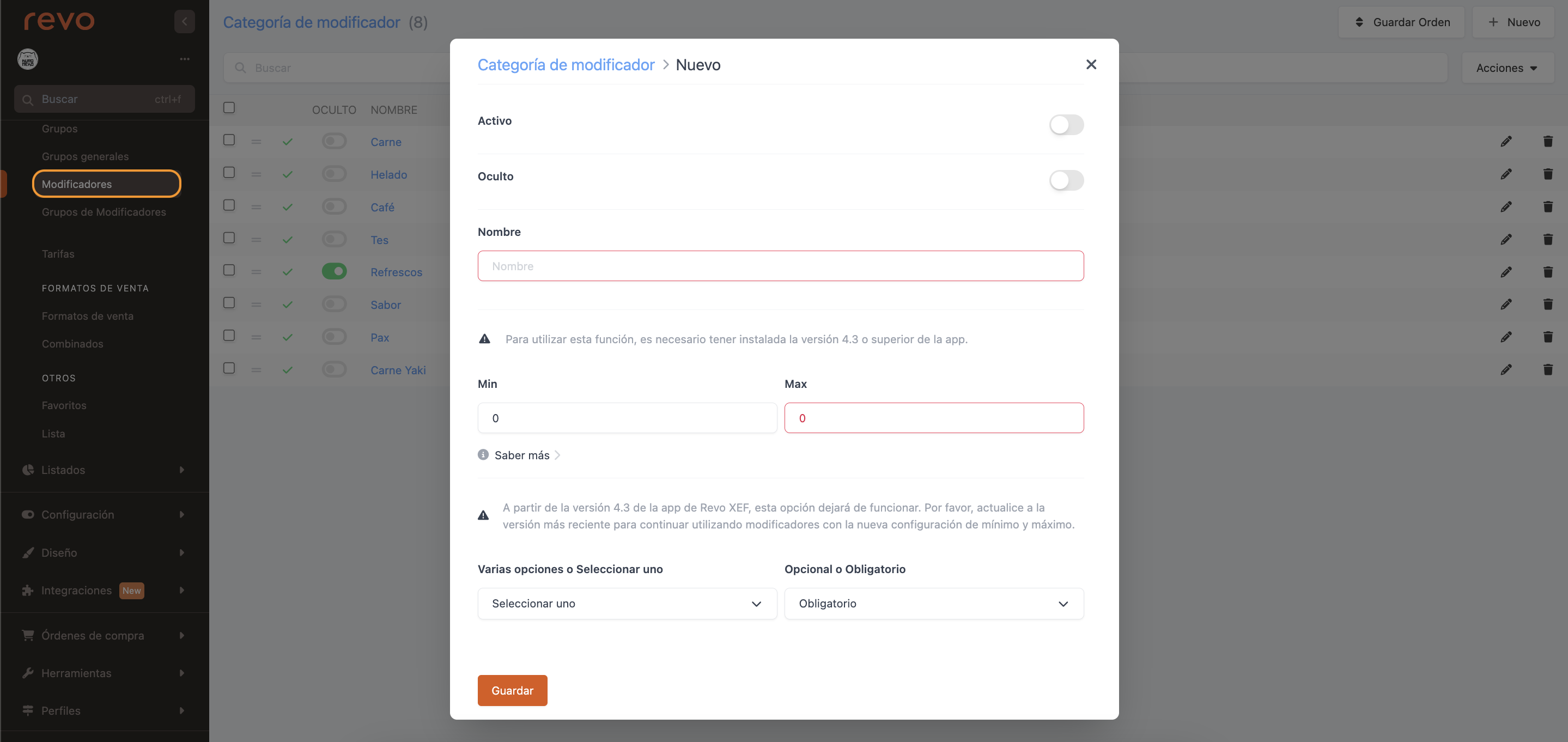
-
Actiu:
-
Ocult: Aquesta opció fa que no aparegui la finestra amb les variants, encara que el modificador sigui obligatori. Útil amb l'opció Autoseleccionat.
-
Nom: Indica el nom del modificador.
Aquestes dues opcions estaran disponibles a partir de la versió 3.4.3.
-
Min: Indica si és opcional (0) o obligatori (1).
-
Max: Indica si es poden escollir una o múltiples opcions.
IMPORTANT: No deixis el camp max a 0 per al seu correcte funcionament.
Exemples:
Min: 1 i Max: 1: Obligatori, selecciona una opció.
Min: 1 i Max: 2: Obligatori, selecciona fins a 2 opcions.
Min: 0 i Max: 1: Opcional, selecciona fins a 1 opció.
IMPORTANT: A partir de la versió 3.4.3 aquestes dues opcions quedaran obsoletes.
-
Diverses opcions o Selecciona una: Permet seleccionar diverses opcions o només una dins del modificador.
-
Opcional o Obligatori: Determina si és necessari seleccionar una o diverses opcions o si pots afegir el producte sense seleccionar cap opció del modificador.
2. Prem a Guardar.
2. CREAR OPCIONS DE MODIFICADOR
Després de crear el modificador, prem sobre el nom del modificador o les -- per accedir a les opcions del modificador.
1. Prem + Nou i completa la informació següent:
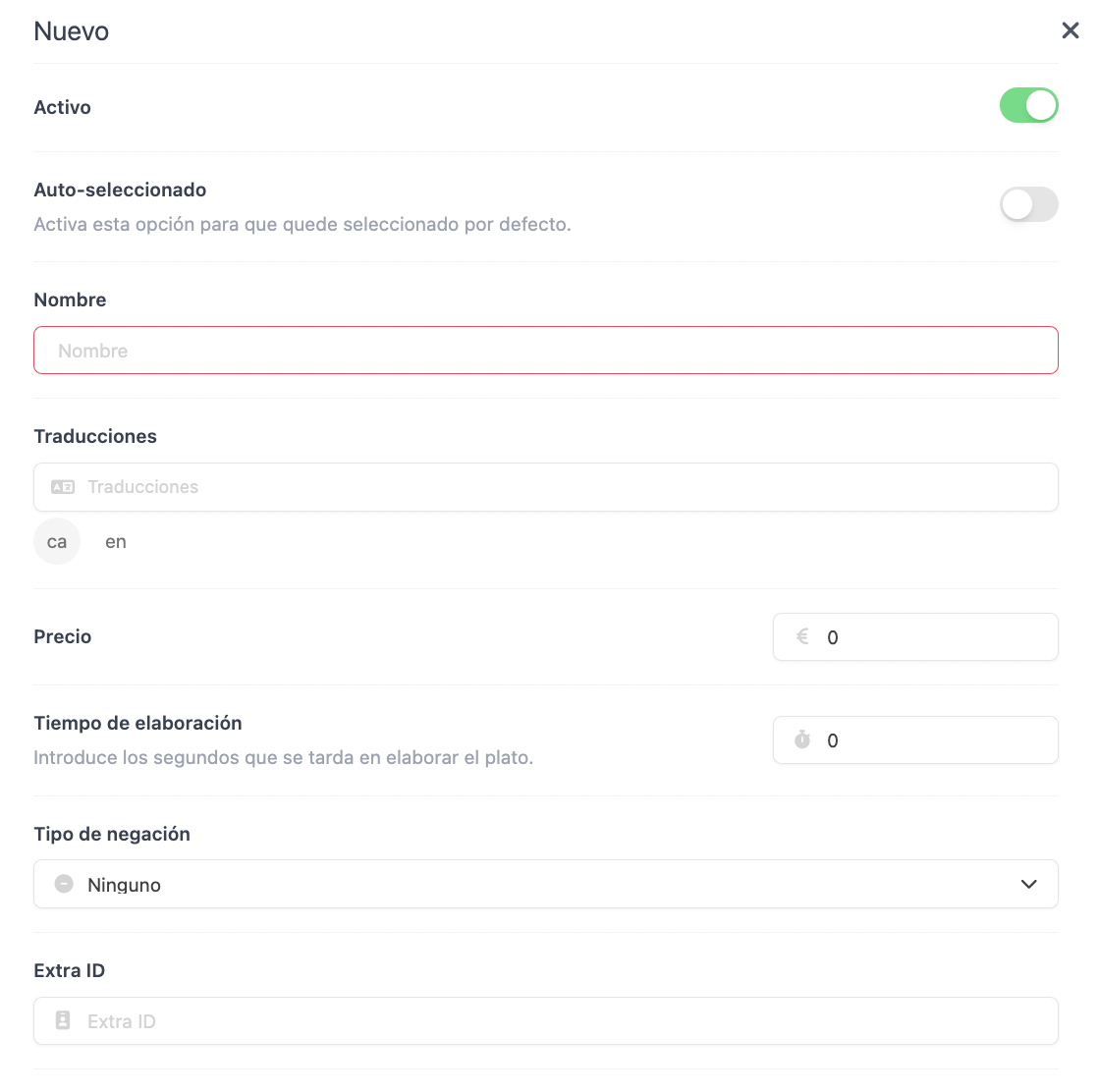
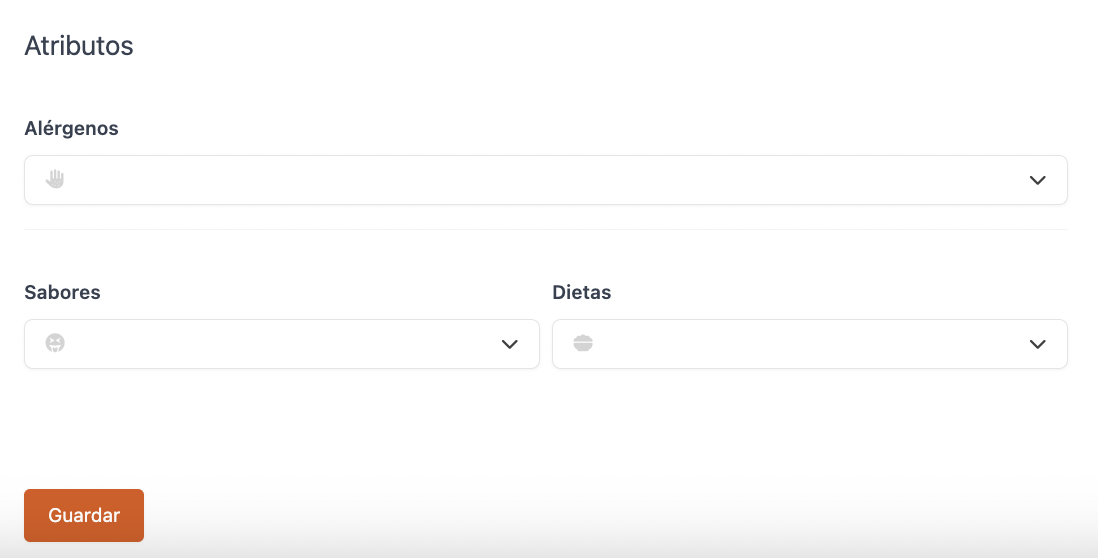
-
Actiu:
-
Autoseleccionat: Activa aquesta opció perquè, en prémer sobre el producte des de l'app, l'opció del modificador quedi seleccionada per defecte.
-
Nom: Indica el nom de l'opció.
-
Preu: Indica si té un suplement.
-
Temps d'elaboració (segons): Afegeix el temps d'elaboració del producte per a un millor control al KDS.
-
Tipus de negació: Crea la negació en el mateix modificador sense haver de crear dos modificadors.
-
Cap: Opció per defecte. No es pregunta el tipus de negació.
-
No: Apareixen els botons i i, en prémer el botó "menys", s'afegirà No davant del modificador.
-
Sense: Apareixen els botons i i, en prémer el botó "menys", s'afegirà Sense davant del modificador.
-
Només negació: Només apareixerà el botó .
-
Mitja Pizza: Permet seleccionar la part dreta o la part esquerra de la pizza.
-
-
Al·lèrgens: Selecciona des del menú desplegable l'al·lergen.
2. Prem a Guardar.
Per a l'exemple de l'espresso, el modificador adequat seria el següent:
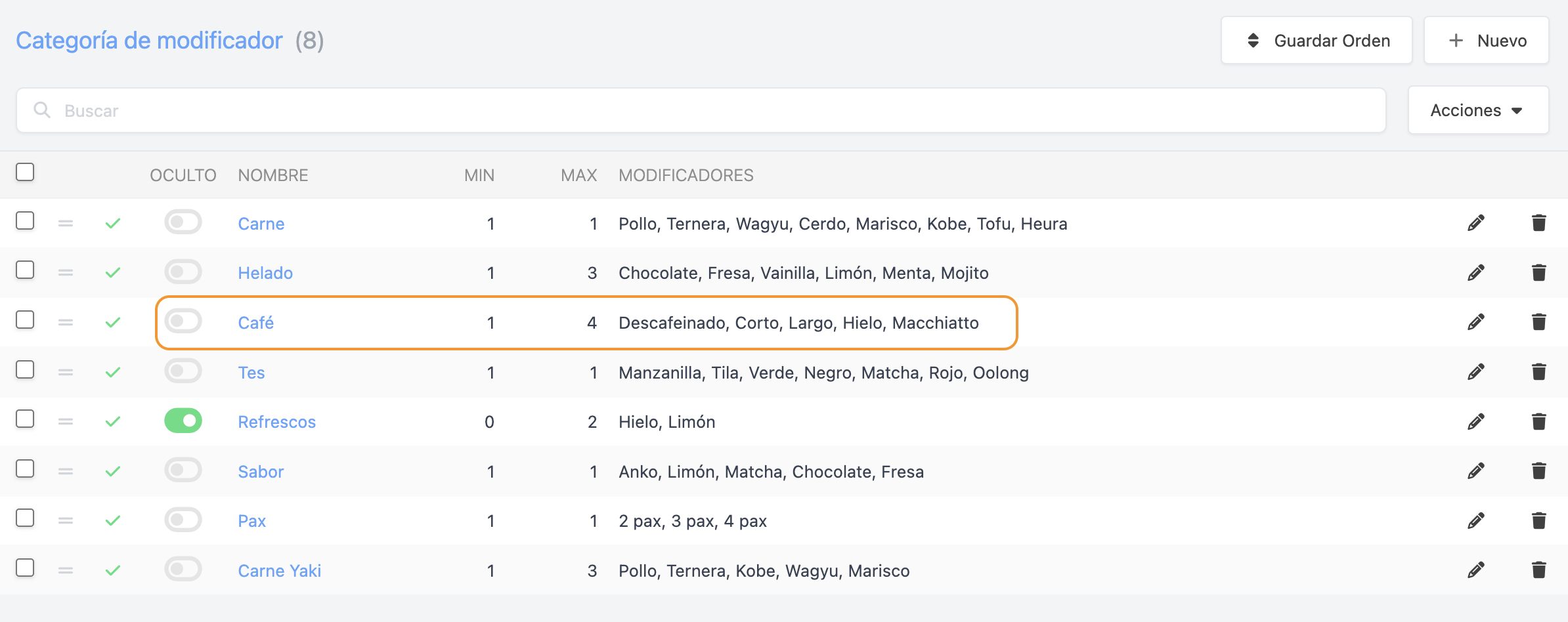
En aquest exemple, el modificador té totes les variants (curt, llarg, amb gel, etc.) amb alguns suplements de preu. És obligatori escollir com a mínim una opció, ja que pots demanar un espresso llarg amb gel o un espresso curt.
3. ASSIGNAR UN MODIFICADOR
Has d'assignar el modificador a una categoria o directament a un producte. Si l'assignes a la categoria, tots els productes d'aquesta tindran el modificador assignat.
Per fer-ho, ves a grups, busca la categoria o producte i assigna el modificador a la pestanya Configuració > Categoria de modificadors.
Seguint l'exemple anterior, assigna el modificador al cafè espresso.
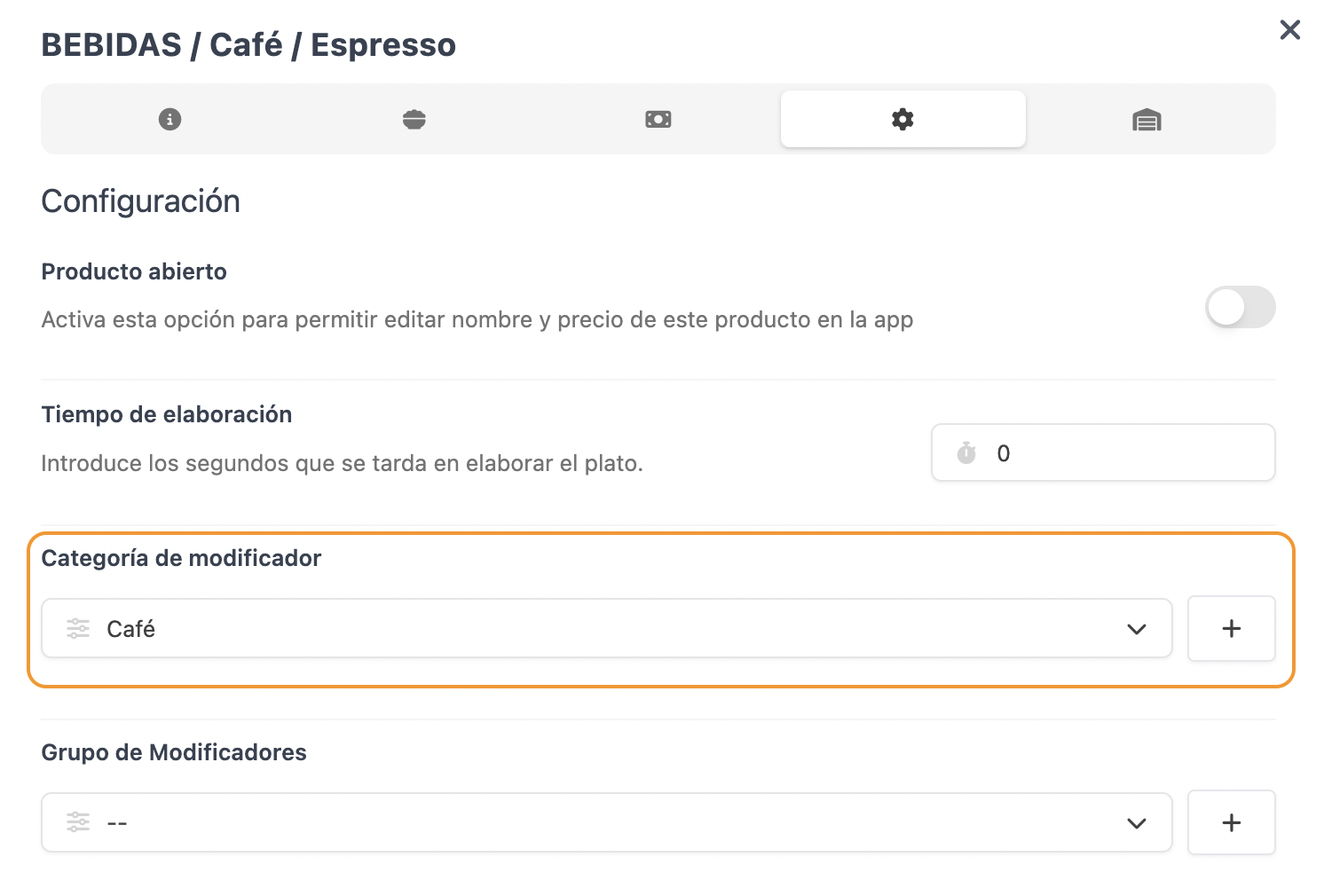
4. EXEMPLES PRÀCTICS
Mitja pizza
Amb aquesta opció, pots triar si vols certs ingredients de la teva pizza només en una meitat. Per fer-ho:
-
Crea els modificadors i selecciona Mitja pizza en Tipus de negació.
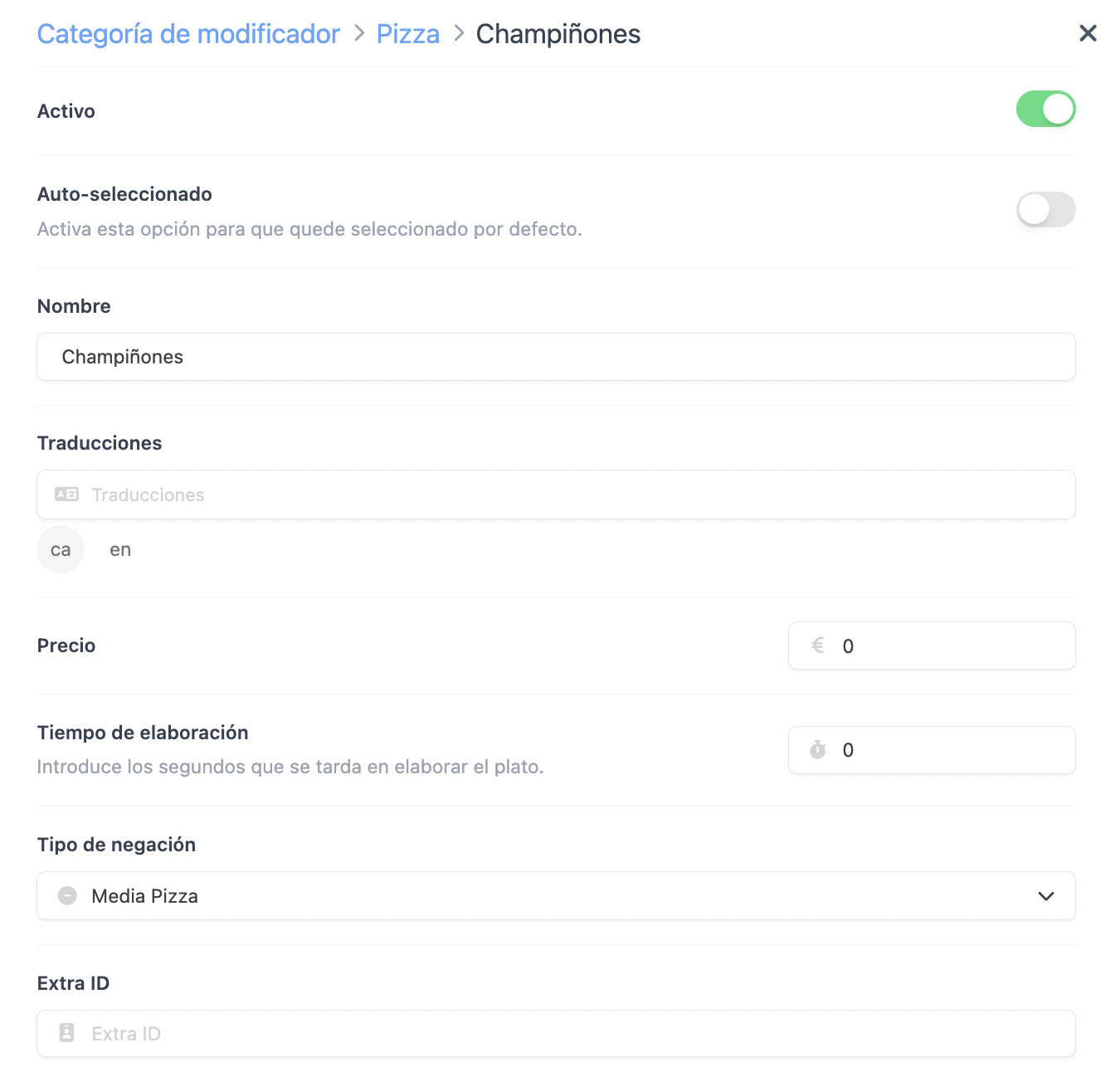
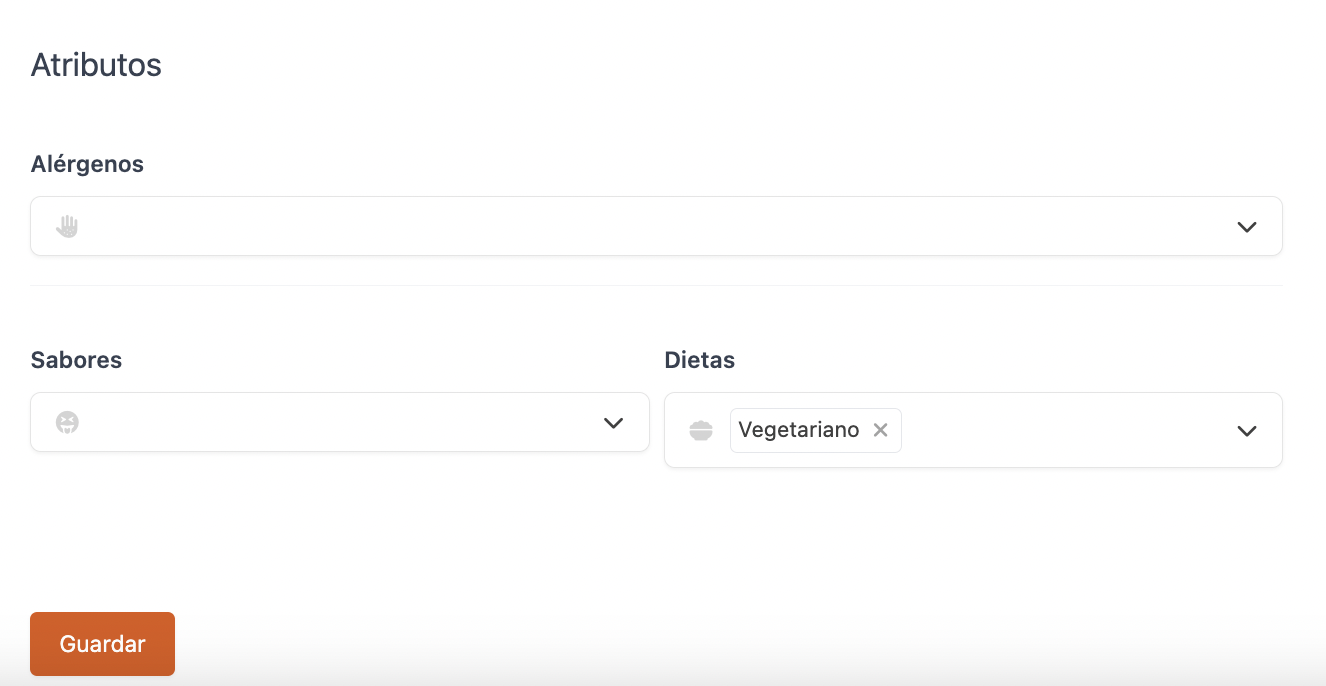
-
Quan afegim la pizza, es mostrarà la pantalla dels modificadors amb els ingredients creats anteriorment. Veurem que apareix o . Prenent-los, indicarem en quina meitat de la pizza volem afegir els ingredients.
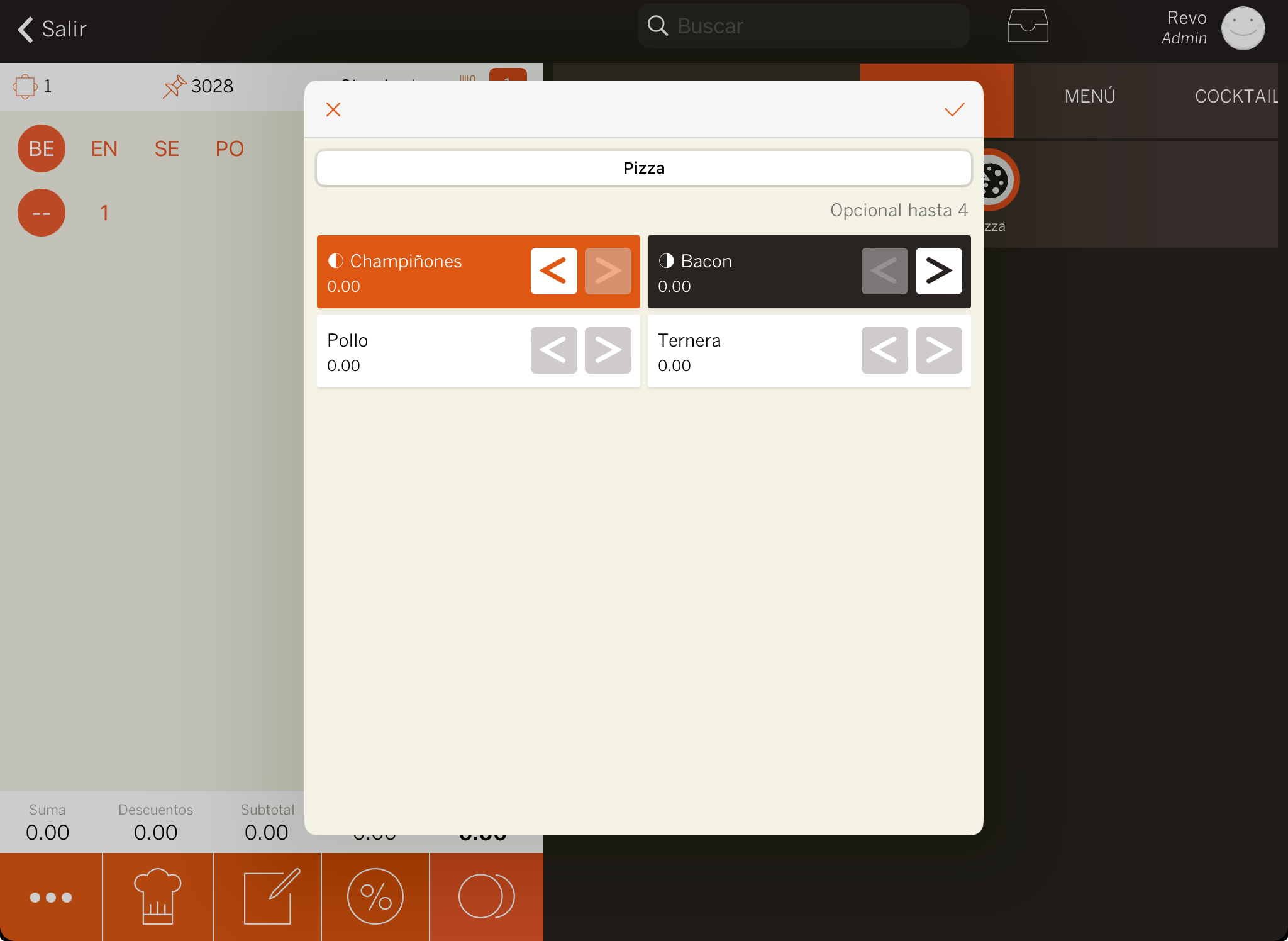
-
A sota de la pizza apareixerà una icona que indica quina meitat té l'ingredient. En l'exemple, només hi haurà xampinyons a la meitat esquerra i bacó a la dreta.
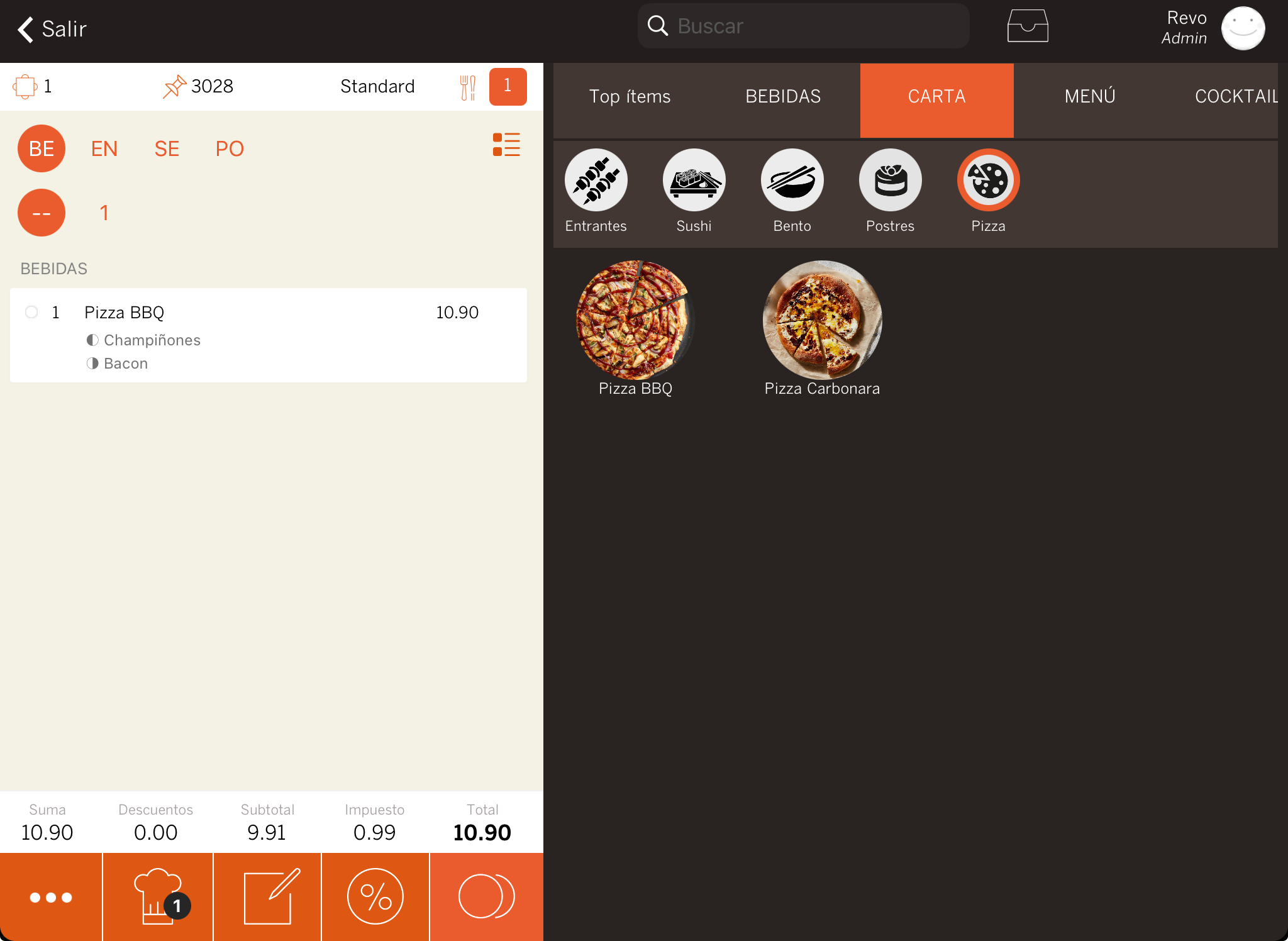
Opcions "Ocult" i "Autoseleccionat"
Com a exemple, prenem un refresc, on se't pregunta si vols gel i llimona. Marca el gel i la llimona com a autoseleccionats, així evitaràs haver de seleccionar-los manualment cada vegada.
1. Modificador activat amb les opcions Ocult desactivat i Autoseleccionat activat. Quan seleccionis el refresc, es mostraran les opcions marcades. En aquest cas, es pot modificar i pots indicar que no vols llimona.
-
Activa autoseleccionat.
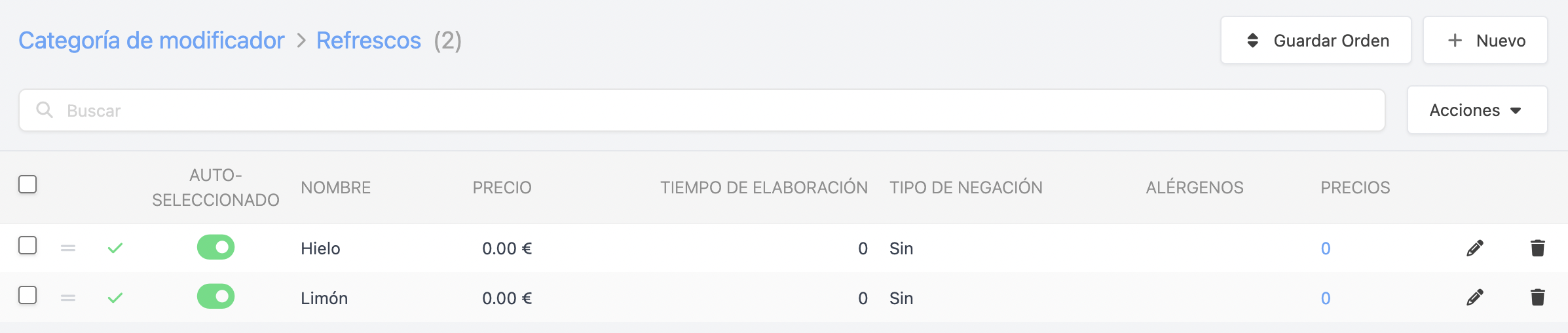
-
Quan afegim el refresc, es mostrarà la pantalla dels modificadors amb el gel i la llimona seleccionats.
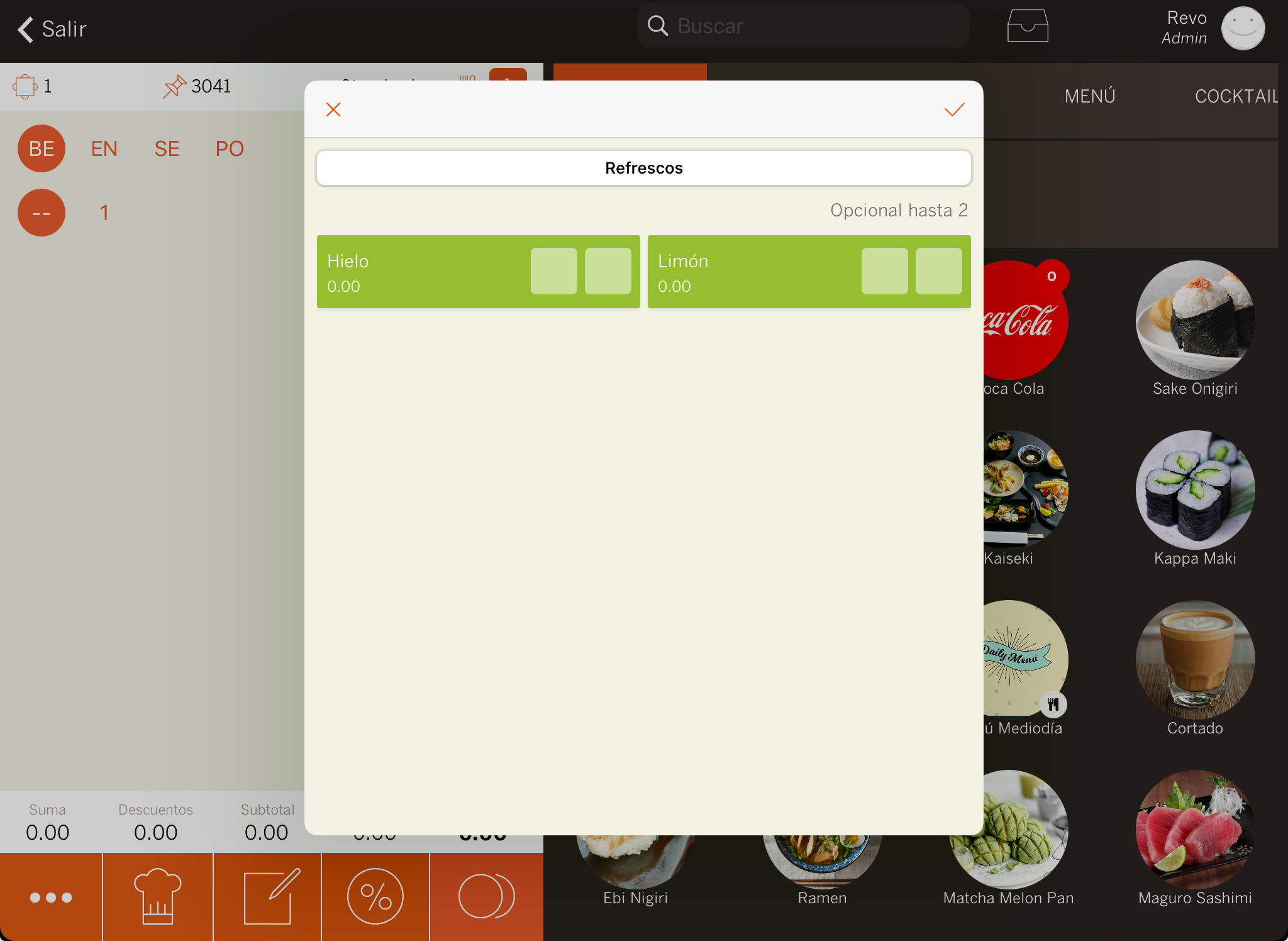
-
Pots canviar els modificadors. A l'exemple, prem una vegada per desmarcar la llimona i, si vols que aparegui com a "Sense llimona", prem el .
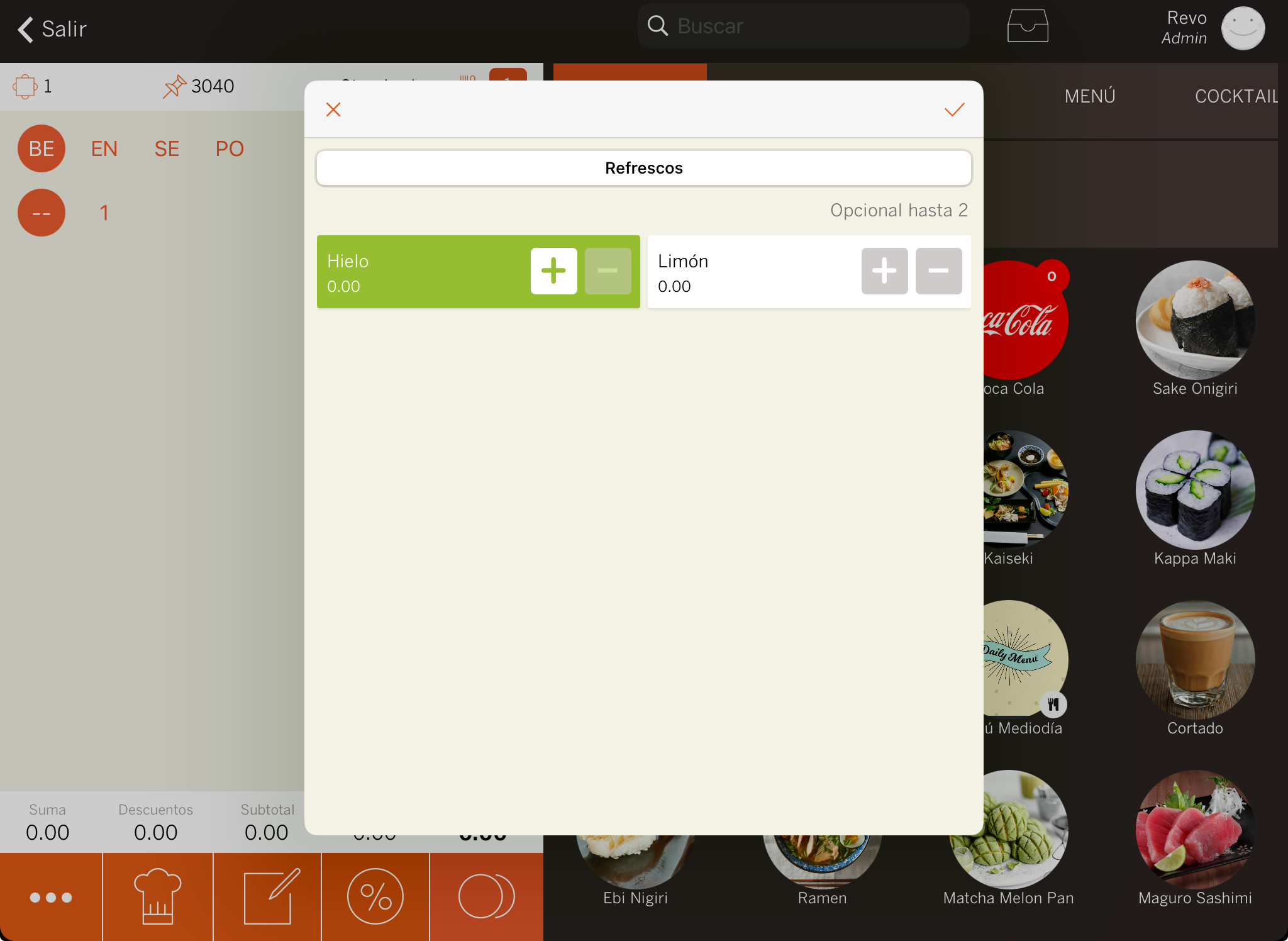
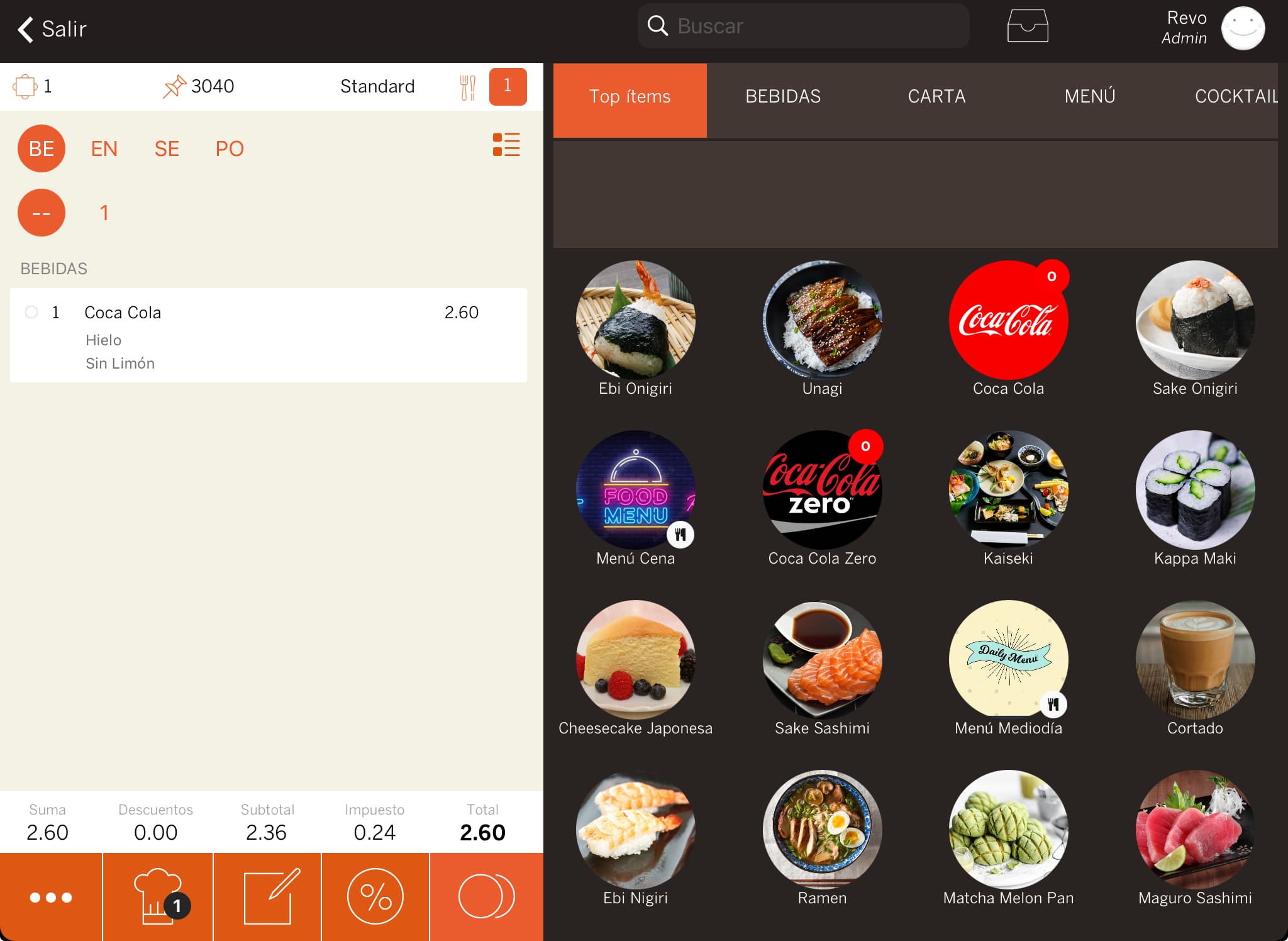
2. Modificador activat amb les opcions Ocult i Autoseleccionat activades. Aquesta opció autoseleccionarà els modificadors sense mostrar la pantalla. En aquest cas, no es pot modificar, sempre apareixeran aquestes opcions.
-
Activa ocult en la categoria del modificador.

-
Activa autoseleccionat.
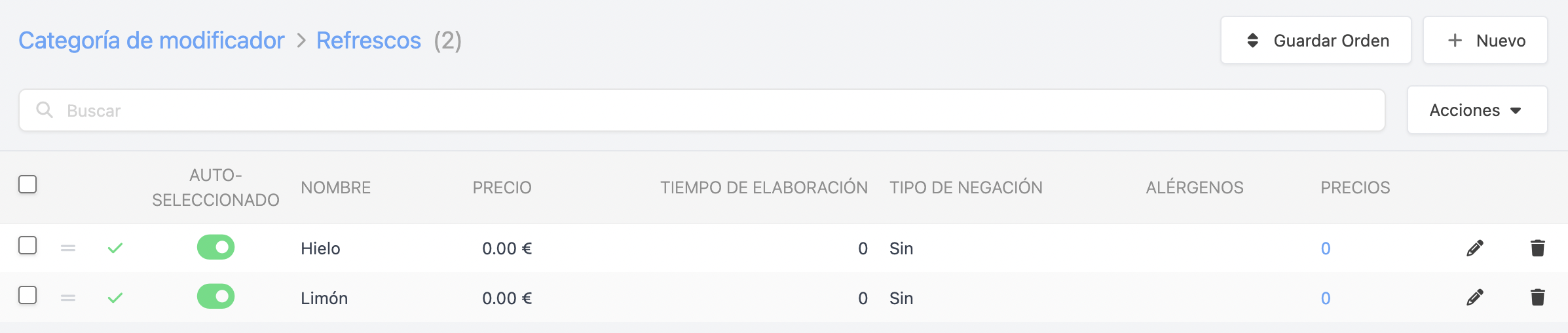
-
Quan afegim el refresc, s'afegirà directament a la comanda amb el gel i la llimona.