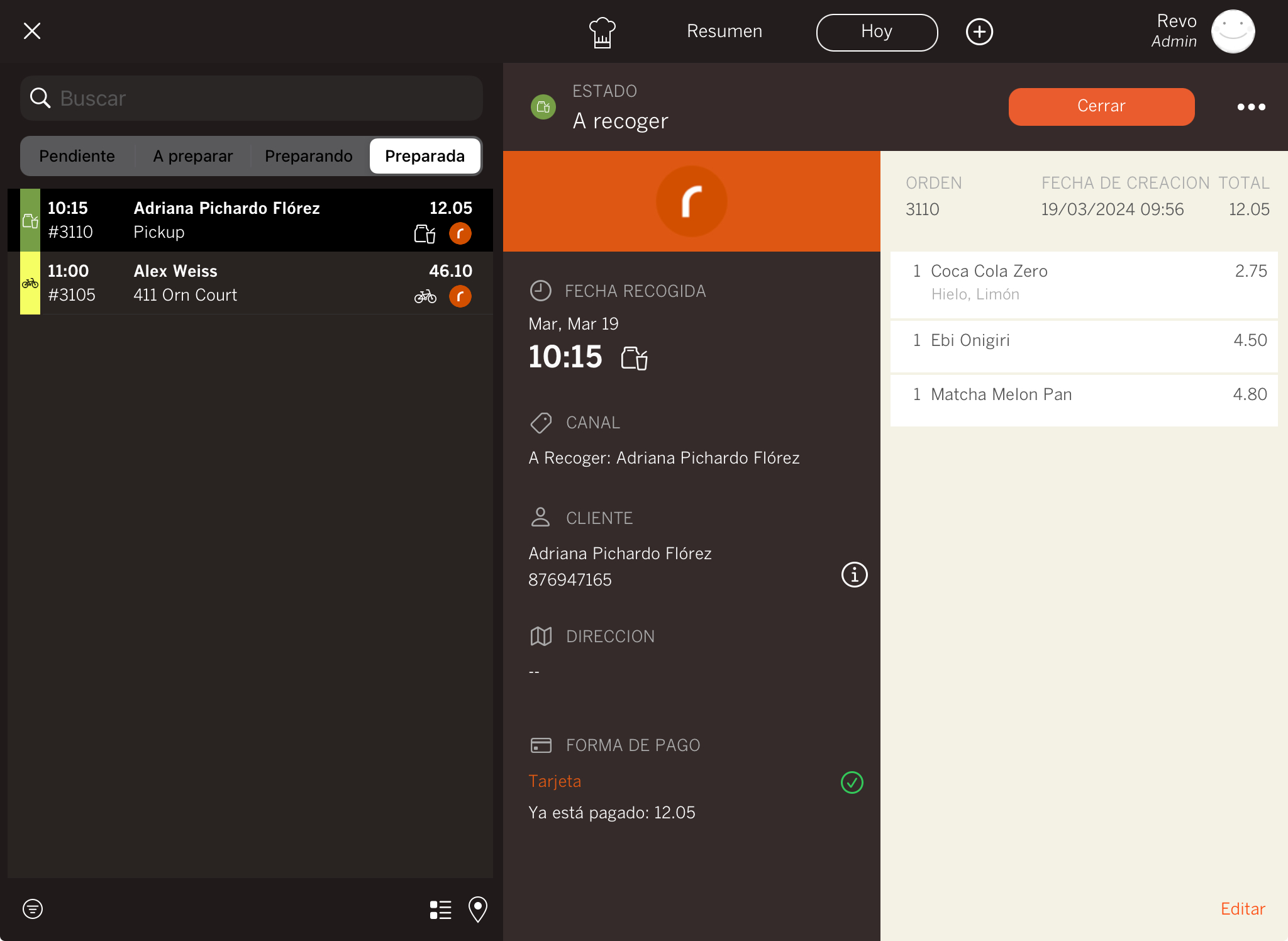1. CONFIGURACIÓ PRÈVIA 2. NO APAREIX L'OPCIÓ A DOMICILI A L'APP 3. COM FUNCIONA EL SERVEI A DOMICILI A L'APP DE REVO XEF 4. QUINS NOMS APAREIXEN A LES COMANDES EN REBRE-LES A XEF 5. EXEMPLE PRÀCTIC
Entrega és el mòdul a Revo XEF per gestionar les comandes a domicili i a recollir a l'establiment.
1. CONFIGURACIÓ PRÈVIA
1. Accedeix al back-office.
2. Selecciona Configuració / ENTREGA.
3. Completa la següent informació.
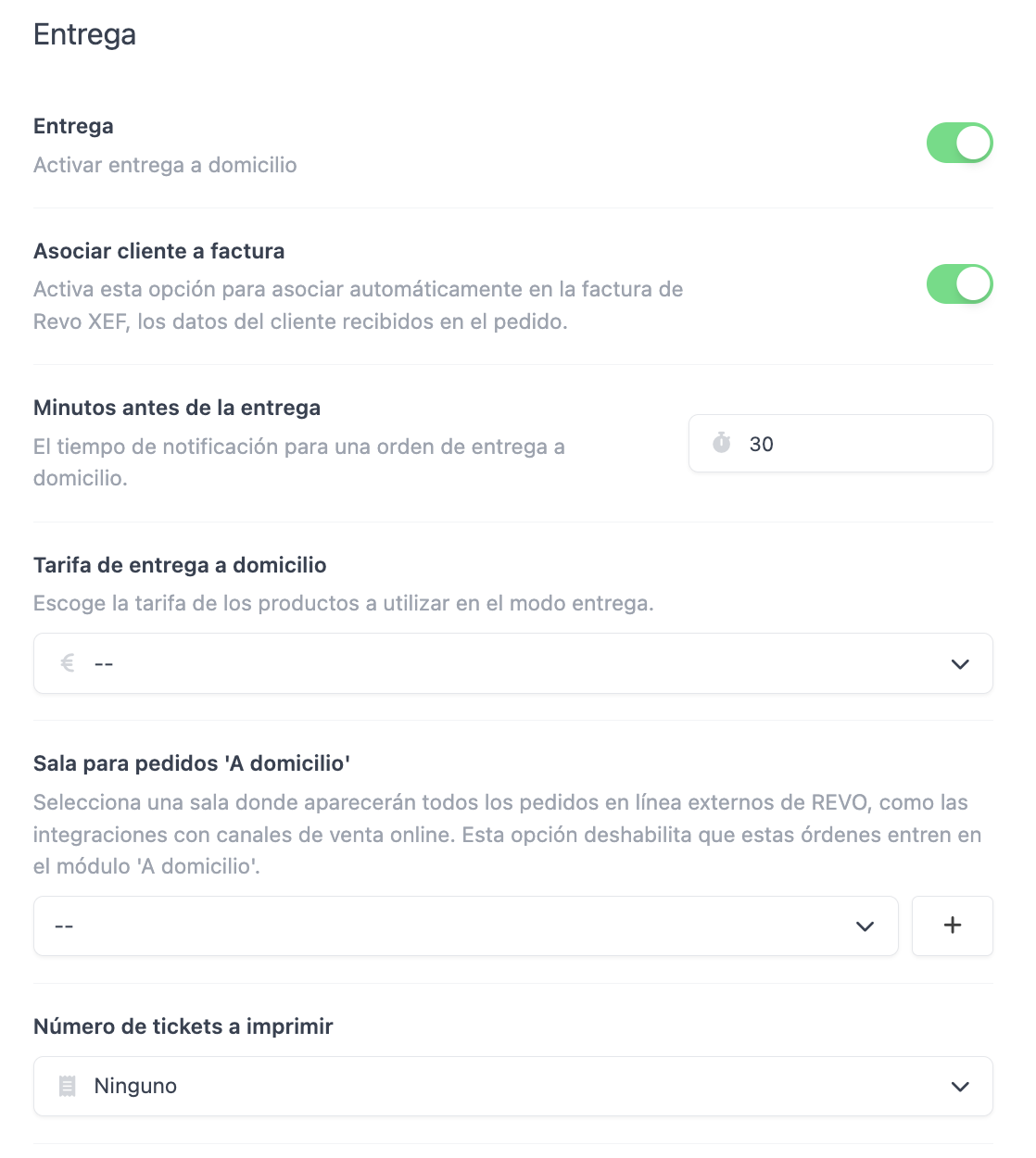
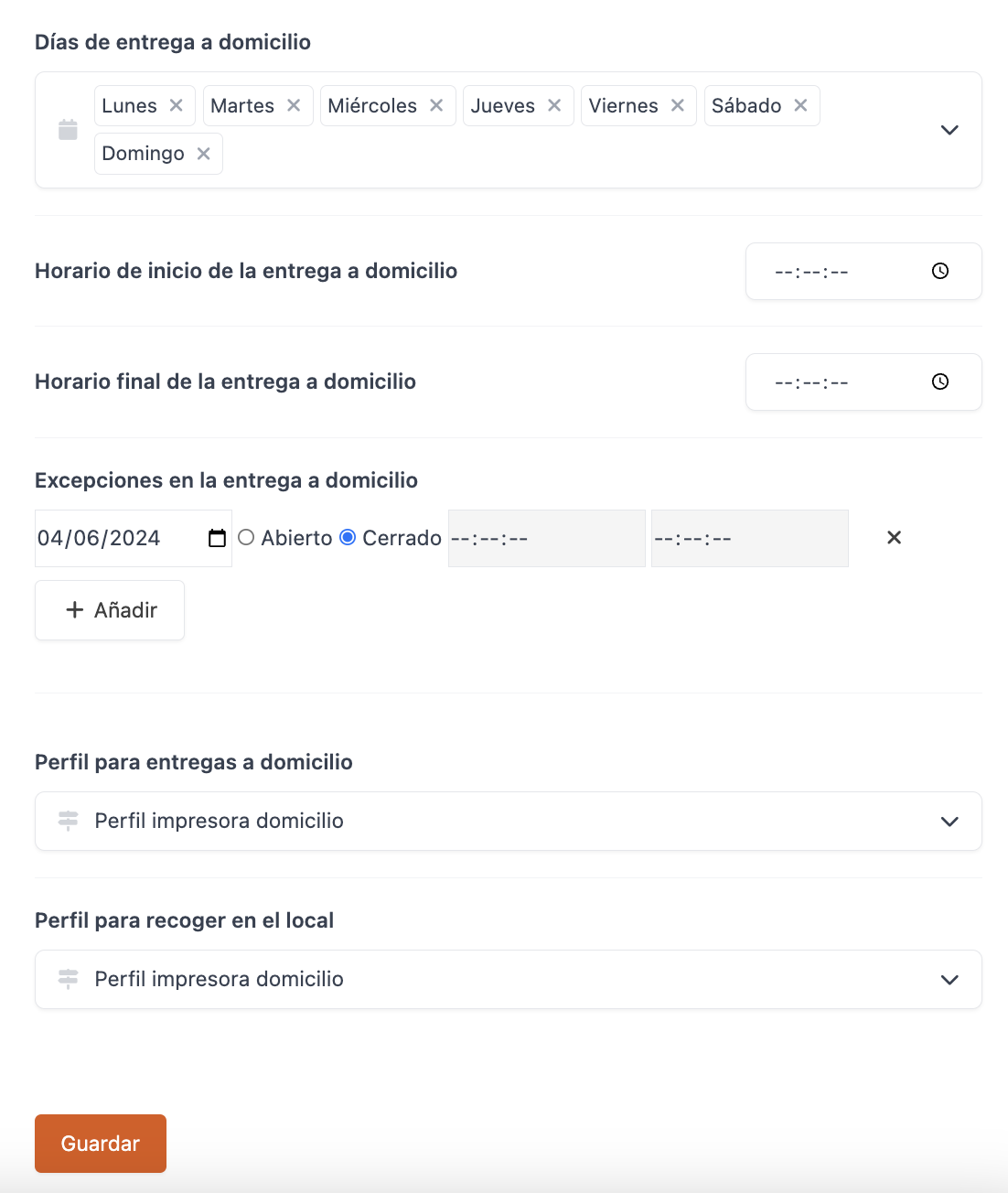
-
Entrega: Activa el mòdul per als repartiments a domicili.
-
Associar client a factura: Activa aquesta opció si vols associar les dades del client a la factura.
-
Minuts abans de l'entrega: Temps perquè la comanda passi de Pendent a A Preparar.
Exemple: si configures 15 minuts, quan faltin 15 minuts per l'entrega, la comanda canviarà d'estat. Si configures 1 minut, canviarà quan falti 1 minut. -
Tarifa d'entrega a domicili: Selecciona la tarifa per als productes en mode entrega. Ha d'estar creada prèviament, més informació aquí.
-
Sala per a les comandes 'A domicili': Selecciona una sala perquè entrin les comandes online en lloc del mòdul A Domicili.
-
Nombre de tiquets a imprimir: Selecciona si vols imprimir o no còpies del tiquet.
-
Dies d'entrega a domicili: Selecciona els dies de la setmana per al servei a domicili.
-
Horari d'inici de l'entrega a domicili: Indica l'hora d'inici de l'entrega.
-
Horari final de l'entrega a domicili: Indica l'hora final de l'entrega.
-
Excepcions en l'entrega a domicili: Afegeix excepcions prement + Afegir.
Exemple: tancar un dia a la setmana o durant una franja horària. -
Perfil per a entregues a domicili: Selecciona el perfil creat per a les entregues a domicili.
-
Perfil per a recollir a l'establiment: Selecciona el perfil creat per a les comandes a recollir.
4. Dona el privilegi de repartidor en el back-office i assigna'l als empleats per repartir les comandes.
5. A l'app de Revo XEF, accedeix al menú r, ves a les Preferències i activa les opcions que millor s'adaptin al teu negoci:
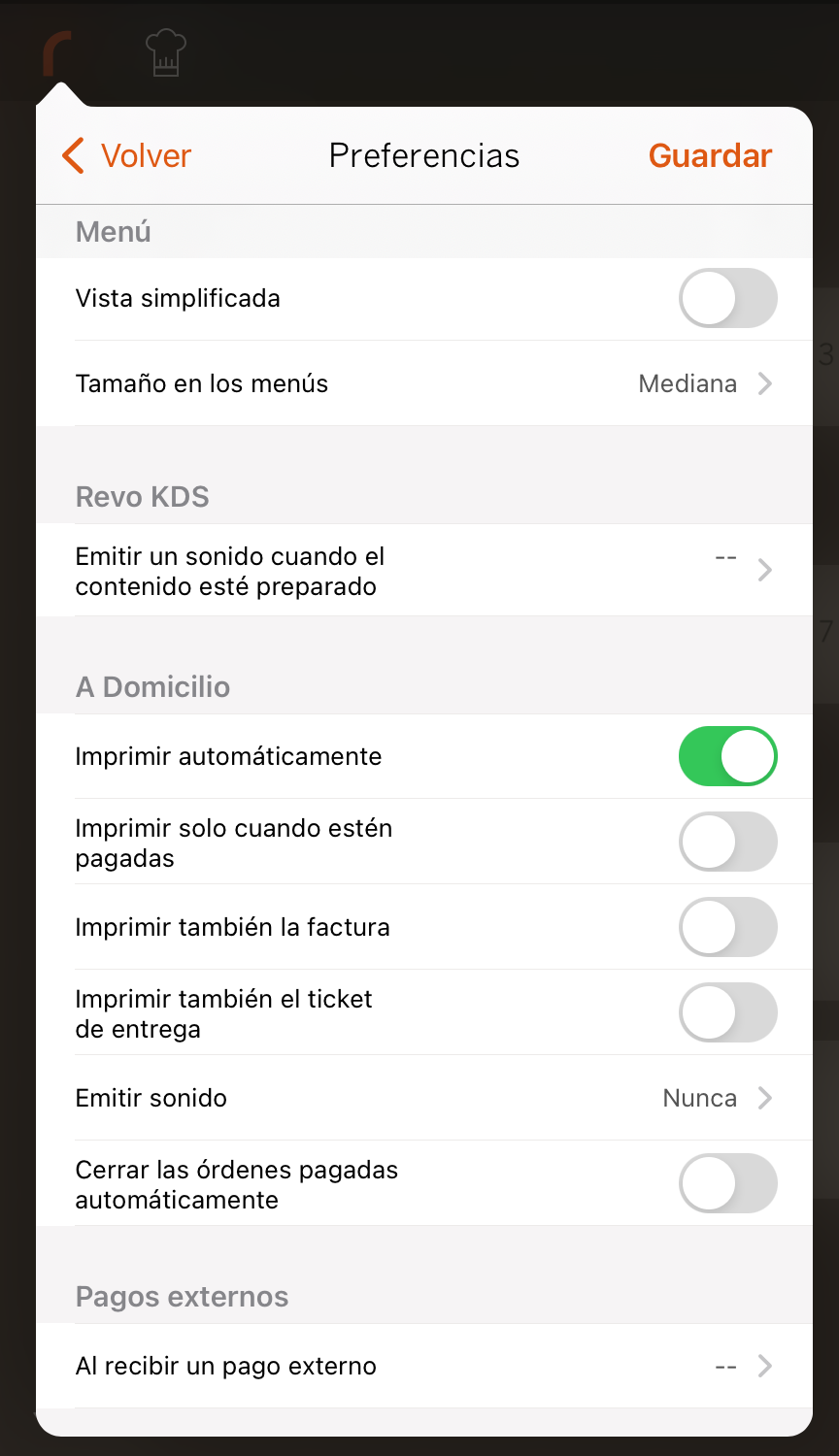
- Imprimir automàticament: Activa aquesta opció perquè s'imprimeixin les comandes a cuina de forma automàtica un cop la comanda passi a l'estat ‘A Preparar’. És indispensable que els productes tinguin associats una impressora.
Les següents tres opcions només funcionaran quan imprimir automàticament estigui activat.
-
Imprimir només quan estiguin pagades: Activa aquesta opció perquè només s'imprimeixin les comandes pagades.
-
També imprimir factura: Activa aquesta opció per imprimir també la factura.
-
Imprimir també el tiquet d'entrega: Activa aquesta opció per imprimir també el tiquet d'entrega.
-
Reproduir so: Pots fer que l'iPad reprodueixi un so (una vegada o fins a interacció) quan la comanda estigui en ‘Preparat’.
-
Tancar comandes pagades automàticament: Activa aquesta opció perquè les comandes pagades es tanquin automàticament.
És molt important tenir aquesta opció activada si no gestiones les comandes manualment, ja que l'acumulació de comandes obertes pot fer l'aplicació lenta i causar problemes en crear noves comandes.
És important que el dispositiu amb aquesta opció activa ni s'apagui ni entri en segon pla perquè les comandes es puguin tancar automàticament.
2. NO APAREIX L'OPCIÓ A DOMICILI A L'APP
Aquesta opció apareix al costat del botó Virtual (taules virtuals).
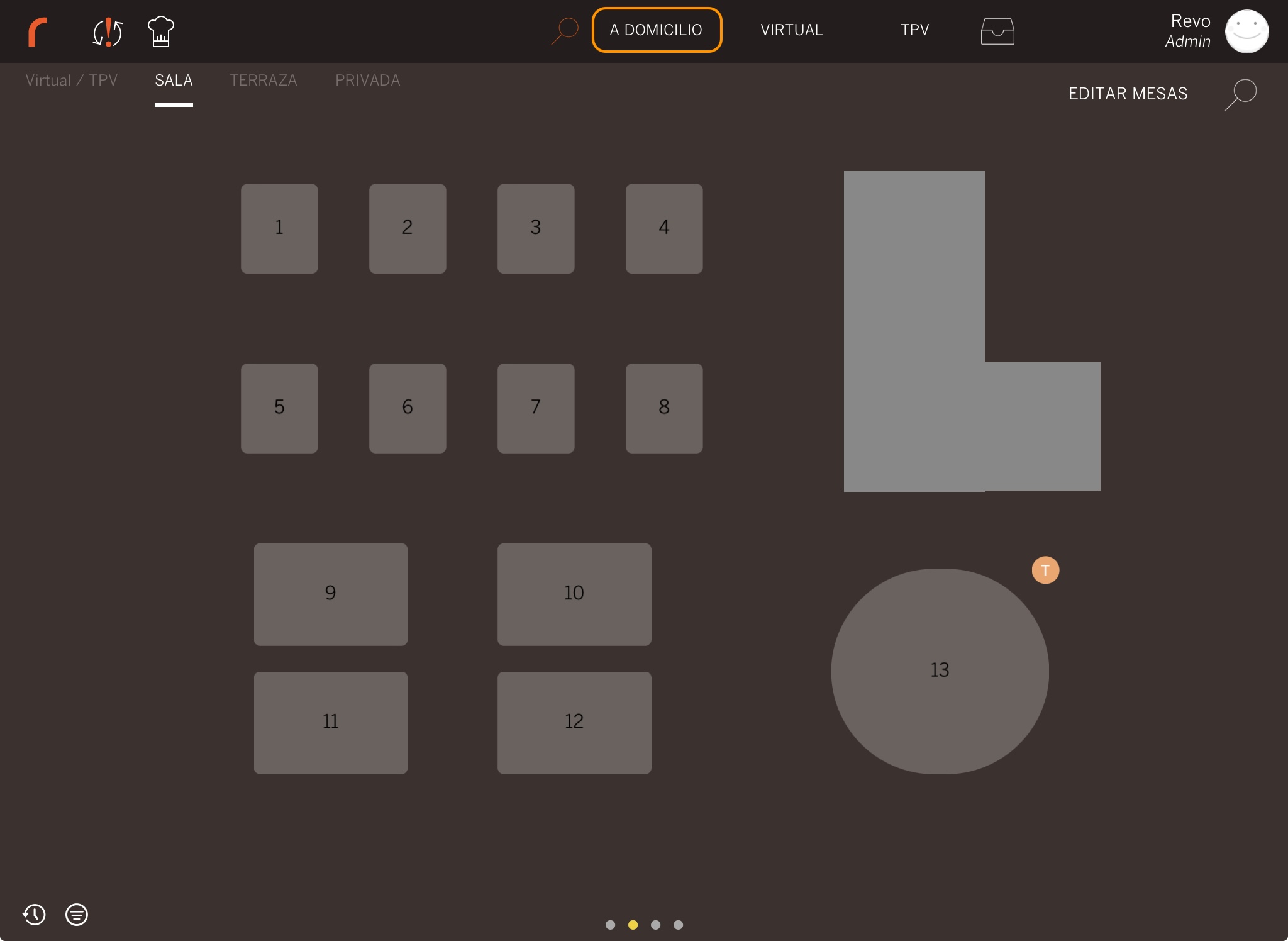
A més, és necessari que el treballador tingui el privilegi d'Entrega activat.
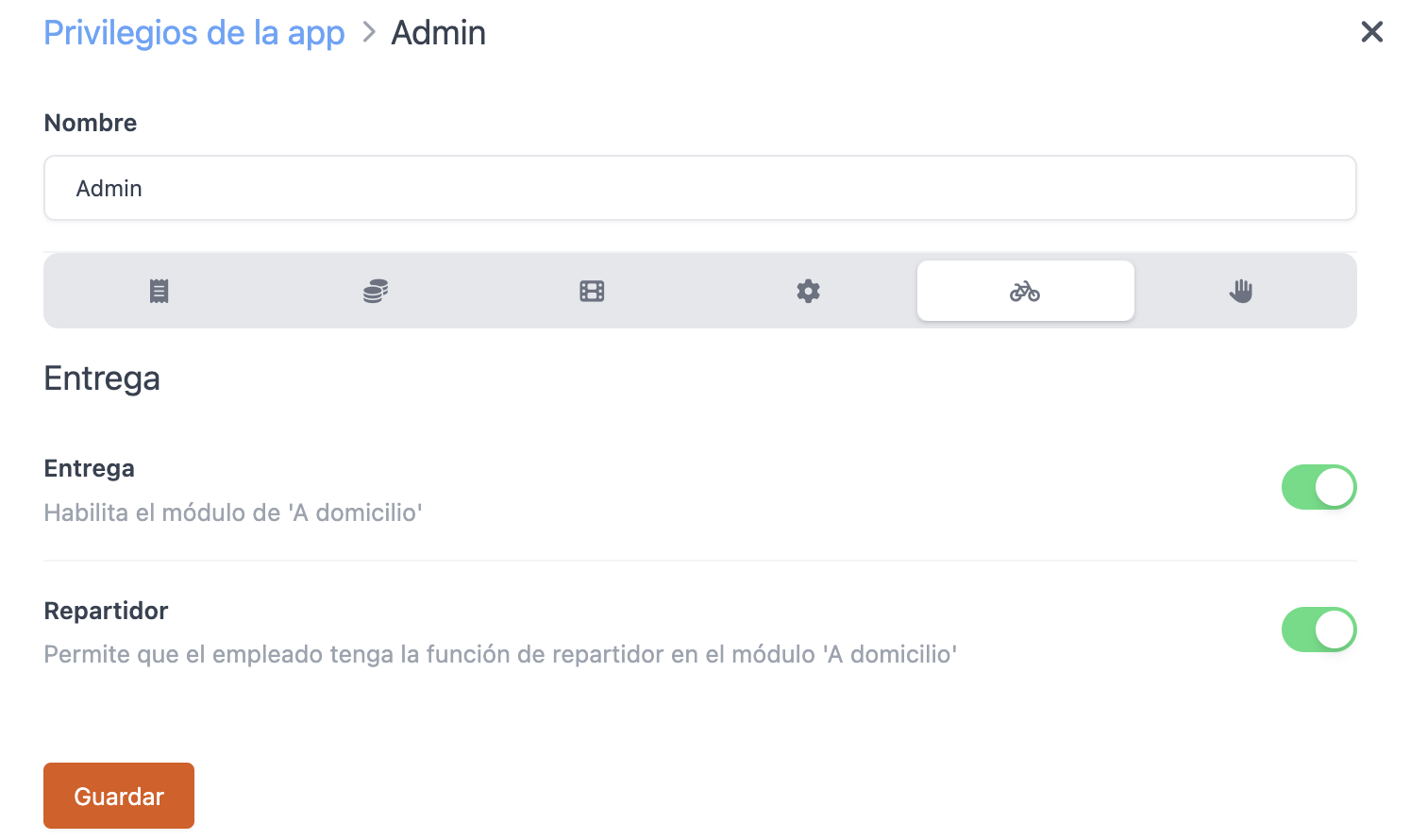
3. COM FUNCIONA EL SERVEI A DOMICILI A L'APP DE REVO XEF
Un cop activis el mòdul al back-office, apareix un nou botó anomenat A Domicili a la pantalla del pla de taules. Prement-lo, pots crear una nova comanda.
Crear una nova comanda
1. Prem sobre A Domicili.
2. Apareix una llista amb els clients.
- Pots utilitzar el cercador per trobar clients. Si comences a escriure el nom o el telèfon i el client no existeix, en prémer sobre Nou client apareixerà la pantalla per crear un nou client, amb la informació que has utilitzat per buscar ja introduïda.
- A més, prement sobre la icona pots editar la informació del client.
Per exemple, si ha canviat de direcció o telèfon.
3. Selecciona un client de la llista o prem sobre Nou client…
4. A la pantalla següent pots gestionar tota la comanda:
-
Introdueix el nom del client.
-
Introdueix el telèfon del client.
-
Si cal, pots introduir notes per al repartiment.
-
A Domicili: La comanda es gestionarà per a repartir-la. El nom de la taula al tiquet de preparació serà A Domicili.
-
Recollida: La comanda es gestionarà perquè el client la reculli al teu establiment. El nom de la taula al tiquet de preparació serà A Recollir.
-
Si selecciones A Domicili, introdueix la direcció i la ciutat.
-
Altres direccions utilitzades anteriorment.
-
Últimes comandes realitzades.
-
Selecciona la forma de pagament del client.
-
Selecciona la data i hora aproximada en què lliuraràs la comanda o el client podrà recollir-la.
-
Per últim, prem sobre Continuar
5. Realitza la comanda introduint els productes a la comanda.
6. Prem sobre la icona del barret de cuiner per enviar la comanda a preparació o bé prem sobre Sortida per guardar la comanda sense enviar.
Sortida s'utilitza si la comanda és per a més tard, per exemple, per al sopar. D'aquesta manera, la comanda quedarà pendent i et sortirà una notificació uns minuts abans (per defecte 45 minuts) segons hagis configurat al back-office. Quan et surti la notificació, hauràs d'editar la comanda i enviar-la a preparació amb la icona del barret de cuiner perquè a la cuina comencin a preparar el menjar.
Gestionar comandes
El mòdul de A Domicili té una pantalla per gestionar les comandes. Per accedir-hi, llisca el dit a baix des del botó A Domicili.
A la pantalla veuràs quatre pestanyes que indiquen l'estat de la comanda: Pendent / A preparar / Preparant / Preparada.
PENDENT:
Aquí apareixen totes les comandes en espera. Solen ser comandes que els clients han fet per més tard.
Per exemple, una comanda per a les 12:15 h. Al back-office, tens configurat 45 minuts com a temps de notificació, així que estarà en Pendent fins a les 11:30 que passarà a A preparar.
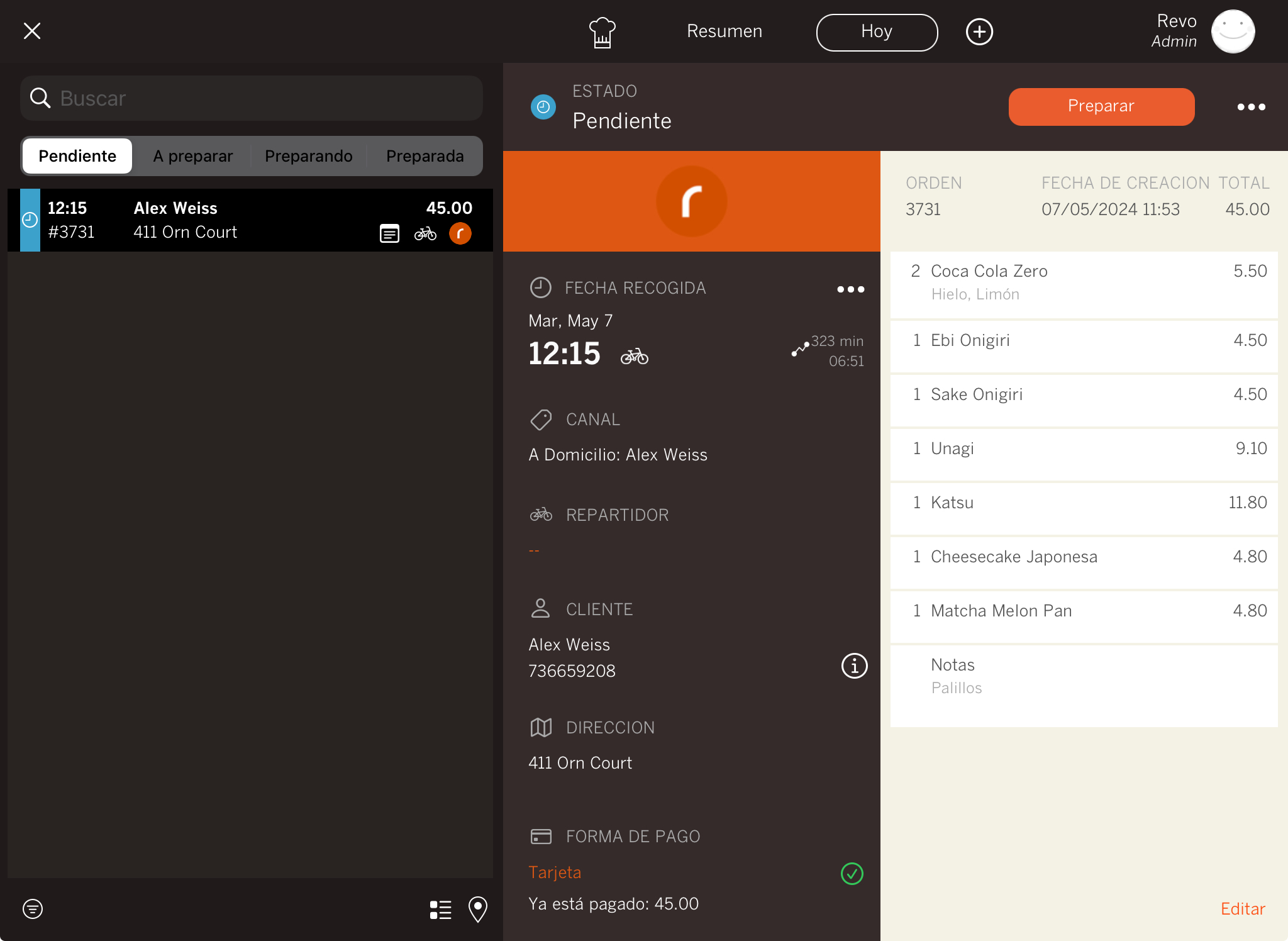
A la part esquerra de la pantalla, pots veure els estats i les comandes en cadascun. Utilitza el cercador per localitzar una comanda més ràpidament, ja sigui pel nom del client o el número de comanda.
A la comanda veuràs aquestes icones:
- : La comanda té una nota.
- : Si apareix aquesta icona, la comanda és per a domicili; si és per recollir, apareixerà una bossa.
-
 : Indica el canal d'entrada.
: Indica el canal d'entrada.
A la part dreta veuràs:
-
Estat: Estat de la comanda seleccionada.
-
Preparar: Prem per canviar l'estat de la comanda a 'Preparant'.
-
: Accedeix a les accions de la comanda:
- Cancel·lar: Si la comanda no té cap pagament associat, podràs cancel·lar-la.
- Imprimir factura: Reimprimeix la factura.
-
Pagar amb enllaç: Si la comanda no està pagada, mostra el codi QR al client per al seu pagament.
-
Informació sobre la comanda: Número de comanda, data de creació, total i productes.
-
Editar: Accedeix a la comanda si el client sol·licita un canvi o detectes un error.
-
Data de recollida : Modifica la data, hora i si és per a domicili o recollir.
-
: Modifica les dades del client.
-
Forma de pagament: Indica si la comanda ja està pagada i permet modificar la forma de pagament, per defecte, apareixerà la primera configurada al back-office.
Si tens marcada l'opció Reproduir so a les Preferències de l'app de Revo XEF, en entrar una comanda, l'iPad reproduirà un so.
A PREPARAR:
En aquesta secció veus totes les comandes pendents d'enviar a cuina. Estan dins del temps configurat al back-office. Rebràs una notificació al mòdul 'Per emportar' quan tinguis comandes pendents.
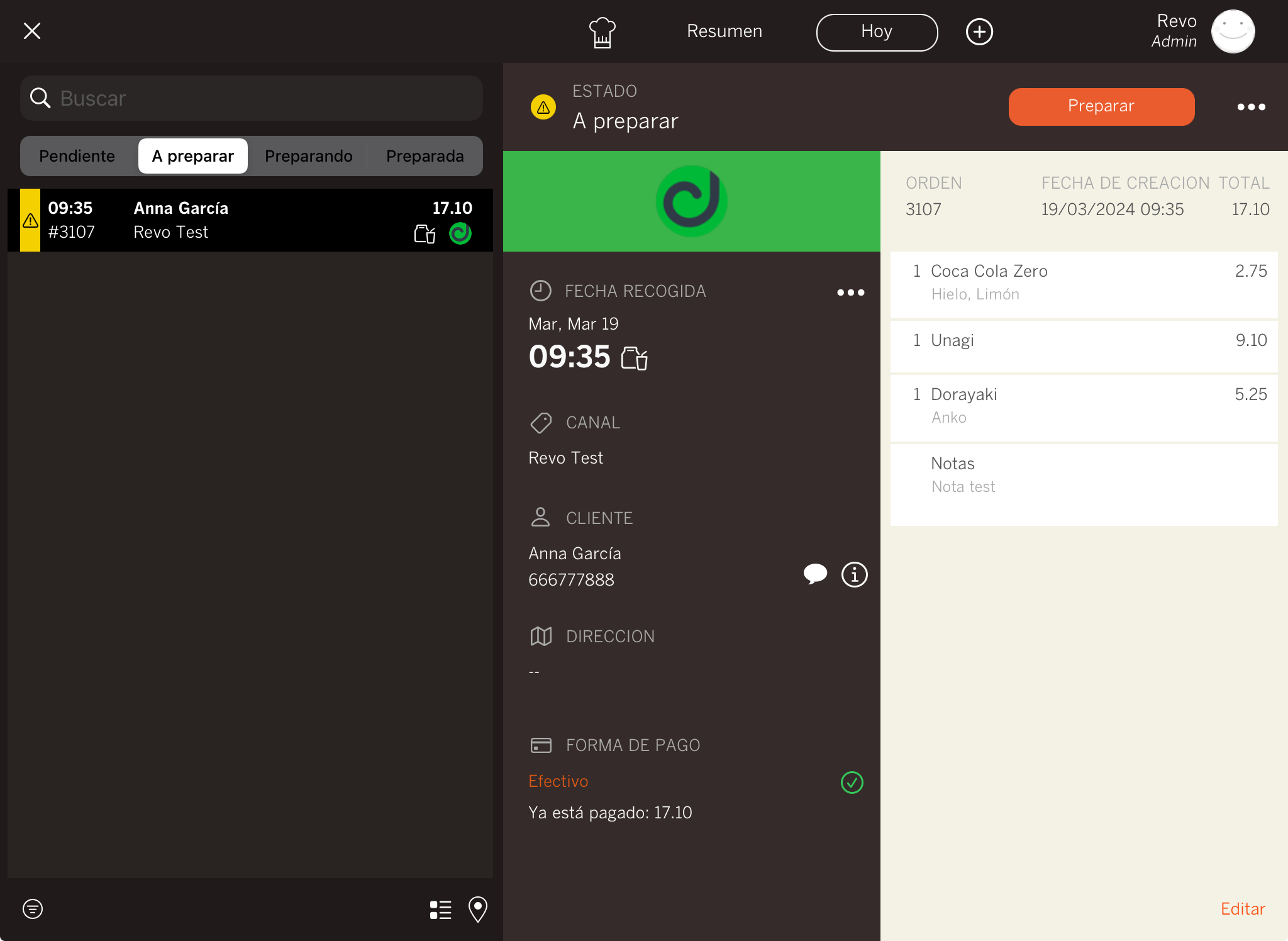
Acció a realitzar: Quan la comanda estigui a 'A preparar', prem sobre Preparar perquè s'imprimeixin els productes a cuina i la comanda passi a Preparant.
Aquí, pots continuar modificant el client, canviar la forma de pagament o editar la comanda.
Si tens marcada l'opció Imprimir automàticament a les Preferències de l'app de Revo XEF, les comandes s'imprimiran automàticament i passaran a 'Preparant' sense que hagis de fer res.
PREPARANT:
En aquesta secció veuràs totes les comandes que ja s'estan preparant a la cuina.
Acció a realitzar: Quan la comanda estigui llesta, prem Preparat per indicar que ja està llesta i passi a Preparada.
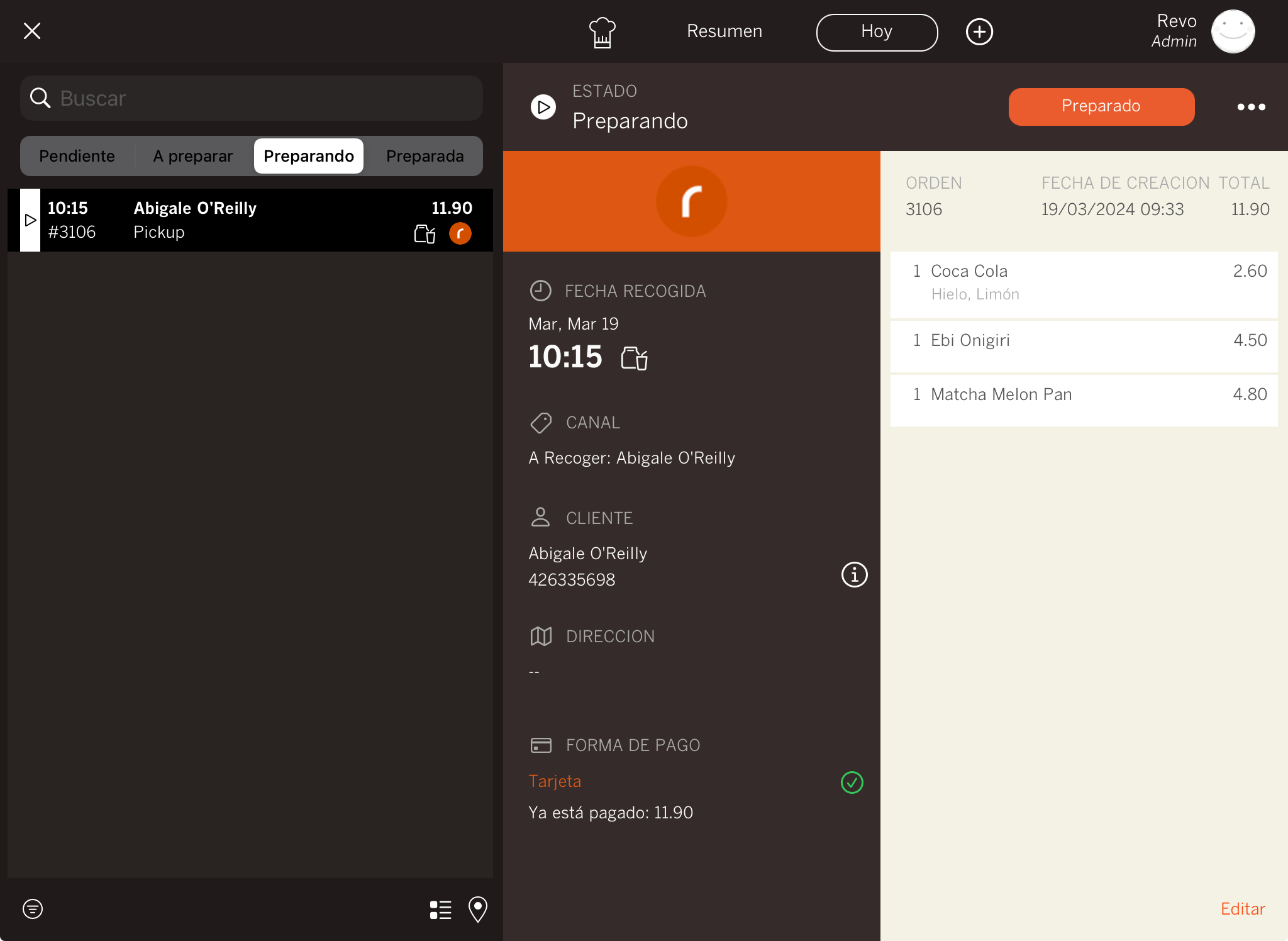
PREPARADA:
Aquí es mostren les comandes que estan llestes per ser repartides o lliurades al local.
Acció per a comandes a recollir: Has de tancar la comanda un cop lliurada al client.
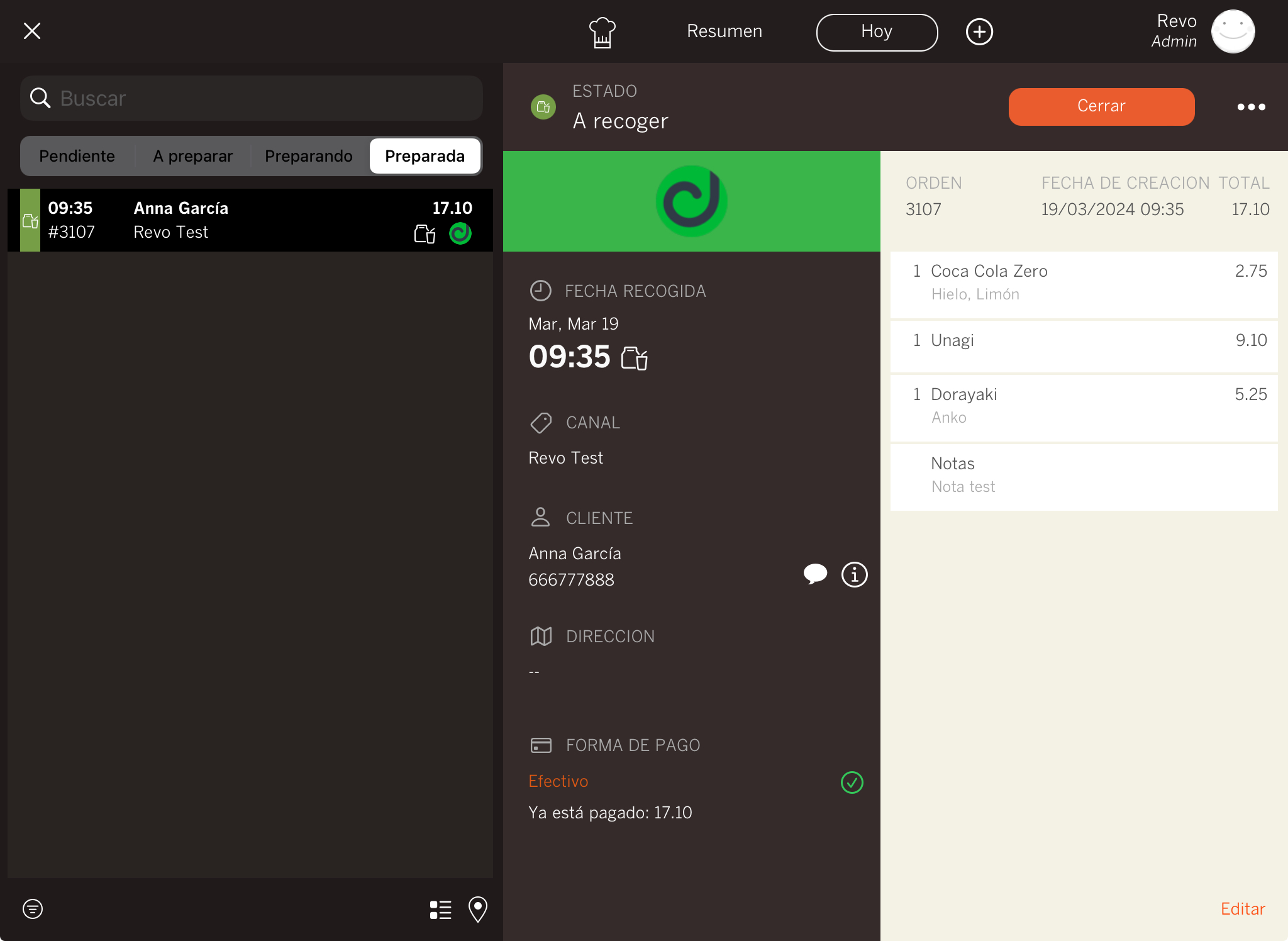
Acció per a comandes a domicili: Has d'assignar el repartidor prement Repartir.
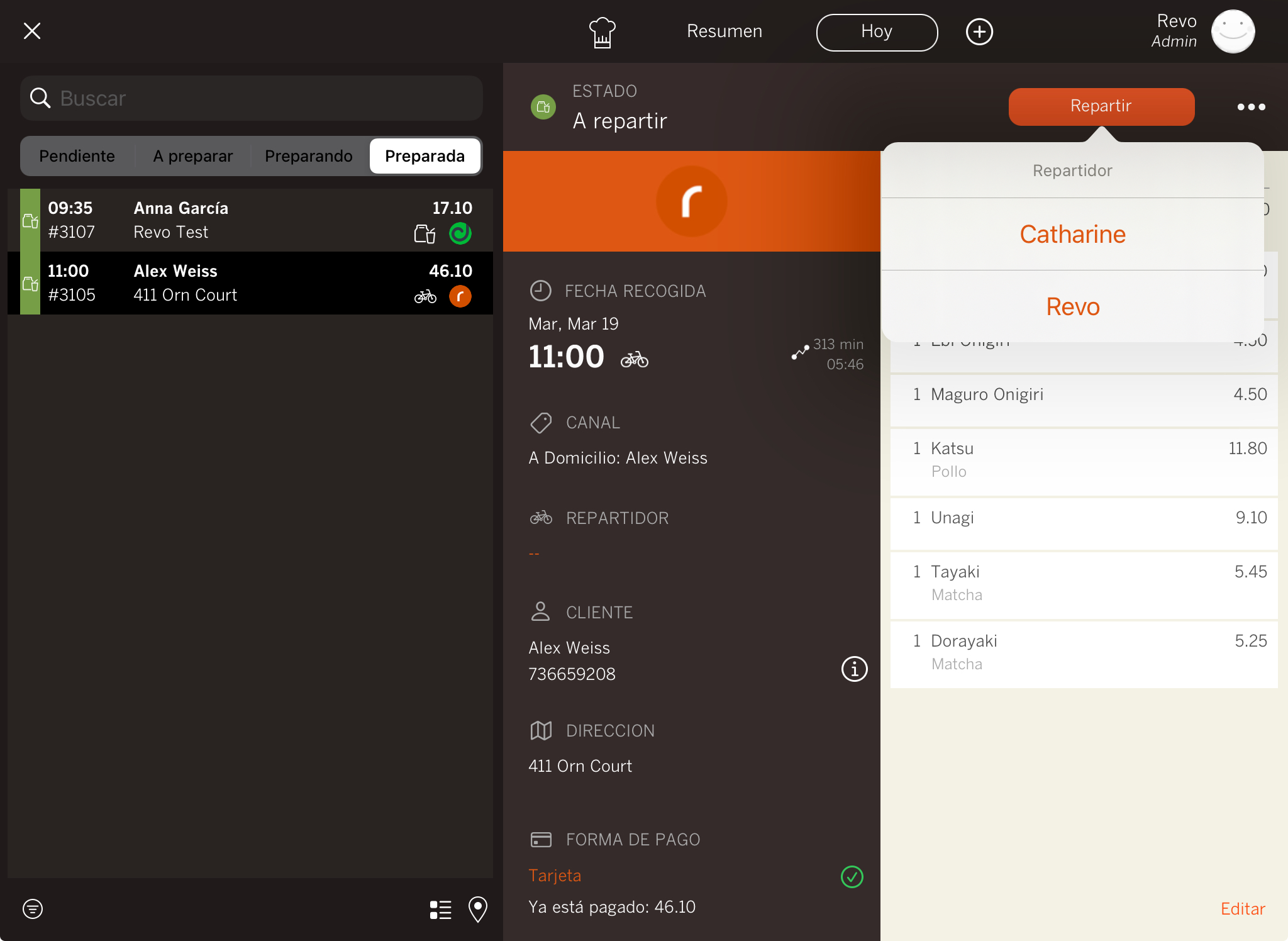
Al back-office → Entrega, pots configurar quantes còpies de la factura imprimir. Si marques dues còpies, una serà per al client i l'altra per al repartidor. Aquestes impressions es generen en seleccionar el repartidor.
Finalment, has de tancar la comanda.
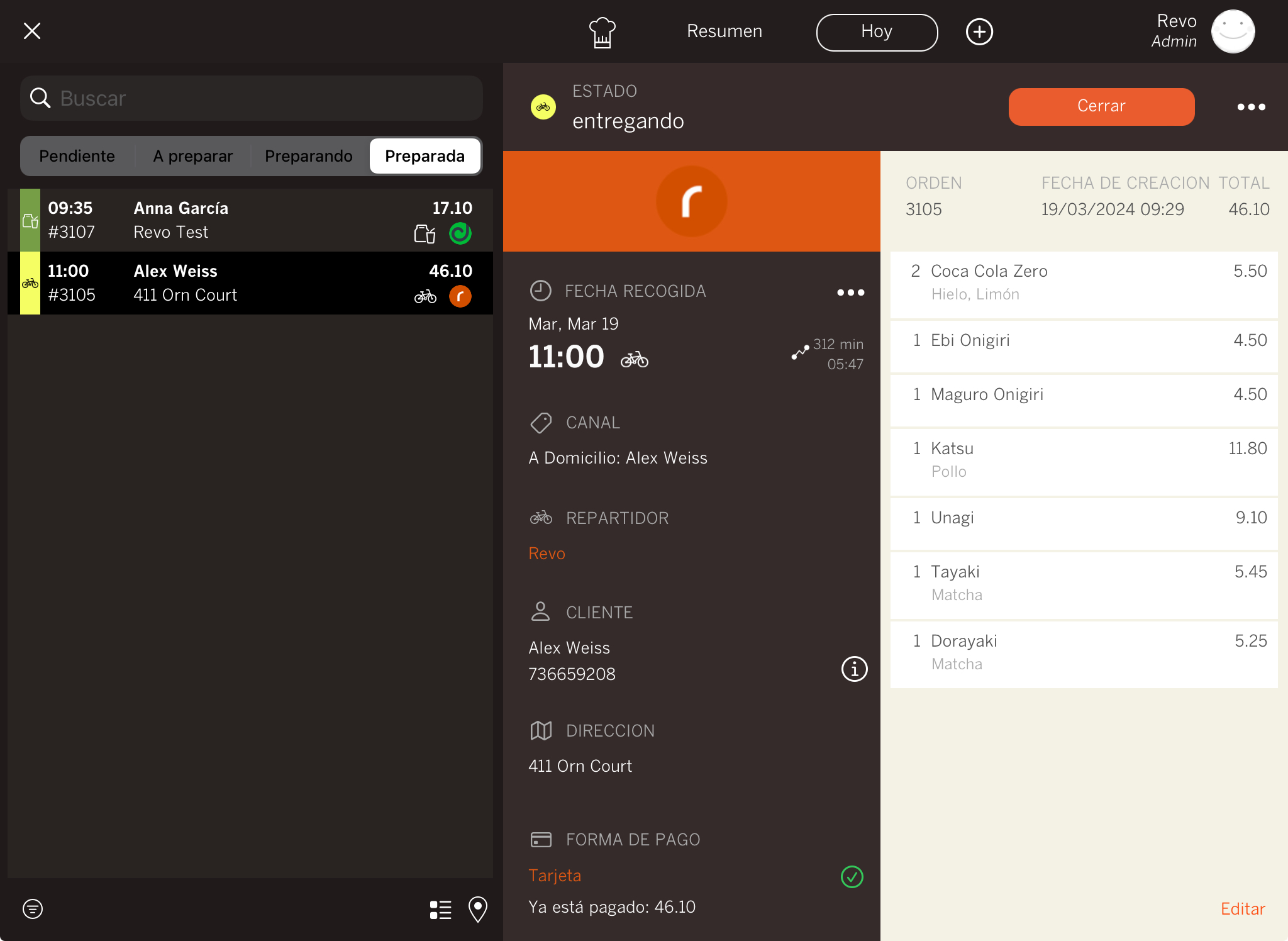
Si tens activada l'opció Tancar comandes pagades automàticament, les comandes pagades es tancaran automàticament mentre l'aplicació estigui activa.
Una altra opció és, en finalitzar el torn, tancar totes les comandes d'un repartidor i passar comptes, facilitant així el control de caixa.
4. QUINS NOMS APAREIXEN A LES COMANDES EN REBRE-LES A XEF
Quan reps una comanda a domicili, ja sigui des del mòdul A Domicili, Revo SOLO o alguna integració (per exemple: Deliverect, Uber, etc.), pots distingir-les així:
-
Si les comandes les crees tu des del mòdul A Domicili, veuràs la icona de REVO a la cantonada superior dreta, indicant si és A Domicili o A Recollir i el nom del client:
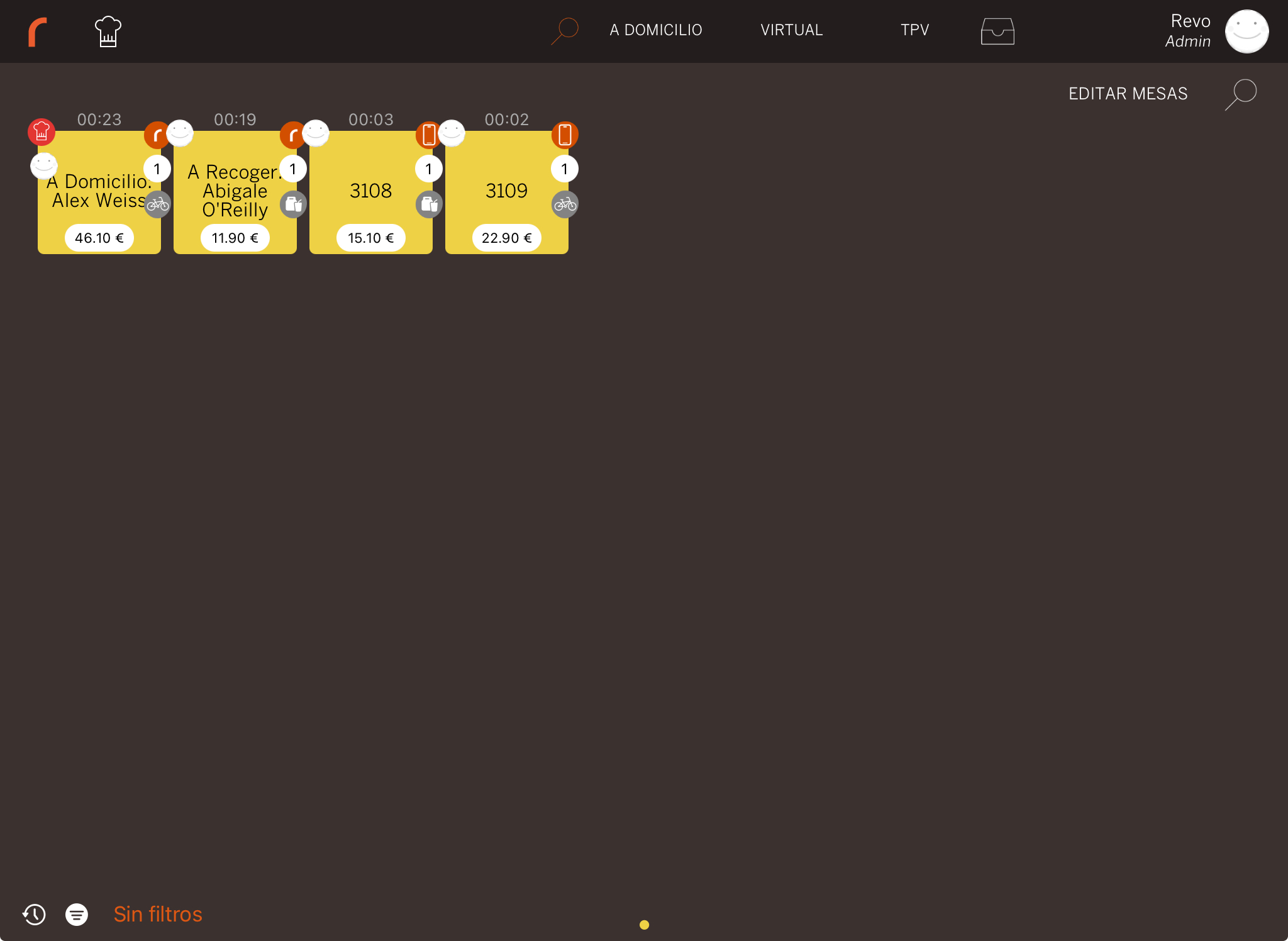
-
Si les comandes arriben des de Revo SOLO o una integració, apareixerà la icona de la integració, per exemple Deliverect, i dependrà de quatre factors:
-
Sense taula assignada o sense nom identificatiu, apareixerà el número de la comanda:
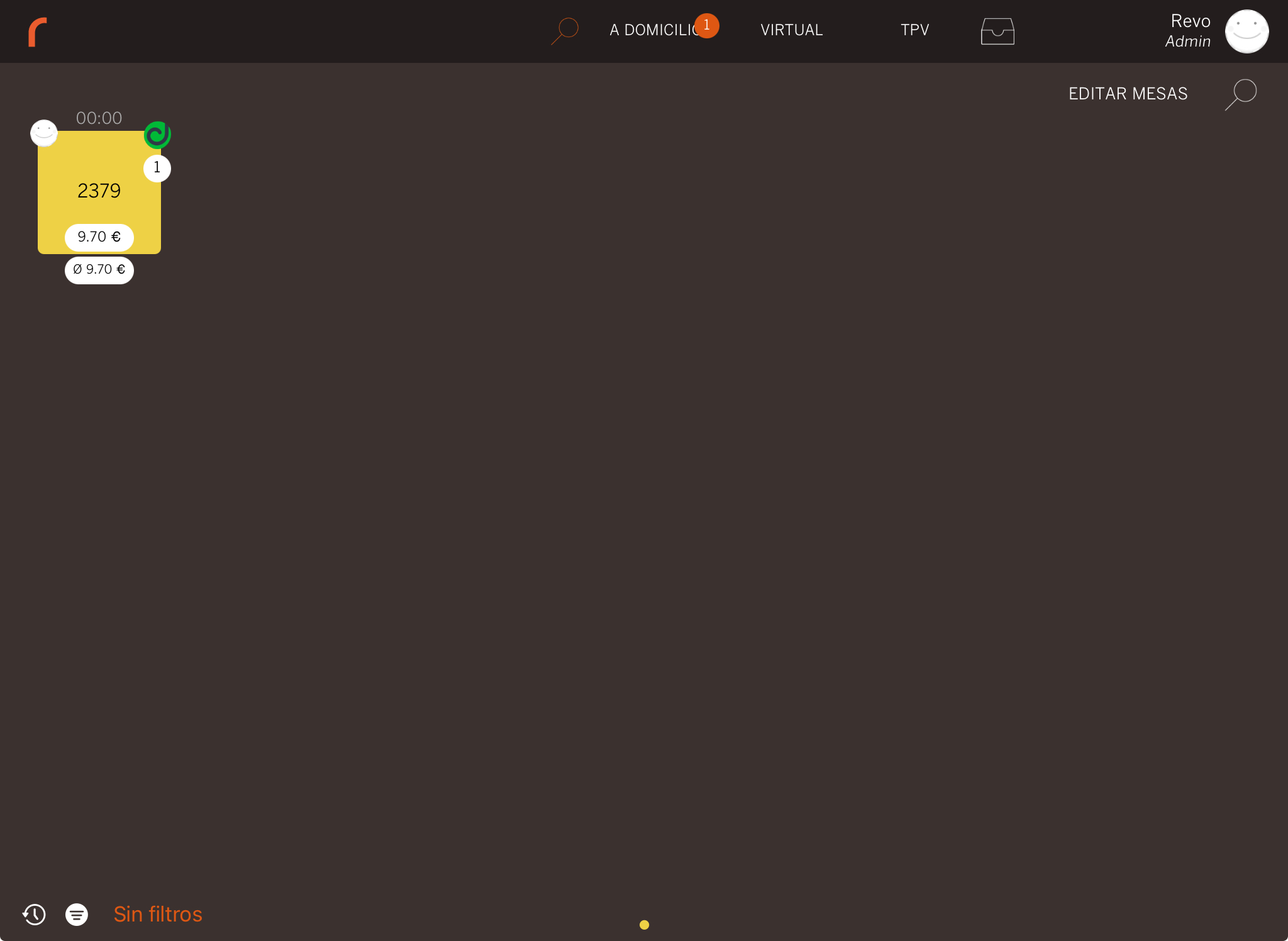
-
Amb taula assignada, però sense nom identificatiu, apareixerà el número de la taula:
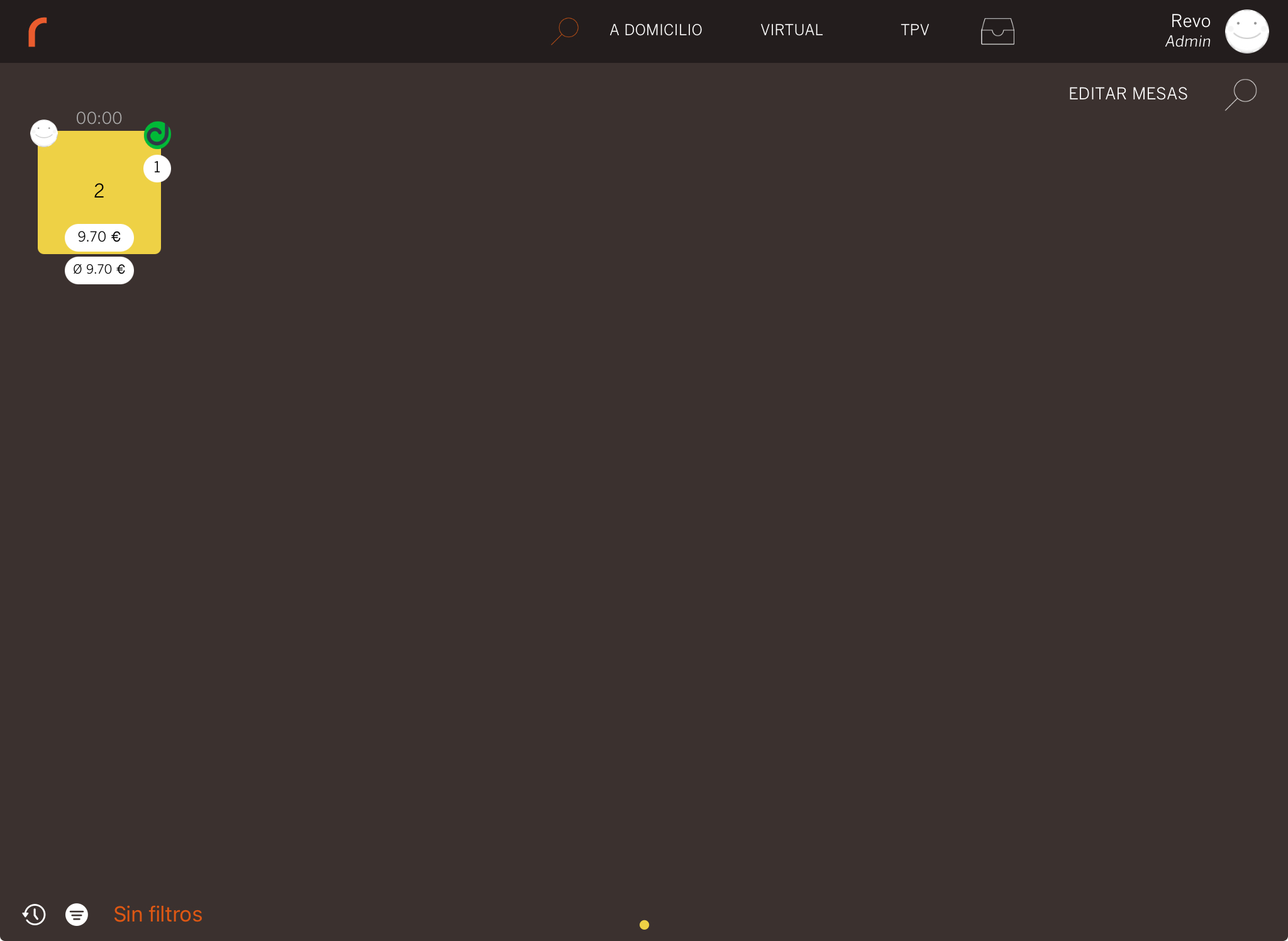
-
Sense taula assignada, però amb nom identificatiu, apareixerà el nom de la taula:
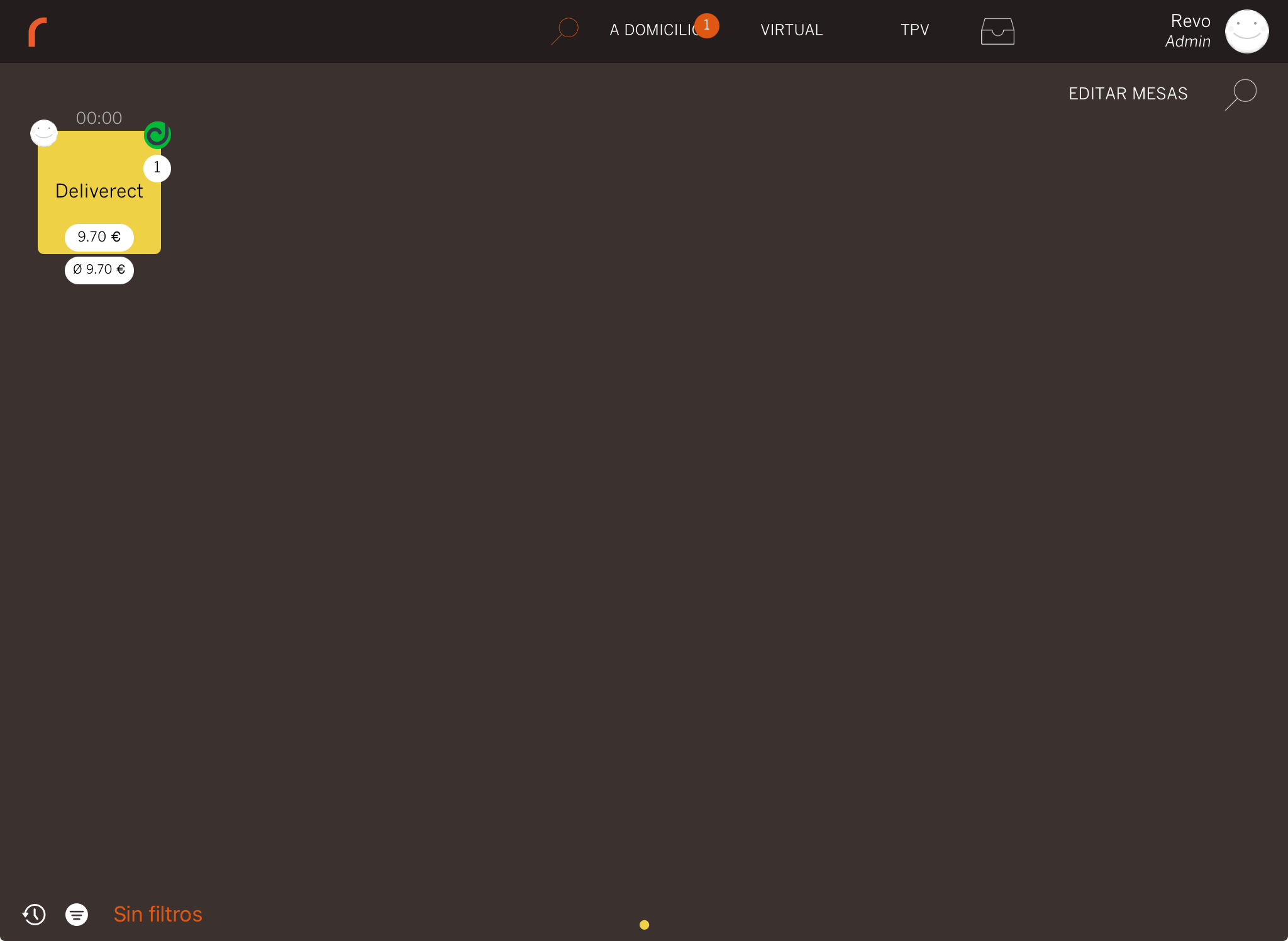
-
Amb taula assignada i amb nom identificatiu, apareixerà el número de la taula:
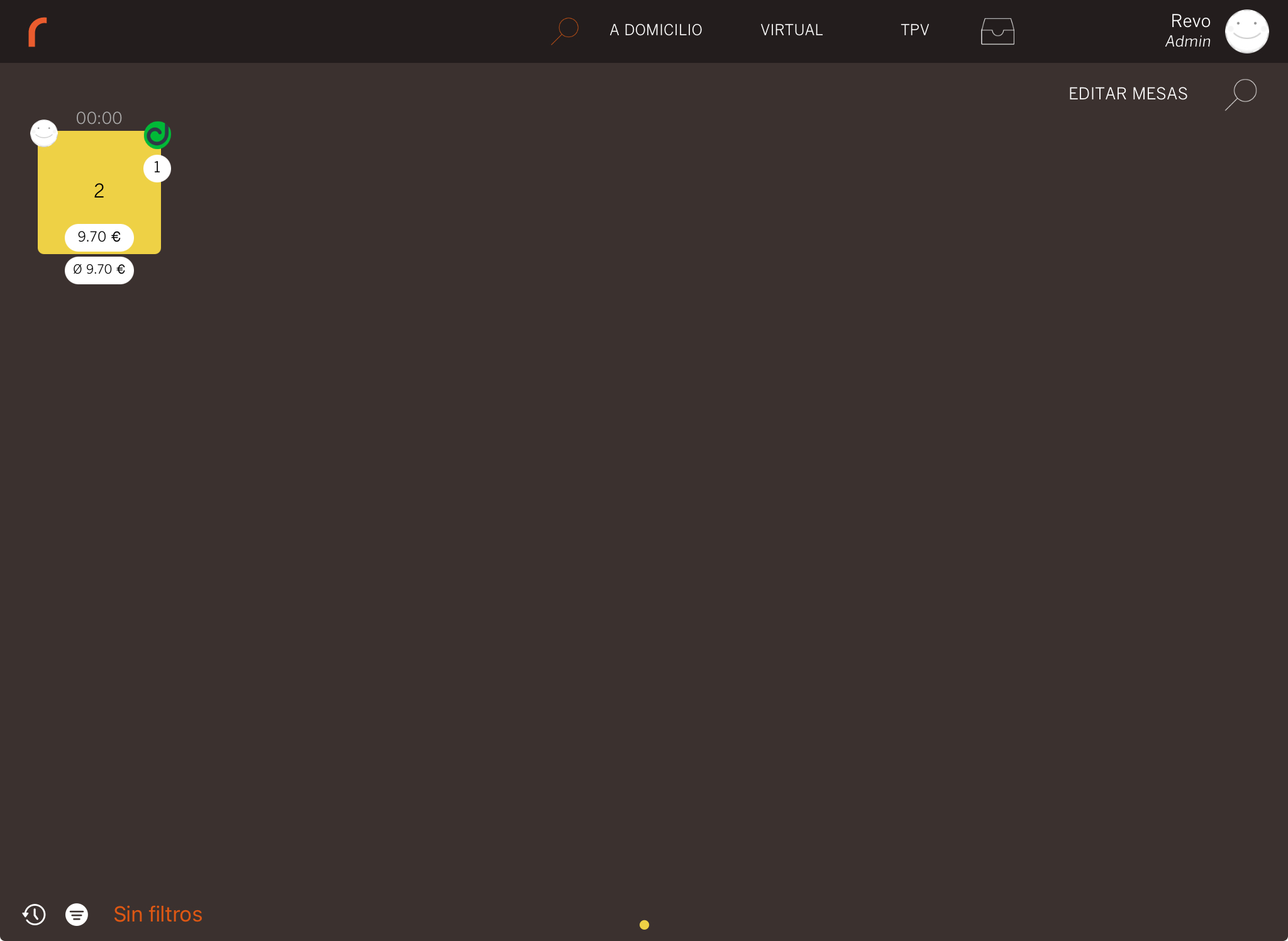
-
5. EXEMPLE PRÀCTIC
Ara veuràs com crear una ordre per recollir d’un client existent.
1. Prem sobre A Domicili i selecciona un client de la llista.
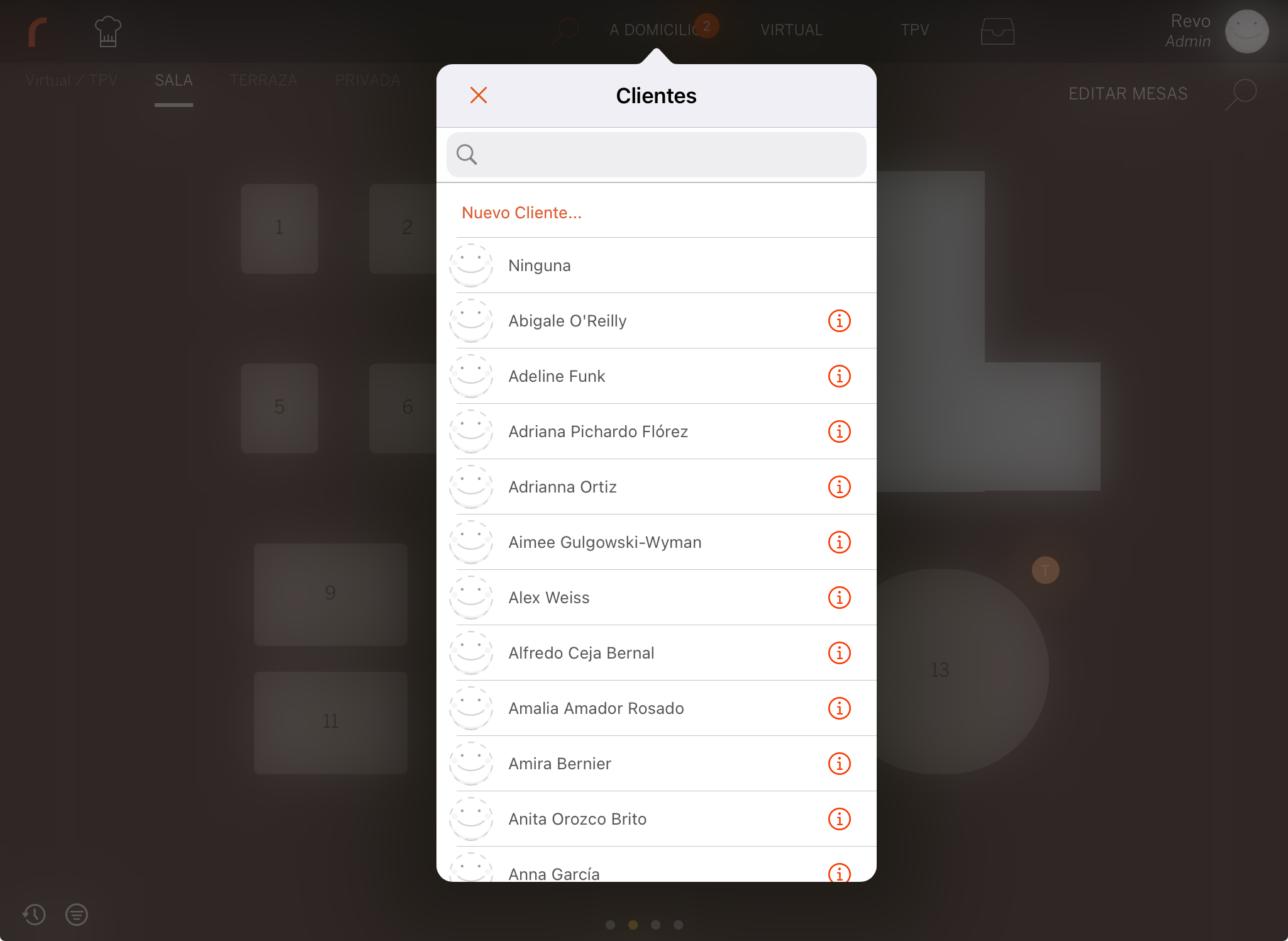
2. Selecciona Per Recollir i confirma l'hora de recollida amb el client.
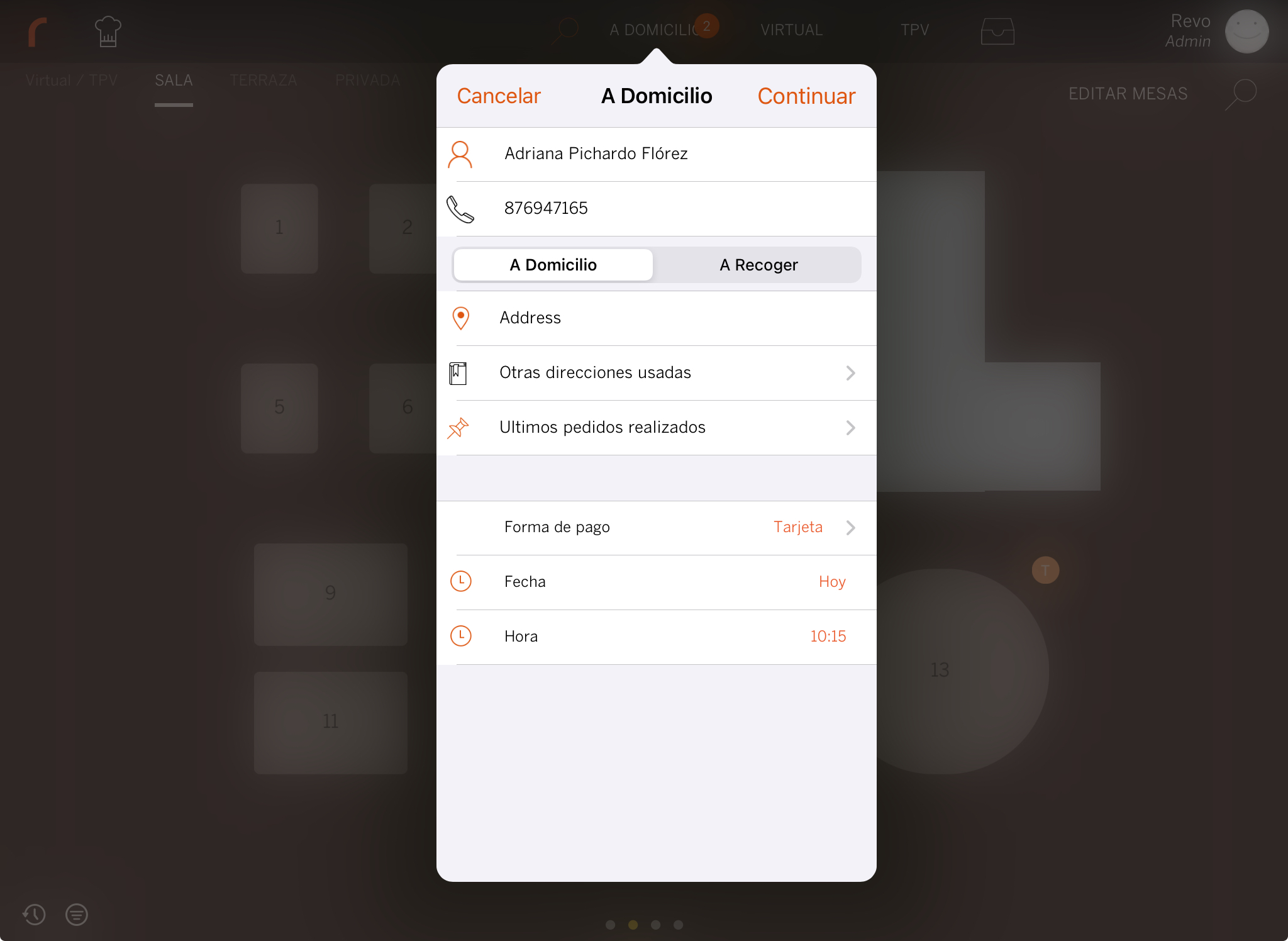
3. Afegeix els productes i prem sobre Sortir sense afegir un mètode de pagament, ja que el client pagarà en recollir.
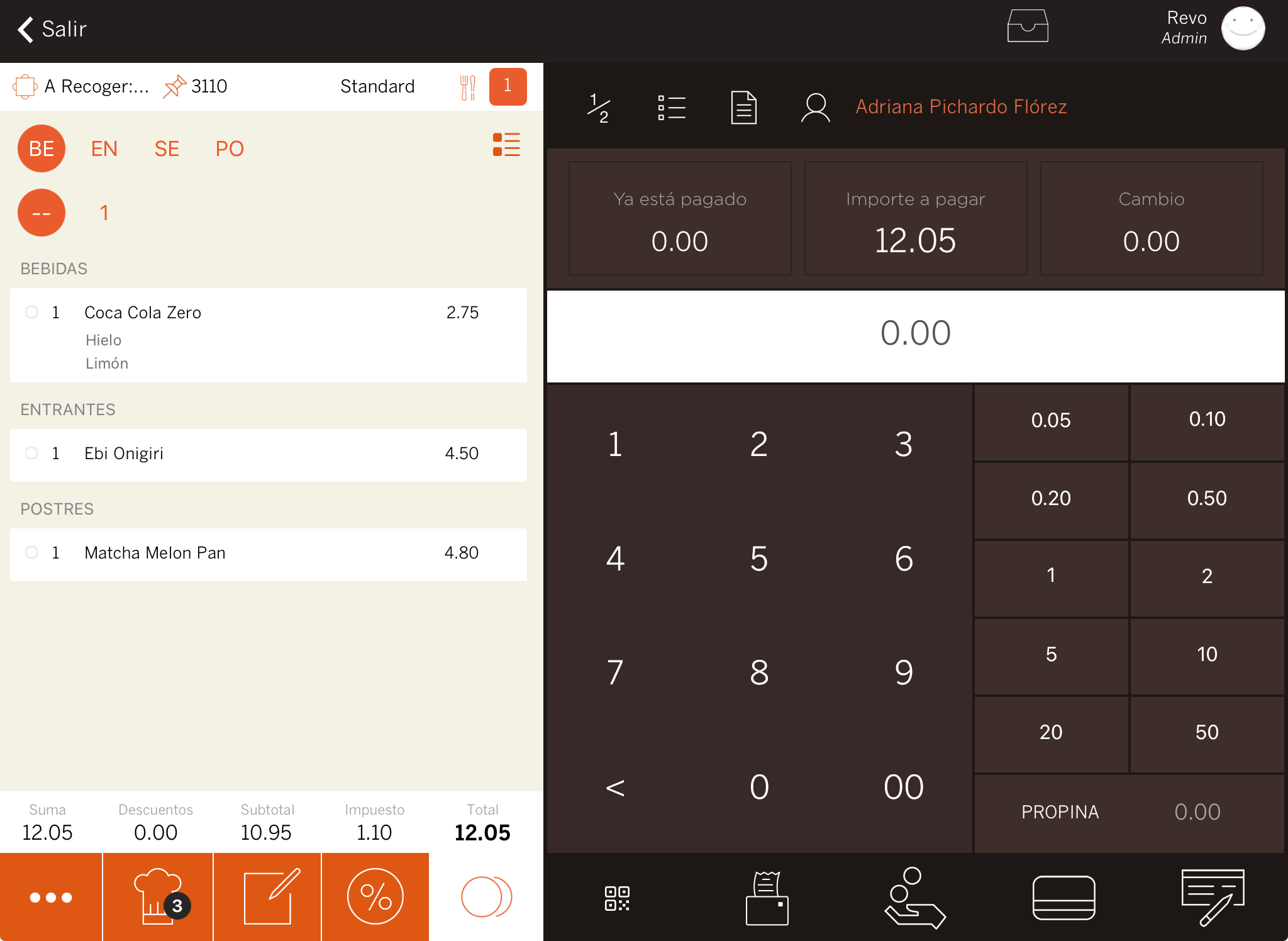
4. L’ordre apareixerà a 'Pendent'.
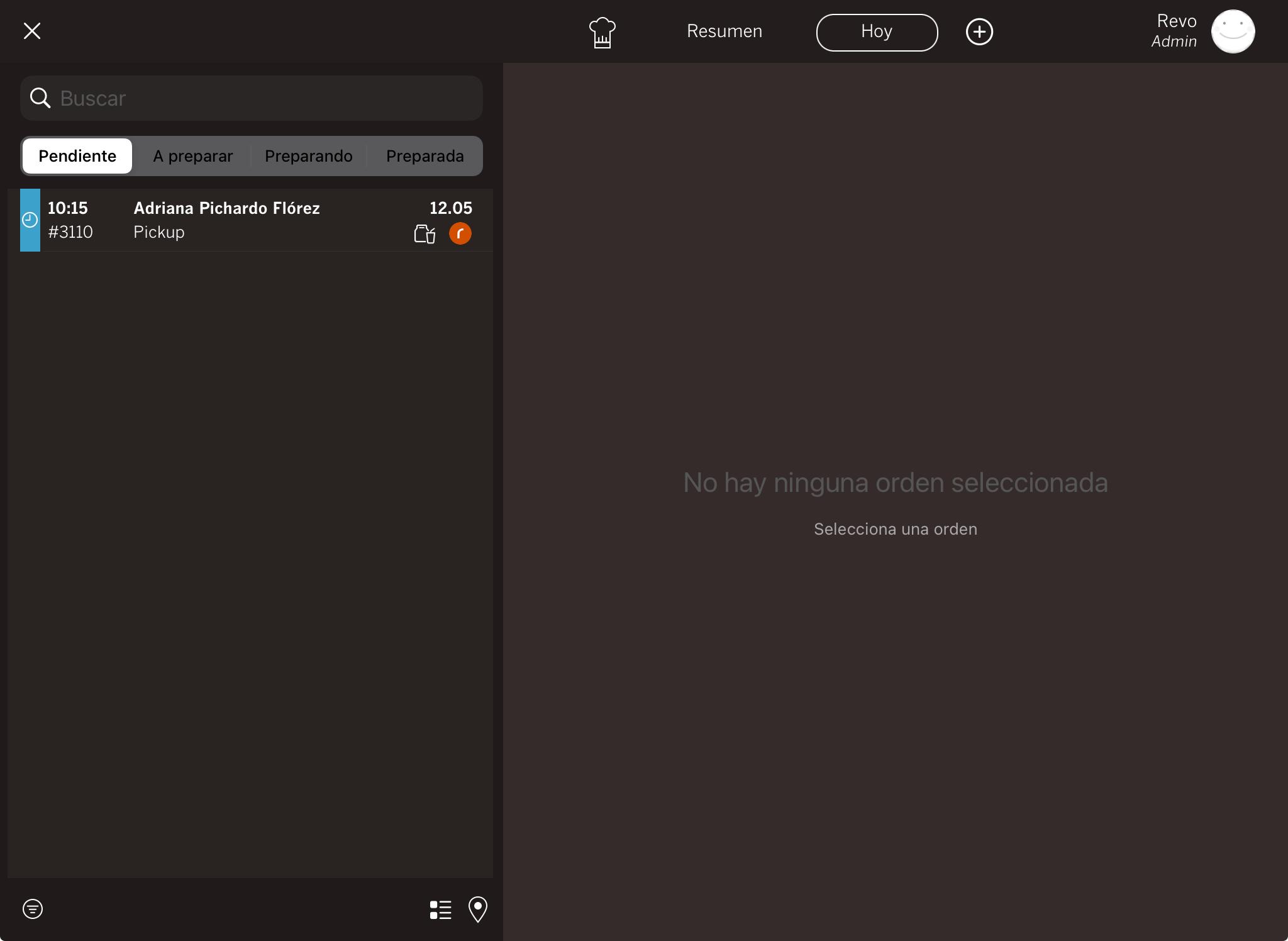
5. Si tens activada l’opció Imprimir automàticament, quan s’acosti l’hora de lliurament, l’ordre passarà automàticament a 'Per preparar', s’imprimirà a la cuina i es mourà a 'Preparant'. Si no vols aquesta opció, prem Preparar per fer-ho manualment.
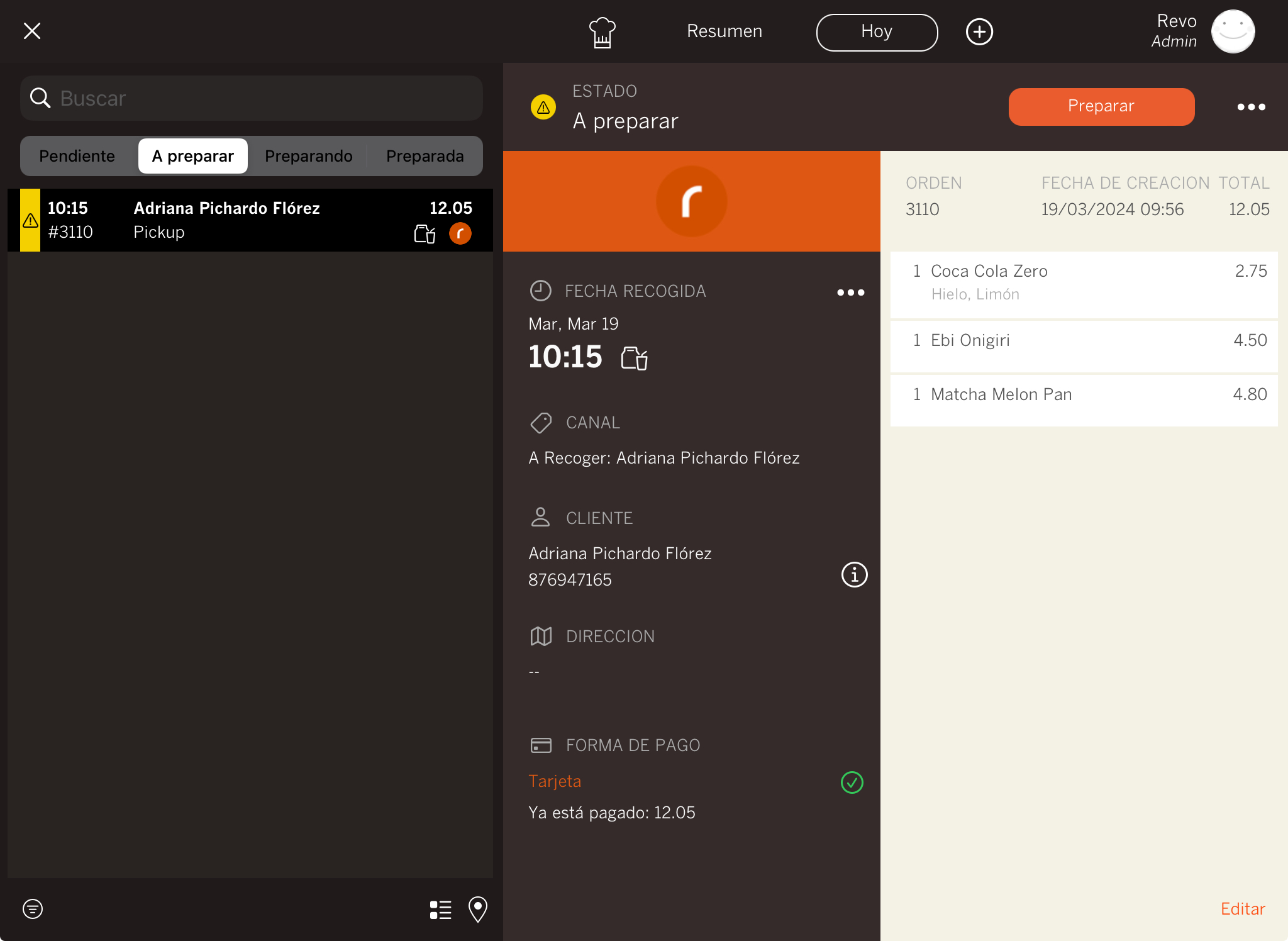
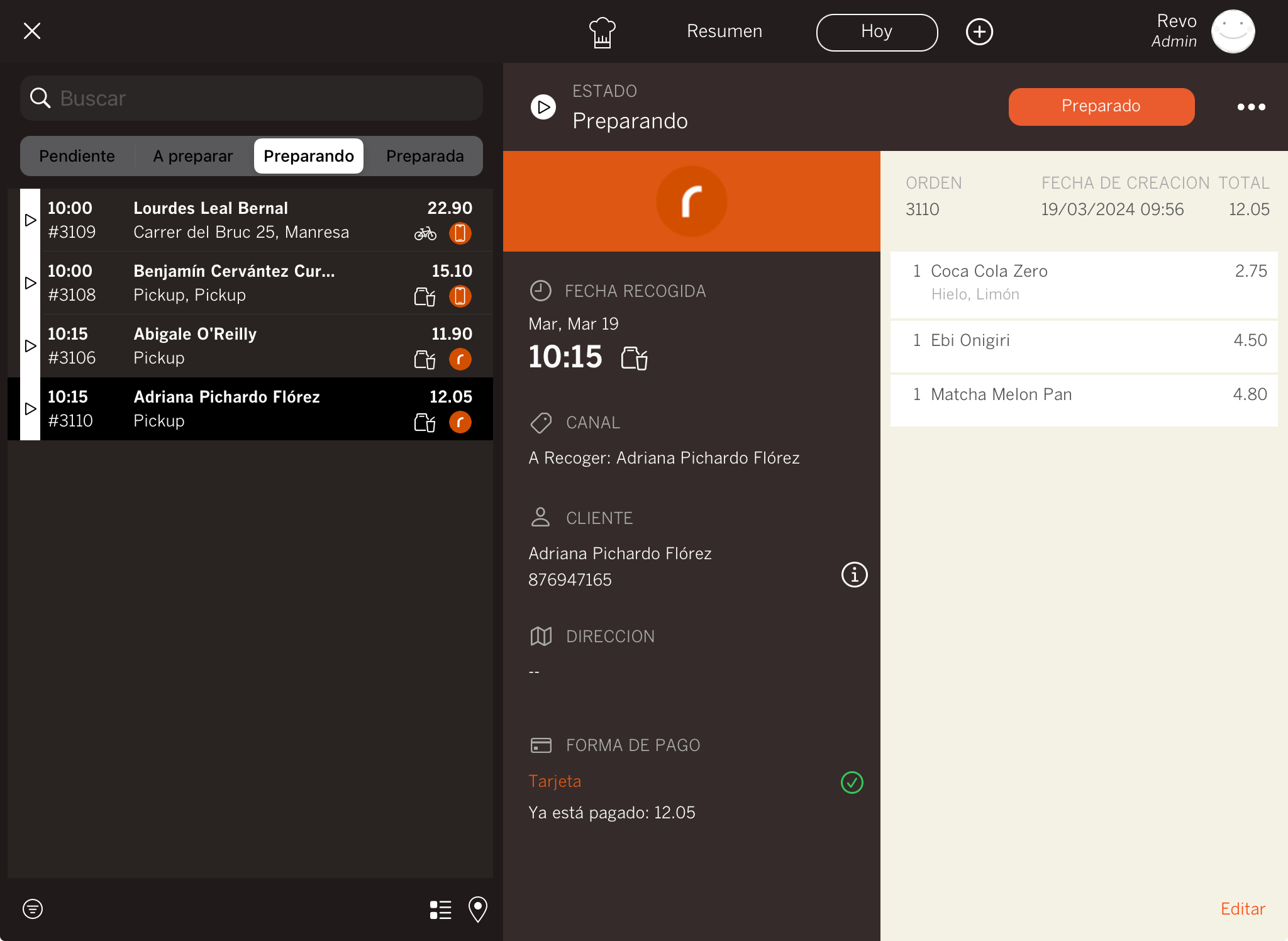
6. Finalment, quan el client vingui a recollir l’ordre, prem Tancar i el sistema et demanarà que introdueixis la targeta al datàfon, ja que la forma de pagament per defecte és Targeta.
Si les ordres estan pagades, pots activar l’opció Tancar ordres pagades automàticament per evitar que quedin obertes.