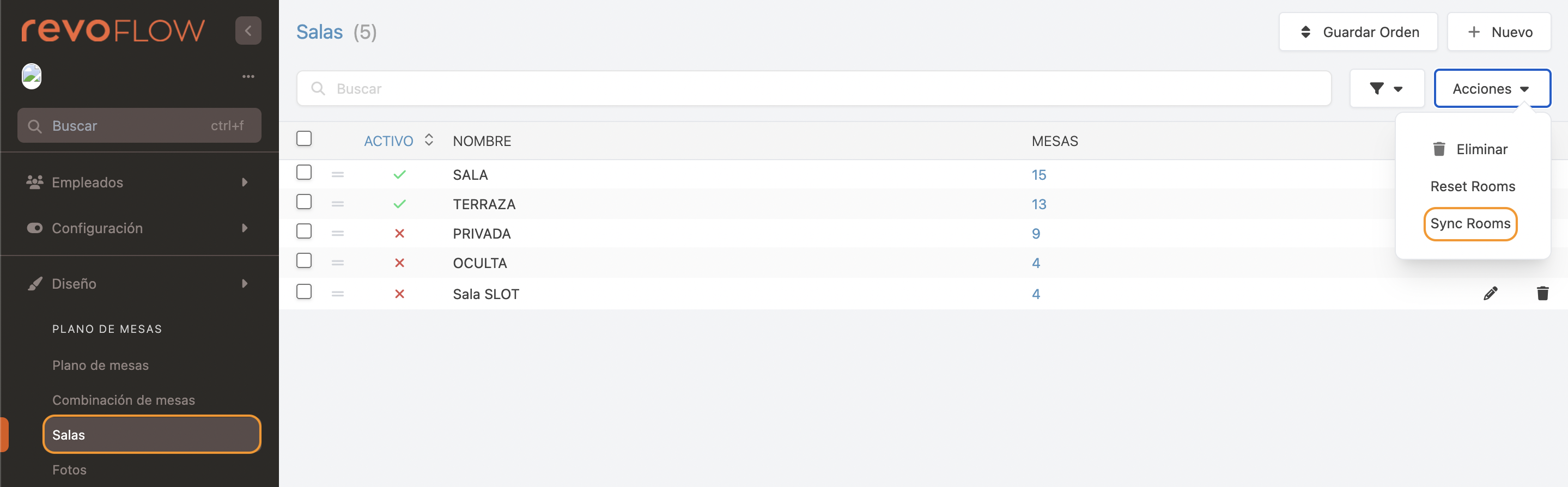1. CONFIGURATION DANS REVO XEF - PARTIE I 2. CONFIGURATION DANS REVO FLOW - PARTIE I 3. CONFIGURATION DANS REVO XEF - PARTIE II 4. CONFIGURATION DANS REVO FLOW - PARTIE II
Pour que Revo FLOW et Revo XEF fonctionnent correctement, vous devez configurer deux intégrations : l'intégration de Revo FLOW dans le back-office de Revo XEF et celle de Revo XEF dans le back-office de Revo FLOW.
1. CONFIGURATION DANS REVO XEF - PARTIE I
1. Accédez au back-office de Revo XEF.
2. Allez dans Compte / TOKENS.
3. Créez un nouveau Token : cliquez sur + Nouveau, choisissez un nom (par exemple, FLOW et client REVO), enregistrez et copiez le token généré. Plus d'informations sur les tokens ici.
4. Allez dans Compte / WEBHOOKS.
5. Créez un nouveau Webhook avec ces informations :
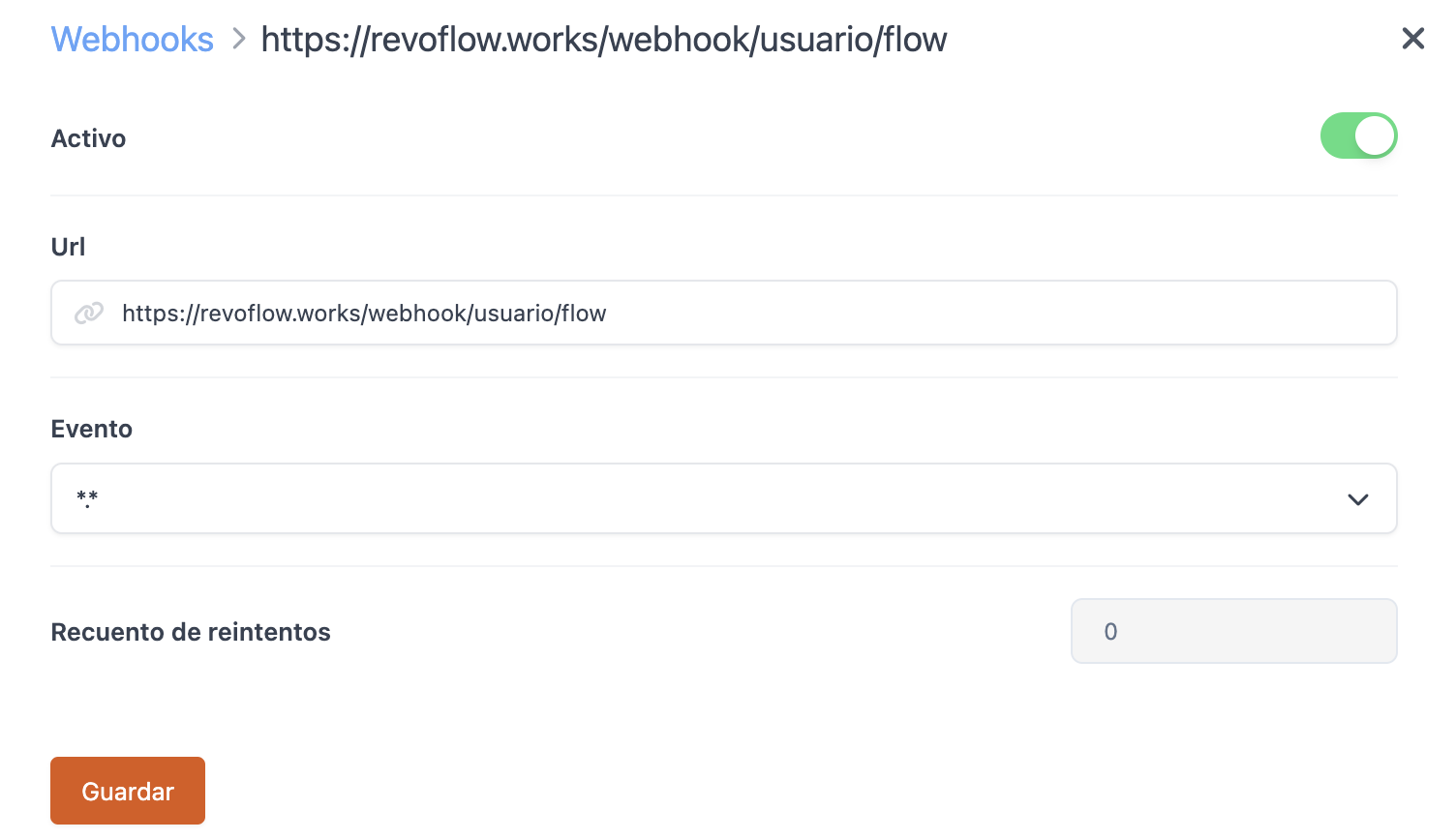
-
Actif : activé.
-
URL : https://revoflow.works/webhook/{user}/flow
{user} est le nom de votre compte (tenant) dans Revo FLOW.
-
Événement : * . *
6. Cliquez sur Enregistrer pour confirmer.
7. Copiez le Secret du Webhook, situé en haut à droite.
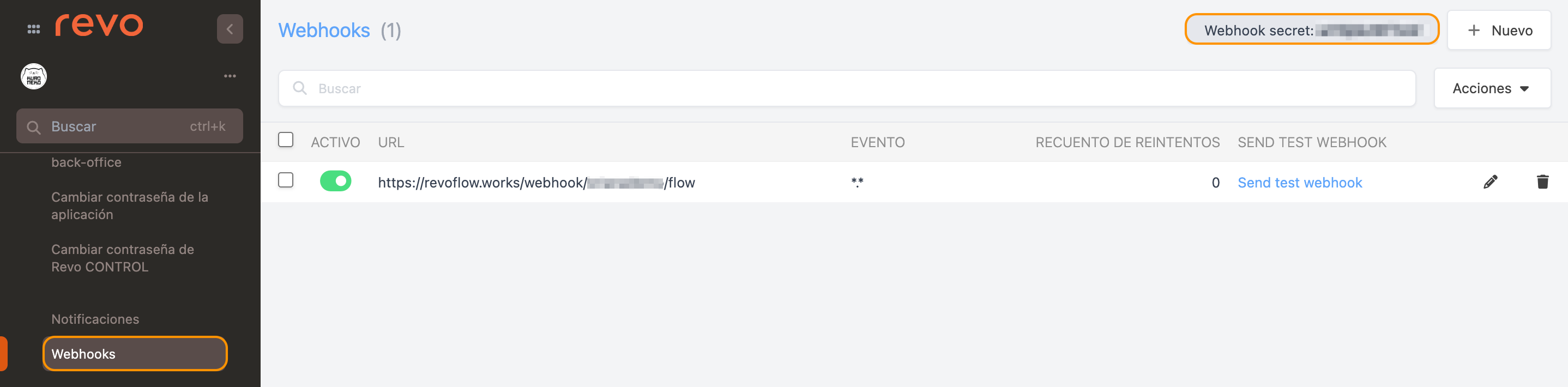
2. CONFIGURATION DANS REVO FLOW - PARTIE I
1. Accédez au back-office de Revo FLOW.
2. Allez dans INTÉGRATIONS.
3. Depuis le bouton Ajouter, cherchez Revo XEF.
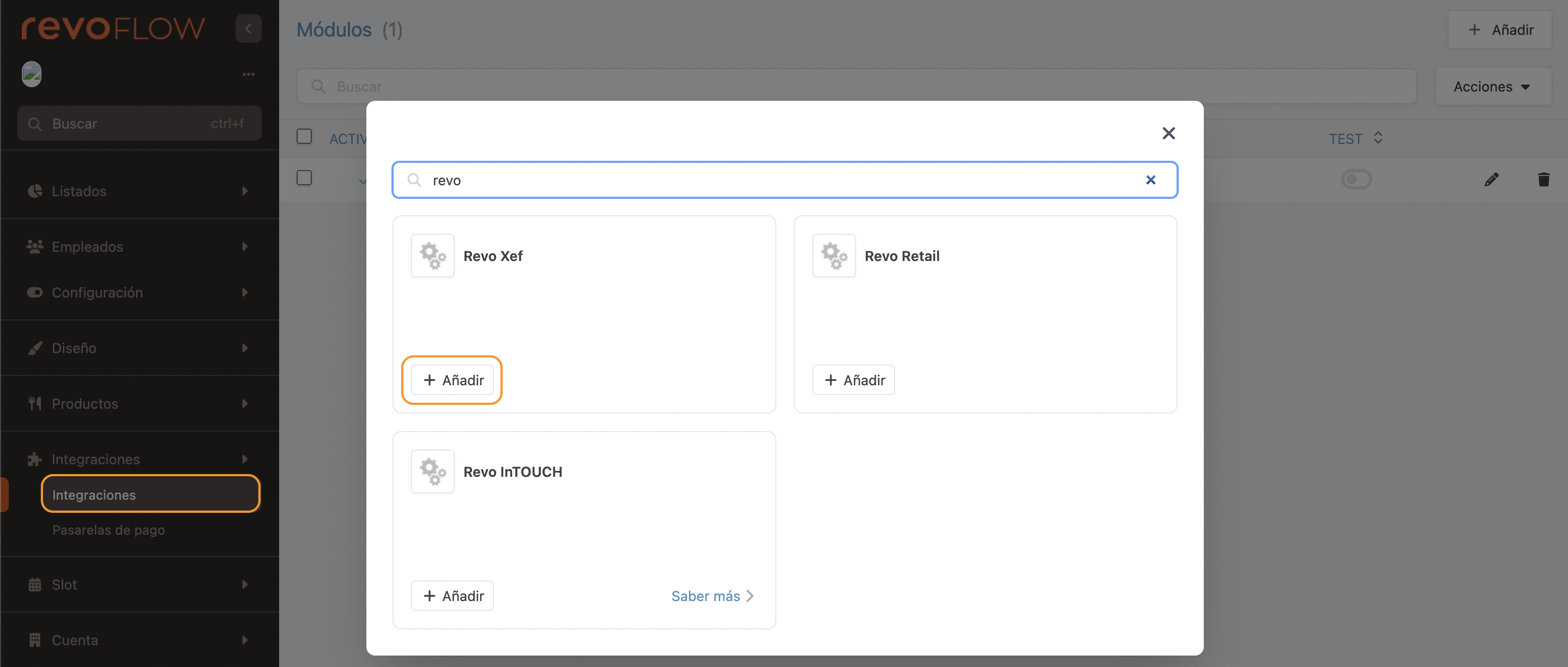
4. Cliquez sur Ajouter pour ajouter l'intégration.
5. Remplissez ces informations :
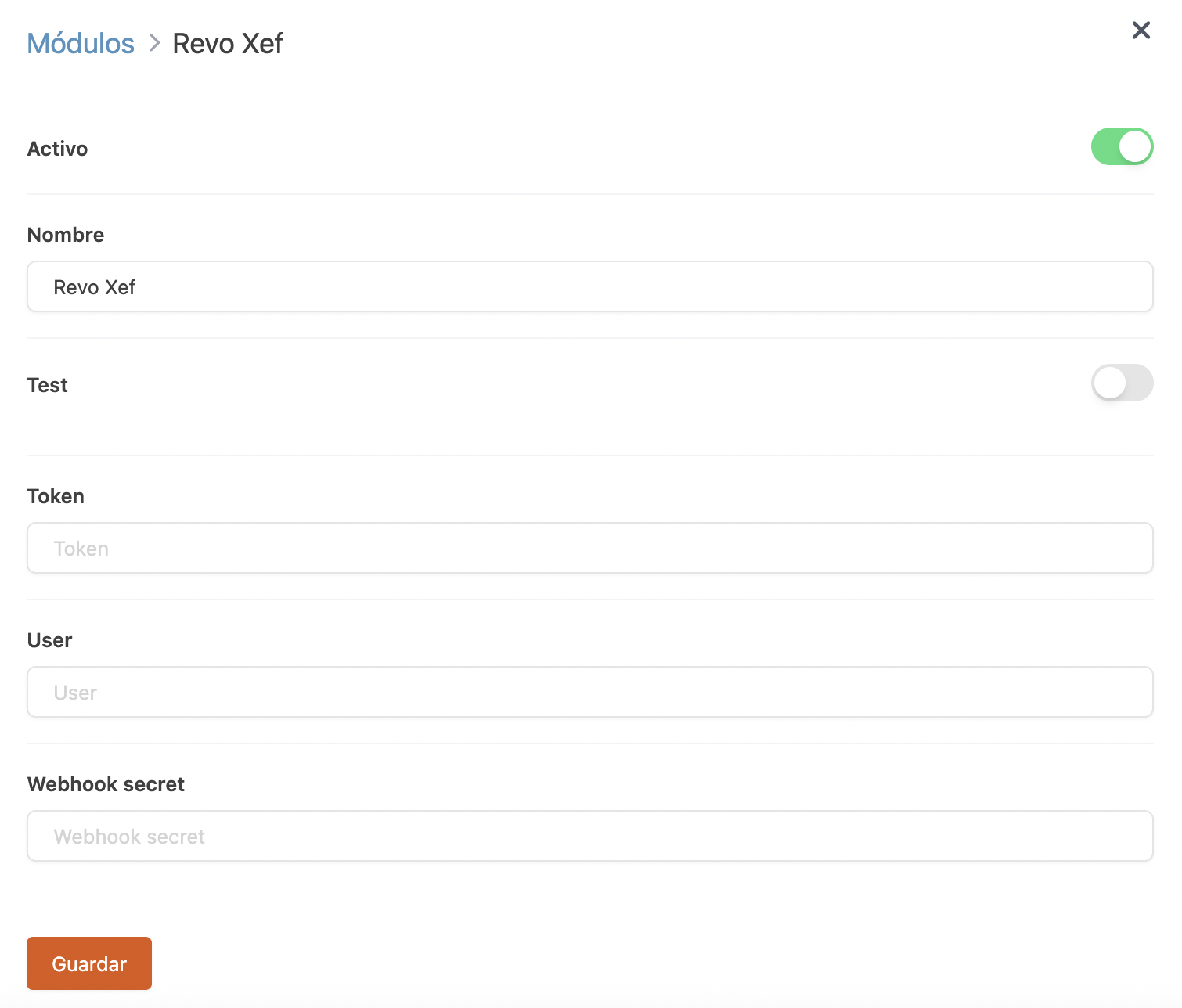
-
Actif :
-
Nom : identification de l'intégration.
-
Test : désactivé.
-
Token : le token créé à l'étape 3.
-
Utilisateur : nom du compte (tenant) de XEF.
-
Secret du Webhook : collez le code copié à l'étape 7.
6. Cliquez sur Enregistrer pour confirmer.
7. Allez dans Compte / TOKENS.
8. Créez un nouveau Token : cliquez sur + Nouveau, choisissez un nom (par exemple, XEF), enregistrez et copiez le token généré.
3. CONFIGURATION DANS REVO XEF - PARTIE II
1. Accédez au back-office de Revo XEF.
2. Cliquez sur INTÉGRATIONS.
3. Depuis le bouton Ajouter, cherchez RevoFlow.
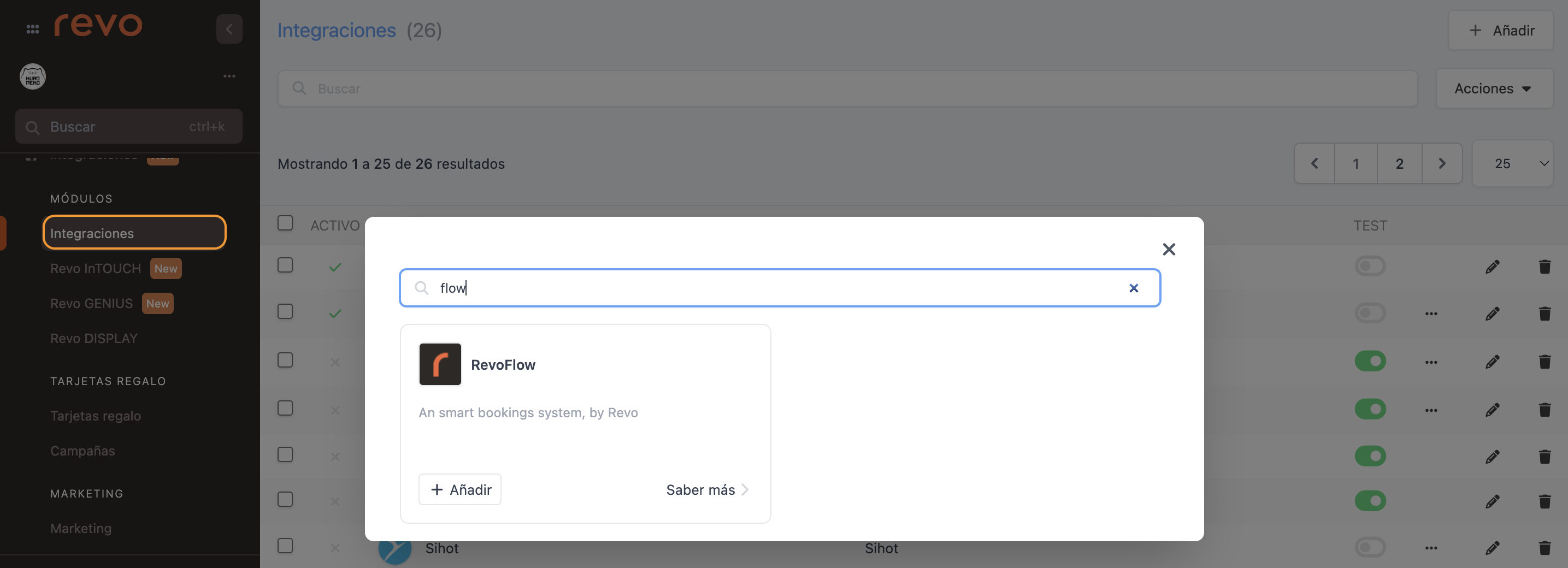
4. Cliquez sur Ajouter pour ajouter l'intégration.
5. Remplissez ces informations :
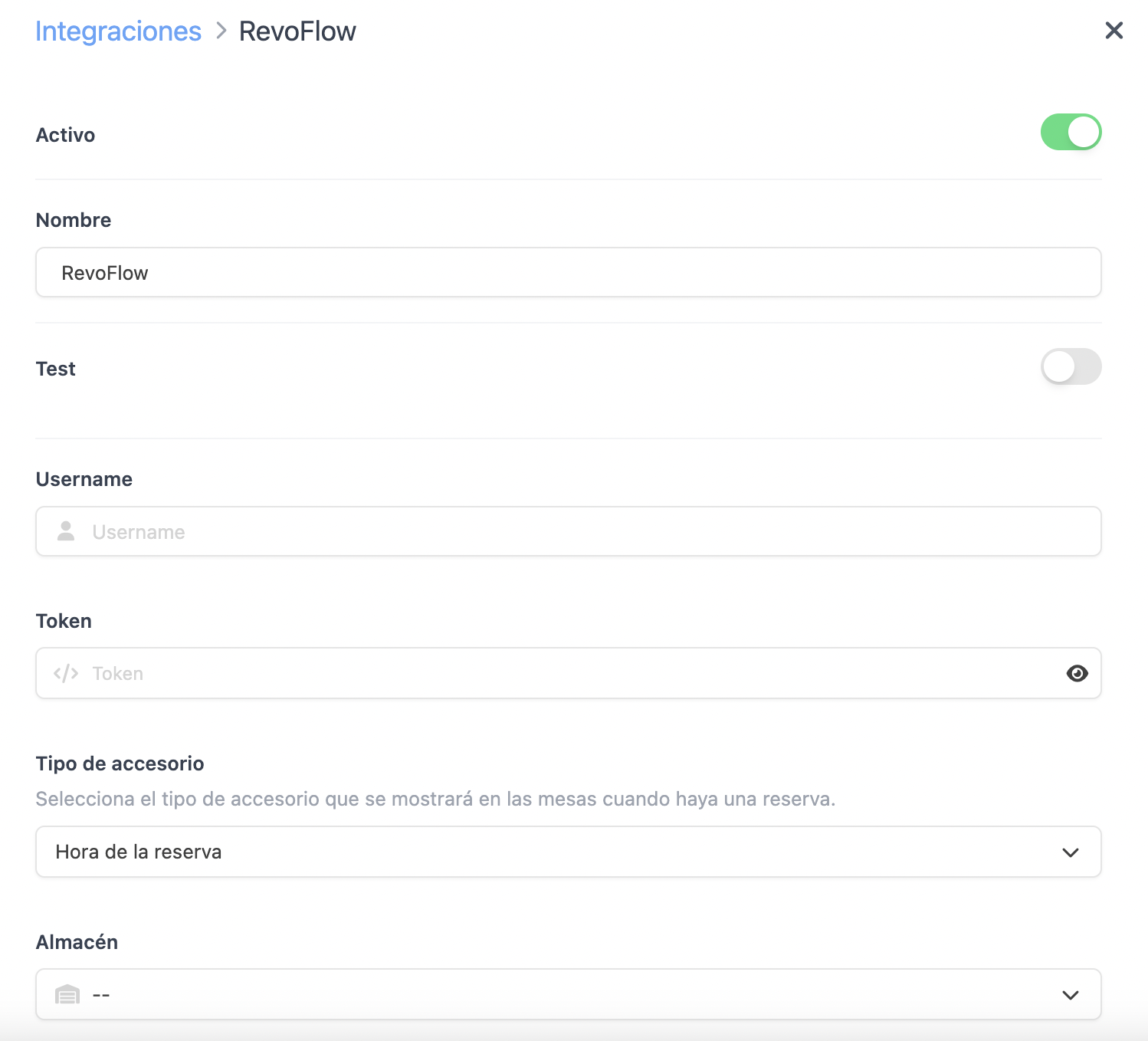
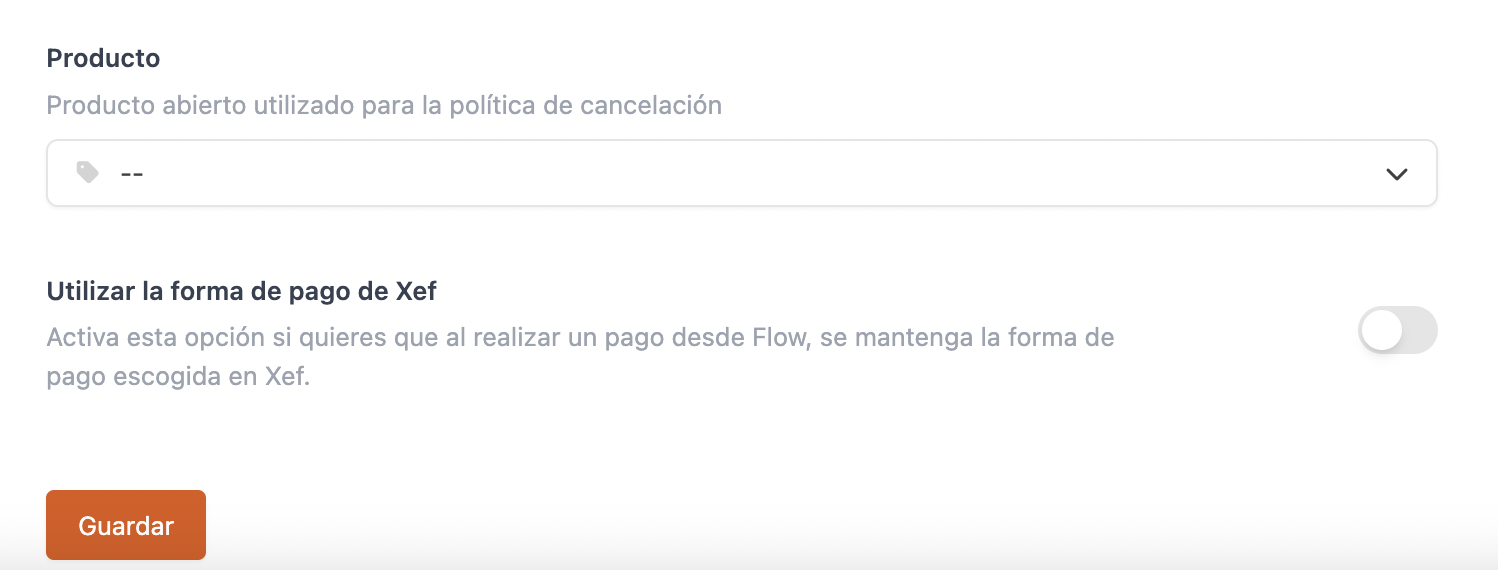
-
Actif :
-
Nom : identification de l'intégration.
-
Test : désactivé.
IMPORTANT : n'activez pas le mode test sinon vous verrez apparaître l'erreur "An SSL error has occurred and a secure connection to the server cannot be made" dans Revo XEF.
-
Nom d'utilisateur : nom du compte (tenant) de FLOW.
-
Token : le token créé à l'étape 8.
-
Type d'accessoire :
-
Aucun : pas d'accessoires.
-
Heure de la réservation : affiche un accessoire avec l'heure et le nombre de couverts de la prochaine réservation.
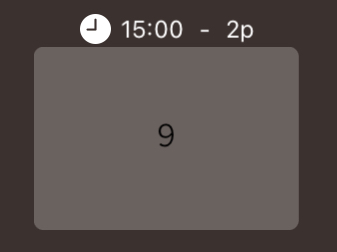
-
Compte à rebours : affiche des informations sur la prochaine réservation en utilisant des couleurs d'alerte :
-
Horloge et heure : indique l'heure de la prochaine réservation.
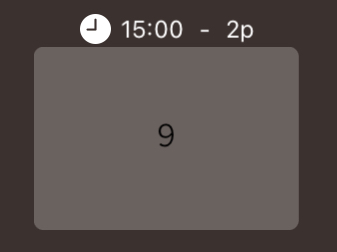
-
Chronomètre blanc et compte à rebours : moins d'une heure restante.
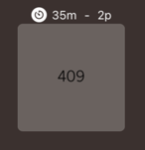
-
Chronomètre orange : moins de dix minutes restantes.
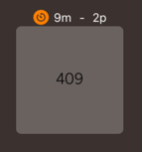
-
Chronomètre rouge : affiche combien de minutes se sont écoulées depuis la réservation.
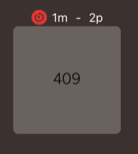
-
Avertissement : affiche le temps écoulé depuis la réservation si la table est occupée.
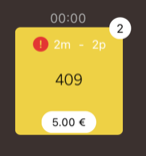
-
-
-
Stock : sélectionnez l'entrepôt pour gérer les stocks.
-
Produit : produit ouvert pour les annulations.
-
Utiliser la méthode de paiement de XEF : Activez pour remplacer la méthode de paiement Revo FLOW Réservation par celle utilisée dans Revo XEF lors de la clôture de la commande.
6. Cliquez sur Enregistrer pour confirmer.
4. CONFIGURATION DANS REVO FLOW - PARTIE II
1. Accédez au back-office de Revo FLOW.
2. Allez dans SALLE.
3. Sélectionnez Actions et choisissez Sync Rooms.