1. COMMENT INTRODUIRE DES MENUS DANS L'APP 2. FAQ DES MENUS COMMENT ACTIVER L'ENTRÉE RAPIDE OU LA VUE SIMPLIFIÉE DANS REVO XEF ? QUELLE EST L'OPTION LA PLUS EFFICACE ? QU'EST-CE QUE LA VUE SIMPLIFIÉE ? PEUT-ON SÉLECTIONNER UN PREMIER COMME UN SECOND OU VICE-VERSA ? QUE FAIRE SI LE MESSAGE SUIVANT APPARAÎT : MENU INCOMPLET ? UNE FOIS LE MENU AJOUTÉ À LA COMMANDE, PEUT-ON LE MODIFIER ? QUE FAIRE SI LE CLIENT DEMANDE UN MENU AVEC BOISSONS INCLUSES APRÈS AVOIR INTRODUIT DES BOISSONS PAYANTES ? SI VOUS AJOUTEZ UN NOUVEAU CLIENT TANDIS QUE VOUS SÉLECTIONNEZ UN MENU POUR PLUSIEURS PERSONNES, DEVEZ-VOUS REPARTIR DE ZÉRO ?
Les menus ont une typologie différente des autres produits en raison de leur composition (entrées, plats principaux, etc.). Avec Revo XEF, vous pouvez configurer et créer autant de menus que nécessaire pour votre entreprise.
Avant de les utiliser dans l'app, il est nécessaire de réaliser des configurations préalables. Consultez cet article pour apprendre à les gérer dans le back-office.
1. COMMENT INTRODUIRE DES MENUS DANS L'APP
Une fois les menus créés dans le back-office, vous devez décider comment les gérer dans l'app. Vous avez deux options :
1. Entrée Rapide NON Activée :
Les menus sont gérés individuellement. Chaque fois que vous cliquez sur un menu, il vous demandera de sélectionner chacun des plats (entrée, plat principal, dessert, boisson).
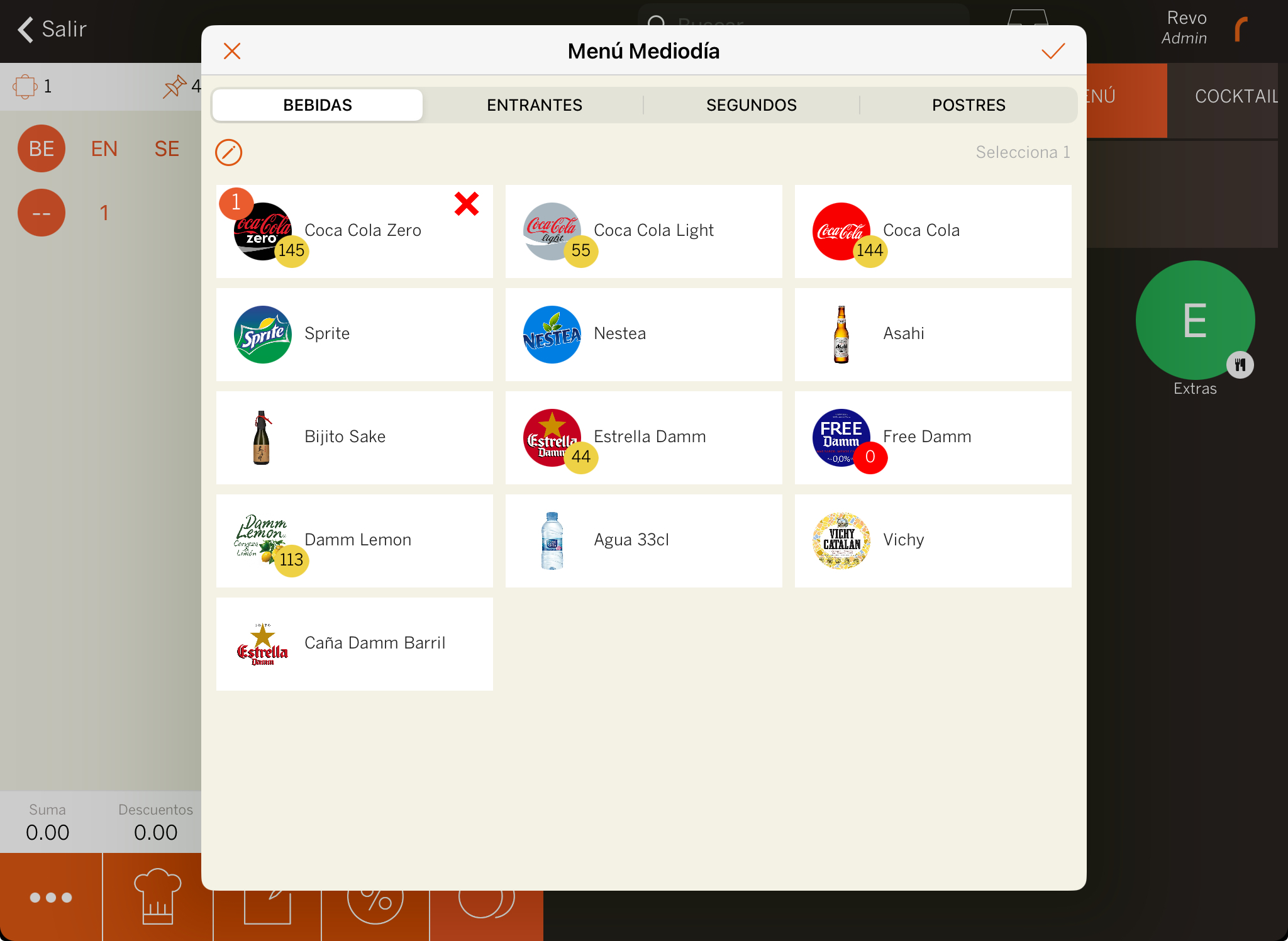
-
Sélectionnez une entrée, un plat principal, un dessert et une boisson. Changez entre les ordres de plat depuis le haut ou faites glisser le doigt.
Dans le back-office, vous pouvez personnaliser la sélection des produits : une option, plusieurs options, obligatoires, ou par défaut.
-
Appuyez sur pour ajouter le menu à la commande.
2. Entrée Rapide ACTIVÉE :
Ici, vous pouvez gérer plusieurs menus à la fois, ce qui accélère le processus.
Lorsque vous cliquez sur un menu, il vous demandera combien de menus vous souhaitez gérer. Par exemple : À la table 1, sélectionnez 2 si deux convives souhaitent un menu.
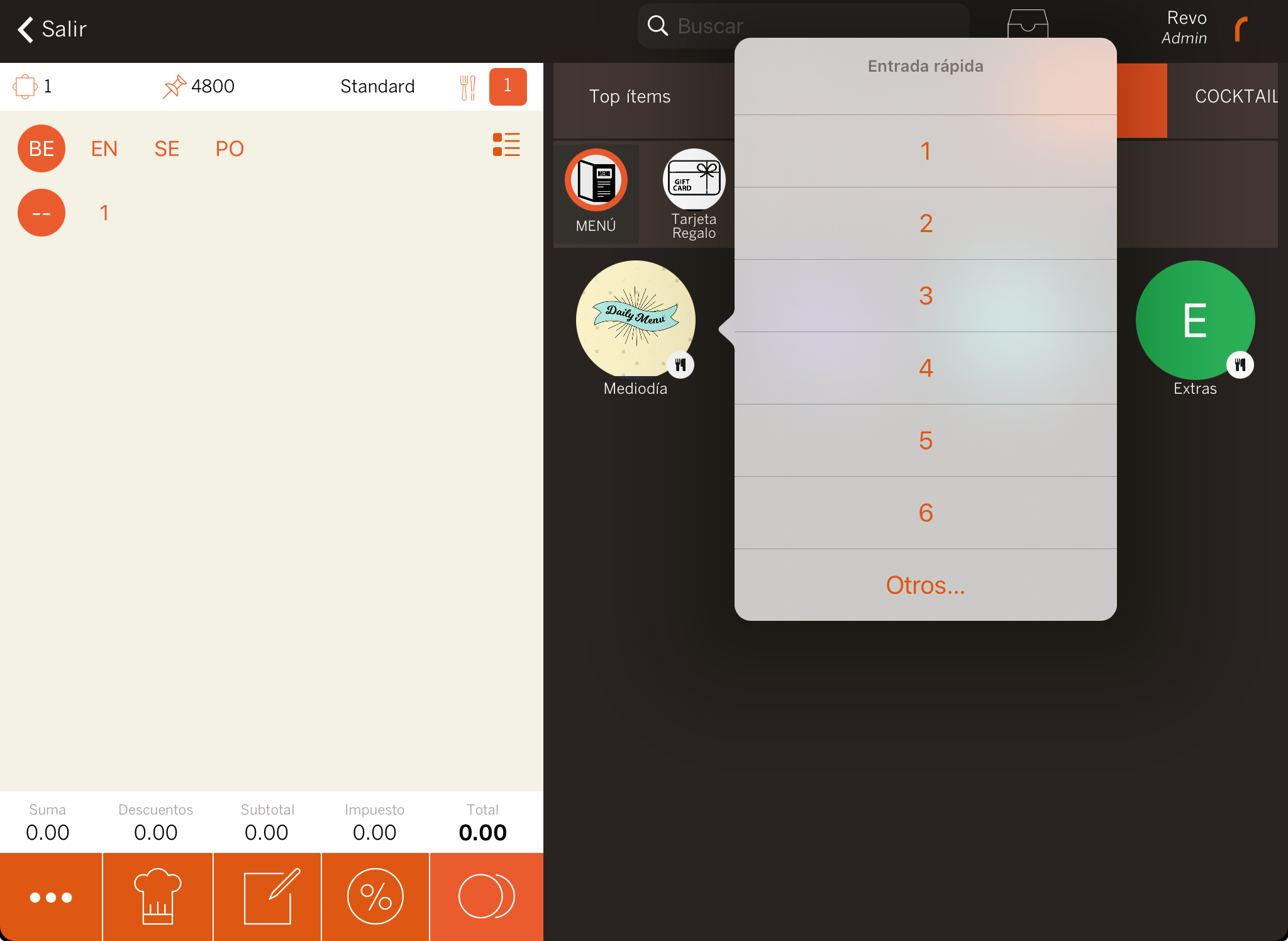
Ensuite, sélectionnez les produits pour chaque menu.
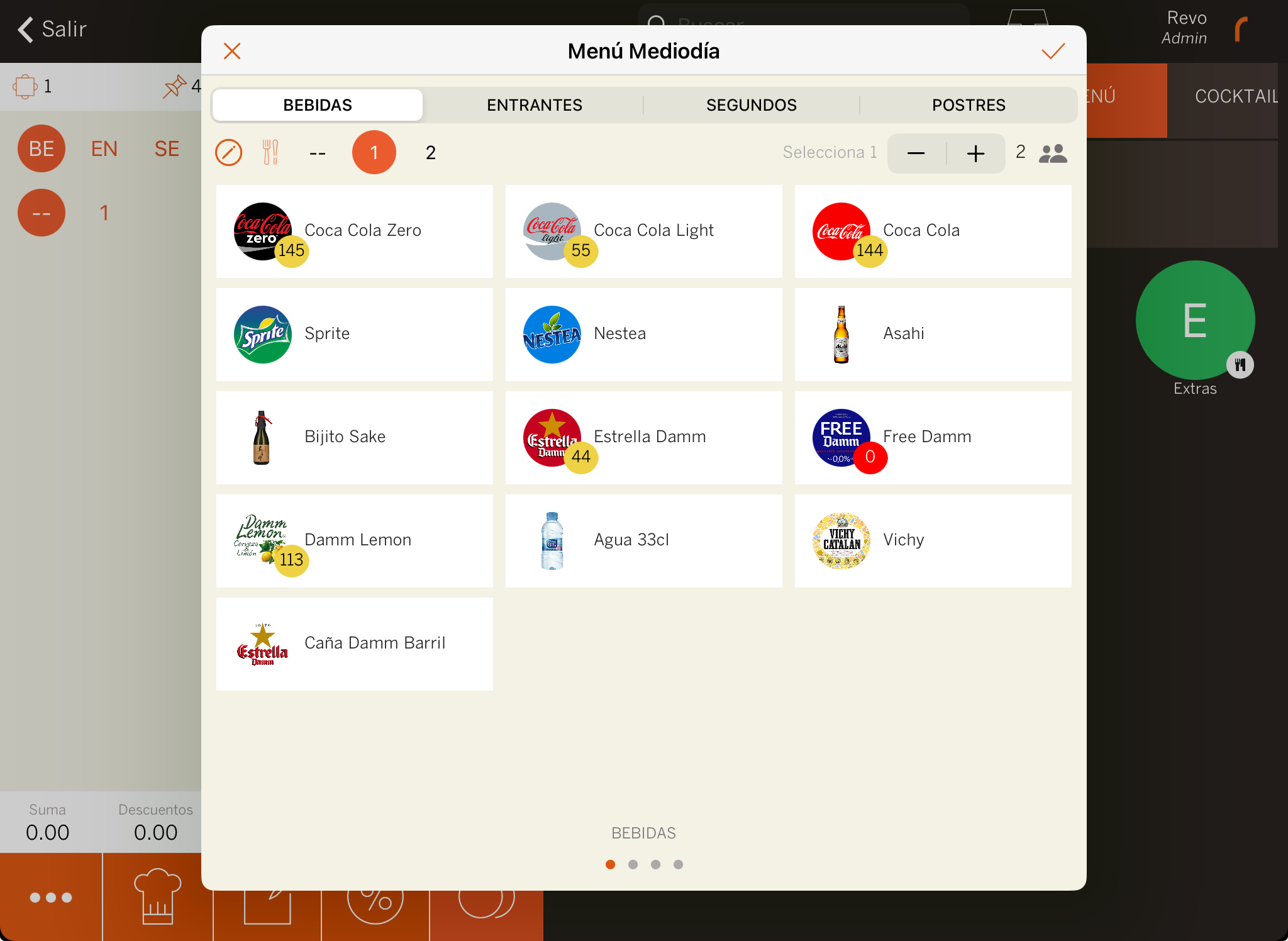
- : ajoutez des notes aux produits sélectionnés.
- : gérez les plats de chaque convive.
- | : ajoutez ou supprimez des convives.
- : nombre de convives.
- : supprimez des produits si nécessaire.
2. FAQ DES MENUS
COMMENT ACTIVER L'ENTRÉE RAPIDE OU LA VUE SIMPLIFIÉE DANS REVO XEF ?
Vous pouvez configurer l'entrée rapide et la vue simplifiée sur chaque appareil. Pour ce faire, suivez ces étapes :
-
Accédez au menu REVO r.
-
Appuyez sur Préférences.
-
Recherchez la section Menu :
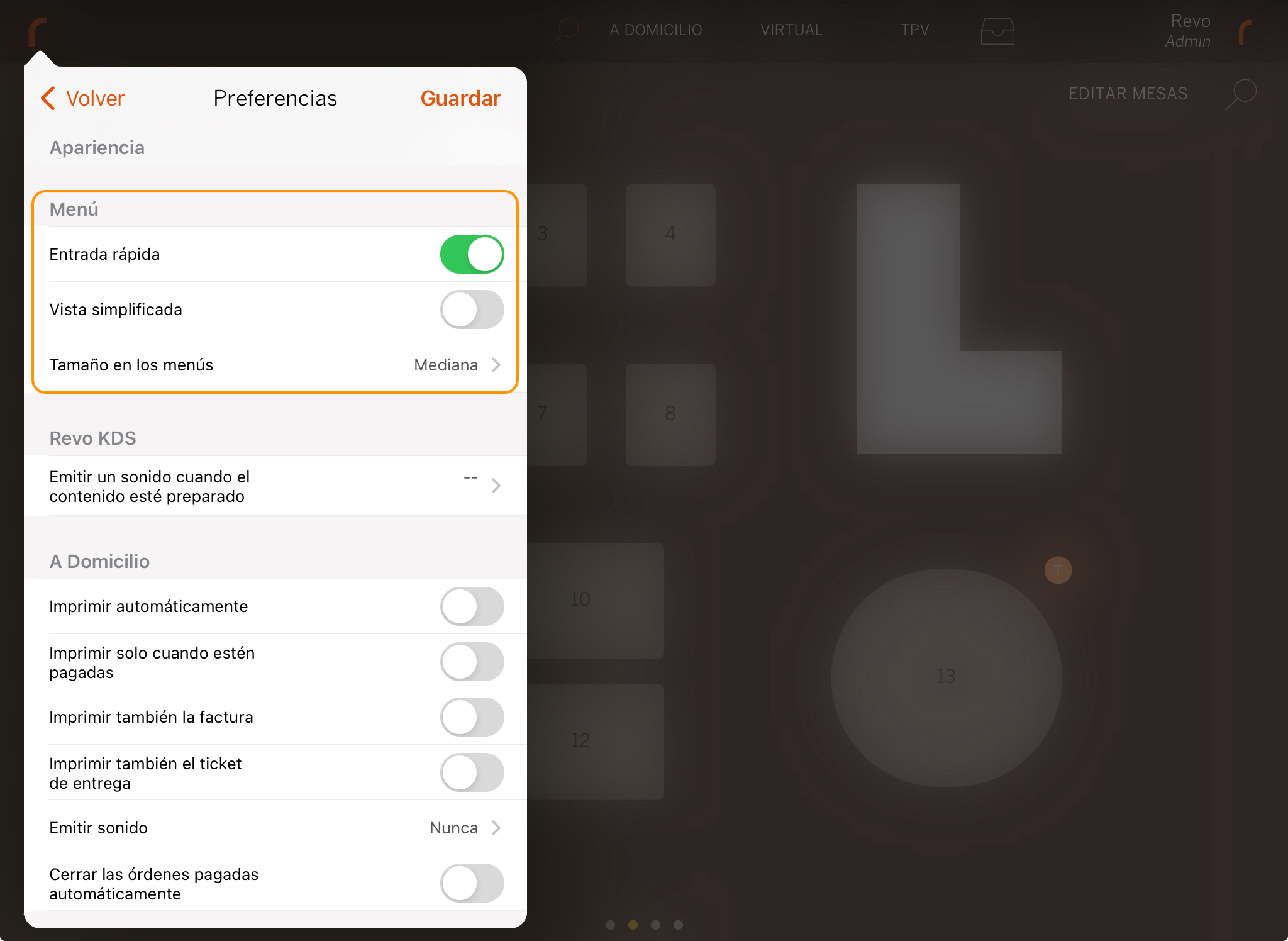
QUELLE EST L'OPTION LA PLUS EFFICACE ?
Cela dépend de votre type d'entreprise et de son fonctionnement, mais en général, l'entrée rapide activée est plus efficace pour les menus traditionnels (entrées, plats principaux, desserts, etc.).
L'entrée rapide désactivée est utile pour les menus où les clients choisissent les ingrédients, comme pour les hamburgers ou les pizzas.
QU'EST-CE QUE LA VUE SIMPLIFIÉE ?
Avec la vue simplifiée activée, les produits du menu ne sont pas affichés dans l'app. Avec la vue simplifiée désactivée, les produits sont affichés.
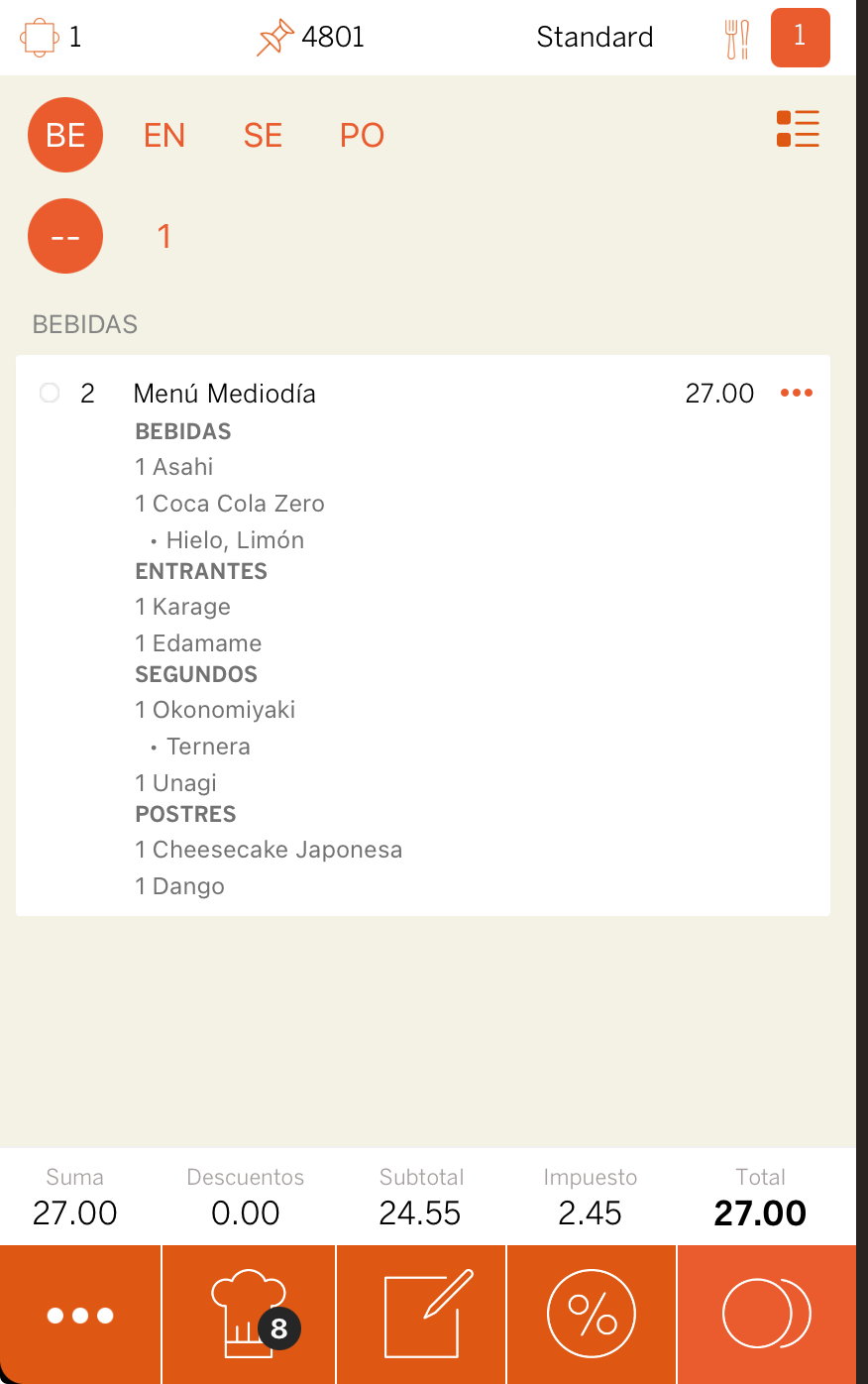
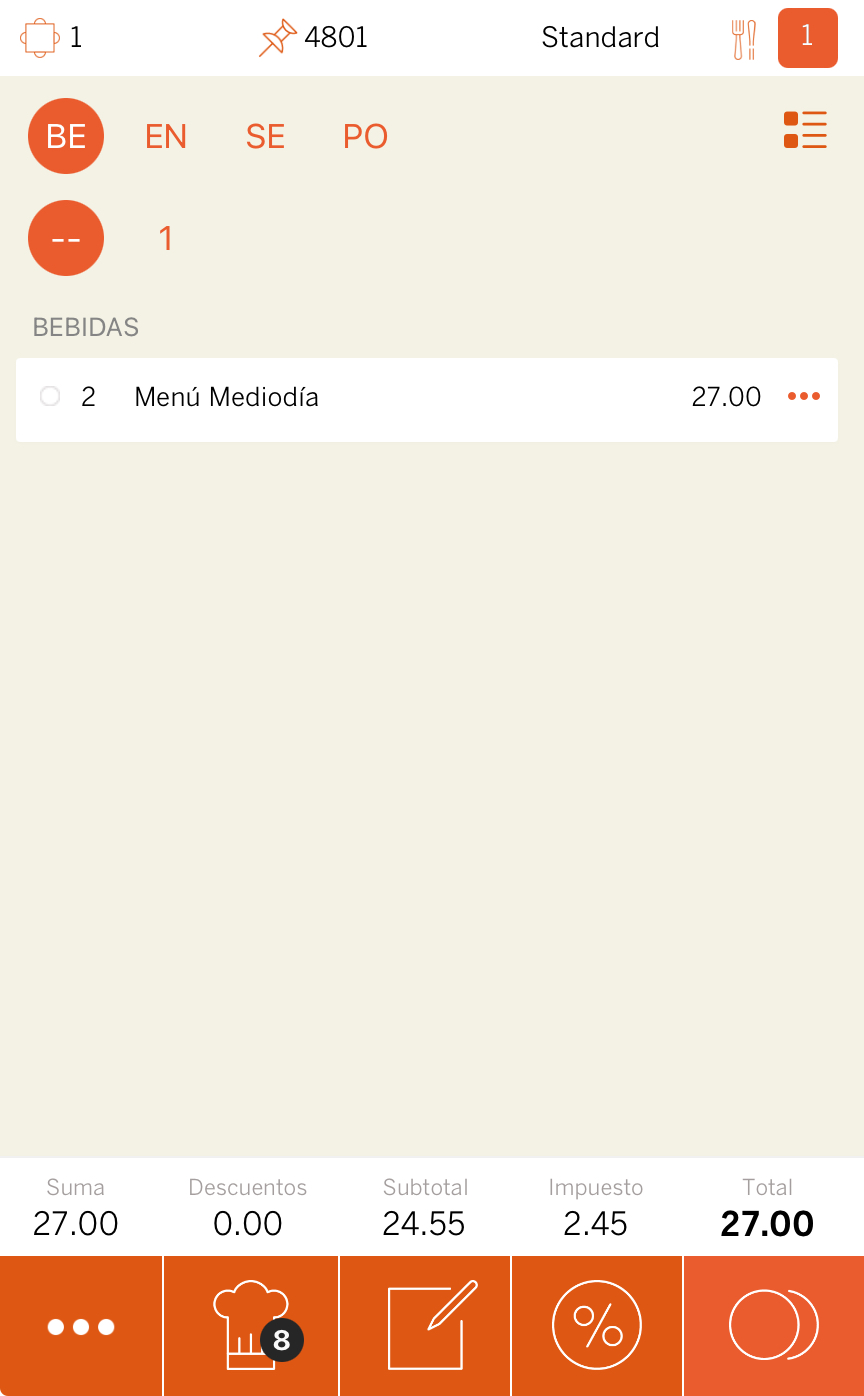
La vue simplifiée est désactivée par défaut. Cette option n'affecte que l'app, mais sur le ticket de commande, les produits du menu sont toujours imprimés.
PEUT-ON SÉLECTIONNER UN PREMIER COMME DEUXIÈME OU INVERSEMENT ?
Oui, mais uniquement avec l’entrée rapide activée. Si un convive souhaite deux entrées au lieu d’une entrée et d’un plat principal, suivez ces étapes :
1. Appuyez sur le menu.
2. Sélectionnez 2 menus.
3. Sélectionnez les 2 entrées et 1 plat principal.
4. Sur l’écran des plats principaux, faites glisser vers la droite pour voir les entrées avec l’ordre des plats principaux.
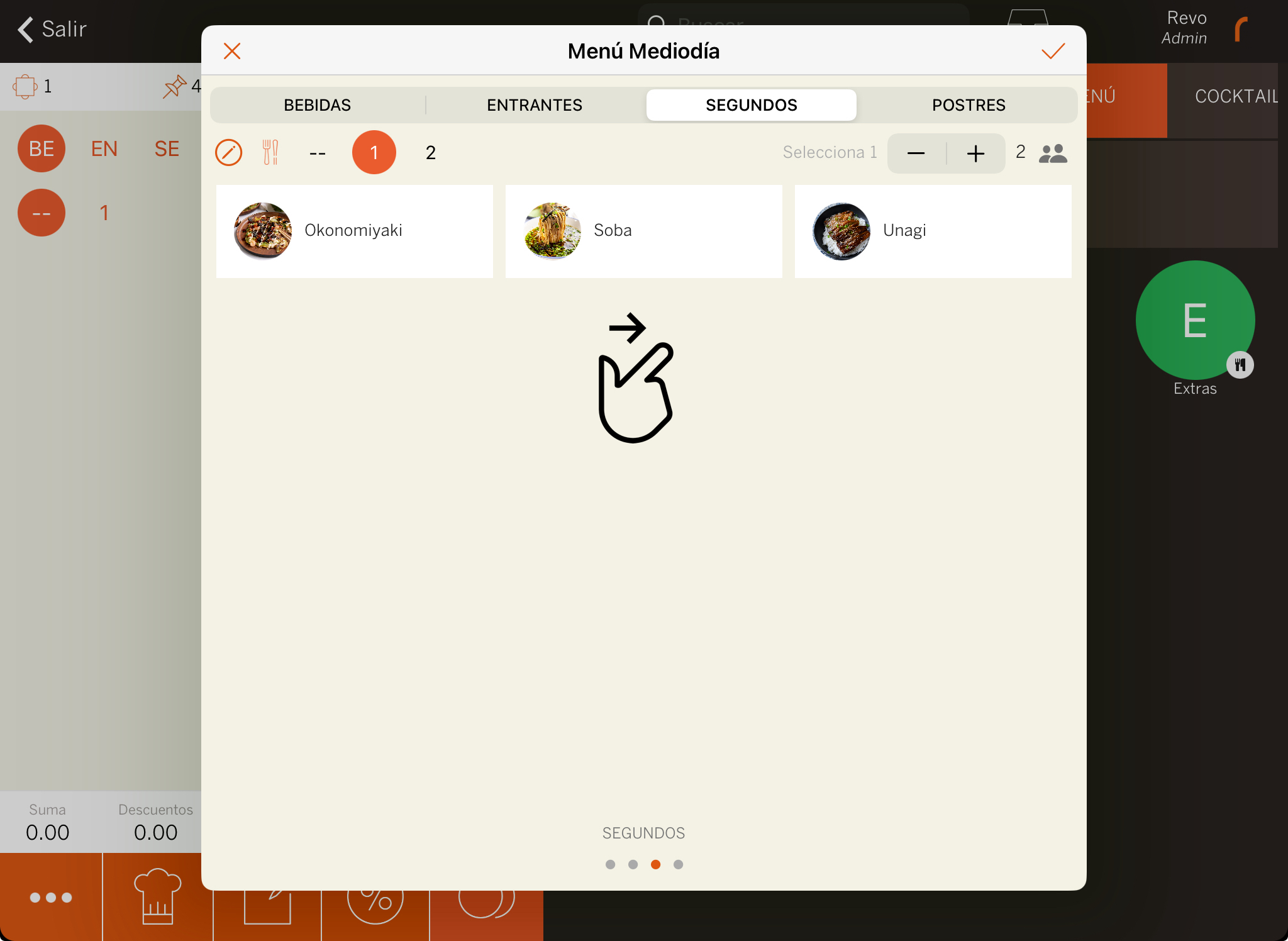
5. Sélectionnez une entrée comme plat principal.
6. Sélectionnez les desserts et les boissons.
7. Appuyez sur pour confirmer.
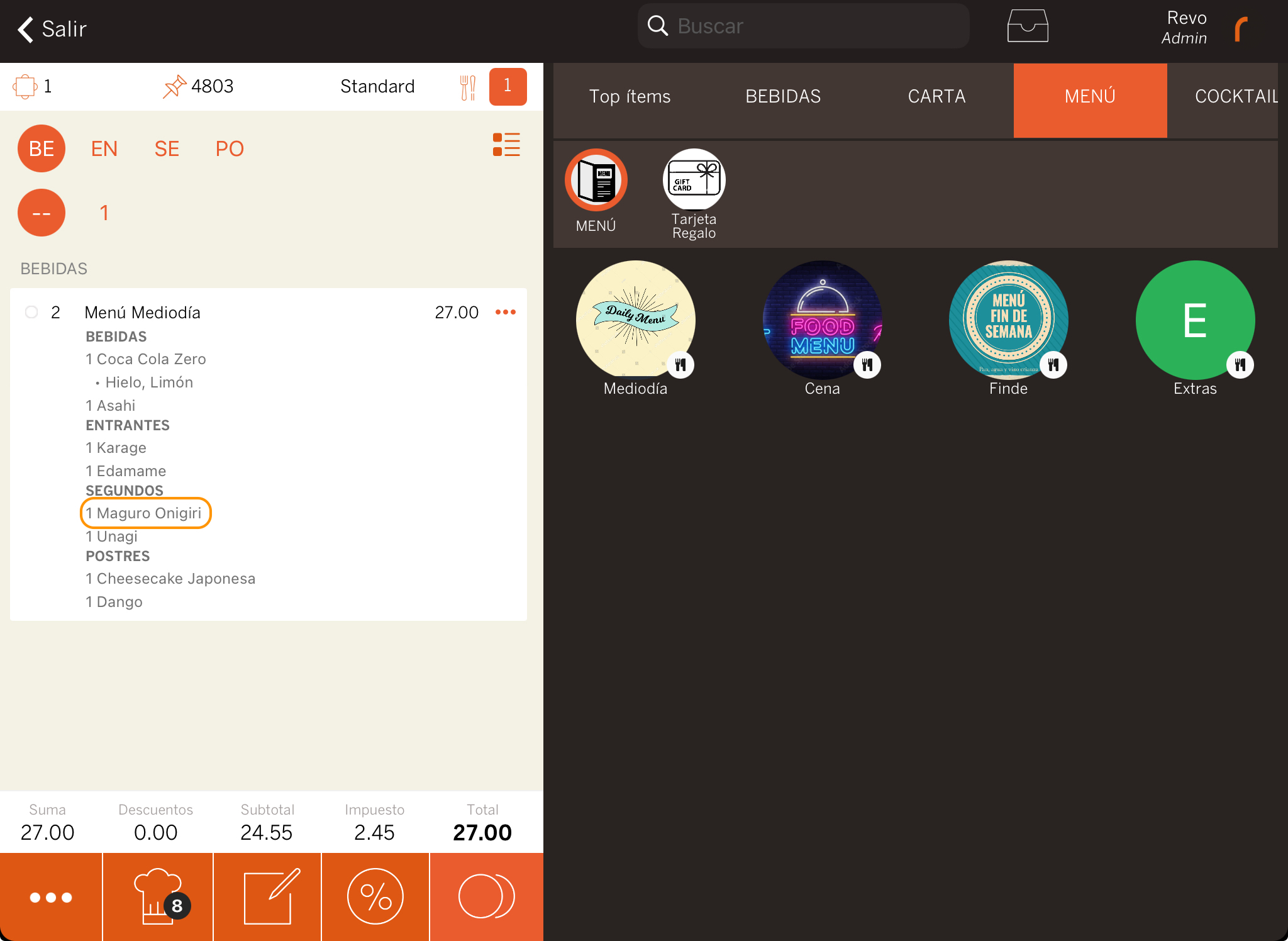
QUE FAIRE SI LE MESSAGE : MENU INCOMPLET APPARAÎT ?
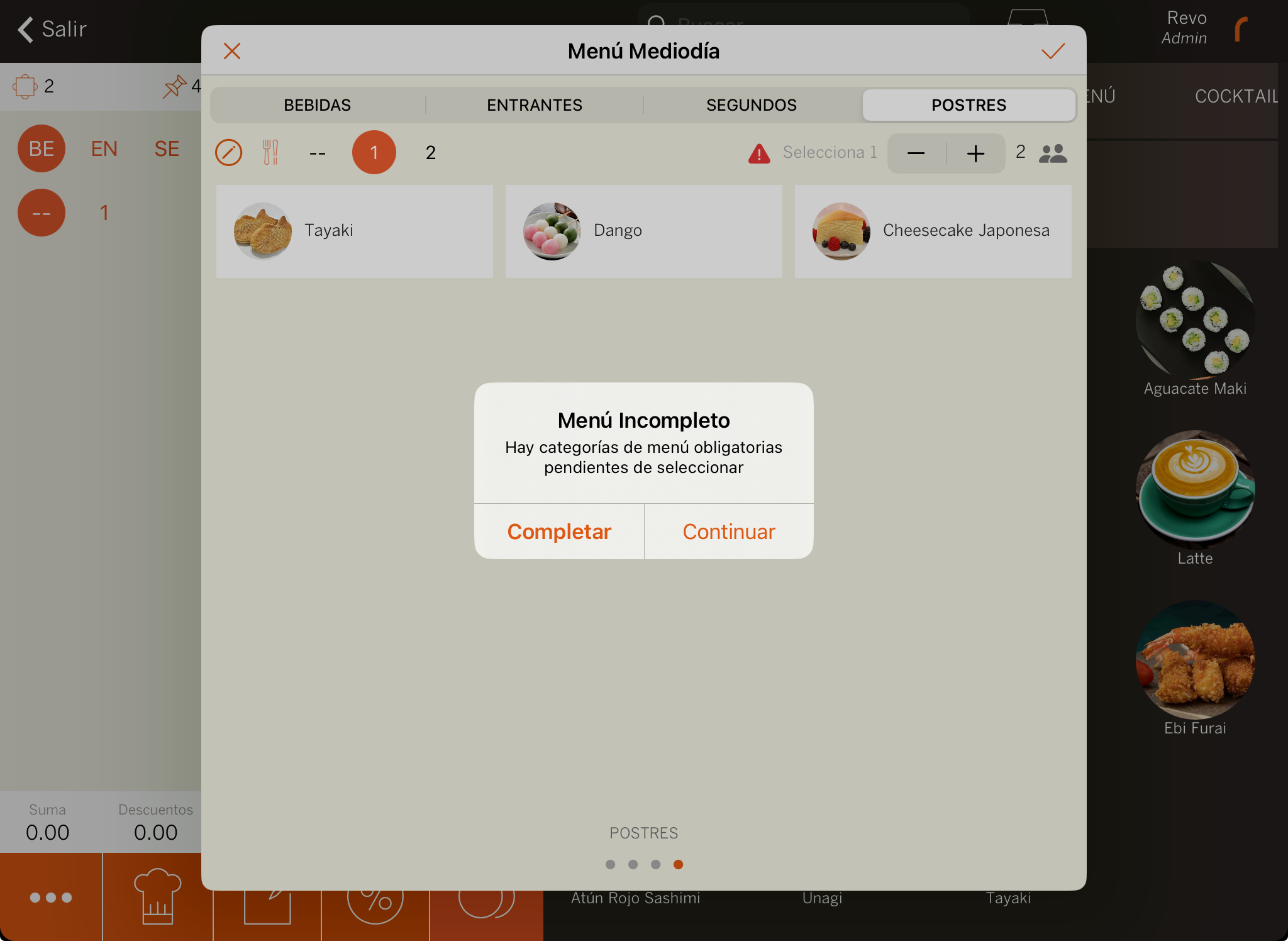
Ce message apparaît lorsque vous utilisez l’entrée rapide et que vous n’avez pas sélectionné tous les produits du menu. C'est fréquent lorsque les desserts ne sont pas sélectionnés. Vous avez deux options :
- Continuer : Ajouter le menu sans les desserts.
- Compléter : Sélectionner les desserts et confirmer avec .
UNE FOIS LE MENU AJOUTÉ À LA COMMANDE, PEUT-ON LE MODIFIER ?
Oui, vous pouvez modifier un menu après l’avoir ajouté à la commande ou même après qu’il a été imprimé.
Pour ajouter, supprimer ou modifier des produits d’un menu, appuyez sur les dans le menu. Cela ouvrira la fenêtre d’entrée du menu précédent, où vous pourrez le gérer.
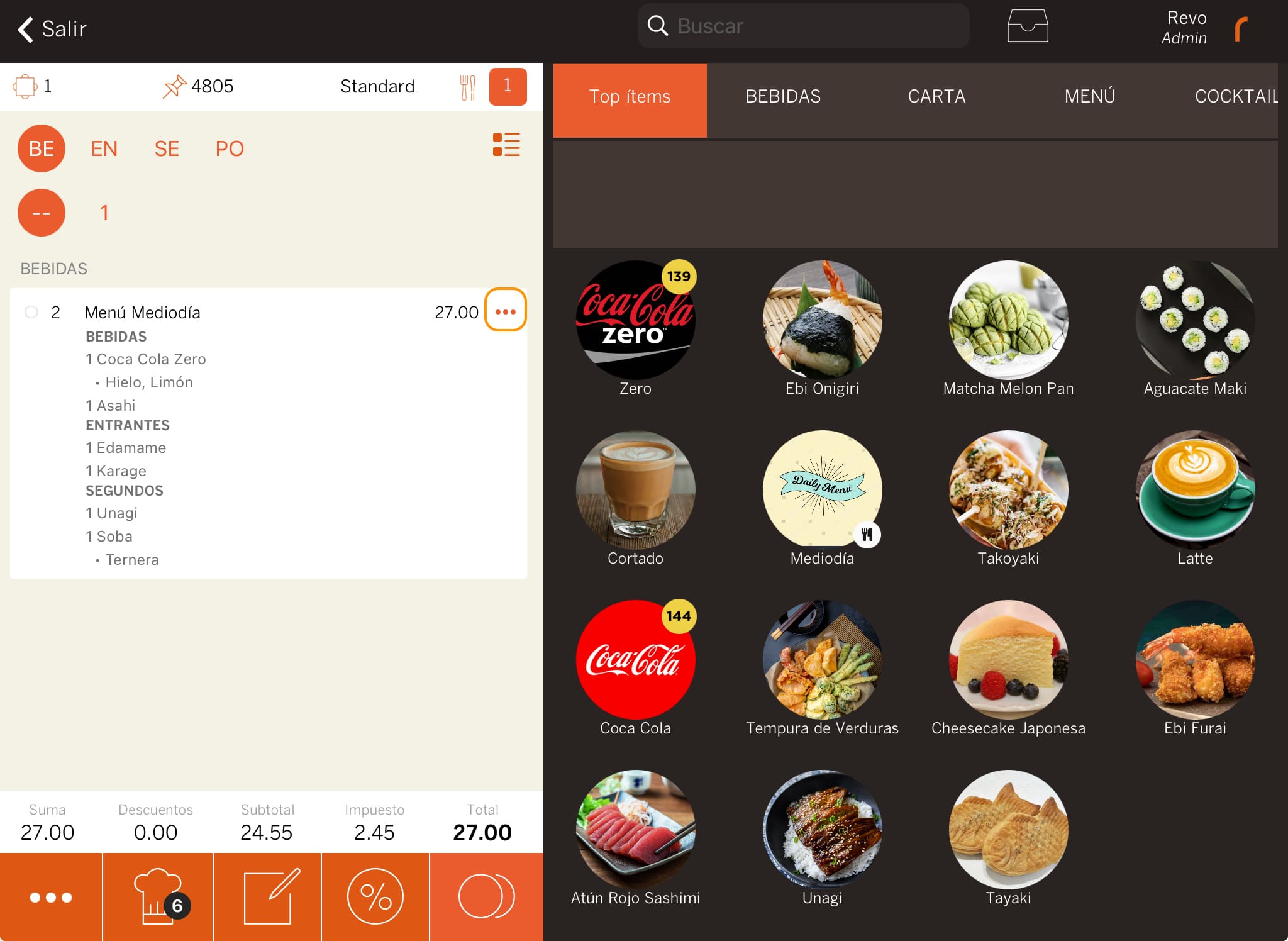
Si la commande a déjà été imprimée et que vous modifiez le menu, les produits supprimés seront envoyés en négatif aux imprimantes ou KDS, et les nouveaux produits seront ajoutés.
QUE FAIRE SI LE CLIENT DEMANDE UN MENU AVEC DES BOISSONS INCLUSES APRÈS AVOIR INTRODUIT DES BOISSONS PAYANTES ?
Si les convives demandent d'abord des boissons payantes puis un menu incluant les boissons sans coût supplémentaire, suivez ces étapes :
1. Appuyez sur une table et sélectionnez 3 convives.
2. Ajoutez 3 boissons et imprimez.
3. Ajoutez 3 menus avec entrées, plats principaux et desserts. Le dessert peut être optionnel et ajouté plus tard.
Ne sélectionnez pas de boissons lorsque vous ajoutez les menus, car vous déplacerez les boissons précédentes dans le menu.
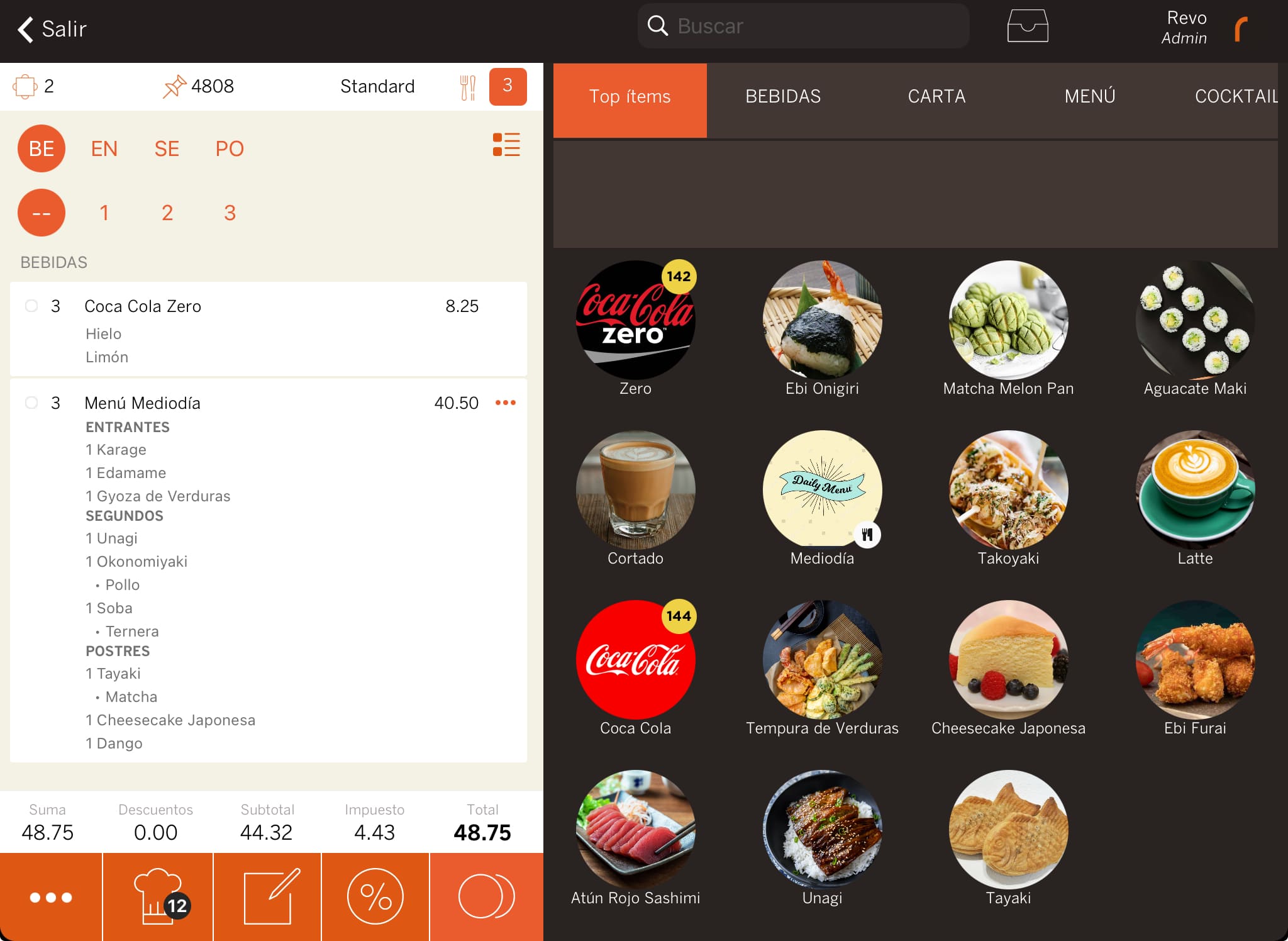
4. Avec les 3 menus et 3 boissons dans la commande, faites glisser les boissons de gauche à droite pour voir l’option Actions et sélectionnez Déplacer dans le menu.
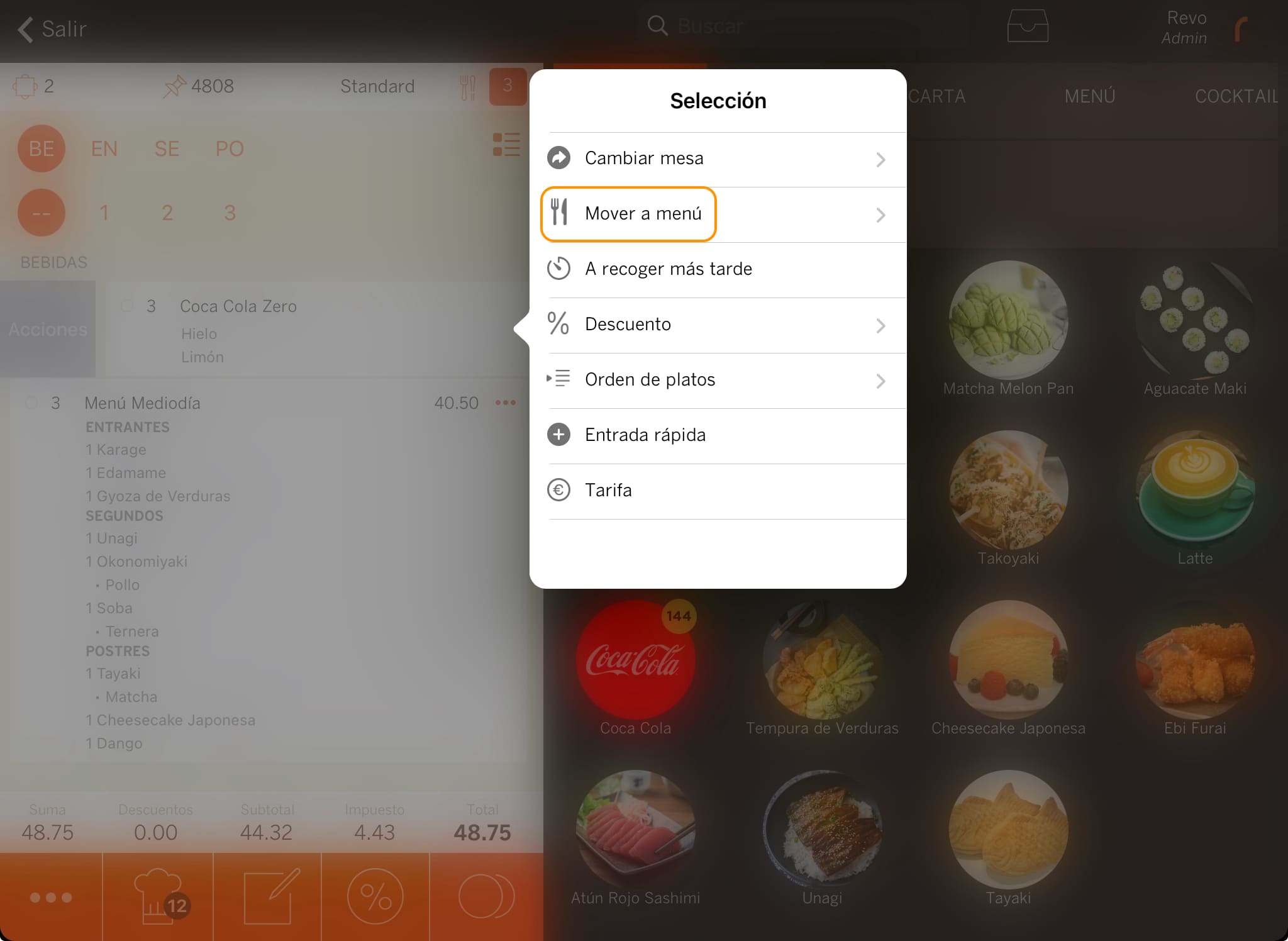
5. Sélectionnez le menu auquel vous souhaitez ajouter les boissons.
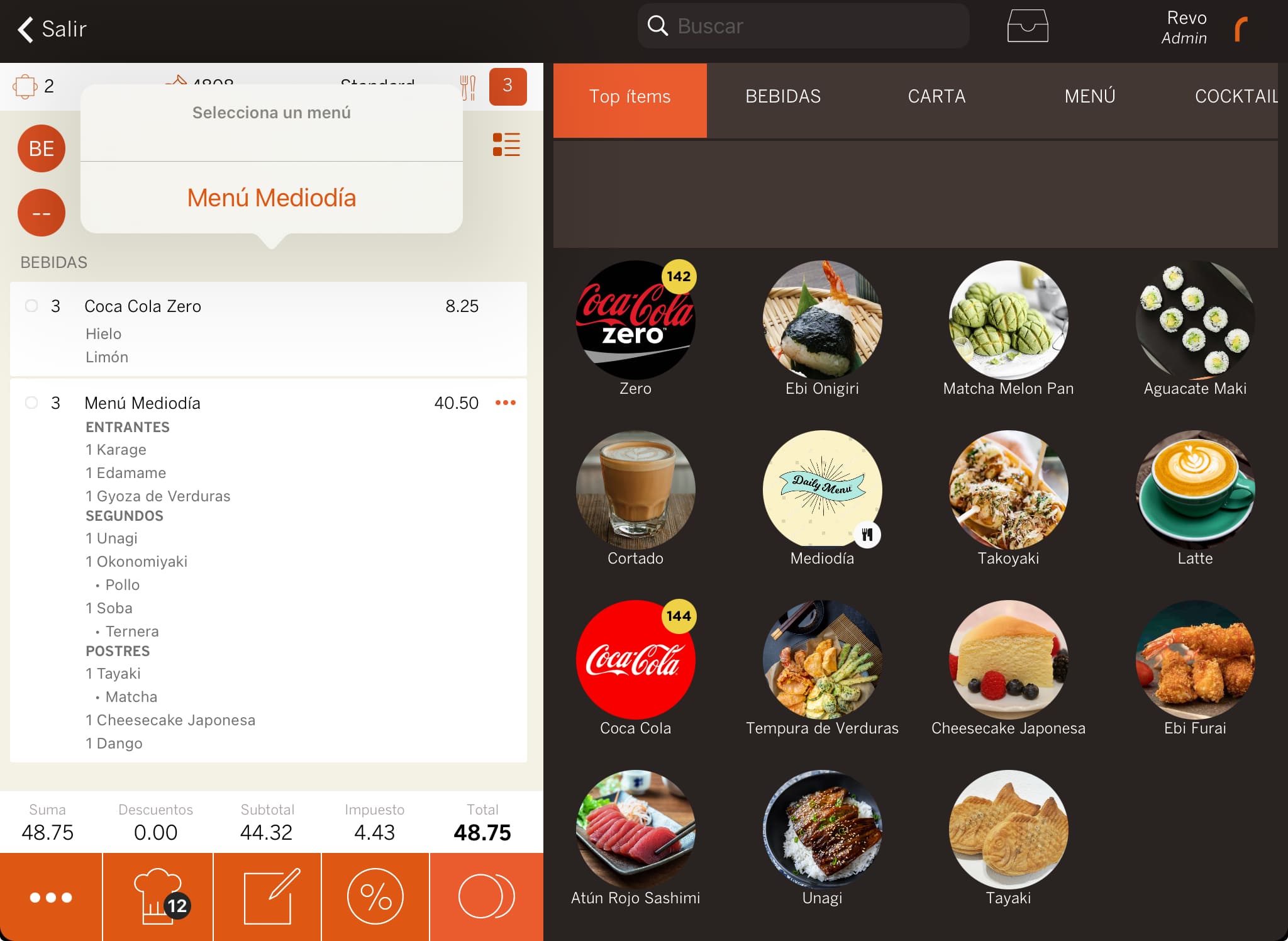
6. Les boissons seront automatiquement incluses dans le menu.
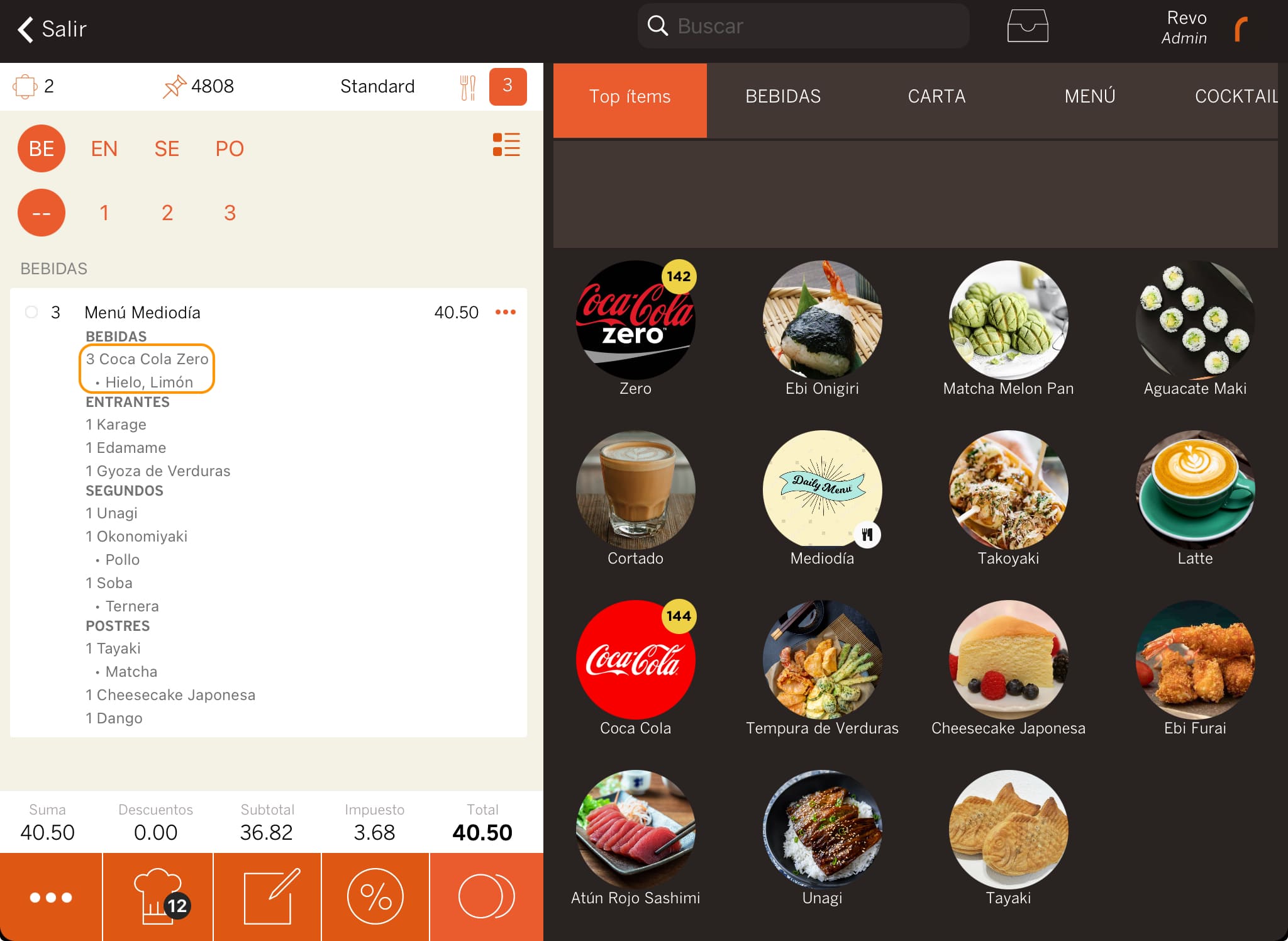
Important :
- Le nombre de boissons à déplacer doit être égal ou inférieur au nombre de menus. Vous ne pouvez pas déplacer 4 boissons dans 3 menus. Vous devez séparer les boissons et en déplacer seulement 3. La quatrième boisson sera facturée en supplément.
- Vous ne pouvez déplacer que les boissons figurant sur la liste des boissons des menus. Vous ne pouvez pas déplacer des boissons payantes qui ne figurent pas sur la liste des menus, comme un verre de vin premium.
SI VOUS AJOUTEZ UN NOUVEAU CONVIVE PENDANT QUE VOUS SÉLECTIONNEZ UN MENU POUR PLUSIEURS, DEVEZ-VOUS RECOMMENCER ?
Non ! Avec Revo XEF, vous pouvez ajouter ou supprimer des convives facilement pendant que vous sélectionnez le menu.
Il vous suffit, à l’écran des menus, d’appuyer sur pour ajouter un nouveau convive ou pour en supprimer un ou plusieurs.
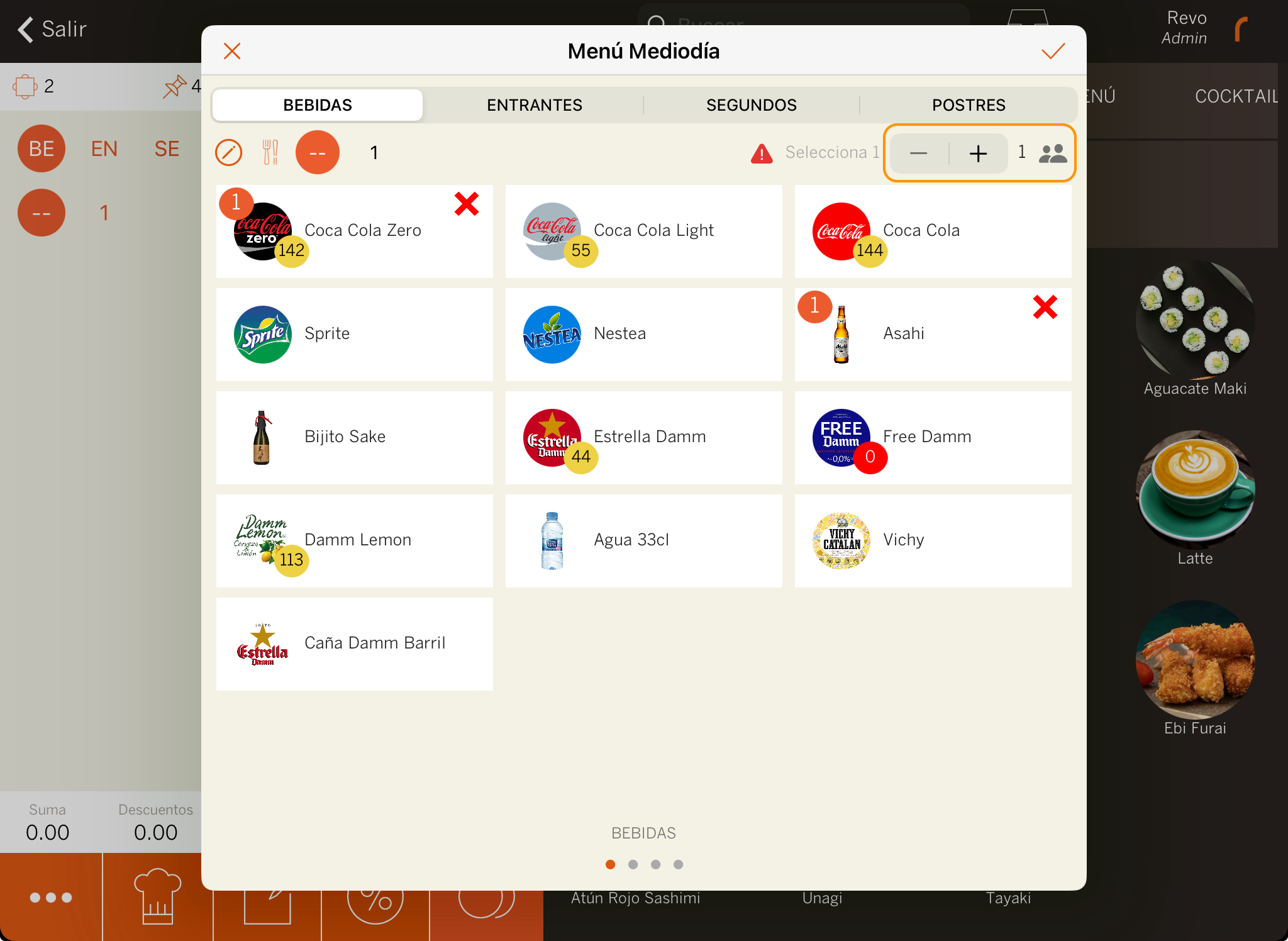
Ensuite, supprimez les produits pour le convive supprimé (appuyez sur les --) ou sélectionnez des produits pour le nouveau convive dans chaque catégorie.
