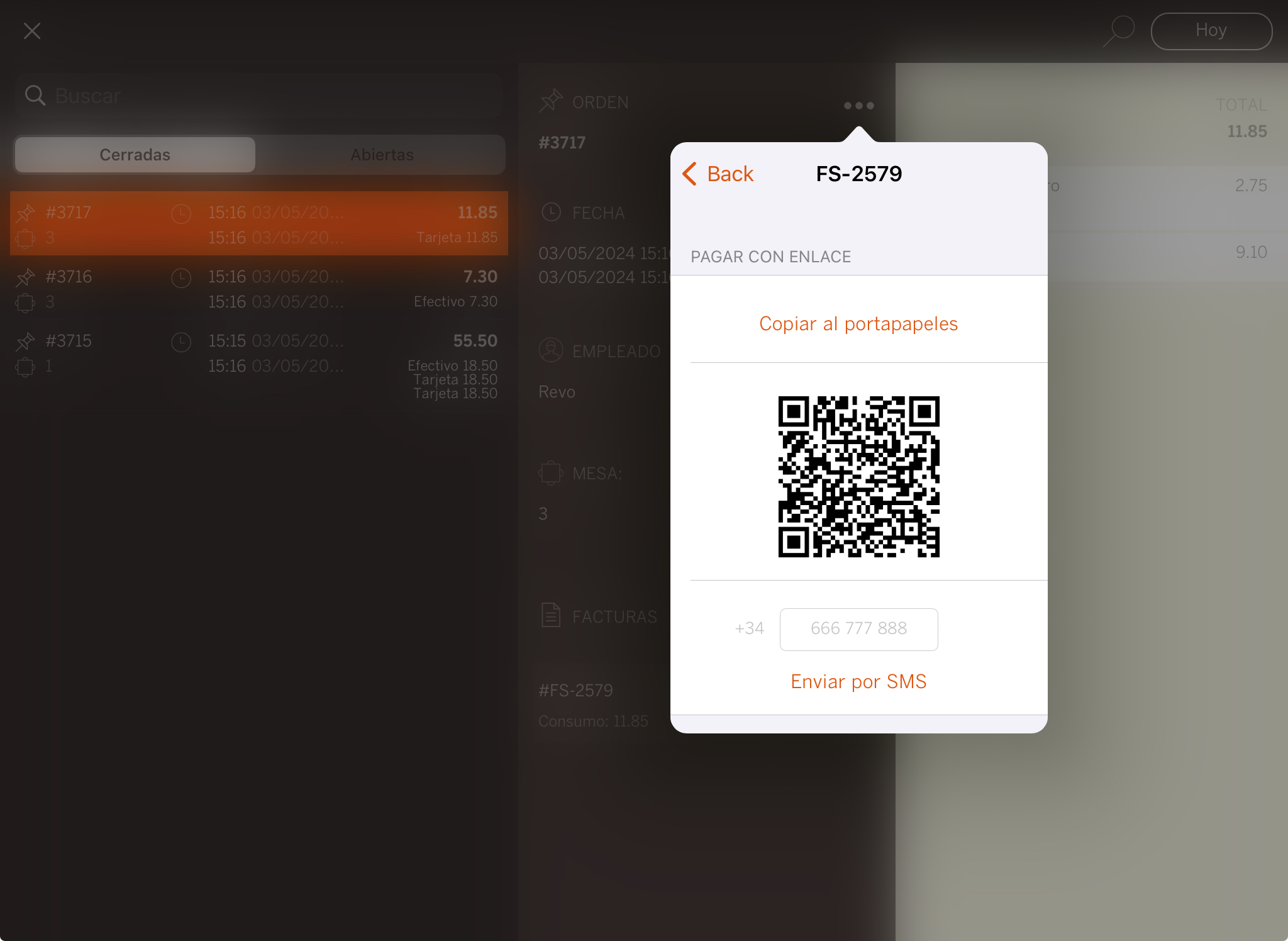1. VUE GÉNÉRALE 2. ACTIONS RAPIDES
Historique est un écran où vous pouvez voir les commandes ouvertes et fermées à la date actuelle, ainsi que réaliser certaines actions. Pour accéder à l'historique, il vous suffit d'aller dans le menu r et de cliquer sur Historique.
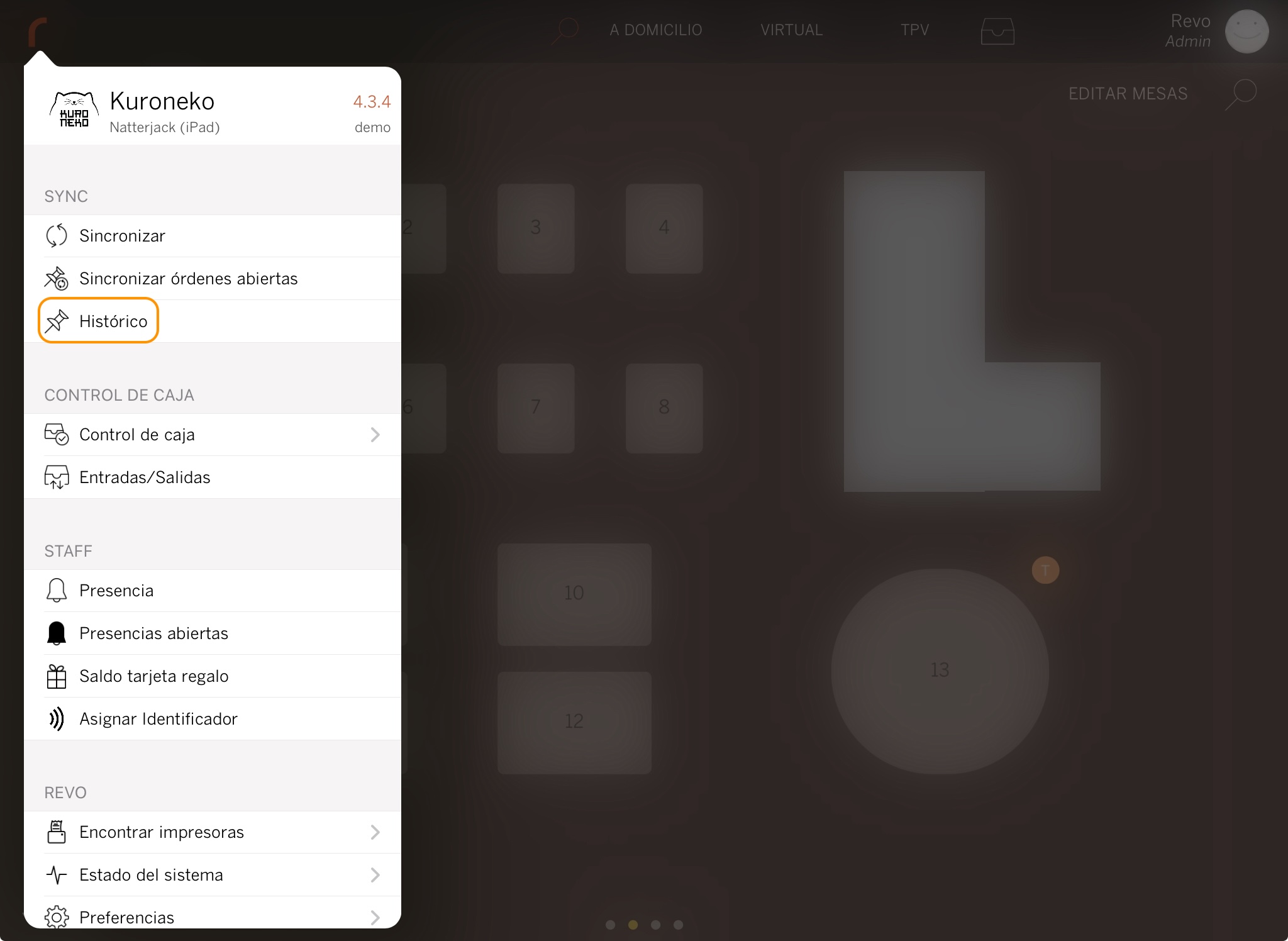
1. VUE GÉNÉRALE
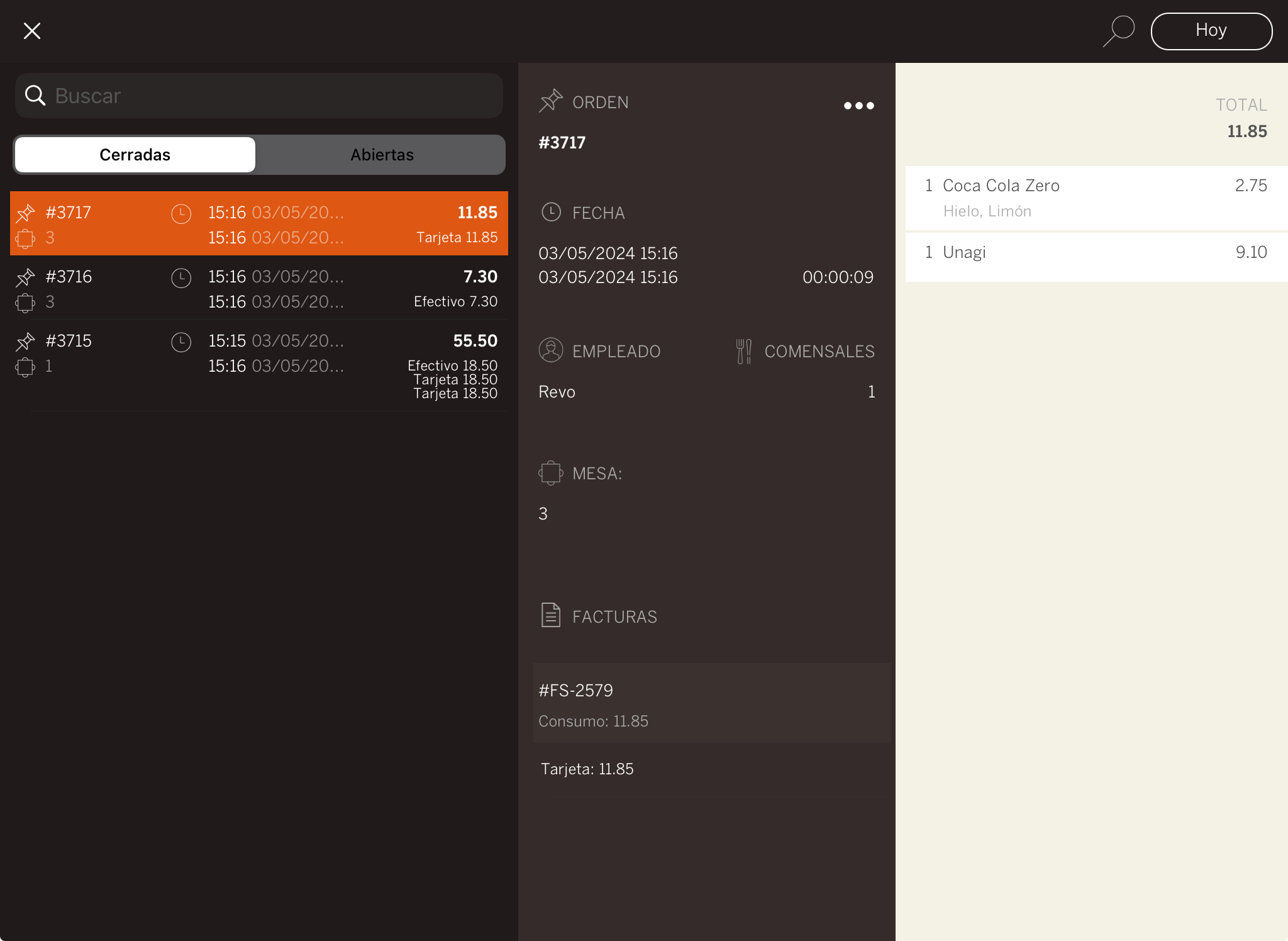
Barre de recherche
Cliquez sur pour rechercher directement une commande par numéro, nom de table ou client.
Fermées / Ouvertes
Ici, vous pouvez voir les commandes ouvertes et fermées à la date actuelle.
Liste
Sélectionnez une commande pour voir des détails tels que le numéro, les actions rapides, l'heure d'ouverture et de fermeture, l'utilisateur, les convives, la table et les tickets associés.
-
Indique le numéro de commande.
-
Actions rapides de la commande.
-
Indique l'heure d'ouverture et de fermeture de cette commande.
-
Indique l'utilisateur (employé) ayant ouvert cette commande.
-
Indique le nombre de convives.
-
Indique le nom de la table.
-
Indique les tickets associés à la commande.
Loupe
Cliquez sur la à côté de Aujourd'hui pour rechercher une commande par numéro et la voir automatiquement.
Sélectionnez une date
Cliquez sur Aujourd'hui pour sélectionner n'importe quelle date et voir toutes les commandes fermées de ce jour-là.
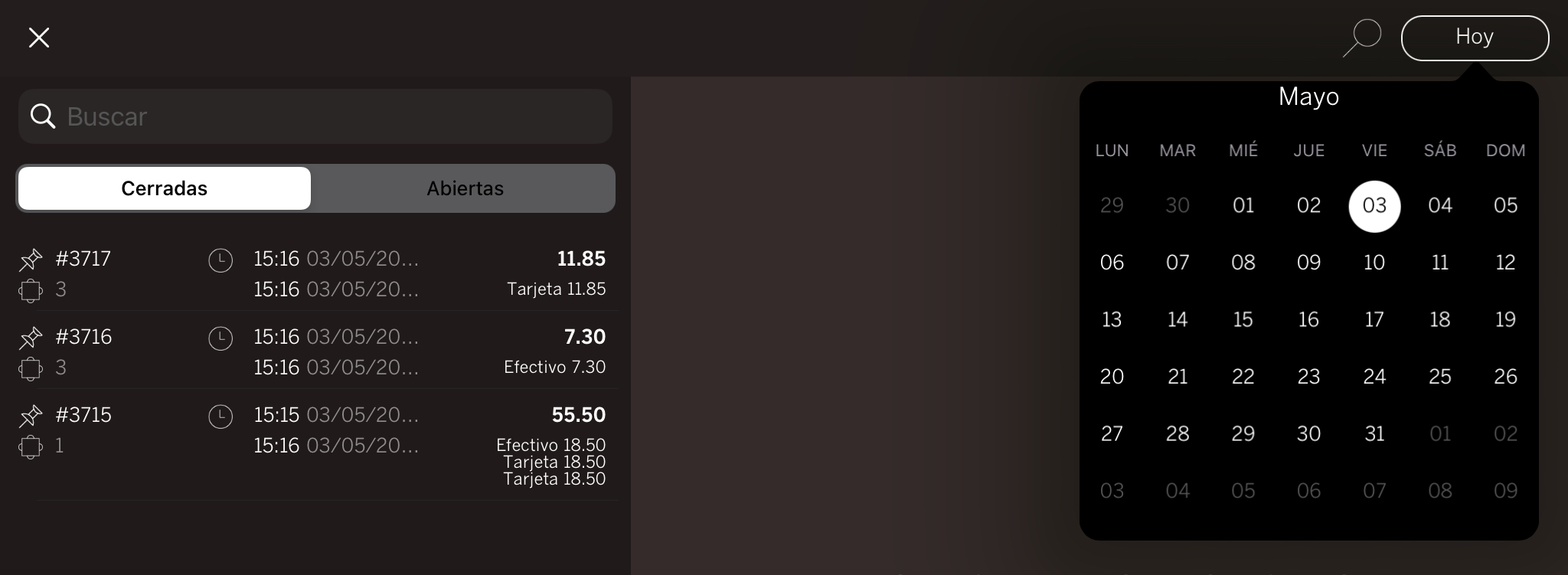
S'il n'y a aucune commande, cela signifie que vous n'avez pas utilisé l'application ce jour-là.
Tickets
Vous pouvez voir les informations du ticket après avoir sélectionné une commande dans la partie inférieure de l'écran.
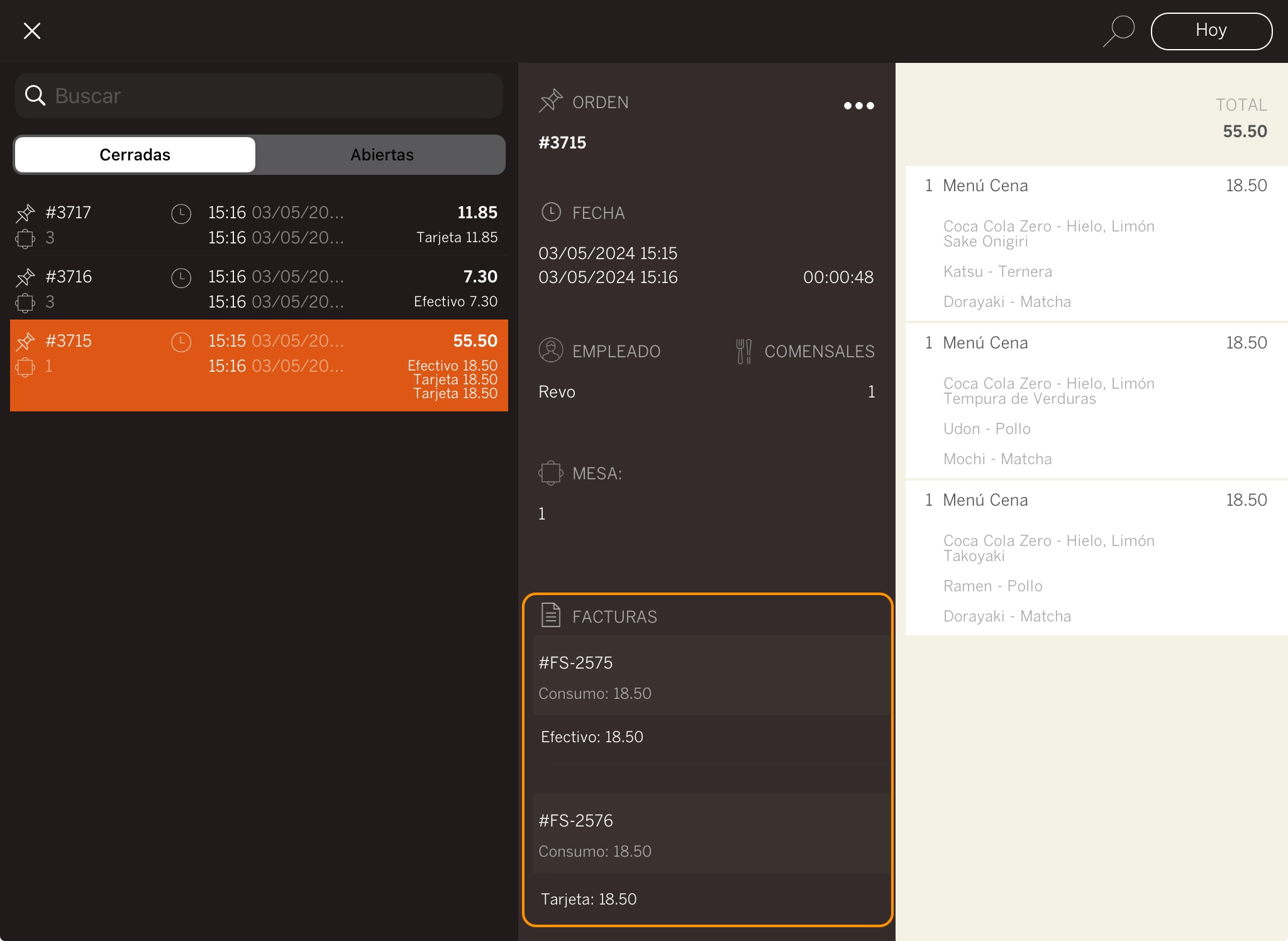
2. ACTIONS RAPIDES
Cliquez sur pour accéder à ces options :
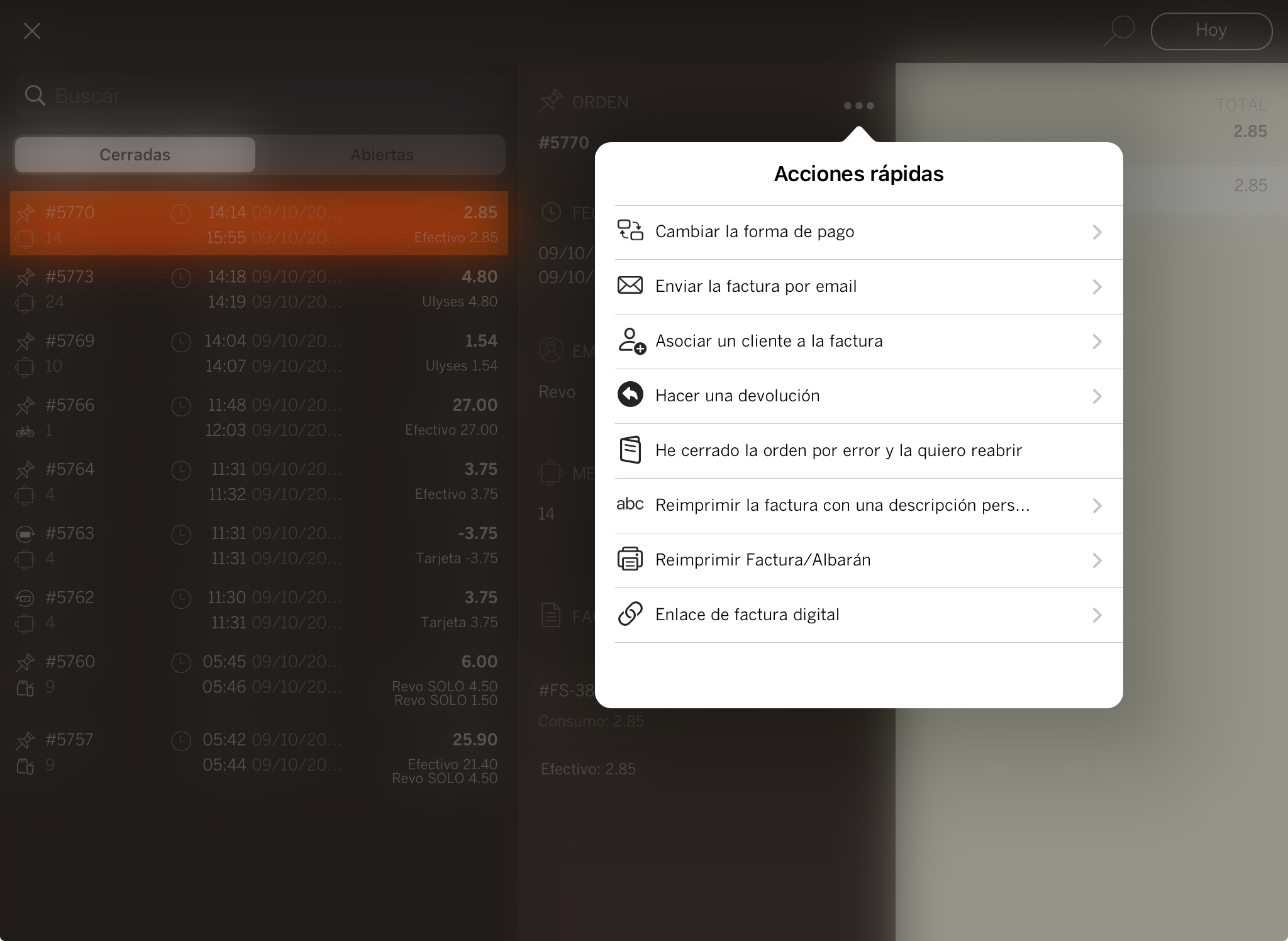
-
Changer le mode de paiement : modifiez le mode de paiement. Ici, vous trouverez plus de détails.
-
Envoyer Ticket par E-mail : envoyez le ticket par e-mail si elle est associée à un client avec une adresse valide.
Si après avoir cliqué sur le bouton une erreur apparaît, vérifiez dans les données du client si l'adresse e-mail est correcte.
-
Annuler un paiement : annule le paiement d'un ticket déjà encaissé. La commande sera rouverte pour associer un autre moyen de paiement.
Elle sera obsolète à partir de la version 4.4.
-
Associer un client au ticket : convertissez un ticket simplifié en un ticket nominatif.
Ce processus créera une nouvelle ticket avec le même montant avec le client attribué et effectuera un remboursement de la commande d'origine.
-
Désaffecter un client du ticket : convertir un ticket nominative en un ticket simplifié.
Ce processus créera un nouveau ticket simplifié avec le même montant sans le client et effectuera un remboursement de la commande d'origine.
-
Effectuer un remboursement : permet de rembourser un ticket effectué. Ici, vous trouverez des explications détaillées.
-
J'ai fermé la commande par erreur et je veux la rouvrir : cette action est utilisée si vous avez fermé une commande par erreur. Ici, vous trouverez des explications détaillées.
-
Réimprimer le ticket avec une description personnalisée : vous pouvez réimprimer le ticket d'une commande fermée en ajoutant une description.
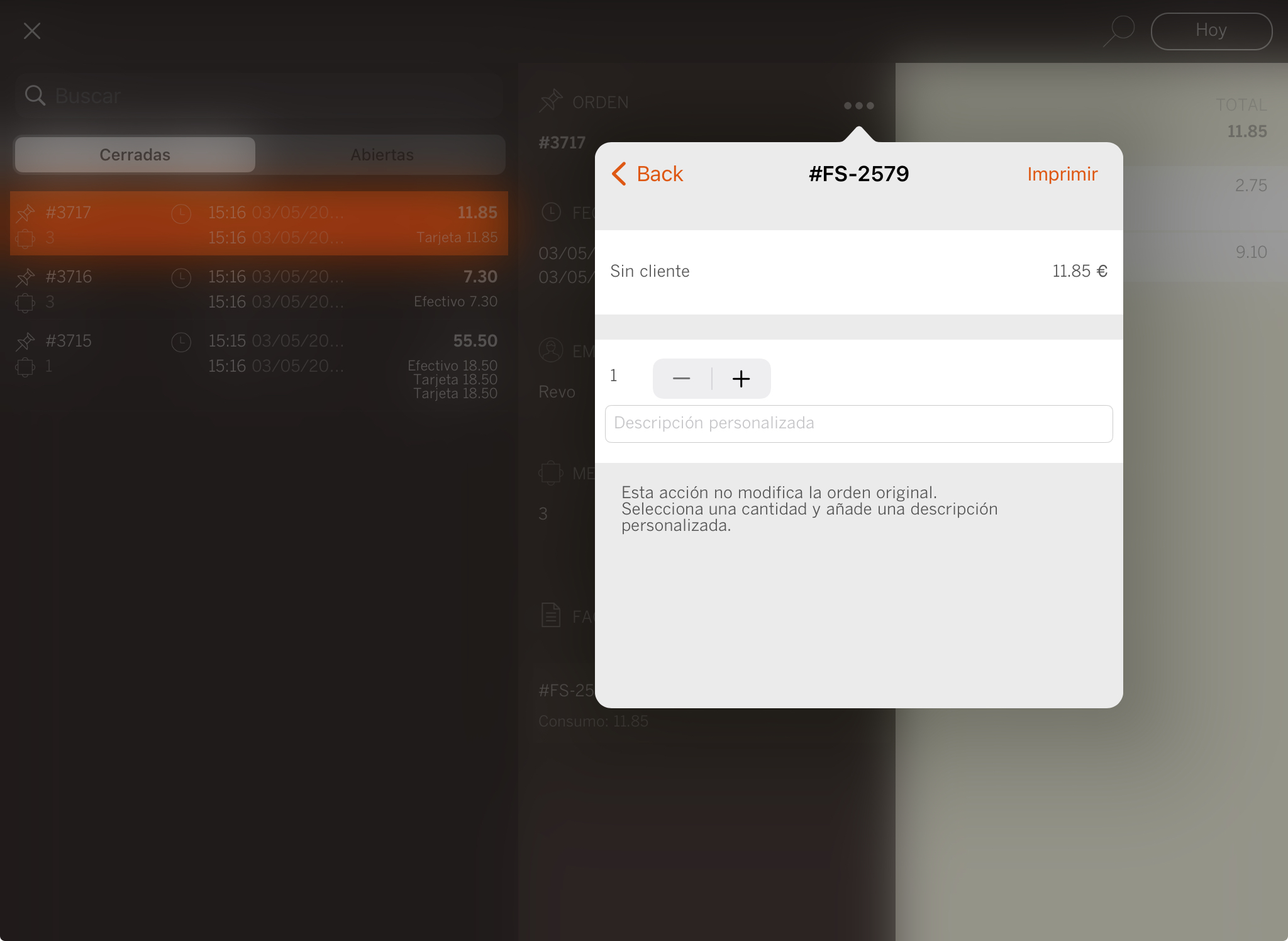
-
Réimprimer le ticket : imprimez le ticket d'une commande fermée.
-
Lien vers le ticket numérique : ouvre un code QR que vous pouvez scanner pour obtenir le ticket numériquement.