1. PRODUCTO 2. KIT 3. CONTENEDOR 4. TARJETA REGALO 5. CUPÓN
Al entrar en una categoría, verás una lista de productos con esta información:
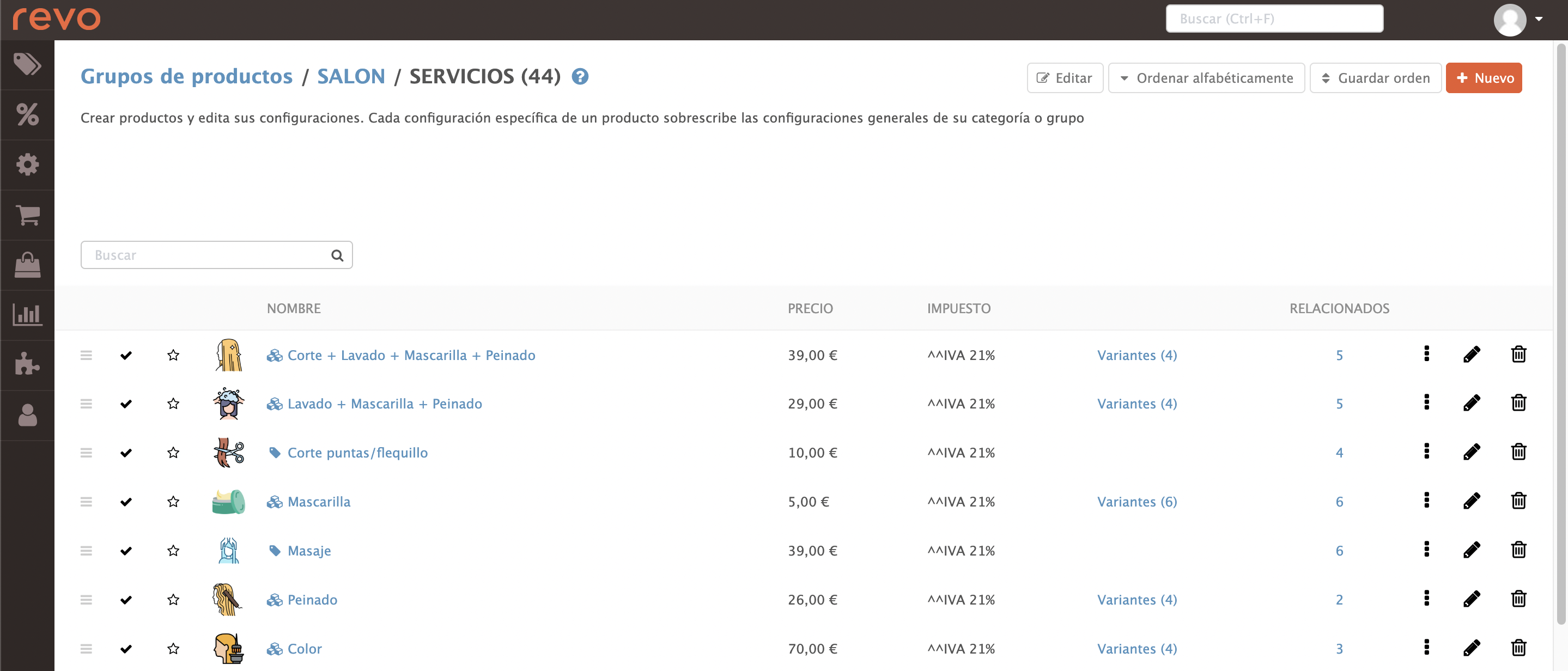
-
Editar: Modifica nombres y precios rápidamente.
-
Ordenar alfabéticamente: Ordena alfabéticamente la lista.
-
Guardar orden: Guarda cambios en el orden.
-
+ Nuevo : Añade productos, kits, contenedores, etc.
-
Buscador: Encuentra productos rápidamente.
-
: Arrastra para cambiar el orden.
-
: Desactiva un producto para ocultarlo en la app. Pulsa la para reactivarlo.
-
: Añade el producto a favoritos o quítalo.
-
: Sube una imagen al producto.
-
Nombre: Nombre del producto. Púlsalo para editar su configuración.
-
Precio: Consulta rápidamente el precio.
-
Impuesto: Verifica si tiene un impuesto asignado.
-
Variantes: Consulta las variantes disponibles.
-
Relacionados: Asocia productos pulsando el 0.
-
: Duplica o mueve productos entre categorías.
-
: Edita el producto.
-
: Elimínalo si no tiene ventas.
Para dejar de venderlo temporalmente, desactívalo.
-
Nombre y precio: Añade un producto rápidamente.
CÓMO AÑADIR PRODUCTOS
1. PRODUCTO
Para crear un producto, pulsa +Nuevo y elige Producto.
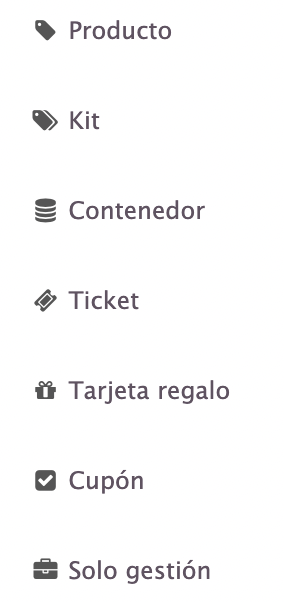
Aparecerá esta pantalla:
INFORMACIÓN:
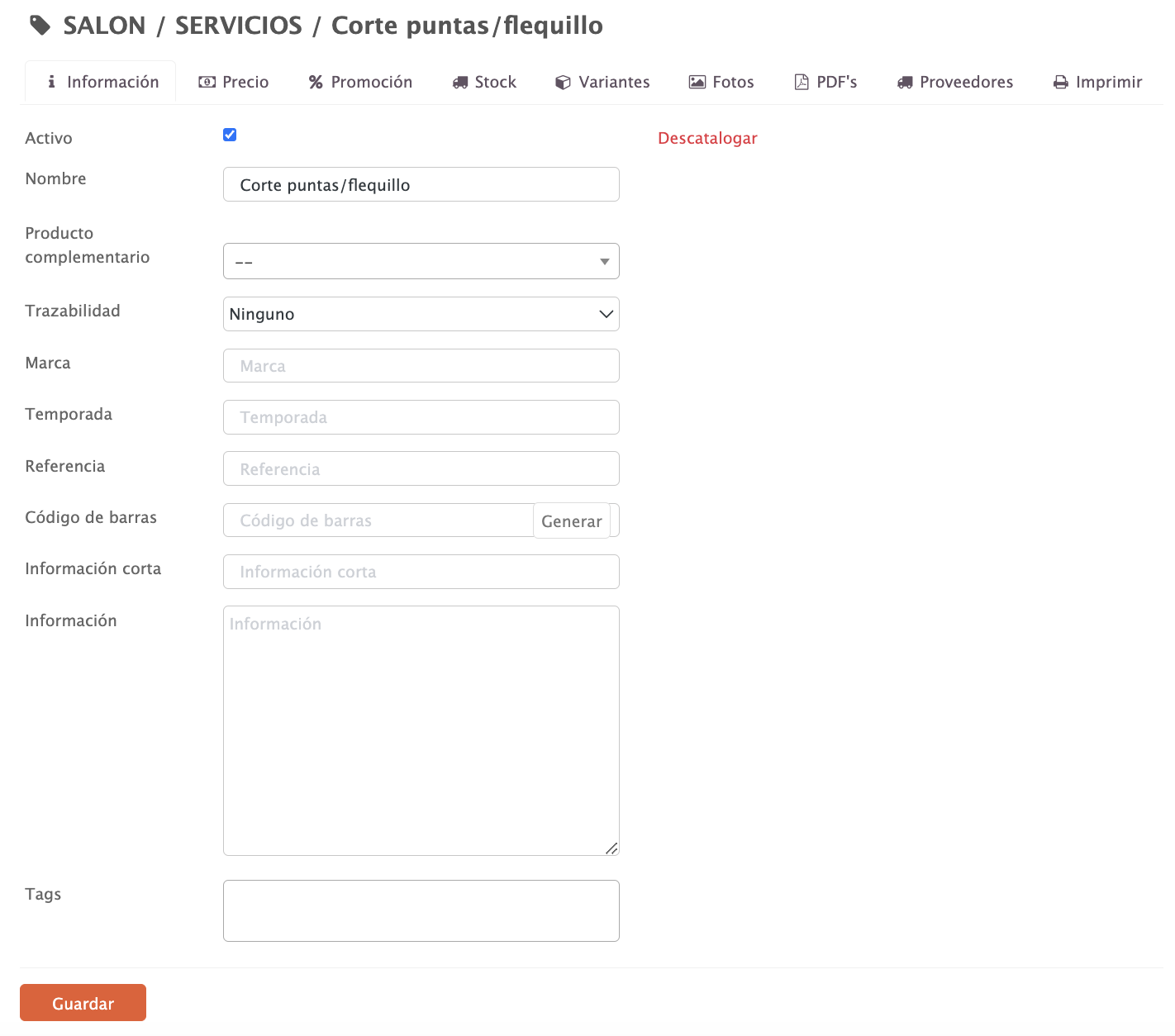
-
Activo: Activa para que sea visible en la app.
-
Descatalogar: El producto dejará de estar disponible. Más info aquí.
-
Nombre: Nombre visible en la app y en el ticket.
-
Producto complementario: Añade otro producto al carrito automáticamente.
-
Trazabilidad: Configura el seguimiento del producto.
-
Marca: Introduce la marca.
-
Temporada: Indica la temporada.
-
Referencia: Código de referencia ofrecido por el proveedor u otra fuente.
-
Código de barras: Indica el código de barras.
-
Información corta: Añade una corta descripción del producto.
-
Información: Añade cualquier información que consideres necesaria.
-
Tags: Selecciona tags desde el desplegable. Más info aquí.
PRECIO:
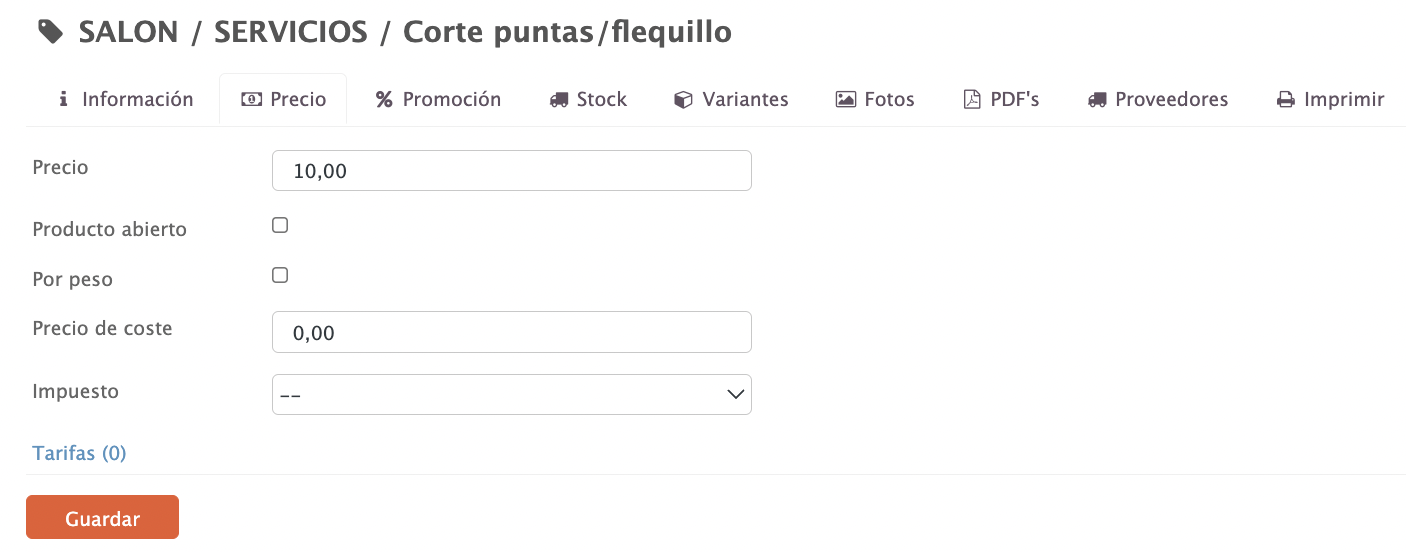
-
Precio: Introduce el precio de venta con impuestos.
-
Producto abierto: Actívalo para poder editarlo en la app.
-
Por peso: Actívalo si se vende por peso.
-
Precio de coste: Añade el precio de coste (sin impuestos). Permite calcular el margen de venta.
-
Impuesto: Selecciona un impuesto o déjalo vacío si lo has configurado en el grupo/categoría.
-
Tarifas: Configura tarifas personalizadas. Aprende más aquí.
PROMOCIÓN:
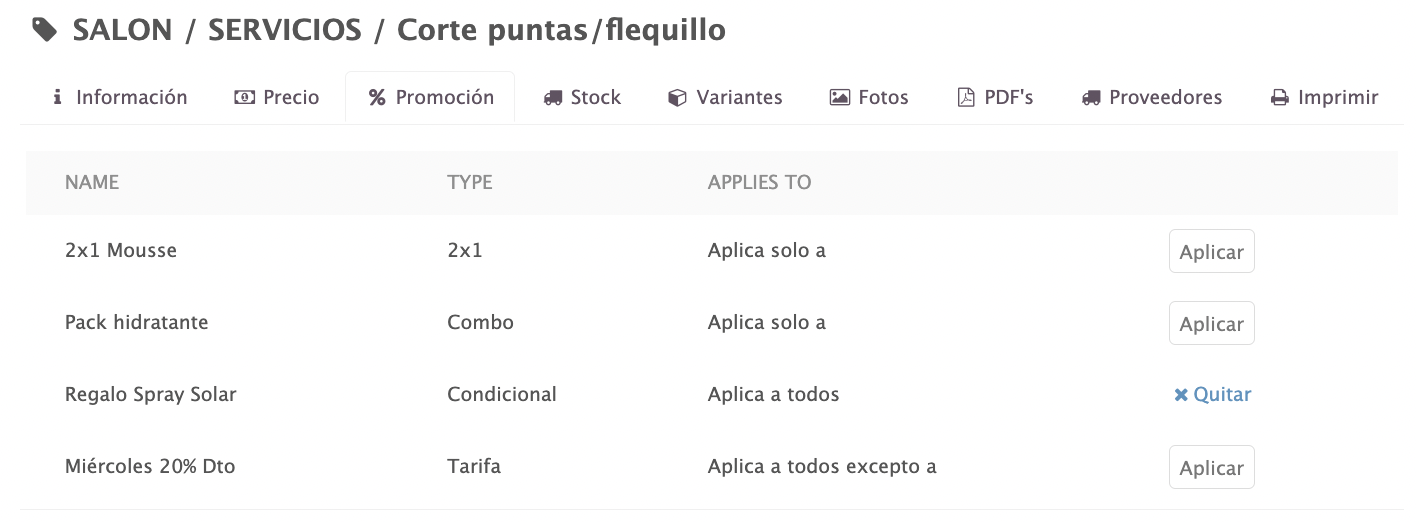
Consulta y aplica promociones activas. Más info aquí.
STOCK:
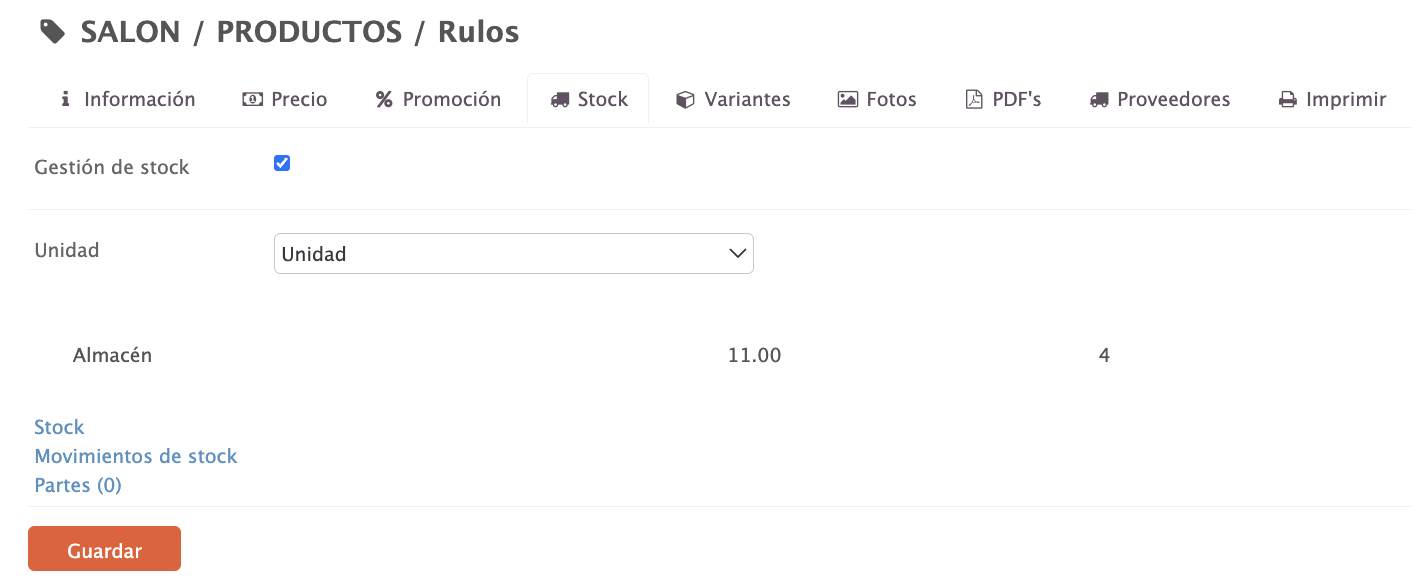
-
Gestión de stock: Actívalo para gestionar inventario.
-
Unidad: Selecciona la unidad de gestión para este producto.
Es muy importante que la unidades de cada producto sean iguales tanto en el producto, en el almacén, como en el módulo de compras.
-
Almacén: Consulta la cantidad disponible y configura alertas. Se verá rojo si estás por debajo de la alerta.
-
Stock: Accede a la gestión de stock de este producto.
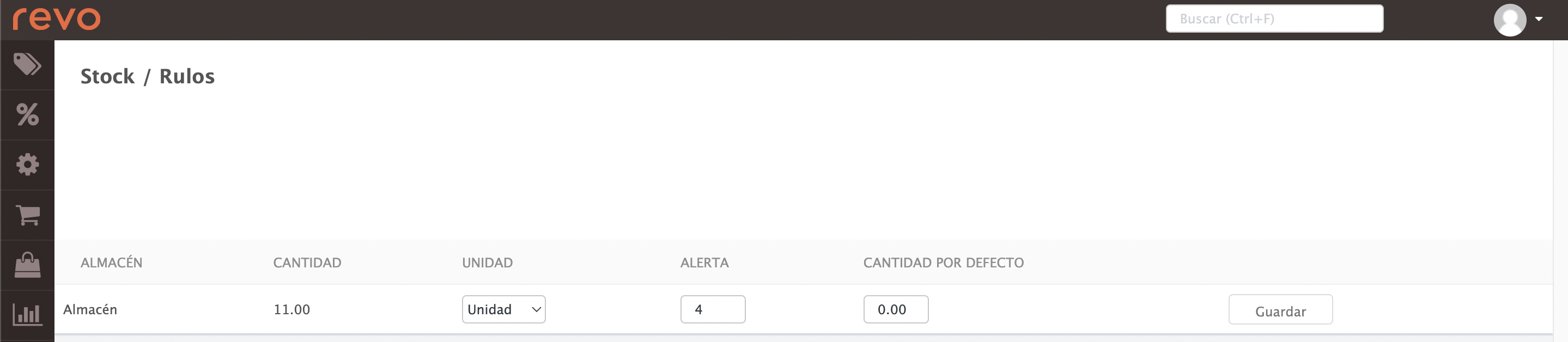
- Almacén: Mostrará el nombre del almacén donde se encuentra el producto.
- Cantidad: Cantidad de producto que dispones.
- Unidad: Selecciona el tipo de unidad.
- Alerta: Específica a partir de cuántas unidades quieres recibir una alerta de stock.
- Cantidad por defecto: Puedes modificar la cantidad por defecto que debe haber en el almacén.
- Finalmente, pulsa Guardar.
-
Movimientos de stock: Consulta el informe de movimientos.
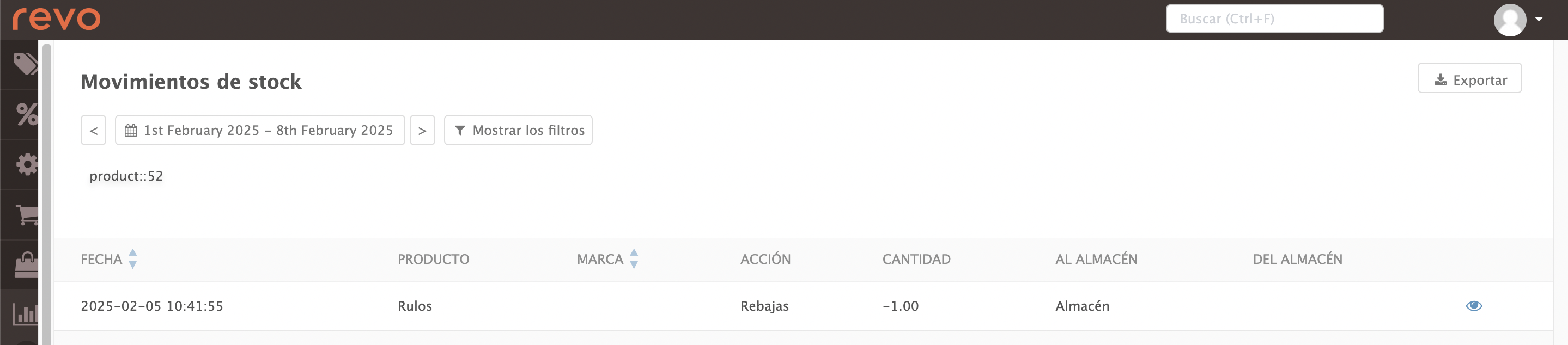
-
Partes: Añade las partes que componen el producto.
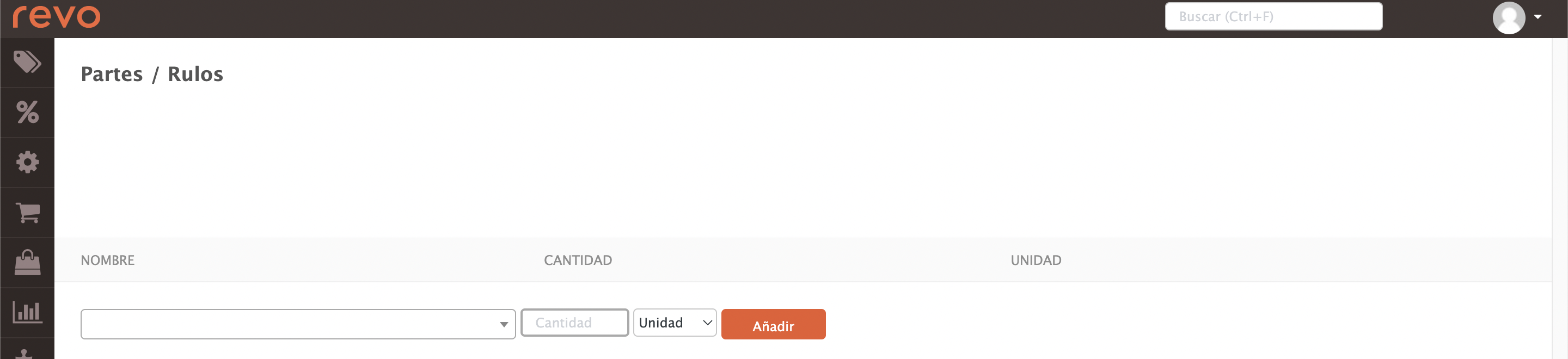
- Nombre: Busca y selecciona el producto.
- Cantidad: Cantidad de producto que dispones.
- Unidad: Selecciona el tipo de unidad desde el desplegable.
- Pulsa Añadir.
VARIANTES:
Las variantes te permiten añadir tallas, colores u otras opciones a los productos. Consulta más información aquí.
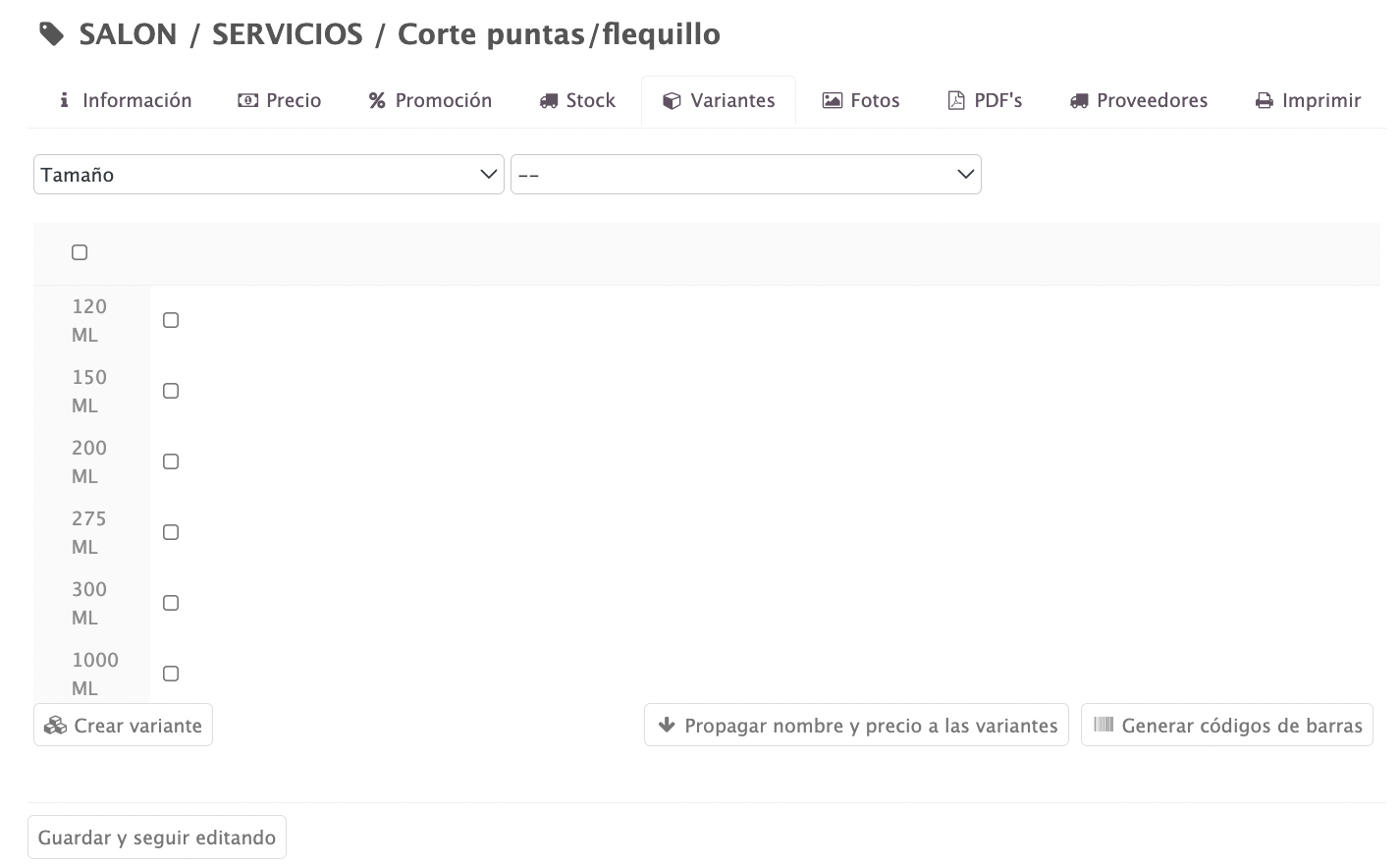
En los desplegables verás las variables creadas. Para añadir dos variables, selecciona una en cada desplegable.
- En la imagen, se muestra la variable "tamaño" con distintas opciones de ML. Tras seleccionarlas, pulsa Crear variante para guardar.
- Usa Propagar nombre y precio a las variantes para aplicar el mismo nombre y precio.
- Usa Generar código de barras para crear un código único por variante.
FOTOS:
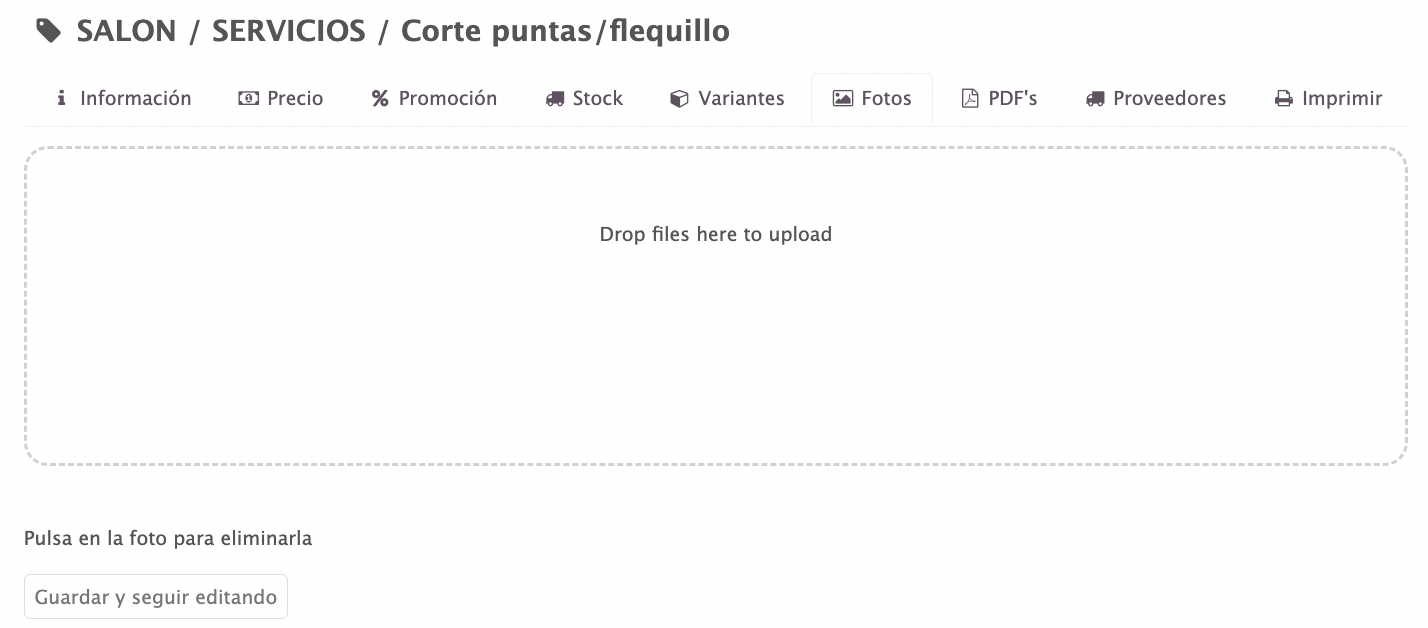
Puedes añadir varias imágenes al producto.
PDF's:
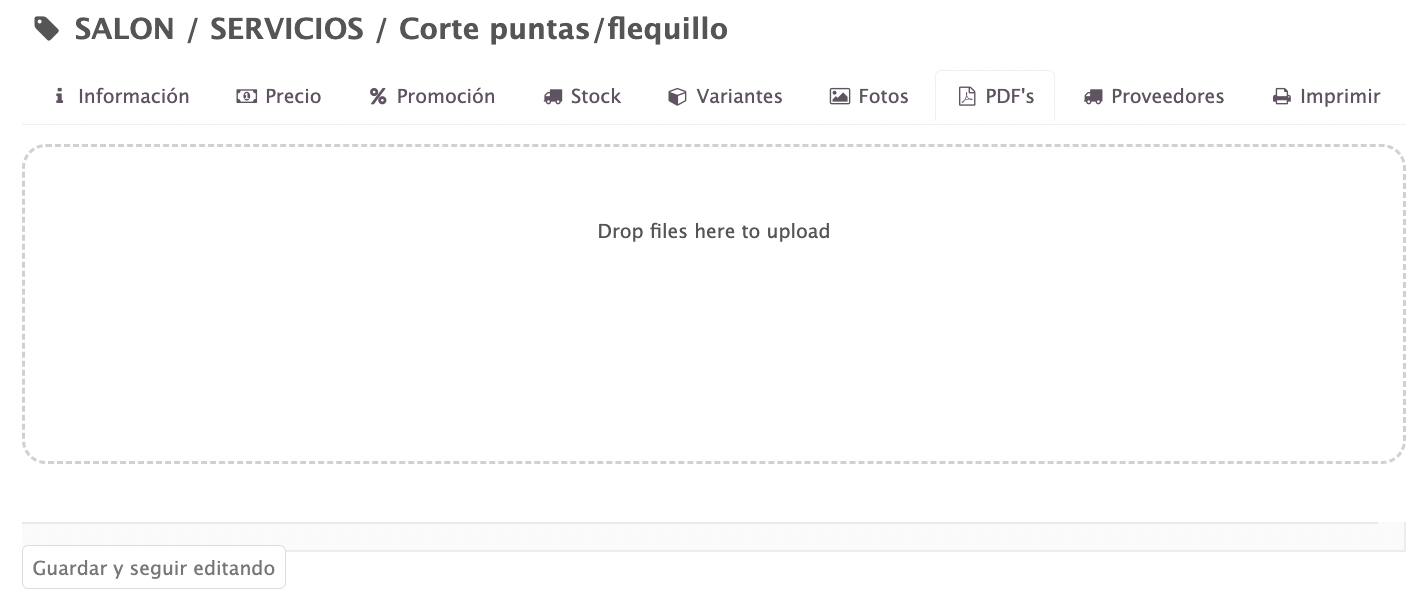
Puedes añadir varios PDF al producto.
PROVEEDORES:
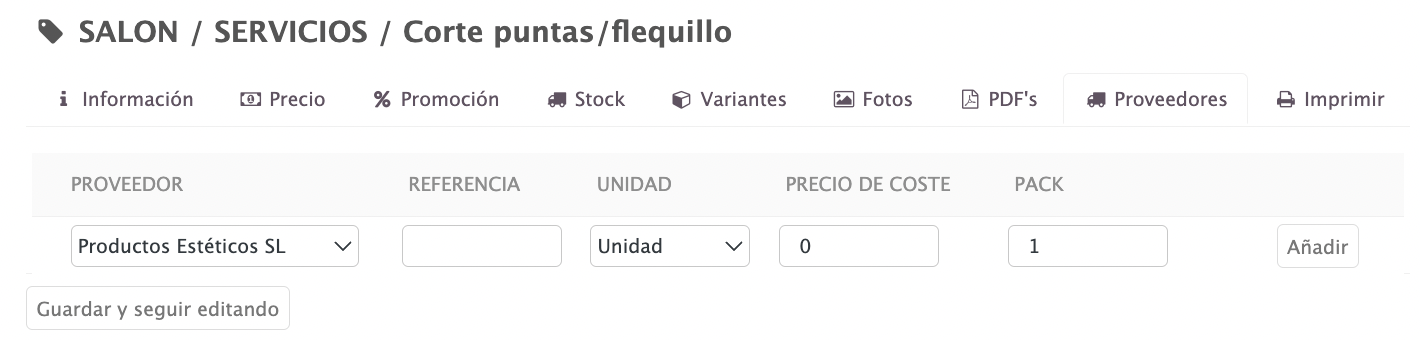
Aquí verás la información del producto por proveedor: nombre, referencia, tipo de unidad, precio de coste y pack.
IMPRIMIR:
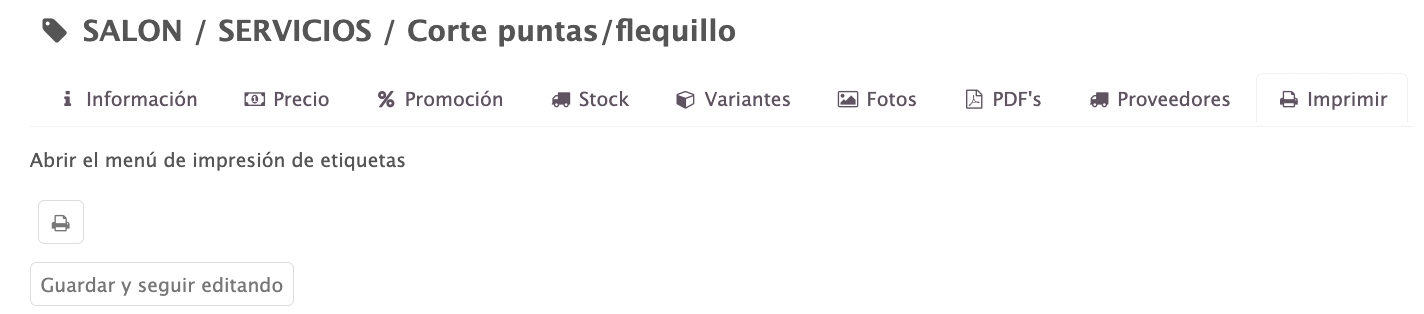
Pulsa el botón para imprimir una etiqueta con la información del producto.
2. KIT
Crear un kit es fácil. En la parte superior derecha, pulsa +Nuevo y selecciona Kit.
Rellena las opciones igual que en un Producto.

Al guardar, aparecerá el botón Productos (0). Pulsa para añadir productos al kit.
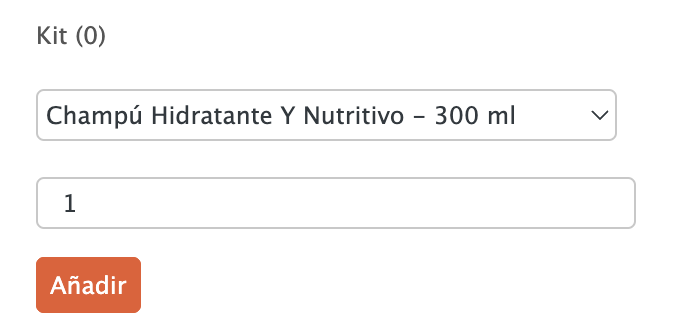
Desde el desplegable, selecciona los productos y su cantidad. Pulsa Añadir para incluir más. Para eliminar, usa . Pulsa fuera de la ventana para salir.
3. CONTENEDOR
Para crear un contenedor, pulsa +Nuevo y elige Contenedor.
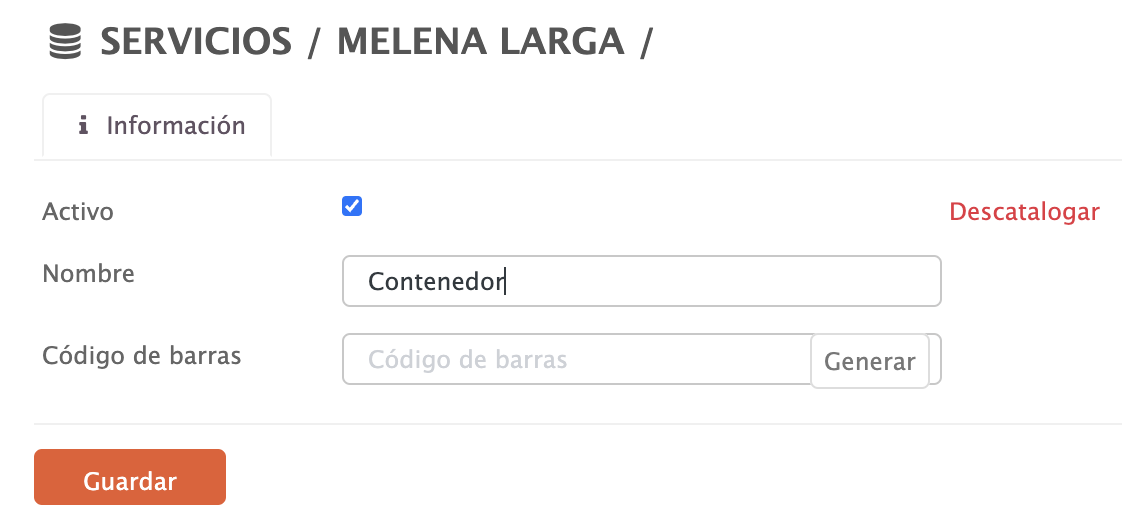
-
Activo: Marca para hacerlo visible en la app.
-
Descatalogar: Descatalogar retira el producto de la categoría y de la app. Más información aquí.
-
Nombre: Es el nombre del producto en la app y en la factura.
-
Código de barras: Añade un código de barras.
-
Pulsa Guardar.
Después, verás el botón Productos (0). Pulsa para añadir productos al contenedor.
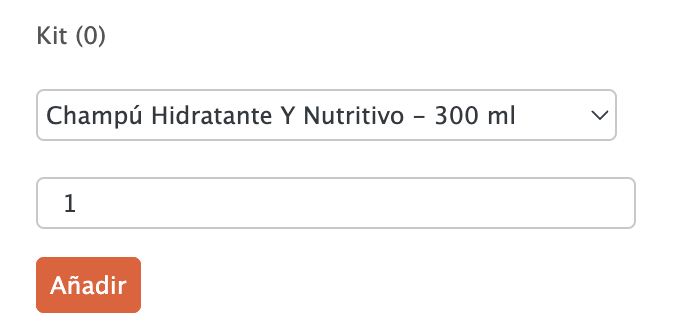
Selecciona los productos. Pulsa Añadir. Para eliminar, usa . Pulsa fuera de la ventana para salir.
4. TARJETAS REGALO
Para crear una tarjeta regalo, pulsa +Nuevo y selecciona Tarjetas regalo.
Las opciones son las mismas que en un Producto.

Para hacer la tarjeta con precio abierto, marca la opción en la pestaña Precio.
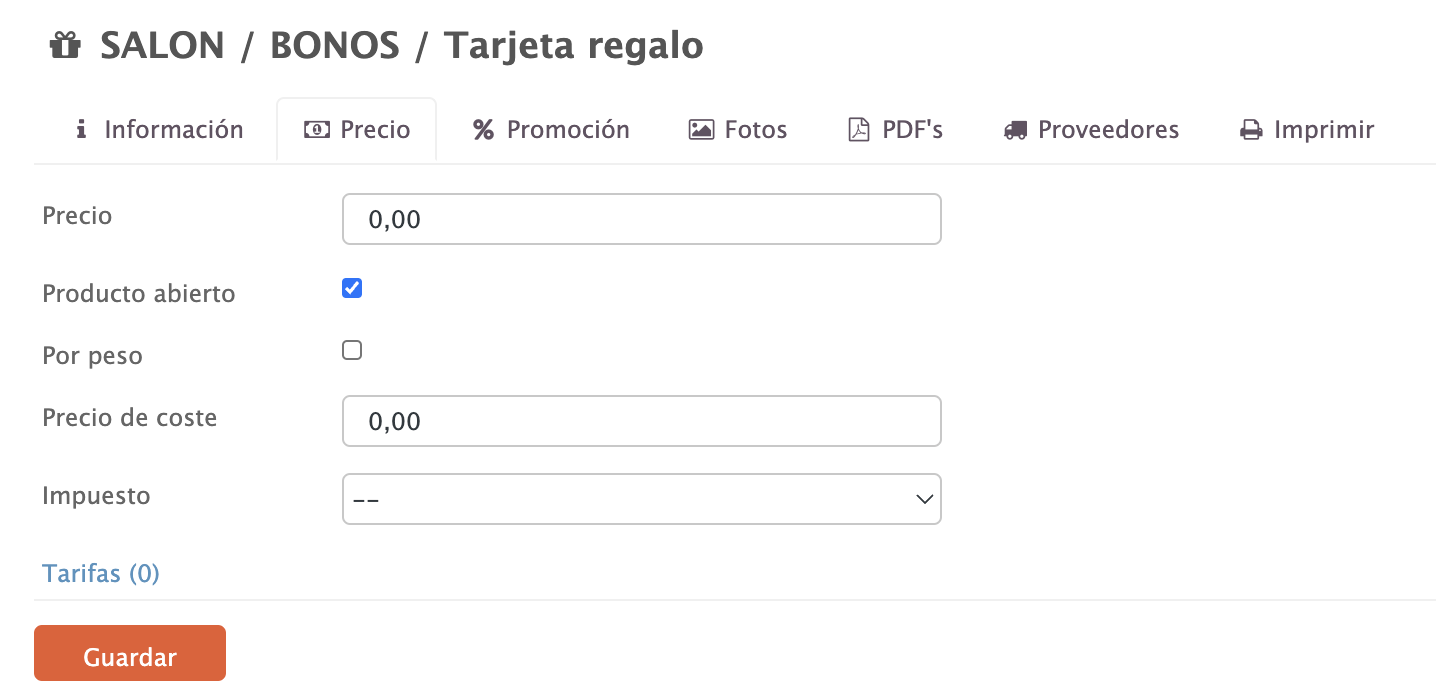
O usa un precio fijo.
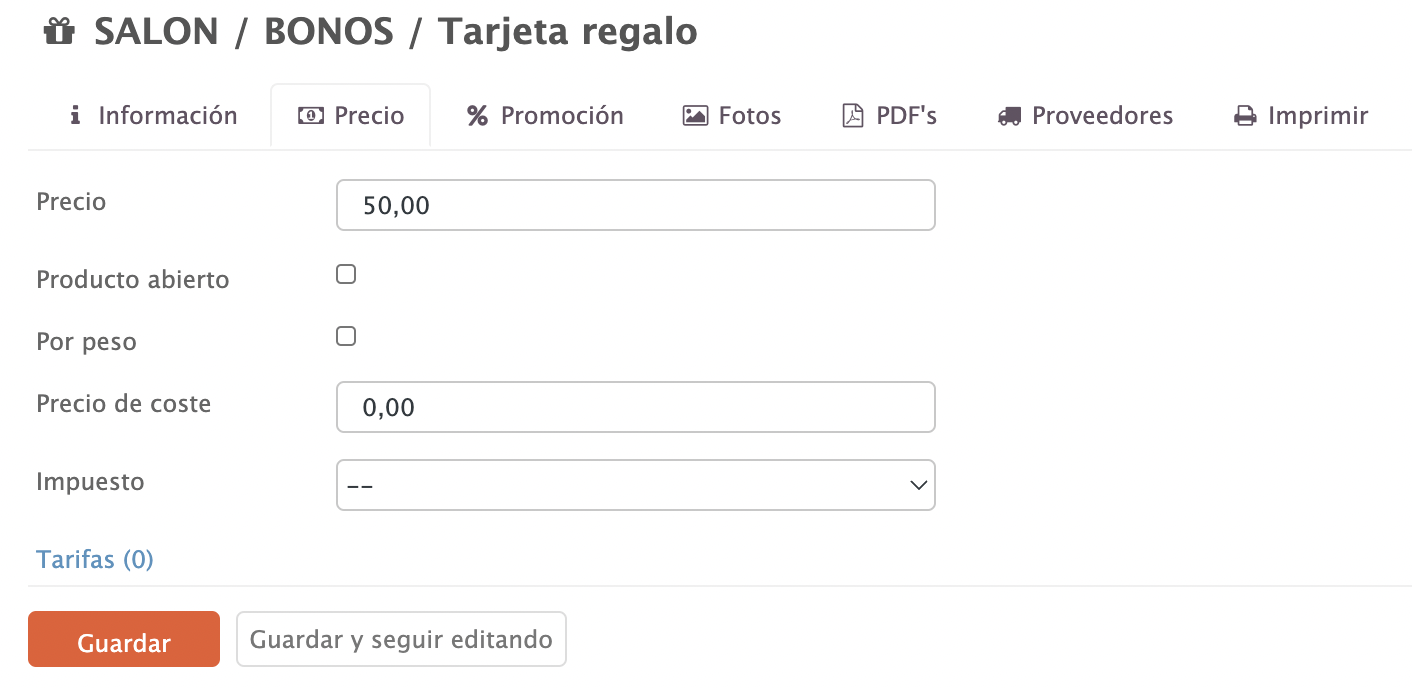
5. CUPÓN
Para crear un cupón, pulsa +Nuevo y selecciona Cupón.
Las opciones son las mismas que en un Producto, salvo la pestaña INFORMACIÓN.
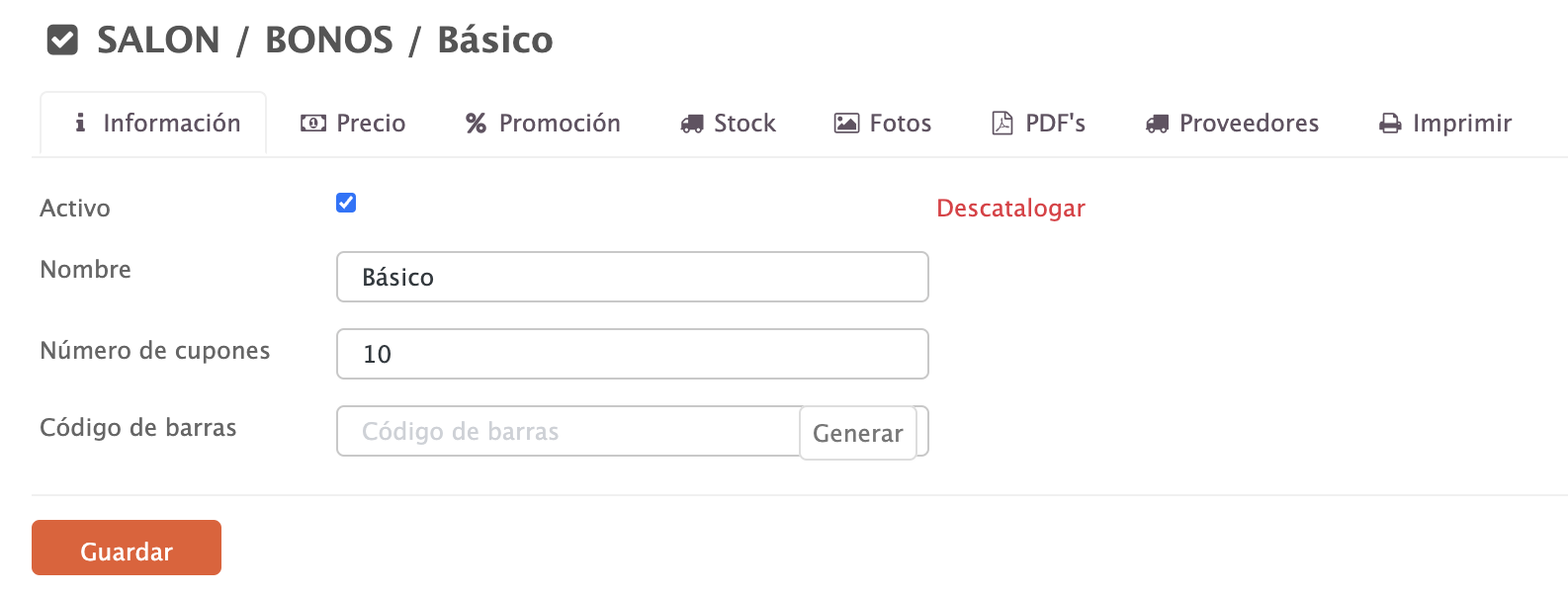
-
Activo:
-
Nombre: Introduce un nombre.
-
Número de cupones: Especifica cuántos cupones se generan.
-
Código de barras: Puedes generarlo automáticamente o añadirlo manualmente, si quieres.
