1. CREAR UN GRUPO 2. CREAR UNA CATEGORÍA 3. VISUALIZAR GRUPOS Y CATEGORÍAS EN LA APP 4. LISTADOS EN EL BACK-OFFICE
REVO organiza los productos en tres niveles: Grupos, Categorías y Productos. Así se estructuran en el back-office y en la app.
Grupo 1 --> Categoría 1 --> Producto 1
--> Producto 2
--> Producto 3
--> Etc.
--> Categoría 2 --> Producto 1
--> Producto 2
--> Producto 3
--> Categoría 3 --> Producto 1
--> Producto 2
--> Producto 3
1. CREAR UN GRUPO
1. Accede al back-office.
2. Ve a Productos / PRODUCTOS.
3. Pulsa +Nuevo y completa los datos:
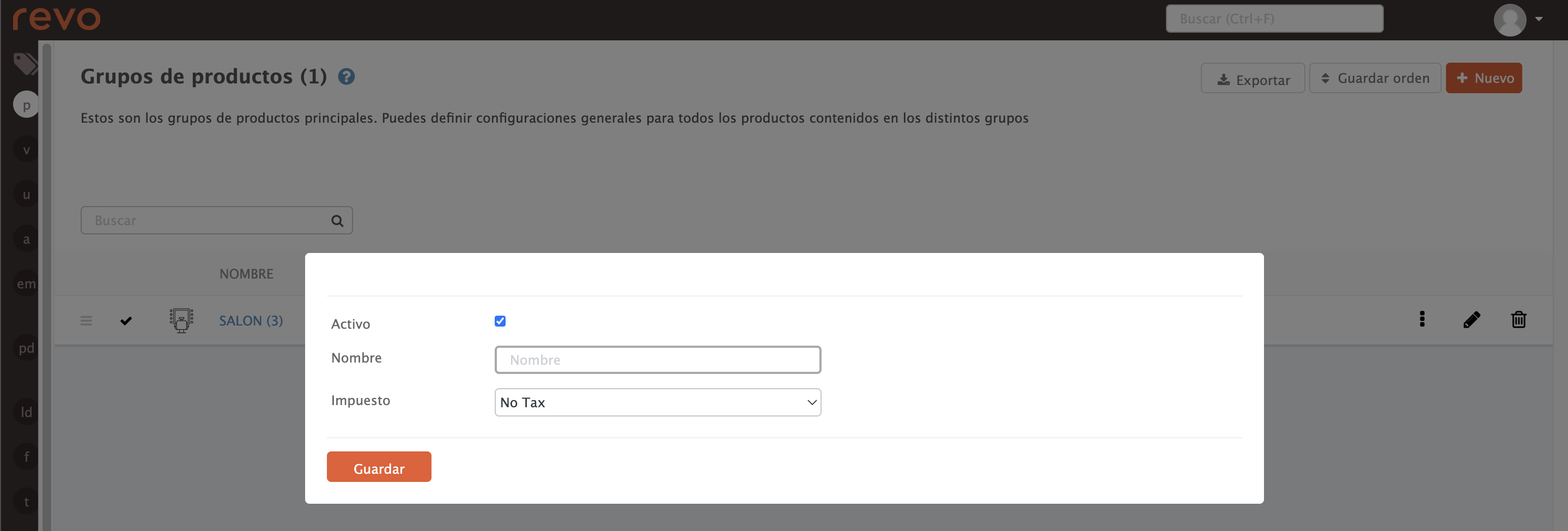
- Activo: Activa para que el grupo sea visible en la app.
- Nombre: Escribe el nombre del grupo.
- Impuesto: Selecciona el tipo de impuesto.
4. Pulsa Guardar.
2. CREAR UNA CATEGORÍA
1. Accede al back-office.
2. Ve a Productos / PRODUCTOS.
3. Pulsa +Nuevo y completa los datos:
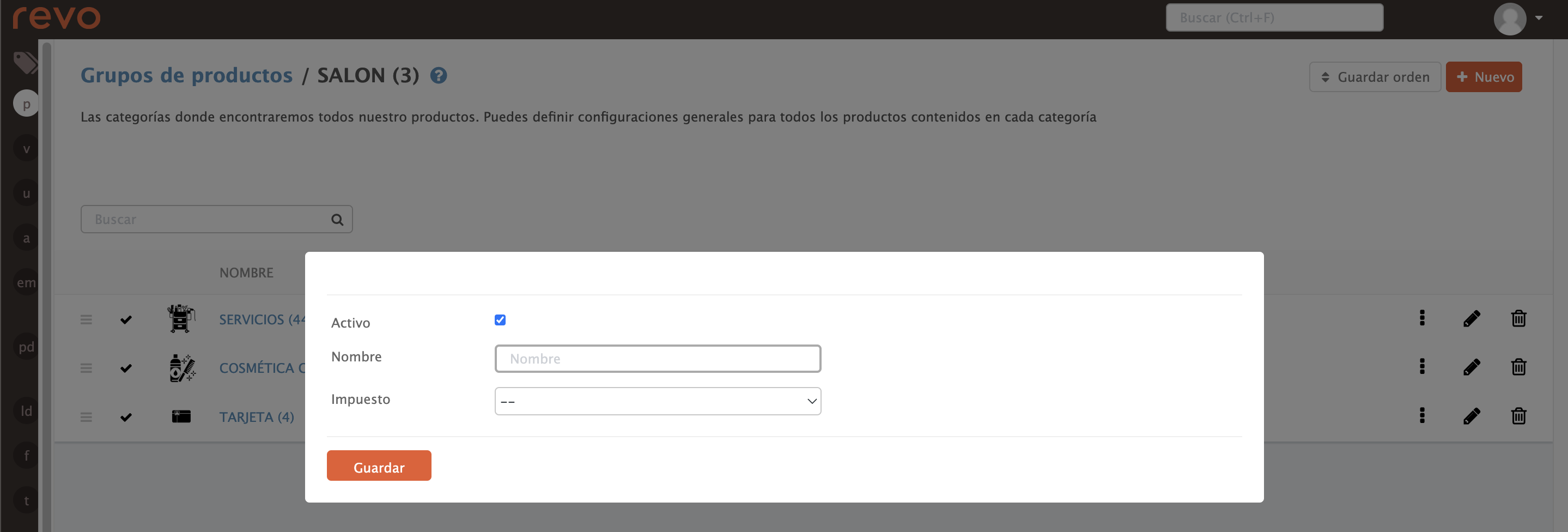
- Activo: Activa para que la categoría sea visible en la app.
- Nombre: Escribe el nombre de la categoría.
- Impuesto: Selecciona el tipo de impuesto o déjalo vacío para que utilice el del grupo.
4. Pulsa Guardar.
3. VISUALIZAR GRUPOS Y CATEGORÍAS EN LA APP
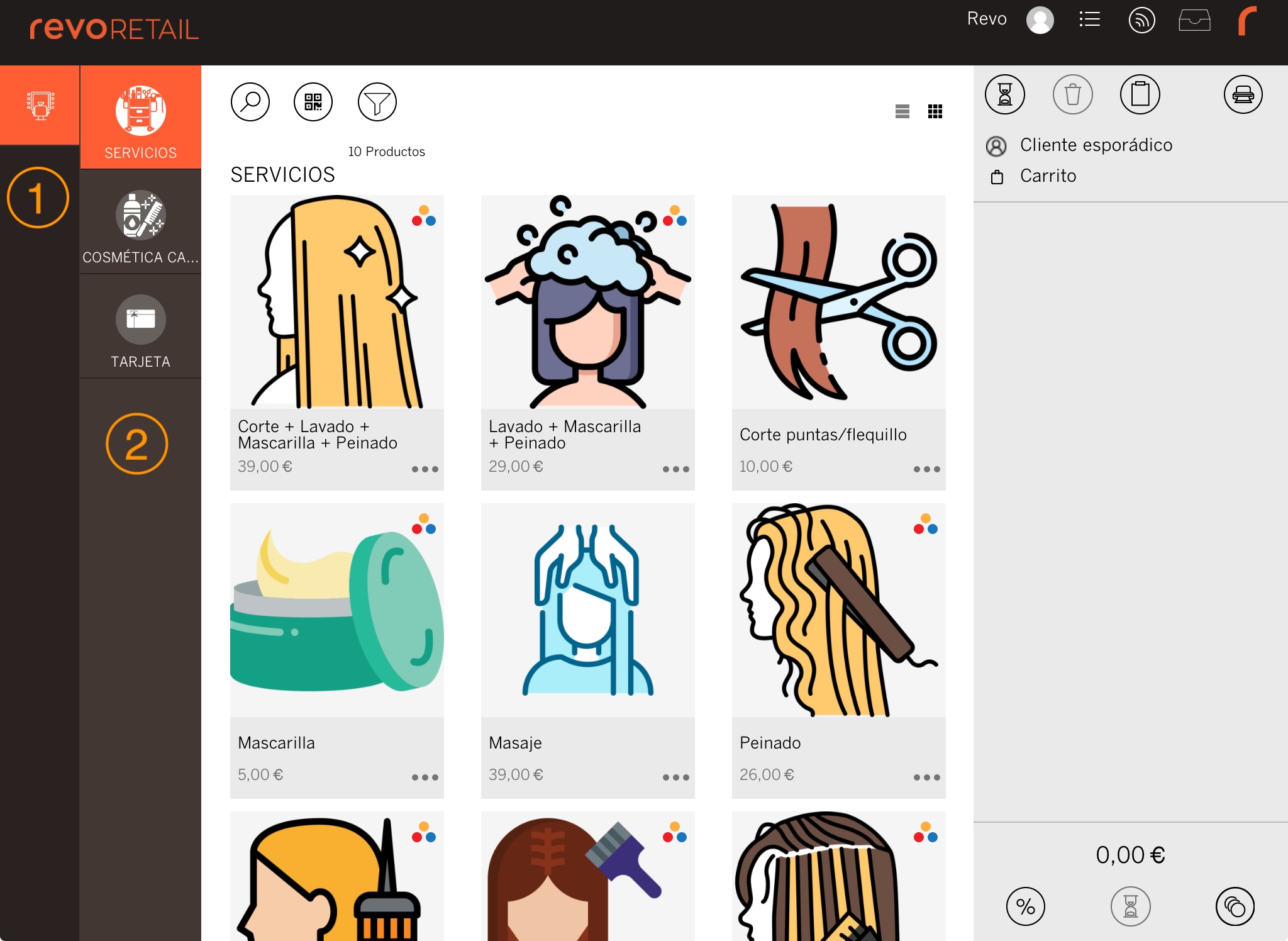
En la app de Revo RETAIL, los grupos aparecen a la izquierda (1) y las categorías a la derecha (2).
4. LISTADOS EN EL BACK-OFFICE
VENTAS POR GRUPOS
1. Entra en el back-office.
2. Ve a Listados / VENTAS POR GRUPOS.
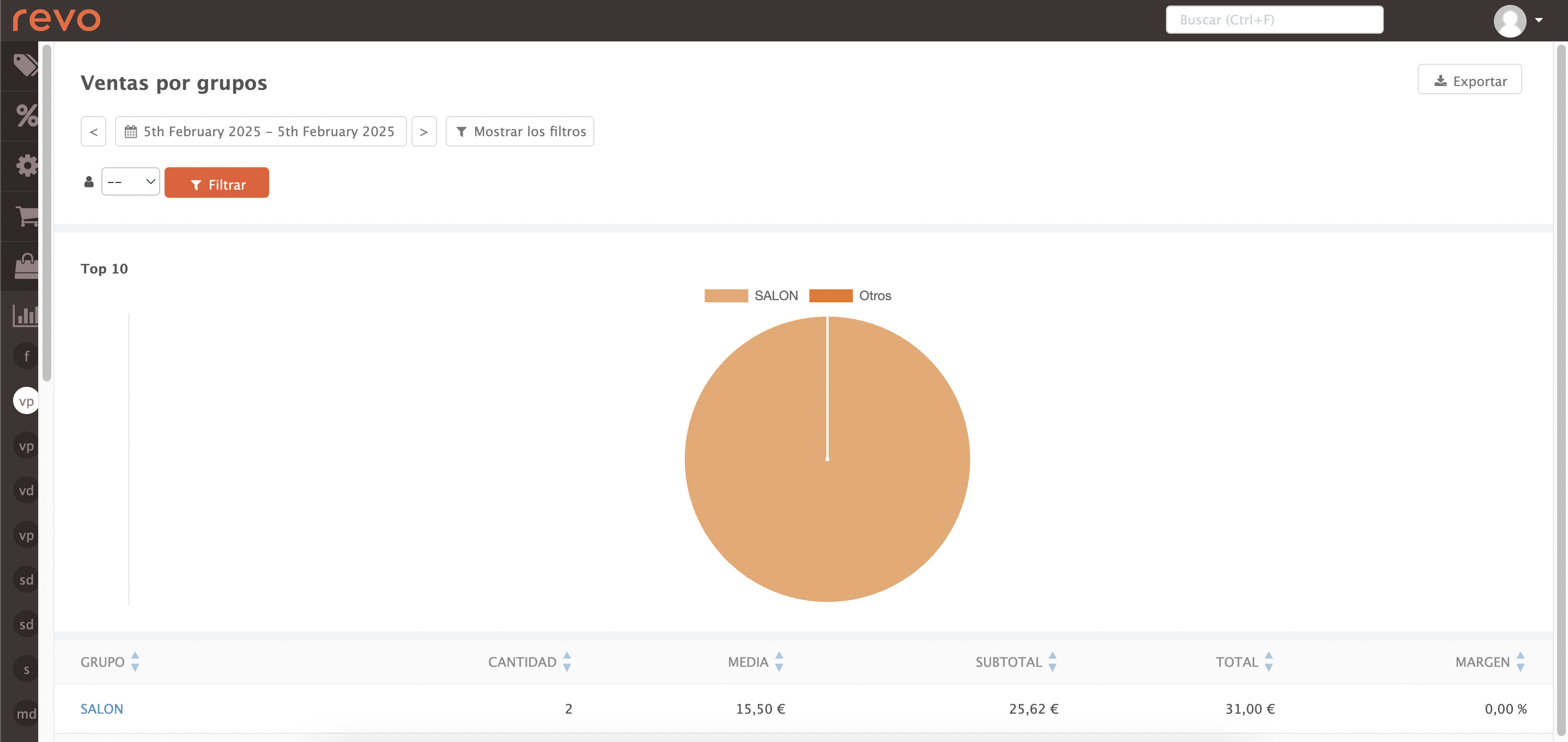
-
: Selecciona las fechas a mostrar.
-
Pulsa en Mostrar los filtros:
-
: Puedes filtrar por el empleado.
-
: Puedes filtrar por el empleado.
-
Grupos: Muestra los distintos grupos.
-
Cantidad: Muestra la cantidad del producto.
-
Media: Muestra el valor medio de las ventas del grupo.
-
Subtotal: Muestra el valor total sin impuestos incluidos.
-
Total: Muestra el valor total con impuestos incluidos.
-
Margen: Muestra el porcentaje del margen obtenido.
VENTAS POR CATEGORÍAS
1. Entra en el back-office.
2. Ve a Listados / VENTAS POR CATEGORÍAS.
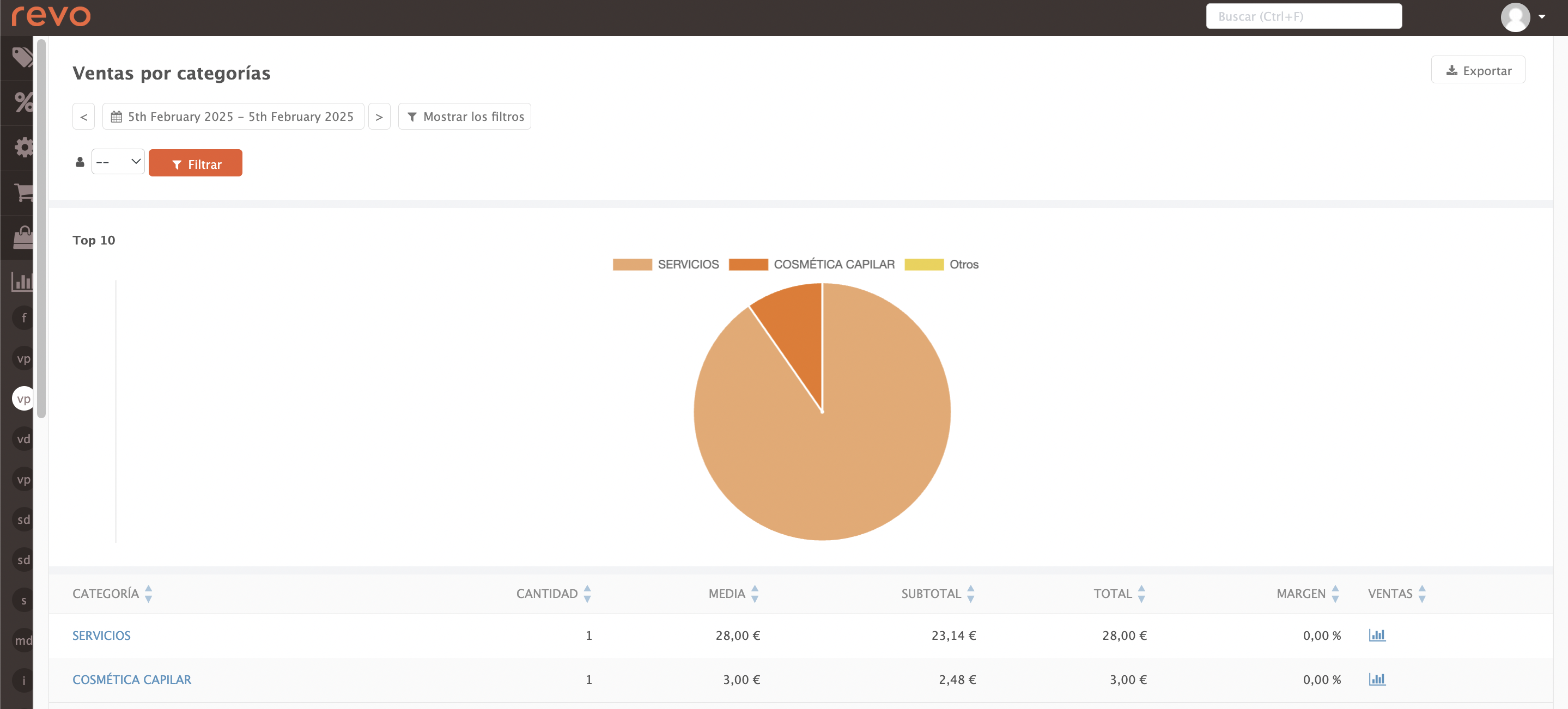
-
: Selecciona las fechas a mostrar.
-
Pulsa en Mostrar los filtros:
-
: Puedes filtrar por el empleado.
-
: Puedes filtrar por el empleado.
-
Categoría: Muestra las distintas categorías.
-
Cantidad: Muestra la cantidad del producto.
-
Media: Muestra el valor medio de las ventas de la categoría.
-
Subtotal: Muestra el valor total sin impuestos incluidos.
-
Total: Muestra el valor total con impuestos incluidos.
-
Margen: Muestra el porcentaje del margen obtenido.
-
Ventas: Pulsa en para desglosar las ventas por los productos vendidos en esa categoría.
VENTAS POR PRODUCTOS
1. Entra en el back-office.
2. Ve a Listados / VENTAS POR PRODUCTOS.
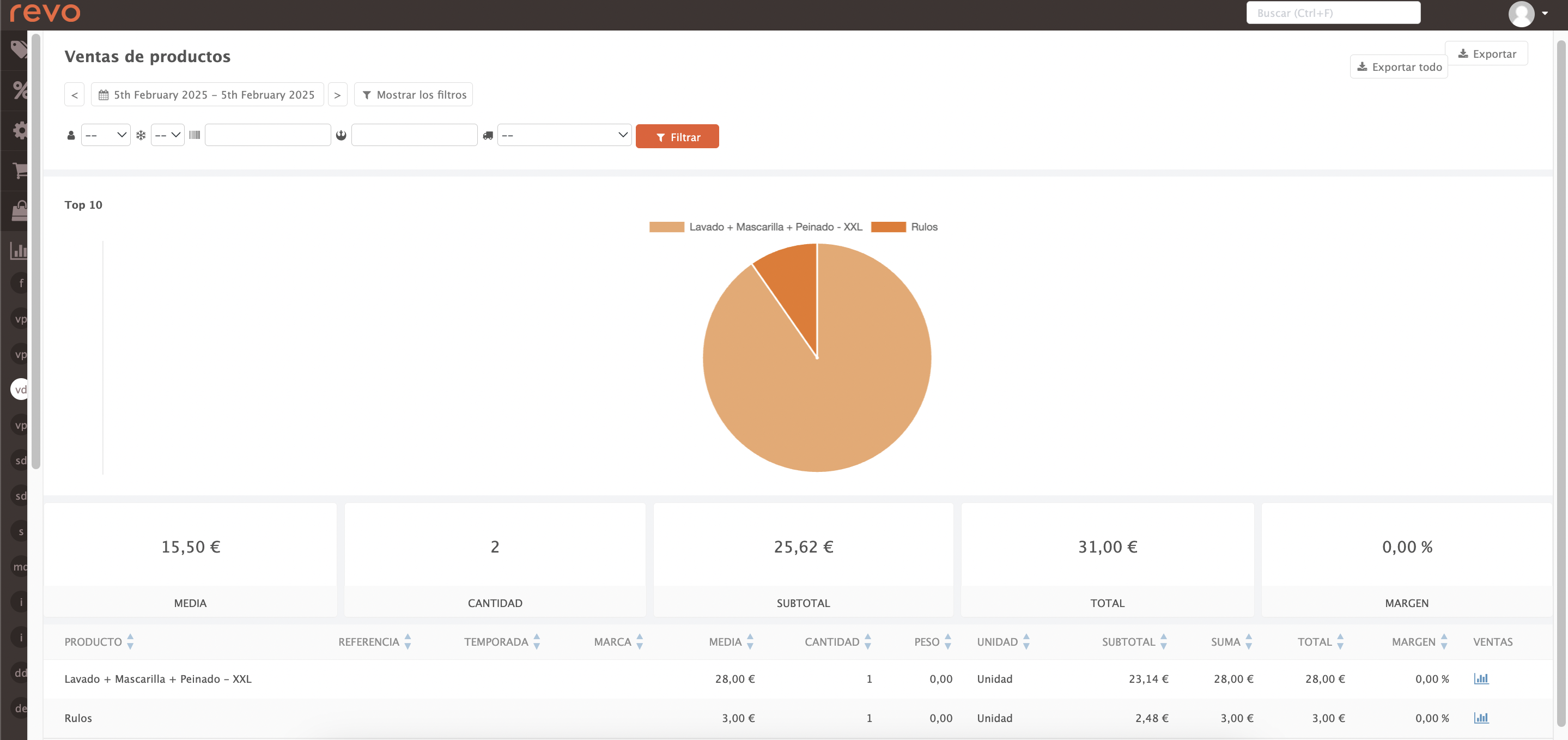
-
: Selecciona las fechas a mostrar.
-
Pulsa en Mostrar los filtros:
- : Filtra por el empleado.
- : Filtra por temporada.
- : Filtra por referencia.
- : Filtra por marca.
-
: Filtra por almacén.
-
Producto: Muestra los distintos productos.
-
Referencia: Muestra la referencia del producto.
-
Temporada: Muestra la temporada del producto.
-
Marca: Muestra la marca del producto.
-
Media: Muestra el valor medio de las ventas del producto.
-
Cantidad: Muestra la cantidad del producto.
-
Peso: Muestra el peso del producto vendido.
-
Unidad: Muestra el tipo de unidad del producto.
-
Subtotal: Muestra el valor total sin impuestos incluidos.
-
Total: Muestra el valor total con impuestos incluidos.
-
Margen: Muestra el porcentaje del margen obtenido.
-
Ventas: Pulsa en para desglosar las ventas por los productos vendidos en esa categoría.
