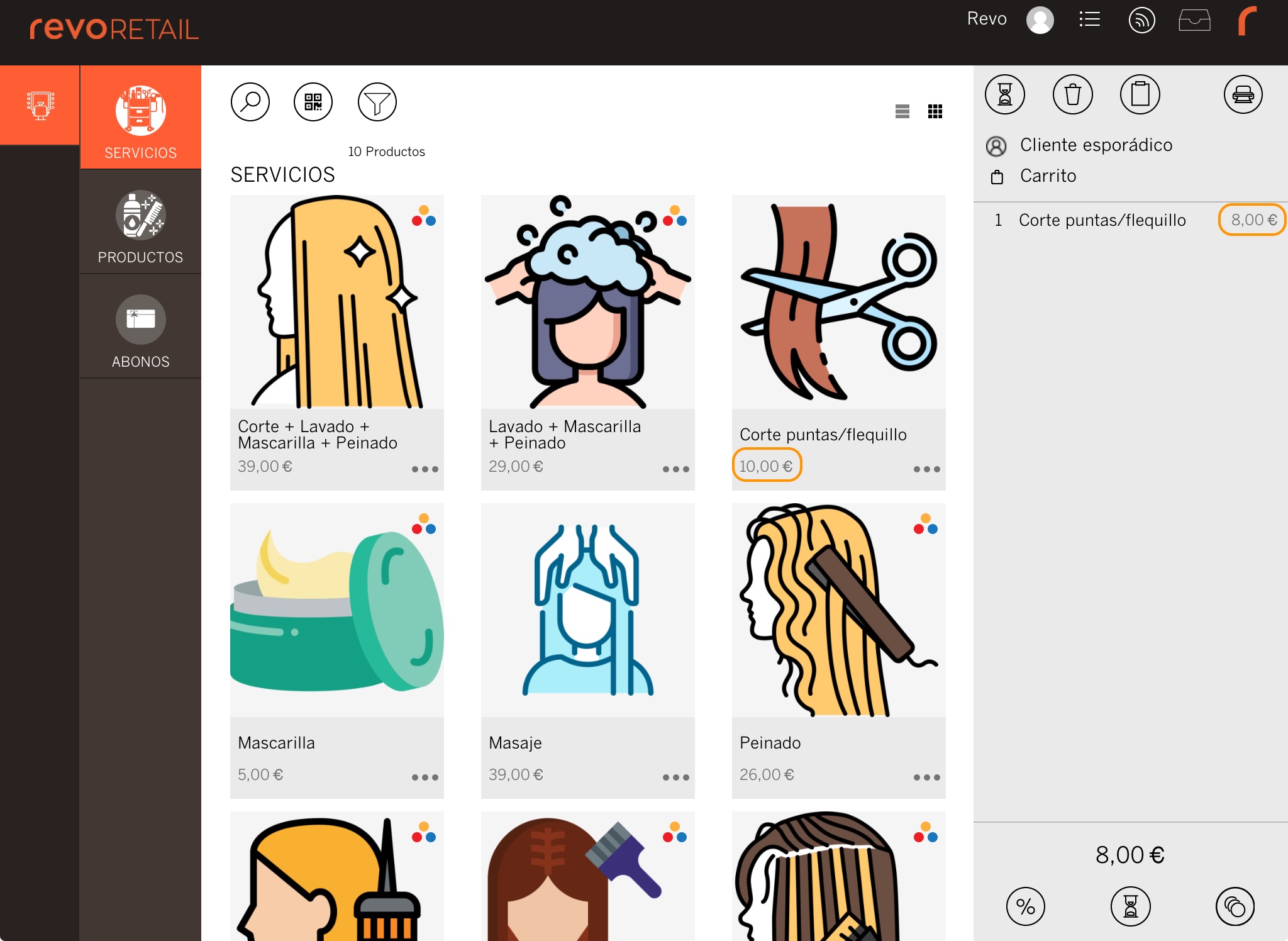1. VISTA GENERAL 2. CONFIGURACIÓN 3. EJEMPLOS PRÁCTICOS
Las promociones en REVO te permiten aplicar descuentos a productos cuando se cumplan ciertas condiciones. Es un módulo flexible con muchas opciones.
A continuación, verás cómo configurarlas y algunos ejemplos prácticos.
1. VISTA GENERAL
1. Accede al back-office de Revo RETAIL.
2. Ve a Promociones / PROMOCIONES.
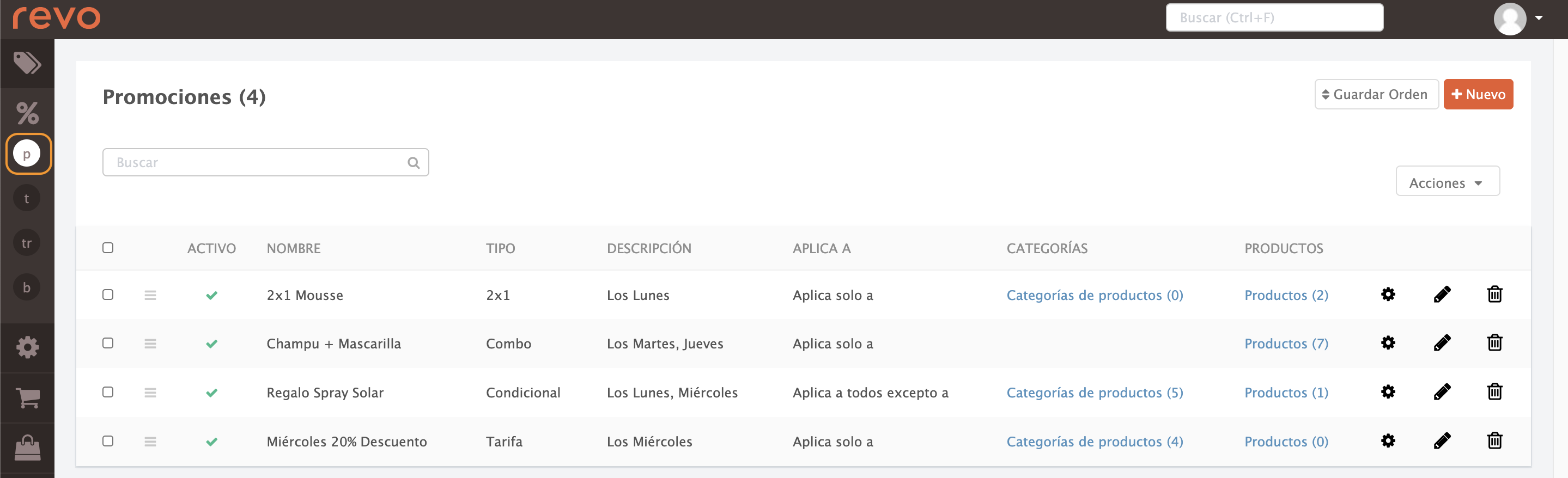
Aquí verás:
- Guardar orden: Si cambias el orden de las promociones, pulsa aquí para guardarlo.
- +Nuevo: Crea una nueva promoción.
- : Usa el buscador para encontrar promociones fácilmente.
- Acciones: Selecciona varias promociones para eliminarlas a la vez.
- : Selecciona todas las promociones marcando esta casilla.
- : Arrastra las barras para cambiar el orden.
- Activo: Activa () o desactiva () la promoción.
- Nombre: Nombre de la promoción.
- Tipo: El tipo de promoción que es.
- Descripción: Aquí verás el período, horas y días de la semana cuando se aplica la promoción.
- Aplica a: Como se aplica la promoción, si solamente a un producto, a todos, etc.
- Categorías: Selecciona desde el desplegable qué categorías incluir o excluir en las promociones.
- Productos: Selecciona desde el desplegable qué productos incluir o excluir en las promociones.
- : Configuración de la promoción.
- : Edita la promoción.
- : Elimina la promoción.
2. CONFIGURACIÓN
Para crear o editar una promoción:
1. Pulsa +Nuevo o el icono :
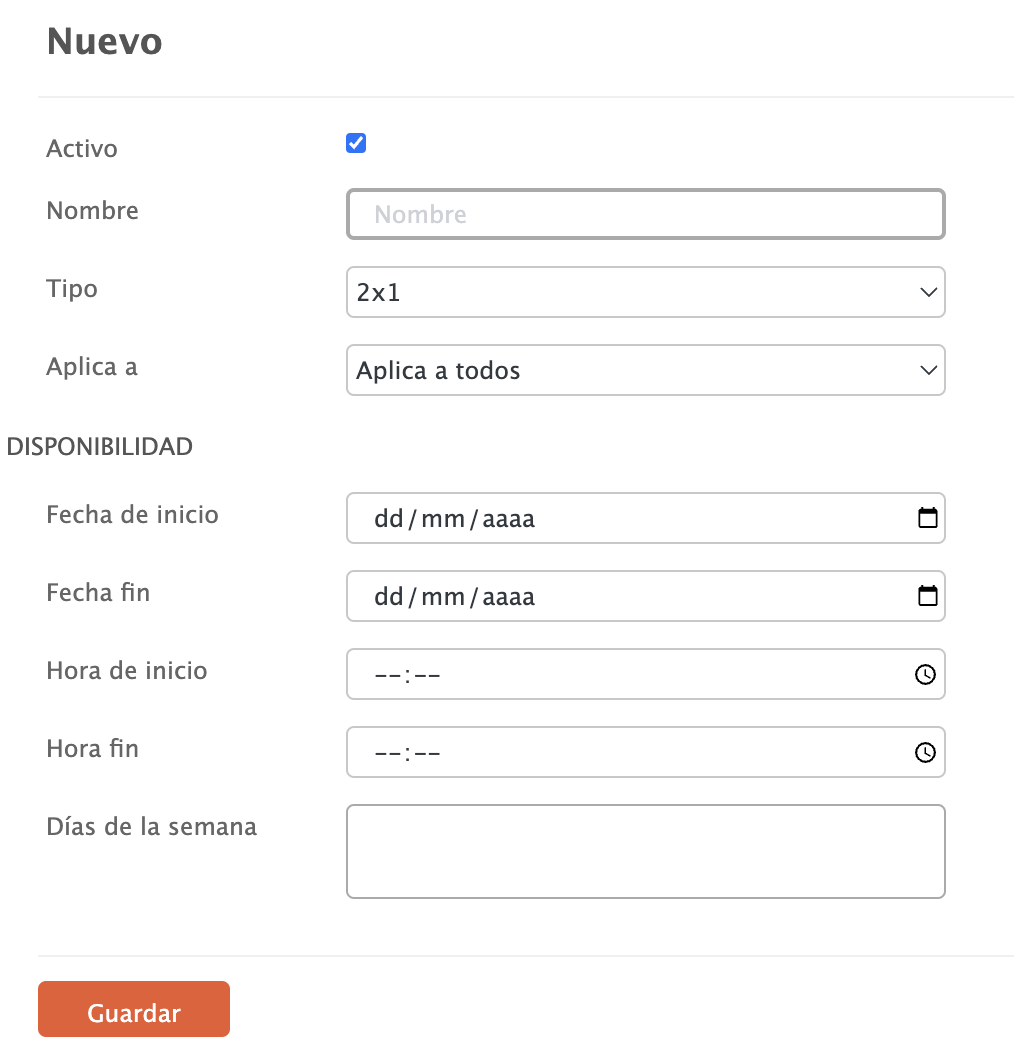
2. Completa la información:
-
Activo:
-
Nombre: Identifica la promoción.
-
Tipo: Selecciona el tipo de promoción.
-
Aplicar a:
- Aplica a todos: Afecta a todos los productos.
- Aplica solo a: Afecta solo a los productos o categorías seleccionadas.
-
Aplica a todos excepto a: Afecta a todos, excepto las categorías o productos seleccionados.
-
Fecha de inicio: Inicio de la promoción (deja en blanco para no limitarlo).
-
Fecha fin: Fin de la promoción (deja en blanco para no limitarlo).
-
Hora de inicio: Hora de inicio de la promoción (deja en blanco para no limitarlo).
-
Hora fin: Hora fin de la promoción (deja en blanco para no limitarlo).
-
Días de la semana: Seleccionamos desde el desplegable los días de la semana en que la promoción estará activa. Podemos dejarlo en blanco para que siempre lo esté.
3. Pulsa Guardar.
4. Pulsa para configurar la promoción según su tipo:
-
2x1:
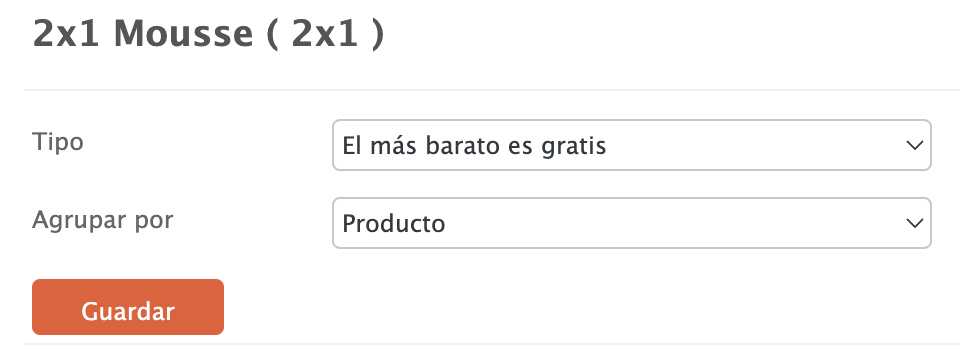
- Tipo: 50% en cada producto o el más barato gratis.
-
Agrupar por: Categoría, productos o variantes.
-
Combo:
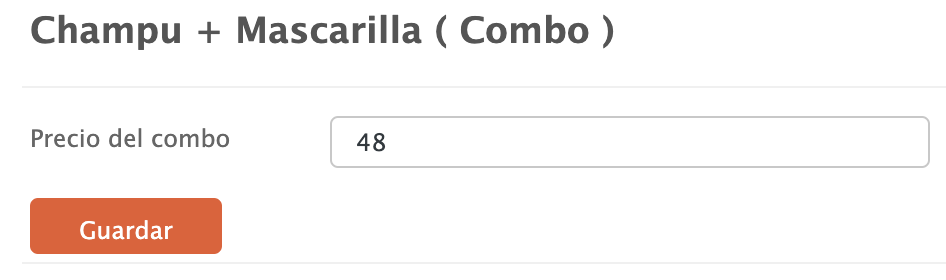
-
Precio del combo: Define el precio del combo.
-
Precio del combo: Define el precio del combo.
-
Condicional:
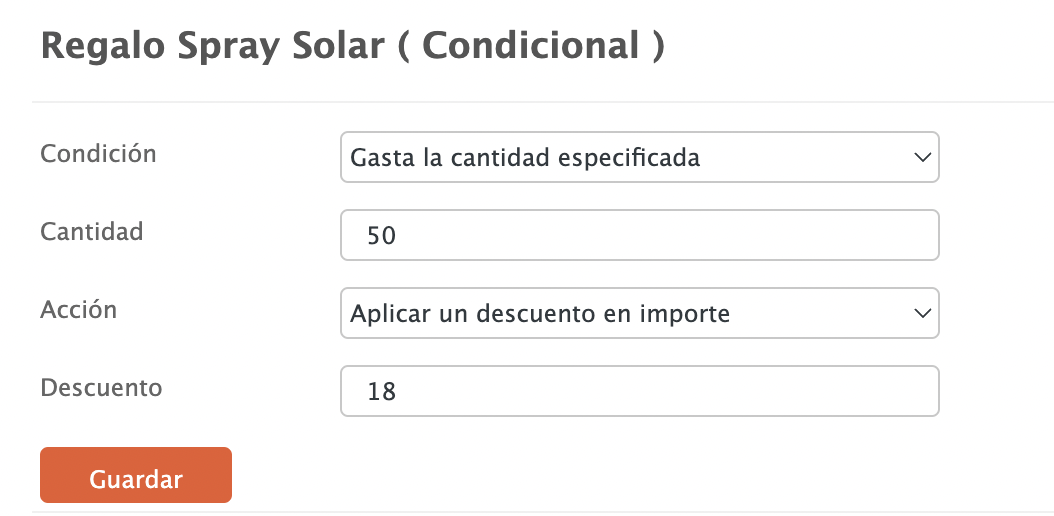
-
Condición: Selecciona entre: Compra alguno de los productos seleccionados o Gasta la cantidad especificada.
-
Cantidad: Introduce el número de productos a comprar para que se aplique la promoción, o el importe que quieras que se haya gastado para aplicar la promoción.
-
Acción: Descuento por porcentaje o importe fijo.
-
Descuento: Introduce el valor.
-
-
Tarifa:
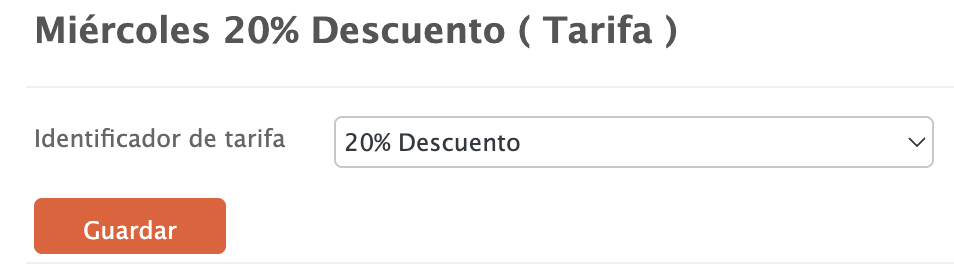
- Identificador de tarifa: Selecciona una tarifa existente (más info aquí).
Si hay varias promociones activas al mismo tiempo, se aplicarán en el orden establecido en el back-office.
3. EJEMPLOS PRÁCTICOS
Aquí tienes algunos ejemplos de cómo configurar diferentes tipos de promociones paso a paso:
2x1:
1. Crea la promoción "2x1 en mousse" para que se aplique solo los lunes:
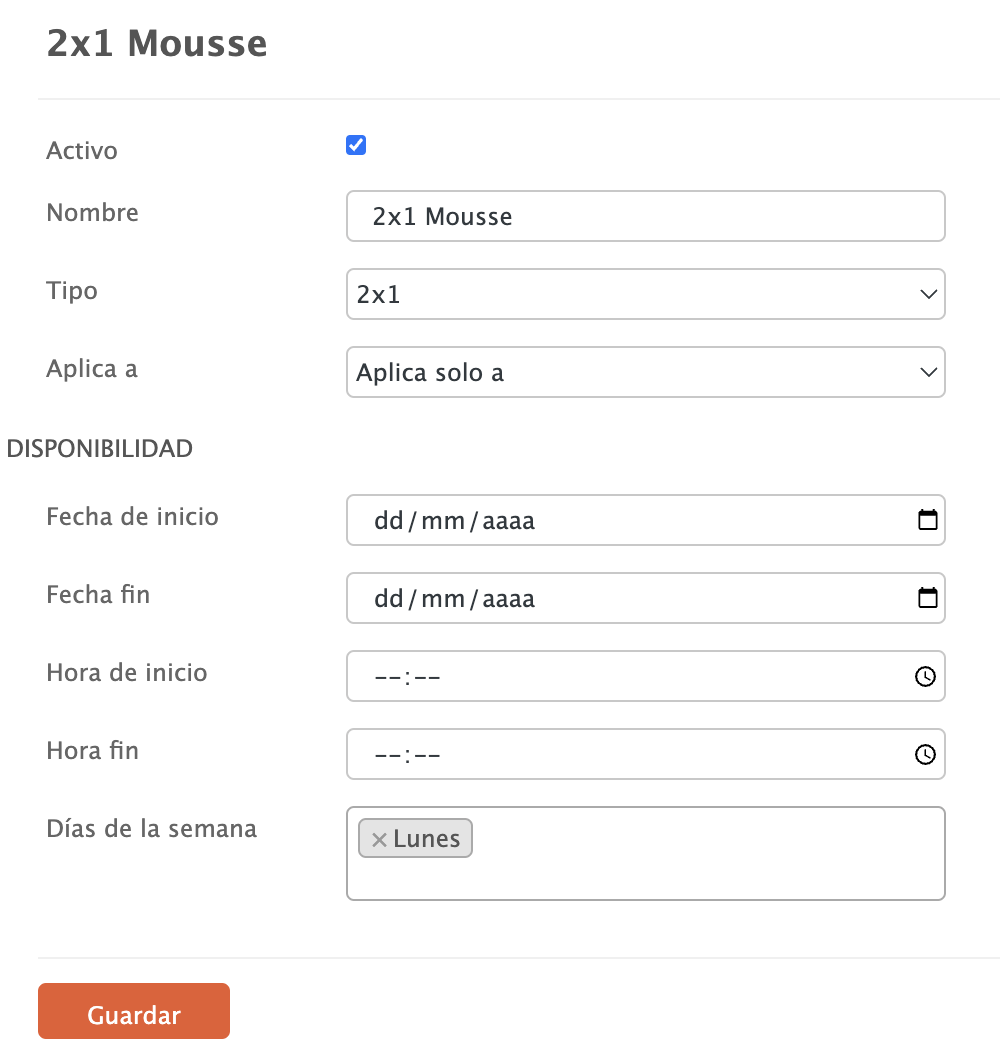
-
Activo:
-
Nombre: 2x1 Mousse
-
Tipo: 2x1
-
Aplicar a: Aplica solo a
-
Fecha de inicio, Fecha fin, Hora de inicio y Hora fin: Dejamos estos campos en blanco, ya que no queremos limitarlo ni por fechas y ni horas.
-
Días de la semana: Selecciona "Lunes" en el desplegable.
2. Pulsa Guardar.
3. Pulsa en Productos (0), selecciona "Mousse" en el desplegable y pulsa "Añadir".
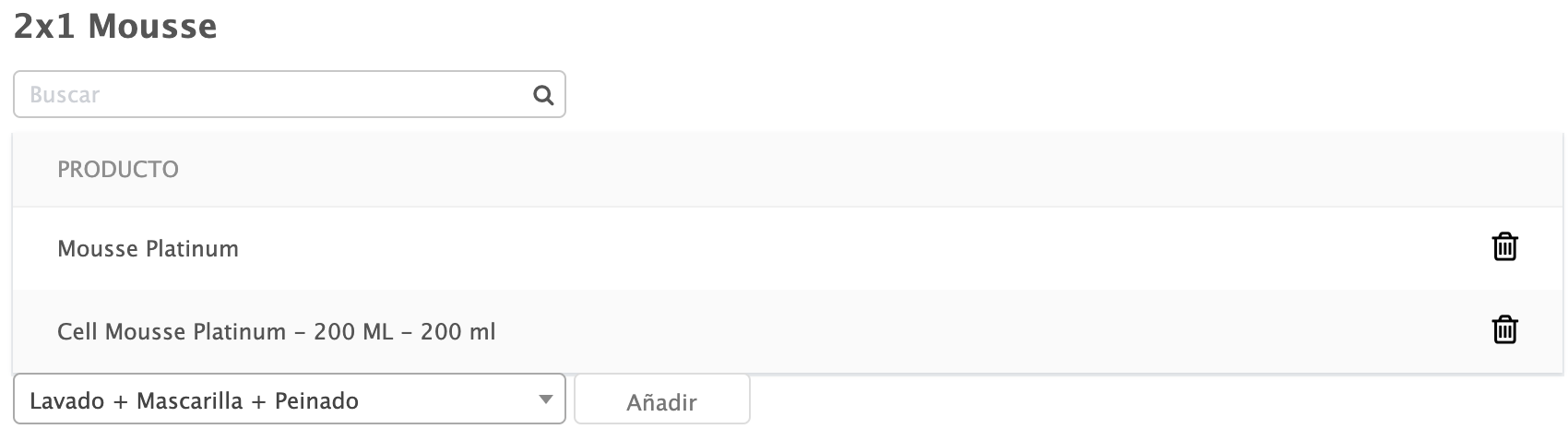
4. Pulsa en para configurar la promoción:
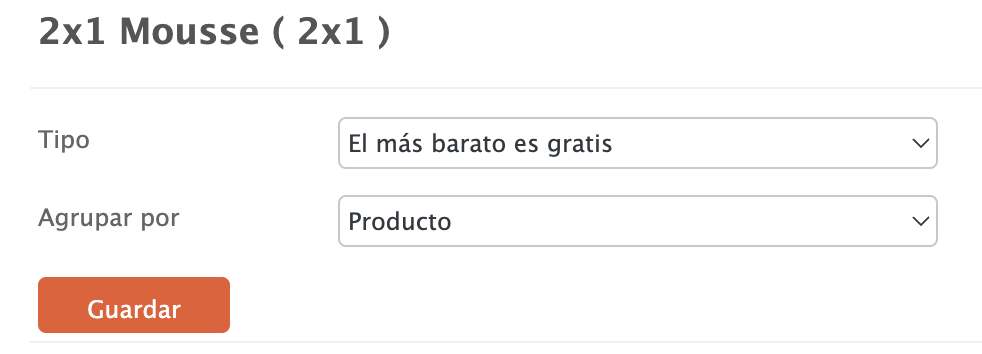
-
Tipo: El más barato es gratis.
-
Agrupar por: Producto.
5. Pulsa Guardar.
Y con estos pasos ya lo tienes todo configurado.
Ahora, si añades 2 mousses en la app, se aplicará la promoción automáticamente:
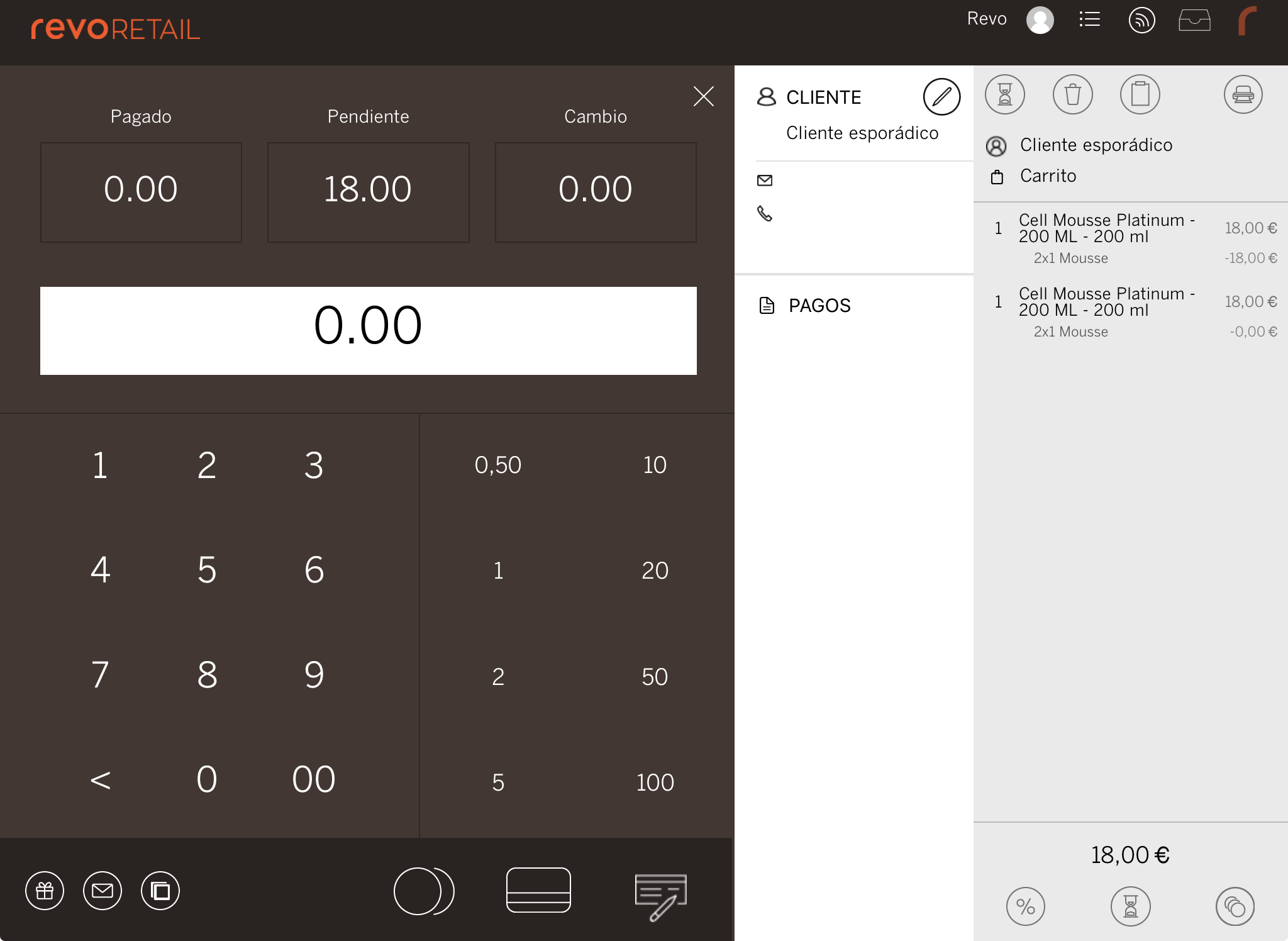
Combo:
1. Crea la promoción "Pack Hidratante a 48 €" para que se aplique solo los martes:
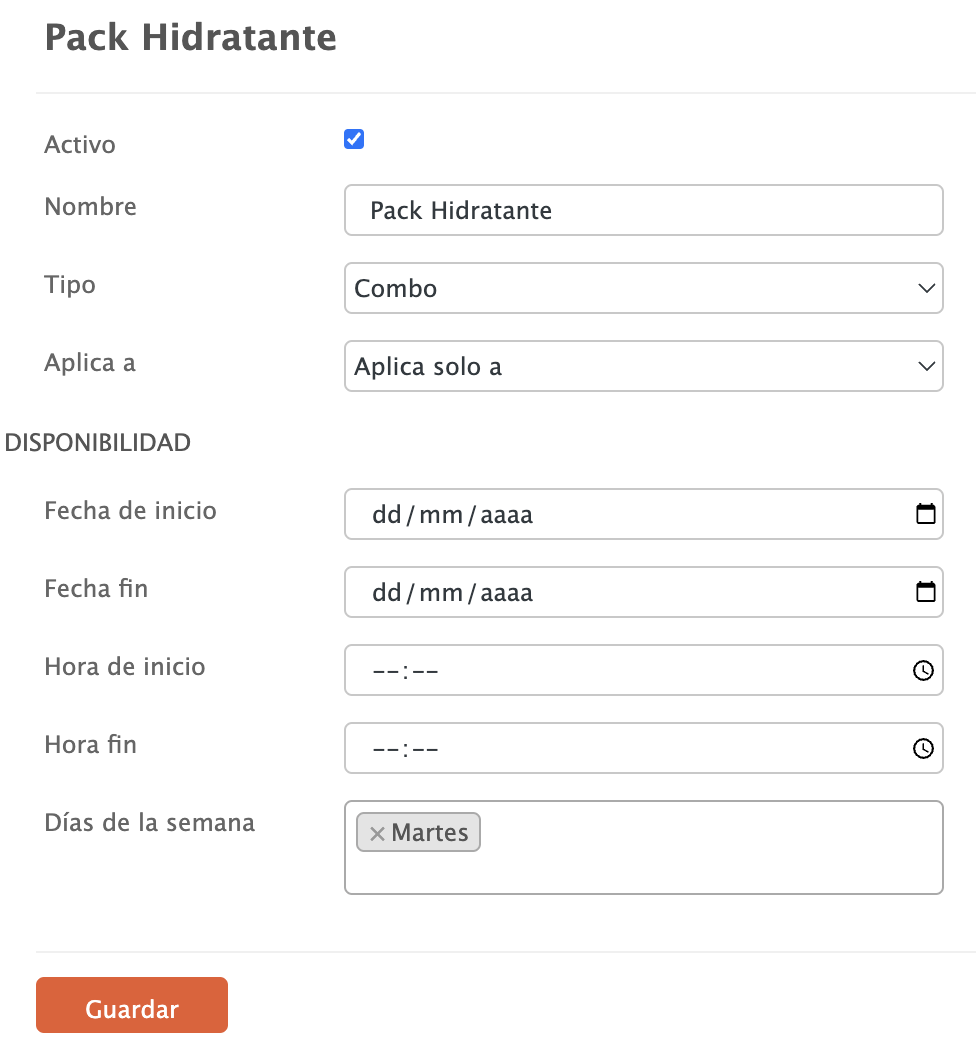
-
Activo:
-
Nombre: Pack Hidratante
-
Tipo: Combo
-
Aplicar a: Aplica solo a
-
Fecha de inicio, Fecha fin, Hora de inicio y Hora fin: Dejamos estos campos en blanco, ya que no queremos limitarlo ni por fechas y ni horas.
-
Días de la semana: Selecciona "Martes" en el desplegable.
2. Pulsa Guardar.
3. Pulsa en Productos (0), añade "Champú Hidratante 1000ML" y "Mascarilla Hidratante 1000ML".
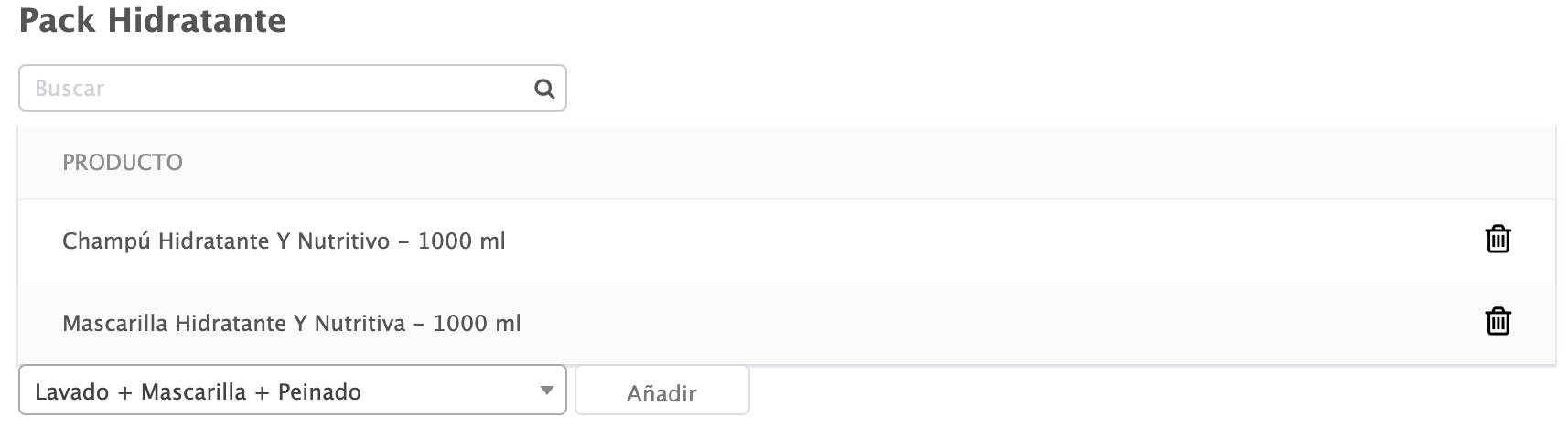
4. Pulsa en para configurar la promoción:
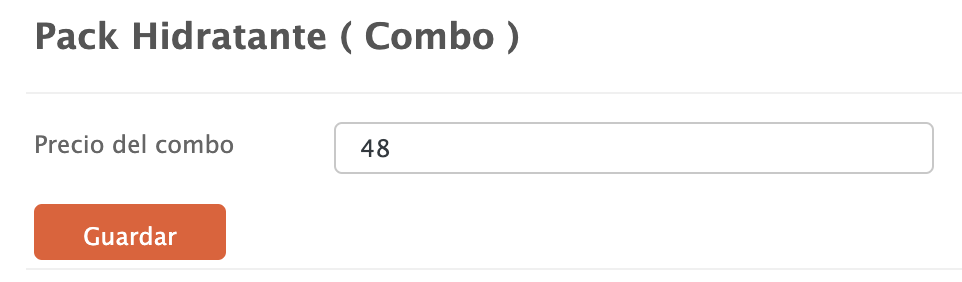
- Precio del combo: 48 €.
5. Pulsa Guardar.
Y con estos pasos ya lo tienes todo configurado.
Ahora, si añades ambos productos en la app, el precio total será 48 €:
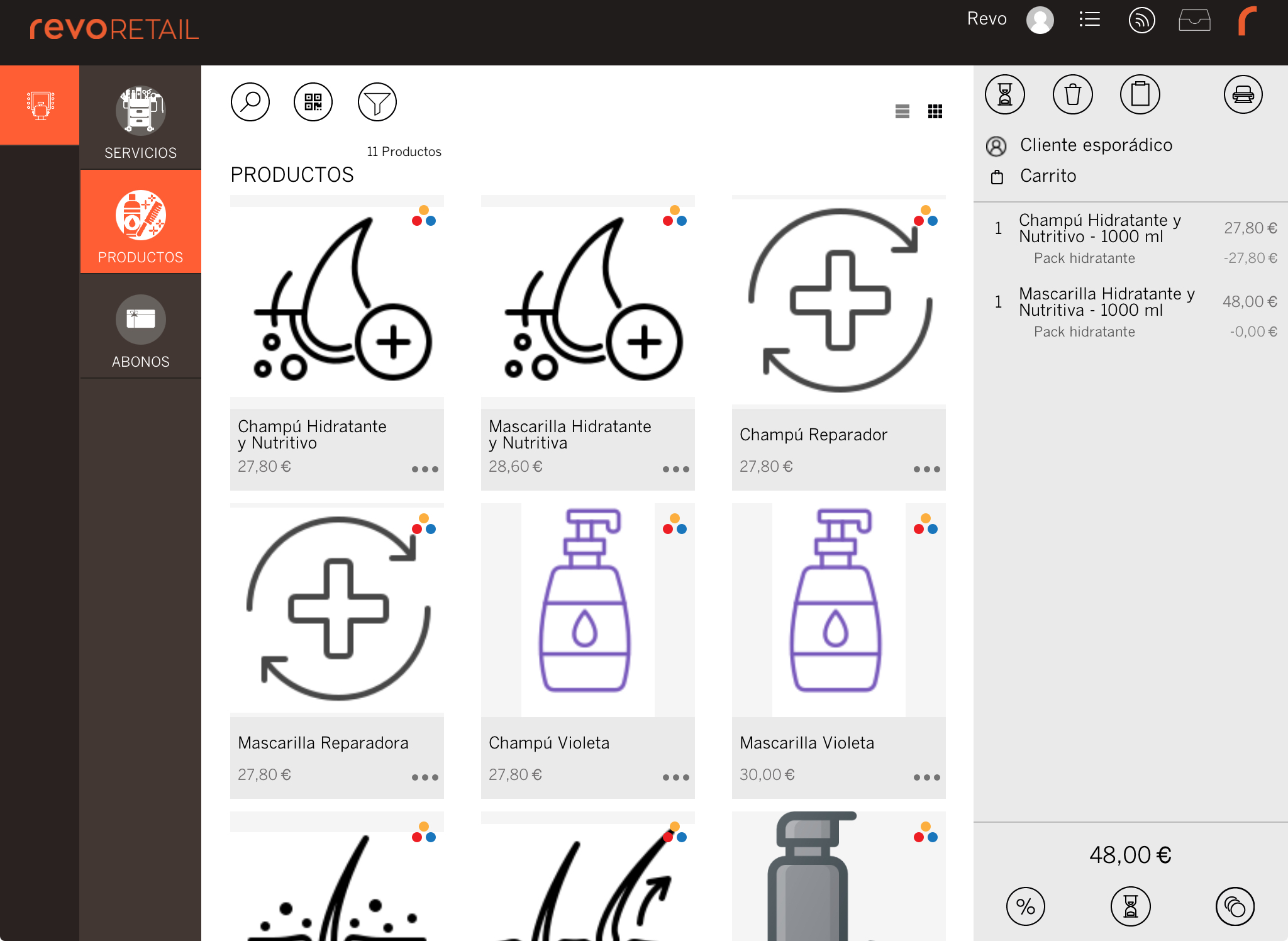
Condicional:
1. Crea la promoción "Regalo Spray Solar" para compras superiores a 50 € los miércoles:
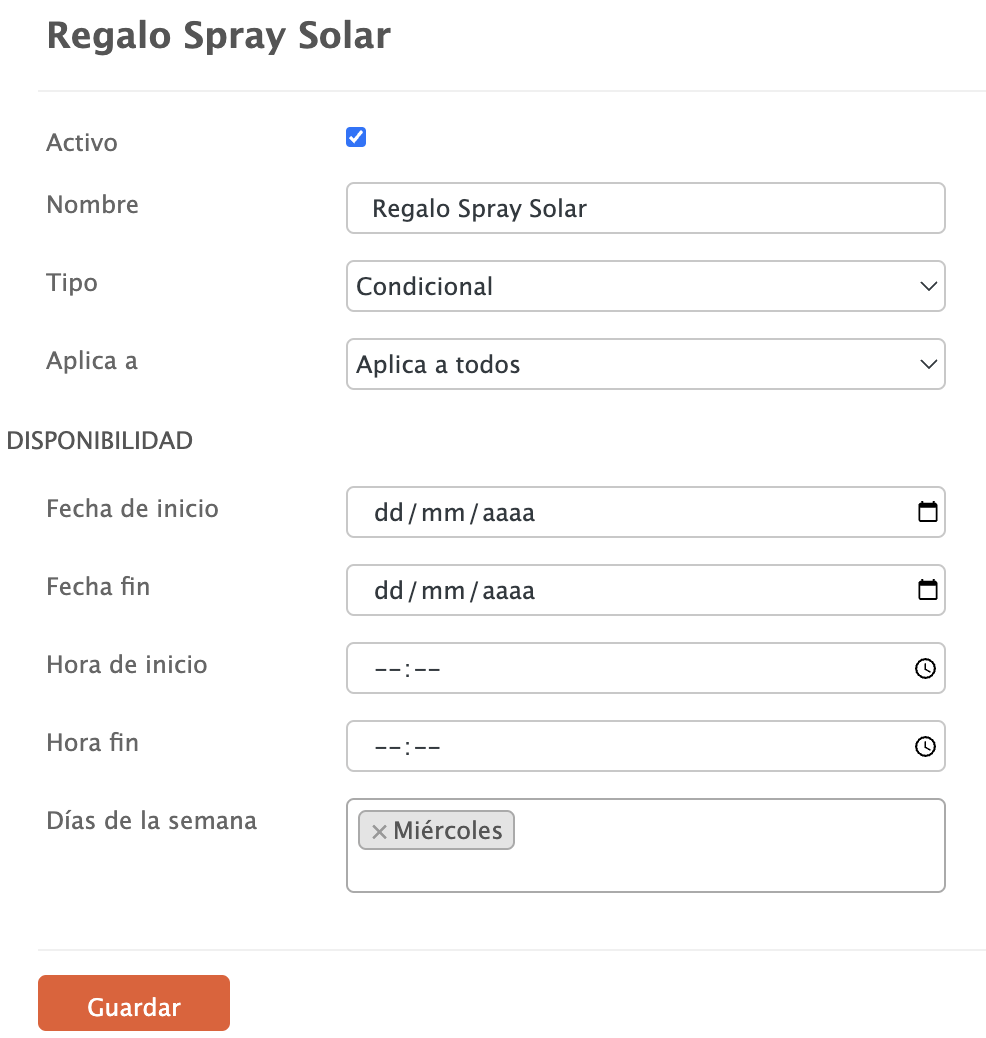
-
Activo:
-
Nombre: Regalo Spray Solar
-
Tipo: Condicional
-
Aplicar a: Aplica a todos
-
Fecha de inicio, Fecha fin, Hora de inicio y Hora fin: Dejamos estos campos en blanco, ya que no queremos limitarlo ni por fechas y ni horas.
-
Días de la semana: Selecciona "Miércoles" en el desplegable.
2. Pulsa Guardar.
3. Pulsa en para configurar la promoción:
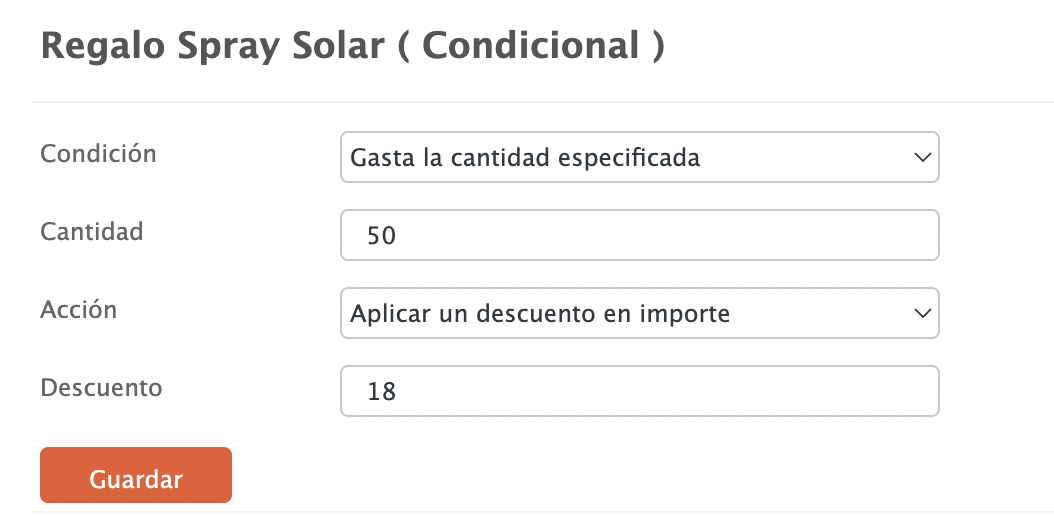
-
Condición: Gasta la cantidad especificada.
-
Cantidad: 50 €.
-
Acción: Aplicar un descuento por importe.
-
Descuento: 18 € (precio del Spray).
4. Pulsa Guardar.
Y con estos pasos ya lo tienes todo configurado.
Ahora, si alcanzas los 50 € en la app y añades el Spray Solar, su valor se descontará automáticamente:
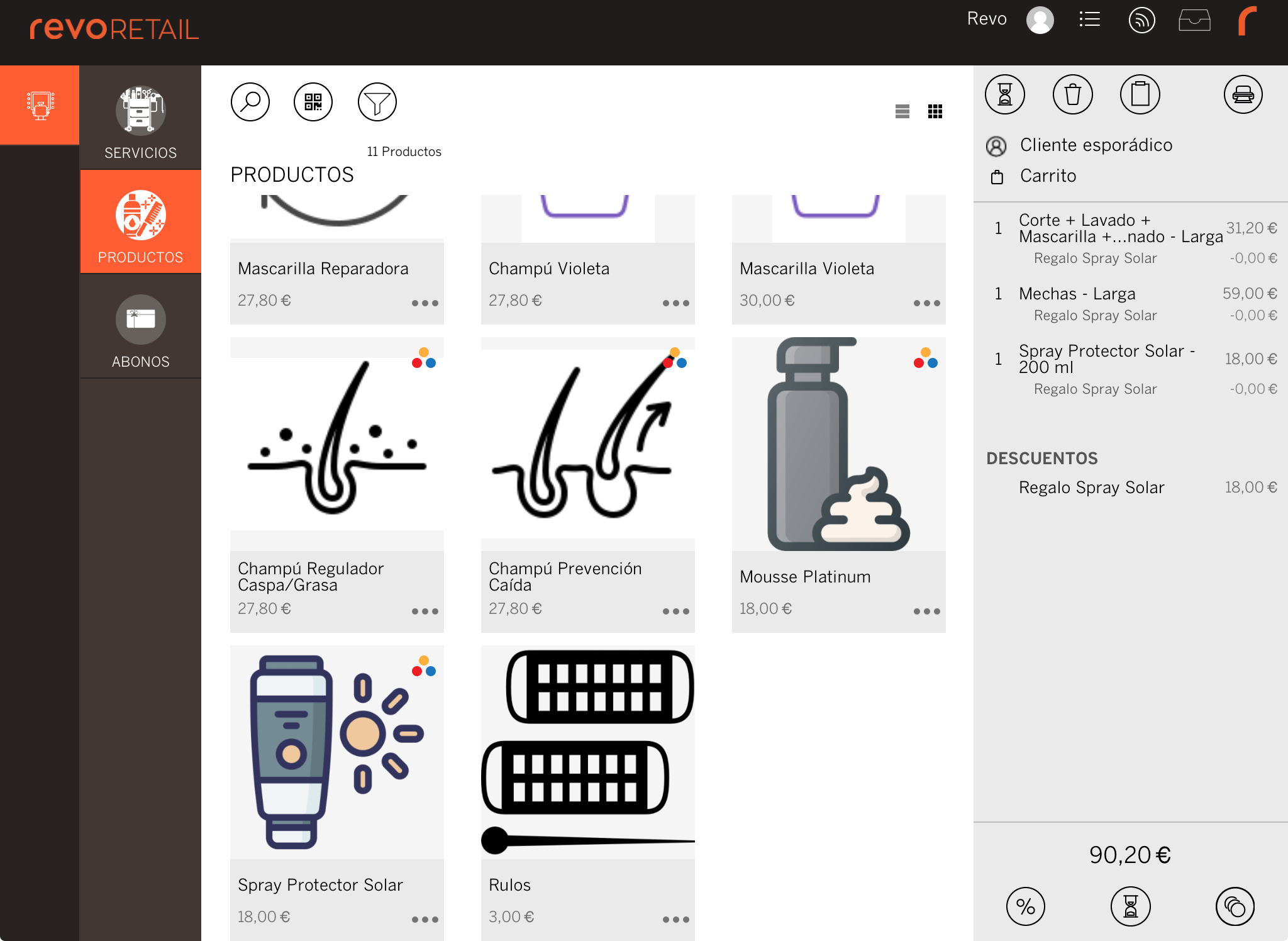
Tarifa:
1. Crea la promoción "20% Dto Servicios" para aplicarla los jueves:
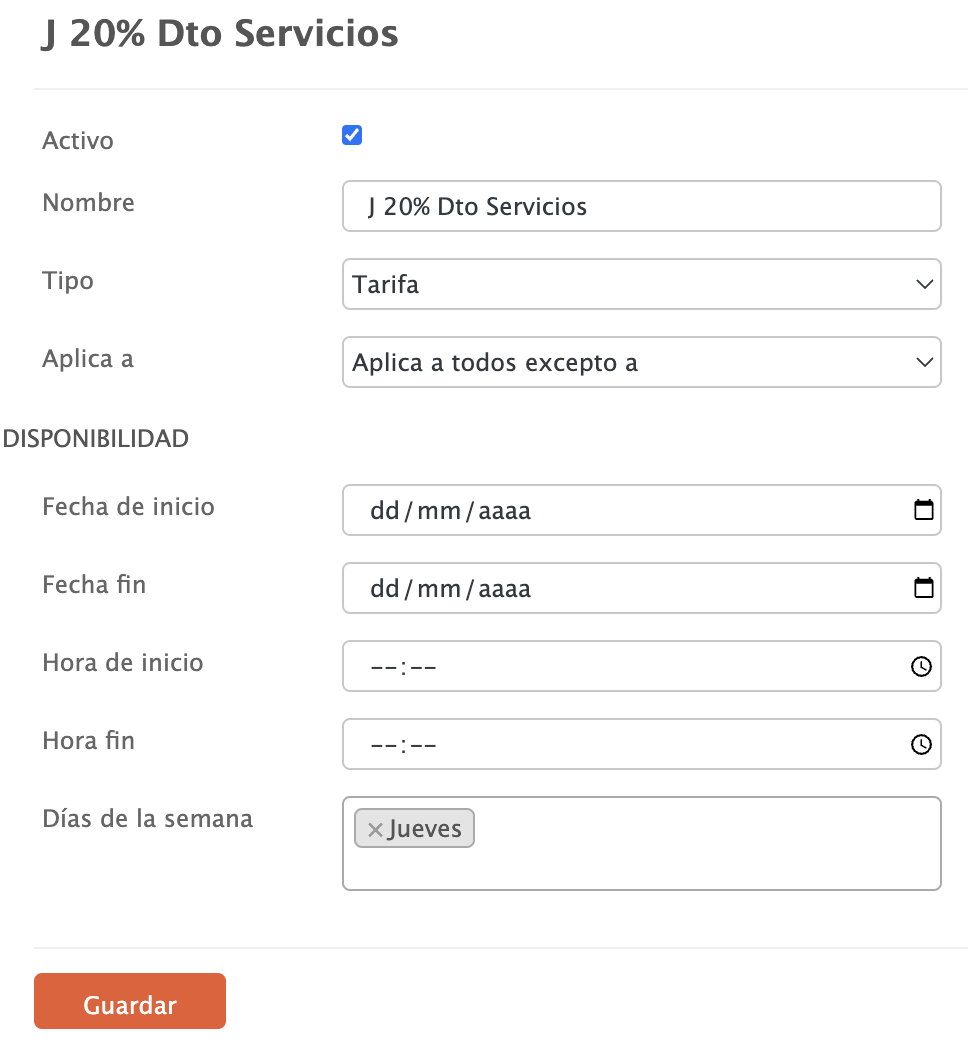
-
Activo:
-
Nombre: 20% Dto Servicios
-
Tipo: Tarifa
-
Aplicar a: Aplica a todos excepto a
-
Fecha de inicio, Fecha fin, Hora de inicio y Hora fin: Dejamos estos campos en blanco, ya que no queremos limitarlo ni por fechas y ni horas.
-
Días de la semana: Selecciona "Jueves" en el desplegable.
2. Pulsamos en Guardar.
2. Pulsa Guardar.
3. Pulsa en Categorías de productos (0), añade "Cosmética Capilar" y "Tarjeta".
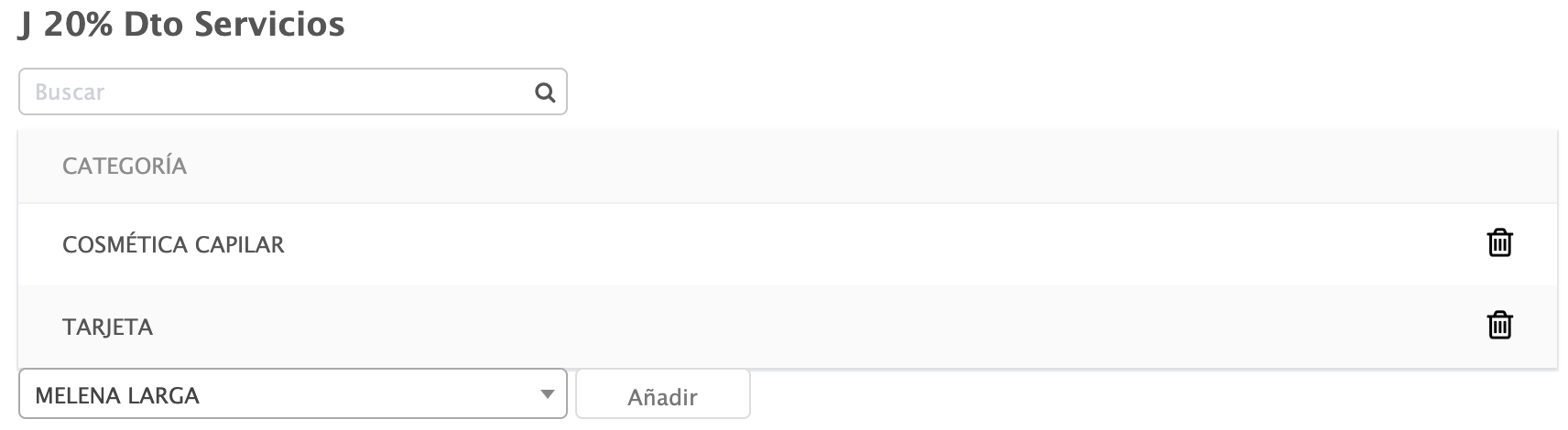
4. Pulsa en para configurar la promoción:
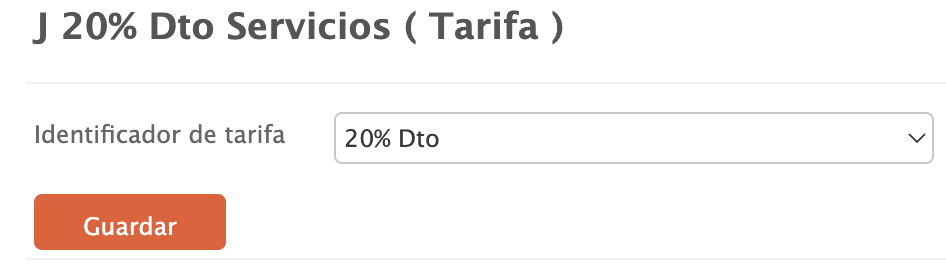
- Identificador de tarifa: 20% Dto.
5. Pulsa Guardar.
Y con estos pasos ya lo tienes todo configurado.
Ahora, si añades un servicio en la app, el 20% de descuento se aplicará automáticamente: