1. CONFIGURACIÓN DE LA INTEGRACIÓN EN SOLO - PARTE 1 2. CONFIGURACIÓN DE LA INTEGRACIÓN EN XEF 3. CONFIGURACIÓN DE LA INTEGRACIÓN EN SOLO - PARTE 2
1. CONFIGURACIÓN DE LA INTEGRACIÓN EN SOLO - PARTE 1
1. Accede al back-office de Revo SOLO.
2. Ve a Otros / DESARROLLO
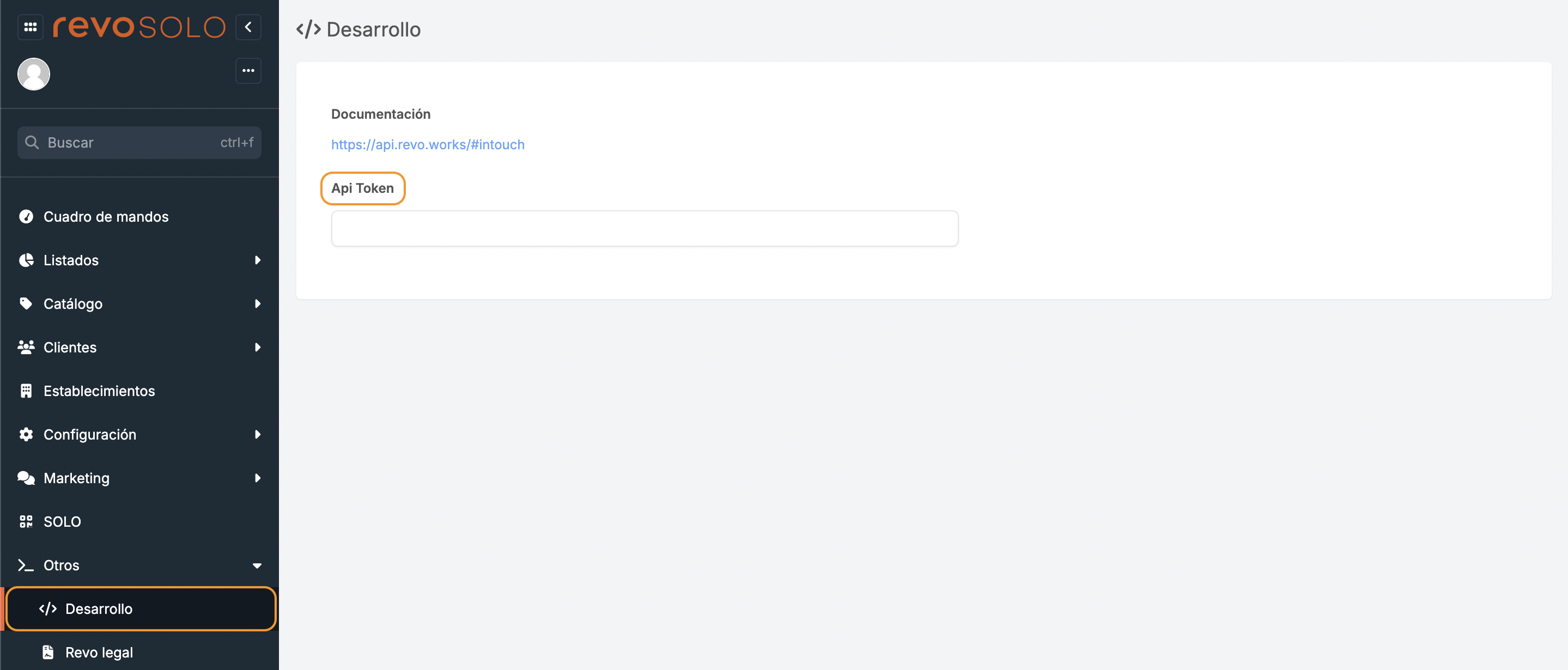
3. Copia el token.
2. CONFIGURACIÓN DE LA INTEGRACIÓN EN XEF
Para poder enlazar Revo XEF y Revo SOLO, tienes que crear la integración.
1. Accede al back-office de Revo XEF.
2. Ve a Integraciones / INTEGRACIONES
3. Pulsa en + Nuevo, busca Revo SOLO y pulsa + Añadir.
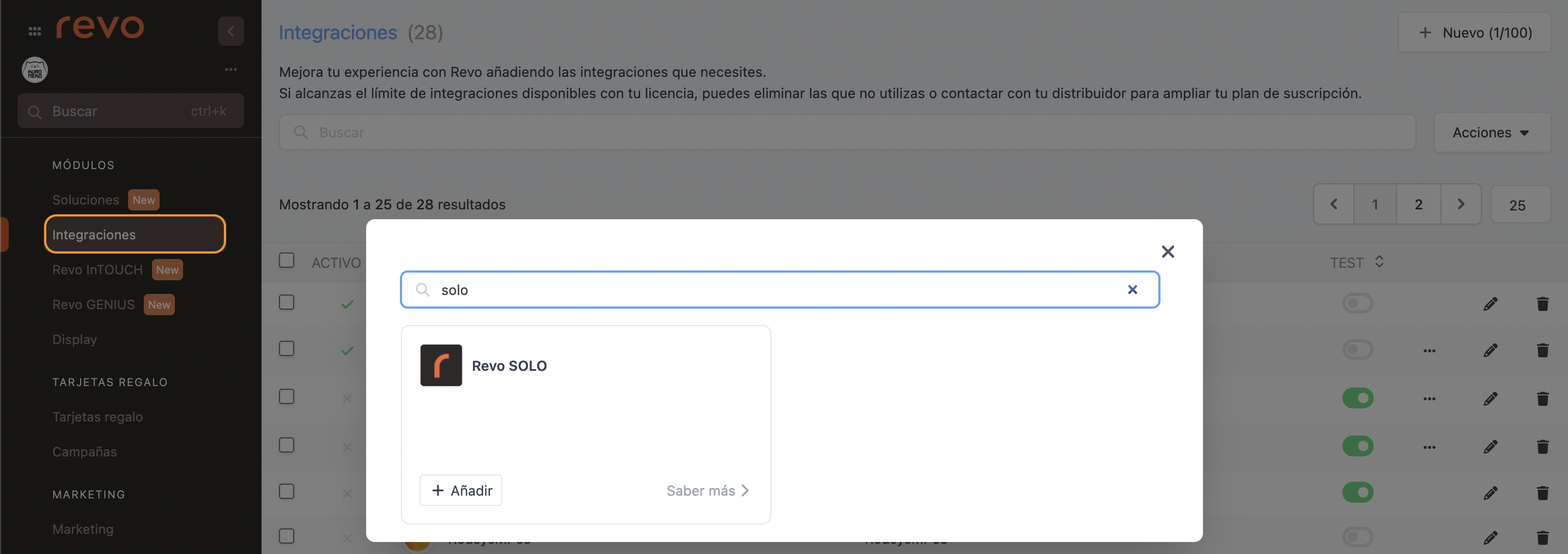
4. Completa los campos.
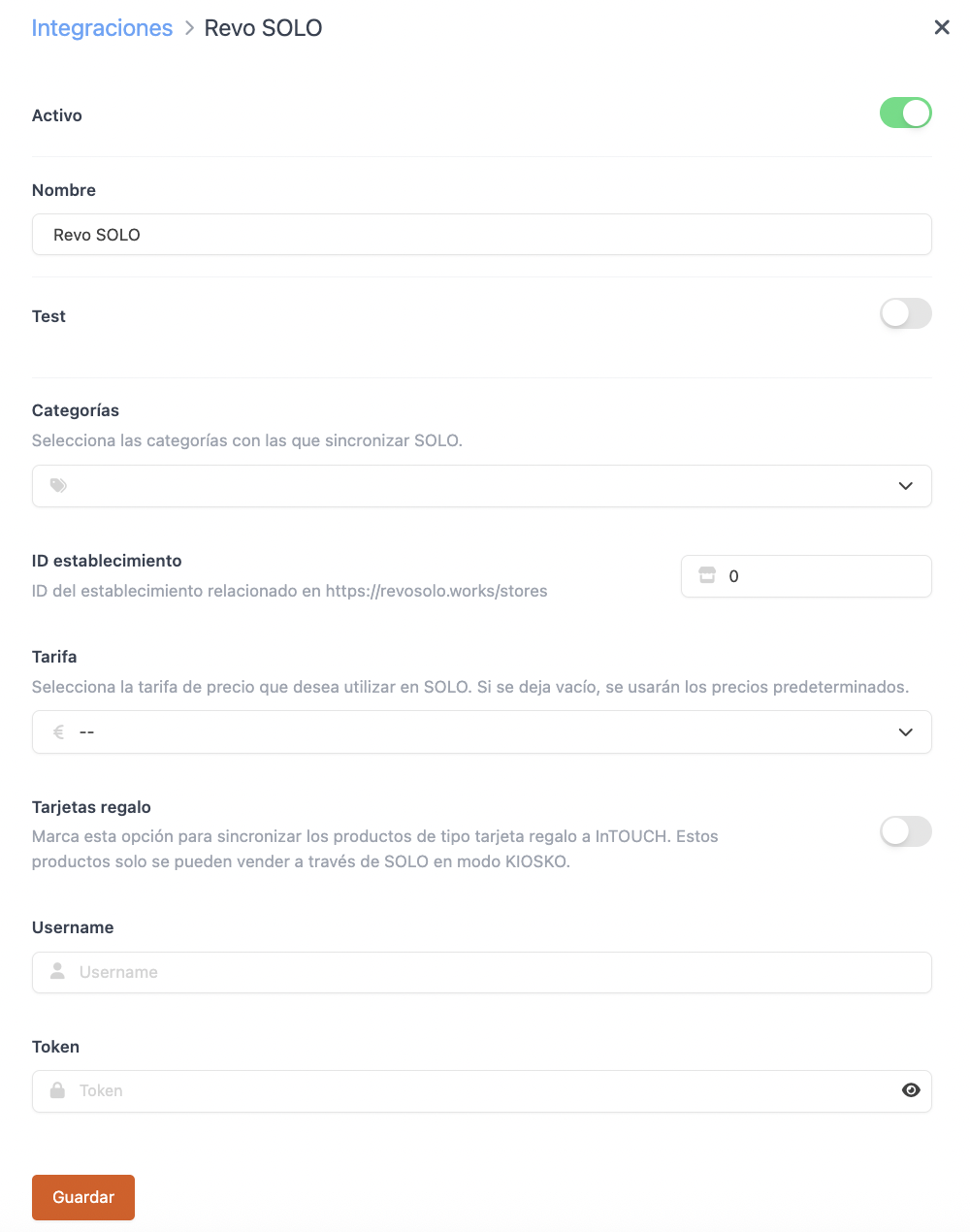
-
ID Establecimiento: Introduce el ID del establecimiento.
Se obtiene al dejar el cursor sobre el lápiz en el establecimiento de Revo SOLO.
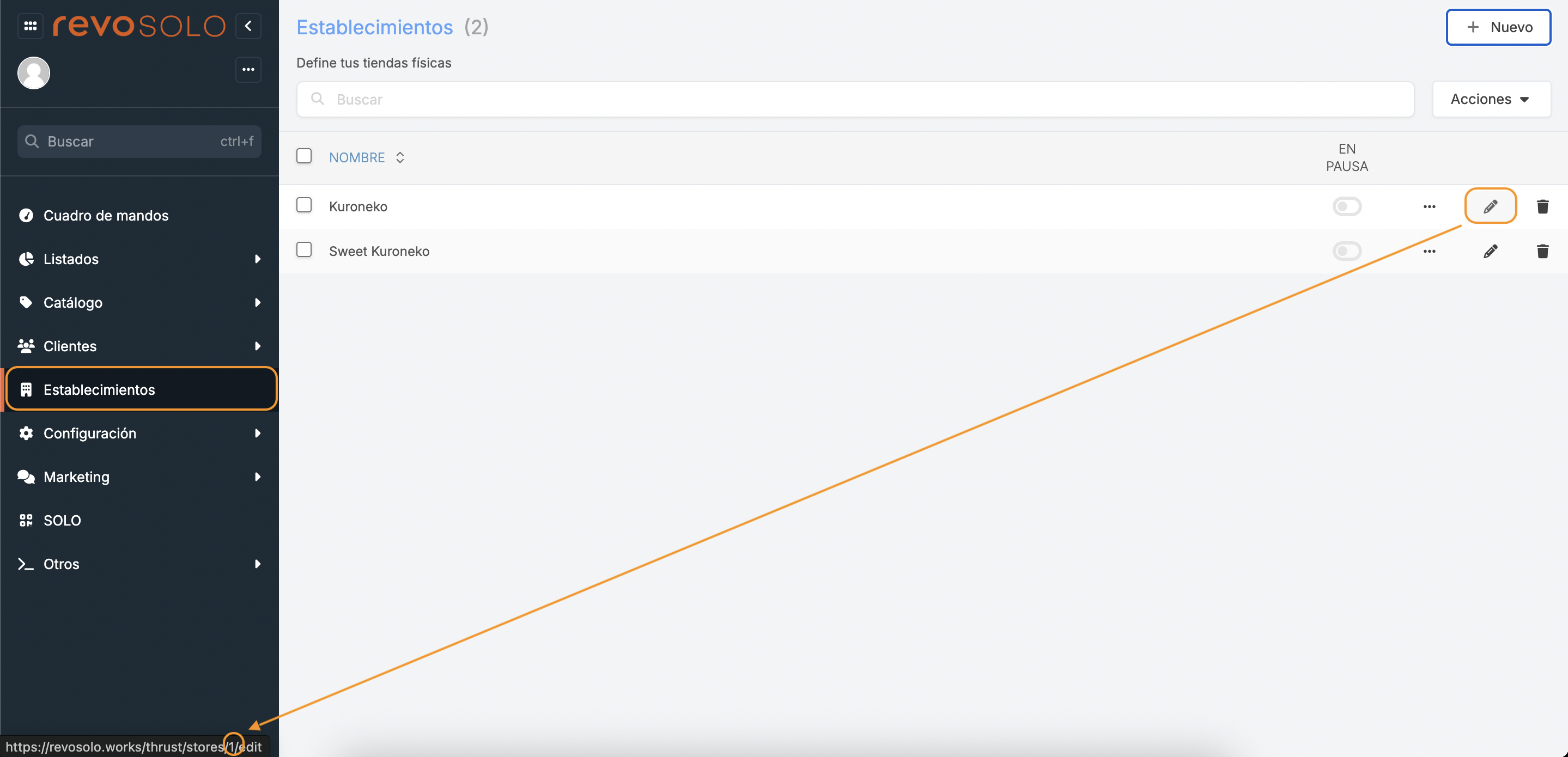
El establecimiento que viene por defecto tiene ID 1.
-
Username: Nombre de la cuenta (tenant) de Revo SOLO.
-
Token: Pega aquí el token que has copiado en el punto 1.3.
5. Pulsa Guardar.
6. Ve a Cuenta / TOKENS.
7. Crea un token pulsando en + Nuevo:
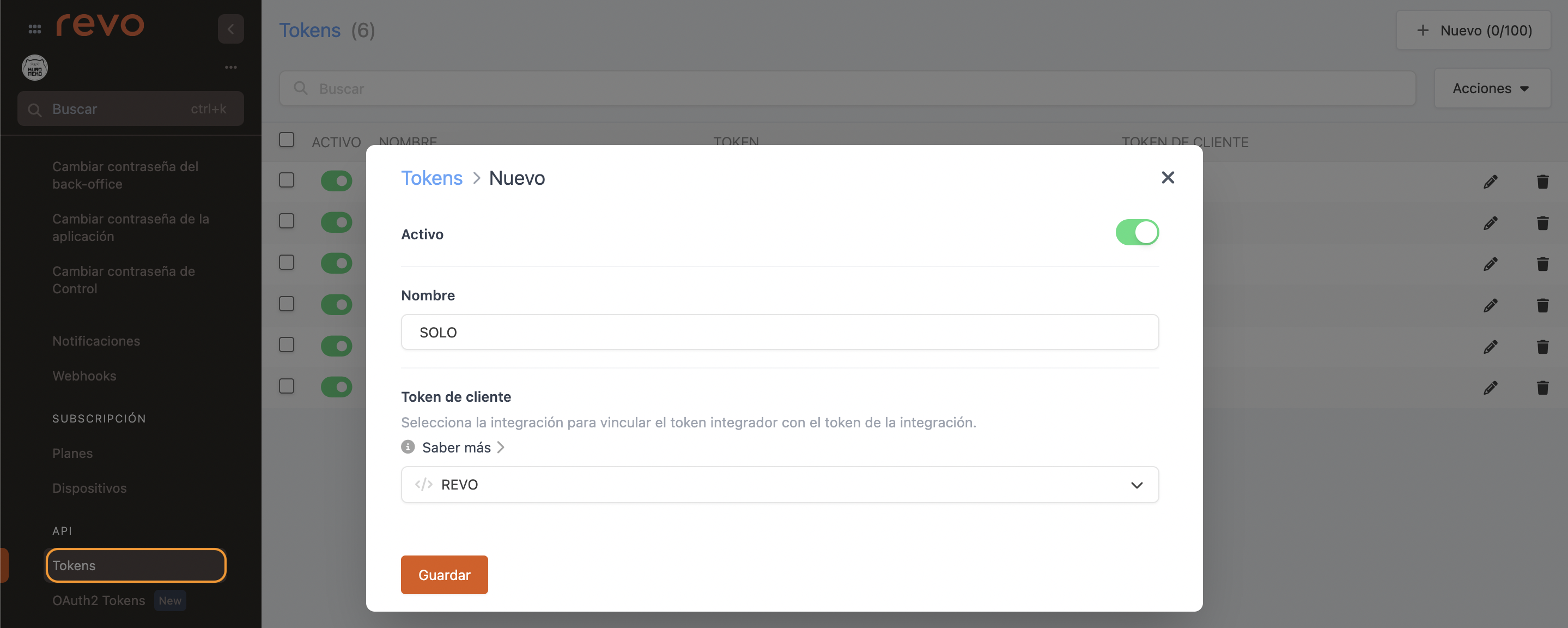
- Activo:
- Nombre: SOLO
- Token de cliente: REVO
8. Pulsa Guardar.
9. Copia el token.
3. CONFIGURACIÓN DE LA INTEGRACIÓN EN SOLO - PARTE 2
1. Accede al back-office de Revo SOLO.
2. Ve a Configuración / INTEGRACIONES TPV
3. Pulsa en + Nuevo y completa los campos.
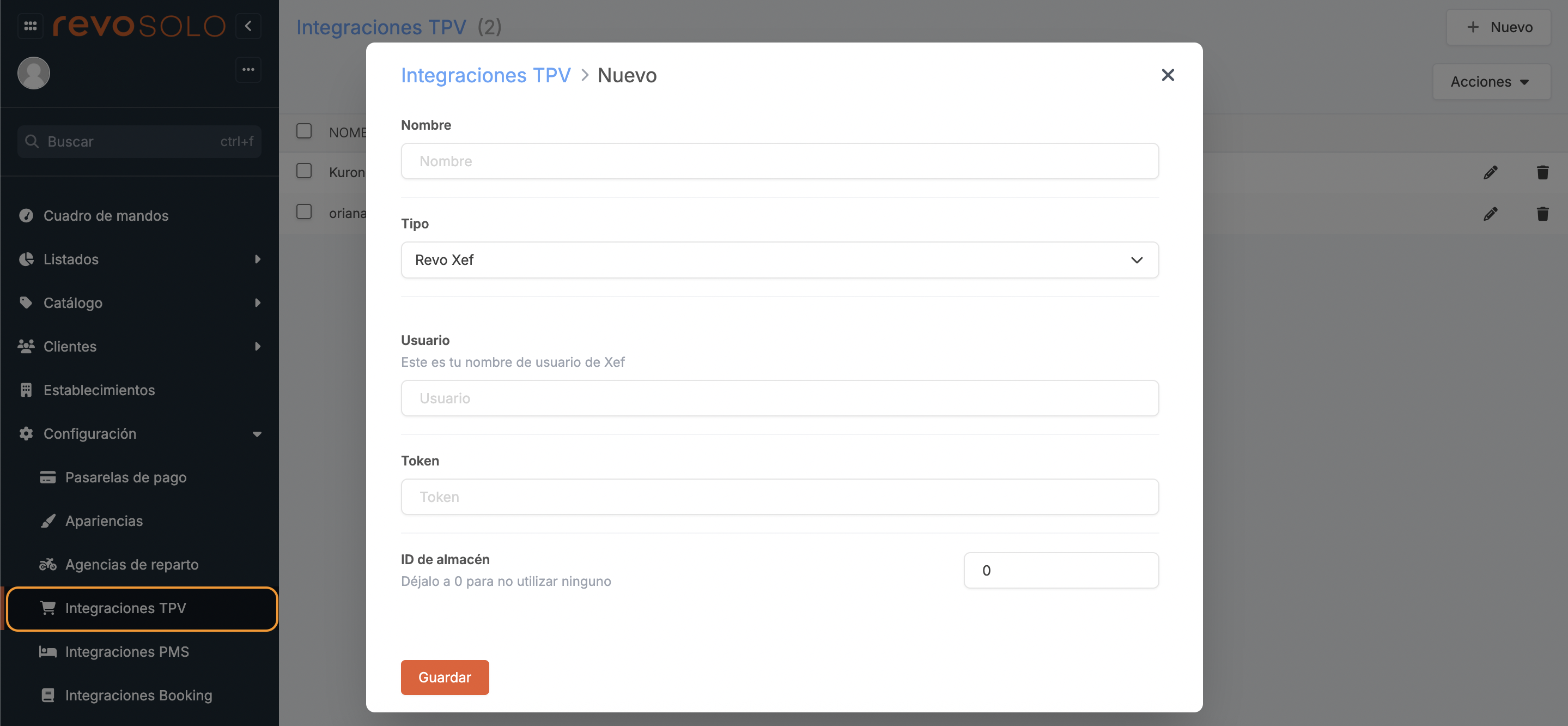
-
Nombre: Nombre identificativo.
-
Tipo: Revo XEF.
-
Usuario: Nombre de la cuenta (tenant) Revo XEF.
-
Token: Pega el token que has copiado de Revo XEF.
-
Id de almacén: El ID del almacén de la cuenta de Revo XEF. Déjalo a 0 si no quieres vincularlos.
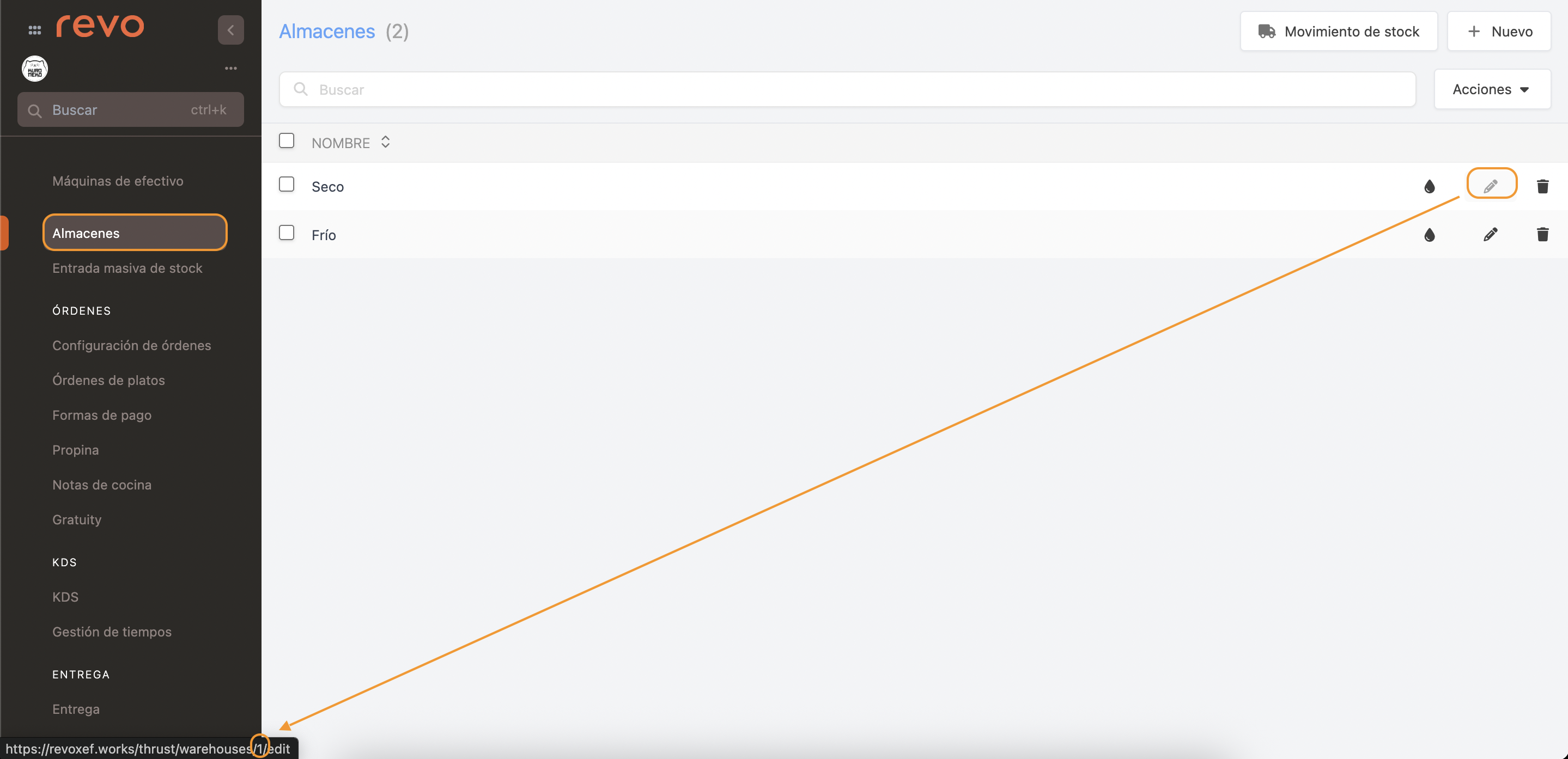
4. Pulsa Guardar.
5. Ve a SOLO y edita o crea un perfil.
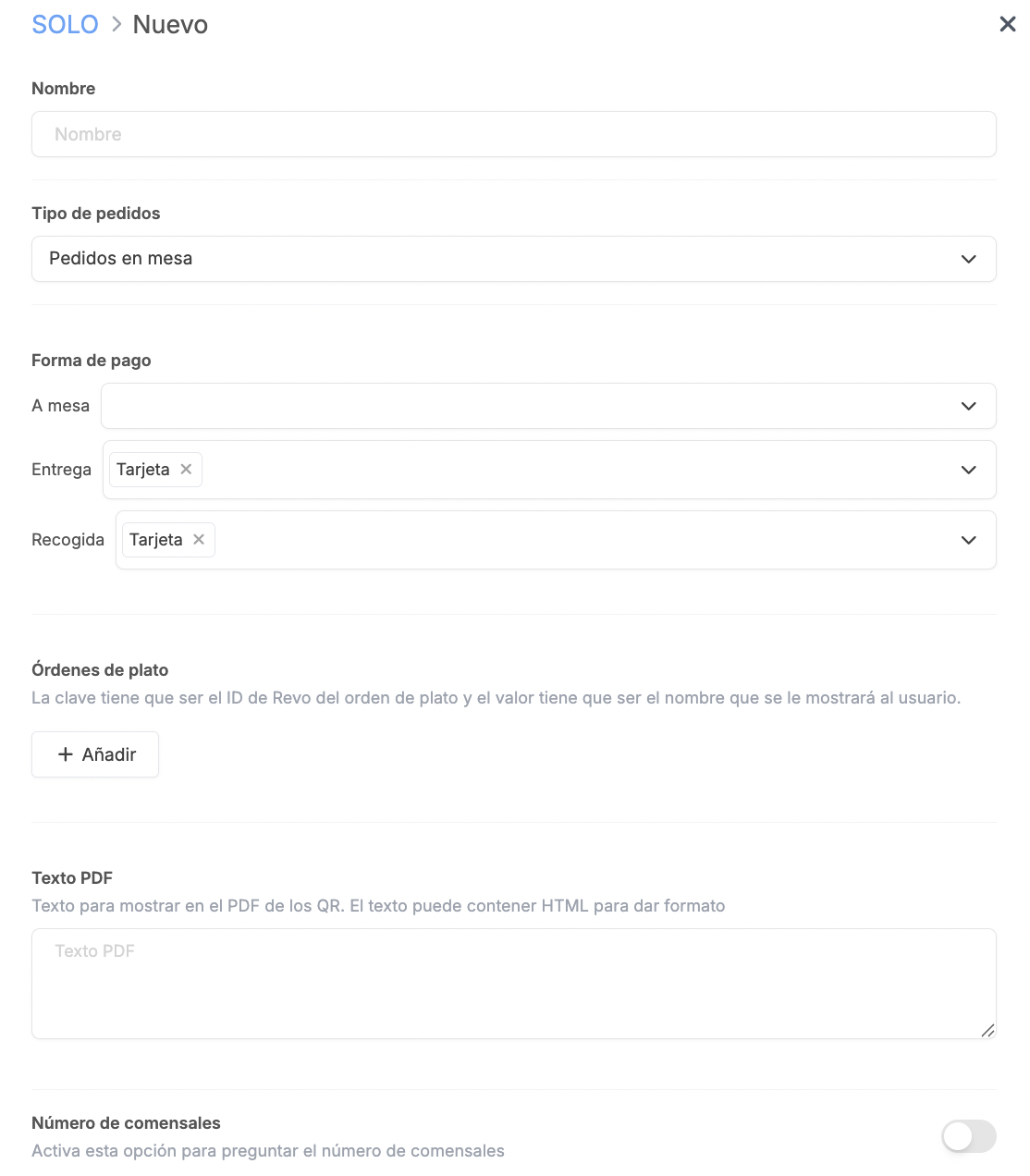
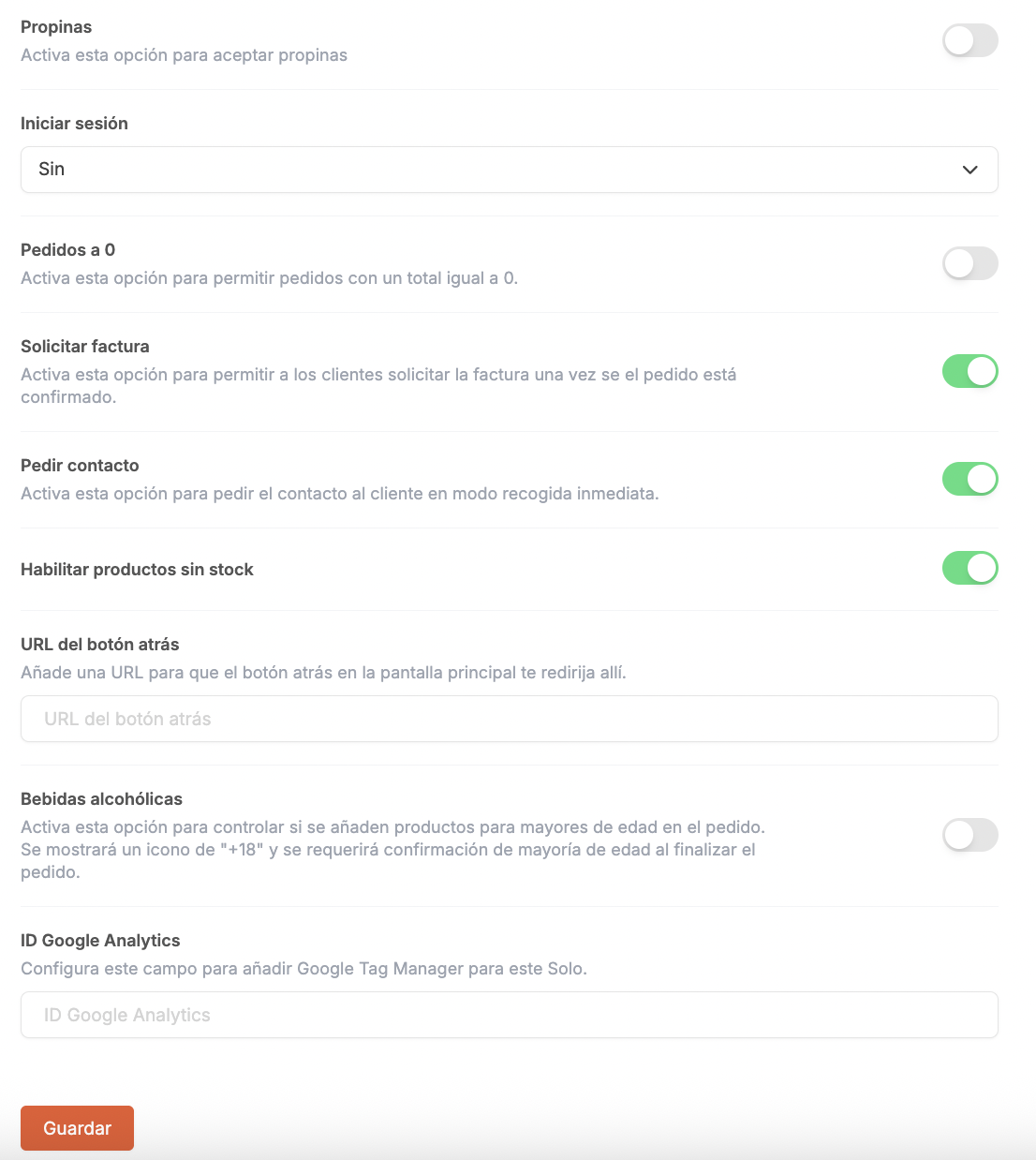
-
Nombre: Nombre del establecimiento.
-
Tipo de pedidos: Selecciona "Pedidos en modo entrega" o "Pedidos en mesa" dependiendo de como quieras que entren en Revo XEF. Si utilizas "Pedidos en mesa", se especificará el nombre de la mesa en el resumen y confirmación del pedido.
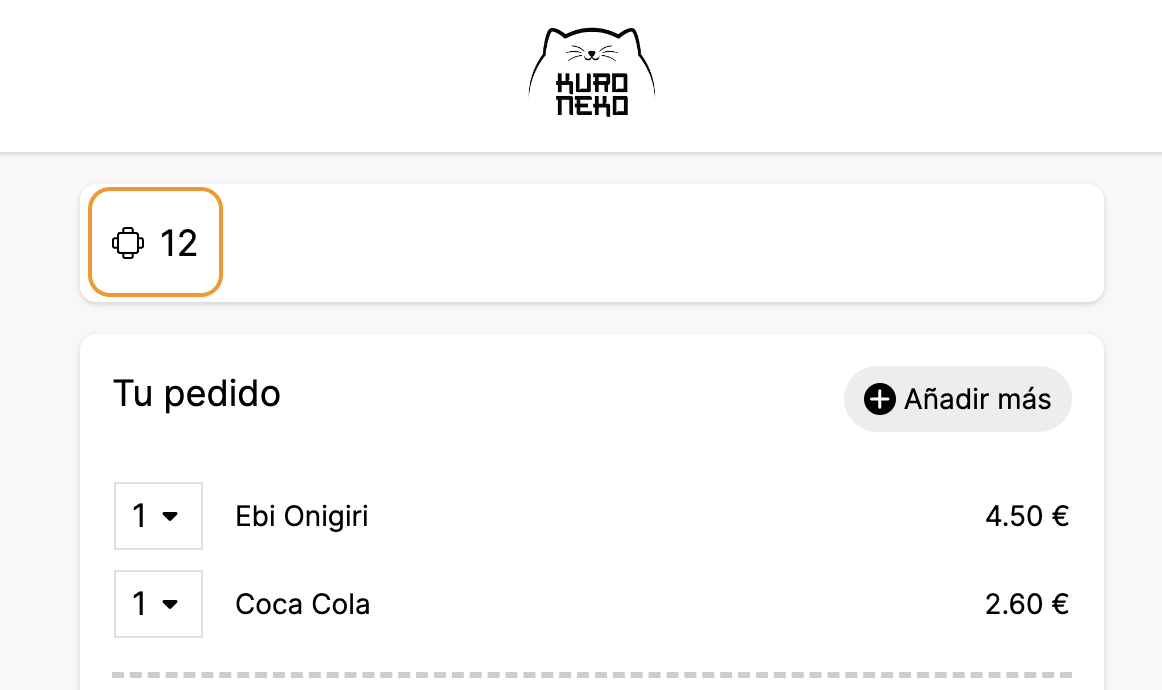
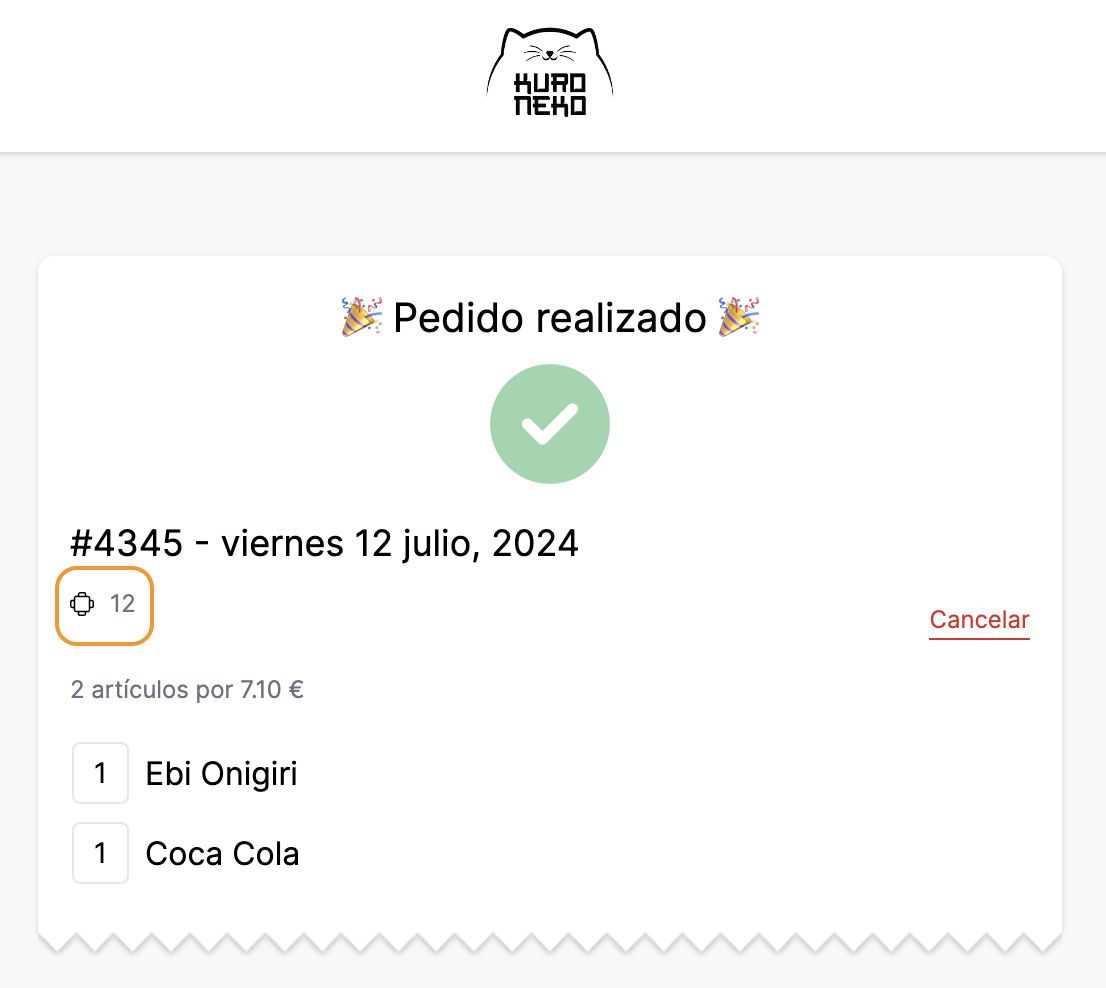
-
Forma de pagos: Dispones de las siguientes opciones:
-
Tarjeta: Utilizando una pasarela de pago, el cliente podrá pagar con su tarjeta de crédito o Apple / Google Pay (si está configurado).
-
En el POS: Pagando en efectivo o con un datáfono convencional.
-
Pagar al final con XPress: Se puede realizar el pago en cualquier momento del proceso escaneando un nuevo código QR o el mismo que se usó para el pedido.
IMPORTANTE: Para utilizar XPress necesitas la licencia y la integración. Más información aquí.
-
-
Órdenes de plato: Crea las órdenes de plato para mostrar al cliente. La clave (key) es el ID del orden de plato en Revo XEF y el valor es el nombre que verá el usuario.
-
Texto PDF: Texto para mostrar en el PDF de los QR.
-
Número de comensales: Activa esta opción para preguntar el número de comensales.
-
Preguntar en el inicio: Si activas la opción anterior, al entrar en Revo SOLO se preguntará el número de comensales.
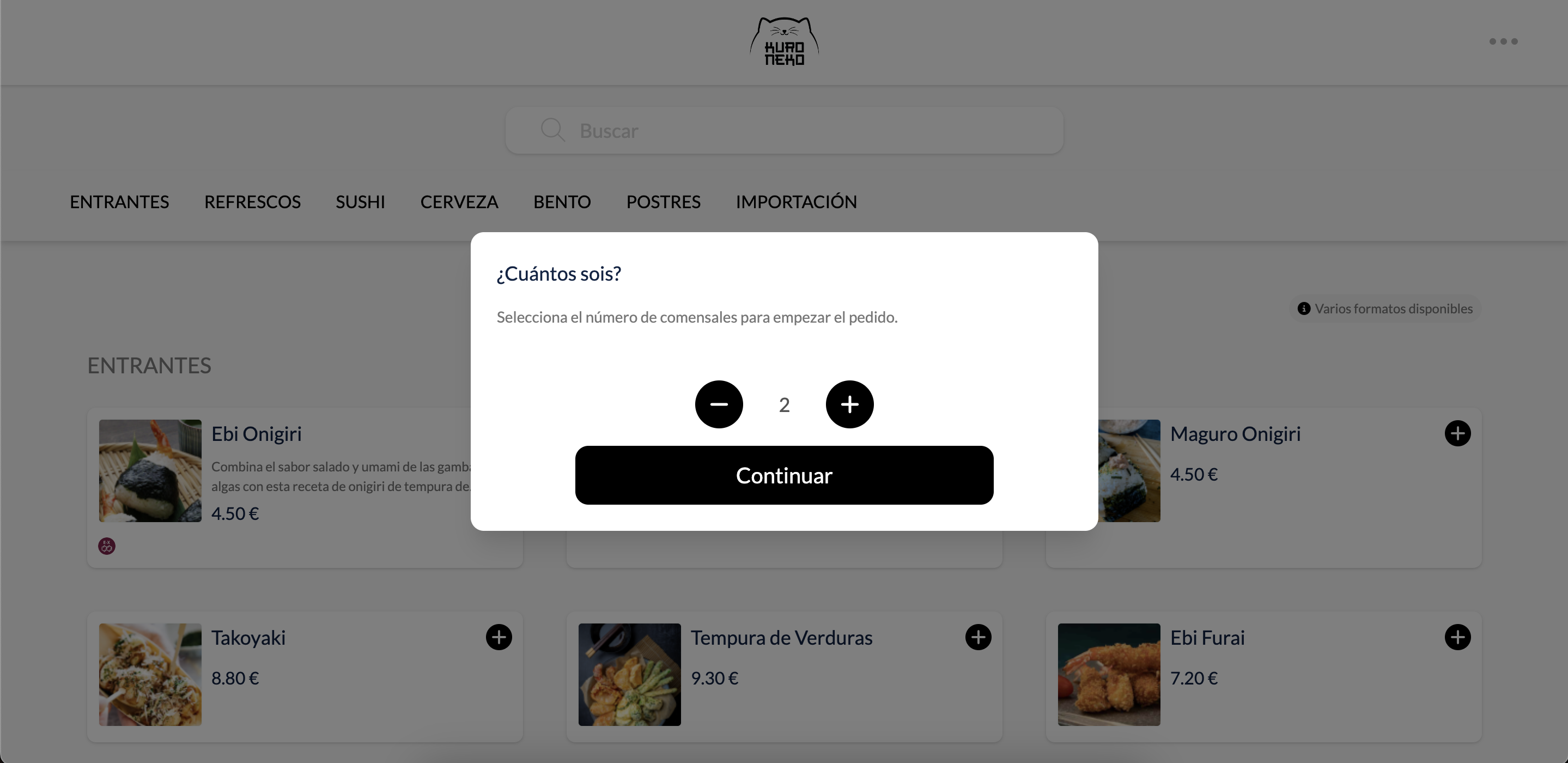
-
Propinas: Con esta opción activada aceptarás propinas.
-
Iniciar sesión: Selecciona la opción que prefieras del menú desplegable.
-
Pedidos a 0: Activa esta opción para permitir pedidos de total igual a 0.
-
Solicitar factura: Activa esta opción para que los clientes puedan solicitar la factura una vez confirmado el pedido.
-
Pedir contacto: Activa esta opción para solicitar el contacto al cliente en el modo de recogida inmediata.
-
Habilitar productos sin stock: Activa esta opción para habilitar productos sin stock.
-
URL del botón atrás: Añade una URL para que el botón atrás en la pantalla principal te redirija a esa dirección.

-
Bebidas alcohólicas: Activa esta opción para mostrar un "+18" en las bebidas alcohólicas y pedir confirmación de mayoría de edad al finalizar el pedido.
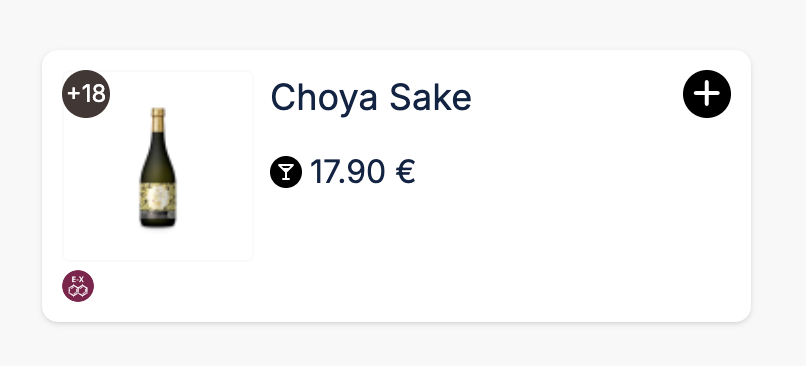
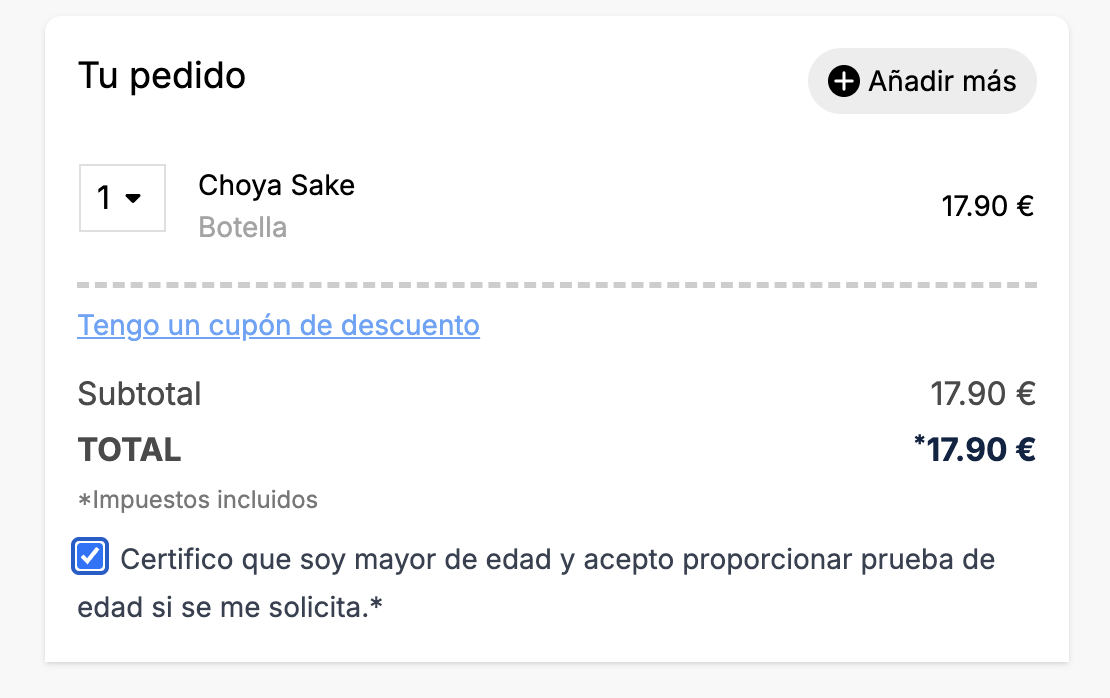
-
ID Google Analytics: Configura este campo para añadir Google Tag Manager en Revo SOLO de un único establecimiento.
6. Pulsa Guardar.
7. Ve a ESTABLECIMIENTOS, pulsa en el y completa los campos.
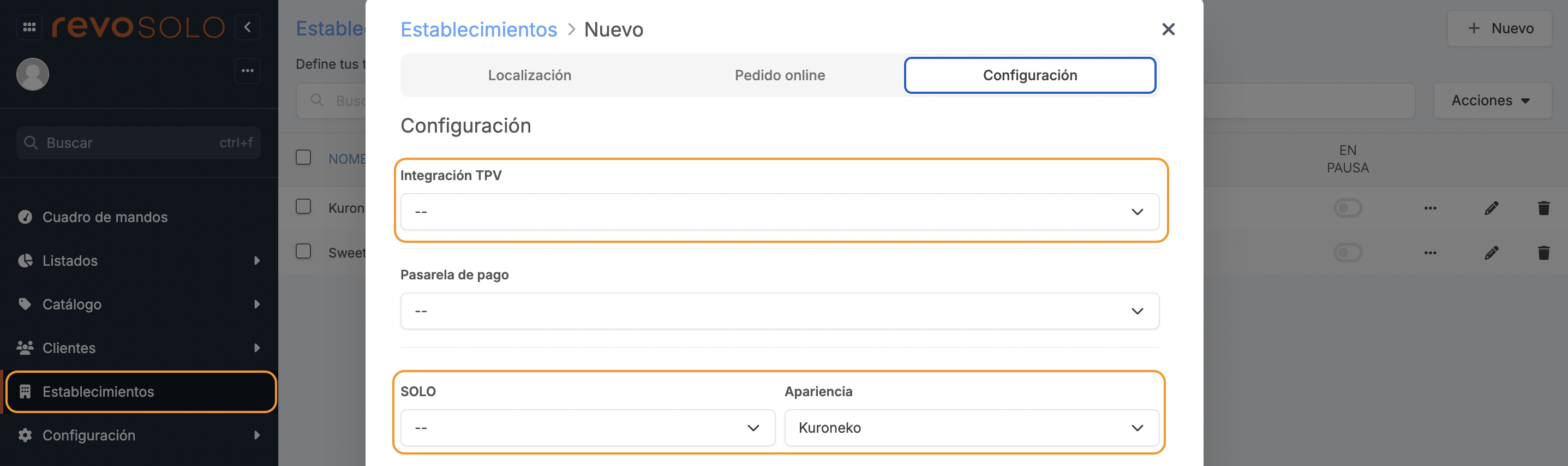
-
En la pestaña CONFIGURACIÓN:
- Integración TPV: Selecciona la integración creada en el punto 3.2.
- Solo: Selecciona el perfil creado en el paso 3.5.
- Apariencia: Selecciona el perfil de apariencia (por defecto, siempre viene creado uno en la cuenta).
8. Pulsa Guardar.
Ya tienes la integración entre Revo SOLO y Revo XEF creada.
Solo faltará empezar a configurar los productos, subir el menú, etc. Aprende como aquí.
