1. PRODUCTOS 2. MODIFICADORES 3. COMBINADOS 4. GRUPOS DE COMBINADOS 5. TRADUCCIONES
Desde el módulo Catálogo, podrás acceder a todos los productos, modificadores, combinados y grupos de combinados configurados en el back-office de Revo XEF.
Para sincronizar el catálogo, sigue estos pasos:
1. Accede al back-office de Revo XEF.
2. Dirígete a INTEGRACIONES.
3. Haz clic en en la integración Revo SOLO previamente configurada.
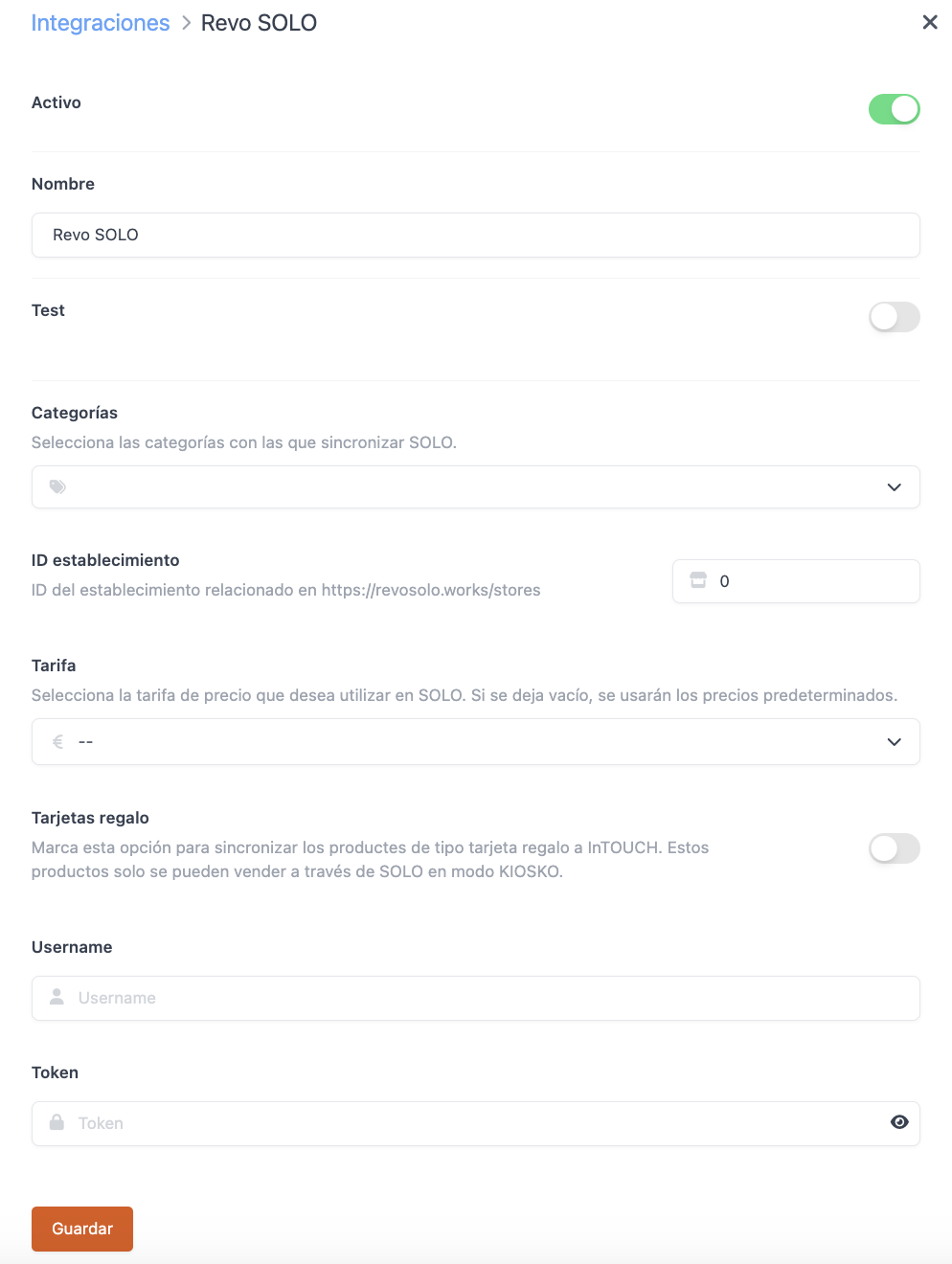
-
Categorías: Selecciona todas las categorías que desees sincronizar con Revo SOLO.
-
Pulsa Guardar.
4. Haz clic en y selecciona Actualizar catálogo.

5. Al ser la primera vez que actualizas el catálogo, selecciona todas las opciones y haz clic en Actualizar:
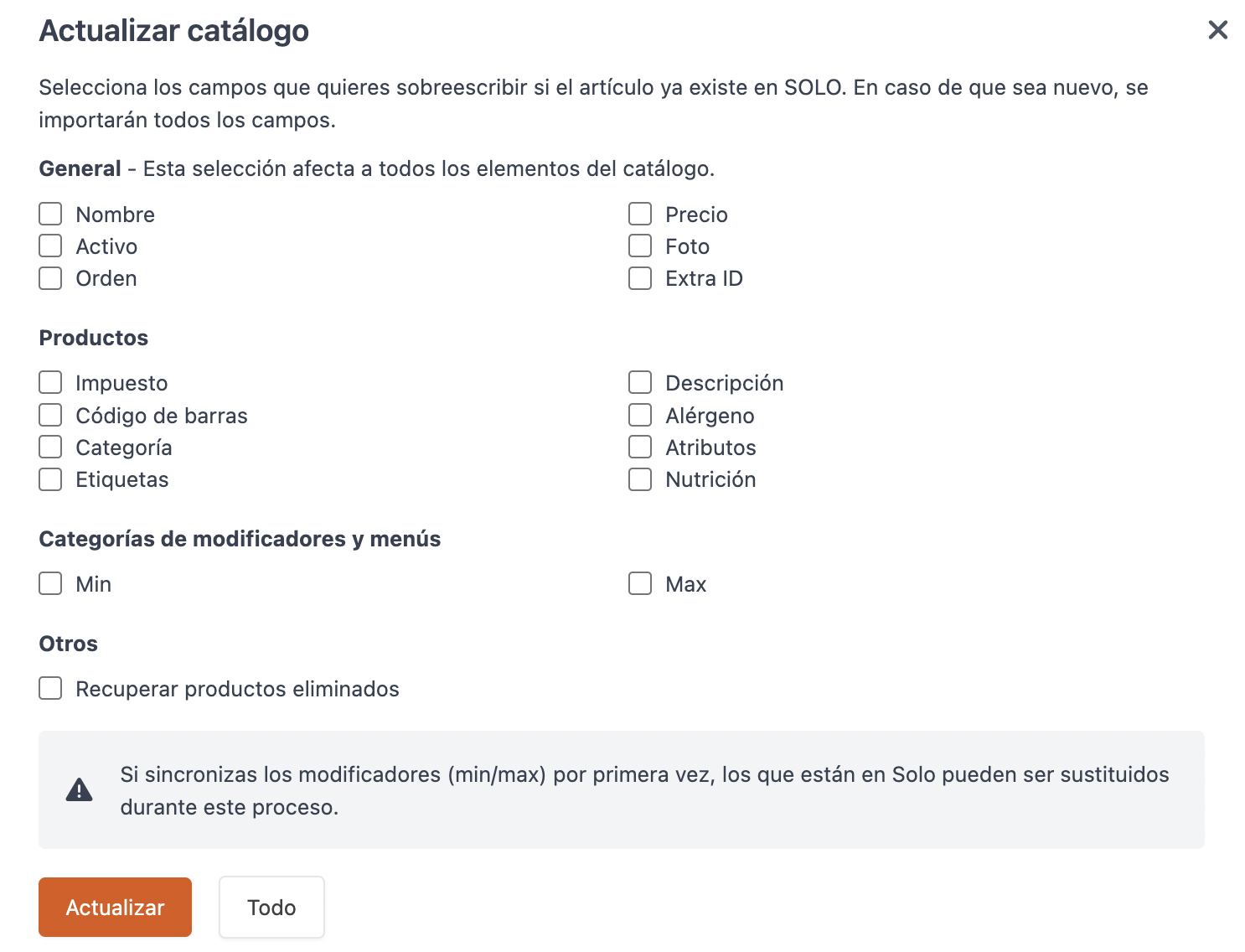
Al sincronizar el catálogo, parte de la configuración de los productos estará completa, incluyendo:
- Nombre, Precio, Código de barra, IVA, Imagen, Alérgenos, Dietas, Gustos, Descripción de los productos, Modificadores y Combinados.
La configuración transferida a través de la integración NO incluirá:
- Traducciones de nombres y traducciones de las descripciones.
1. PRODUCTOS
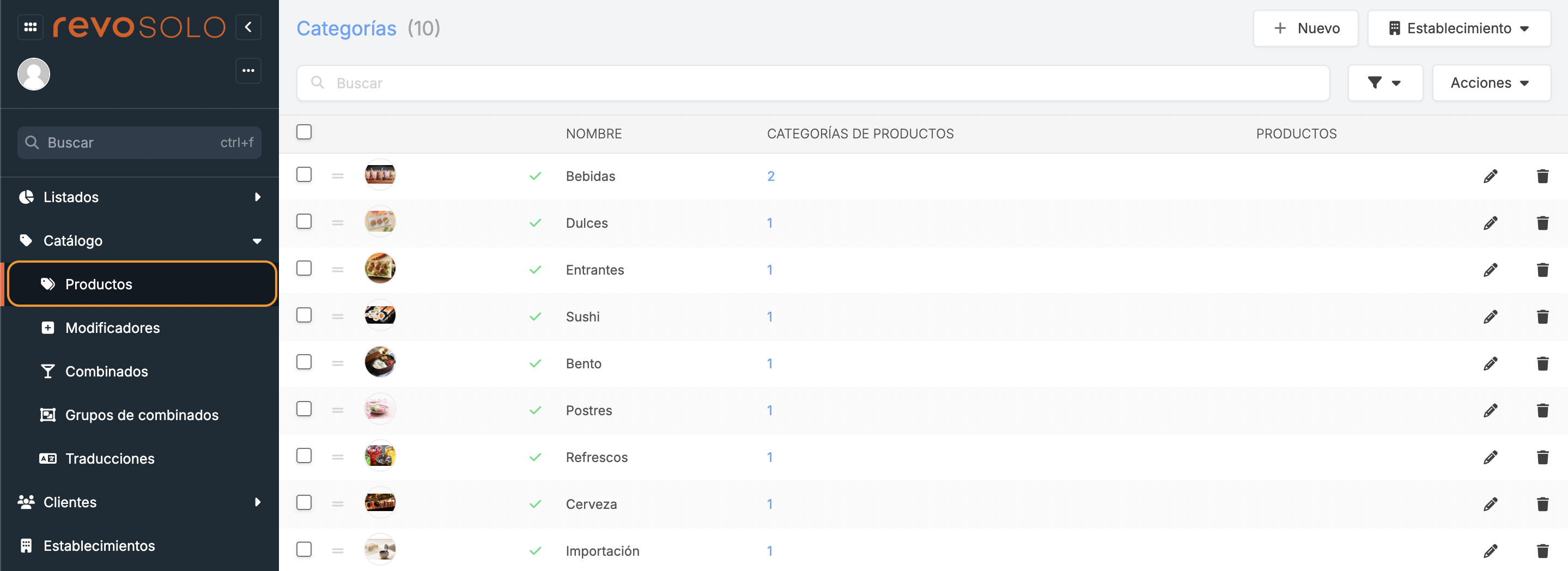
- + Nuevo: Crea una nueva categoría.
- Establecimiento: Selecciona desde el desplegable el establecimiento para acceder a su catálogo.
- : Busca las categorías.
- : Escoge cuántas páginas mostrar.
- Acciones: Cambia de categoría los productos u otras categorías seleccionadas.
- : Selecciona una o varias categorías.
- : Arrastra la categoría a una posición.
- : Añade una imagen a la categoría.
- : Desactiva la categoría. Para activarla, pulsa la .
- Nombre: Nombre de la categoría.
- Categorías de productos: Accede a las subcategorías.
- Productos: Accede a los productos.
- : Edita la categoría.
- : Elimina la categoría.
CATEGORÍAS
Al exportar el catálogo desde Revo XEF ya se traspasan las categorías y los productos. Si quieres que tengan otra organización, puedes crear nuevas categorías y/o mover las existentes. Para ello:
1. Pulsa en + Nuevo y completa la información.
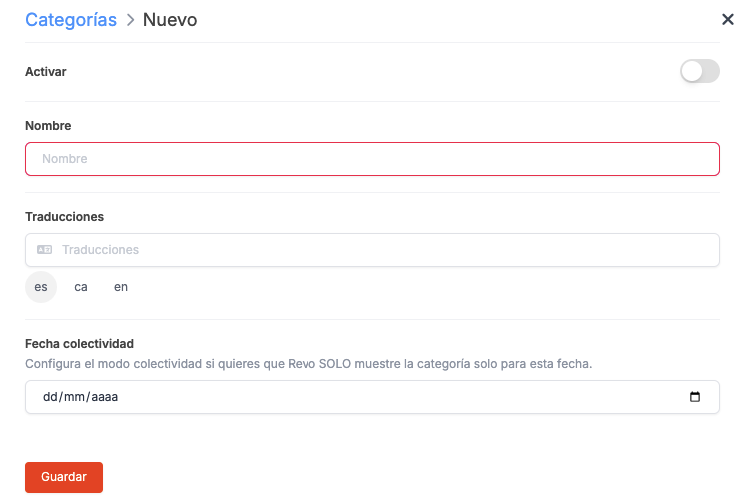
- Activar:
- Nombre: Nombre de la categoría.
- Traducciones: Traducción por cada idioma configurado.
-
Fecha colectividad: Configura para que Revo SOLO muestre la categoría únicamente en esta fecha.
2. Pulsa Guardar.
3. Crea una subcategoría de productos pulsando en Categorías de producto (0).
Si has activado en APARIENCIAS que aparezcan imágenes de los botones en categorías, debes crear al menos una subcategoría, ya que al importar productos desde XEF no se crean automáticamente.
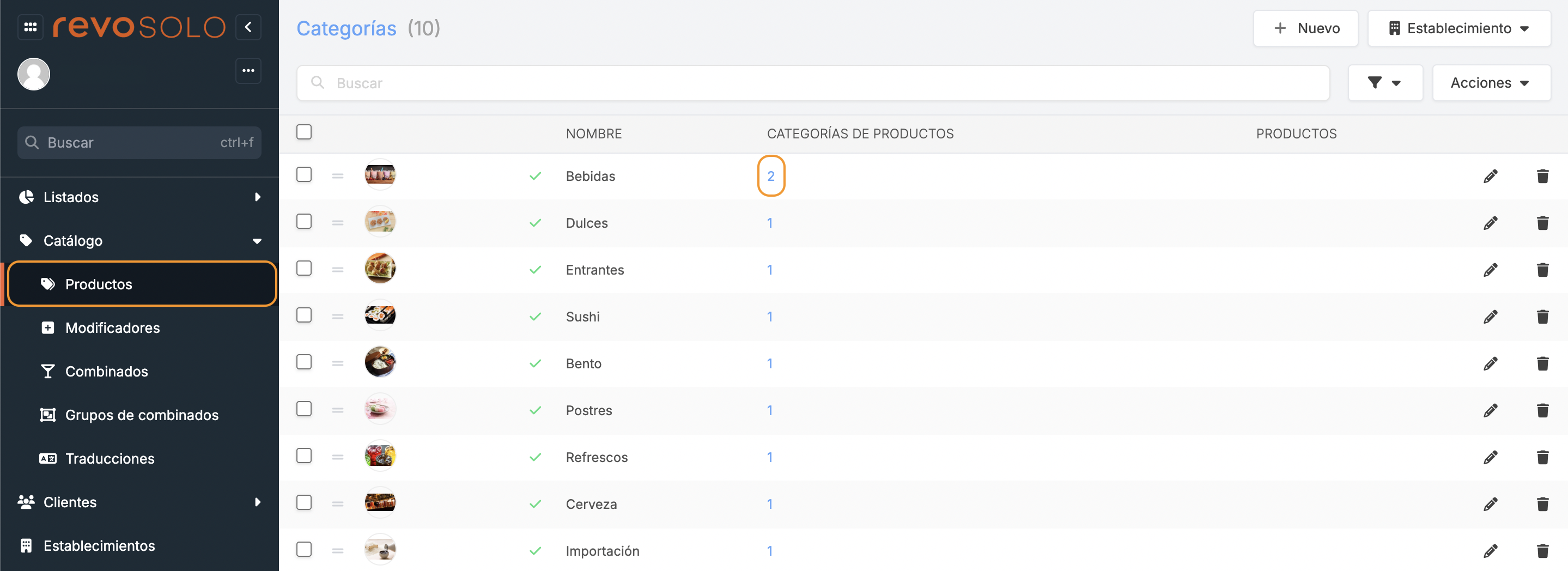
-
Pulsa en + Nuevo y completa la información.
-
Una vez creada la subcategoría, selecciona la categoría existente que quieres mover, pulsa en acciones rápidas y selecciona Cambiar categoría de producto.

-
Selecciona la categoría de destino y pulsa en Ejecutar.
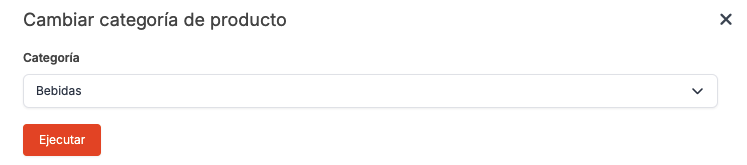
-
Verás cómo se ha movido al nuevo destino.

PRODUCTOS
Para acceder a los productos, pulsa en Productos (0).
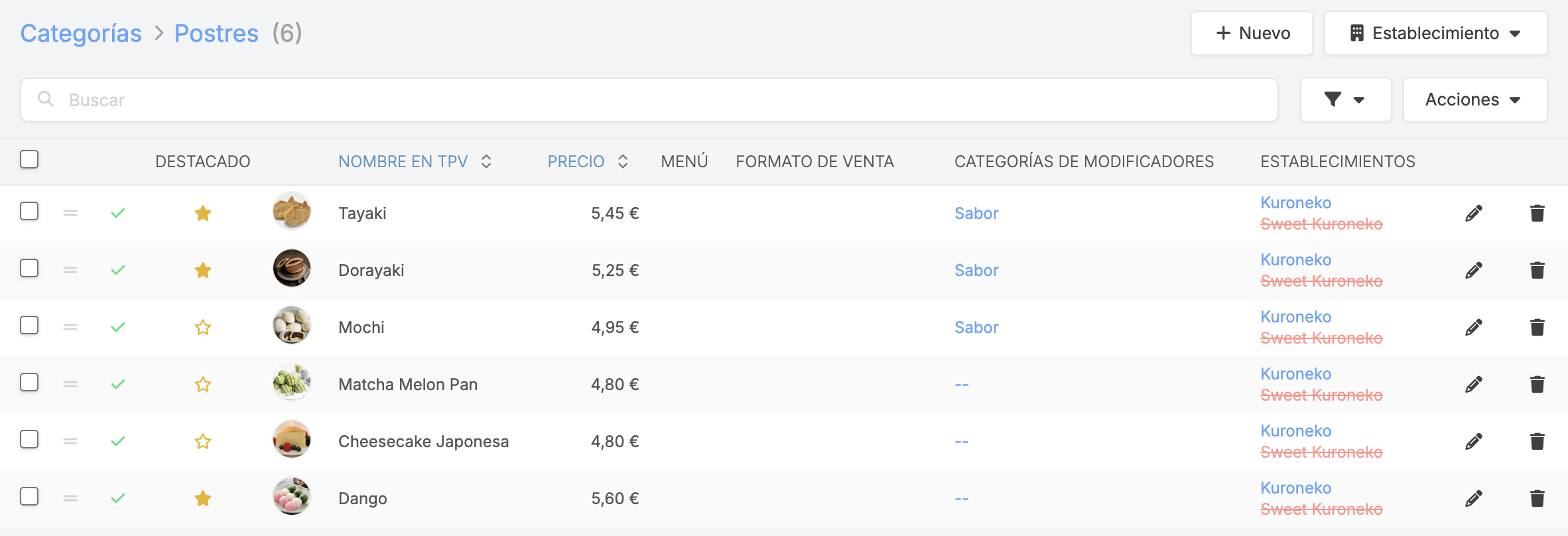
-
: Guarda el orden de los productos tras organizarlos.
-
+ Nuevo: Puedes buscar y añadir productos existentes en Revo XEF sin exportar el catálogo.
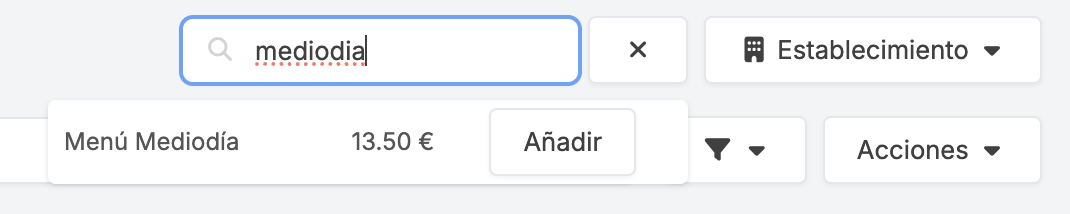
-
: Busca los productos.
-
: Escoge cuántas páginas mostrar.
-
Acciones: Distintas acciones a realizar con los productos seleccionados.
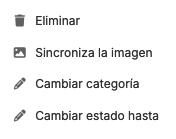
-
: Selecciona uno o varios productos.
-
: Arrastra el producto a una nueva posición.
-
: Desactiva el producto. Para activarlo, pulsa la .
-
Destacado: Selecciona el producto para añadirlo a la nueva categoría de productos destacados. Aprende cómo personalizar esta categoría aquí.
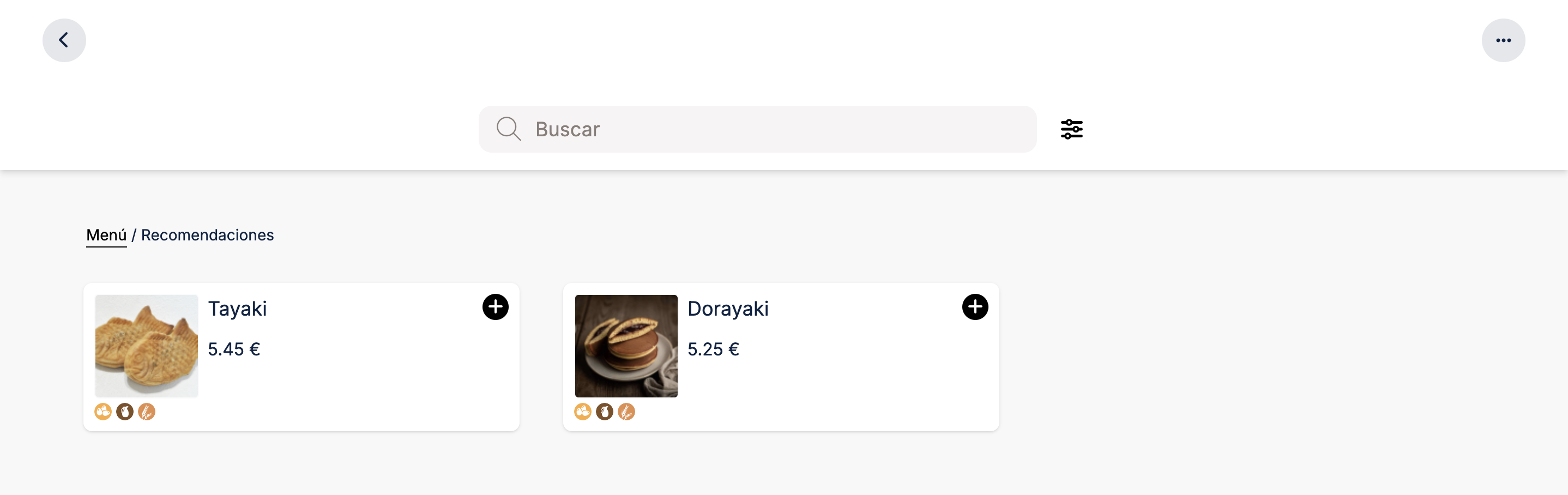
-
: Añade una imagen al producto.
-
Nombre en TPV: Nombre importado desde Revo XEF.
-
Precio: Precio del producto.
-
Menú: Cuando exportas un menú, se muestra así:

Al hacer clic en las categorías del menú, puedes editarlas:
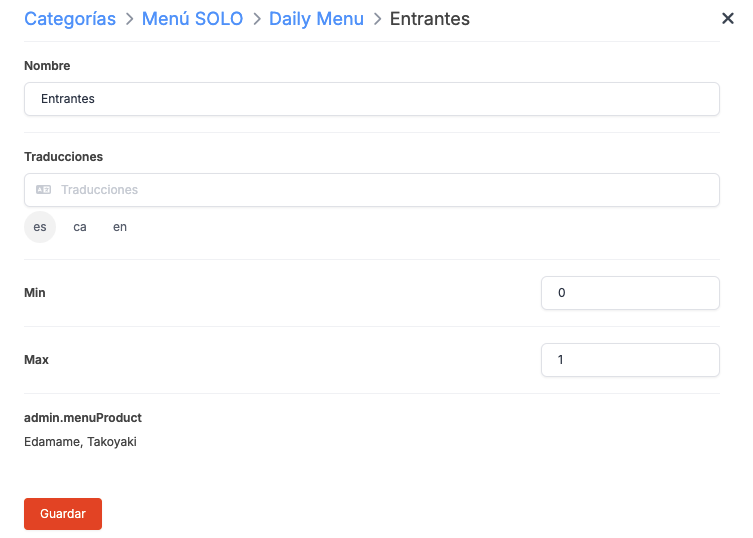
-
Nombre: Cambia el nombre de la categoría del menú.
-
Traducciones: Añade la traducción en cada idioma.
-
Min y Max: Define las opciones disponibles y si son obligatorias u opcionales.
Ejemplo:
- Min: 1 y Max: 1: Obligatorio, se selecciona solo una.
- Min: 1 y Max: 2: Obligatorio, se pueden seleccionar hasta 2 opciones.
-
Min: 0 y Max: 2: Opcional, no es necesario, pero se pueden seleccionar hasta 2.
-
Productos de menú: Los productos no se pueden editar aquí, hazlo desde Revo XEF y actualiza el catálogo. Puedes desactivarlos y seleccionar el establecimiento.
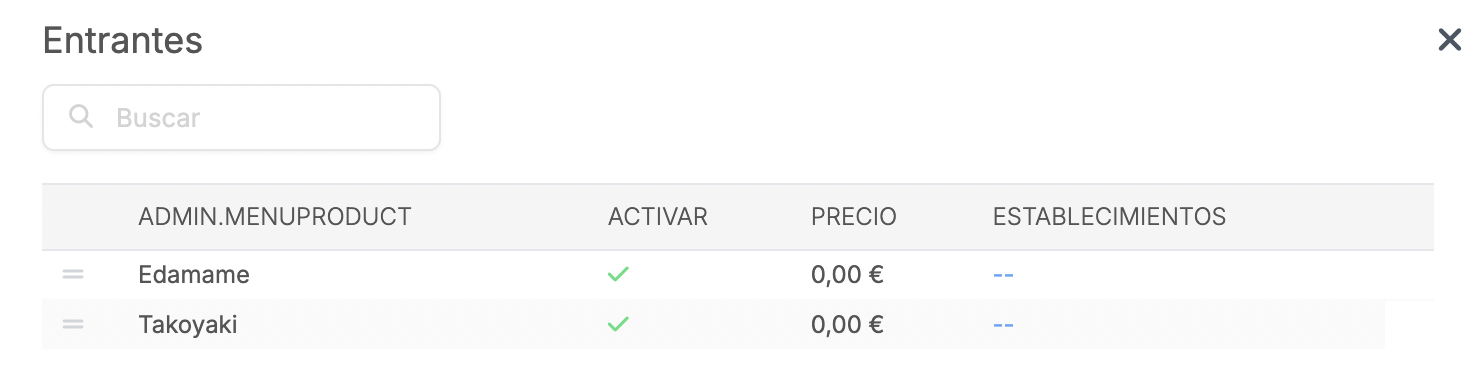
-
-
Formato de venta: Al exportar productos con formato de venta, podrás editarlos desde aquí.

-
Categorías de modificadores: Si tienes modificadores configurados, los verás aquí. Pulsándolos, puedes eliminar o añadir nuevos.
-
Establecimientos: Si tienes varios locales, pulsa en -- para activarlo en los locales y establecer el precio.
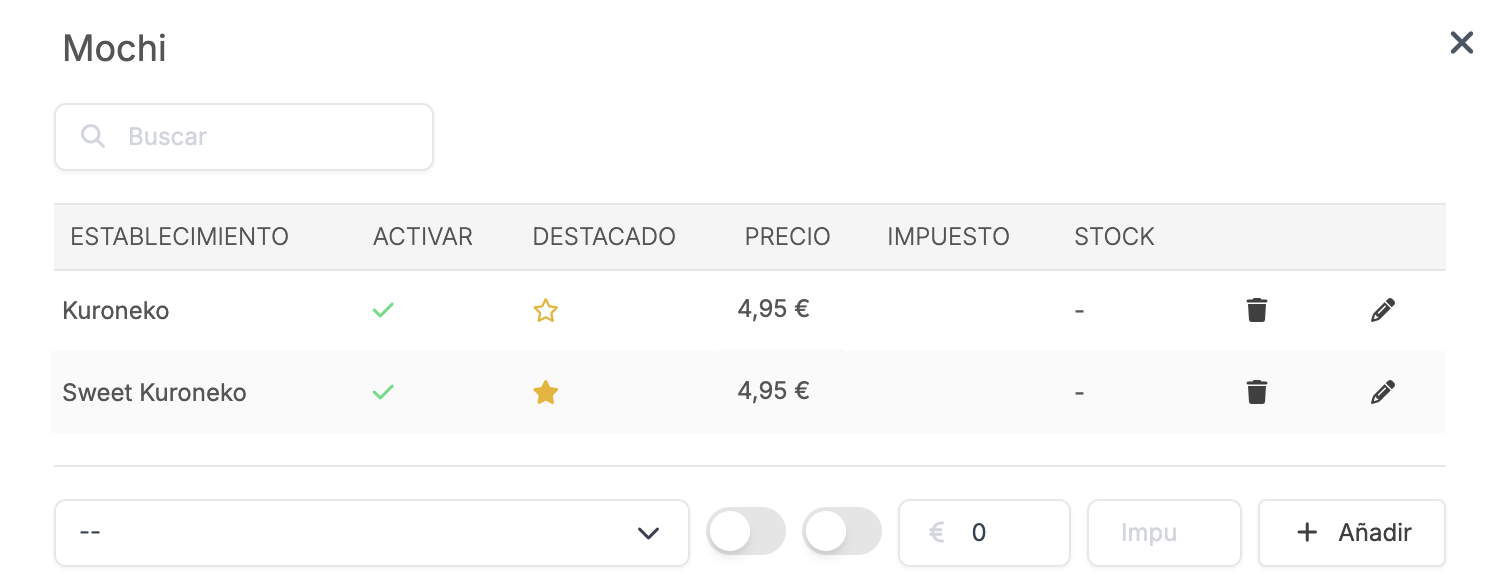
- Establecimiento: Selecciona el establecimiento desde el desplegable. Debe haber sido creado previamente en el módulo Establecimientos. Más información aquí.
- Activar: Activa el producto en un establecimiento en concreto.
- Destacado: Activa para destacar el producto en un establecimiento en concreto.
- Precio: Introduce el precio.
-
Impuesto: Introduce el impuesto.
-
: Edita el producto.
-
: Elimina el producto.
-
Alérgenos: Si configuras los alérgenos, tus clientes podrán filtrarlos al hacer el pedido.
Ejemplo: El producto Ebi Onigiri tiene los siguientes alérgenos:

Selecciona "Crustáceos" en el filtro:
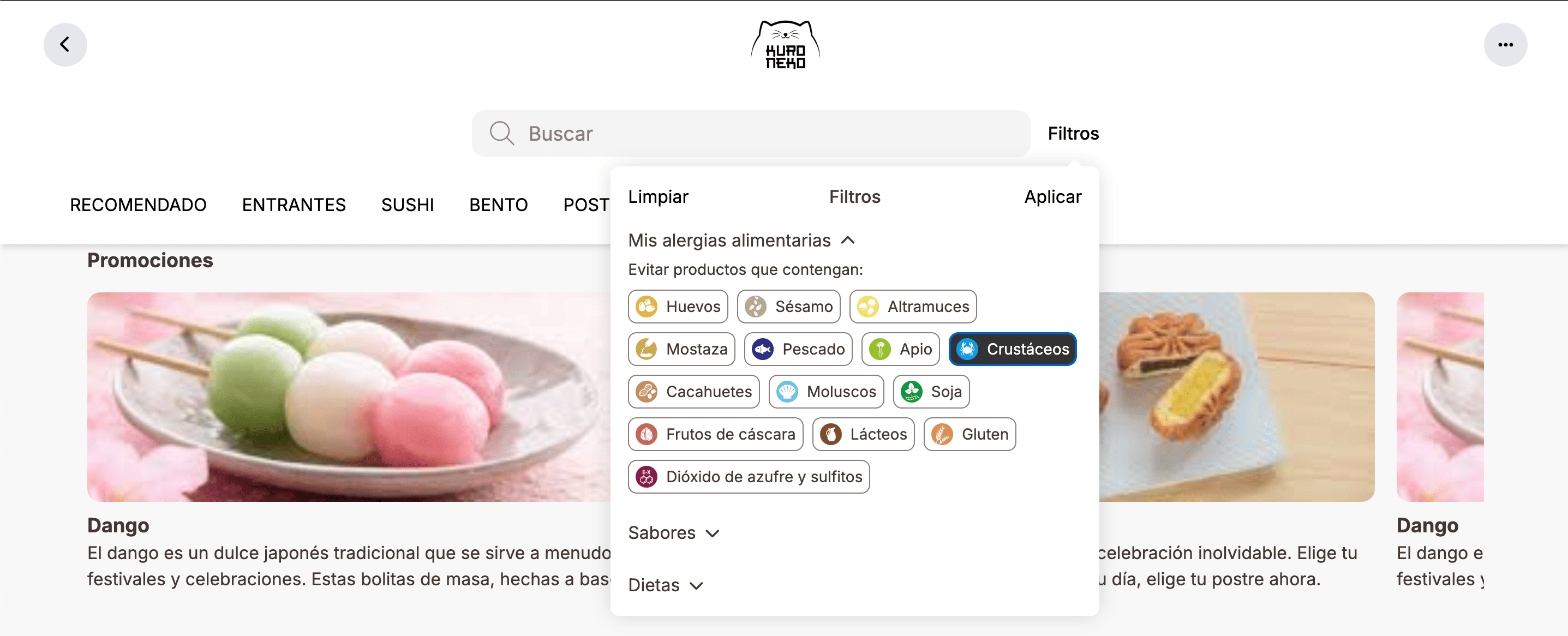
Ya no aparece el producto:
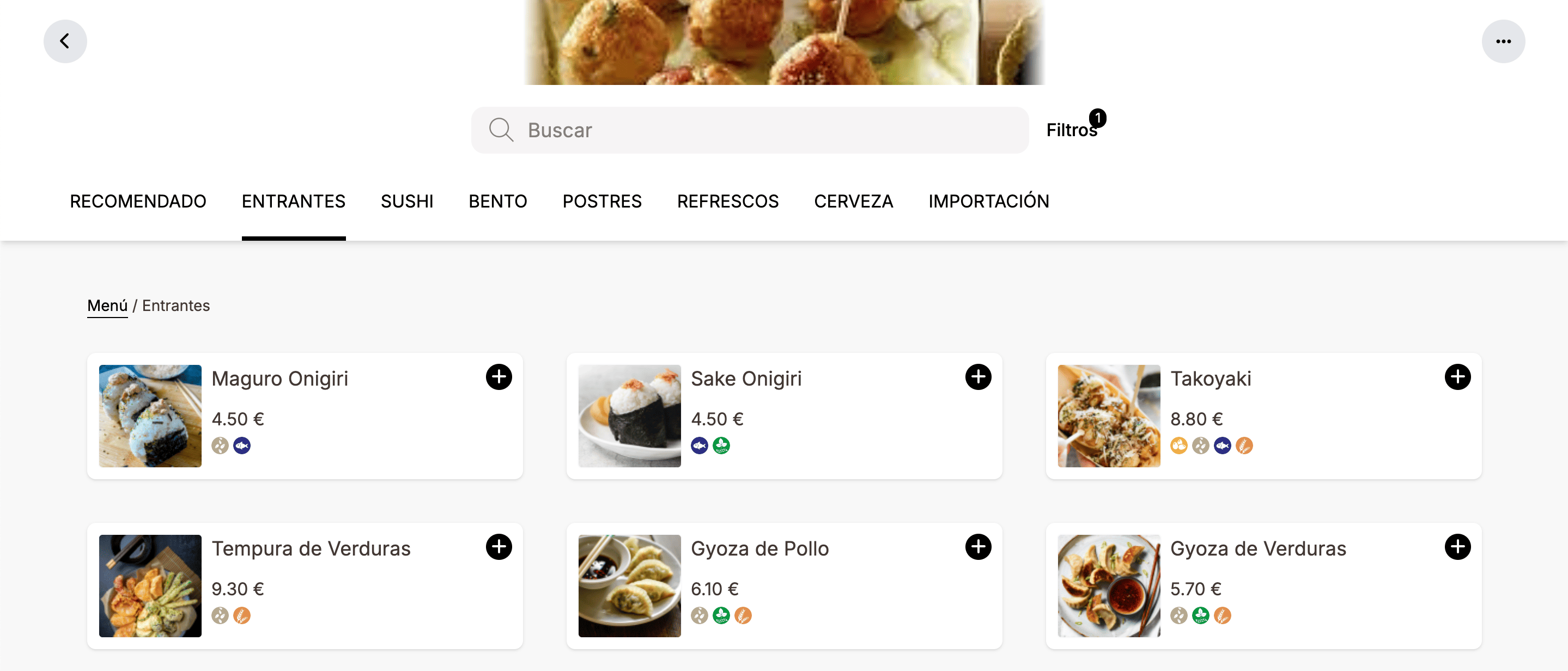
-
Dietas: Si configuras las dietas en el back-office de Revo XEF y sincronizas el catálogo, tus clientes podrán filtrarlos al hacer el pedido.
Ejemplo: El producto Tempura de verduras tiene las siguientes dietas:
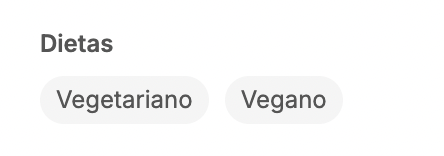
Selecciona "Vegetariano" en el filtro:
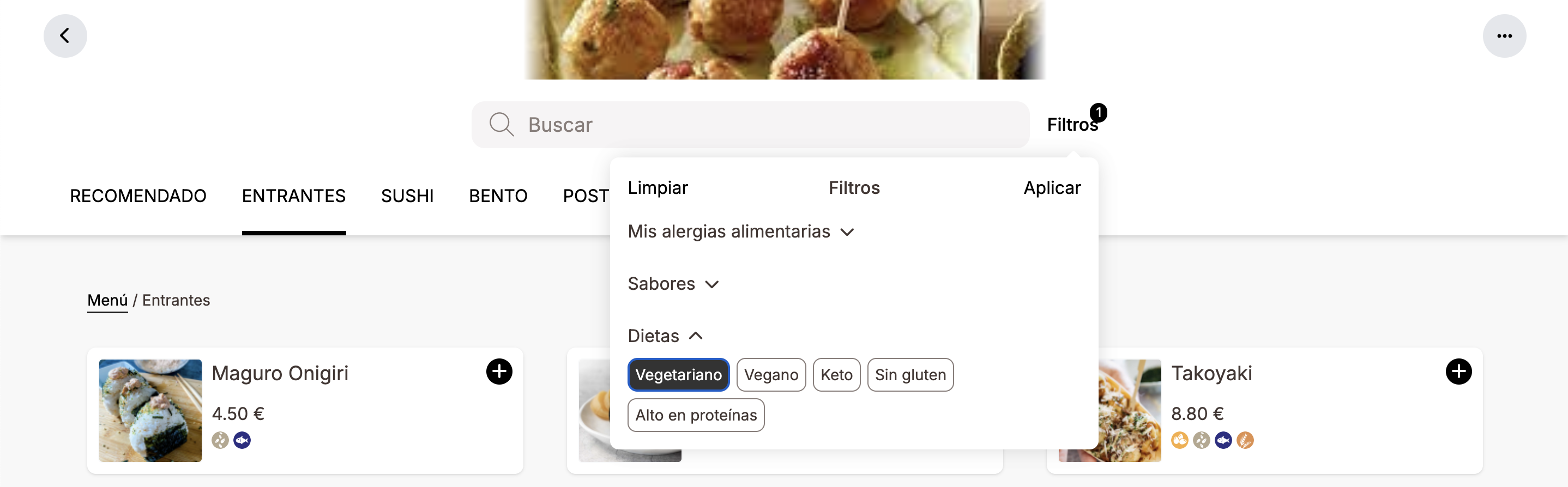
Solo aparecen los productos vegetarianos:
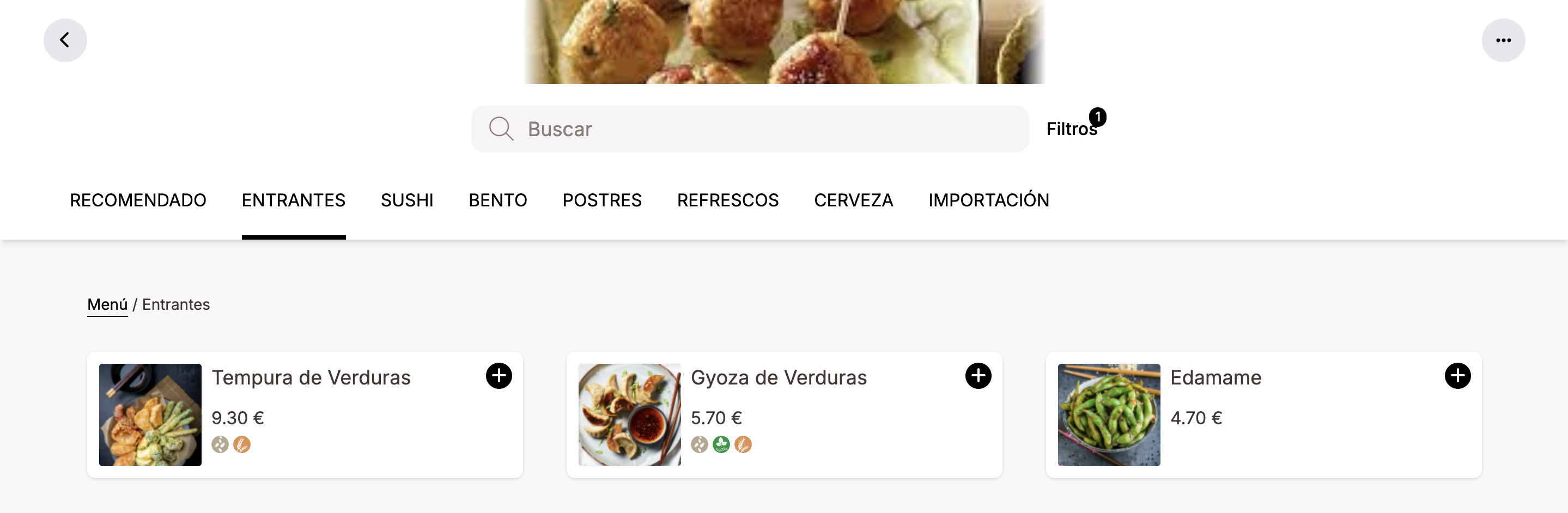
-
Sabores: Si configuras los sabores en el back-office de Revo XEF y sincronizas el catálogo, tus clientes podrán filtrarlos al hacer el pedido.
Ejemplo: El producto Estrella Damm tiene el siguiente sabor:
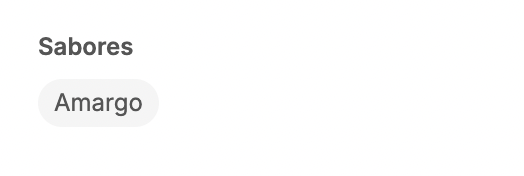
Selecciona "Amargo" en el filtro:
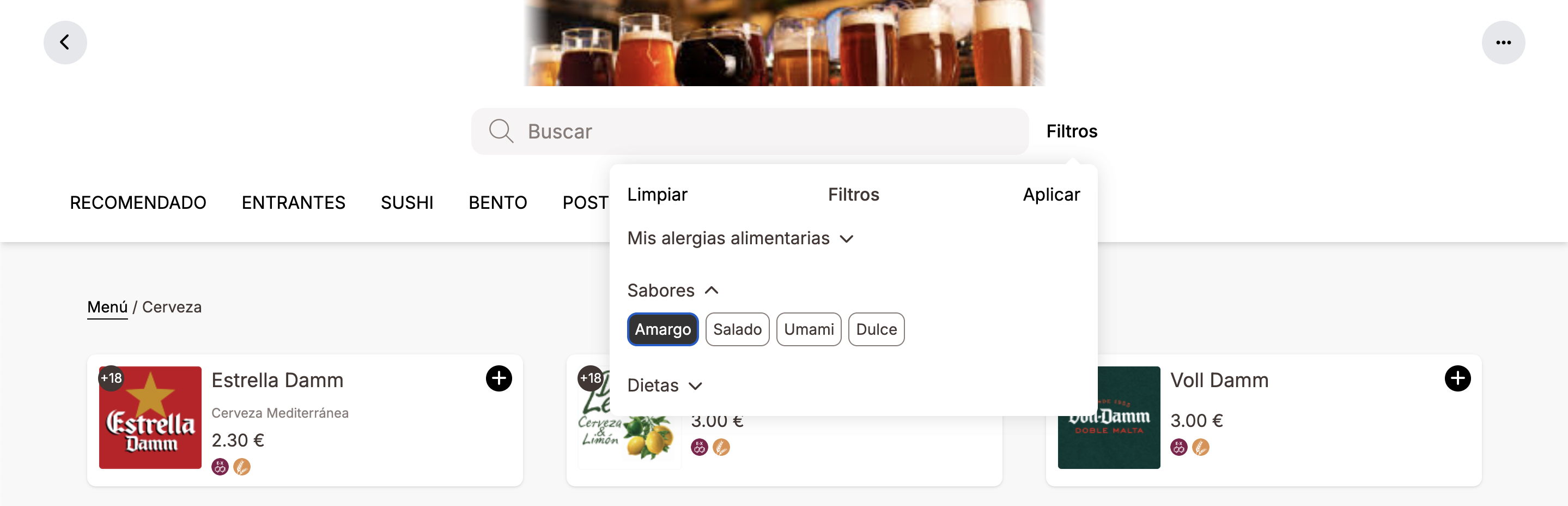
Solo aparecen los productos amargos:
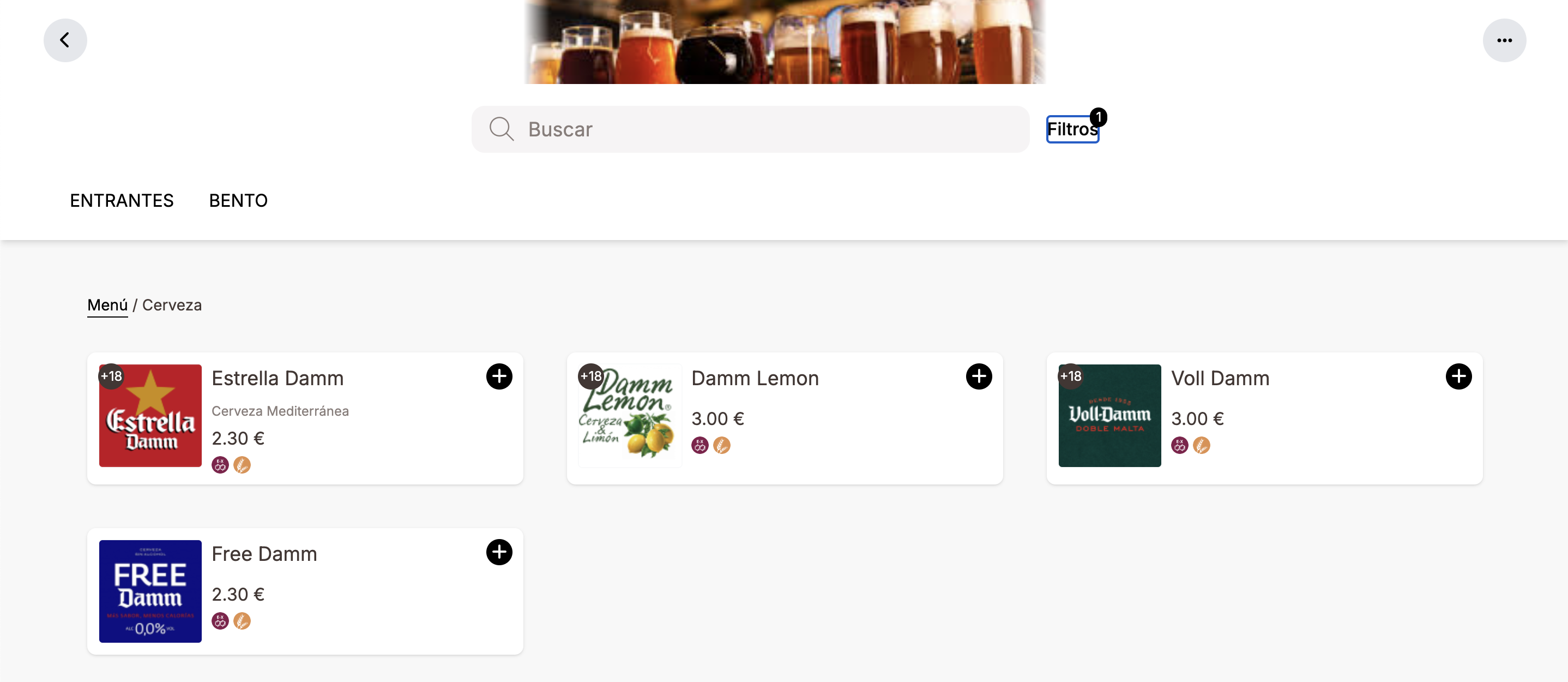
-
Información nutricional: Si añades la información nutricional de tus productos, los clientes podrán visualizarla al pulsar sobre el producto.
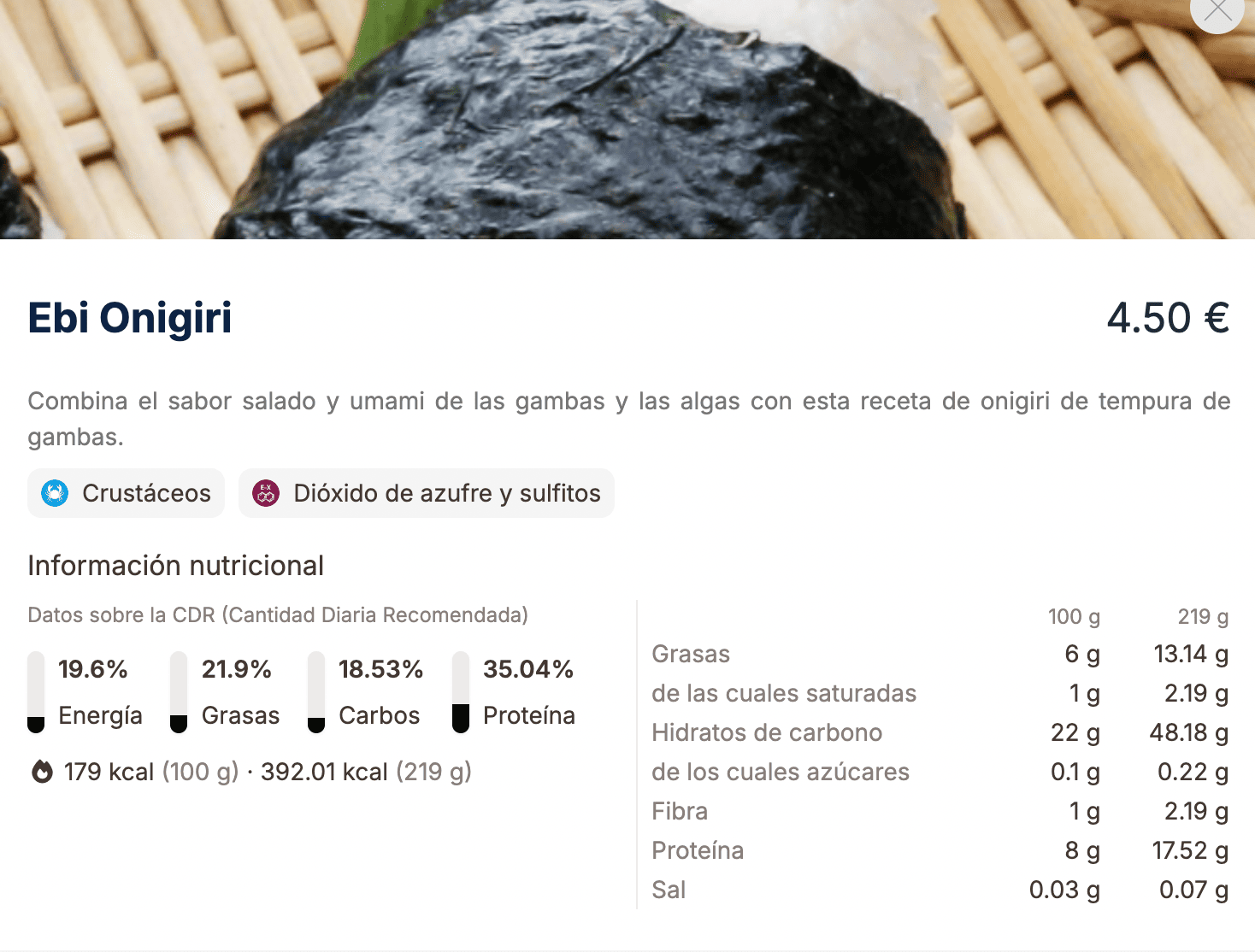
CÓMO GESTIONAR EL CATÁLOGO POR ESTABLECIMIENTO
Si dispones de varios establecimientos con distintos catálogos, puedes gestionarlos fácilmente.
1. Pulsa en Establecimiento y selecciona el establecimiento.
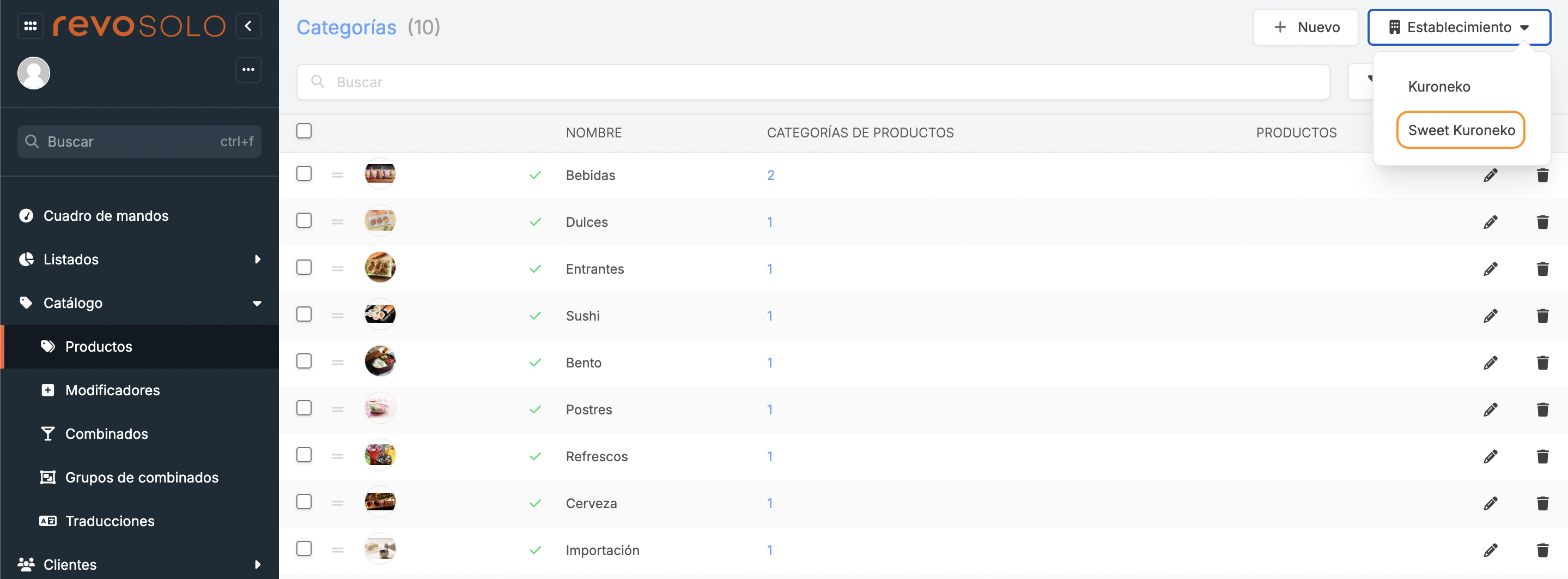
2. Aparecerá un listado con todas las categorías.
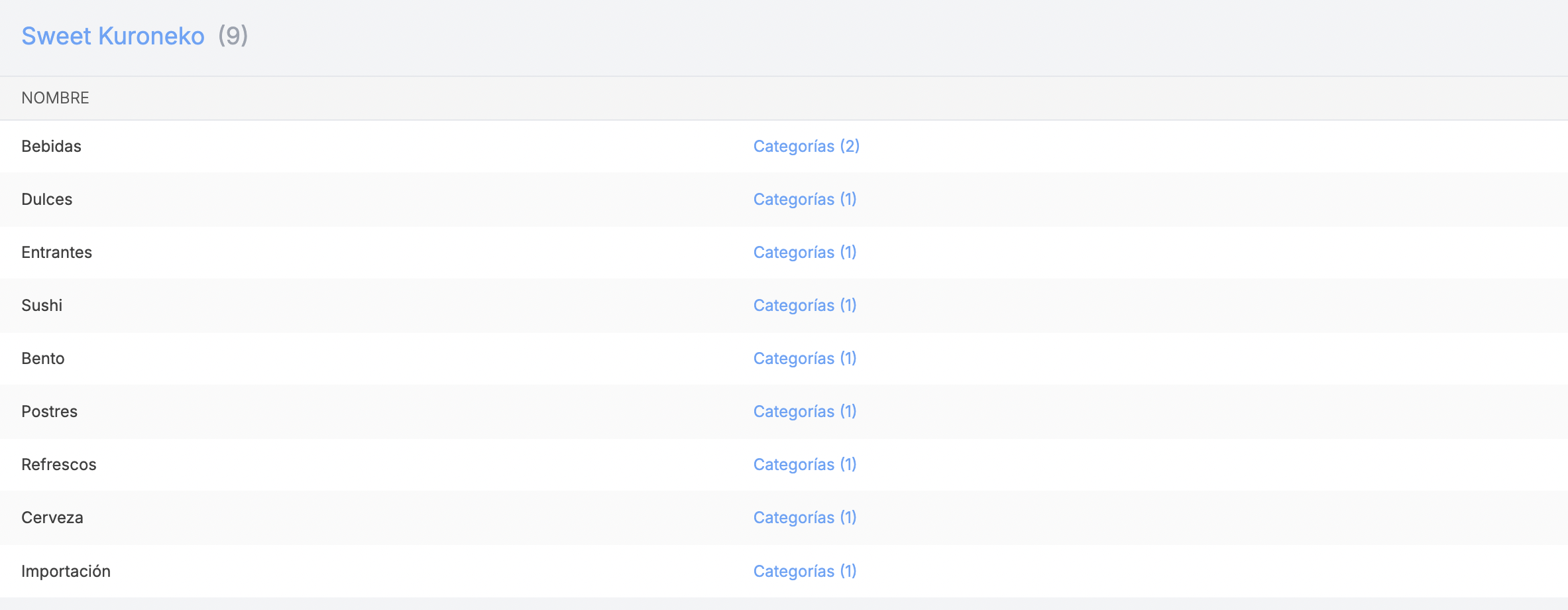
3. Accede a los productos y activa el producto en la columna "Sobreescribir".
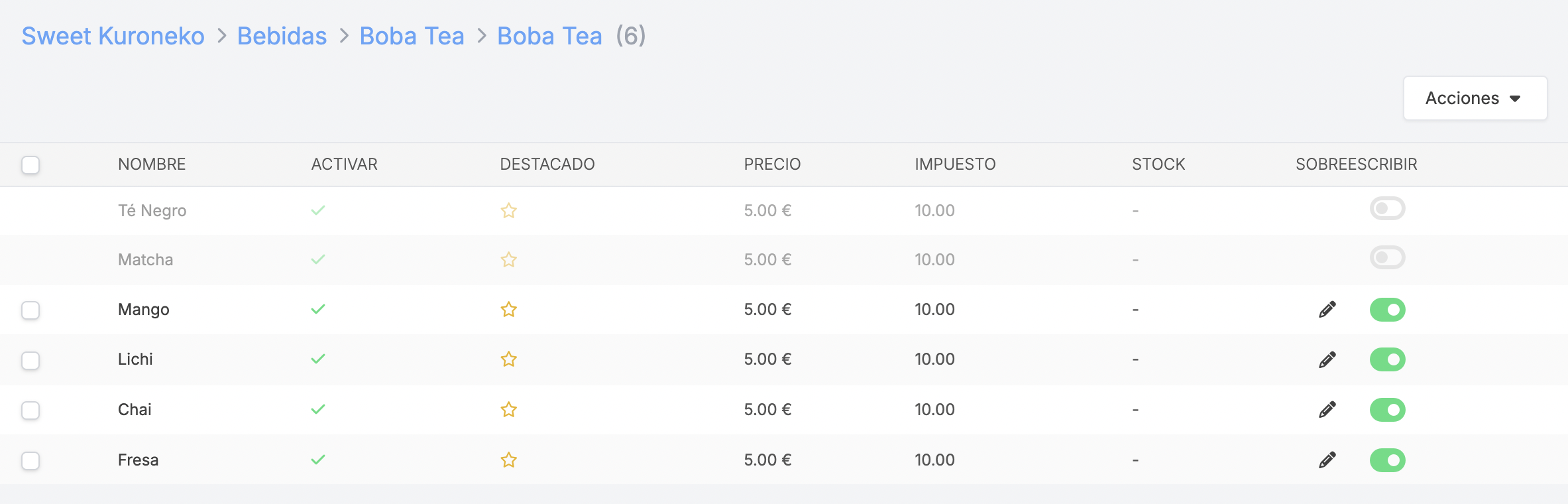
Todos los cambios en el catálogo que realices de esta forma también serán visibles en el catálogo general y viceversa.
2. MODIFICADORES
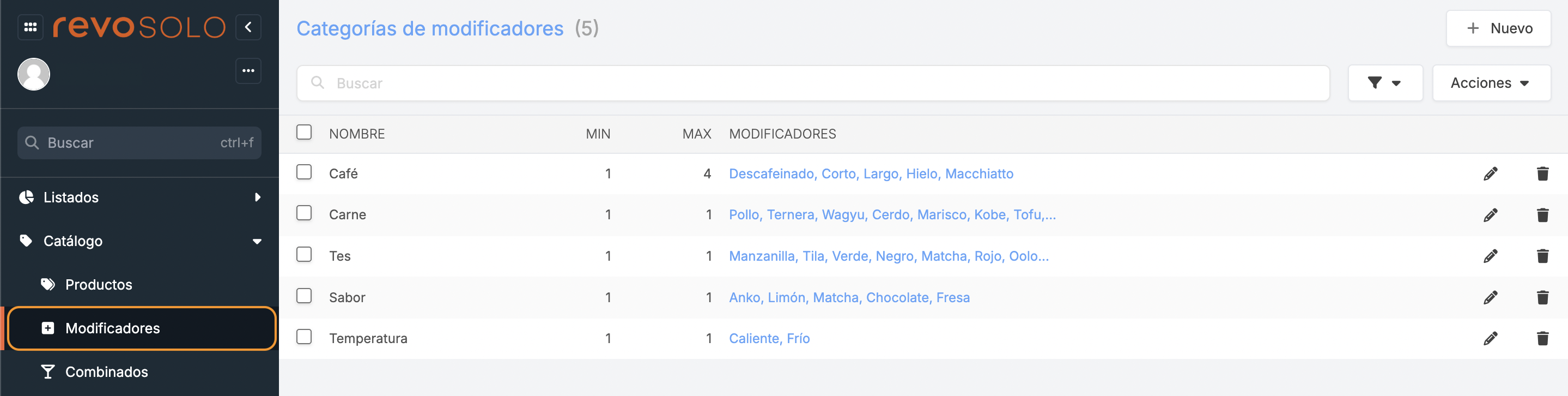
- + Nuevo: Crea un nuevo modificador.
- : Busca los modificadores.
- : Escoge cuántas páginas mostrar.
- Acciones: Elimina uno o varios modificadores.
- : Selecciona uno o varios modificadores.
- Nombre: Nombre del modificador.
- Min: Indica si es obligatorio u opcional.
- Max: Indica las opciones disponibles.
- Modificadores: Opciones del modificador.
- : Edita el modificador.
- : Elimina el modificador.
NUEVO MODIFICADOR
1. Pulsa en + Nuevo y completa la información.
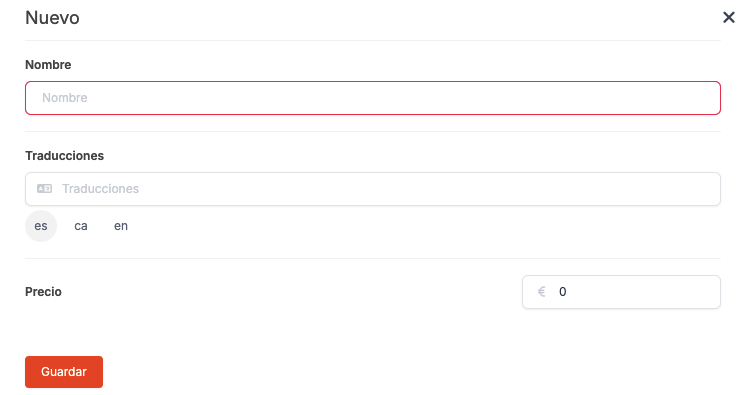
-
Nombre: Indica el nombre del modificador.
-
Traducciones: Selecciona el idioma e introduce la traducción.
-
Min y Max: Indica las opciones disponibles. Determina si puedes elegir varias o solo una, y si es obligatorio u opcional.
Ejemplo:
- Min: 1 y Max: 1: Obligatorio, se selecciona solo una (ej.: Sabor: Chocolate).
- Min: 1 y Max: 2: Obligatorio, se pueden seleccionar hasta 2 opciones (ej.: Helado).
- Min: 0 y Max: 2: Opcional, no es necesario, pero se pueden seleccionar hasta 2 (ej.: Bebidas: sin nada, con hielo, con hielo y limón).
2. Pulsa Guardar para confirmar.
3. Después de crearlo, pulsa en los -- para agregar opciones.
4. Haz clic en + Nuevo y crea una opción.
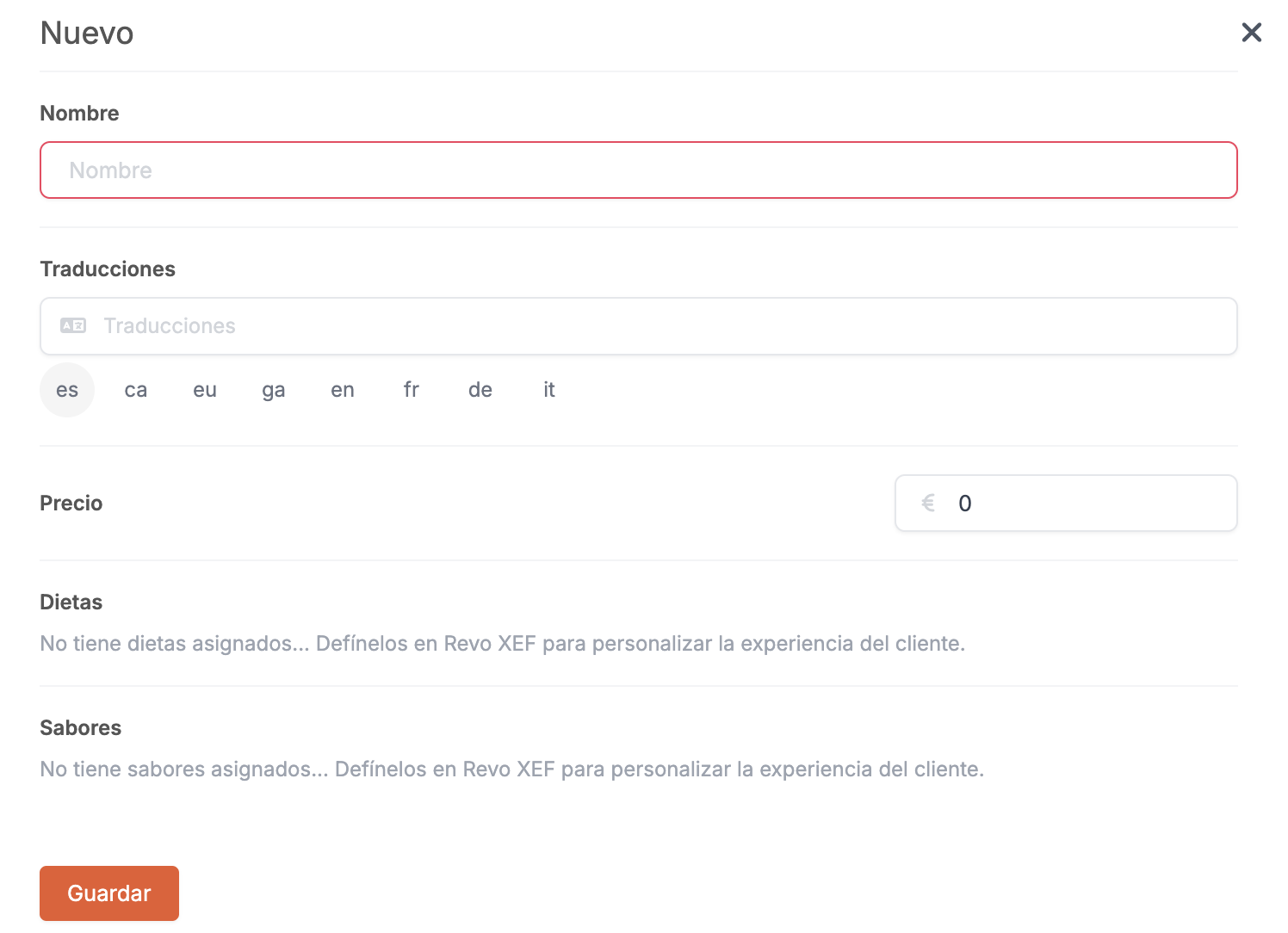
- Nombre: Indica el nombre.
- Traducciones: Selecciona el idioma y agrega la traducción.
- Precio: Indica si tiene un suplemento, déjalo en 0 si no lo tiene.
5. Pulsa Guardar para confirmar.
6. Asigna el modificador a una categoría o producto. Si lo asignas a la categoría, todos los productos tendrán el modificador.
Si en Revo XEF tenemos alérgenos añadidos en los modificadores, estos aparecerán en la web de SOLO:
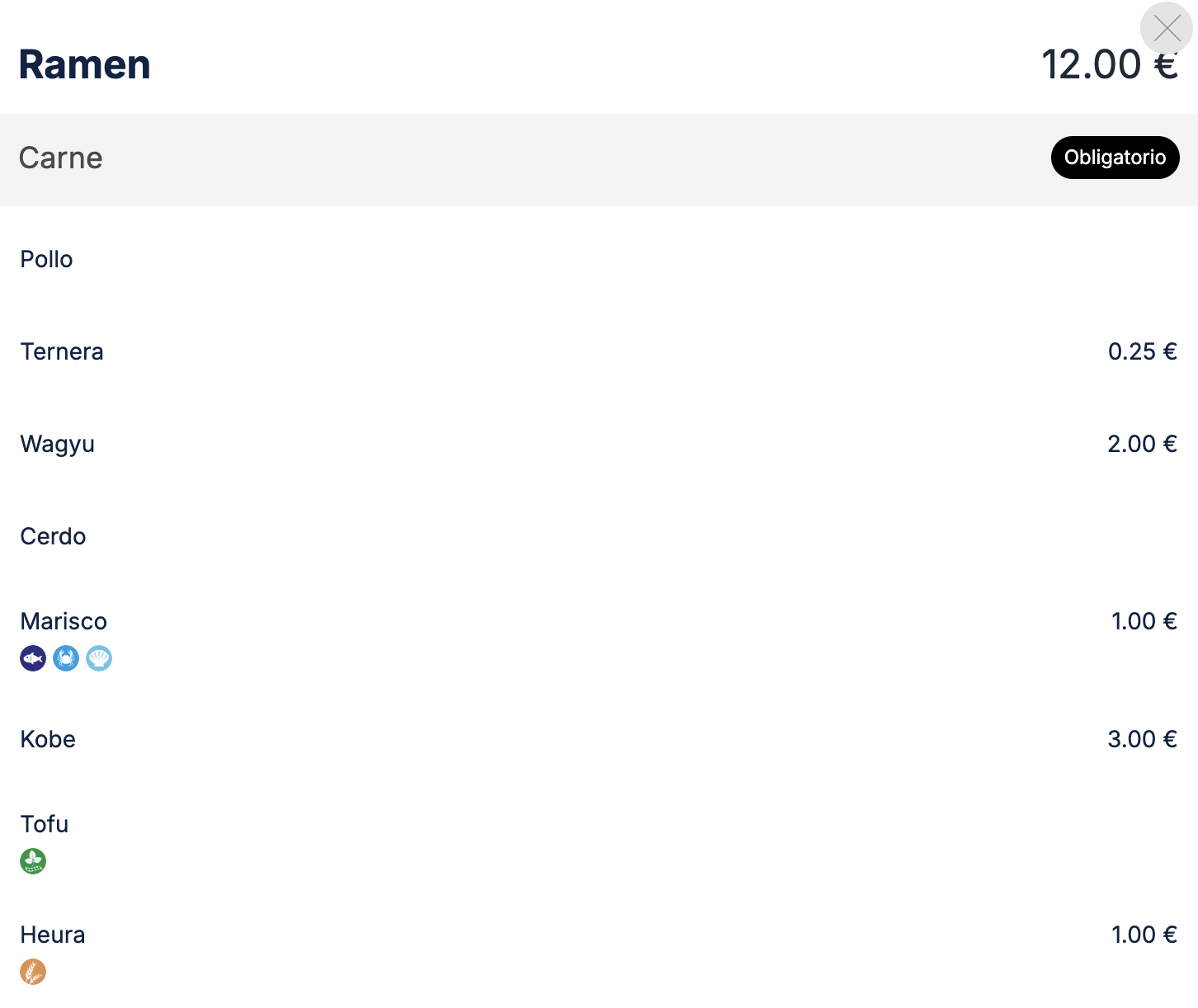
3. COMBINADOS
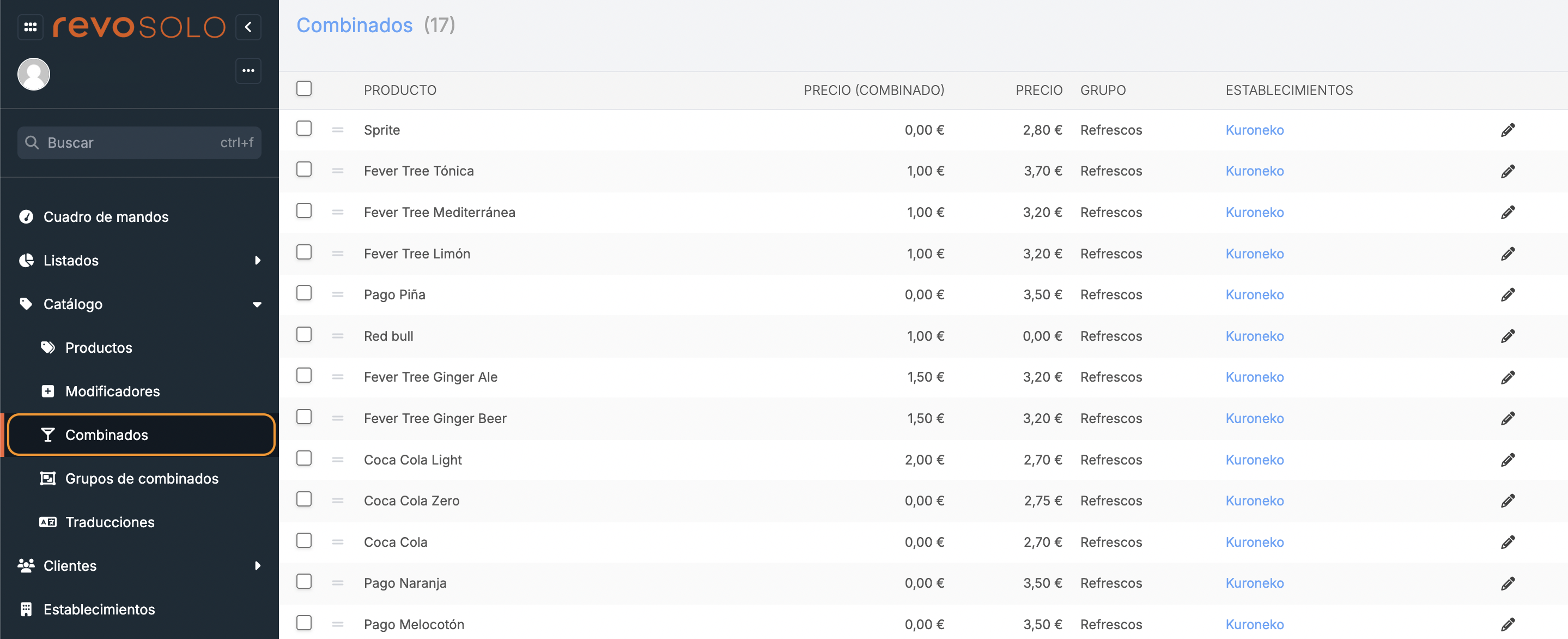
-
: Arrastra el producto a otra posición.
-
Producto: Nombre del producto.
-
Precio (combinado): Indica el suplemento en el precio.
-
Precio: Precio del producto.
-
Grupo: Grupo de combinados al que pertenece el producto.
-
Establecimientos: Si tienes varios locales, al hacer clic en los -- podrás activarlo en diferentes locales y cambiar su precio.
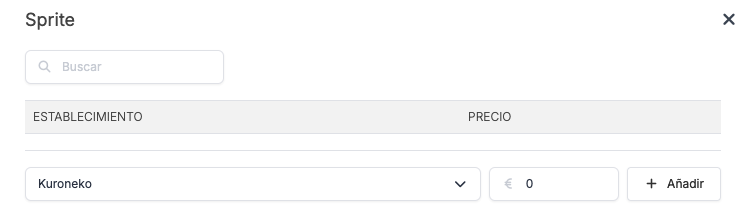
- Establecimiento: Selecciona el establecimiento desde el menú desplegable. Debe haber sido creado previamente en el módulo Establecimientos.
-
Precio: Introduce el precio, ya sea el mismo valor o uno diferente.
-
: Edita el precio del combinado.
Si quieres añadir o eliminar estos productos, hazlo desde Revo XEF y actualiza el catálogo. Puedes encontrar más información sobre cómo crear combinados en Revo XEF aquí.
4. GRUPOS DE COMBINADOS
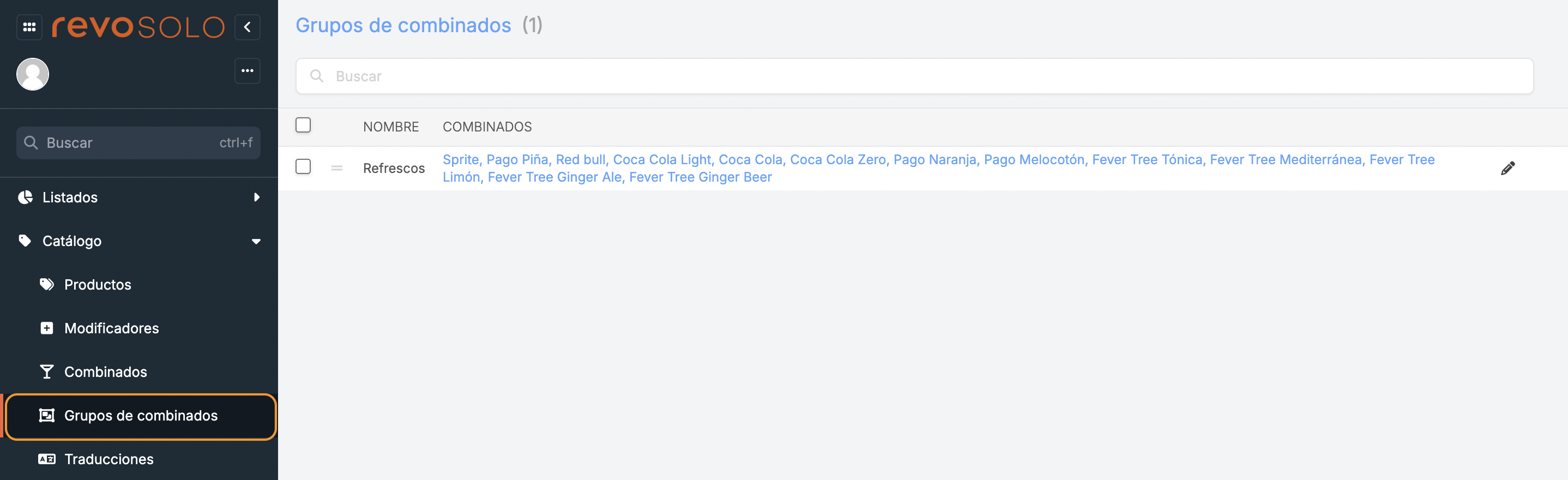
-
: Arrastra el grupo de combinados a otra posición.
-
Nombre: Nombre del grupo de combinados.
-
Combinados: Productos del combinado. Pulsa sobre Combinados (--) para activar o desactivar los distintos productos.
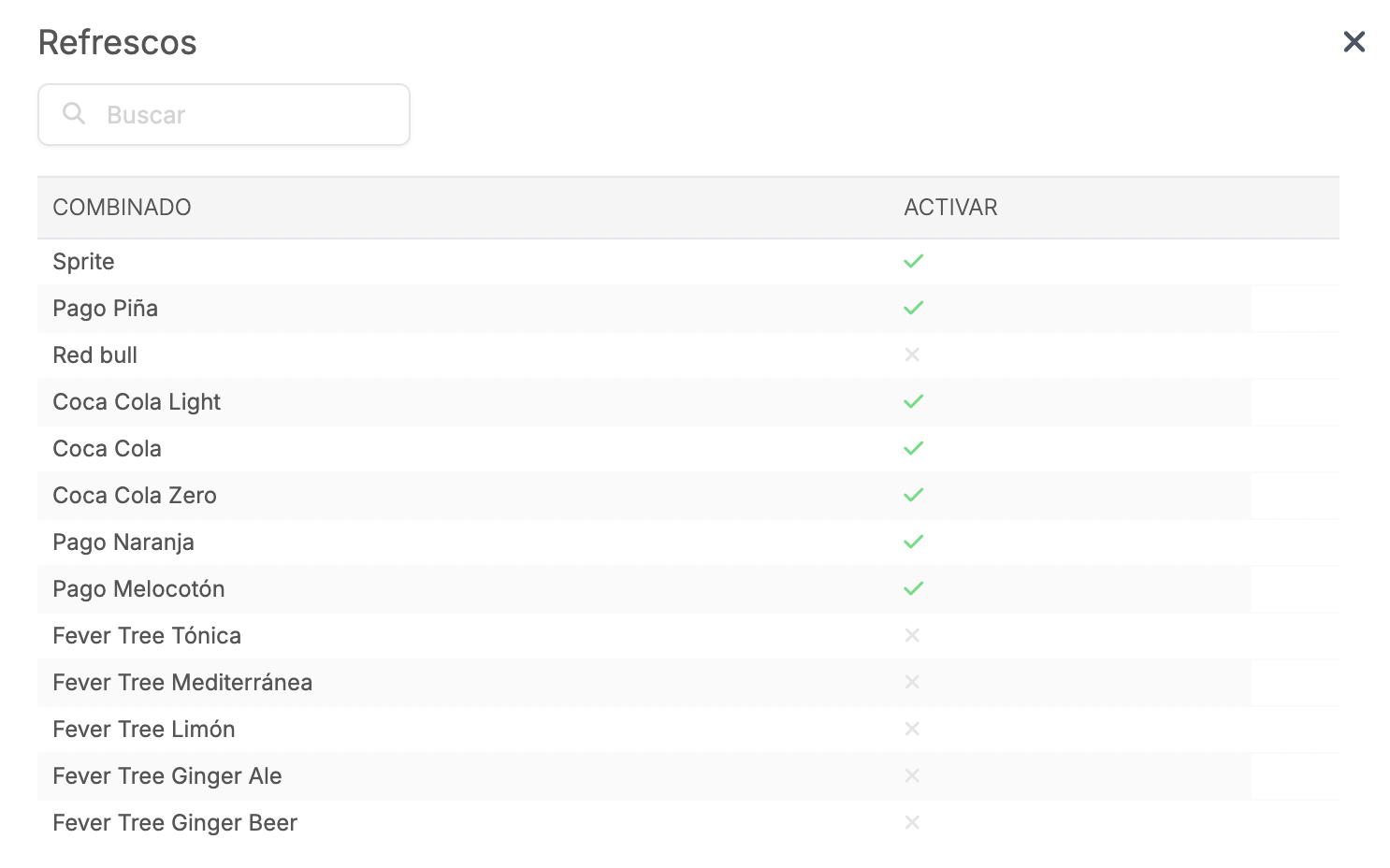
-
: Edita el grupo de combinados.
Si quieres añadir o eliminar estos grupos de combinados, debes hacerlo desde Revo XEF y actualizar el catálogo.
5. TRADUCCIONES
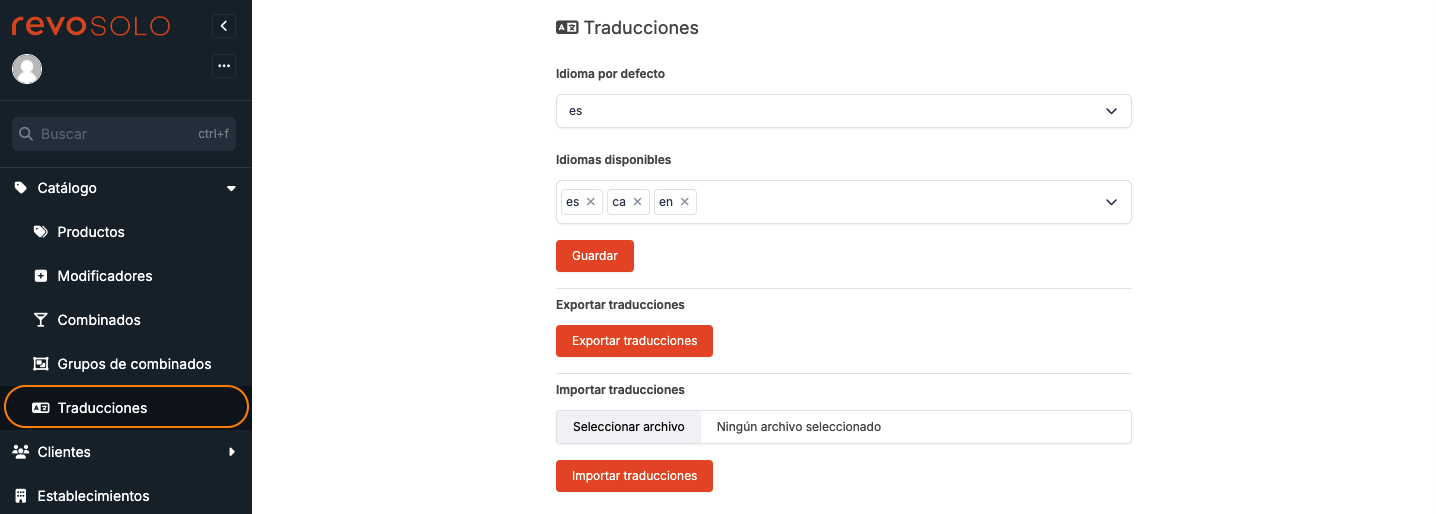
1. Desde esta sección podrás configurar distintos idiomas para que estén disponibles en la web.
- Idioma por defecto: Elige el idioma por defecto de la web. Se utiliza únicamente si el idioma del navegador del usuario es diferente de los configurados en "Idiomas disponibles".
- Idiomas disponibles: Elige tantos idiomas como necesites desde el desplegable.
2. Pulsa Guardar para confirmar los cambios.
-
Exportar traducciones: Te permite exportar toda la lista de productos y proceder a sus traducciones. De esta manera, no tendrás que entrar a cada ficha de producto para editar las traducciones de nombre y descripción del producto.
-
Importar traducciones: Una vez realizadas las traducciones, podrás importar el archivo con las traducciones realizadas. La importación se debe hacer con un archivo CSV.
Para poder sobreescribir las traducciones al importarlas, es necesario añadir una columna con el título: admin.imported.

