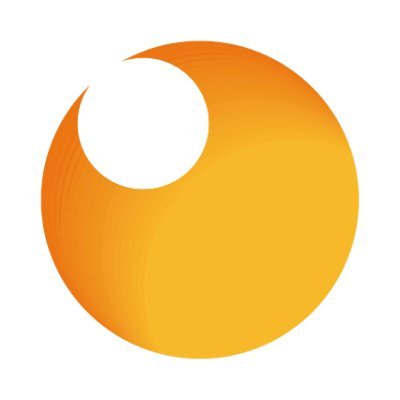ESTADO: ACTIVO
VERSIÓN COMPATIBLE: 4.0
1. ¿CÓMO FUNCIONA LA INTEGRACIÓN ENTRE REDSYS Y REVO? 2. CÓMO CREAR UN TPV VIRTUAL 3. CÓMO PASAR EL TPV VIRTUAL DE PRUEBAS A PRODUCCIÓN 4. CONSIDERACIONES A TENER EN CUENTA CON EL BANCO 5. REVO SOLO 5.1 CÓMO CONFIGURAR LA PASARELA DE PAGO REDSYS PARA REVO SOLO 5.2 POLÍTICA DE DEVOLUCIONES Y POLÍTICA DE PRIVACIDAD EN REVO SOLO 6. REVO SOLO XPRESS 6.1 CÓMO CONFIGURAR LA PASARELA DE PAGO REDSYS PARA REVO XPRESS
Redsys es una plataforma de pago virtual que te permite cobrar con tarjetas de crédito o débito. Actúa como intermediario entre tu cliente y el banco para que recibas los pagos de forma rápida y sencilla.
1. ¿CÓMO FUNCIONA LA INTEGRACIÓN ENTRE REDSYS Y REVO?
Redsys mueve el dinero desde la cuenta del cliente hasta tu cuenta bancaria. Una vez configures Redsys e integres con Revo, los pagos se registrarán automáticamente.
2. COMO CREAR UN TPV VIRTUAL
Contacta con tu gestor bancario y pide que te cree un TPV Virtual con PSP Redsys. Asegúrate de que añadan estas URL en el campo Dominios inSite permitidos para que la pasarela funcione.
Estas URL deben estar escritas tal cual aparecen aquí:
- https://{tenant}.revosolo.works
- https://xpress.revo.works
- https://revoflow.works
IMPORTANTE: Estas URL dejarán de estar activas pronto:
- https://solo.revointouch.works
- https://revointouch.works
- https://{tenant}.solo.revointouch.works
- https://{tenant}.revointouch.works
- https://revoxpress.works
IMPORTANTE:
- La URL de acceso al back-office de Revo SOLO es: https://revosolo.works
-
Solicita la URL inSite según cómo crees tus QR en Revo SOLO. Esta URL depende del dominio que uses para acceder al back-office.
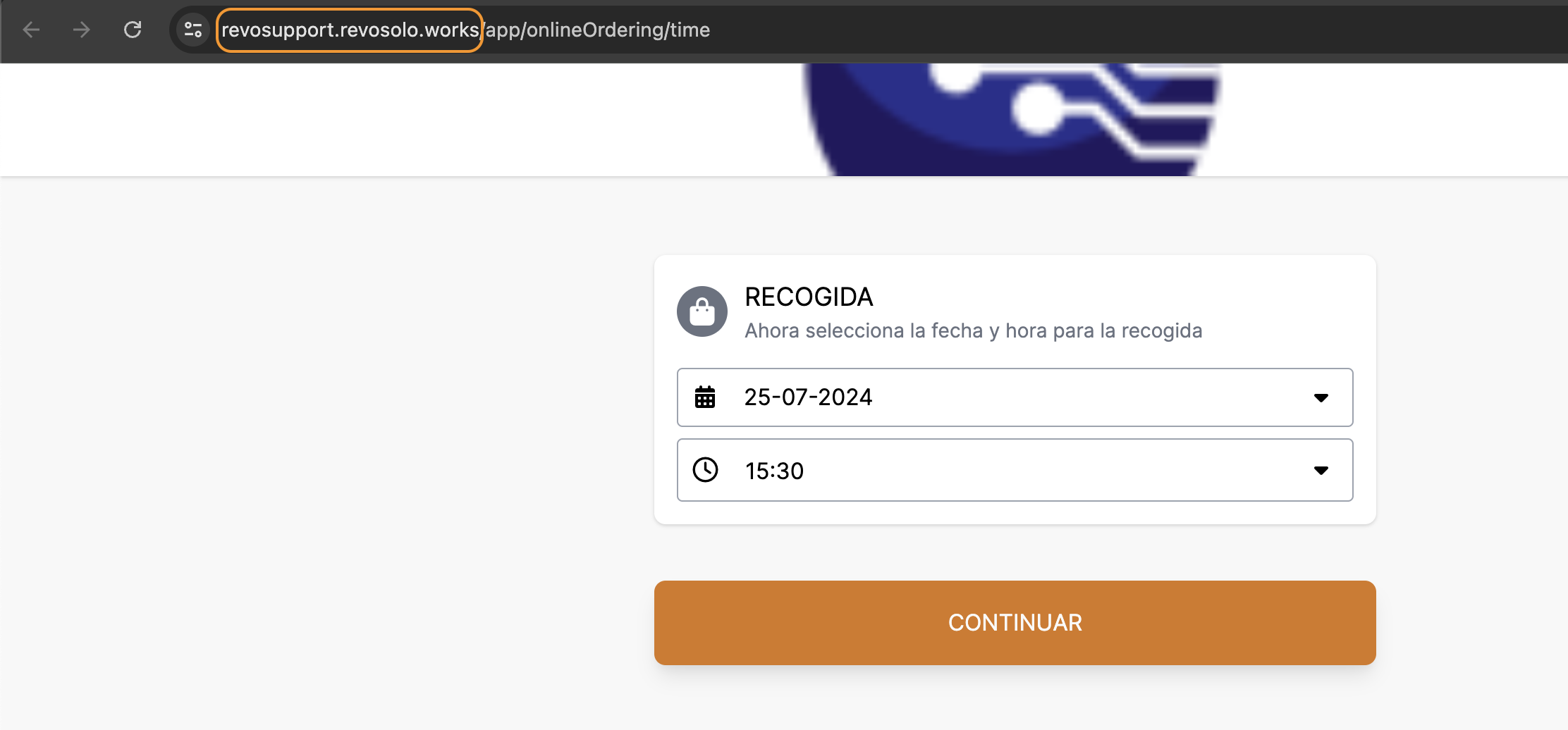
En la imagen, el tenant (nombre de cuenta) es revosupport.
-
Si tu banco no permite varias URL, tendrás que pedir un TPV Virtual por cada app REVO que uses, por ejemplo, Revo SOLO y Revo XPRESS.
-
Si tu banco solicita que indiques la URL principal, será la de https://{tenant}.revosolo.works.
-
Si ya tenías QR en mesas, las URL antiguas seguirán funcionando. Solo afecta a cuentas nuevas y a órdenes creadas en el momento.
-
Recomendamos que al pedir el TPV al banco, añadas un enlace QR de XPRESS para que lo validen. Para ello:
-
Abre una mesa virtual en Revo XEF (déjala abierta hasta que lo revisen).
-
Añade un producto y copia el enlace de XPRESS.
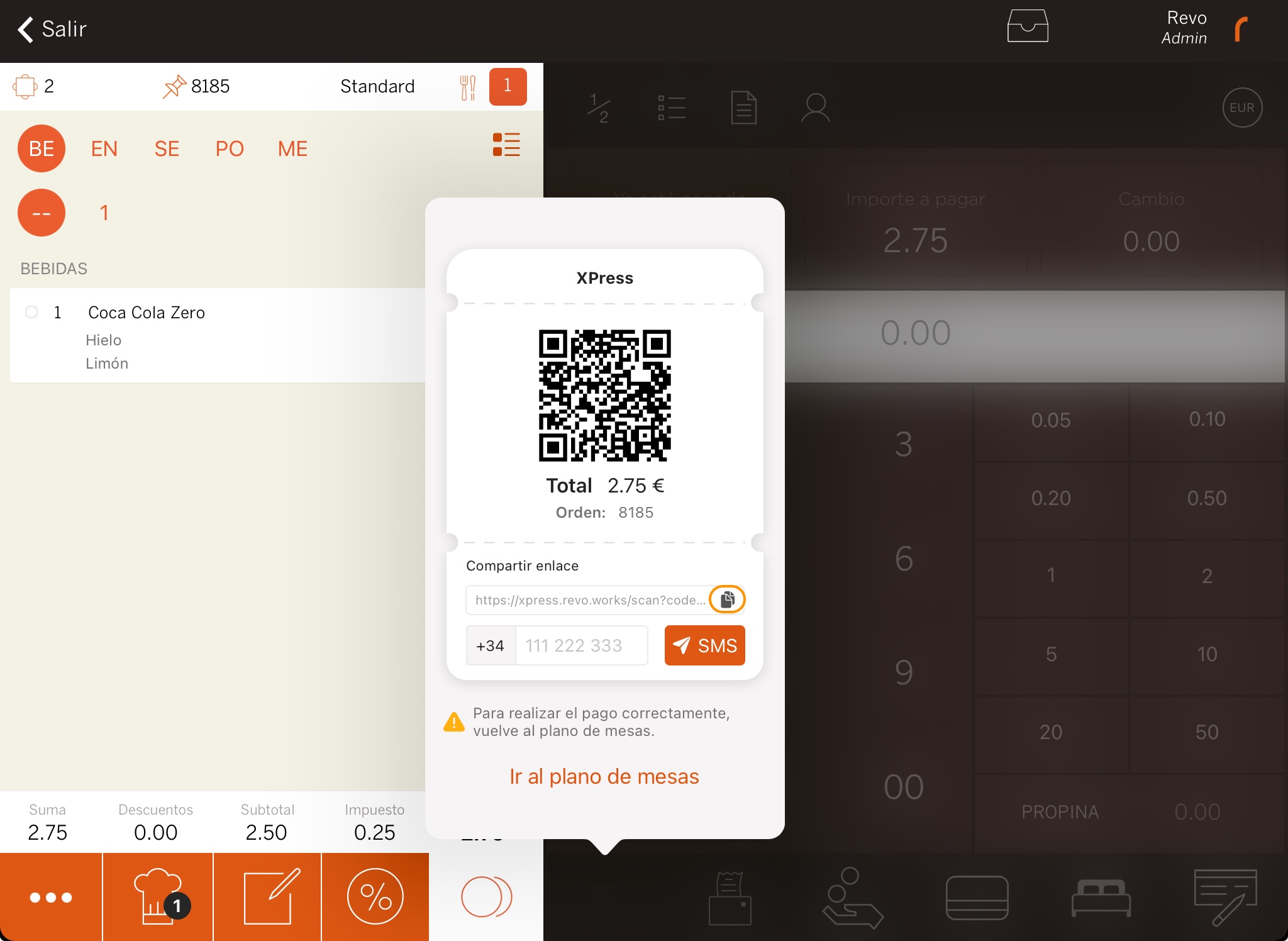
-
Cuando te hayan creado el TPV Virtual, recibirás un correo de bienvenida desde soportevirtual@redsys.es con las instrucciones.

Ese mismo día o el siguiente, tu banco te enviará una carta parecida a esta. Debes tener preparadas dos políticas:
- Política de devoluciones: Cancelaciones, devoluciones, reembolsos.
- Política de privacidad: Seguridad, envíos, protección de datos.
Estas políticas tienes que subirlas al back-office de Revo SOLO (te explicaremos cómo más adelante).

Después, accede a la web que te faciliten con tus credenciales y haz lo siguiente:
1. Ve a Administración > Comercio
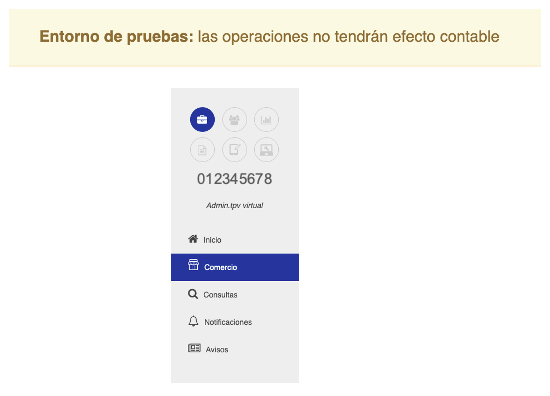
2. Verás una pantalla como esta:
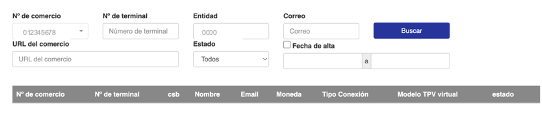
3. Pulsa en “Buscar” y verás tus establecimientos.
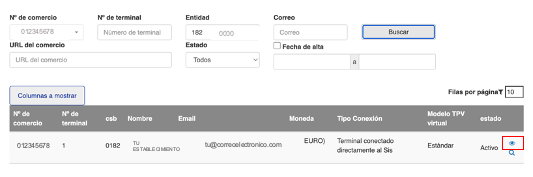
4. Haz clic en el icono para ver el TPV Virtual.
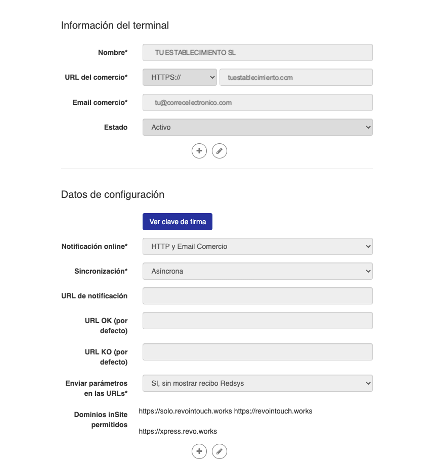
5. Asegúrate de que el campo Dominios inSite permitidos incluya las URL correctas. En Enviar parámetros en las URL, selecciona SÍ, sin mostrar recibo Redsys.
6. Verifica que todo esté correcto, y guarda:
- El número de gestión de comercio
- El número de terminal
- La clave de firma (haz clic en Ver Clave de firma para obtenerla)
3. CÓMO PASAR EL TPV VIRTUAL DE PRUEBAS A PRODUCCIÓN
Cuando ya hayas probado los pagos y todo funcione bien, podrás pedir el TPV Virtual en producción.
Accede a la web del TPV Virtual de pruebas con tus credenciales y sigue estos pasos:
1. Ve a Administración > Comercio
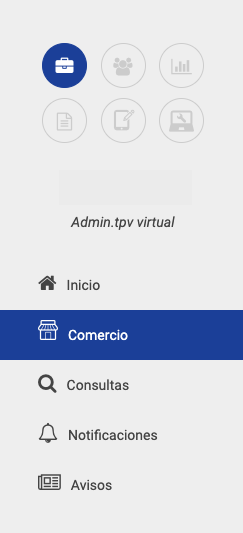
2. Pulsa en “Buscar” y verás tus establecimientos:
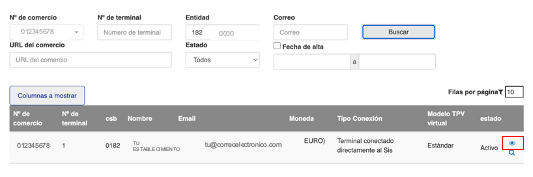
3. Haz clic en el icono y luego en “Pasar a producción”.
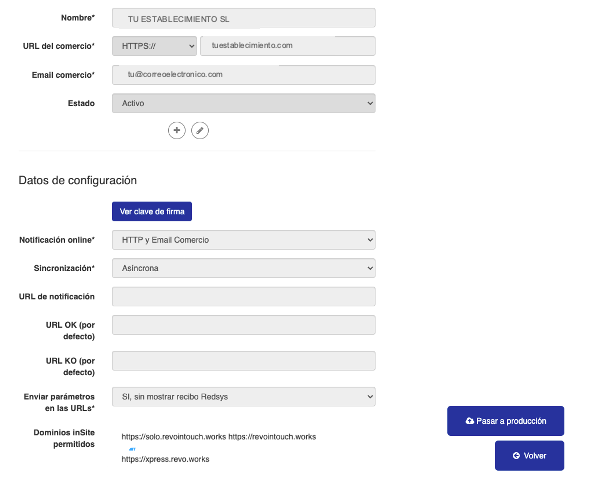
4. Te llegará un correo de canales@redsys.es con claves que la plataforma te pedirá para pasar a producción.
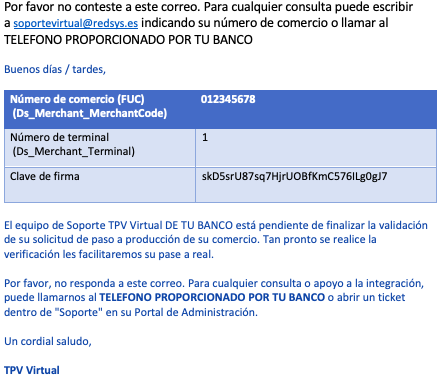
5. Una vez validen tu sitio web, recibirás otro correo con instrucciones para configurar tu TPV Virtual en entorno real. Síguelas paso a paso.
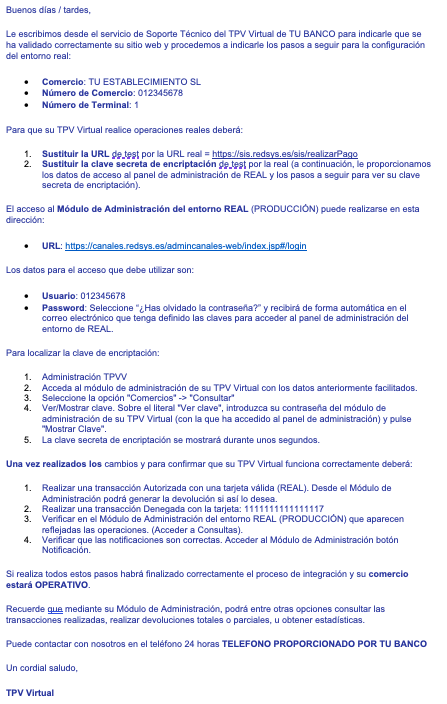
6. Igual que hiciste en pruebas, asegúrate de que:
- En Dominios inSite permitidos estén las URL correctas.
- En Enviar parámetros en las URL, selecciona SÍ, sin mostrar recibo Redsys.
7. Cuando todo esté bien, guarda:
-
El número de gestión de comercio
-
El número de terminal
-
La clave de firma (haz clic en Ver Clave de firma para obtenerla)
IMPORTANTE: Comprueba si esta Clave de firma es la misma que ya tienes en la configuración de Revo SOLO. Si no lo es, cámbiala por la nueva.
4. CONSIDERACIONES A TENER EN CUENTA CON EL BANCO
4.1. Modificar política de seguridad
Dependiendo del tipo de negocio, tal vez necesites pedir al banco que modifique estos límites:
- Máx. operaciones por tarjeta al día: de 3 (estándar) a 15
- Máx. operaciones por IP al día: de 3 a 15
- Importe máximo por tarjeta al día: de 1000 € a 1500 €
- Importe máximo por IP al día: de 1000 € a 1500 €
- Tarjeta de fuera de España o IP de fuera de España: PERMITIR / NO PERMITIR
4.2. Negocio de restauración Delivery o Recogida en local
Como el pago lo hace el cliente directamente, su IP cuenta como origen. Si un cliente hace más de 3 pagos al día, ten en cuenta los límites anteriores.
Si compartes wifi con clientes, la IP será la misma y afectará al número de operaciones. Coméntalo con el banco si es tu caso.
4.3. Tarjetas internacionales
Pide al banco que permita pagos con tarjetas extranjeras.
4.4. Registro de tarjeta para futuros pagos
El banco debe permitir guardar tarjetas en la app del terminal. Si no, pueden salir errores.
Asegúrate de que están activados los pagos no presenciales en el perfil de comercio. Pide al gestor que lo active.
Si no puedes guardar la tarjeta, solicita al banco que te activen la opción Operativa de Tokenización.
4.5. Apple Pay/ Google Pay
Si quieres que tus clientes puedan pagar con Apple Pay o Google Pay, pide al banco que los active en la pasarela.
Necesitarán esta información:
- Id. Comercio Apple Pay: merchant.com.redsys.revointouch
- Clave Privada Apple Pay: certificado adjunto
- La clave privada está en el fichero ecckey_pkcs8.key.
- Según el Manual de Redsys (página 6, punto 2), el contenido del fichero debe copiarse junto con el merchantId en el portal del TPV Virtual.
- El nombre del comercio en las transacciones será Comercio Revo.
Si el banco no lo permite, puedes desactivar Apple Pay y Google Pay desde el back-office.
Cuando estén habilitados por el banco, abre un caso en Soporte técnico y envía la URL de tu establecimiento para activar los certificados. Ejemplo URL: revosupport.revosolo.works
5. REVO SOLO
5.1 CÓMO CONFIGURAR LA PASARELA DE PAGO REDSYS EN REVO SOLO
Asegúrate de que tienes Revo SOLO bien configurado.
1. Entra en el back-office de Revo SOLO.
2. Ve a Configuración / PASARELAS DE PAGO.
3. Pulsa en + Nuevo.
4. Rellena estos campos:
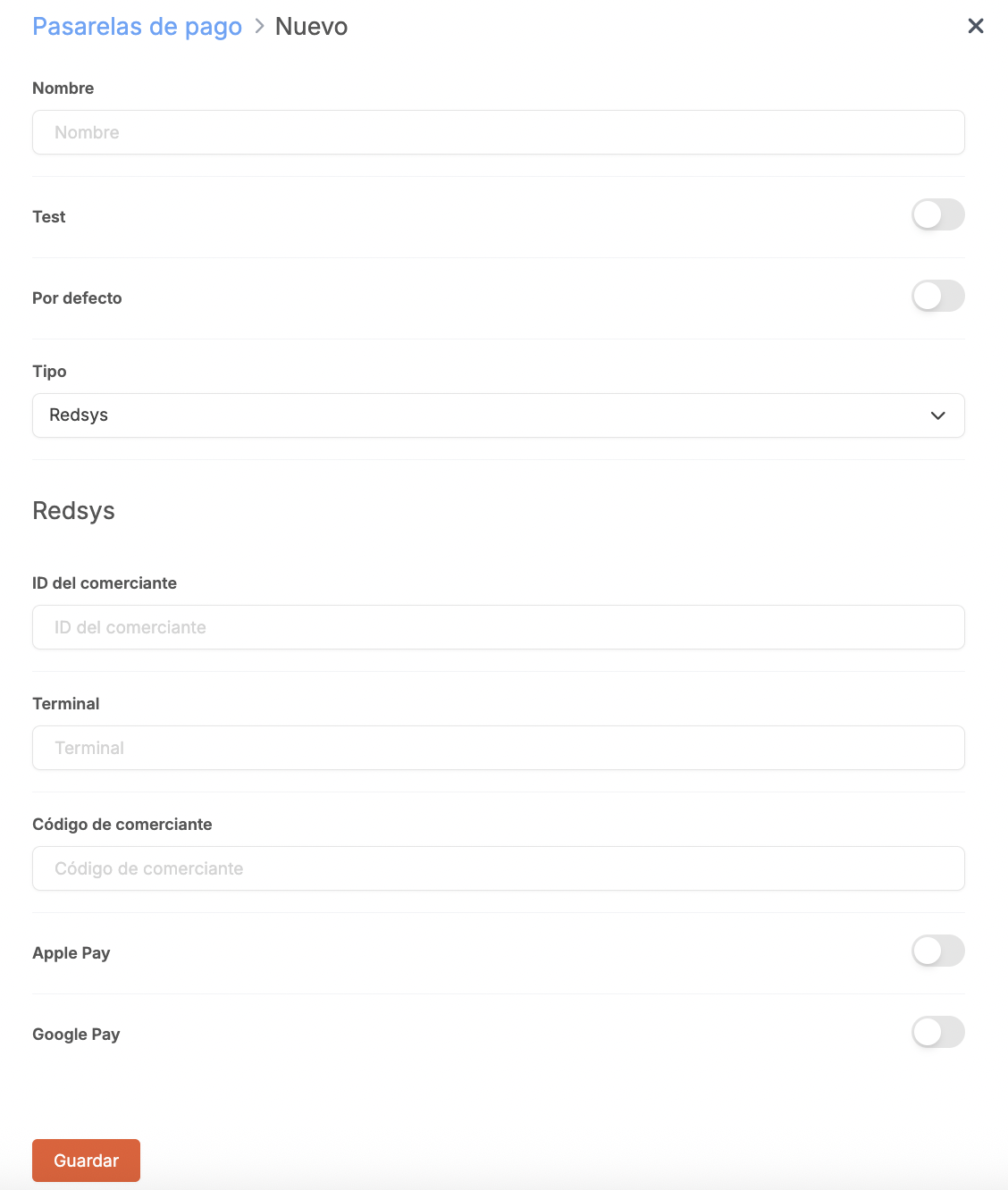
- Nombre: Escribe un nombre para identificar esta pasarela.
- Test: Actívalo si estás haciendo pruebas. Desactívalo cuando pases a producción.
- Por defecto: Déjalo activado.
- Tipo: Selecciona Redsys.
- ID del comerciante: Introduce tu número de comercio.
- Terminal: Pon el número de terminal.
- Código de comerciante: Añade la clave de firma.
- Apple Pay: Actívalo si ya diste los datos del punto 4.5 al banco y soporte técnico activó los certificados.
- Google Pay: Actívalo igual que Apple Pay.
5. Pulsa Guardar.
Cuando hayas guardado todo, tendrás que asignar la pasarela a tu establecimiento. Aprende cómo hacerlo aquí.
5.2 POLÍTICA DE DEVOLUCIONES Y POLÍTICA DE PRIVACIDAD EN REVO SOLO
1. Accede al back-office de Revo SOLO.
2. Ve a Configuración / DOCUMENTACIÓN LEGAL.
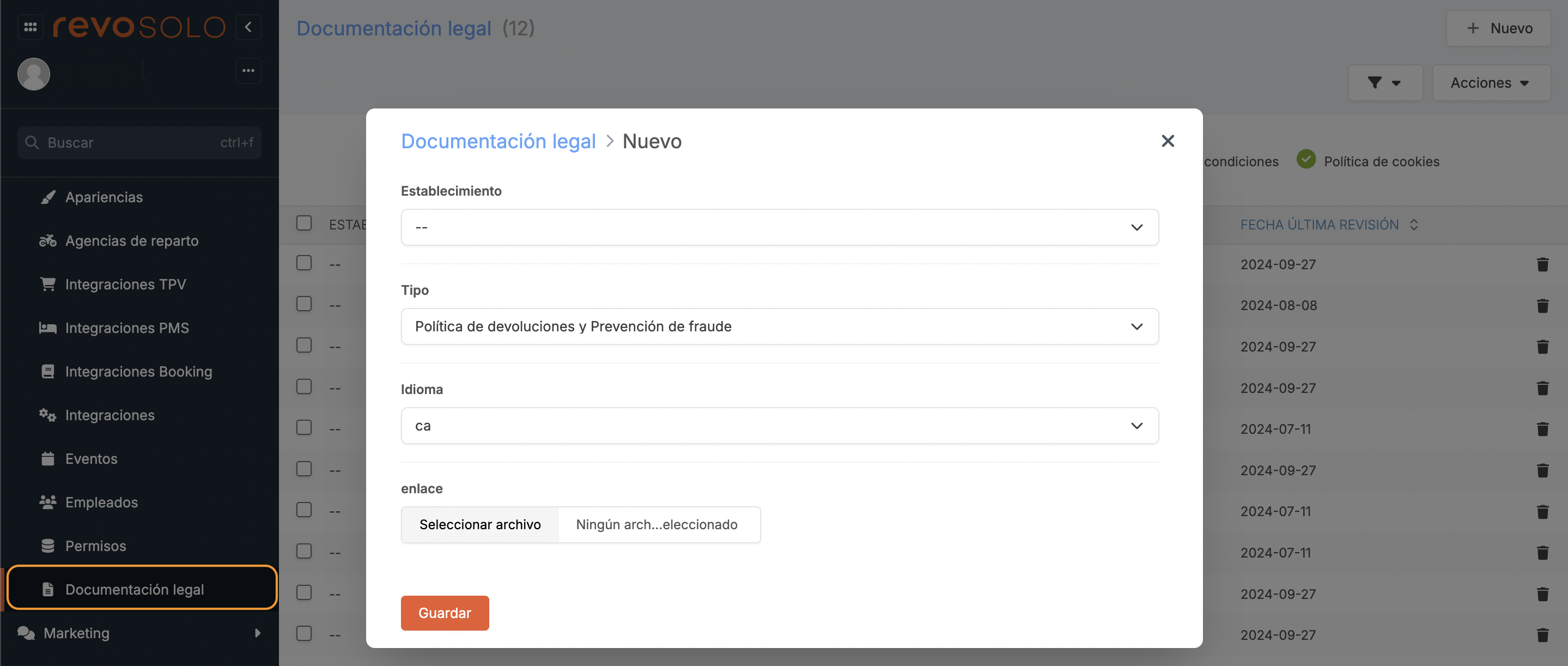
3. Rellena los campos:
- Establecimiento: Elige uno o déjalo vacío para aplicarlo a todos.
- Tipo: Selecciona “Política de devoluciones y Prevención de fraude”.
- Idioma: Elige un idioma disponible.
- Enlace: Adjunta el archivo con tus políticas.
4. Pulsa Guardar.
5. Repite el proceso para subir también la política de privacidad.
6. REVO SOLO XPRESS
6.1 CÓMO CONFIGURAR LA PASARELA DE PAGO REDSYS EN REVO SOLO XPRESS
1. Entra en el back-office de Revo XEF.
2. Ve a Integraciones / INTEGRACIONES.
3. Pulsa en + Nuevo, busca XPress y selecciona + Añadir.
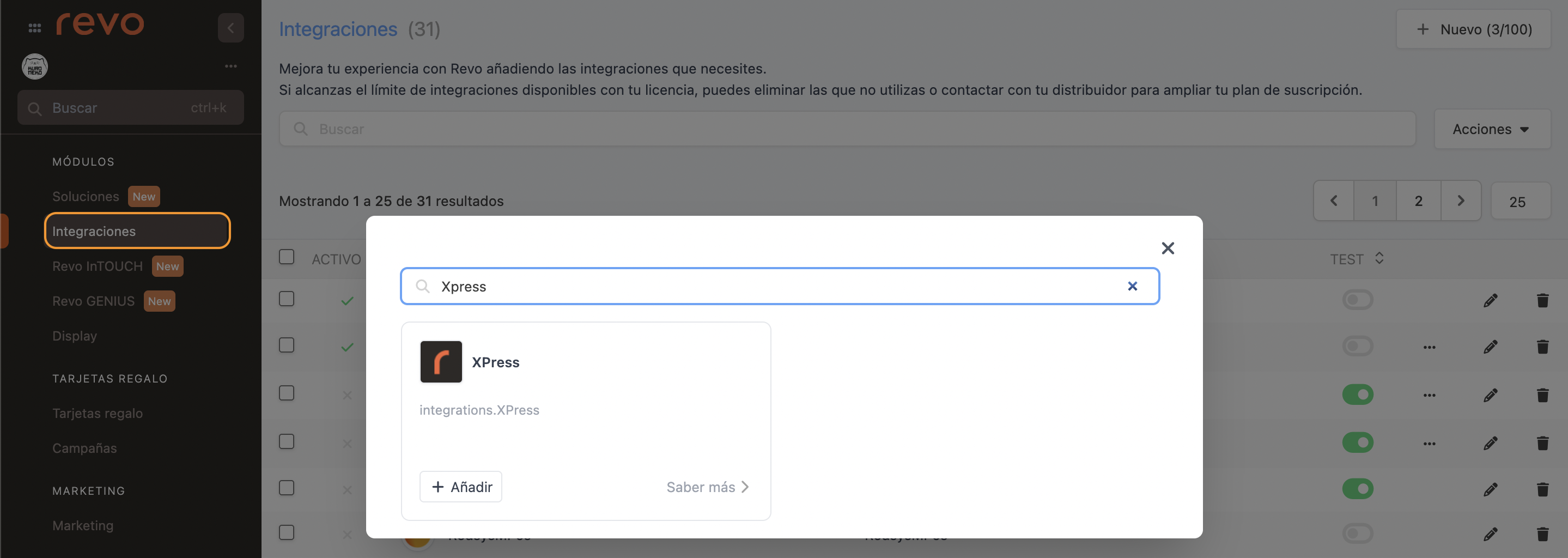
4. Rellena los siguientes campos:
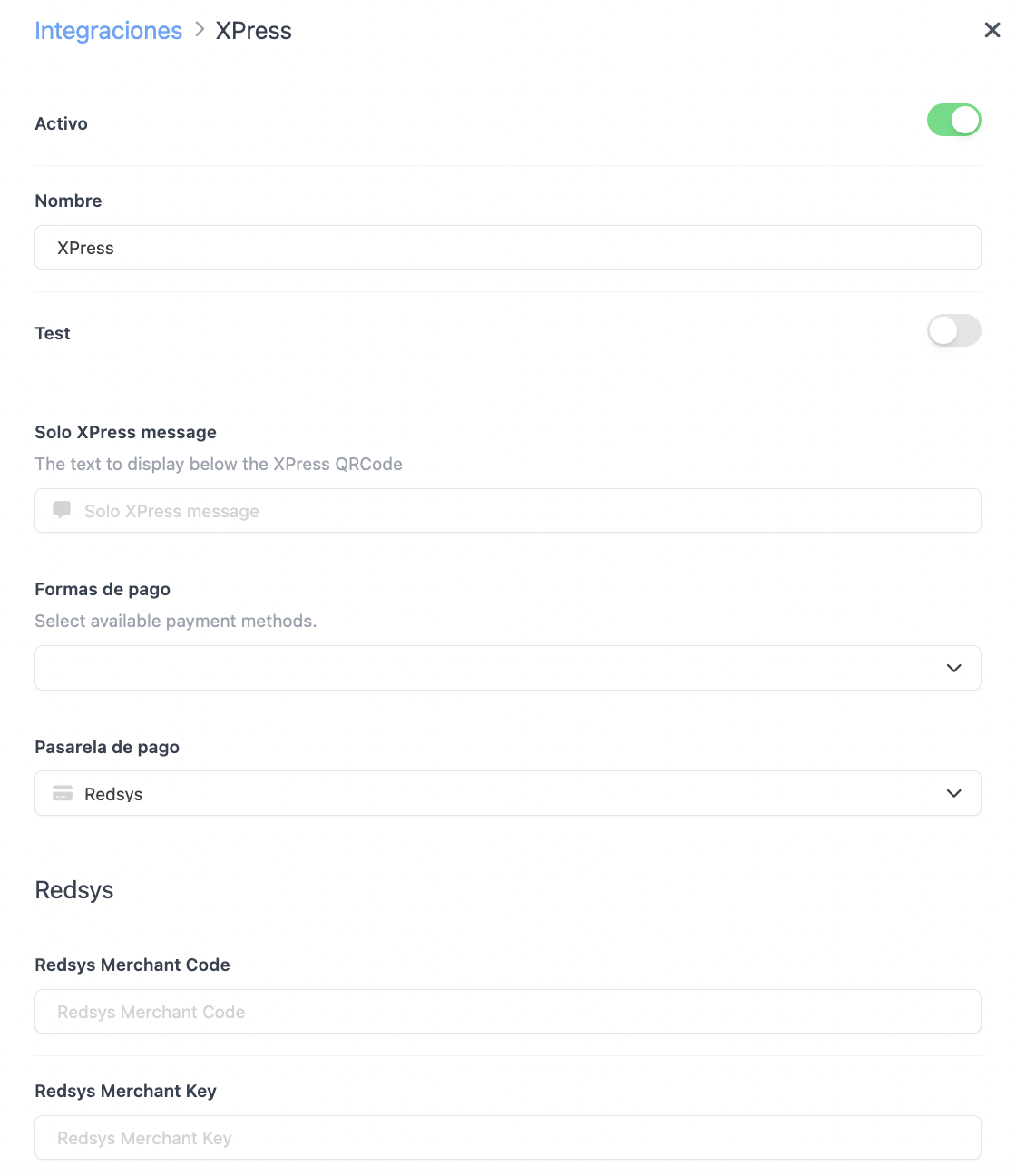
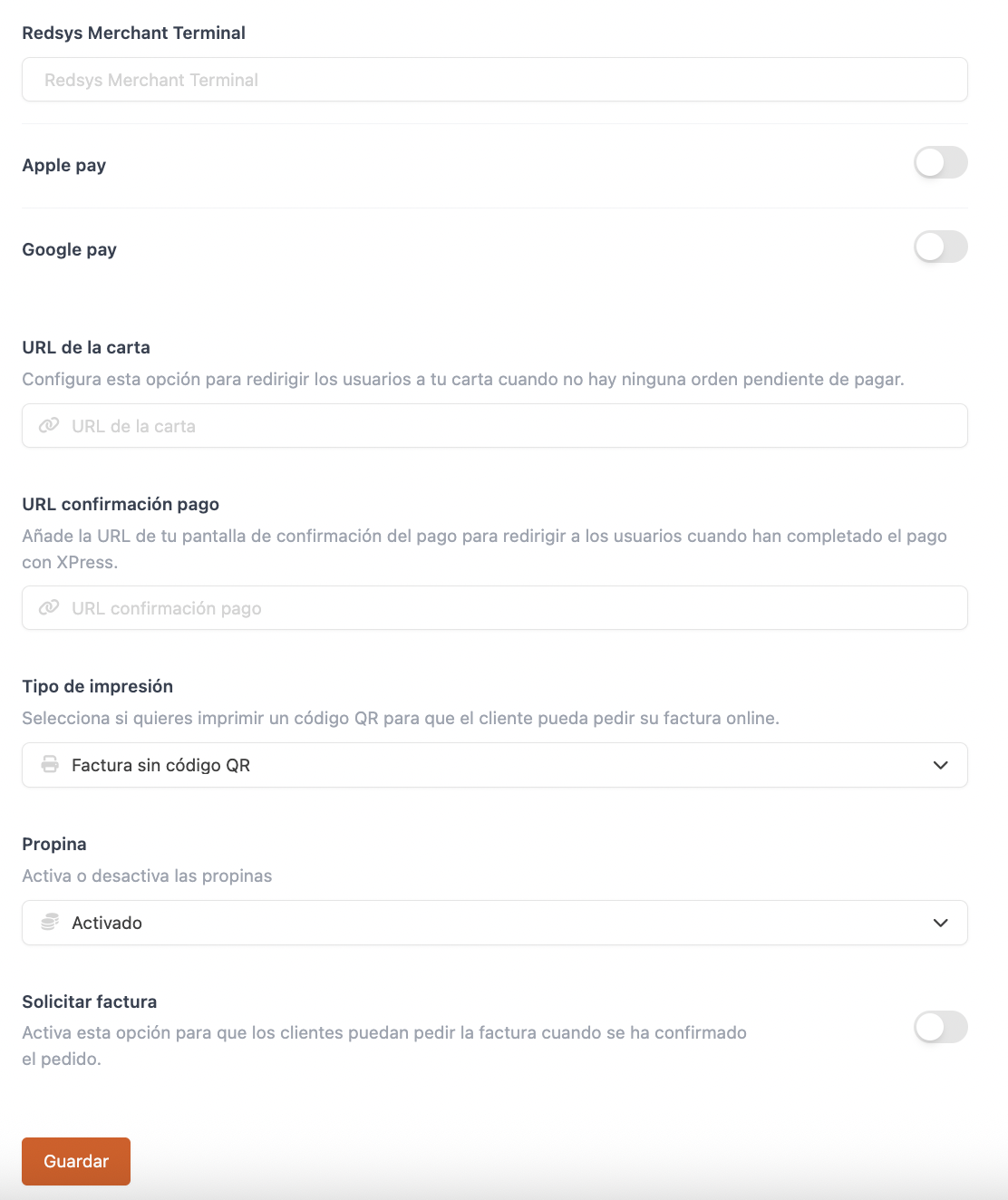
-
Activo:
-
Nombre: Escribe un nombre para reconocer la integración.
-
Test: Déjalo desactivado.
-
Solo XPress message: Mensaje que verán tus clientes bajo el QR.
-
Formas de pago: Elige las disponibles.
-
Pasarela de pago: Redsys
-
Redsys Merchant Code: Introduce tu número de comercio.
-
Redsys Merchant Key: Escribe tu clave secreta.
-
Redsys Merchant Terminal: Número de terminal.
-
Apple Pay: Actívalo si ya diste los datos del punto 4.5 al banco y soporte técnico activó los certificados.
-
Google Pay: Igual que Apple Pay.
-
URL de la carta: Añade una URL para redirigir al cliente si no hay pedidos pendientes.
-
URL confirmación de pago: Añade la URL de tu página de confirmación, por ejemplo, Google.
-
Tipo de impresión: Elige cómo se mostrará el QR en la factura:
- Factura sin código QR: No se imprime el QR.
- Factura con código QR: Se imprime el QR y permite añadir un email para recibir la factura.
-
Solo el código QR: Solo se imprime el QR con opción de añadir email para la factura.
-
Propina: Decide si quieres mostrar propina en la pantalla de pago.
-
Solicitar factura: Actívalo si quieres que tus clientes puedan pedir factura al pagar.
5. Pulsa Guardar.
6. Haz clic en los y selecciona Subir las políticas de privacidad y devoluciones.

7. Sube los archivos PDF.
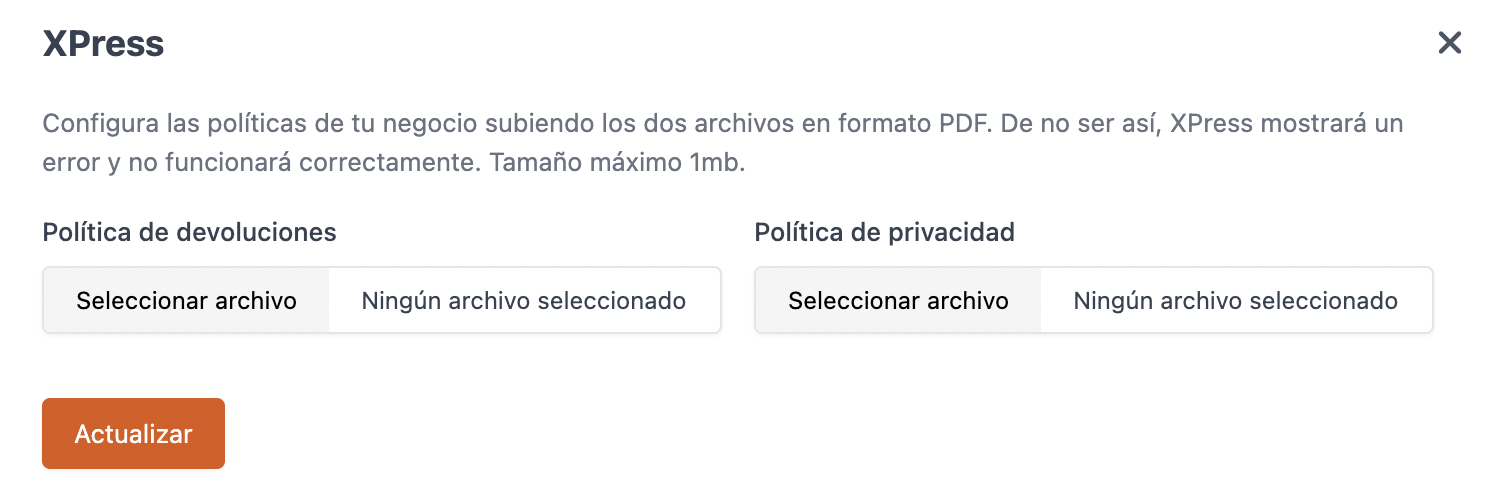
8. Pulsa Actualizar para guardar los cambios.