1. Accede al menú r.
2. Pulsa en Facturas.
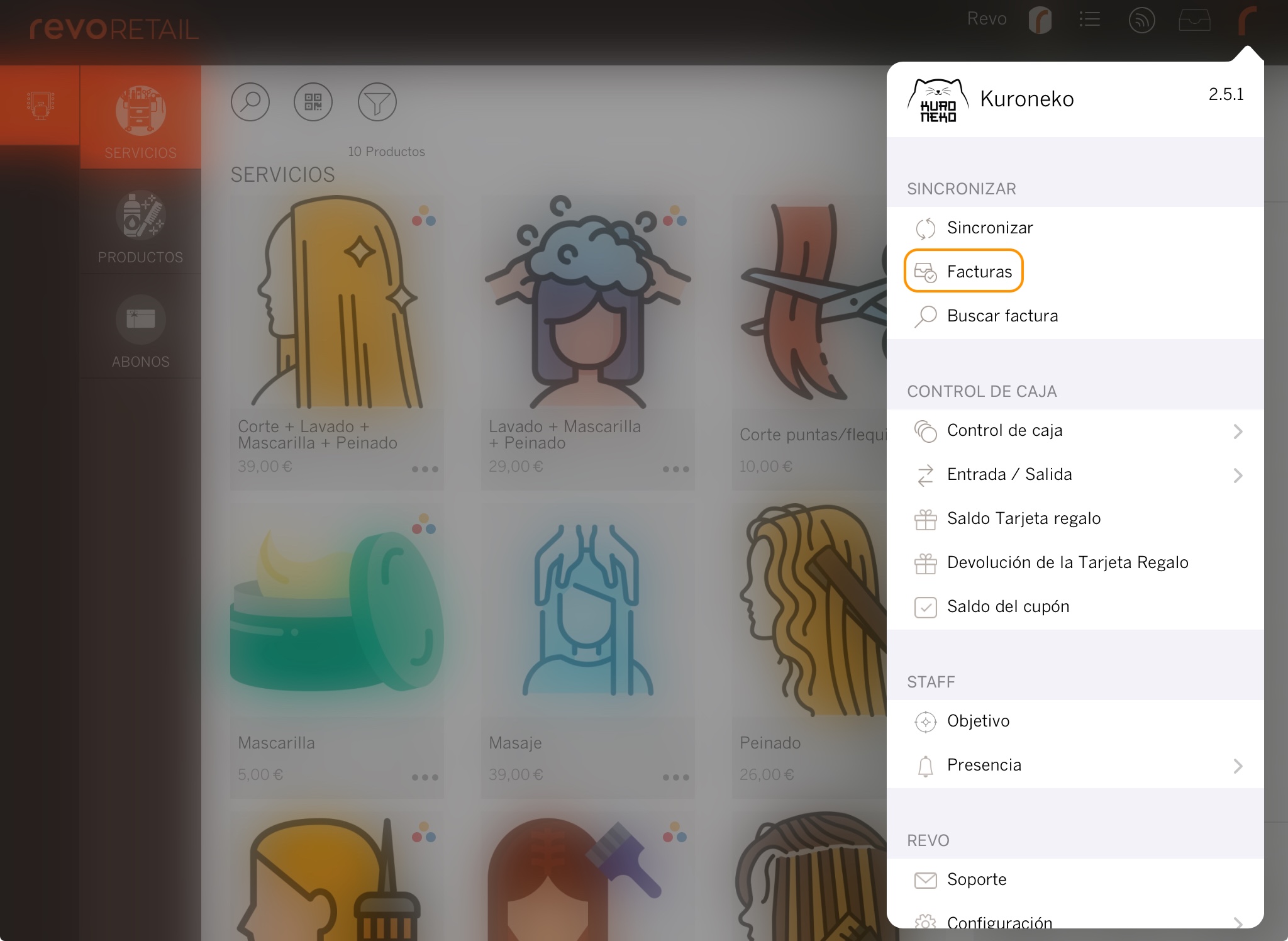
También puedes buscar una factura específica desde Buscar Factura. Introduce el número manualmente o escanea el recibo con un lector de códigos de barras externo o la cámara del iPad.
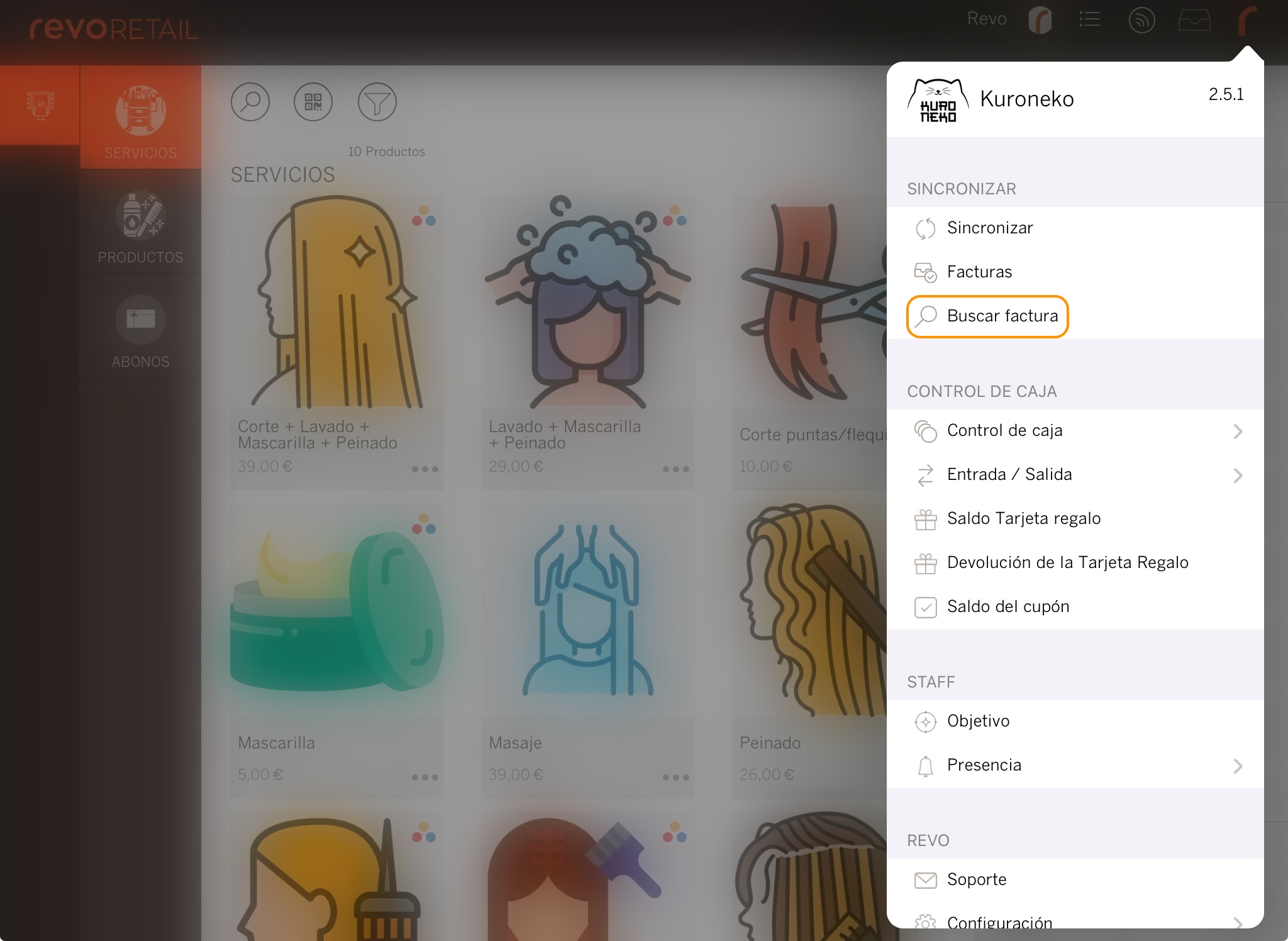
En la pantalla de facturas puedes realizar varias acciones una vez que una venta está cerrada y cobrada:

1. A la izquierda verás las facturas de la fecha actual. Selecciona una factura para ver los detalles como productos, fecha, hora o forma de pago. Si necesitas buscar facturas de otras fechas, pulsa en el .
2. Una vez seleccionada una factura, puedes:
- Enviarla por correo electrónico. Si hay un cliente con el correo añadido, la enviará directamente, si no, la app te pedirá que añadas un correo.
- Imprimirla.
- Imprimirla como ticket regalo.
- Hacer devoluciones. Más información aquí.
3. Asocia la factura a un cliente desde Cliente esporádico, ya sea un cliente existente o uno nuevo.
4. Cambia la forma de pago si era incorrecta. Pulsa para modificarla. Más información aquí.
FACTURAS EN EL BACK-OFFICE
Las facturas que generas desde la app están disponibles en el back-office.
1. Accede al back-office de Revo RETAIL.
2. Ve a Listados / FACTURAS.
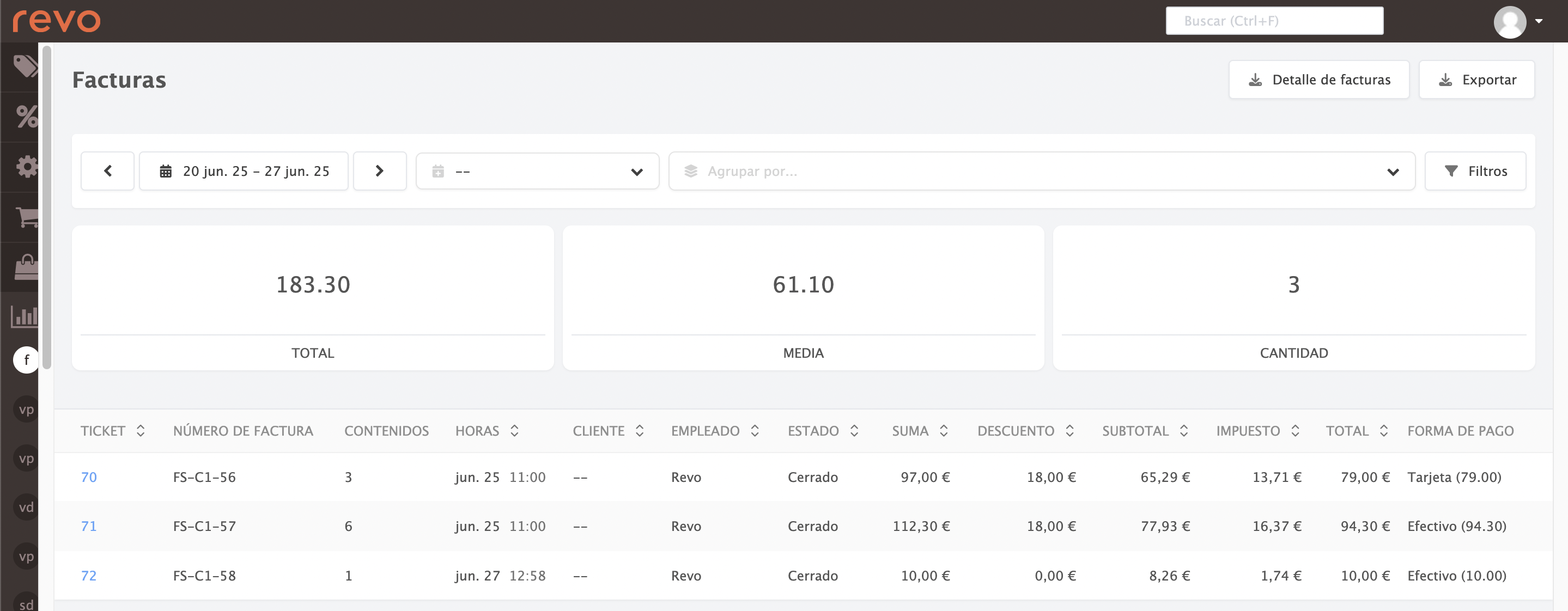
3. Aquí podrás:
-
Seleccionar las fechas.
-
Agrupar por horas.

-
Filtros.

-
Ticket: Muestra el número de ticket.
-
Número de factura: Muestra el número de la factura.
-
Contenido: Indica los productos vendidos en la factura.
-
Horas: Indica la fecha y hora en que se generó la factura.
-
Cliente: Indica el cliente asociado a la factura.
-
Empleado: Muestra quién generó la factura.
-
Estado: Indica si la factura está cerrada, pendiente de pago, etc.
-
Suma: Muestra el valor total con impuestos incluidos.
-
Descuento: Indica el total de descuentos aplicados.
-
Subtotal: Muestra el valor sin incluir impuestos.
-
Impuesto: Indica el total de impuestos.
-
Total: Muestra el valor final con impuestos y descuentos aplicados.
-
Forma de pago: Indica el método de pago utilizado.
Haz clic en el número de ticket para ver detalles, cambiar el estado (selecciona uno nuevo desde el desplegable y pulsa Cambiar estado) o descargar el PDF.

