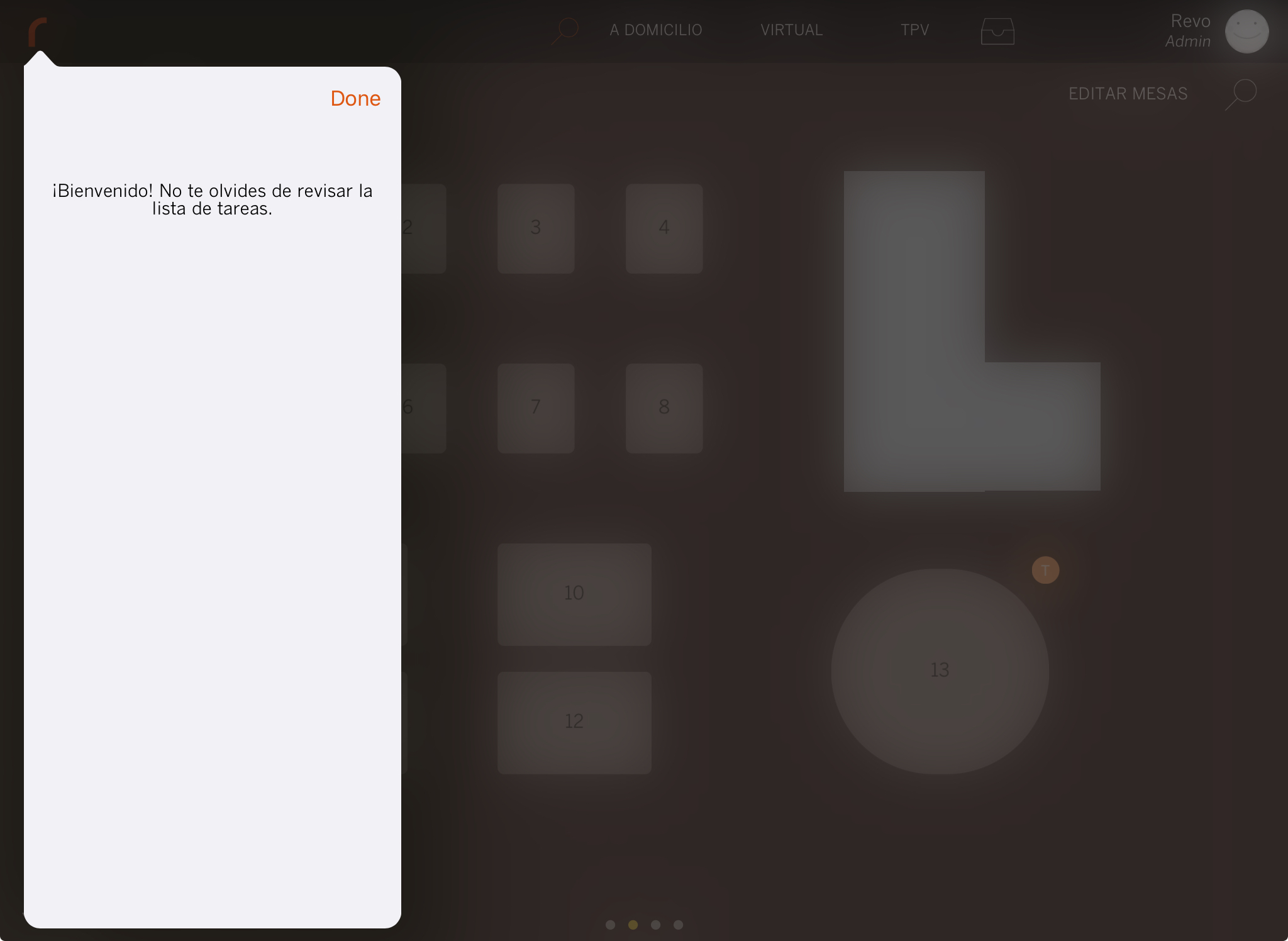1. CÓMO UTILIZAR PRESENCIA EN LA APP DE REVO XEF 2. INFORME DE PRESENCIAS 3. TEXTOS DE PRESENCIA
La presencia es una herramienta incluida en Revo XEF para registrar la hora de entrada y salida del trabajo de tus empleados.
Para ello, debes activar desde EMPRESA el control de presencia para que aparezca la opción en la app de XEF.
Para que puedas registrar tu presencia, debes tener un usuario creado en el back-office. Para gestionar tu presencia, debes utilizar tu código pin.
1. CÓMO UTILIZAR PRESENCIA EN LA APP DE REVO XEF
REGISTRAR ENTRADA
Cuando empieces tu turno y llegues al trabajo, sigue estos pasos:
1. Abre la app de Revo XEF.
2. Ve al menú REVO r.
3. Selecciona Presencia.
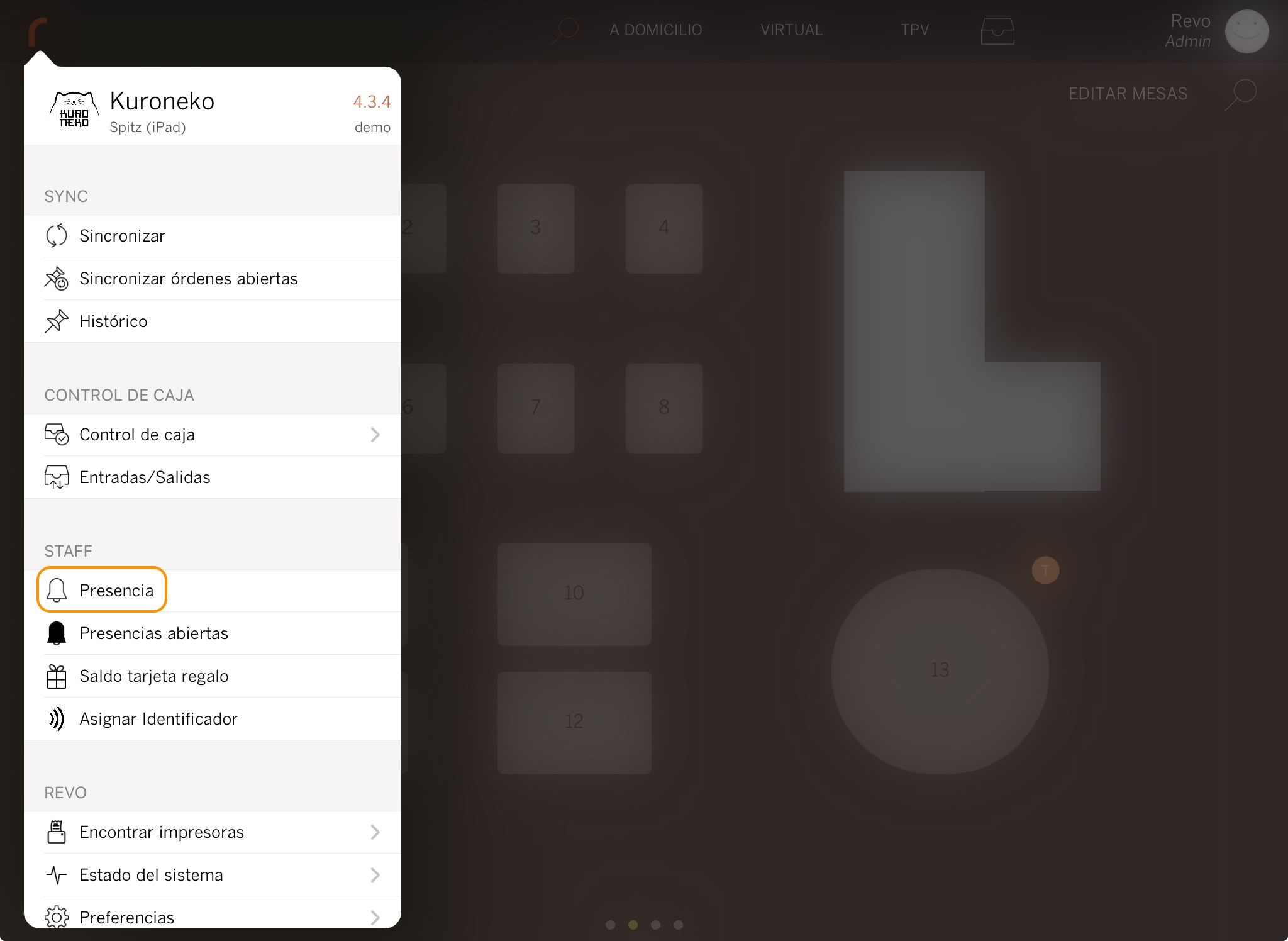
4. Ingresa tu código pin y verás el mensaje: Bienvenido de nuevo, 'nombre de empleado'.
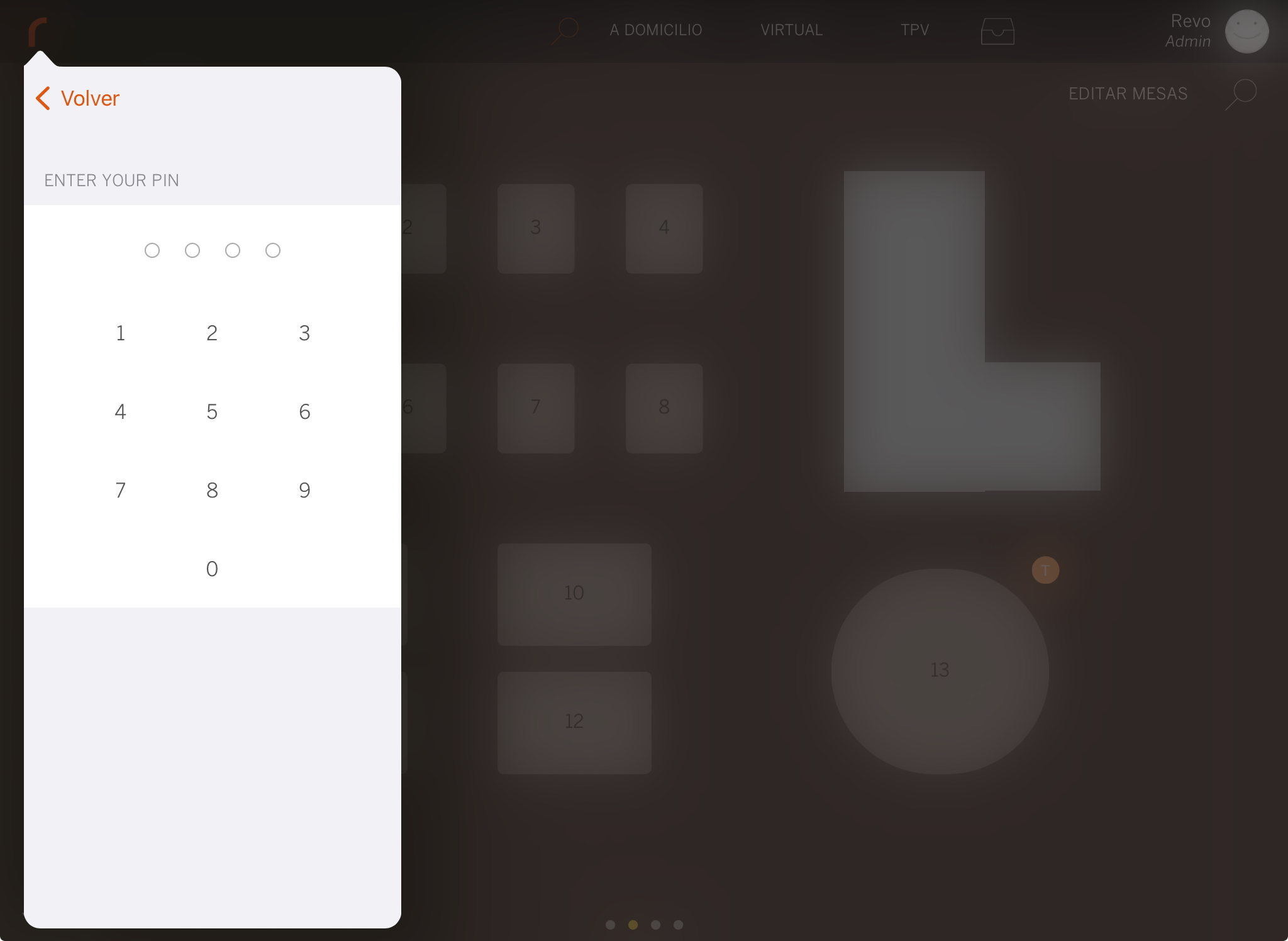
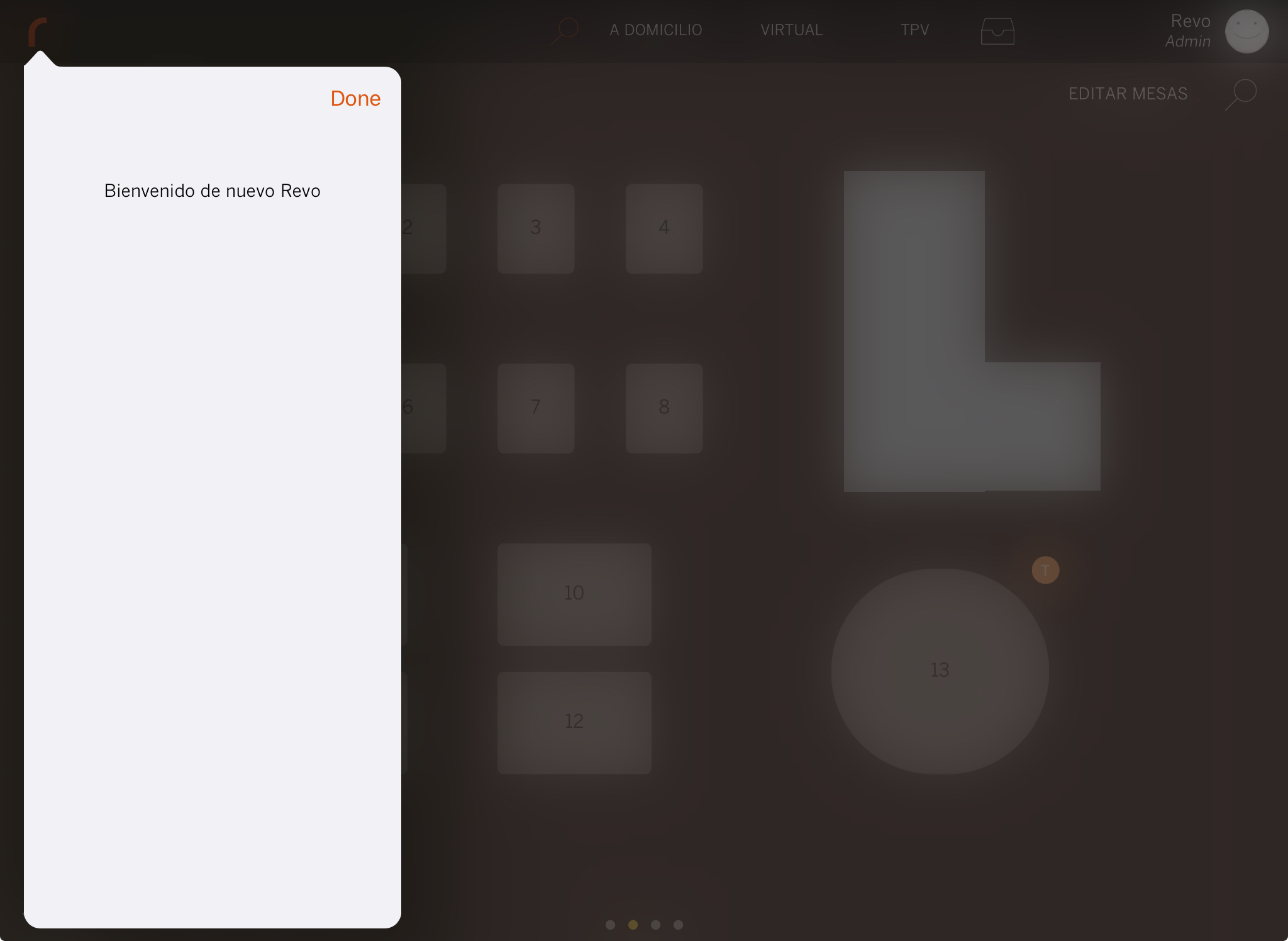
5. Pulsa Done para cerrar el mensaje.
Puedes activar las Presencias automáticas en la configuración de órdenes del back-office para que la presencia se inicie automáticamente la primera vez que ingreses tu pin en la app de Revo XEF.
REGISTRAR DESCANSO
También puedes registrar tus descansos durante el turno:
1. Ve al menú REVO r.
2. Selecciona nuevamente Presencia.
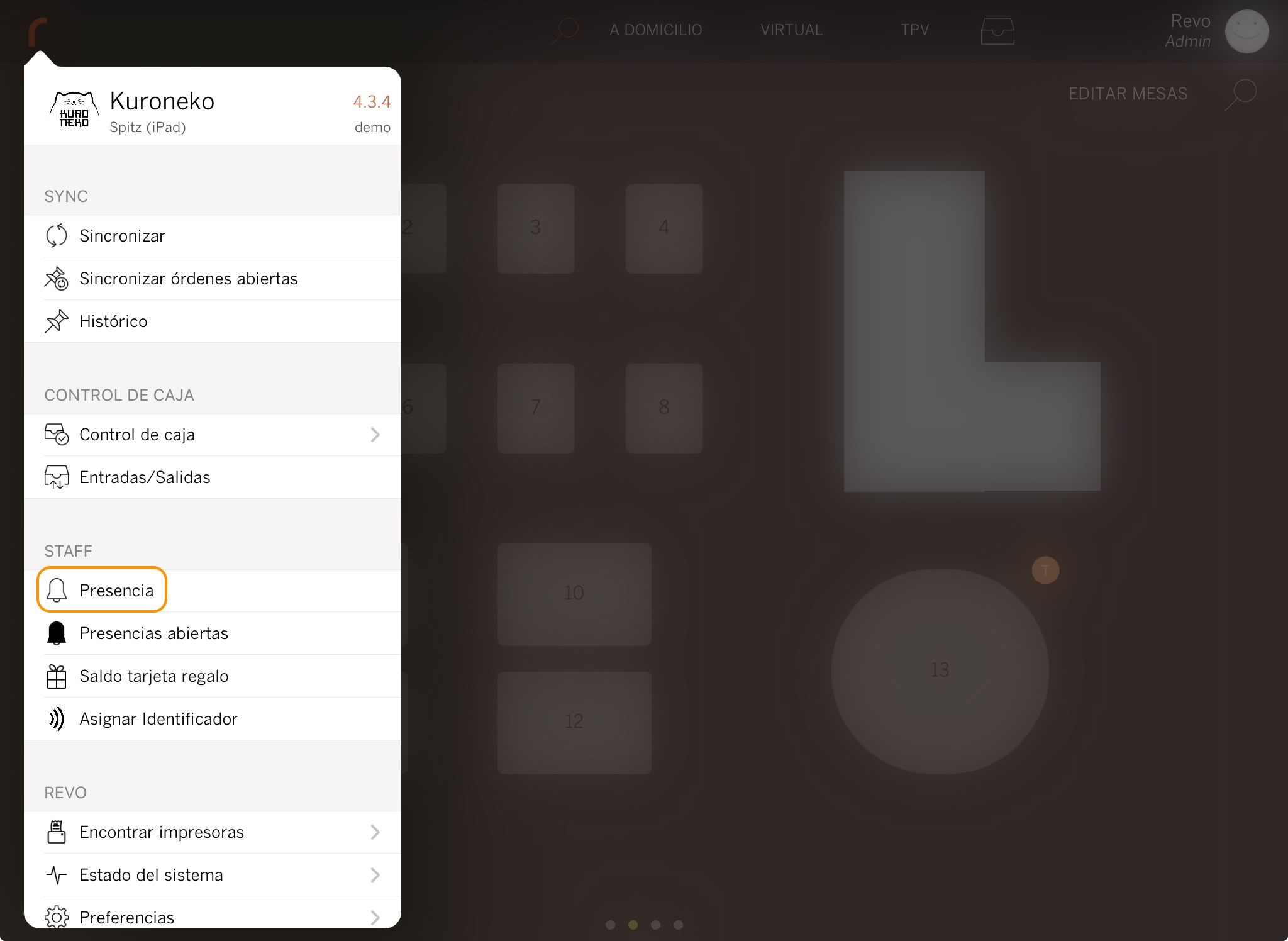
3. Ingresa tu código pin y verás las opciones de Fin de presencia y Empezar descanso.
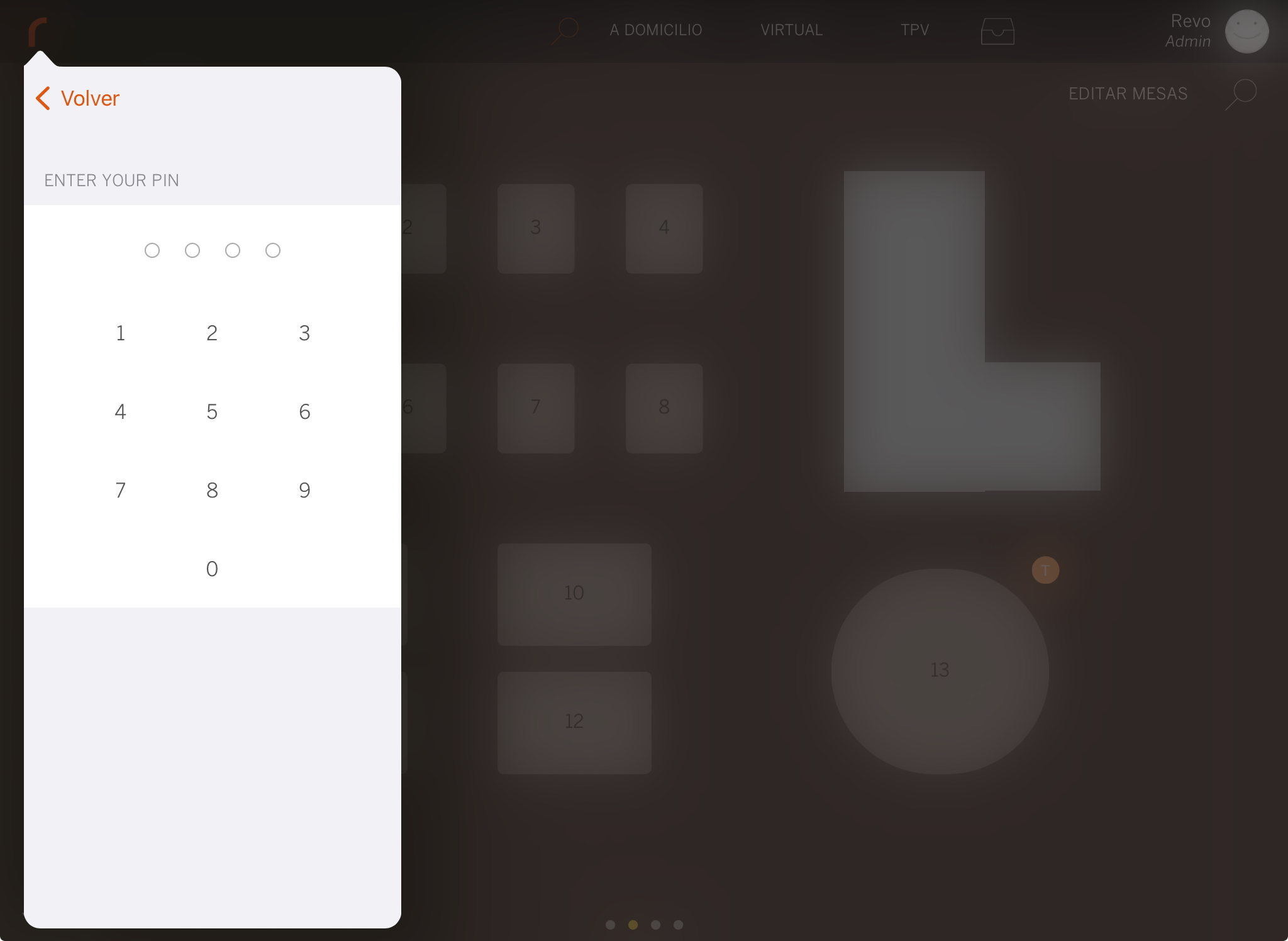
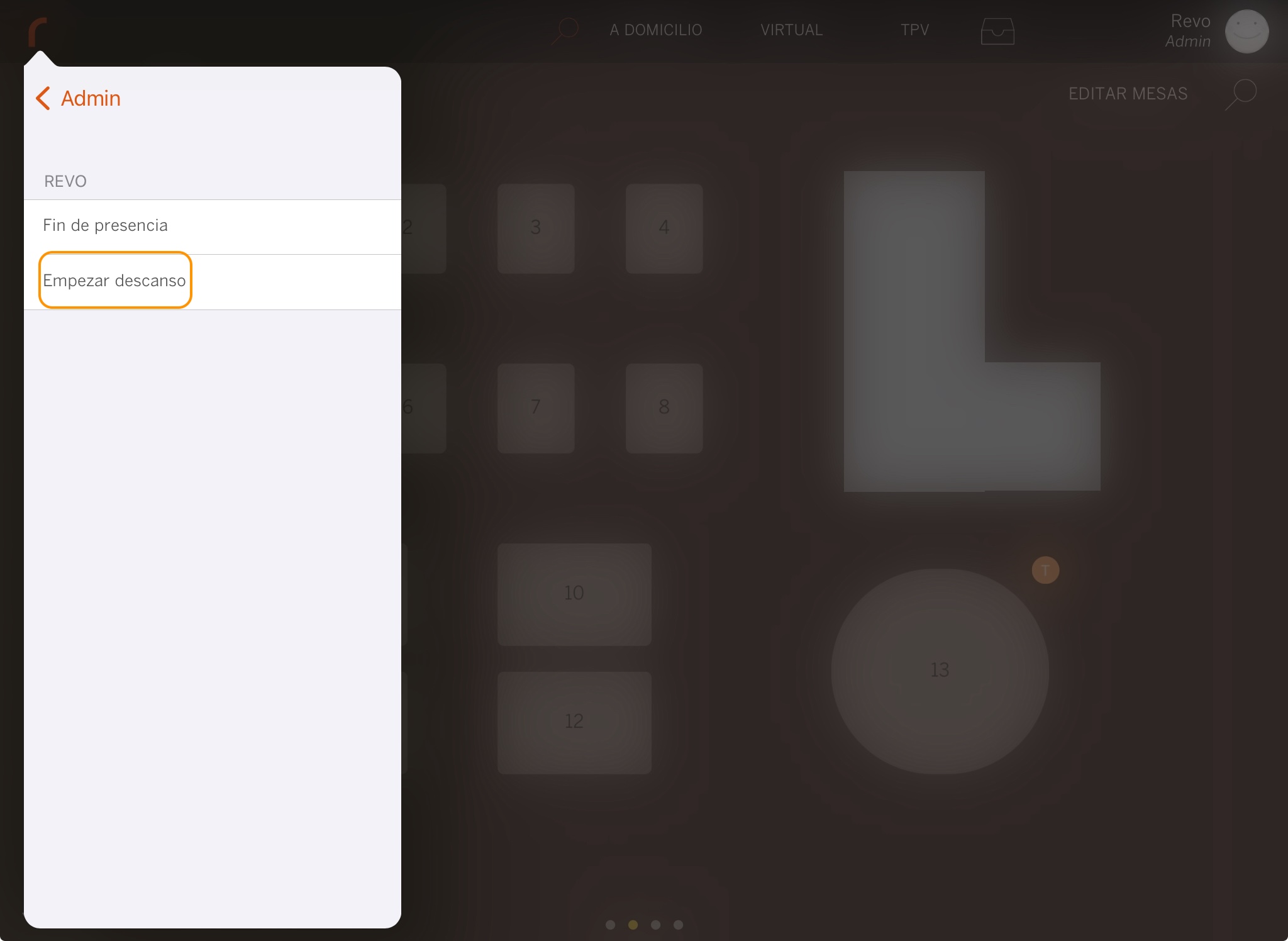
4. Elige Descanso y verás el mensaje: ¡Disfruta del descanso 'nombre de empleado'!.
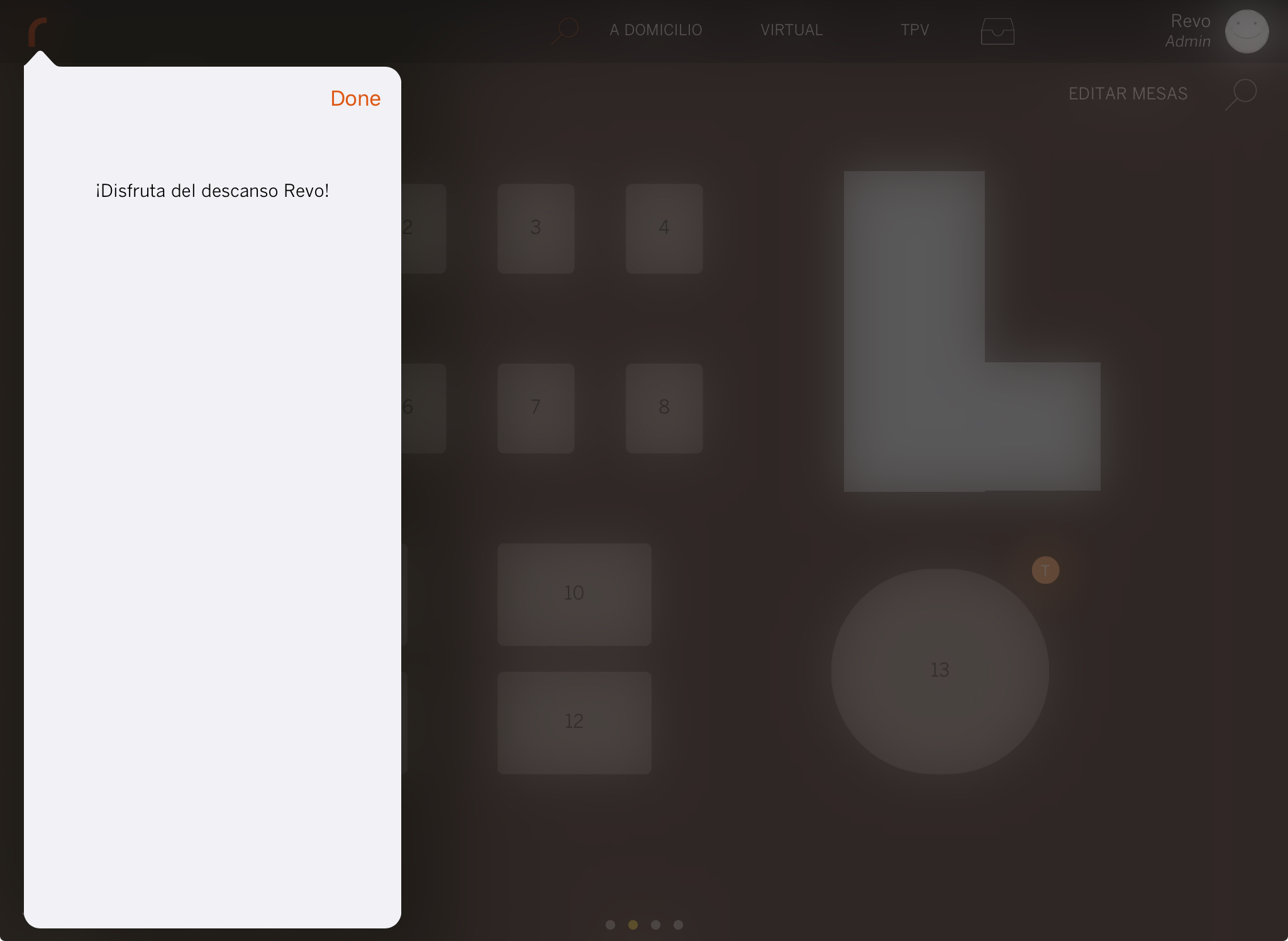
5. Pulsa Done para cerrar el mensaje.
6. Al finalizar el descanso, repite el proceso. Como ya hay un descanso iniciado, se finalizará automáticamente. Verás el mensaje: Se ha terminado el descanso. Hay 'número' mesas abiertas.
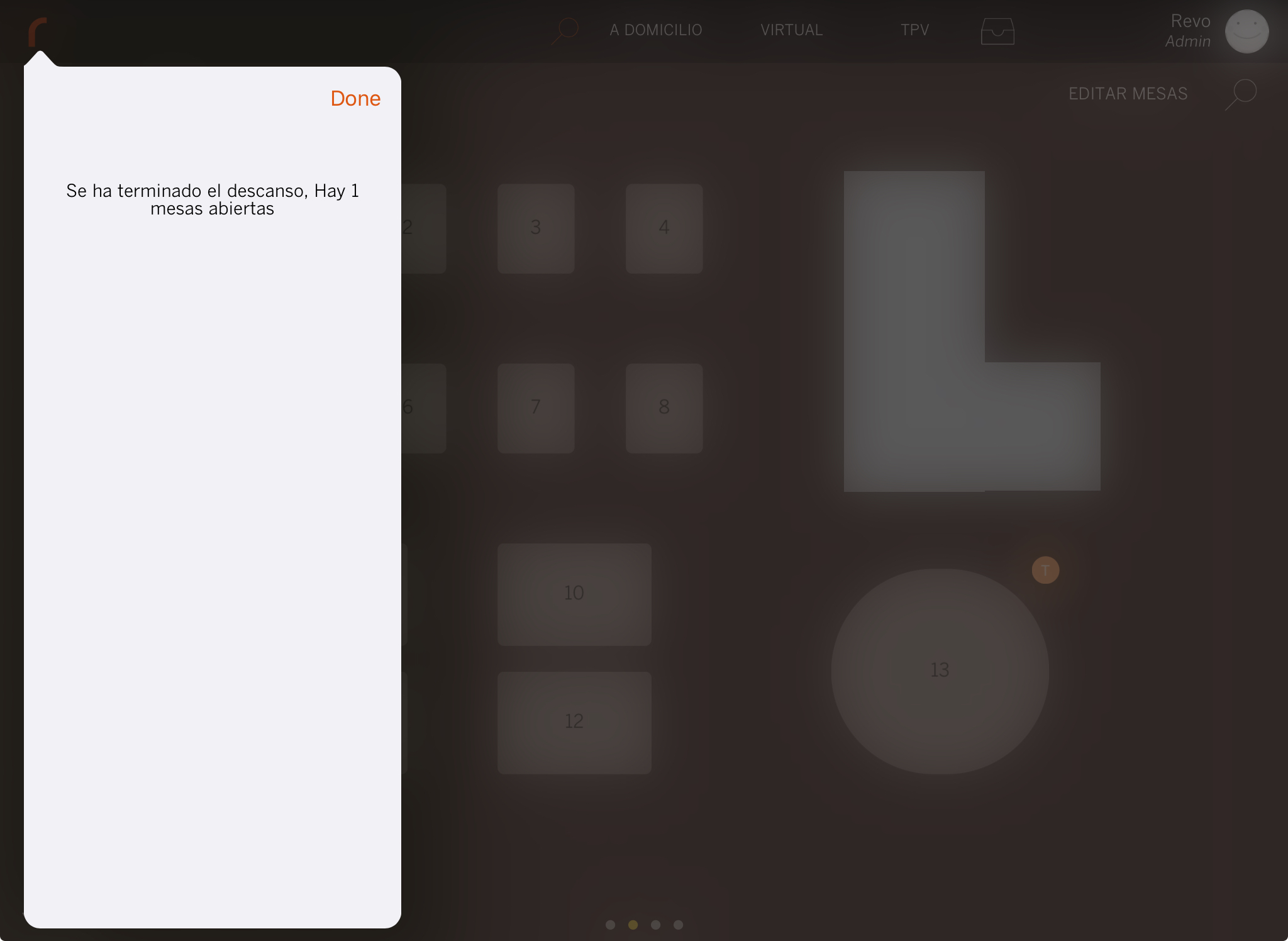
7. Pulsa Done para cerrar el mensaje.
REGISTRAR SALIDA
Al terminar tu turno, asegúrate de registrar tu salida:
1. Ve al menú REVO r.
2. Selecciona nuevamente Presencia.
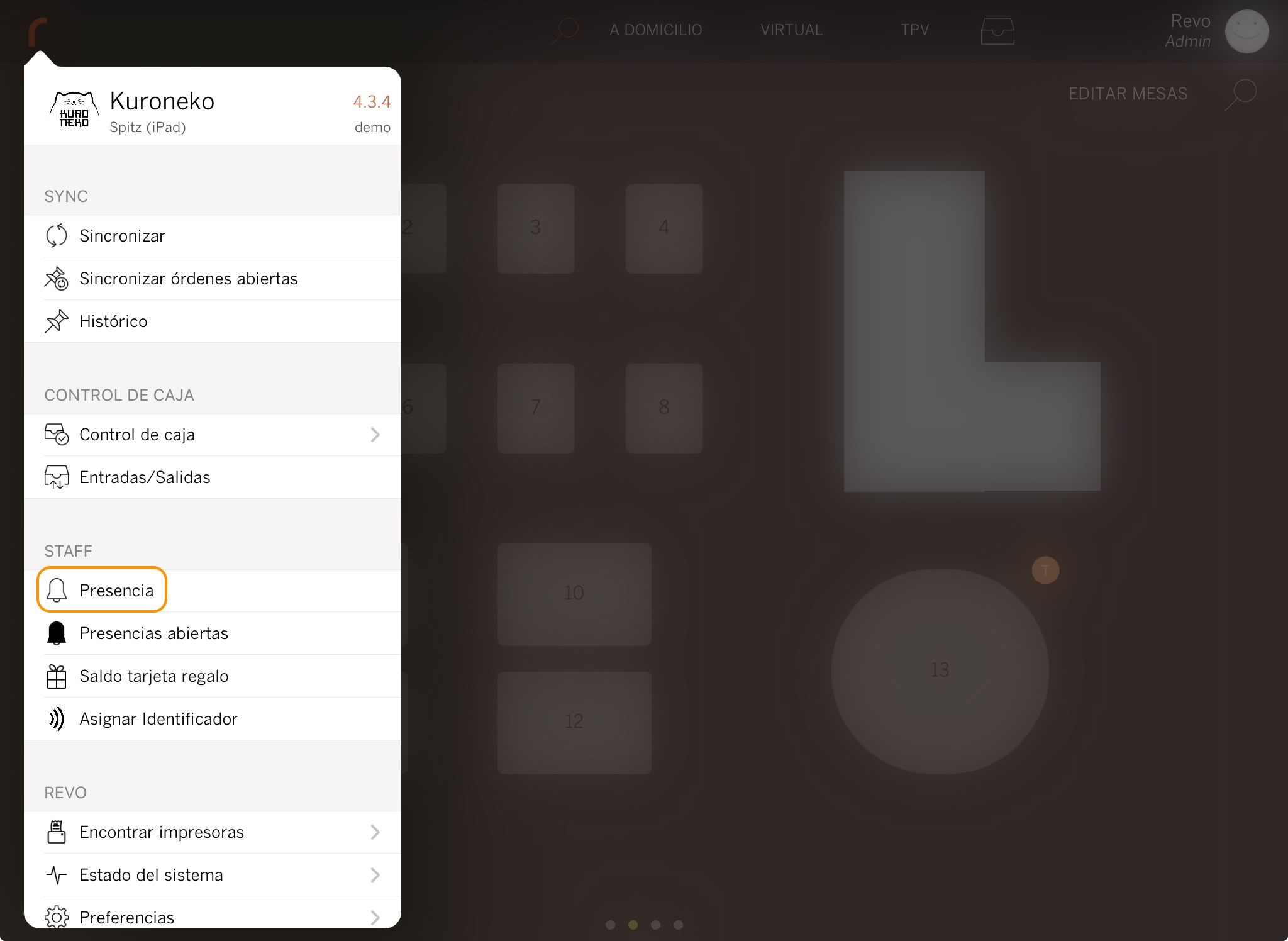
3. Ingresa tu código pin y verás las opciones de Fin de presencia y Empezar descanso.
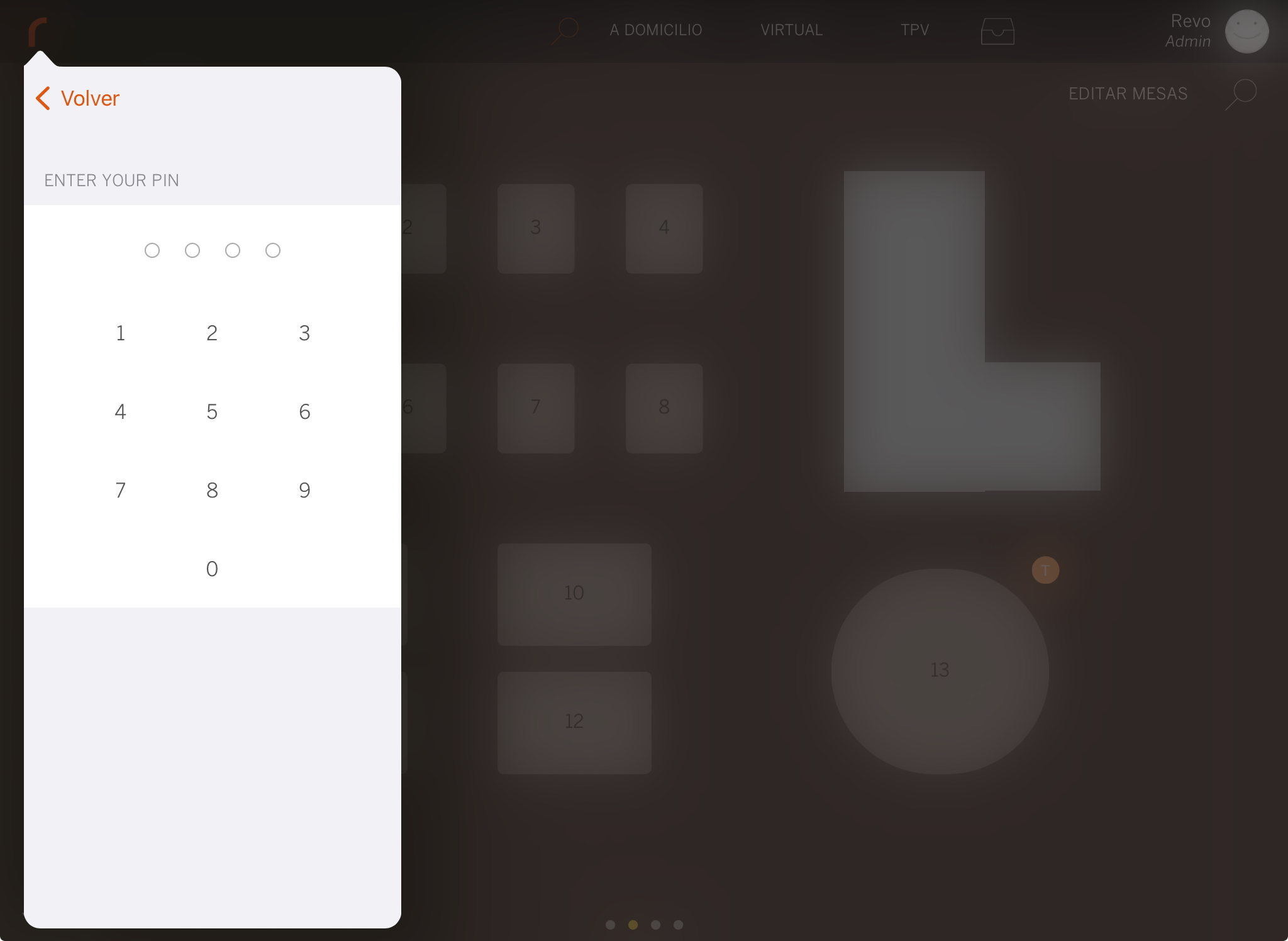
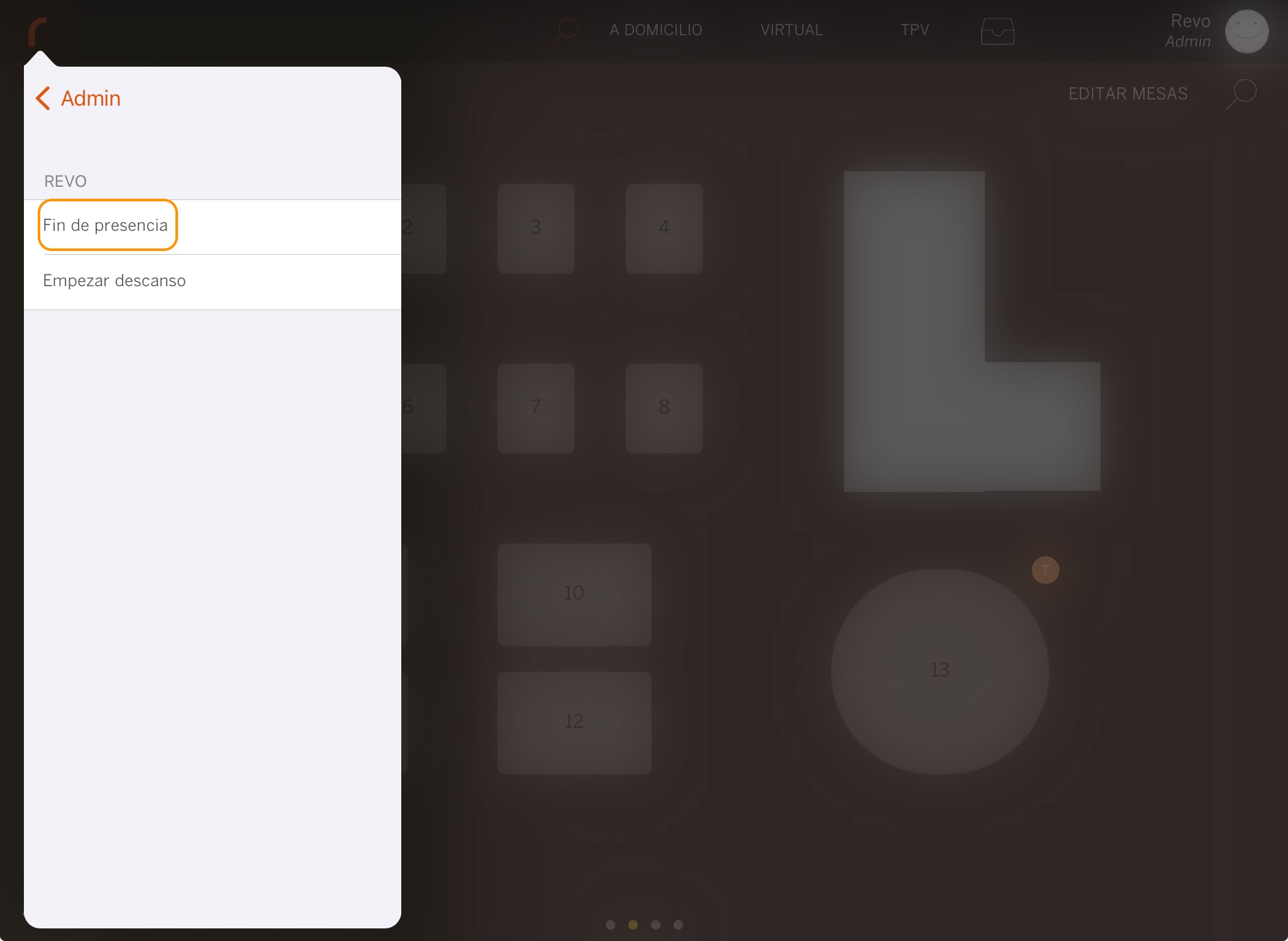
4. Elige Fin de presencia y verás el mensaje: ¡Qué tengas un buen día 'nombre de empleado'!.
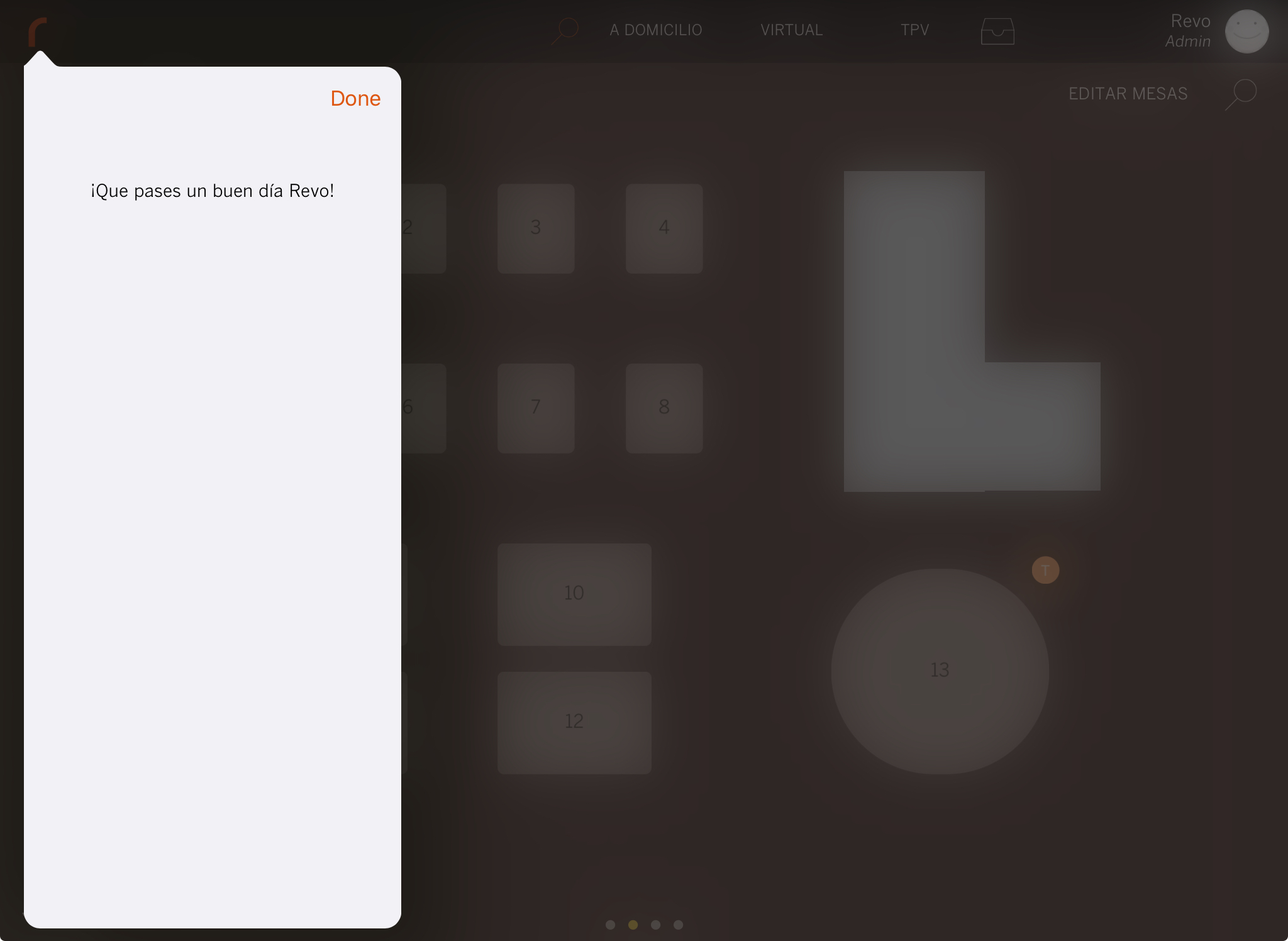
5. Pulsa Done para cerrar el mensaje.
Presencias abiertas
Si no recuerdas si iniciaste tu presencia al comienzo del turno, puedes verificarlo:
1. Ve al menú REVO r.
2. Selecciona Presencias abiertas.
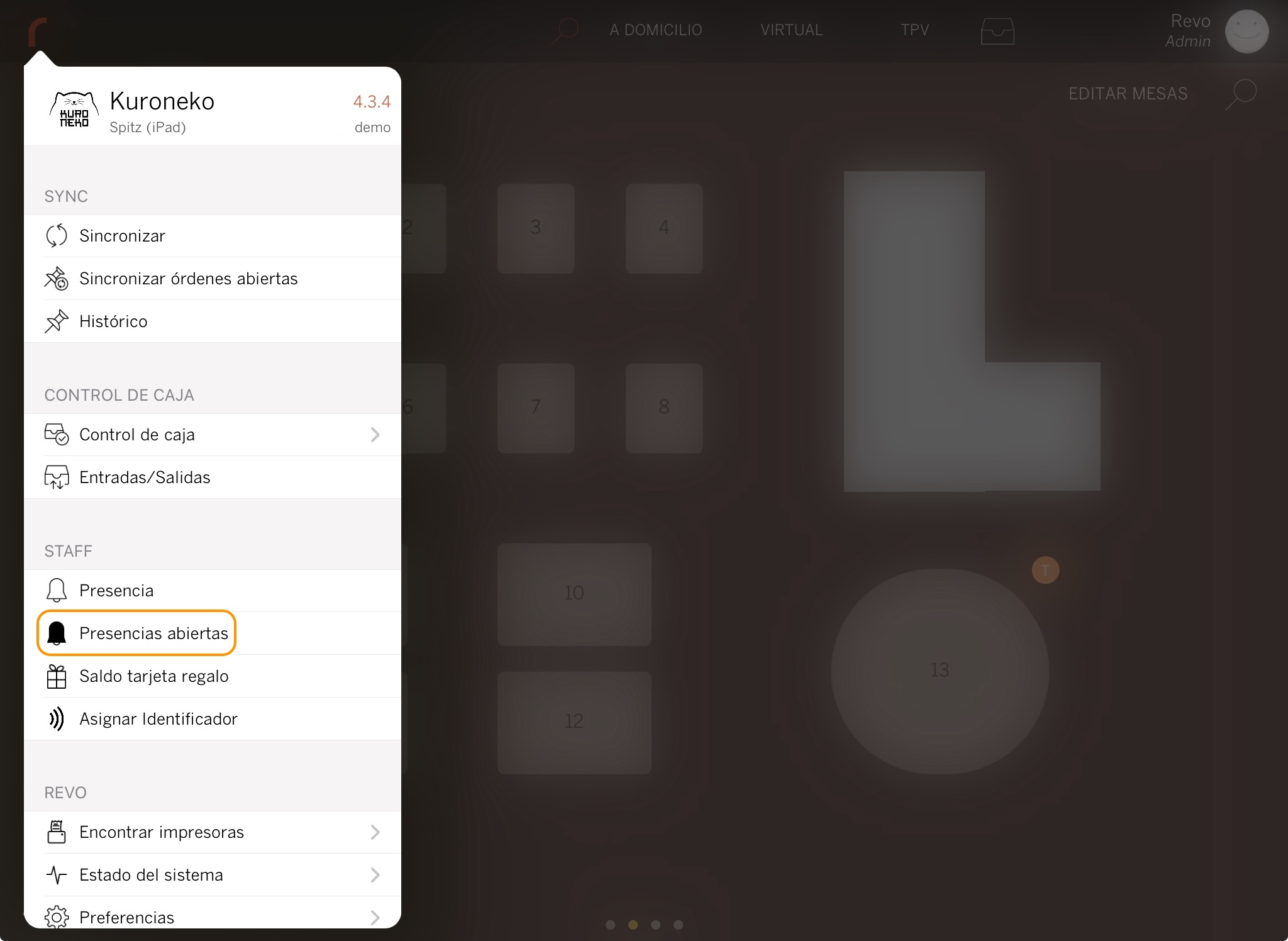
3. Verás los nombres de todos los usuarios que han iniciado su presencia o están en descanso.
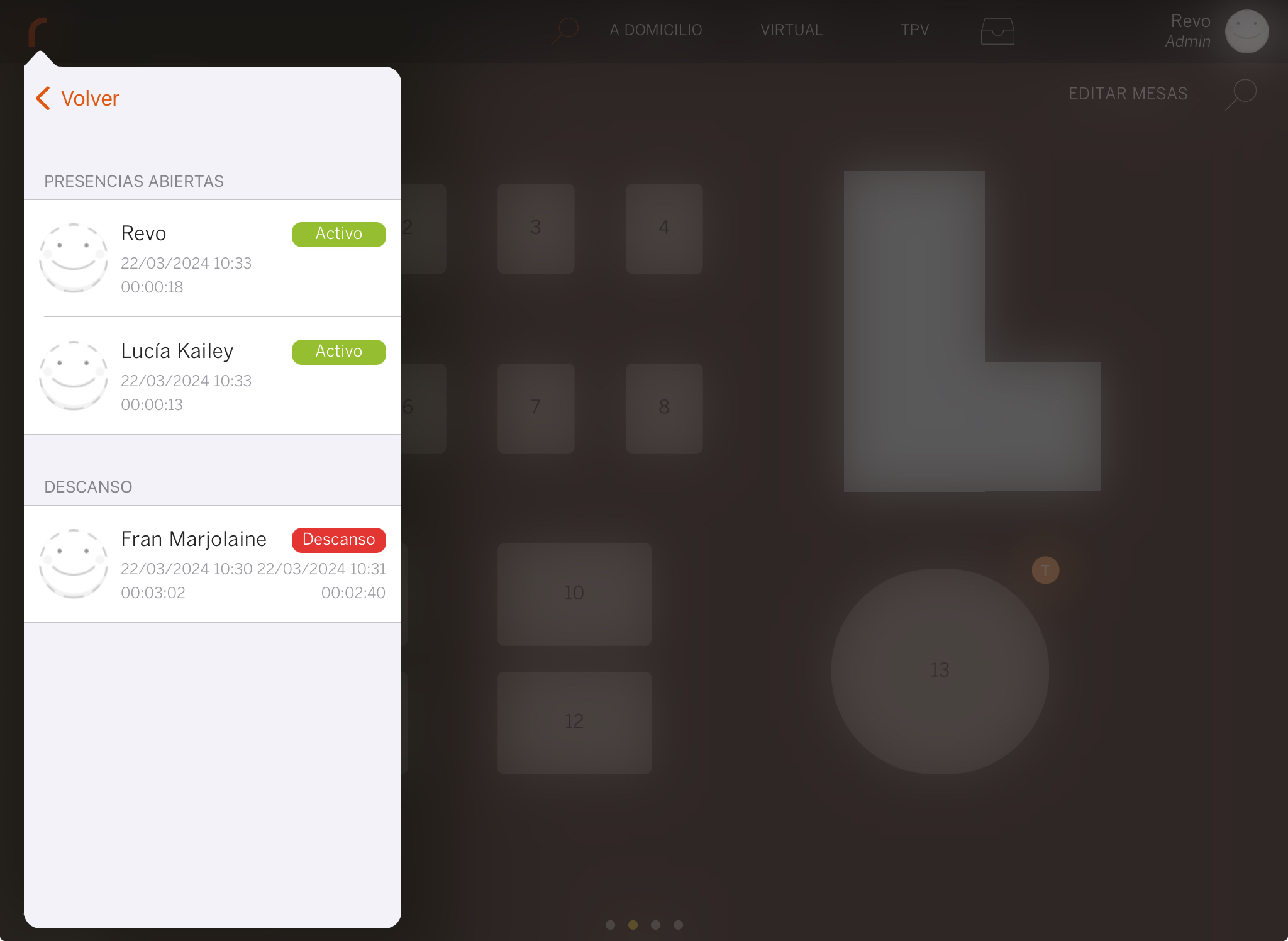
2. INFORME DE PRESENCIAS
En el back-office, tienes un informe detallado de todas las presencias. Accede desde Informes / PRESENCIAS.
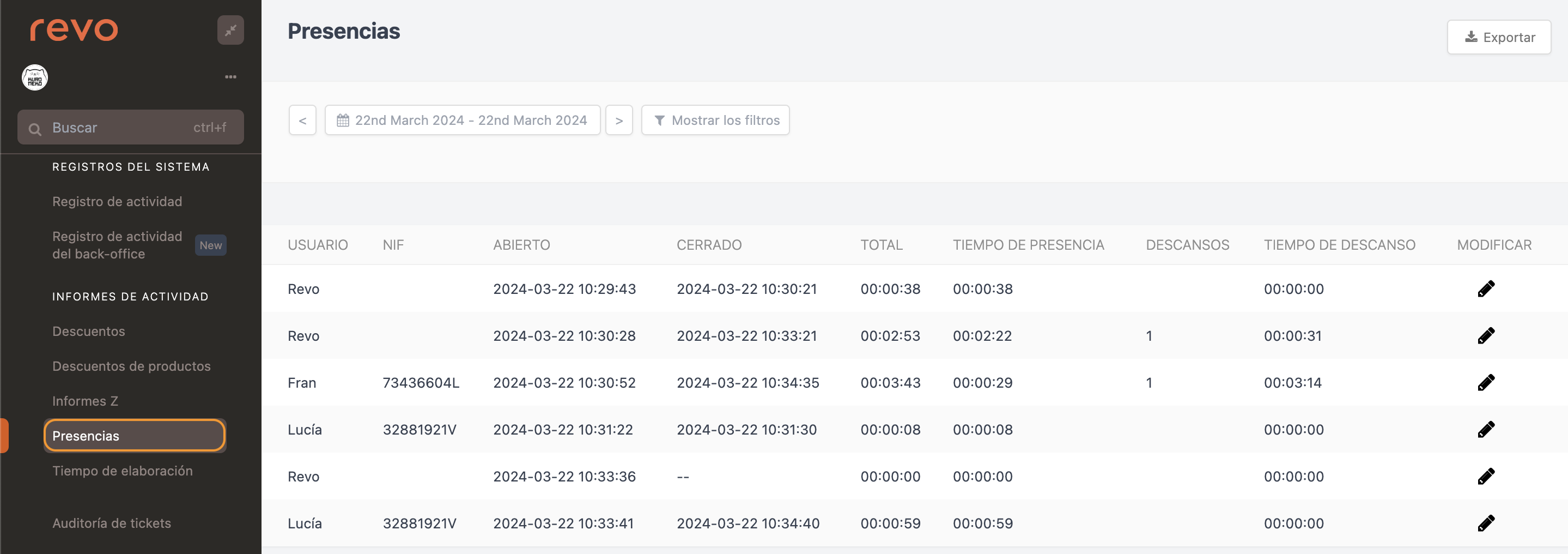
2.1. FILTROS:
- Usa el calendario para elegir las fechas deseadas para buscar.
- Haz clic en para seleccionar un usuario y buscar las presencias en las fechas y para el usuario seleccionado.
- En puedes elegir diferentes criterios para totalizar:
- Usuario: Totaliza en las fechas seleccionadas por usuarios.
- Usuario & Día: Totaliza en las fechas seleccionadas por usuarios y días.
- Usuario & Mes: Totaliza en las fechas seleccionadas por usuarios y meses.
- Día: Totaliza en las fechas seleccionadas por día.
- Mes: Totaliza en las fechas seleccionadas por mes.
2.2. REGISTROS:
En esta sección del informe, se muestran los registros según los filtros seleccionados. Aquí tienes la siguiente información:
-
Usuario: Nombre del usuario que registró la presencia.
-
NIF: NIF del usuario.
-
Abierto: Hora de inicio de presencia.
-
Cerrado: Hora de fin de presencia.
-
Total: Total del tiempo de presencia, incluyendo el tiempo de presencia y descansos.
-
Tiempo de presencia: Total de tiempo real de presencia del usuario.
-
Descansos: Número de descansos durante la presencia.
-
Tiempo de descanso: Total de tiempo de todos los descansos durante la presencia.
-
Modificar: Haz clic en el icono para modificar la hora de inicio (abierto) y fin (cerrado) de la presencia.
Esta función se usa para corregir los registros de presencia en caso de error u olvido al iniciar o finalizar una presencia.
NO se pueden modificar las horas de inicio o fin del descanso.
3. TEXTOS DE PRESENCIA
Puedes configurar mensajes que se mostrarán al iniciar las presencias desde tu back-office. Por ejemplo, cuando un camarero inicia su presencia, puedes recordarle que revise el calendario de limpieza. Sigue estos pasos:
1. Ve al back-office de XEF.
2. Accede a Configuración / TEXTOS DE PRESENCIA.
3. Clica en +Nuevo:
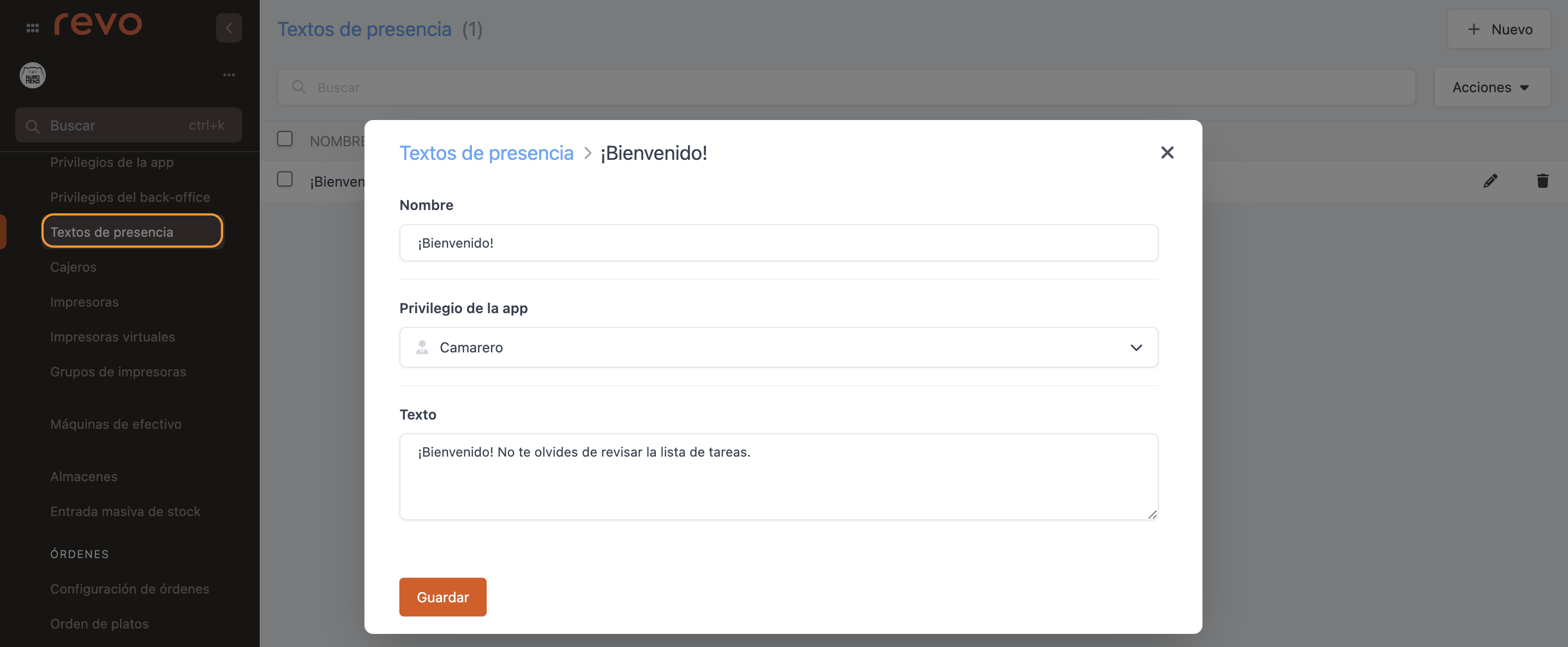
-
Nombre: Ponle un nombre identificativo.
-
Privilegios de la app: Elige a quién va dirigido desde el desplegable. Más información sobre cómo configurar los privilegios de la app aquí.
-
Texto: Escribe el mensaje que quieres que aparezca al iniciar una presencia.
4. Por último, clica Guardar.
5. Si accedes a la app, verás el mensaje configurado cuando inicies sesión: